Примеры использования Shurdown в Windows 10:
shutdown.exe /r /t0 — Немедленная перезагрузка компьютера shutdown.exe /r — перезагрузка ПК через 30 секунд shutdown.exe /r /t 3600 — перезагрузка Windows через 60 минут shutdown.exe /s /t 0 — Немедленное Выключение shutdown.exe /s — Выключение ПК через 30 секунд shutdown.exe /s /t 3600 — Выключение компьютера через час shutdown.exe /h — Переводим систему в режим Гибернации (Hybernate) при условии, что этот режим включен shutdown.exe /l — Завершение сеанса пользователя shutdown.exe /i — Запуск графического интерфейса выключения ПК
/i — Отображение графического интерфейса пользователя. Этот параметр должен быть первым. /l — Завершение сеанса. Этот параметр нельзя использовать с параметрами /m или /d. /s — Завершение работы компьютера. /r — Завершение работы и перезагрузка компьютера. /g — Завершение работы и перезагрузка компьютера. После перезапуска системы, запуск всех зарегистрированных приложений. /a — Отмена завершения работы системы. Этот параметр можно использовать только в период ожидания. /p — Немедленное отключение локального компьютера без предупреждения. Можно использовать с параметрами /d и /f. /h — Переключение локального компьютера в режим гибернации. Можно использовать с параметром /f. /e — Указание причины непредвиденного завершения работы компьютера. /o — Переход в меню дополнительных параметров загрузки и перезагрузка компьютера. Данный параметр допустим для Windows 8 и более поздних версий. Необходимо использовать в с параметром /r. /m \\компьютер — Имя или IP-адрес конечного компьютера. /t xxx — Задание задержки в xxx секунд перед завершением работы компьютера. Допустимый диапазон: 0-315360000 (10 лет); значение по умолчанию: 30 секунд. Если период таймаута больше 0, применяется параметр /f. /c «комментарий» — Комментарий с причиной перезапуска или завершения работы. Наибольшая длина — 512 знаков. /f — Принудительное закрытие запущенных приложений без предупреждения пользователей. Параметр /f используется, если для параметра /t задано значение больше 0. /d xx:yy Необходимо указать причину для перезагрузки или выключения. «p» означает запланированную перезагрузку или завершение работы. «u» означает, что причина определяется пользователем. Если не задано ни «p», ни «u», перезагрузка или завершение работы являются незапланированными. xx является основным кодом причины (целое положительное число, меньшее 256). yy является вспомогательным кодом причины (целое положительное число, меньшее 65536).
Вместо синтаксиса /ключ допускается использование -ключ
Parameters
-After
Gets events that occurred after a specified date and time. The After parameter date and time are
excluded from the output. Enter a DateTime object, such as the value returned by the
cmdlet.
| Type: | DateTime |
| Position: | Named |
| Default value: | None |
| Accept pipeline input: | False |
| Accept wildcard characters: | False |
-AsBaseObject
Indicates that this cmdlet returns a standard System.Diagnostics.EventLogEntry object for each
event. Without this parameter, returns an extended PSObject object with
additional EventLogName, Source, and InstanceId properties.
To see the effect of this parameter, pipe the events to the cmdlet and examine the
TypeName value in the result.
| Type: | SwitchParameter |
| Position: | Named |
| Default value: | None |
| Accept pipeline input: | False |
| Accept wildcard characters: | False |
-AsString
Indicates that this cmdlet returns the output as strings, instead of objects.
| Type: | SwitchParameter |
| Position: | Named |
| Default value: | None |
| Accept pipeline input: | False |
| Accept wildcard characters: | False |
-Before
Gets events that occurred before a specified date and time. The Before parameter date and time
are excluded from the output. Enter a DateTime object, such as the value returned by the
cmdlet.
| Type: | DateTime |
| Position: | Named |
| Default value: | None |
| Accept pipeline input: | False |
| Accept wildcard characters: | False |
-ComputerName
This parameter specifies a remote computer’s NetBIOS name, Internet Protocol (IP) address, or a
fully qualified domain name (FQDN).
If the ComputerName parameter isn’t specified, defaults to the local
computer. The parameter also accepts a dot () to specify the local computer.
The ComputerName parameter doesn’t rely on Windows PowerShell remoting. You can use
with the ComputerName parameter even if your computer is not configured to run
remote commands.
| Type: | String |
| Aliases: | Cn |
| Position: | Named |
| Default value: | None |
| Accept pipeline input: | False |
| Accept wildcard characters: | False |
-EntryType
Specifies, as a string array, the entry type of the events that this cmdlet gets.
The acceptable values for this parameter are:
- Error
- Information
- FailureAudit
- SuccessAudit
- Warning
| Type: | String |
| Aliases: | ET |
| Accepted values: | Error, Information, FailureAudit, SuccessAudit, Warning |
| Position: | Named |
| Default value: | None |
| Accept pipeline input: | False |
| Accept wildcard characters: | False |
-Index
Specifies the index values to get from the event log. The parameter accepts a comma-separated string
of values.
| Type: | Int32 |
| Position: | Named |
| Default value: | None |
| Accept pipeline input: | False |
| Accept wildcard characters: | False |
-InstanceId
Specifies the Instance IDs to get from the event log. The parameter accepts a comma-separated string
of values.
| Type: | Int64 |
| Position: | 1 |
| Default value: | None |
| Accept pipeline input: | False |
| Accept wildcard characters: | False |
-List
Displays the list of event logs on the computer.
| Type: | SwitchParameter |
| Position: | Named |
| Default value: | None |
| Accept pipeline input: | False |
| Accept wildcard characters: | False |
-LogName
Specifies the name of one event log. To find the log names use . Wildcard
characters are permitted. This parameter is required.
| Type: | String |
| Aliases: | LN |
| Position: | |
| Default value: | None |
| Accept pipeline input: | False |
| Accept wildcard characters: | True |
-Message
Specifies a string in the event message. You can use this parameter to search for messages that
contain certain words or phrases. Wildcards are permitted.
| Type: | String |
| Aliases: | MSG |
| Position: | Named |
| Default value: | None |
| Accept pipeline input: | False |
| Accept wildcard characters: | True |
-Newest
Begins with the newest events and gets the specified number of events. The number of events is
required, for example . Specifies the maximum number of events that are returned.
| Type: | Int32 |
| Position: | Named |
| Default value: | None |
| Accept pipeline input: | False |
| Accept wildcard characters: | False |
-Source
Specifies, as a string array, sources that were written to the log that this cmdlet gets. Wildcards
are permitted.
| Type: | String |
| Aliases: | ABO |
| Position: | Named |
| Default value: | None |
| Accept pipeline input: | False |
| Accept wildcard characters: | True |
-UserName
Specifies, as a string array, user names that are associated with events. Enter names or name
patterns, such as , , or . Wildcards are permitted.
| Type: | String |
| Position: | Named |
| Default value: | None |
| Accept pipeline input: | False |
| Accept wildcard characters: | True |
Управление службами с помощью командной строки
Вы также можете использовать командную строку для запуска, остановки, приостановки, возобновления обслуживания. Чтобы использовать консоль, откройте командную строку или PowerShell с правами администратора и выполните одну из следующих команд.

Чтобы запустить службу:
net start СЛУЖБА
Например, для запуска службы mysql:
net start mysql
Чтобы остановить службу:
net stop СЛУЖБА
Например, для остановки службы mysql:
net stop mysql
Чтобы приостановить службу (не все службы возможно поставить на паузу!):
net pause СЛУЖБА
Чтобы возобновить службу:
net continue СЛУЖБА
Для отключения автозапуска службы:
sc config "ИМЯ_СЛУЖБЫ" start=disabled
Например, для отключения последующих запусков службы mysql:
sc config "mysql" start=disabled
Для включения автозапуска службы:
sc config "ИМЯ_СЛУЖБЫ" start=auto
Например, для включения автозапуска службы mysql:
sc config "mysql" start=auto
Перечисление состояний активных служб и драйверов
sc query
Перечисление только служб Win32
sc query type=service
Для просмотра состояния определённой службы:
sc query ИМЯ_СЛУЖБЫ
Например, чтобы увидеть состояние службы Apache2.4:
sc query Apache2.4
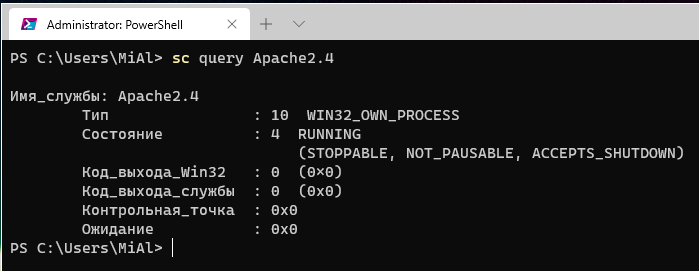
Окно командной строки с помощью команд NET
Службы Microsoft SQL Server можно запустить, остановить или приостановить с помощью команд net Microsoft Windows.
Запуск экземпляра ядра СУБД по умолчанию
В командной строке введите одну из следующих команд:
net start «SQL Server (MSSQLSERVER)»
-или-
net start MSSQLSERVER
Запуск именованного экземпляра ядра СУБД
В командной строке введите одну из следующих команд: Замените именем экземпляра, которым необходимо управлять.
net start «SQL Server (instancename)»
-или-
net start MSSQL$instancename
Запуск ядра СУБД с параметрами запуска
Укажите разделенные пробелами параметры запуска в конце команды net start «SQL Server (MSSQLSERVER)» . При запуске с помощью команды net start в параметрах запуска используется косая черта (/), а не дефис (-).
net start «SQL Server (MSSQLSERVER)» /f /m
-или-
net start MSSQLSERVER /f /m
Примечание
Дополнительные сведения о параметрах запуска см. в разделе Параметры запуска службы Database Engine.
Запуск агента SQL Server в экземпляре SQL Server по умолчанию
В командной строке введите одну из следующих команд:
net start «SQL Server Agent (MSSQLSERVER)»
-или-
net start SQLSERVERAGENT
Запуск агента SQL Server в именованном экземпляре SQL Server
В командной строке введите одну из следующих команд: Замените имя_экземпляра именем экземпляра, которым необходимо управлять.
net start «SQL Server Agent(instancename)»
-или-
net start SQLAgent$instancename
Сведения о запуске агента SQL Server в подробном режиме для устранения неполадок см. в статье Приложение sqlagent90.
В командной строке введите одну из следующих команд:
net start «SQL Server Browser»
-или-
net start SQLBrowser
Приостановка или остановка служб из окна командной строки
-
Чтобы приостановить или остановить службы, измените команды следующими способами.
-
Чтобы приостановить службу, вместо net start введите net pause.
-
Чтобы остановить службу, вместо net start введите net stop.
Get-Service и удаленное взаимодействие PowerShell
Один из способов удаленного доступа к службам Windows — использование удаленного взаимодействия PowerShell (PS Remoting). Используя PS Remoting, вы можете инкапсулировать любую локальную команду и вызывать ее в удаленном сеансе так же, как вы делали это локально.
Предполагая, что на удаленном компьютере включено удаленное взаимодействие PowerShell
Обратите внимание, что вам не нужен параметр Credential если Ваши ПК в домене (Active Directory (AD). На выходе мы получим список всех служб на ПК computer1
На выходе мы получим список всех служб на ПК computer1
********
Вы также можете создать простой сценарий для просмотра служб на нескольких удаленных компьютерах.
Указание службы
Компоненты SQL Server являются исполняемыми программами, работающими в качестве служб Windows. Программы, запущенные в качестве служб Windows, работают, не проявляя никакой активности на экране компьютера и не требуя вмешательства пользователя в консоли.
Служба компонента Database Engine
Процесс службы, представляющий ядро СУБД SQL Server, называется службой ядра СУБД. Ядро СУБД может быть экземпляром по умолчанию (может быть только один на одном компьютере) либо может быть одним из нескольких именованных экземпляров на компьютере. С помощью диспетчера конфигурации SQL Server определите, какие экземпляры ядра СУБД установлены на компьютере. Экземпляр по умолчанию (если вы его установили) указан в списке под именем SQL Server (MSSQLSERVER) . Именованные экземпляры (если вы установили их) перечислены как SQL Server (<имя_экземпляра>) . По умолчанию SQL Server Express устанавливается как SQL Server (SQLEXPRESS) .
служба агента SQL Server
Служба Microsoft Windows, выполняющая запланированные административные задачи, которые называются заданиями и предупреждениями. Дополнительные сведения см. в статье SQL Server Agent. Агент SQL Server доступен не во всех выпусках SQL Server. Сведения о функциях, поддерживаемых различными выпусками SQL Server, см. в статье Возможности, поддерживаемые выпусками SQL Server 2019.
служба «SQL Server, браузер»
Служба Windows, прослушивающая входящие запросы к ресурсам SQL Server и предоставляющая клиентам сведения об экземплярах SQL Server, установленных на компьютере. Один экземпляр службы обозревателя SQL Server используется всеми экземплярами SQL Server, установленными на этом компьютере.
Дополнительные сведения
-
Приостановка службы ядра СУБД делает невозможным подключение новых пользователей к ядру СУБД, однако уже подключенные пользователи могут работать до тех пор, пока их соединения не будут разорваны. Приостановите работу службы, если нужно дождаться окончания работы пользователей, прежде чем совсем остановить службу. Это позволяет им завершить транзакции, которые в данный момент выполняются. Возобновление позволяет ядру СУБД снова принимать входящие подключения. Службу агента SQL Server нельзя приостановить или возобновить.
-
Диспетчер конфигурации SQL Server и SSMS отображают текущее состояние служб с помощью следующих значков.
Диспетчер конфигурации SQL Server
-
Зеленая стрелка на значке рядом с именем службы указывает на то, что служба запущена.
-
Красный квадрат на значке рядом с именем службы означает, что служба остановлена.
-
Пара вертикальных синих полосок на значке рядом с именем службы указывает на то, что служба приостановлена.
-
При перезапуске ядра СУБД красный квадрат обозначает, что служба остановлена, затем зеленая стрелка покажет, что служба успешно запущена.
SQL Server Management Studio (SSMS)
-
Белая стрелка на значке с зеленым кругом рядом с именем службы указывает на то, что служба запущена.
-
Белый квадрат на значке с красным кругом рядом с именем службы означает, что служба остановлена.
-
Пара вертикальных белых полосок на значке с синим кругом рядом с именем службы указывает, что служба приостановлена.
-
-
При использовании диспетчера конфигурации SQL Server или SSMS доступны только применимые параметры. Например, если служба уже запущена, кнопка Пуск будет недоступна.
-
При эксплуатации на кластере службой ядра СУБД SQL Server лучше всего управлять с помощью администратора кластера.
Разрешения
По умолчанию только участники локальной группы «Администраторы» могут запускать, останавливать, приостанавливать, возобновлять или перезапускать службу. При необходимости предоставить возможность управления службой для пользователей, не обладающих правами администратора, см. раздел Как предоставить пользователям права для управления службами в Windows Server 2003. (Процесс такой же, как и в других версиях Windows Server.)
Остановка ядра СУБД с помощью команды SHUTDOWN Transact-SQL требует членства в предопределенных ролях сервера sysadmin или serveradmin и не предназначена для передачи.
Отключаем или запускаем службу при помощи командной строки или bat-файла | pressdev
Всем привет дорогие друзья. В данной статье я хотел бы Вам рассказать про то, как можно остановить или запустить какую-то службу при помощи командной строки или простого bat-файла. Вы можете спросить, а зачем это необходимо мне, если я могу сделать это при помощи Панели управления (Пуск-Панели управления-Администрирования-Службы). Я Вам отвечу на данный вопрос: может быть такое, что Вам необходимо делать какую-то операцию по определенному времени и Вам необходимо отключать какую-то службу, чтобы сделать эту операцию, а доступа к компьютеру нет. Поэтому, Вы можете написать bat-файл, который будет останавливать службу, а по окончанию операции ее запускать. Данный файл Вы можете назначить в Назначенные задания.
Это может пригодиться, если делаете какой-то бекап базы данных, но копирование базы невозможно из-за того, что работает служба сервера, например SQL-сервер. Данный вопрос можно будет решить, путем написания файла, который останавливает службу по расписанию, потом Вы производите копирование, а затем автоматически запускается служба.
Вот так Вы можете остановить службу в ручном режиме, а дальше я Вам покажу, как это сделать при помощи командной строки или же bat-файла.
Для того чтобы таким образом остановить службу, Вам необходимо знать ее название, это можно сделать путем нажатия правой кнопкой мыши по службе и из контекстного меню выбрать Свойства, а затем посмотреть название.
Все, зная название службы, можно приступать. Поэтому, нажимаем Пуск-Выполнить и в поле вводим CMD, затем в командной строке пишем следующее:
То есть, пишите: net stop имя_службы
Для того чтобы ее запустить, Вам придется написать следующее: net start имя_службы:
Вот, таким образом Вы можете остановить службу, а также ее запустить. Если интересно, то я Вам могу рассказать, как можно настроить автоматический бекап базы данных SQL-сервера. А пока можете почитать статью о том, как можно создать БД в MS SQL Server, а также как удаленно к ней подключиться.
Разрешение 1. Настройка прав пользователей
Если право входа в качестве службы отозвано для указанной учетной записи пользователя, восстановите это право либо на контроллере домена, либо на отдельном сервере участника, в зависимости от обстоятельств.
Контроллер домена
Если пользователь находится в домене Active Directory, выполните следующие действия:
-
В меню Пуск выберите пункт Администрирование и затем пункт Active Directory — пользователи и компьютеры.
-
В дереве консоли щелкните правой кнопкой мыши организационную единицу, в которой пользователю предоставлено право входа в качестве службы. По умолчанию это находится в подразделении контроллеров домена.
-
Щелкните правой кнопкой мыши нужный контейнер и нажмите кнопку Свойства.
-
На вкладке Групповой политики нажмите кнопку Политика контроллеров домена по умолчанию и нажмите кнопку Изменить.
Это запускает диспетчер групповой политики.
-
Расширь конфигурацию компьютера, Windows Параметры, а затем Параметры.
-
Разойдитесь по локальным политикам, а затем нажмите кнопку Назначение прав пользователей.
-
В правой области щелкните правой кнопкой мыши войти в качестве службы, а затем нажмите кнопку Добавить пользователя или группы.
-
В поле Имена пользователей и групп введите имя, которое необходимо добавить в политику, а затем нажмите кнопку ОК.
-
Увольняйся с руководителя групповой политики, закрой свойства групповой политики, а затем выйди из оснастки пользователей и компьютеров Microsoft Management Console (MMC).
Сервер участника
Если пользователь является членом отдельного сервера-участника, выполните следующие действия:
- Запустите службу локальной Параметры MMC.
- Разойдитесь по локальным политикам, а затем нажмите кнопку Назначение прав пользователей.
- В правой области щелкните правой кнопкой мыши войти в качестве службы, а затем нажмите кнопку Добавить пользователя или группы.
- В поле Имена пользователей и групп введите имя, которое необходимо добавить в политику, а затем нажмите кнопку ОК.
- Выход из локальной Параметры MMC.
Разрешение 3. Настройка службы для запуска со встроенной учетной записью системы
Если служба по-прежнему не работает с указанной учетной записью пользователя, можно настроить службу для запуска со встроенной учетной записью системы. Для этого выполните следующие действия:
-
Нажмите кнопку Пуск, последовательно выберите пункты Администрирование и Службы.
-
Щелкните правой кнопкой мыши службу, которую вы хотите, а затем нажмите свойства.
-
Щелкните вкладку Журнал в журнале, щелкните учетную запись локальной системы и нажмите кнопку Применить.
Примечание
Обычно не нужно настраивать службу для взаимодействия с настольным компьютером, поэтому не нужно выбирать службу Разрешить взаимодействовать с настольным чеком.
-
Щелкните вкладку General и нажмите кнопку Пуск для перезапуска службы.
-
Закрой средство Services. При попытке открыть свойства службы с помощью средства Services в панели управления компьютер может перестать отвечать, после чего вы можете получить следующее сообщение об ошибке:
Эта проблема может возникнуть, если служба удаленного вызова процедуры (RPC) не запущена из-за сбоя логотипа с этой службой или службой зависимостей. Некоторые службы имеют службы зависимостей, которые не начинаются до начала работы служб зависимостей (например, службы Рабочих станций).
Управление уведомлениями о перезапуске
В Windows 10 версии 1703 мы добавили параметры управления уведомлениями о перезапуске для пользователей.
Уведомления об автоматическом перезапуске
Администраторы могут переопределять поведение по умолчанию для уведомлений об обязательном автоматическом перезапуске. По умолчанию это уведомление закрывается автоматически.
Чтобы настроить это поведение с помощью групповой политики, перейдите в раздел Конфигурация компьютераАдминистративные шаблоныКомпоненты WindowsЦентр обновления Windows и выберите пункт Настройка уведомлений об обязательном автоматическом перезапуске для обновлений. Если выбран параметр 2 – User Action, пользователь, который получает это уведомление, должен закрыть его вручную.
Можно также указать время до обновления, когда будет появляться уведомление. Значение по умолчанию— 15 минут.
Чтобы изменить это значение с помощью групповой политики, выберите пункт Настройка уведомлений с напоминанием об автоматическом перезапуске для обновлений в разделе Конфигурация компьютераАдминистративные шаблоны Компоненты WindowsЦентр обновления Windows и укажите время в минутах.
В некоторых случаях может потребоваться отключить уведомления.
Чтобы сделать это с помощью групповой политики, перейдите в раздел Конфигурация компьютераАдминистративные шаблоны Компоненты WindowsЦентр обновления Windows и выберите пункт Отключение уведомлений об автоматическом перезапуске для установки обновлений.
Предупреждения о запланированном автоматическом перезапуске
Так как пользователи не могут отложить запланированный перезапуск после наступления крайнего срока, вы можете указать время до запланированного перезапуска, когда должно появиться соответствующее напоминание. Можно также указать время до перезапуска, когда должно появиться предупреждение о том, что автоматический перезапуск невозможно отложить, чтобы у пользователя было время сохранить свою работу.
Чтобы указать время для появления обоих типов предупреждений с помощью групповой политики, выберите пункт Настройка графика уведомлений с предупреждением об автоматическом перезапуске для обновлений в разделе Конфигурация компьютераАдминистративные шаблоны Компоненты WindowsЦентр обновления Windows. Напоминание можно настроить с помощью параметра Напоминание (в часах), а предупреждение о предстоящем автоматическом перезапуске— с помощью параметра Предупреждение (в минутах).
В MDM напоминание настраивается с помощью параметра Update/ScheduleRestartWarning, а предупреждение о предстоящем автоматическом перезапуске— с помощью параметра Update/ScheduleImminentRestartWarning.
Управляемый перезапуск
Управляемый перезапуск подразумевает, что пользователям предоставляется период времени, в течение которого они должны запланировать перезапуск. Изначально Windows будет выполнять автоматический перезапуск вне рабочих часов. После окончания заданного периода (7 дней по умолчанию), Windows переходит на запланированные пользователем перезагрузки.
Для управляемого перезапуска можно настроить следующие параметры:
- время до перехода от автоматического перезапуска к управляемому;
- количество дней, на которое пользователи могут отложить уведомления с напоминанием об управляемом перезапуске;
- количество дней до автоматического выполнения отложенного перезапуска вне периода активности.
В групповой политике перейдите в раздел Конфигурация компьютераАдминистративные шаблоны Компоненты WindowsЦентр обновления Windows и выберите пункт Создайте расписание преобразований и уведомлений об управляемом перезапуске для обновлений.
Description
The cmdlet gets events and event logs from local and remote computers. By default,
gets logs from the local computer. To get logs from remote computers, use the
ComputerName parameter.
You can use the parameters and property values to search for events. The cmdlet gets
events that match the specified property values.
PowerShell cmdlets that contain the noun work only on Windows classic event logs such as
Application, System, or Security. To get logs that use the Windows Event Log technology in Windows
Vista and later Windows versions, use .
Note
uses a Win32 API that is deprecated. The results may not be accurate. Use the
cmdlet instead.





























