Другие исправления для проблем с загрузкой macOS
Вот некоторые из наиболее полезных советов, которые нужно проработать, чтобы решить проблему с загрузкой macOS.
1. Убедитесь, что ваш Mac исправен.
Всегда разумно выполнить стандартную серию проверок, прежде чем выполнять обновление операционной системы на Mac. Мы рассмотрим подготовительные шаги в первом разделе нашего руководства, показывающем, как обновить macOS на Mac .
2. Отмените загрузку / остановите обновление.
Возможно, вы сможете отменить загрузку, но метод будет зависеть от того, какая версия macOS у вас установлена.
В Мохаве Apple изменила маршрут, по которому пользователи загружают обновления программного обеспечения macOS. Теперь к ним можно получить доступ через Системные настройки> Обновление программного обеспечения, где ранее они были загружены через Mac App Store.
Если вы хотите остановить загрузку, вы можете кликнуть значок Х, который появляется рядом с полосой, показывающей прогресс загрузки, как показано на снимке экрана ниже.
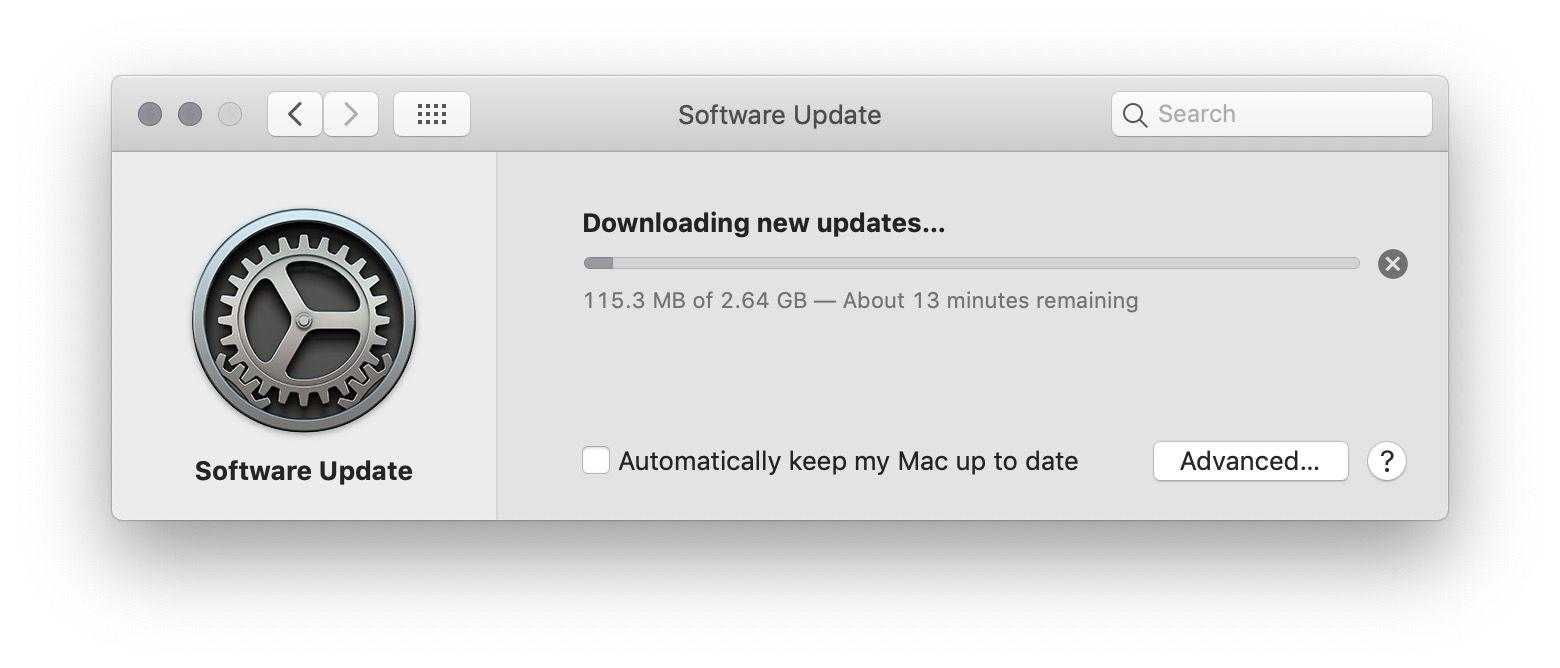
До Mojave вы можете исправить зависшее обновление, зайдя в Mac App Store, найдя программное обеспечение, которое вы загружаете, и нажав Option / Alt. Когда вы это сделаете, вы должны увидеть опцию Отменить загрузку.
Отменив загрузку, вы сможете начать ее снова, надеюсь, на этот раз без проблем.
Как в диспетчере задач перезапустить Проводник
Первым самым актуальным способом перезапуска Проводника есть использование Диспетчера задач. Для того чтобы перезапустить Проводник Вам нужно остановить, и снова запустить процесс Для перезагрузки проводника пользователю нужно перезапустить в Windows 10.
- Запускаем диспетчер задач нажав на сочетание клавиш Ctrl+Shift+Esc.
- Переходим в раздел Подробности и после выделения процесса нажмите Снять задачу.
- В открывшимся окне предупреждения нажмите кнопку Завершить процесс.
- Следующим шагом будет запуск проводника Windows, для этого в Диспетчере задач раздел Файл и Запустить новую задачу.
- И в окне создания задачи вводим название приложения Explorer или и для запуска нажимаем кнопку ОК.
Таким способом мы завершаем работу процесса проводника и запускаем заново. А также у Вас есть возможность завершить процесс проводника удерживая клавиши Ctrl+Shift нажмите правой кнопкой мыши по панели задач и выберите самый нижний пункт контекстного меню Выйти из проводника. Но запускать процесс проводника придется способом представленным выше.
Перезагружаем через TeamViewer
Если вам нужно комплексное средство для управления компьютером, то программа TeamViewer отлично подойдет на эту роль. Скачайте и установите ее по нашей инструкции:
- Откройте инсталлятор.
- На первом экране нажмите «Принять-завершить».
- После установки программа запустится автоматически. Также TeamViewer должен быть инсталлирован на втором компьютере. На ПК, к которому выполняется подключение, необходимо посмотреть ID (1) и вписать его в поле «ID партнера» на управляющем компьютере (2). После этого кликните «Подключиться к партнеру» (3).
Теперь вам станет доступен рабочий стол второго устройства. Вы сможете перезагрузить его через меню «Пуск» или Alt+F4.
После перезагрузки программа TeamViewer потребует повторной авторизации, что может быть невыполнимо. Поэтому изначально необходимо включить легкий доступ в опциях:
- В окне TeamViewer нажмите на «Дополнительно» и выберите «Опции».
- Откройте вкладку «Безопасность». Введите пароль дважды в отмеченные поля (1) и поставьте галочку возле пункта «Предоставить легкий доступ» (2). После этого кликните на «Конфигурация» (3).
- В открывшемся окне введите логин и пароль учетной записи, к которой вы планируете подключаться без авторизации.
Другие возможные причины ошибки в браузере
Когда нужные страницы не работают в течение длительного времени, это может говорить о том, что их больше не существует. А иногда стоит проверить и часы на своем устройстве. Еще один вариант – очистить кеш браузера.
Как проверить время и дату на компьютере или ноутбуке
Навести мышку часы (на правый угол в системном трее) и нажать на них правой кнопкой мышки, во всплывающем меню выбрать «Настройка даты и времени».
Перейти во вкладку «Время по интернету» — «Изменить параметры» — поставить галочку «Синхронизировать с сервером в интернете» — «Обновить сейчас» — «ОК». Если у вас не запущена служба времени, может потребоваться ее включение, у меня сама запустилась при нажатии «Обновить сейчас». Чтобы ее включить откройте «Пуск» — «Панель Управления» — «Администрирование» — «Службы»и в списке справа найдите «Служба времени Windows» , щелкните по ней дважды правой кнопкой мыши. Откроется новое окно, где на вкладке «Общие» нужно найти «Тип запуска» и в выпадающем меню выбрать «Автоматически (Авто)». Изменения сохраняются нажатием кнопки «ОК».
После этих манипуляций желательно перезагрузить устройство.
Как очистить историю браузера
Если с SSL-сертификатом все в порядке, еще одной причиной ошибки «Часы спешат. Не удалось установить защищенное соединение с доменом из-за неверных настроек системных часов и календаря» или «Часы отстают…» является устаревший кеш – временные файлы, которые сохраняет браузер для ускорения доступа к сайтам. Чтобы его очистить необходимо (на примере Google Chrome):
Перейти в настройки браузера, слева выбрать «Дополнительные» — «Конфиденциальность и безопасность» — «Очистить историю» (в самом низу первого блока).
В окошке «Дополнительно» отметьте пункты, где упоминаются cookie и кэшированные изображения и файлы. Я обычно ставлю галочки во всех пунктах – браузер начинает работать быстрее.
- В разделе «Временной диапазон» нужно выбрать «Все время».
- Нажать «Удалить данные».
- Затем закройте браузер, перезагрузите компьютер и снова откройте проблемный сайт.
Надеюсь, один из трех способов борьбы с ошибкой «Часы отстают» или «Часы спешат» вам поможет.
Спасибо за внимательное прочтение!
Юлия
Что делать, если «спулер» сильно грузит процессор
Многие пользователи разных версий «Виндовс» часто жалуются на то, что процесс «spooler» сильно грузит процессор. Проблема станет более острой, когда загрузка начинает доходить за отметку в 80 процентов. Это действительно нетипичная ситуация и такой загрузки быть не должно. Рассмотрим возможные причины и их быстрое самостоятельное решение.
- Большая очередь из заданий на печать или файлы очень большого размера. Просто очищаем список заданий и разбиваем большой файл на несколько частей соответственно.
- В перечне принтеров много моделей, которые вообще или очень редко используются. Их лучше удалить, так как службе печати приходится постоянно их «мониторить», что вызывает дополнительную нагрузку.
- Устаревший или «битый» драйвер сам может негативно воздействовать и потреблять много ресурсов. В такой случае переустановка неизбежна.
Переустановка всей службы отдельно от операционной системы невозможна. Для возобновления ее корректной работы Вы можете только попытаться выполнить выше перечисленные действия.
Какая причина была у Вас?
- Непонятно* 64%, 7 7 — 64% из всех
- Просто была остановлена служба 18%, 2 голоса2 голоса — 18% из всех
- 1 голос — 9% из всех
- Много заданий в очереди печати 9%, 1 голос1 голос — 9% из всех
- 0 — 0% из всех
Высокая нагрузка и нестабильность драйверов в терминальной среде.
Нестабильная работа драйверов и, соответственно, перегрузка ими диспетчера очереди печати (по русски – «спулера») вызывала (и будет вызывать, если не чего не делать), остановку всего процесса печати на сервере, а иногда и остановку (зависание) ОС сервера в целом.
До выхода Windows Server 2008, штатных средств по оптимизации нагрузки спулера в ОС Windows Server не было.
Поэтому единственным адекватным методом борьбы с регулярным зависанием спулера (и соответственно, массовыми звонками в тех. поддержку от разгневанных пользователей), был bat-ник, по расписанию превентивно перезапускающий процесс spoolsv.exe (например, утром и в обеденное время), освобождая спулер от висящих запросов и очередей.
С выходом Windows Server 2008 и Windows 7 появилась возможность изоляции драйверов принтера. Данная возможность позволяет драйверу принтера подгружать задачи не в Spoolsv.exe, а специальный под-процесс PrintIsolationHost.exe.
При такой конструкции, зависание драйвера одного принтера, не вешает всю очередь печати, поскольку встает только один под-процесс PrintIsolationHost.exe, а сам процесс спулера spoolsv.exe остается работоспособным.
Теперь пару слов о настройке. Диспетчер печати по умолчанию выполняет драйверы печати в изолированном процессе. Изменить можно при помощи групповой политики, параметр «Выполнять драйверы принтеров в изолированных процессах» .
Также важен еще один параметр групповой политики это – «Переопределить параметр совместимости выполнения драйвера печати«
Для того чтобы включить изоляцию драйверов принтеров, нужно использовать редактор локальной групповой политики (gpedit.msc):
Откройте gpedit.msc и последовательно перейдите:
Не печатает принтер. очистка spoolerа
Принтер – это периферийное устройство, которым комплектуется почти каждый персональный компьютер.
При покупке компьютера каждый человек задумывается о том, что ещё ему может понадобится для полноценной работы. И выбор зачастую падает именно на принтер.
Но, с новым устройство, как не странно приходят новые проблемы, в виде ошибок или простоне печатает принтер
Таких ошибок бывает очень много и различного характера.
Например, закончив работу над документом, курсовой или рефератам, его нужно обязательно распечатать, но при нажатие на кнопку «печать», принтер не подаёт никаких признаков начала работы, и при этом документ висит в очереди не пропадая.
Можете ли вы отменить загрузку в Instagram?
Да, текущие загрузки на серверы Instagram можно легко отменить с вашей стороны.
Хотя Instagram не предлагает вам официального способа сделать это, есть быстрый обходной путь, с помощью которого вы можете попытаться гарантировать, что ваш случайный пост не будет загружен в Instagram, который указан в конце. В зависимости от вашего устройства и ОС вы можете выбрать обходной путь, который наилучшим образом соответствует вашим потребностям. См. Ниже различные обходные пути.
Примечание: Хотя известно, что обходные пути работают в 99% случаев, они в значительной степени зависят от скорости и рефлексов вашей сети. Поэтому, если вы используете сеть 5G или что-то достаточно быстрое, чтобы завершить и загрузить в течение нескольких секунд, вам может быть сложно отменить текущие загрузки.
Все способы запустить службу диспетчера печати, если она останавливается
Основном причиной отказа принтера работать по своему прямому назначению является самовольное отключение службы диспетчера печати. Произойти такая неприятность может в любой из версий Windows XP, 7, 8.1, 10. Главной задачей пользователя в такой ситуации становиться поиск решения, чтобы включить ее обратно.
В этой инструкции мы объясним на примерах, почему выключается «Spooler». Рассмотрим варианты решения через перезагрузку персонального компьютера, настройку запуска службы, проверку системы на вредоносные программы, исправление встроенными средствами самой Виндовс, переустановку всего пакета драйверов и самого принтера. Все это гарантировано поможет перезапустить печать заново.
Как перезапустить или выключить компьютер через — bat
Если вы часто перезагружаете компьютер через удаленный рабочий стол, то неплохо создать файл (.bat) на рабочем столе.
Для этого создайте «Текстовый документ» (txt) и назовите его «Restart.bat». При этом у вас должен быть включен показ расширений (иначе ничего не увидите).
Если вы не видите расширение .bat, вы должны в «Параметры папки» и снять о.
Теперь в созданном файле впишите команду (лучше это делать до переименования на «Restart.bat»), например — shutdown /r /f. Затем закрываем, сохраняя изменения и можем запустить файл.
Его можно использовать для автоматического перезапуска компьютера, например, каждую субботу. Просто установите его для запуска в определенное время в планировщике заданий.
Теперь вы можете перейти к основной команде, благодаря которой вы можете выключить или перезагрузить компьютер по сети.
Для тех, кто еще не полностью знаком с такими процедурами, приводу несколько команд, как пример: shutdown -a -f -t 30 — m \\192.168.3.4/
На этом этапе я вам рекомендую в командной строке запустить: shutdown /? – вам будут сразу показаны все поддерживаемые команды.

- Так -a — команда «Завершение» может быть выполнена во время действия «Задержка выключения».
- -f: заставляет отключать приложения, запущенные в данный момент без предупреждения.
- -t xx: устанавливает обратный отсчет в секундах.
- -m \\ xxx.xxx.xxx.xxx: IP-адрес целевого компьютера.
- Графика доступна после команды: Shutdown -i.
8 ответов
Лучший ответ
Fedora и Ubuntu используют upstart, который имеет возможность автоматически перезапускать ваш демон при выходе. .
9
karunski
24 Апр 2009 в 12:17
Я считаю, что самый простой способ сделать это — иметь сценарий, который запустит вашу программу, и если он вернется к нему, просто перезапустит его.
6
Henry B
24 Апр 2009 в 12:13
Monit может делать то, что вы хотите, и многое другое.
Cron — это вариант, если ваше приложение будет достаточно умным, чтобы проверить, работает ли оно само (это необходимо для того, чтобы избежать запуска многих его копий). Обычно это делается стандартным способом через файлы PID.
4
Anonymous
24 Апр 2009 в 12:17
Есть два правильных способа сделать это на * nix:
-
Используйте инфраструктуру ОС (например, smf / svc в Solaris, выскочку в Ubuntu и т. Д.). Это правильный способ, так как вы можете остановить / перезапустить / включить / отключить / перенастроить в любое время.
-
Используйте «respawn» в / etc / inittab (включено во время загрузки).
4
nxadm
24 Апр 2009 в 12:27
launchtool — это программа, которую я использовал для этой цели, она будет отслеживать ваш процесс и перезапускать при необходимости, он также может подождать несколько секунд перед повторным вызовом. Это может быть полезно в случае, если есть сокеты, которые необходимо освободить, прежде чем приложение сможет снова запуститься. Это было очень полезно для моих целей.
2
Baruch Even
24 Апр 2009 в 12:23
Создайте программу, которую вы хотите запускать постоянно, как дочернюю по отношению к процессу-наблюдателю, который перезапускает ее при завершении. Вы можете использовать wait / waitpid (или SIGCHILD), чтобы узнать, когда дочерний элемент завершается. Я ожидал, что это сделает чей-то написанный код (это в значительной степени то, что делает init (8))
Однако программа предположительно что-то делает. Возможно, вы захотите не только проверить, что приложение запущено, но и убедиться, что оно не зависло или что-то в этом роде и предоставляет услугу, для которой оно предназначено. Это может означать запуск какого-то зондирования или искусственной транзакции для проверки правильности ее работы.
РЕДАКТИРОВАТЬ: вы можете заставить init сделать это за вас — дайте ему тип «респауна» в inittab. На странице руководства:
1
The Archetypal Paul
24 Апр 2009 в 12:21
Как насчет сценария, который каждые 10 минут проверяет, запущено ли приложение, а если нет, он перезагружает компьютер. Если приложение запущено, то оно просто продолжает проверку.
Вот мой сценарий, использующий PrcView — бесплатную утилиту для просмотра процессов. И я использовал notepad.exe в качестве примера приложения, которое необходимо запустить, я не уверен, что команда проверяет каждые 10 минут и где она будет находиться в моем сценарии.
@echo off PATH =% PATH%;% PROGRAMFILES% \ PV;% PROGRAMFILES% \ Notepad PV.EXE notepad.exe> nul, если ERRORLEVEL 1 goto Process_NotFound: Process_Found echo Блокнот работает goto END: Process_NotFound echo Блокнот не работает shutdown / r / t 50 перейти КОНЕЦ: КОНЕЦ
1
DesertDawg
27 Фев 2010 в 16:09
Это не так-то просто. Если вы думаете: «Я знаю, я напишу программу, чтобы следить за моей программой, или посмотрю, существует ли такая программа уже в качестве стандартной службы!» тогда что, если кто-то убьет эту программу? Кто наблюдает за наблюдателем?
unwind
24 Апр 2009 в 12:10
Что делать, если не удалось установить macOS на ваш компьютер
Когда мы запустили наш Mac и увидели сообщение, что macOS не может быть установлена на ваш компьютер, мы сначала были немного сбиты с толку — насколько нам было известно, мы не пытались установить macOS.
Но, тем не менее, мы застряли в петле. Когда мы нажали «Перезагрузить», наш Mac перезапустился, но установщик все еще застрял.
Мы попытались выйти из установщика — мы щелкнули по окну установщика, а затем в меню выше выберите «Выйти из установщика MacOS» (альтернативно Command + Q). К сожалению для нас, когда мы снова загрузили наш Mac, у нас возникла та же проблема с открытием установщика.
Затем мы перебрали следующие варианты и добились большего успеха:
- Запуск в безопасном режиме: мы удерживали клавишу Shift при запуске Mac. Таким образом мы смогли загрузиться в безопасном режиме. В безопасном режиме вы обнаружите, что Mac немного глючит, но вы сможете сделать то, что вам нужно сделать, чтобы решить проблему.
- Оказавшись в безопасном режиме, мы открыли Mac App Store и искали Big Sur. В более поздних версиях macOS вы сможете найти обновление в System Preferences Software Update.
- Мы нажали кнопку загрузки и подождали, пока установщик Big Sur загрузится в фоновом режиме.
- Как только установщик был загружен и мы были готовы к установке, мы продолжили установку.
Прочитали:
1 237
Restart-Computer перезагрузка компьютера из PowerShell
Добрый день! Уважаемые читатели и гости одного из крупнейших IT блогов рунета Pyatilistnik.org. В прошлый раз мы с вами разбирали перезагрузку сервера из командной строки, в данной публикации я хочу вас научить обычной и удаленной перезагрузке компьютера средствами PowerShell, который прочно вошел в нашу жизнь. Уверен, что вы сами сможете определить себе сценарии, которые сможете использовать в своей практике.
Перезагрузка компьютера, это базовая процедура в операционной системе, и для большинства людей достаточно графического варианта, но бывают ситуации, что у вас может быть с помощью групповой политики убрана кнопка перезагрузки, или же вам нужно перезагрузить сразу пачку серверов, в таких ситуациях вас выручит PowerShell.
Для того, чтобы была выполнена локальная перезагрузка компьютера, вам достаточно ввести данный командлет:
Как видим компьютер уходит в перезагрузку.
Так же можно использовать команду с добавлением ключа -ComputerName
Тут так же будет выполнена перезагрузка компьютера, хочу отметить, что localhost означает локальный компьютер, но вам никто не мешает тут ввести и имя локального компьютера.
Комментарии
Видимо потому, что есть возможность перезапуска службы по сети. При условии что у пользователя есть права на выполнение данного действа
Вот только изначально (по сути) перезапуск службы — локальная операция. А судя по всему, даже при локальном перезапуске используется RPC.
#cid11476, oermolaev
Сам иногда охереваю.
Ищу чего-нибудь в интернете и на себя натыкаюсь.
я больше охриневаю от синтаксиса cmd..
Да, полная каша в синтаксисе утилит. Несмотря на то, что всё, казалось бы, написано в одной конторе. Левая рука не знает, что делает правая.
#cid92128, Дмитрий
Конечно есть. Сам писал.
ldgdemon
подскажите как запустить службу с параметром “Вход в систему: с системной учётной записью”
Если вы видите эту надпись,значит, новый движок уже в работеи страница отображается с помощью него.
Техническая информация Время подготовки страницы: 0.004316 c. Кэш: частичный.
Причины проблем с диспетчером
Для понимания дальнейших манипуляций на компьютере следует выделить причины, по которым может останавливаться служба печати.
- Вредоносное программное обеспечение негативно воздействует на работу или попытки запустится разных служб, что влечет проблемы с работой принтера.
- Некоторые критичные файлы системы удалены пользователем или вирусами.
- Устарели драйвера, которые отвечают за правильную работы принтера. Или они несовместимы с последним обновлением Виндовс и вызывают конфликт.
- Служба не работает из-за проблем у других служб, от которой диспетчер печати зависит напрямую.
Проверьте файловую систему
- Выключите Mac и снова запустите его, удерживая Cmd + S для запуска в однопользовательском режиме. Вы можете отпустить клавиши, когда появится пугающий черный экран с сообщениями в белом тексте.
- Подождите, пока не появится приглашение командной строки, когда весь текст будет прокручиваться мимо. Затем введите fsck -fy и нажмите Return. И ждать. Возможно, в течение нескольких долгих минут.
- В конце концов, после пяти различных проверок, которые занимают разное количество времени, вы должны получить одно из двух сообщений: «Объем «ОК» или «ФАЙЛ СИСТЕМЫ БЫЛ ИЗМЕНЕН.»
- Если вы столкнулись с первым сообщением, введите reboot и нажмите Return.
- Если вы видите последнее сообщение, вам нужно снова запустить fsck -fy. Вы можете набрать команду еще раз и нажать «Return», или нажать стрелку вверх один раз, а затем нажать «Return».
Если это не работает, а ваш Mac по-прежнему не запускается, перейдите к следующему шагу.
Окно командной строки с помощью команд NET
Службы Microsoft SQL Server можно запустить, остановить или приостановить с помощью команд net Microsoft Windows.
Запуск экземпляра ядра СУБД по умолчанию
В командной строке введите одну из следующих команд:
net start «SQL Server (MSSQLSERVER)»
-или-
net start MSSQLSERVER
Запуск именованного экземпляра ядра СУБД
В командной строке введите одну из следующих команд: Замените именем экземпляра, которым необходимо управлять.
net start «SQL Server (instancename)»
-или-
net start MSSQL$instancename
Запуск ядра СУБД с параметрами запуска
Укажите разделенные пробелами параметры запуска в конце команды net start «SQL Server (MSSQLSERVER)» . При запуске с помощью команды net start в параметрах запуска используется косая черта (/), а не дефис (-).
net start «SQL Server (MSSQLSERVER)» /f /m
-или-
net start MSSQLSERVER /f /m
Примечание
Дополнительные сведения о параметрах запуска см. в разделе Параметры запуска службы Database Engine.
Запуск агента SQL Server в экземпляре SQL Server по умолчанию
В командной строке введите одну из следующих команд:
net start «SQL Server Agent (MSSQLSERVER)»
-или-
net start SQLSERVERAGENT
Запуск агента SQL Server в именованном экземпляре SQL Server
В командной строке введите одну из следующих команд: Замените имя_экземпляра именем экземпляра, которым необходимо управлять.
net start «SQL Server Agent(instancename)»
-или-
net start SQLAgent$instancename
Сведения о запуске агента SQL Server в подробном режиме для устранения неполадок см. в статье Приложение sqlagent90.
В командной строке введите одну из следующих команд:
net start «SQL Server Browser»
-или-
net start SQLBrowser
Приостановка или остановка служб из окна командной строки
-
Чтобы приостановить или остановить службы, измените команды следующими способами.
-
Чтобы приостановить службу, вместо net start введите net pause.
-
Чтобы остановить службу, вместо net start введите net stop.
Зачем использовать Postman?
Сегодня Postman — супер-популярный инструмент. Им пользуются более 8 миллионов разработчиков и тестировщиков. И вот почему:
- Бесплатный. Postman — бесплатный инструмент.
- Простой в использовании. Очень просто начать пользоваться — Postman интуитивно понятный. Уже через несколько минут после скачивания и установки вы сможете отправить ваш первый запрос.
- Поддерживает разные API. С помощью Postman можно выполнять разные типы запросов к любым API (REST, SOAP, GraphQL (по тестированию GraphQL c помощью Postman у нас есть отдельная статья)
- Расширяемый. Postman можно настроить под ваши конкретные нужды с помощью Postman API.
- Интегрируемый. Можно легко интегрировать наборы тестов в ваш любимый CI/CD инструмент с помощью Newman (CLI collection runner — позволяет запускать Postman-коллекции в командной строке)
- Имеет большое комьюнити. Postman очень популярный и, как следствие, имеет большое комьюнити, которое подскажет ответы на большинство вопросов.
Исправление нестабильной работы диспетчера
И только что предложенное решение должного эффекта может не дать. Почему же «Диспетчер печати» Windows 7 отключается снова и снова? Считается, что виной тому могут быть устаревшие или поврежденные драйверы самого принтера.
Для исправления такой ситуации самым простым решением станет обновление драйверов печатающего устройства через соответствующий пункт «Диспетчера устройств». В случае если система сообщит, что для данного принтера установлены наиболее подходящие и актуальные драйверы, попробуйте выполнить обновление при помощи специализированных программ вроде Driver Booster, которые ищут и инсталлируют официальное управляющее программное обеспечение без участия пользователя, используя для этого обращения исключительно к ресурсам производителей оборудования и разработчиков драйверов.
Если искомые драйверы все равно найдены не будут, что достаточно часто можно наблюдать на нестандартных принтерах тех производителей, для которых не заявлена поддержка со стороны Microsoft, в «Диспетчере устройств» в свойствах принтера перейдите на вкладку сведений, отобразите ИД оборудования и задайте в интернете поиск драйвера по самой длинной строке с идентификаторами VEN и DEV.
Основные командлеты PowerShell для управления службами Windows
Существует восемь основных командлетов Service, предназначенных для просмотра состояния и управления службами Windows.
Чтобы получить весь список командлетов Service, введите команду:
Get-Help \*-Service
| 1 | Get-Help\*-Service |
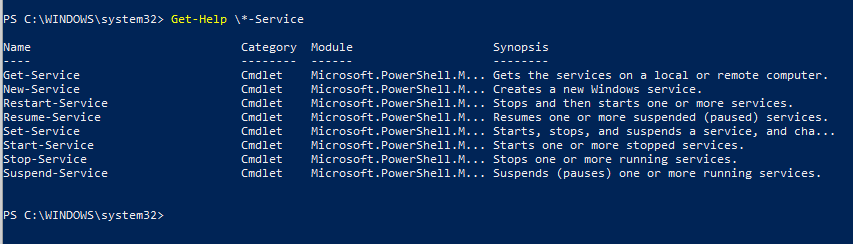
- Get-Service — позволяет получить службы на локальном или удаленном компьютере, как запущенные, так и остановленные;
- New-Service – создать службу. Создает в реестре и базе данных служб новую запись для службы Windows;
- Restart-Service – перезапустить службу. Передает сообщение об перезапуске службы через Windows Service Controller
- Resume-Service – возобновить службы. Отсылает сообщение о возобновлении работы диспетчеру служб Windows;
- Set-Service — изменить параметры локальной или удаленной службы, включая состояние, описание, отображаемое имя и режим запуска. Этот командлет также можно использовать для запуска, остановки или приостановки службы;
- Start-Service – запустить службу;
- Stop-Service – остановить службу (отсылает сообщение об остановке диспетчеру служб Windows);
- Suspend-Service приостановить службу. Приостановленная служба по-прежнему выполняется, однако ее работа прекращается до возобновления работы службы, например с помощью командлета Resume-Service.
Получить подробное описание и примеры использования конкретного командлета можно через Get-help:
Get-Help Start-Service
| 1 | Get-Help Start-Service |
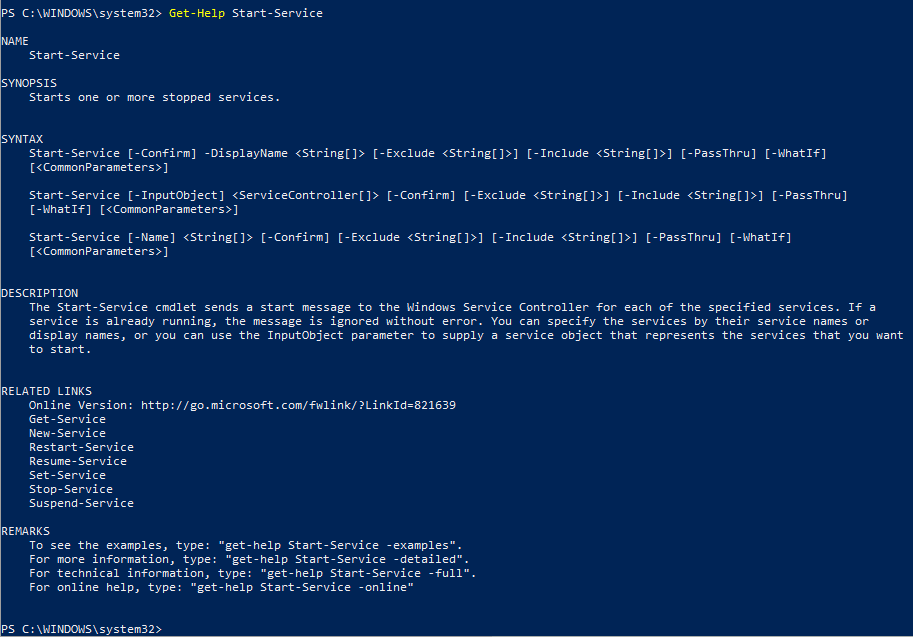
Get-Service: получаем список служб и их состояние
Получить список и состояние (Running/Stopped) службы на локальном или удаленном компьютере можно с помощью командлета Get-Service. Параметр -Name позволяет делать отбор по имени службы. Имя службы можно задать с использованием подстановочного символа *.
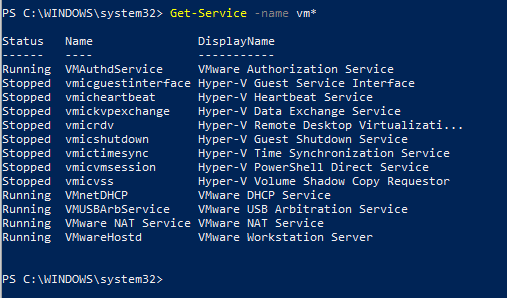
Если вы не знаете точное имя службы, есть возможность найти службы по отображаемому имени с помощью параметра –DisplayName. Можно использовать список значений и подстановочные знаки.
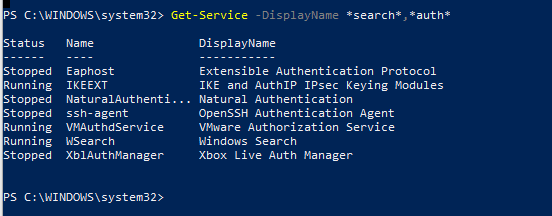
Командлет Get-Service можно использовать для получения состояния служб на удаленных компьютерах, указав параметр -ComputerName. Можно опросить статус службы сразу на множестве удаленных компьютеров, их имена нужно перечислить через запятую. Например, приведенная ниже команда получает состояние службы Spooler на удаленных компьютерах RM1 и RM2.
Get-Service spooler –ComputerName RM1,RM2
| 1 | Get-Service spooler–ComputerName RM1,RM2 |
Status Name DisplayName
—— —- ————
Running spooler Print Spooler
Stopped spooler Print Spooler
|
1 |
Status Name DisplayName ——————— Running spooler Print Spooler Stopped spooler Print Spooler |
Вывести все свойства службы позволит командлет Select-Object:
Get-Service spooler | Select-Object *
| 1 | Get-Service spooler|Select-Object* |
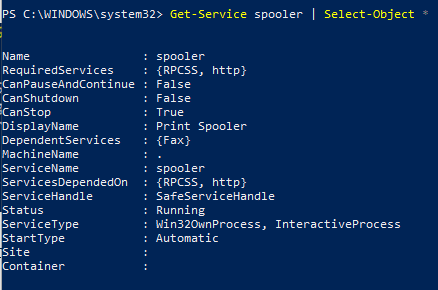
Командлет Select-Object позволит вывести определенные свойства службы. Например, нам нужно вывести имя, статус и доступные возможности службы Spooler:
Get-Service Spooler | Select DisplayName,Status,ServiceName,Can*
| 1 | Get-Service Spooler|Select DisplayName,Status,ServiceName,Can* |
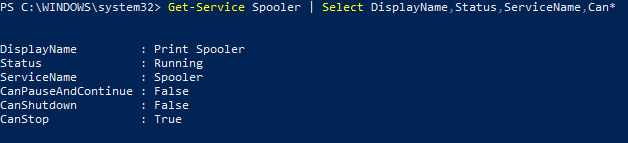
Командлет Get-Service имеет два параметра, которые позволяют получить зависимости служб:
- Параметр -DependentServices позволяет вывести службы, которые зависят от данной службы;
- Параметр -RequiredServices позволяет вывести службы, от которых зависит данная служба.
Приведенная ниже команда выводит службы, необходимые для запуска службе Spooler:
Get-Service –Name Spooler -RequiredServices
| 1 | Get-Service–Name Spooler-RequiredServices |
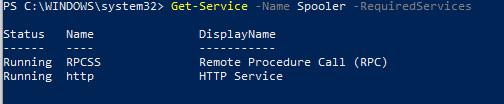
Следующая команда выводит службы, которые зависят от службы Spooler:
Get-Service –Name Spooler -DependentServices
| 1 | Get-Service–Name Spooler-DependentServices |

При необходимости найти службы с определенным состоянием или параметрами, используйте командлет Where-Object. Например, получим список запущенных служб со статусом Running:
Get-Service | Where-Object {$_.status -eq ‘running’}
| 1 | Get-Service|Where-Object{$_.status-eq’running’} |
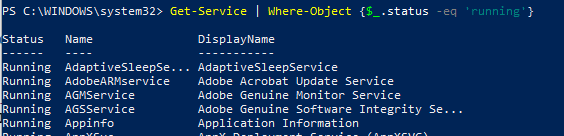
Для вывода служб с типом запуска Manual, выполните команду
Get-Service | Where-Object {$_.starttype -eq ‘Manual’}
| 1 | Get-Service|Where-Object{$_.starttype-eq’Manual’} |
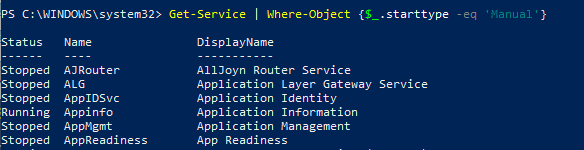
Проверить, что в системе имеется указанная служба:
if (Get-Service «ServiceTest» -ErrorAction SilentlyContinue)
{
Write-host «ServiceTest exists»
}
|
1 |
if(Get-Service»ServiceTest»-ErrorAction SilentlyContinue) { Write-host»ServiceTest exists» } |




















