Что нужно изменить?
Имя профиля (имя и фамилия) пользователя
Инструкции можно найти в статье Как изменить имя профиля пользователя. |
|
Первая часть адреса электронной почты пользователя (polzovatel@)Выберите подходящий вам вариант. Вариант 1. Изменить имя пользователяПример: ivanpetrov@example.com хочет изменить свой адрес на ivan@example.com. Пользователь сможет:
Инструкции можно найти в статье . Пример. Пользователь ivan@example.com также хочет получать письма на адрес prodazhy@example.com. В результате в его ящик электронной почты будут приходить письма, отправленные на оба адреса. |
|
Вторая часть адреса электронной почты пользователя (@example)Если у вас есть ещё один домен, вы можете: Вариант 1. Перенести одного пользователя в новый доменПример: вы добавили к своему аккаунту домен для новой компании и хотите переместить основной адрес пользователя в этот домен. Пользователь сможет:
Узнайте, … Вариант 2. Предоставить всем пользователям дополнительный адрес в новом доменеПример: вы добавили в свой аккаунт домен для новой компании и хотите, чтобы все пользователи имели адрес электронной почты в этом домене в дополнение к существующим адресам. Все пользователи смогут:
Узнайте, … Вариант 3. Перенести все адреса электронной почты пользователя в новый доменПример. Вы приобрели новый домен для всех пользователей, больше не будете использовать старый домен и хотите его продать. Инструкции можно найти в статье Как изменить основной домен для G Suite. |
Использовать приватный просмотр
Вы можете использовать приватный просмотр (также называемый режимом инкогнито в Chrome), чтобы автоматически выходить из системы после каждого сеанса. Кроме того, вы настроили синхронизацию браузера Google Chrome? Сейчас хорошее время, чтобы выключить синхронизацию, потому что это синхронизирует любую информацию, которую вы вводите в свой браузер, включая пароли.
Когда вы используете приватный просмотр, никакая информация не сохраняется. Если вы войдете в учетную запись Google с использованием приватного просмотра, закрытие окна браузера приведет к автоматическому выходу из системы, поэтому вам нужно будет снова войти в систему в следующий раз, когда вы воспользуетесь браузером. Вы даже можете создать ярлык для прямого запуска браузера в режиме приватного просмотра.
Вот как вы можете использовать приватный просмотр в Chrome, Firefox и Edge:
- Chrome и Edge: нажмите Ctrl + Shift + N.
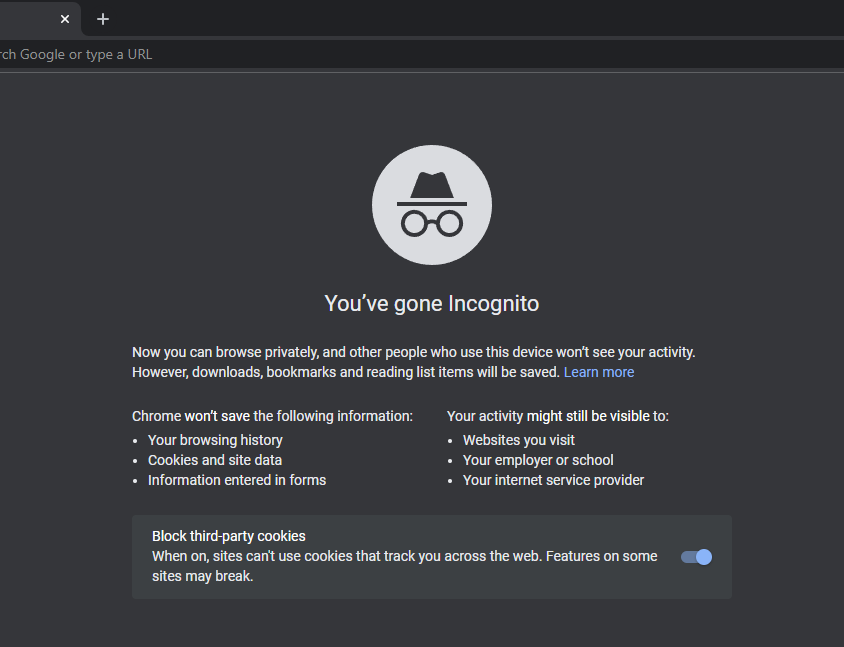
- Firefox: нажмите Ctrl + Shift + P.
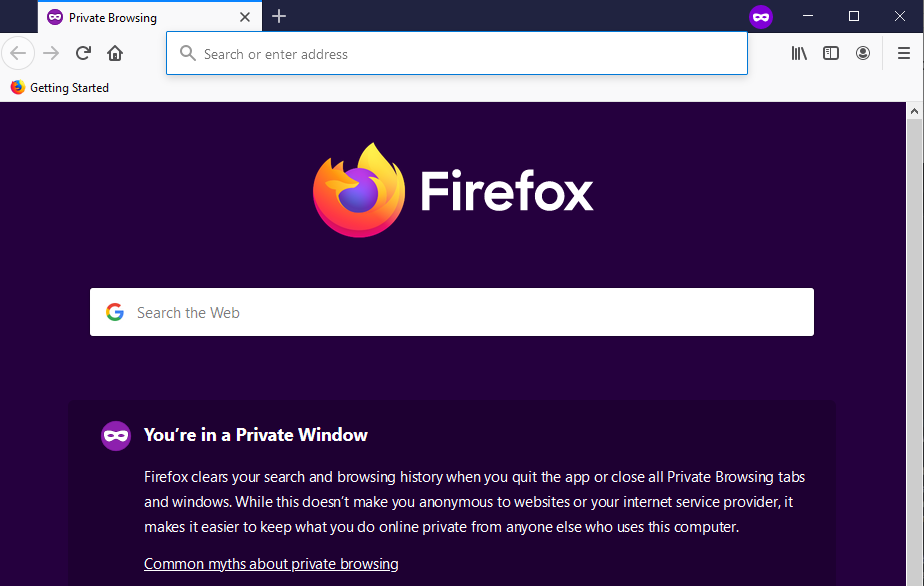
Как добавить или удалить аккаунт
В приложение Gmail для Android можно добавлять и адреса @gmail.com, и адреса сторонних почтовых служб.
Как добавить аккаунт
- Откройте приложение Gmail на устройстве Android.
-
В правом верхнем углу экрана нажмите на фото профиля.
- Нажмите Добавить аккаунт.
- Укажите тип добавляемого аккаунта.
- Если вы проверяете почту в организации или учебном заведении через Outlook на компьютере с ОС Windows, выберите «Outlook, Hotmail или Live».
- Если вашего почтового сервиса нет в списке, выберите «Другой».
- Следуйте подсказкам на экране.
Как удалить аккаунт
- Откройте приложение Gmail на устройстве Android.
- В правом верхнем углу экрана нажмите на фото профиля.
- Нажмите Управление аккаунтами.
- Нажмите на адрес, который хотите удалить.
- Нажмите Удалить аккаунт.
Шаг 2. Измените адрес
- Нажмите на значок «Изменить» рядом с адресом электронной почты.
- Введите новый адрес. Он не должен быть связан с другим аккаунтом Google.
Если вам нужна помощь, воспользуйтесь нашими советами.
- Следуйте инструкциям на экране.
На новый адрес электронной почты будет отправлено письмо со ссылкой для подтверждения. Откройте его и перейдите по указанному URL. Если письмо не пришло, прочитайте эту статью.
Советы
- Чтобы изменить адрес в домене Gmail на адрес в другом домене, необходимо удалить адрес Gmail. Подробнее…
- Чтобы изменить адрес в другом домене на адрес Gmail, добавьте адрес Gmail в свой аккаунт. Подробнее…
- Если нужный адрес электронной почты уже используется в качестве дополнительного в аккаунте, сначала удалите его оттуда.
Что делать, если адрес изменить нельзя
- Укажите адрес электронной почты, с помощью которого хотите входить в аккаунт, в качестве дополнительного.
- Узнайте, как получать электронные письма из других аккаунтов.
- Создайте аккаунт Google с другим адресом Gmail.
Что делать, если вы используете Удаленный рабочий стол Chrome или вход с аккаунтом Google
Если вы пользуетесь функцией входа с аккаунтом Google или Удаленным рабочим столом Chrome, то после смены основного адреса электронной почты можете столкнуться с проблемами.
Вот некоторые причины для смены основного адреса электронной почты:
- Раньше вы пользовались адресом в другом домене и регистрируете аккаунт Gmail.
- У вас уже есть аккаунт Gmail, но вы создаете новый, чтобы сделать его основным.
Вход с аккаунтом Google
Если вы создали аккаунт на стороннем сайте с помощью функции «Войти с аккаунтом Google» и изменили основной адрес электронной почты, то можете потерять доступ к аккаунту на том сайте.
Совет. В этом случае свяжитесь со службой поддержки стороннего сайта напрямую, чтобы восстановить доступ к аккаунту.
Удаленный рабочий стол Chrome
Если вы используете Удаленный рабочий стол Chrome и изменили основной адрес электронной почты, для решения проблем с удаленными подключениями следуйте этим инструкциям:
- Откройте Удаленный рабочий стол Chrome на удаленном хост-компьютере.
- Чтобы разорвать все подключения, нажмите на значок в разделе «Это устройство».
- Когда все подключения будут разорваны, в разделе «Это устройство» нажмите Включить.
- Следуйте инструкциям для повторного подключения с новым адресом электронной почты.
Шаг 1. Проверьте, можно ли изменить адрес
-
На телефоне или планшете Android откройте приложение «Настройки» Управление аккаунтом Google.
- В верхней части экрана нажмите Личная информация.
- В разделе «Контактная информация» выберите Адрес электронной почты.
- Нажмите Адрес электронной почты аккаунта Google. Если открыть эту настройку не получается, значит данные изменить нельзя.
- Как правило, адреса с доменом @gmail.com изменить невозможно.
- Если вы используете рабочий или учебный аккаунт Google, обратитесь за помощью к администратору.
Важно! Если вы используете функцию Войти с аккаунтом Google на сторонних сайтах или Удаленный рабочий стол Chrome для дистанционных подключений, ознакомьтесь с перед тем, как изменить адрес электронной почты
Шаг 1. Проверьте, можно ли изменить адрес
- Откройте на компьютере страницу Аккаунт Google.
- На панели навигации слева нажмите Личная информация.
- В разделе «Контактная информация» выберите Электронная почта.
- Нажмите Адрес электронной почты аккаунта Google. Если открыть эту настройку не получается, значит данные изменить нельзя.
- Как правило, адреса с доменом @gmail.com изменить невозможно.
- Если вы используете рабочий или учебный аккаунт Google, обратитесь за помощью к администратору.
Важно! Если вы используете функцию Войти с аккаунтом Google на сторонних сайтах или Удаленный рабочий стол Chrome для дистанционных подключений, ознакомьтесь с перед тем, как изменить адрес электронной почты
Шаг 1. Проверьте, можно ли изменить адрес
-
- На устройстве iPhone или iPad откройте приложение Gmail .
- В правом верхнем углу экрана нажмите на фото профиля или значок с первой буквой вашего имени Управление аккаунтом Google. Если вы не пользуетесь Gmail, перейдите на страницу myaccount.google.com.
- В верхней части экрана нажмите Личная информация.
- В разделе «Контактная информация» выберите Адрес электронной почты.
- Нажмите Адрес электронной почты аккаунта Google. Если открыть эту настройку не получается, значит данные изменить нельзя.
- Как правило, адреса с доменом @gmail.com изменить невозможно.
- Если вы используете рабочий или учебный аккаунт Google, обратитесь за помощью к администратору.
Важно! Если вы используете функцию «Войти с аккаунтом Google» на сторонних сайтах или Удаленный рабочий стол Chrome для дистанционных подключений, ознакомьтесь с перед тем, как изменить адрес электронной почты
Способ 1 — Выход из всех сеансов
Допустим, вы вошли в свою учетную запись Gmail в доме друзей и забыли выйти перед уходом. Что теперь? Технически, этот человек может просто зайти в Gmail и просмотреть все ваши электронные письма.
К счастью, в Gmail есть одна функция, которая помогает с этим типом проблемы. Вы можете войти в Gmail на другом компьютере, а затем выйти из всех других сеансов.
Если вы перейдете в Gmail и прокрутите весь путь до конца, вы увидите Последние действия в аккаунте: x минут назад и ссылка называется подробности,
Если вы нажмете на это, откроется новое окно, показывающее, когда к вашей учетной записи обращались по типу (браузер, IMAP, SMTP и т. Д.) И по IP-адресу / местоположению.
Если вы нажмете Выйти из всех других сессий кнопку, только вы сможете снова получить доступ к своей учетной записи Gmail. Любой другой должен будет войти снова с паролем.
Это все еще очень ручной процесс, но он полезен, если вы вошли в систему и не можете физически выйти из этого устройства.
Устранение неполадок
Не удается войти в почтовый клиент
Важно! Если вам не удается войти в свой клиент электронной почты, вы можете видеть такие ошибки:
- «Приложение не принимает имя пользователя или пароль».
- «Недействительные учетные данные».
- Постоянно появляется запрос имени пользователя и пароля.
Шаг 2. Попробуйте устранить неполадки
Обновите свой клиент до последней версии.
Если вы используете двухэтапную аутентификацию, введите пароль приложения
Важно! Если для входа вы используете OAuth, введите пароль своего аккаунта Google..
Если вы используете двухэтапную аутентификацию, возможно, необходимо разрешить небезопасным приложениям доступ к аккаунту.
Если вы недавно изменили пароль Gmail, возможно, потребуется повторно ввести данные аккаунта Gmail или заново настроить аккаунт Gmail в стороннем клиенте.
Если указанные выше действия не помогли, откройте страницу https://www.google.com/accounts/DisplayUnlockCaptcha и следуйте появляющимся инструкциям.
Возможно, в клиенте используется небезопасный метод входа. Попробуйте войти непосредственно в приложение Gmail.
Проверьте, не слишком ли часто почтовое приложение проверяет почту
Если это происходит чаще одного раза в 10 минут, ваше приложение может быть заблокировано.
Ошибка «Слишком много одновременных подключений»
Для одного аккаунта разрешено не более 15 одновременных подключений по протоколу IMAP. Если к Gmail одновременно обращается слишком много клиентов, появится ошибка.
Если для работы с почтой одного аккаунта Gmail вы используете большое число почтовых клиентов, попробуйте закрыть часть из них или выполнить выход.
Ошибка безопасности сертификата CN
Попробуйте перечисленные ниже решения, если видите такую ошибку: «Используемый сервер имеет сертификат безопасности, который невозможно проверить. CN-имя сертификата не совпадает с полученным значением».
- Убедитесь, что в вашем клиенте используется доступ по протоколу IMAP, а не POP.
- Проверьте настройки сервера входящей почты: в них должен быть указан адрес , а не .
В почтовом клиенте возникает сбой или письма скачиваются слишком долго
Возможно, вы скачиваете слишком большой объем писем одновременно.
Вот как это исправить:
- Отключите синхронизацию некоторых папок в настройках IMAP.
- Удалите аккаунт Gmail из клиента и добавьте его заново.
- В IMAP-настройках Gmail настройте ограничение на размер папок – не более 10 000 писем.
Как добавить, изменить или удалить номер телефона
- Откройте страницу Аккаунт Google.
- В разделе «Личная информация» выберите Контактная информация Телефон.
- Вы можете:
- Добавить номер. В разделе Телефон выберите Добавьте резервный номер телефона для защиты аккаунта. В раскрывающемся меню укажите страну, в которой зарегистрирован телефон, затем введите номер.
- Изменить номер. Нажмите на значок «Изменить» рядом с номером Изменить номер.
- Удалить номер. Рядом с номером нажмите на значок «Удалить» Удалить номер.
- Следуйте инструкциям в появившемся окне.
Примечание. Номера телефонов, связанные с некоторыми сервисами Google, можно изменить только в настройках этих сервисов.
Как добавить или изменить контактную информацию
Чтобы изменить адрес электронной почты или добавить к нему ещё один, обновите контактную информацию в настройках платежного аккаунта.
Показана только краткая инструкция
Возможно, для просмотра более подробной информации вам нужно войти в аккаунт:
Войти в аккаунтИспользуйте аккаунт администратора
Войдите в консоль администратора Google.Для входа используйте (он не заканчивается на @gmail.com).
На главной странице консоли администратора нажмите ОплатаПлатежные аккаунты.
Рядом со своей подпиской нажмите ЕщёПосмотреть настройки платежей.
Найдите раздел Контактная информация и выберите нужный вариант:
Чтобы добавить контакт, нажмите Добавить контакт и введите информацию о нем.
Чтобы изменить адрес, нажмите на имя контакта, а затем справа от элемента Контактная информация выберите «Изменить» и внесите правки.Примечание. Изменить адрес основного контактного лица нельзя. Чтобы обновить его данные, добавьте ещё одно основное контактное лицо и удалите текущее.
Чтобы удалить контакт, нажмите на неговыберите Удалить
Обратите внимание, что вы можете удалить контакт, только если сами добавили его ранее.
Если вы добавили или изменили адрес, справа от раздела Настройки электронной почты нажмите «Изменить» и укажите, какие уведомления следует отправлять на этот адрес:
Все сообщения: обязательно для основного контакта.
Только сообщения с общей организационной информацией: самые важные уведомления, например напоминания о просроченных платежах.
Не отправлять сообщения по электронной почте: для контактов, для которых указаны только номера телефонов.
Нажмите Сохранить. Если контакт добавлен только что, нажмите Пригласить.
После этого вам потребуется подтвердить адрес электронной почты, как описано выше. Пока адрес не подтвержден, рядом с именем контакта будет указан статус «Ожидание».
Псевдонимы Gmail
Как использовать псевдоним Gmail для сортировки писем
Дополнительные категории после имени пользователя в адресе – это удобный способ сортировать входящие письма.
Например, все перечисленные далее адреса принадлежат аккаунту janedoe@gmail.com:
- janedoe+shkola@gmail.com
- janedoe+zametki@gmail.com
- janedoe+vazhnoe@gmail.com
Шаг 1. Выберите псевдонимы
Подумайте, как вы хотите сортировать свои письма. Например:
- Имя пользователя+rabota@gmail.com для рабочей переписки.
- Имя пользователя+novosti@gmail.com для рассылок.
- Имя пользователя+magazini@gmail.com для писем из онлайн-магазинов.
Шаг 2. Настройте фильтры
Настройте автоматические действия для псевдонимов, например такие:
- назначать ярлык или пометку;
- пересылать на другой ящик;
- архивировать или удалять.
Отправка писем с корпоративного псевдонима
Если вы пользуетесь Gmail в учебном заведении или организации, можно настроить аккаунт с делегированным доступом для отправки писем при помощи псевдонима группы.Чтобы получить подтверждение для отправки писем с корпоративного псевдонима, нужно открыть доступ для группы.
Важно! Псевдонимы могут быть видны другим пользователям. Например, если выполнить в Gmail поиск писем от bill@school.edu, вы сможете найти и письма от alias@school.edu
Для изменения прав доступа других членов группы вам понадобится доступ на управление правами группы.
- Откройте Google Группы.
- Нажмите Мои группы.
- Нажмите Управление рядом с названием нужной группы.
- На панели слева нажмите Разрешения Разрешения на отправку сообщений.
- В разделе «Публикация» нажмите на стрелку .
- Выберите Все в Интернете.
- Нажмите Сохранить.
Use Gmail aliases
Filter using your Gmail alias
For example, messages sent to the following aliases will all go to janedoe@gmail.com:
- janedoe+school@gmail.com
- janedoe+notes@gmail.com
- janedoe+important.emails@gmail.com
Step 1: Choose aliases
- Use yourname+work@gmail.com for work emails.
- Use yourname+news@gmail.com to sign up for newsletters.
- Use yourname+shopping@gmail.com to create an account with an online retailer.
Step 2: Filter your messages
Create filters to take automatic actions, like:
- Adding a label or a star
- Forwarding to another account
- Archiving or deleting
Send from a work or school group alias
Important: Aliases aren’t private and sometimes they’re visible to others. For example, if you search Gmail for messages from bill@school.edu, you might find messages from alias@school.edu.
You’ll need access to the group’s permissions to change access for other members.
- Open Google Groups.
- Click My groups.
- Under the group name you want to send from, click Manage.
- On the left, click Permissions Posting permissions.
- In the «Post» section, click the Down arrow .
- Select Anyone on the web.
- Click Save.
Псевдонимы Gmail
Как использовать псевдоним Gmail для сортировки писем
Дополнительные категории после имени пользователя в адресе – это удобный способ сортировать входящие письма.
Например, все перечисленные далее адреса принадлежат аккаунту janedoe@gmail.com:
- janedoe+shkola@gmail.com
- janedoe+zametki@gmail.com
- janedoe+vazhnoe@gmail.com
Шаг 1. Выберите псевдонимы
Подумайте, как вы хотите сортировать свои письма. Например:
- Имя пользователя+rabota@gmail.com для рабочей переписки.
- Имя пользователя+novosti@gmail.com для рассылок.
- Имя пользователя+magazini@gmail.com для писем из онлайн-магазинов.
Шаг 2. Настройте фильтры
Настройте автоматические действия для псевдонимов, например такие:
- назначать ярлык или пометку;
- пересылать на другой ящик;
- архивировать или удалять.
Отправка писем с корпоративного псевдонима
Если вы пользуетесь Gmail в учебном заведении или организации, можно настроить аккаунт с делегированным доступом для отправки писем при помощи псевдонима группы.Чтобы получить подтверждение для отправки писем с корпоративного псевдонима, нужно открыть доступ для группы.
Важно! Псевдонимы могут быть видны другим пользователям. Например, если выполнить в Gmail поиск писем от bill@school.edu, вы сможете найти и письма от alias@school.edu
Для изменения прав доступа других членов группы вам понадобится доступ на управление правами группы.
- Откройте Google Группы.
- Нажмите Мои группы.
- Нажмите Управление рядом с названием нужной группы.
- На панели слева нажмите Разрешения Разрешения на отправку сообщений.
- В разделе «Публикация» нажмите на стрелку .
- Выберите Все в Интернете.
- Нажмите Сохранить.
Уведомление от Google для аутентификации
Если вариант с смс-сообщениями не устраивает, тогда можно воспользоваться уведомлением от Гугл. Уведомления приходят на все устройства (на телефон и т.д.), где вы вошли в аккаунт Google. При необходимости, например, при смене номера телефона можно будет изменить список устройств в настройках двухэтапной аутентификации.
Чтобы подключить уведомления Гугл:
- кликните на ссылку «Выберите другой способ» (2 на рис. 6),
- в выпадающем меню щелкните «Уведомление от Google» (3 на рис. 6).
Появятся одно или несколько устройств, для которых доступны уведомления от Google.
Для уведомлений не настроено устройство Андроид или Айфон
Если ничего не появится, значит у вас не выполнен вход в гугл аккаунт на своем телефоне. Кликните на ссылку «Вашего устройства нет в списке?» (1 на рис. 9). Вы увидите инструкцию, как настроить свой андроид или айфон.
Рис. 9 (кликните для увеличения). Как настроить Андроид или Айфон для второго этапа аутентификации
Чтобы настроить устройство Андроид на получение уведомлений от Гугл:
- Откройте приложение «Настройки»
- Нажмите «Аккаунты», а затем «Добавить аккаунт»
- Выберите Google и войдите в аккаунт
Чтобы настроить айфон на получение уведомлений от Google:
- В App Store скачайте приложение «Google»
- Войдите в аккаунт Google, введя логин и пароль.
Получение уведомлений на Андроиде для аутентификации
Если на Андроиде уже настроен аккаунт Гугл, то такое устройство автоматически появится при выборе (рис. 10) уведомлений для аутентификации:
Рис. 10. Устройства, для которых доступны уведомления от Google
Нажимаем на кнопку «Отправить уведомление», после чего будет предложено взять в руки телефон и разблокировать его:
Рис. 11. Получение уведомления от Google
На ваш смартфон придет уведомление с вопросом, пытаетесь ли вы войти в свой аккаунт с другого компьютера. Нажмите «Да» (рис. 12):
Рис. 12. Пытаетесь войти в аккаунт на другом компьютере?
Резервный вход для аутентификации
После этого на компьютере следует добавить резервный способ входа. Введите свой телефонный номер, выберите, каким образом вы хотите получать коды при таком варианте входа и нажмите «Отправить».
Рис. 13. Добавьте резервный способ входа
Вы получите код подтверждения. Подтвердите его.
Рис. 14. Подтверждение номера для резервного входа через смс-ки
Осталось только включить аутентификацию.
Рис. 15. Последний шаг – включить двухэтапную аутентификацию через уведомления
Устранение неполадок
В аккаунте обнаружен неизвестный мне представитель
Если в вашем аккаунте появился представитель, которого вы не добавляли, немедленно смените пароль. Возможно, ваш аккаунт взломали.
Не удается добавить представителя
Если вы пользуетесь Gmail в организации или учебном заведении, то в качестве представителя разрешено добавить только своего коллегу.
Если вам не удается добавить человека, который работает в вашей организации, попросите администратора настроить записи MX.
После добавления представителя я не могу войти в аккаунт
Если сразу несколько представителей попытаются войти в вашу почту из разных мест, Gmail может временно заблокировать ваш аккаунт.
Моя закладка для перехода в делегированный мне аккаунт не работает
Чтобы открыть аккаунт, доступ к которому вам делегировали, используйте переключатель аккаунтов в правом верхнем углу Gmail.
Рекомендуем удалить все ранее сохраненные закладки.
Пользователь с делегированным доступом не может войти в мой аккаунт
Проверьте, не включен ли в вашем аккаунте параметр «Запросить изменение пароля при следующем входе в систему».Прежде чем представитель сможет войти в ваш аккаунт, вы должны выполнить вход и сбросить свой пароль.
Убедитесь, что параметр «Запросить изменение пароля при следующем входе в систему» отключен.
Примечание. После включения делегированный доступ начинает работать в течение часа.
Если вам не удается воспользоваться делегированным доступом в домене Google Workspace, узнайте, как включить или отключить эту функцию.
Как сменить имя почтового ящика на Gmail
Напрямую сделать это не получится, но вы можете зарегистрировать новый почтовый ящик и настроить на него переадресацию важных писем. Старый ящик можно будет удалить или оставить на ваше усмотрение. Функционал сервиса подразумевает использование нескольких вариантов реализации.
Вариант 1: Прямой импорт данных
Этот вариант подразумевает перенос данных на почту, которая была вами ранее создана. Таковой будет выступать почтовый ящик с новым именем, который будет использоваться вместо старого. Сам процесс создания нового ящика рассмотрен не будет, так как это тема отдельной статьи.
Для импорта данных воспользуйтесь следующей инструкцией:
- После создания новой почты на Gmail войдите в неё, если вход не был произведён автоматически.
- Далее вам нужно будет нажать на иконку в виде шестерёнки, что расположена в панели инструментов для работы с письмами. Из контекстного меню выберите пункт «Настройки».
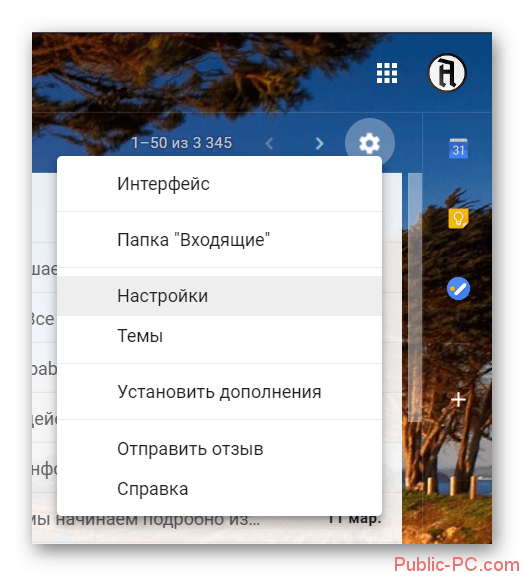
В верхнем меню настроек выберите пункт «Аккаунты и импорт».
Здесь вам нужно обратить внимание на блок «Импорт почты и контактов». В нём воспользуйтесь ссылкой «Импортировать почту и контакты».
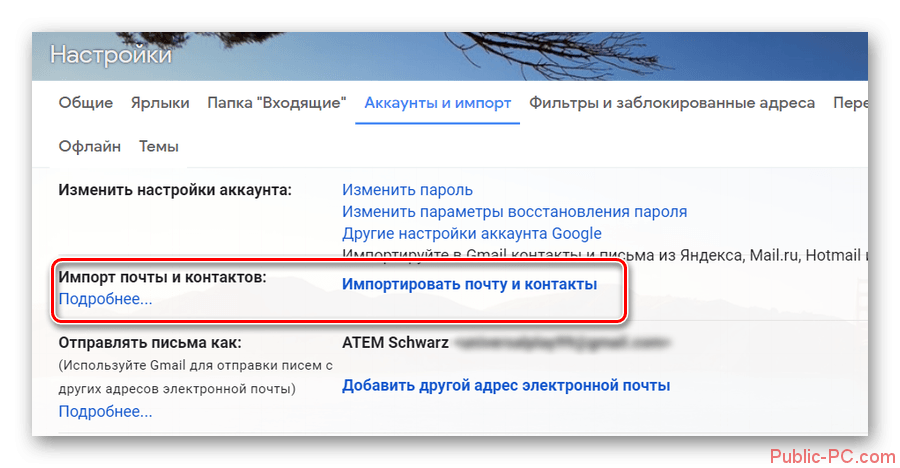
Откроется окошко, где в единственном доступном поле нужно будет ввести электронный адрес, с которого хотите импортировать контакты и письма на ваш новый ящик. Впишите его и нажмите на кнопку «Продолжить».
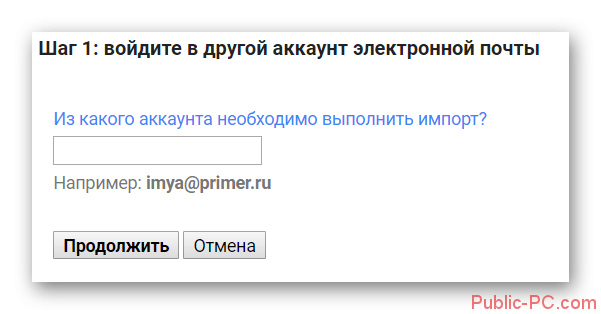
Сервис проведёт проверку. Подождите несколько секунд, пока та не завершится.
В новом окне введите данные от старого аккаунта для входа и проверки принадлежности данного адреса вам.
Google запросит разрешение на просмотр данных старого почтового ящика и проведения с ними определённых манипуляций. Разрешите, воспользовавшись одноимённой кнопкой.
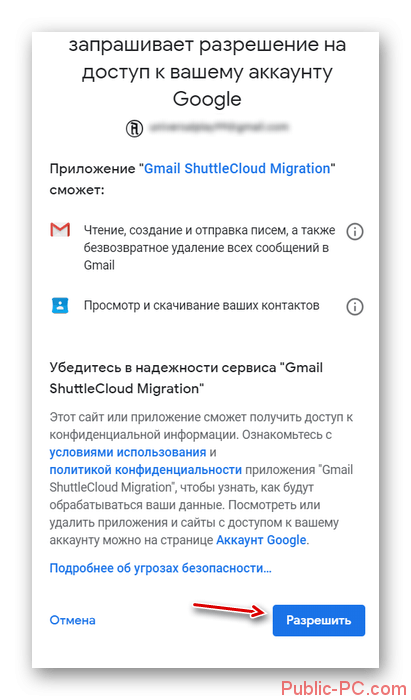
Снова последует небольшая автоматическая проверка по окончанию которой откроется новое окно. Там нужно отметить галочками нужные пункты для импорта и запустить процедуру, нажав на кнопку «Начать импорт».
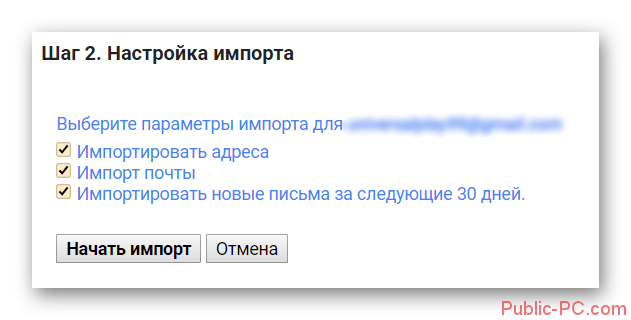
Спустя некоторое время данные со старого аккаунта появятся на вашем. Как написано на самом сервисе процесс переноса может занять до 48 часов, но обычно всё происходит за несколько часов.
Вариант 2: Экспорт в отдельный файл
В данном случае вам нужно будет экспортировать данные со старого почтового ящика в специальный файл, который будет развёрнут в новом аккаунте. Всё это делается по следующей инструкции:
- Выполните авторизацию на своём старом почтовом ящике. Нажмите на иконку в виде плиток, что расположена около вашего автара. В контекстном меню нужно найти пункт «Контакты» и нажать на него.
- Далее воспользуйтесь левым меню. Раскройте там пункт «Ещё».
- Выберите вариант «Экспортировать».
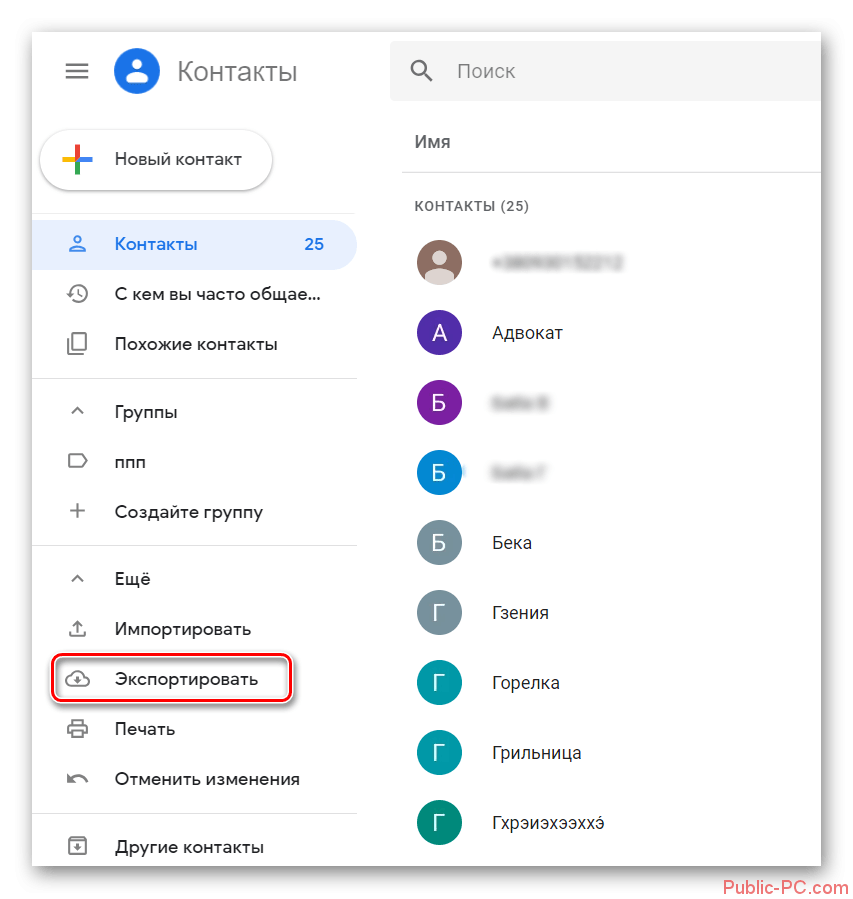
Откроется окошко с настройками экспорта. Здесь вы можете выбрать какие контакты нужно сохранить, а какие нет. Для удобства они могут быть разбиты по группам. Под заголовком «Выберите формат файла для экспорта» рекомендуется установить галочку напротив «Google CSV». Нажмите на кнопку «Экспорт».
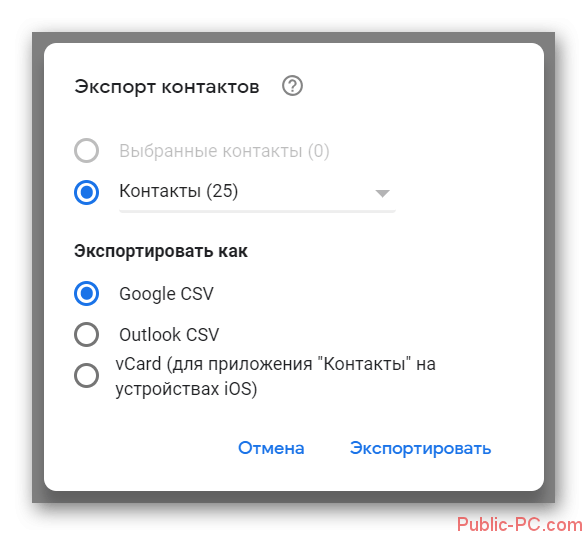
Ожидайте пока файл с импортированными контактами будет загружен на компьютер. Выйдите из своей старой учётной записи и войдите в новую для переноса данных.
После авторизации в новом почтовом ящике выполните два первых пункта из этой инструкции снова.
Вместо «Экспортировать» вам нужно будет нажать на «Импорт».
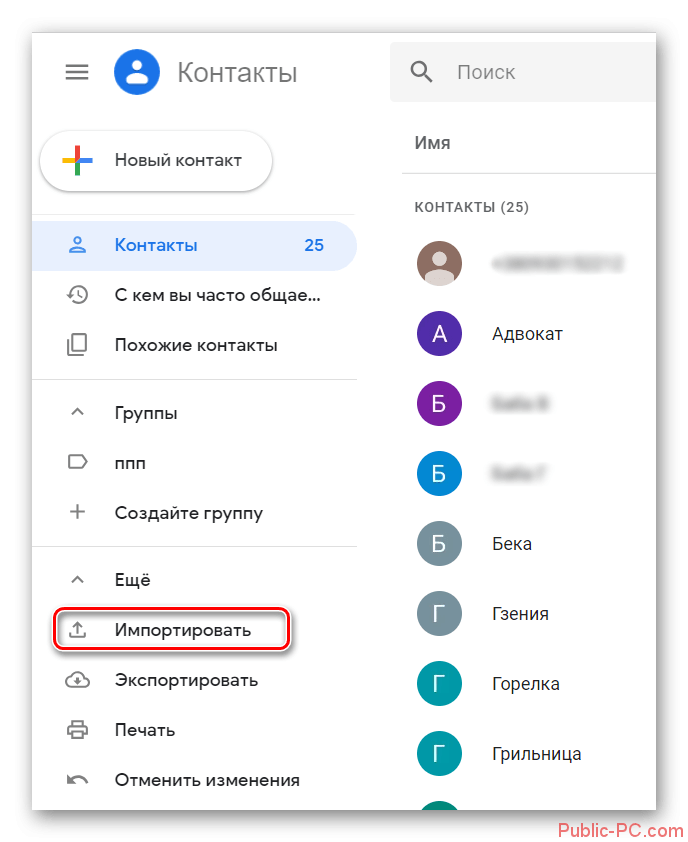
Откроется окошко, где вам нужно будет выбрать документ для последующей загрузки на сервис. Воспользуйтесь кнопкой «Выберите файл».
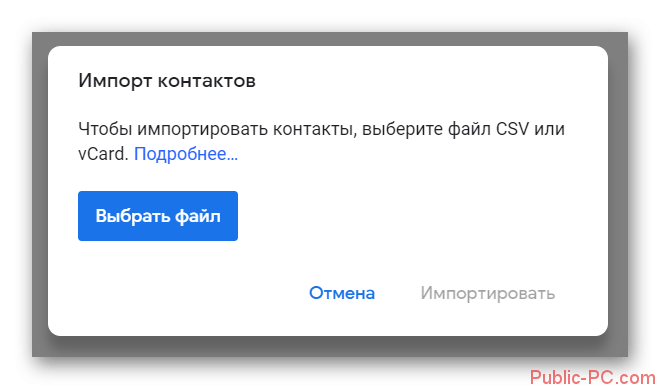
В «Проводнике» Windows укажите путь до файла с данными старого аккаунта, который вы скачали ранее. Нажмите «Открыть».
Теперь начните импорт данных, воспользовавшись одноимённой кнопкой.
То, что Google не позволяет напрямую изменить адрес электронной почты не очень хорошо, но вы можете обойти данное ограничение, воспользовавшись представленными инструкциями. Если у вас есть по ним какие-либо вопросы, то оставьте комментарий к этой статье. Поделитесь ею со своими знакомыми, если инструкции вам помогли.
Вы получите уведомление по SMS и электронной почте за 1 месяц до деактивации
После того, как все будет настроено, и вы перестанете пользоваться сервисами, Google отправит вам несколько уведомлений как по SMS (номер телефона является обязательным для процесса настройки), так и по электронной почте. Все это произойдет за месяц до истечения отведенного времени. Ваше доверенное лицо не получит никаких уведомлений, пока полностью не истечет период бездействия и не произойдет деактивация аккаунта, причем это не означает его удаления.
После деактивации учетной записи ваше доверенное лицо получит электронное письмо (с необязательным личным сообщением), а также доступ ко всему, чем вы решили поделиться с ним.
Если вы решили удалить свою учетную запись, у этого человека после деактивации аккаунта будет 3 месяца для доступа или загрузки любых ваших данных. После этого учетная запись и все ее содержимое на платформах Google будут полностью удалены из облака.
Шаг 2. Измените адрес
- Нажмите на значок «Изменить» рядом с адресом электронной почты.
- Введите новый адрес. Он не должен быть связан с другим аккаунтом Google.
- Следуйте инструкциям на экране.
На новый адрес электронной почты будет отправлено письмо со ссылкой для подтверждения. Откройте его и перейдите по указанному URL. Если письмо не пришло, прочитайте эту статью.
Советы
- Чтобы изменить адрес в домене Gmail на адрес в другом домене, необходимо удалить адрес Gmail. Подробнее…
- Чтобы изменить адрес в другом домене на адрес Gmail, добавьте адрес Gmail в свой аккаунт. Подробнее…
- Если нужный адрес электронной почты уже используется в качестве дополнительного в аккаунте, сначала удалите его оттуда.
Что делать, если адрес изменить нельзя
- Укажите адрес электронной почты, с помощью которого хотите входить в аккаунт, в качестве дополнительного.
- Узнайте, как получать электронные письма из других аккаунтов.
- Создайте аккаунт Google с другим адресом Gmail.
Что делать, если вы используете Удаленный рабочий стол Chrome или вход с аккаунтом Google
Если вы пользуетесь функцией входа с аккаунтом Google или Удаленным рабочим столом Chrome, то после смены основного адреса электронной почты можете столкнуться с проблемами.
Вот некоторые причины для смены основного адреса электронной почты:
- Раньше вы пользовались адресом в другом домене и регистрируете аккаунт Gmail.
- У вас уже есть аккаунт Gmail, но вы создаете новый, чтобы сделать его основным.
Вход с аккаунтом Google
Если вы создали аккаунт на стороннем сайте с помощью функции «Войти с аккаунтом Google» и изменили основной адрес электронной почты, то можете потерять доступ к аккаунту на том сайте.
Совет. В этом случае свяжитесь со службой поддержки стороннего сайта напрямую, чтобы восстановить доступ к аккаунту.
Удаленный рабочий стол Chrome
Если вы используете Удаленный рабочий стол Chrome и изменили основной адрес электронной почты, для решения проблем с удаленными подключениями следуйте этим инструкциям:
- Откройте Удаленный рабочий стол Chrome на удаленном хост-компьютере.
- Чтобы разорвать все подключения, нажмите на значок в разделе «Это устройство».
- Когда все подключения будут разорваны, в разделе «Это устройство» нажмите Включить.
- Следуйте инструкциям для повторного подключения с новым адресом электронной почты.
Что такое двухэтапная аутентификация
На первом этапе, как обычно, вводится логин и пароль. На втором шаге в зависимости от выбора пользователя потребуется ввести шестизначный код из СМС-сообщения или ответить на уведомление Гугл. Эти данные Google присылает на мобильный телефон владельца аккаунта. Есть существует вариант с электронным ключом, тоже для двухэтапной аутентификации, но в этой статье он не рассматривается.
Если поставить галочку напротив «Надежный компьютер», то на этом конкретном устройстве больше не придется вводить код из смс-ки Гугла. Тогда аутентификация будет фактически проходить в один этап. Однако при входе с другого устройства снова понадобится вводить код, который приходит на телефон. При этом аутентификация будет проходить в два этапа.
Если даже злоумышленник узнает каким-то образом пароль пользователя или сможет подобрать его, то как он сможет получить код с телефона, который ему не принадлежит? Такой вариант защиты аккаунта считается весьма надежным.
Как изменить свой адрес электронной почты в Yahoo Mail
Чтобы изменить свое имя электронной почты в Yahoo Mail, выполните следующие действия:
- Войдите в свою учетную запись Yahoo Mail.
- Щелкните значок шестеренки настроек.
- Нажмите на Больше настроек вариант.
- Перейти к Почтовые ящики таб.
- Выберите учетную запись электронной почты из то Список почтовых ящиков.
- Введите ваше новое имя в поле Ваше имя коробка.
- Нажать на Сохранять кнопка.
Продолжайте читать, чтобы узнать больше об этих шагах.
Сначала вам нужно будет войти в свою учетную запись Yahoo Mail. После этого вы увидите значок шестеренки настроек в правом верхнем углу экрана. Щелкните по нему и выберите Больше настроек вариант.
На вашем экране откроется панель настроек Yahoo Mail. Если да, переключитесь на Почтовые ящики вкладку и выберите учетную запись электронной почты из Список почтовых ящиков раздел.
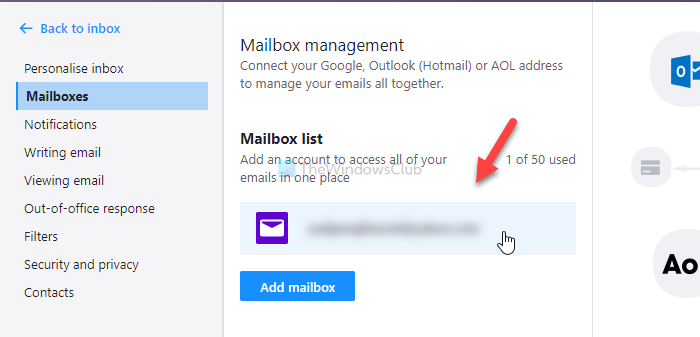
Теперь вы увидите панель редактирования справа. Запишите новое имя в Ваше имя раздел.
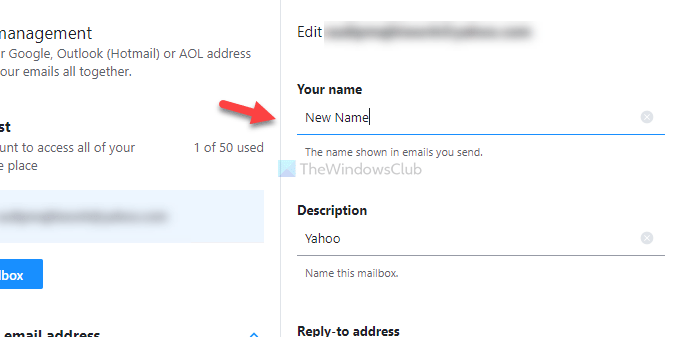
Наконец, нажмите на Сохранять кнопка. После этого оно начнет показывать ваше новое имя в качестве отображаемого имени при отправке электронного письма из вашего почтового ящика.
Примечание: Не рекомендуется часто менять имя. Ваша учетная запись может быть помечена спам-фильтрами соответствующего провайдера электронной почты. Кроме того, если вы не можете изменить свое отображаемое имя, это означает, что вы изменили его несколько раз за короткий период. В таком случае рекомендуется подождать пару дней и выполнить те же действия, чтобы внести изменения.
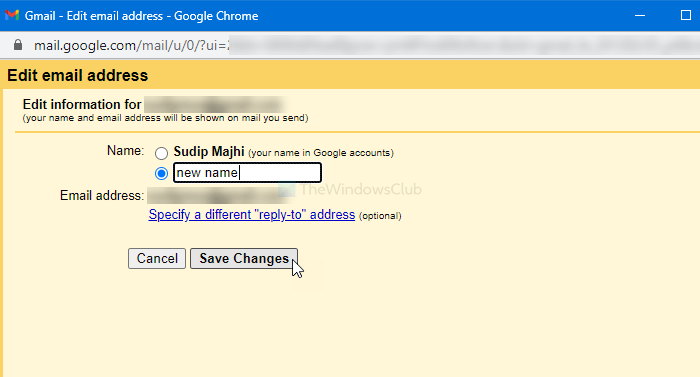
Шаг 1. Проверьте, можно ли изменить адрес
- Откройте на компьютере страницу Аккаунт Google.
- На панели навигации слева нажмите Личная информация.
- В разделе «Контактная информация» выберите Электронная почта.
- Нажмите Адрес электронной почты аккаунта Google. Если открыть эту настройку не получается, значит данные изменить нельзя.
- Как правило, адреса с доменом @gmail.com изменить невозможно.
- Если вы используете рабочий или учебный аккаунт Google, обратитесь за помощью к администратору.
Важно! Если вы используете функцию Войти с аккаунтом Google на сторонних сайтах или Удаленный рабочий стол Chrome для дистанционных подключений, ознакомьтесь с перед тем, как изменить адрес электронной почты




























