Режим (Mode)
Довольно странно звучащий «Неразборчивый режим» (Promiscuous Mode) обычно применяется для работы VM в качестве виртуального маршрутизатора в локальных сетях; как сетевой мост или же хост. В этом режиме порт виртуальной машины способен принимать любые пакеты, отправляемые для других операционных систем; и даже для хоста. То есть, принимаются сетевые пакеты, предназначенные не только для этого адаптера, но и для других сетевых устройств. В 99% случаев обычным пользователям «Неразборчивый режим» не нужен. Он используется сетевыми администраторами для диагностики проблем, возникающих в сети.
Настройка VirtualBox
Создание новой гостевой ОС
Для создания Вашей первой виртуальной ОС щелкните кнопку «Создать». Запустить мастер создания новой виртуальной машины. Следуя его инструкциям нужно будет выбрать семейство будущей виртуальной операционной системы и ее версию, а также, ввести ее имя.
Создание новой виртуальной машины в VirtualBox
Далее, загрузчик попросит нас указать объем оперативной памяти доступной виртуальной ОС:
Выделение ОЗУ виртуальной операционной системе
512 Мб для большинства ОС уже достаточно, но я выделил 1 Гб.
Далее нужно будет создать новый жесткий диск, это довольно простая процедура, нужно просто следовать инструкциям мастера создания новых жестких дисков. В итоге у Вас должно получится что-то подобное:
Завершающий этап создания гостевой ОС в VirtualBox
Настройка оборудования гостевой ОС в VirtualBox
Определить аппаратную часть созданной гостевой системы можно в ее «Свойствах». Для этого, выбрав нужную гостевую ОС, вызываем команду Свойства командной панели. После этого появляется окно свойств. Слева в этом окне будут указаны разделы настроек, а в центре окна их установки. Все настройки интуитивно понятны и имеют подсказки.
Параметры гостевой ОС
Далее я не буду расписывать и так понятные истины, а затрону лишь самые специфические настройки и параметры (с остальными Вы и сами разберетесь с помощью подсказок).
Вкладка Общие — Дополнительно
- Папка для снимков — путь к папке, где будут хранится образы дисков гостевой ОС. Для снимка требуется большой объем дискового пространства, поэтому здесь лучше указать на диск, где достаточно для этого места
- Общий буфер обмена — настройка использования буфера обмена между host-системой и гостевой ОС
- Мини тулбар — консоль для управления виртуальной машиной
Вкладка Система — Материнская плата
- Порядок загрузки — определяет порядок загрузки гостевой ОС. Советую после установки изменять этот порядок и поставить жесткий диск на первое место (если конечно загрузка с других носителей не так важна для Вас)
- Выключить IO APIC — расширенный контроллер прерываний используемый в процессорах от Intel. Полностью поддерживается ОС Windows.
- Включить EFI — EFI определяет «загрузочные сервисы», которые включают поддержку текстовой и графической консоли на различных устройствах, шин, блоков и файловых сервисов, и runtime-сервисы, например дата, время и энергонезависимая память. Используется рядом ОС для загрузки.
Вкладка Система — Процессор
Процессор(ы) — настроить количество процессоров используемых виртуальной машиной
«Обратите внимание, что это опция будет доступна только при условии поддержки аппаратной виртуализации AMD-V или VT-x вкладка Система — Ускорение, а также включенной опции OI APIC на вкладке Система — Материнская плата.
Включить PAE/NX — режим работы встроенного блока управления памятью x86-совместимых процессоров, в котором используются 64-битные элементы таблиц страниц (из которых для адресации используются только 36 бит), c помощью которых процессор может адресовать 64 ГБ физической памяти (вместо 4 ГБ, адресуемых при использовании 32-разрядных таблиц).. Вкладка Система — Ускорение
Вкладка Система — Ускорение
- Включить VTx/AMD-V — использование аппаратной виртуализации основного процессора (Ваш процессор должен поддерживать эти режимы или их нужно включить в BIOS)
- Включить Nested Paging — Nested Paging обеспечивает транслирование физических адресов памяти гостевой ОС в физические адреса памяти основной ОС
Вкладка Носители
В данной вкладке можно настроить использование внешних носителей и CD/DVD-дисков. Замечу, что Вы можете использовать виртуальные диски при установке гостевой ОС. Это очень удобно. Добавить их можно через Менеджер виртуальных носителей в котором можно хранить большое количество разных образов и переключаться между ними во время сеанса работы в гостевой системе. Вызвать этот менеджер можно следующим образом:
Менеджер виртуальных дисков в VirtualBox
Вкладка Сеть
Настройки сети будут рассмотрены в отдельной статье; В Windows XP существуют драйверы только для Pcnet-Fast III (Am79C973), поэтому его и нужно выбрать.
Вкладка COM-порты
На этой вкладке можно насторить использование COM-портов. Сейчас они редко используются, поэтому вряд ли кому-то нужно будет их настраивать
Вкладка USB
Здесь нужно добавить в список те USB-контроллеры, которые будут использоваться виртуальными системами. Будьте осторожны, при запуске виртуальной системы, указанные USB-устройства перестают работать в основной (по крайней мере у меня так было)
Вкладка Общие папки
Общие папки предназначены для обмена файлами между основной и гостевой ОС
Установка phpvirtualbox
Для Virtualbox существует бесплатный web-интерфейс, реализованный на PHP и использующий встроенную в virtualbox службу удаленного управления virtualbox web service. Устанавливаем phpvirtualbox:
1. На сайте разработчика смотрим последнюю версию и скачиваем ее на сервер: virtbox# cd /var/www && wget phpvirtualbox.googlecode.com/files/phpvirtualbox-4.1-7.zip 2. Распаковываем: virtbox# unzip phpvirtualbox-4.1-7.zip 3. Конфигурируем: virtbox# cd phpvirtualbox-4.1-7.zip && cp config.php-example config.php && vim config.php 4. Прописываем адрес сервера, на котором работает VirtualBox, для удаленных подключений с помощью встроенного в VirtualBox RDP-plugin: var $consoleHost = ‘10.0.0.7’;
Внимание! Для успешных подключений на сервере должны быть открыты входящие порты, по умолчанию начиная с 3389 (TCP), по одному порту на гостевую систему. 5
Настраиваем virtualbox web service, для чего создаем файл /etc/vbox/vbox.cfg со следующим содержанием: VBOXWEB_USER=’vbox’ VBOXWEB_HOST=127.0.0.1 VBOXWEB_LOGFILE=/srv/log/vboxwebservice
5. Настраиваем virtualbox web service, для чего создаем файл /etc/vbox/vbox.cfg со следующим содержанием: VBOXWEB_USER=’vbox’ VBOXWEB_HOST=127.0.0.1 VBOXWEB_LOGFILE=/srv/log/vboxwebservice
6. Запускаем virtualbox web service, перед этим нужно убедиться в том, что файл /srv/log/vboxwebservice доступен для чтения и записи пользователю vbox: /etc/init.d/vboxweb-service start.
phpvirtualbox теперь доступен по адресу virtbox.site/phpvirtualbox.
Принцип работы
Чтобы уяснить принцип работы этой опции, следует разобраться с тем, для чего вообще нужен контроллер прерываний. Контроллер прерываний – это расположенный на материнской плате чип, который обрабатывает запросы к процессору, поступающие от аппаратных устройств, таких, как платы, вставленные в разъемы расширения, накопители, порты, и т.д. Эти запросы и называются аппаратными прерываниями.
APIC представляет собой новую версию контроллера прерываний, которая в 90-х гг. пришла на смену широко использовавшемуся до этого PIC. Контроллер APIC был разработан компанией Intel и впервые стал применяться в персональных компьютерах на базе процессора Pentium. Аббревиатура APIC расшифровывается, как Advanced Programmable Interrupt Controller – улучшенный программируемый контроллер прерываний.
Контроллер прерываний APIC предназначен для обработки аппаратных прерываний, поступающих от устройств и состоит из двух основных компонентов – это так называемый контроллер локального APIC (Local APIC или LAPIC), располагающийся в самом процессоре (точнее говоря, в каждом процессорном ядре) и чип контроллера ввода/вывода APIC(I/O APIC), располагающийся на материнской плате. Таким образом, количество локальных контроллеров прерываний LAPIC соответствует количеству процессорных ядер, установленных в компьютере.
Связь между обоими контроллерами осуществляется по системной шине, хотя во многих старых компьютерах для этой цели существовала специальная шина. Кроме того, раньше, до появления процессоров семейства Pentium поколения P54C, LAPIC находился не в самом центральном процессоре, а располагался в виде отдельного микроконтроллера на материнской плате. Контроллеров I/O APIC в системе также может быть несколько – до 8 штук. Если в системе нет ни одного I/O APIC, то контроллеры LAPIC вообще не используются, независимо от того, присутствуют ли они в ядрах процессора или нет, и вместо них обработкой прерываний занимается старый контроллер 8259 PIC.
Внедрение улучшенного контроллера прерываний позволило усовершенствовать обработку аппаратных прерываний, а кроме того, увеличило количество доступных в системе прерываний. Стандартное количество прерываний для I/O APIC составляет 24, а максимальное – 64. Таким образом, APIC существенно расширил возможности персонального компьютера по обработке аппаратных прерываний, ведь до внедрения технологии APIC контроллер PIC поддерживал всего лишь 16 прерываний.
Кроме того, поддержка APIC является составной частью технологии ACPI (Advanced Configuration and Power Interface, модернизированный интерфейс конфигурирования и питания).
Технология APIC разрабатывалась преимущественно для работы на многопроцессорных системах, там, где требуется надежная система для распределения аппаратных прерываний, идущих от устройств к процессорам. На сегодняшний день система контроллеров LAPIC используется как на однопроцессорных, так и на многопроцессорных системных платах компьютеров.
Следует помнить, однако, что для того, чтобы технология APIC работала, требуется и поддержка со стороны программного обеспечения, прежде всего, операционных систем. Все современные операционные системы, такие как Microsoft Windows XP, Windows Vista, Windows 7 и 8, поддерживают контроллер APIC.
VirtualBox Interface — как исправить проблему при выключении
В принципе, если подождать немного времени, то надпись VirtualBox Interface — может пропасть и компьютер выключится. Но это не совсем корректно. Компьютер просто дает некоторое время для завершения, если в итоге приложение не выключилось — система завершает его принудительно, что разумеется не очень хорошо.
Есть один способ, может помочь. Запустите реестр, зажав кнопки Win + R > введя команду regedit > нажмите ОК. Далее перейдите по такому пути:
HKEY_CURRENT_USER > Control Panel > Desktop
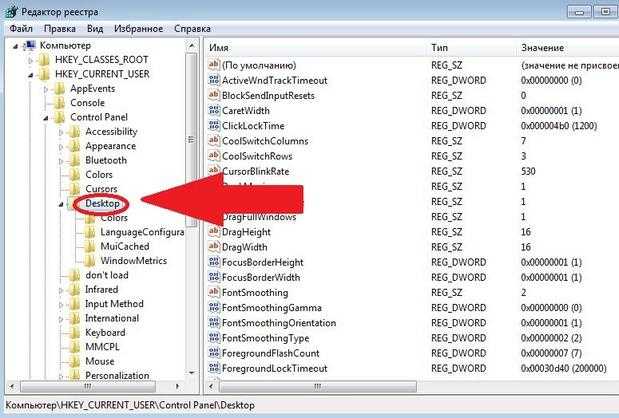
Далее нажмите правой кнопкой по белому пространству справа, появится меню, выберите Создать > Строковый параметр > введите название AutoEndTasks и нажмите энтер или просто мышкой по белому полю рядом, чтобы сохранить название. Создали параметр? Окей. Теперь нажмите по нему правой кнопкой > выберите изменить > укажите 1. Все, сохраняем изменения и выполняем перезагрузку. Что мы сделали? Мы активировали отправку сигнала компоненту VirtualBox Interface при выключении компьютера. Это может помочь.
Источники прерываний
Local APIC’и могут получать прерывания от ниже следующих источников:
- Locally connected I/O devices, локально подключенные устройства в/в — Эти прерывания могут, порождаются как фронтом, так и уровнем. В зависимости от того какое одобряет устройство. Такие устройства подключены напрямую к выводам процессоров (LINT0 и LINT1). Такие устройства в/в также могут быть подключены к 8259 контроллеру прерывания и он в свою очередь будет вызывать локальный контроллер прерываний через локальные линии прерываний (LINT0 и LINT1).
- Externally connected I/O devices, внешне подключенные устройства в/в — Эти прерывания могут, порождаются как фронтом, так и уровнем. В зависимости от того какое одобряет устройство. Это устройство подключается к выходам I/O APIC. Вызванное таким способом прерывание рассылается I/O APIC при помощи специальных сообщений к одному или нескольким процессоров.
- Inter-processor interrupts (IPIs) , меж процессорные прерывания— В процессорах Интел 64 или 32 могут использовать механизма IPI для прерывания другого процессора или группу процессоров связанных одной шиной. IPI используется для программного прерывания себя или другого процессора, для пересылки прерывания или оперативного управления.
- APIC timer generated interrupts, прерывания сгенерированные APIC таймером— Local APIC таймер можно запрограммировать на посылку локального прерывания в процессор связанный с этим таймером. Прерывание будет посконно, когда таймеру это потребуется.(Смотри секцию, “APIC таймер”).
- Performance monitoring counter interrupts , прерывания, вызванные счетчиками мониторинга производительности. Процессоры семейств P6, Pentium 4, и Intel Xeon одарены возможностью отсылать прерывания к текущему процессору. Посылка происходит когда счетчик мониторинга производительности переполняется.
- Thermal Sensor interrupts, прерывания от термального датчика — Процессоры Pentium 4 и Intel Xeon умеют посылать прерывание самому себе когда внутренний термальный датчик среагирует. (Смотри секцию, “Thermal Monitor”).
- APIC internal error interrupts, прерывания от внутренних ошибок APIC — Когда ошибка произошла и была опознана local APIC, он генерирует прерывание для процессора связанного с ним. (пример такими ошибками могут быть обращение к несуществующим регистрам ) (Смотри секцию, “Error Handling”).
I / O APIC [ править ]
APIC ввода-вывода содержат таблицу перенаправления, которая используется для маршрутизации прерываний, которые он получает от периферийных шин, на один или несколько локальных APIC. Ранние APIC ввода-вывода (например, 82489DX, SIO.A и PCEB / ESC) поддерживали только 16 линий прерывания, но более поздние, такие как 82093AA (отдельный чип для PIIX3 / PIIX4), поддерживали 24 линии прерывания. Он был упакован как 64-контактный PQFP . 82093AA обычно подключается к PIIX3 / PIIX4 и использует свои интегрированные устаревшие PIC 8259. ICH1 реинтегрированы ввода / вывода APIC, как PIIX предшественника SIO.A (для ISA) и PCEB / ESC (для EISA).
Согласно тесту Intel 2009 года с использованием Linux , APIC ввода-вывода уменьшил задержку прерывания почти в три раза по сравнению с эмуляцией 8259 (XT-PIC), в то время как использование MSI уменьшило задержку еще больше, почти в семь раз относительно к базовому уровню XT-PIC.
MAC адрес (MAC Address)
MAC-адрес (MAC — аббревиатура от Media Access Control) является уникальным «именем» устройства в сети, однозначно идентифицирующим и отличающим его от остальных адаптеров и узлов. Этот адрес прописывается для каждого сетевого устройства на физическом уровне в памяти самого интерфейса. При создании виртуального сетевого адаптера VirtualBox автоматически генерирует для него MAC-адрес.
Если необходимо изменить уже имеющийся MAC-адрес, то для этого служит небольшая кнопка справа, которая генерирует новое значение. В случае клонирования существующей виртуальной машины, для нее необходимо создать свой собственный уникальный MAC-адрес, который будет отличаться от адреса оригинальной машины.
Галочка напротив надписи «Кабель подключен» выполняет ту же роль, что и подключение или отключение физического кабеля в реальности. Эта настройка отвечает за подключение виртуального сетевого адаптера к сети
Не стоит путать ее с другой более важной настройкой «Включить сетевой адаптер», которая включает или выключает сам адаптер на виртуальной машине
Кнопка «Проброс портов» открывает диалоговое окно, в котором производится настройка правил поведения трафика на конкретном адаптере; каким образом будет перемещаться трафик определенного типа между хостом и гостевой виртуальной машиной. Эти правила применяются к сетевым моделям, которые будут рассмотрены немного позже. Сами сетевые модели определяются на вкладке «Тип подключения». Эта настройка является наиболее сложным моментом в установке соединений в VirtualBox. Она доставила мне наибольшие проблемы в экспериментах.
Supercell ПРЕДНАЗНАЧИЛА КЛАШ-РОЯЛЬНЫЕ ЮТЮБЕРЫ | СПОНСОРСТВО ОТКРЫТО в мае 2019 года Famebit!
Каковы преимущества установки параметра «Включить IO APIC» в VirtualBox?
Хотя я не могу найти никакой информации о преимуществах, когда гуглию, два недостатка очевидны. Во-первых, он может сломать старые виртуальные машины Windows, если он будет отключен после установки. Во-вторых, это снижает производительность ВМ. Тем не менее, я заметил, что он включен по умолчанию при установке Ubuntu 64bit.
Вот цитата из документации VirtualBox:
Кроме того, вы можете отключить расширенный интерфейс конфигурации и питания (ACPI), который VirtualBox по умолчанию представляет гостевой операционной системе. ACPI — это текущий отраслевой стандарт, позволяющий операционным системам распознавать оборудование, настраивать материнские платы и другие устройства и управлять питанием. Поскольку все современные ПК содержат эту функцию, а Windows и Linux поддерживают ее в течение многих лет, она также включена по умолчанию в VirtualBox. Его можно отключить в командной строке; см. раздел «VBoxManage modifyvm».
- 5 Вы можете объяснить последний абзац? В чем преимущество отключения ACPI?
- @MatthewFlaschen: ты выкинул эти слова из моей головы.
Он может вам понадобиться при миграции физической машины на виртуальную, если физическая машина имеет APIC ввода-вывода. Большинство современных машин это делают.
http://www.virtualbox.org/wiki/Migrate_Windows
2 Еще одно преимущество состоит в том, что он позволяет выделить более одного виртуального процессора для гостевой виртуальной машины.
К сожалению, у меня есть более старая машина только с процессором Pentium D. Мой VirtualBox, работающий под Fedora, был УЖАСНЫМ. Я поискал в интернете что-нибудь, что могло бы улучшить производительность. Я нашел статью, в которой показано, как вручную отключить APIC IO, и после выполнения процедуры я был поражен заметным улучшением (лучше, чем удвоение скорости), которое я получил, сделав это …
Запуск Fedora Core 14 на HP / Compaq dc7700 с памятью 3G, запуск Virtualbox версии 3.2.10 r66523
Попытавшись получить восстановленный образ Acronis из исходного физического образа для загрузки в Vbox — (XPSP3) — (просто отображает сообщение «не завершено должным образом» … при каждой загрузке), я решил выбрать IO APIC вариант (Настройки — Система — Материнская плата — Расширенные функции — ВЫБРАТЬ Включить IO APIC) — не совсем понимая, какова его функция в Vbox. Как только я выбрал и перезагрузился, машина заработала и работает отлично.
Надеюсь это поможет.
Поскольку моя машина не поддерживает APIC (Host — это Win 8.1 64 Bit, Guest — Oracle Linux 64 Bit), я получал системную панику и не мог полностью инициализировать гостевую машину.
Когда я изменил количество процессоров в моей гостевой системе с 2X на 1X (у меня всего 4X), я смог полностью загрузить свою гостевую машину.
- Конечно, вам нужно просто включить IO APIC. Нет веской причины отключать это.
- Голосование против, потому что это не дает ответа на вопрос или не добавляет ничего полезного в обсуждение.
- @AndrewSchulman. Вы имеете в виду, что не голосуете против из-за лишнего апострофа в «CPU’s» (sic)? ; 0
Tweet
Share
Link
Plus
Send
Send
Pin
Logical Destination Mode
Logical destination mode uses an 8-bit logical APIC ID, contained in the LDR (logical destination register, unique to each APIC). All APICs compare their local ID to the destination code sent with the interrupt. This allows to target a group of processors by programming them with the same logical APIC ID.
The LDR is formatted as follows
| Bits 0-23 | Reserved. | |
| Bits 24-31 | Flat model | Bitmap of target processors (bit identifies single processor; supports a maximum of 8 local APIC units) |
| Cluster model | Bits 24-27 | Local APIC address (identifies the specific processor in a group) |
| Bits 28-31 | Cluster address (identifies a group of processors) |
The DFR (destination format register) specifies Flat or Cluster model and is structured as follows
| Bits 0-27 | Reserved. |
| Bits 28-31 | Model (1111b = Flat model, 0000b = Cluster model) |
Тип адаптера (Adapter Type)
Виртуальная машина VirtualBox имеет встроенную программную эмуляцию большинства наиболее распространенных типов сетевых карт, под которые созданы драйвера и протоколы. Карта PCnet-FAST III является выбором по умолчанию, однако в своей практике я часто выбираю Intel PRO/1000MT. Я поступаю так, если мне необходима наилучшая совместимость с «железом» от Intel, которое установлено на моем компьютере. Если у вас возникнут проблемы в настройке сетевого соединения, можно попробовать изменить тип адаптера, выбрав другой. Для наиболее древнего оборудования подойдет сетевая карта PCnet-FAST II.
Настройка сетевого интерфейса
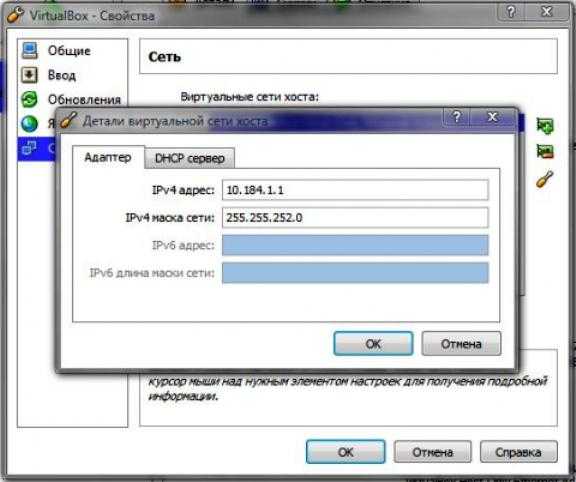
Вам будет интересно:Восстановление флешек SanDisk: программы и советы специалистов
Это означает, что Oracle VM VirtualBox на русском установит сетевые интерфейсы, которые будут взаимодействовать с установленными VM и ОС хоста. Эта процедура временно отключит пользователя от интернета. Порядок действия, после того как появится диалоговое окно готовности к установке:
Нажать «Установить», чтобы продолжить.
После нажатия кнопки установки появится диалоговое окно подтверждения контроля доступа пользователя от ОС Win. Это функция безопасности, которая ждет подтверждения, разрешено ли приложению приступить к процессу установки.
Нажать «Да», чтобы продолжить.
Дождаться завершения установки.
По завершении установки откроется диалоговое окно завершения процесса.
Проверка установки, VirtualBox запускаться автоматически.
Нужно ли включать?
Если версия установленной ОС на вашем ПК не ниже Windows 2000, а процессор имеет более 1 ядра, то вам однозначно стоит включить APIC Mode в настройках BIOS, переведя ее в положение Enabled.
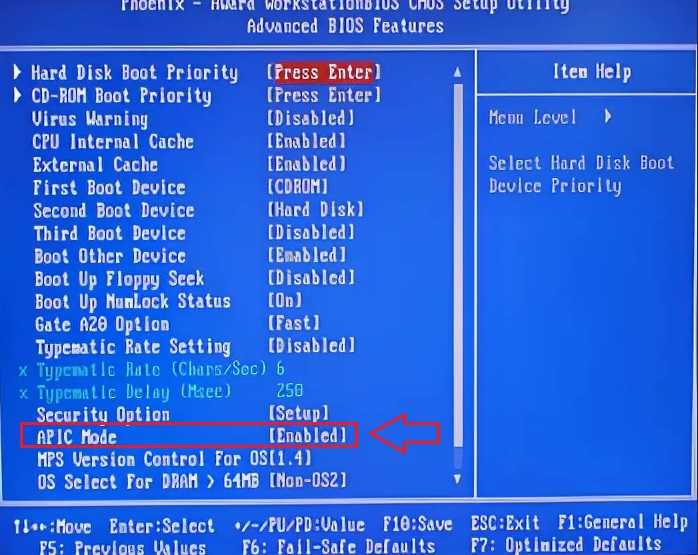
Активация расширенного режима работы контроллера прерываний
Это приведет к ее более стабильной и быстрой работе. Но переключать APIC Mode можно только перед установкой Windows, так как в установленной системе это грозит проблемами в работе.
Другие идентичные названия опции: APIC Mode, IOAPIC Function, Interrupt Mode.
Опция BIOS Setup ACPI APIC Support используется для того, чтобы включить или выключить поддержку контроллера APIC на материнской плате. Эта опция имеет всего два варианта (Enabled — Включено и Disabled — Выключено).
Установка Oracle VM VirtualBox на Windows
Перед установкой VirtualBox рекомендуется ознакомиться с перечнем поддерживаемых операционных систем. Также настоятельно рекомендуется установить последние обновления, выпущенные для вашей версии операционной системы.
Выберите пакет ПО Windows hosts (хостовые ОС Windows).
Запустите мастер установки, в появившемся диалоговом окне нажмите Next (Далее), если хотите продолжить установку, и Cancel (Отмена), если хотите прервать ее.
В следующем окне можно выбрать требуемые компоненты и указать путь установки. Помимо самого VirtualBox Application (приложения) доступны следующие компоненты:
VirtualBox USB Support (поддержка USB) – данный программный пакет содержит специальные драйверы, необходимые для полноценной поддержки USB-устройств в ВМ.
VirtualBox Networking (Сеть) – данный программный пакет содержит дополнительные драйверы для настройки сети, необходимые программе для поддержки режима Сетевой мост (он требуется для того, чтобы сетевой адаптер ВМ также был доступен с других машин из реальной сети).
VirtualBox Python 2.x Support (поддержка Python 2.x) – данный программный пакет содержит файлы поддержки разработки скриптов Python для интерфейса VirtualBox API.
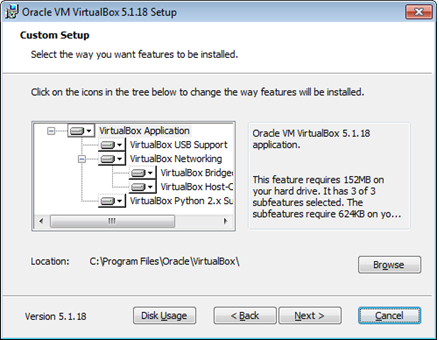
Рисунок 1. Компоненты VirtualBox
Внимание! Для работы необходимо, чтобы в системе уже была установлена работающая версия Windows Python. При нажатии на каждый из элементов появится контекстное меню, где можно будет выбрать способ установки для каждого из компонентов: Will be installed on local hard drive (Будет установлен на локальный жесткий диск), Will be installed to run from network (Будет установлен для запуска из сети), Entire feature will be unavailable (Компонент будет недоступен)
При нажатии на каждый из элементов появится контекстное меню, где можно будет выбрать способ установки для каждого из компонентов: Will be installed on local hard drive (Будет установлен на локальный жесткий диск), Will be installed to run from network (Будет установлен для запуска из сети), Entire feature will be unavailable (Компонент будет недоступен).
Чтобы вернуться на предыдущий этап установочного процесса, выберите Back (Назад). Для отмены установки нажмите Cancel (Отмена).
С помощью Browse (Обзор) можно изменить папку, куда будет установлена программа. Кнопка Disk Usage (Использование дискового пространства) переведет в окно Disk Space Requirements (Требования к дисковому пространству), где будет показано, сколько свободного места на жестком диске компьютера потребуется для установки выбранного компонента.
Для продолжения стандартной установки нажмите Next (Далее).
В следующем окне можно выбрать, добавлять ли программу в стартовое меню, ярлык – на рабочий стол и в панель быстрого запуска, и выполнить ли ассоциацию файлов (флажок напротив данной опции обеспечит открытие всех имеющих отношение к VirtualBox файлов только этой программой). Чтобы продолжить стандартную установку, ничего не меняя, нажмите Next (Далее).
Новое диалоговое окно предупредит о том, что на следующем шаге установки произойдет разрыв связи с сетью (как локальной, так и с Интернетом). Нажмите Yes (Да), а затем – Install (Установить).
В зависимости от настроек вашей операционной системы могут появиться запросы на подтверждение установки программного обеспечения. Для продолжения выберете Install (Установить).
По завершении процесса нажмите Finish (Завершение). Если вы не собираетесь запускать программу сразу же, то снимите флажок с Start Oracle VM VirtualBox after installation (Запустить Oracle VM VirtualBox после установки).
Установка Oracle VM VirtualBox завершена.
Виртуальный адаптер хоста (Host-only)
При подключении типа «Виртуальный адаптер хоста» гостевые ОС могут взаимодействовать между собой, а также с хостом. Но все это только внутри самой виртуальной машины VirtualBox. В этом режиме адаптер хоста использует свое собственное, специально для этого предназначенное устройство, которое называется . Также им создается под-сеть и назначаются IP-адреса сетевым картам гостевых операционных систем. Гостевые ОС не могут взаимодействовать с устройствами, находящимися во внешней сети, так как они не подключены к ней через физический интерфейс. Режим «Виртуальный адаптер хоста» предоставляет ограниченный набор служб, полезных для создания частных сетей под VirtualBox для ее гостевых ОС.
В отличие от других продуктов виртуализации, адаптер, работающий под протоколом NAT в VirtualBox, не может выступать в роли связующего моста между сетевым устройством по умолчанию на хостах. Поэтому невозможен прямой доступ извне к машинам, «спрятанным» за NAT — ни к программам, работающим на них; ни к данным, находящимся на самих хостах. Давайте рассмотрим следующий пример.
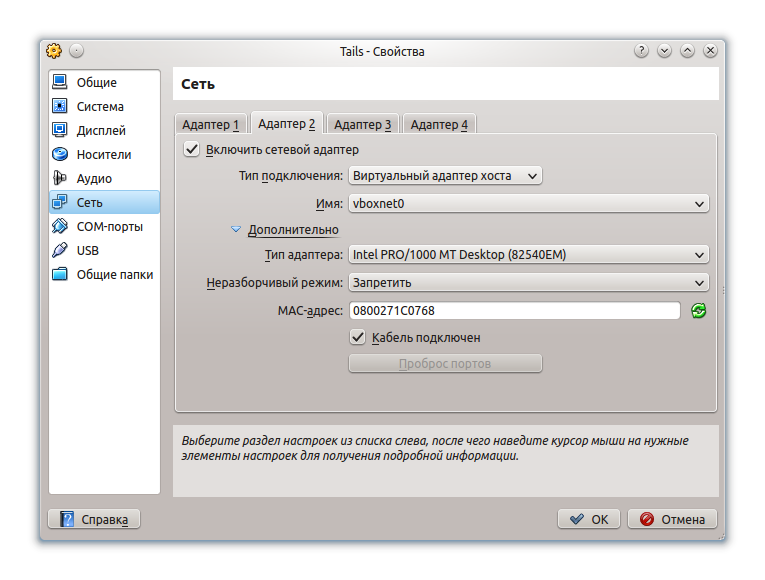
Как правило, хост имеет свой собственный сетевой адрес, который используется для выхода в Интернет. Обычно это 192.168.0.101. В режиме «Виртуальный адаптер хоста» машина-хост также выступает в роли роутера VirtualBox и обладает IP-адресом по умолчанию 192.168.56.1. Создается внутренняя локальная сеть, обслуживающая все гостевые операционные системы, настроенные для режима «Виртуальный адаптер хоста» и видимые для остальной части физической сети. Адаптер использует адреса из диапазона, начинающегося с 192.168.56.101. Но при желании можно изменить адрес по умолчанию.
Подобно адаптеру в режиме «Сетевой мост», в режиме «Виртуальный адаптер хоста» используются разные диапазоны адресов. Можно легко настроить гостевые системы для получения IP-адресов, используя для этого встроенный DHCP-сервер виртуальной машины VirtualBox.
В дополнение нужно сказать, что в режиме «Виртуальный адаптер хоста» созданная им сеть не имеет внешнего шлюза для выхода в Интернет, как для хоста, так и для гостевых операционных систем. Он работает только как обычный сетевой коммутатор, соединяя между собой хост и гостевые системы. Поэтому адаптер в режиме «Виртуальный адаптер хоста» не предоставляет гостевым машинам выход в Интернет; по умолчанию не имеет шлюза. Дополнительные возможности для этого адаптера значительно упрощают настройку сети между хостом и гостевыми ОС, однако все же отсутствует внешний доступ или перенаправление портов. Поэтому может потребоваться второй адаптер в режиме «Виртуальный адаптер хоста» или «Сетевой мост», который подключается к гостевой операционной системе для получения полного доступа к ней.
Настройка Interrupt ReQuest
Надо сказать, что прерывания, закрепленные за некоторыми устройствами, не является фиксированными и их можно изменить программно. Например, IRQ стандартно использующееся последовательным портом Com 2, может использовать и устанавливаемый в слот расширения модем. В современных компьютерах и операционных системах, поддерживающих стандарт PnP и работающих под управлением ОС Windows, значения IRQ для устройств, подключаемых в слоты шины, подбираются автоматически.
Но не все было так просто в прежние времена, когда пользователь должен был вручную устанавливать значение IRQ во многих программах, работавших под операционной системой DOS. Например, при установке в систему звуковой карты, пользователю требовалось выбрать свободное прерывание из очень небольшого числа доступных (как правило, это было IRQ 5) и указать это значение в запускаемой программе, например, в какой-нибудь игре.
Во многих BIOS имеется возможность поменять стандартные значения IRQ в программе Setup. Обычно эта опция располагается в разделах IRQ Resources или PCI/PNP Configuration.
Установка для устройства значения IRQ, равного значению IRQ, уже занятого каким-либо устройством в большинстве случаев приводит к неработоспособности одного из этих устройств или сразу обоих, а иногда чревато и зависанием компьютера.
В более современной шине PCI система управления прерываниями была кардинально изменена, а возможности управления прерываниями были расширены. Благодаря технологии IRQ Sharing, а также технологии ACPI стало возможным размещение нескольких устройств на одном канале прерывания, а у внешних устройств, подключаемых в слоты PCI, появилась возможность автоматического распределения ресурсов между собой.
Кроме того, в современных компьютерах обычно используется расширенный программируемый контроллер прерываний (APIC, Advanced Programmable Interrupt Controller), поддерживающий 24 канала Interrupt ReQuest. Расширенный контроллер прерываний выполнен в виде двух микросхем, одна из которых расположена в самом процессоре, а другая на материнской плате. Этот контроллер прерываний впервые появился в системах на основе процессоров Pentium. Однако при этом была оставлена поддержка старой системы прерываний в целях совместимости. Очередным шагом в развитии принципов обработки прерываний является технология Message Signaled Interrupts, поддержка которой появилась в линейке ОС Windows, начиная с Windows Vista.
Не следует путать аппаратные прерывания IRQ c программными прерываниями BIOS, о которых речь пойдет в отдельной статье. Программные прерывания BIOS, как правило, используются для организации работы программного обеспечения с устройствами ввода-вывода и обозначаются при помощи сокращения INT. Многие из них аналогичны по своим функциям аппаратным IRQ, но имеют при этом другие номера.
Список номеров Interrupt ReQuest в стандартной схеме для 16-битной шины ISA:
- Системный таймер
- Клавиатура
- Дополнительный контроллер прерываний (для совместимости с 8-битной шиной)
- Порты Com 1 и 3
- Порты Com 2 и 4
- Свободно (в 8-битной шине — контроллер жесткого диска)
- Контроллер гибких дисков (FDD)
- Параллельный порт LPT
- Часы реального времени CMOS
- Совмещено с IRQ 2
- Свободно
- Свободно
- Порт мыши PS/2
- Сопроцессор (в настоящее время практически не используется)
- Первый контроллер IDE
- Второй контроллер IDE
Список дополнительных номеров IRQ, которые использует расширенный контроллер прерываний APIC:
- Контроллер USB
- Интегрированная звуковая подсистема (AC’97 или HDA)
- Контроллер USB
- Контроллер USB
- Встроенная сетевая карта
- Свободно
- Свободно
- Контроллер USB 2.0
Соответствие номеров IRQ и прерываний BIOS:
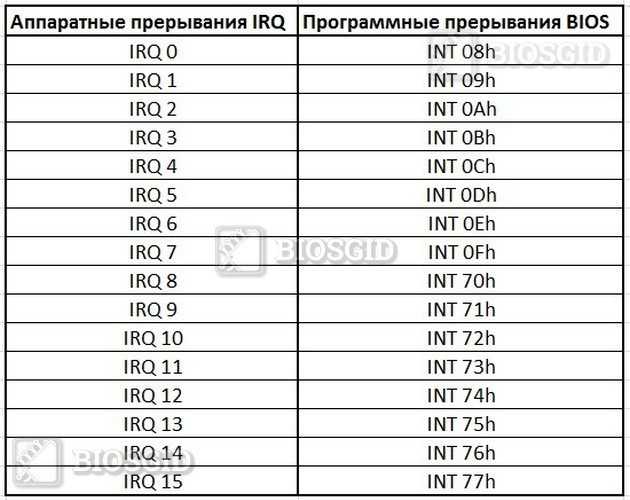 Таблица соотношения аппаратных IRQ и программных INT BIOS
Таблица соотношения аппаратных IRQ и программных INT BIOS






















![Virtual box: критическая ошибка при работе виртуальной машины [закрыто] - ru.thehiramcollege.net](http://fuzeservers.ru/wp-content/uploads/4/9/1/4910d06a93a119f8c64845610ed65a9e.jpeg)





