Как узнать версию Java на компьютере
Проверить номер Джавы необходимо, когда стороннее приложение рекомендует использовать последнюю версию утилиты. Чтобы узнать, какая версия Java установлена, обратимся к инструкциям для интегрированных ОС.
Проверка на Windows
Узнать версию Java на компьютере с установленной ОС Windows можно двумя способами. Первый вариант проверить утилиту:
- Зайдите в панель управления Джавы по инструкции, изложенной выше.
- В первой вкладке выберите пункт About.
- В появившемся окне можно проверить номер приложения.
Второй вариант, как проверить Java на Windows 7, 8, 10:
- Зайдите в меню «Пуск».
- В поисковой строке наберите: «Установка и удаление программ».
- Сделайте одиночный клик по предложенному варианту с точным совпадением названия.
- Найдите Джава, чтобы проверить версию ПО.
Проверка на Mac
Чтобы ответить на вопрос, как узнать версию ПО, достаточно проверить номер JDK. Для этого в командной строке вводится код java –version. Полученный ответ предоставляется в таком формате: «1.7.0_55».
Проверка на Linux
Пользователям Linux можно проверить версию утилиты тем же способом, что и владельцам компьютеров Apple. В командную строку вписывается java –version.
Если номер модификации ниже, чем 1.6, то не обойтись без дополнительной установки вспомогательного ПО через YaST.
Видео: Как узнать, какая версия Java установлена на компьютере с ОС Windows.
Где находится Java на ПК
Чаще всего знать, где находится Java, требуется пользователям ОС Windows 10, 8, 7 и XP. На выбор предоставлено два варианта поиска.
Первый способ:
- Откройте меню «Пуск». Обладателям Windows 10 на этом шаге откроется список программ по алфавиту, в котором легко найти Джаву и развернуть меню.
- Для других версий ОС нажмите «Все программы».
- В появившемся списке найдете папку с приложением.
- Далее выбирайте иконку в зависимости от того, что нужно проверить.
Второй способ:
- Откройте меню «Пуск».
- Запустите «Панель управления».
- Найдите Джава.
- Откроется окно для управления утилитой.
Пользователям Mac OS, чтобы проверить Джава, стоит воспользоваться следующей инструкцией:
- Нажмите на значок Apple в углу экрана.
- Перейдите в «Системные настройки».
- Щелкните на значок Джавы.
Владельцам ПК с установленной ОС Linux требуется ввести в командную строку код readlink -f $(which java). Это поможет открыть директорию с утилитой.
Настройка переменных окружения
К сожалению, инсталлятор Java не выполняет настройку переменных окружения, поэтому придётся сделать это вручную после установки.
Во-первых, необходимо установить переменную JAVA_HOME , которая должна указывать на директорию, в которую установлена Java. Многие программы используют эту переменную, чтобы определить, где находится Java.
Во-вторых, надо в переменную PATH добавить путь к директории %JAVA_HOME%\bin . Эта переменная указывает операционной системе список директорий, в которых нужно искать исполняемые файлы, и чтобы можно было запускать Java из консоли, переменная PATH должна быть правильно настроена.
Для установки переменных окружения сначала нужно открыть свойства компьютера, либо использовав сочетание клавиш Win-Pause, либо через меню “Пуск”:
Затем нужно выбрать “Дополнительные параметры системы”, в открывшемся диалоге перейти на вкладку “Дополнительно” и нажать кнопку “Переменные среды”, после чего появится диалог настройки переменных окружения.
Если у вас уже есть переменная окружения JAVA_HOME — надо её отредактировать, если нет — создать новую. В качестве значения нужно указать путь к директории, куда установлена Java, то есть, например c:\Program Files\Java\jdk1.8.0_25\ , если вы установили JDK, либо c:\Program Files\Java\jre1.8.0_25\ , если вы установили только JRE.
После того, как вы установили значение переменной JAVA_HOME , необходимо отредактировать значение переменной PATH, добавив туда путь к директории, где находятся исполняемые файлы Java, то есть %JAVA_HOME%\bin
И сохранить всё это, закрыв все открытые диалоги в обратном порядке кнопками OK.
Обратите внимание, что если вы устанавливаете JDK, то в названии директории указывается номер версии, поэтому впоследствии, когда вы решите установить более новую версию, не забудьте поменять значение переменной окружения JAVA_HOME. После того, как вы изменили переменные окружения, новые значения будут действительны только для новых запускаемых программ, уже запущенные программы не узнают о том, что переменные окружения поменялись
Поэтому если вы, например, пытались запустить Java из консоли и у вас не получилось из-за неправильных настроек переменной PATH , вам придётся перезапустить консоль после того, как вы поменяли значение переменной
После того, как вы изменили переменные окружения, новые значения будут действительны только для новых запускаемых программ, уже запущенные программы не узнают о том, что переменные окружения поменялись. Поэтому если вы, например, пытались запустить Java из консоли и у вас не получилось из-за неправильных настроек переменной PATH , вам придётся перезапустить консоль после того, как вы поменяли значение переменной.
ОТВЕТЫ
Ответ 1
Если вы используете Linux/Unix/Mac OS X:
Должно вывести точное местоположение.
После этого вы можете сами установить переменную среды JAVA_HOME .
В моем компьютере (Mac OS X — Snow Leopard):
Если вы используете Windows:
Ответ 2
Windows > Пуск > cmd >
Если у вас установлен JDK, отображается Путь, например: C:\Program Files\Java\jdk1.6.0_30\bin\javac.exe
Ответ 4
Установщик Java помещает несколько файлов в папку% WinDir%\System32 (java.exe, javaws.exe и некоторые другие). Когда вы вводите java.exe в командной строке или создаете процесс без полного пути, Windows запускает их как последнее средство, если они отсутствуют в папках% PATH%.
Вы можете найти все версии Java, установленные в реестре. Взгляните на HKLM\SOFTWARE\JavaSoft\Java Runtime Environment и HKLM\SOFTWARE\Wow6432Node\JavaSoft\Java Runtime Environment для 32-разрядной Java на 64-битной Windows.
Вот как сама Java обнаруживает разные версии. И поэтому и 32-битная, и 64-битная версия могут сосуществовать и прекрасно работать, не мешая.
Ответ 5
В окнах по умолчанию: C:\Program Files\Java\jdk1.6.0_14 (где числа могут отличаться, поскольку они являются версией).
Обычная и простая на платформах Windows:
, где java
Ответ 7
Пакет script ниже распечатает существующую стандартную JRE. Его можно легко изменить, чтобы найти версию JDK, установленную путем замены Java Runtime Environment Java Development Kit.
Ответ 8
Подробнее о Windows. переменная java.home не всегда совпадает с местом запуска исполняемого бина.
Как говорит Denis The Menace, установщик помещает файлы Java в Program Files, а также java.exe в System32. Ничего не связано с Java на пути java -version. Однако, когда программа PeterMmm запущена, она сообщает значение Program Files как java.home, это не так (Java там установлен), но фактический исполняемый файл находится в System32.
Один из способов поиска местоположения двоичного файла java.exe, добавьте следующую строку в код PeterMmm, чтобы программа продолжалась дольше:
Скомпилируйте и запустите его, затем найдите местоположение изображения java.exe. Например. в Windows 7 откройте диспетчер задач, найдите запись java.exe, щелкните правой кнопкой мыши и выберите «открыть местоположение файла», это откроет точное местоположение двоичного файла Java. В этом случае это будет System32.
Ответ 9
В командной строке Windows просто введите:
Или, если вам не нравится командная среда, вы можете проверить ее:
Меню «Пуск» > «Компьютер» > «Свойства системы» > «Дополнительные свойства системы». Затем откройте вкладку «Дополнительно» > «Переменные среды» и в системной переменной попытайтесь найти JAVA_HOME.
Ответ 11
В Windows вы можете использовать
чтобы напечатать полный путь каждого «java.exe» на вашем диске C:, независимо от того, находятся ли они в вашей переменной среды PATH.
Ответ 13
Просто выполните команду set в командной строке. Затем вы увидите все переменные окружения, которые вы установили.
Или если в Unix вы можете упростить его:
Ответ 14
Это конкретная ОС. В Unix:
отобразит путь к исполняемому файлу. Я не знаю эквивалента Windows, но там обычно есть папка bin для установки JDK в системе PATH :
Ответ 15
В Ubuntu для openjdk1.8.0 это находится в: /usr/lib/jvm/java-1.8.0-openjdk-amd64
и вы можете использовать его для JAVA_HOME , так как вы сможете находить заголовки, если вы создадите исходные файлы JNI. Хотя true which java предоставит двоичный путь, это не настоящий JDK home.
Ответ 17
В Windows 10 вы можете узнать путь, выбрав «Панель управления» > «Java». На панели, которая отображается, вы можете найти путь, как показано на скриншоте ниже. В панели управления Java перейдите на вкладку «Java», а затем нажмите кнопку «Просмотр» в разделе «Просмотр и управление версиями и настройками Java Runtime для приложений и апплетов Java».
Это должно работать на Windows 7 и, возможно, на других последних версиях Windows.
При запуске Java -version в cmd он показывает версию как «1.6.xx». Чтобы найти расположение этого SDK на моем компьютере, я попытался использовать echo %JAVA_HOME% , но он показывает только ‘JAVA_HOME’ (поскольку в моих переменных среды нет переменной ‘JAVA_PATH’).
Удаление лишних файлов
Запустите консоль ( cmd ) и выполните в ней команду where java .
В результате вы должны увидеть путь к исполняемому файлу java.exe , который операционная система должна успешно обнаружить в том месте, куда вы установили Java. Если файл не нашёлся — значит неправильно настроена переменная PATH и нужно вернуться к предыдущему пункту.
Однако иногда бывает и наоборот, находятся «лишние» исполняемые файлы:
Происходит это из-за того, что инсталлятор Java вместо того, чтобы правильно настроить переменные окружения, пытается положить исполняемые файлы в директорию C:\Windows\system32
Это не очень хорошо — засоряется системная директория, может возникнуть рассогласование версий Java (в разных директориях разные версии). Поэтому надо удалить из каталога C:\Windows\system32 исполняемые файлы java.exe , javaw.exe и javaws.exe , если они там обнаружатся.
Вот и всё, теперь можно пользоваться Java. Только не забывайте о том, что после установки новой версии надо будет обновить переменную окружения JAVA_HOME !
-
Самый дорогой стилус для графического планшета
-
Файл xpi чем открыть
-
Инициализация параметров отображения teamviewer что делать
-
Если ноутбуку 12 лет
- Рено аркана настройка бортового компьютера
Если Путь Не Задан
Переход в командную строку и ввод java-версия может точно сказать нам, установлена ли Java. Однако, если мы увидим сообщение об ошибке, Java все равно может быть установлена – нам просто нужно будет продолжить расследование.
Во многих дискуссиях об использовании java -версии упоминается переменная среды JAVA_HOME. Это вводит в заблуждение, потому что JAVA_HOME не повлияет на наши результаты java-версии .
Кроме того, JAVA_HOME должен указывать на JDK, и другие приложения, использующие функции JDK, такие как Maven, используют его.
Для получения дополнительной информации, пожалуйста, ознакомьтесь с нашими статьями JAVA_HOME должен указывать на JDK и как установить JAVA_HOME .
Итак, давайте рассмотрим альтернативные способы поиска Java на случай, если командная строка нас подвела.
3.1. Windows 10
В Windows мы можем найти его в списке приложений:
- Нажмите кнопку Пуск
- Прокрутите список приложений вниз, чтобы присоединиться
- Откройте папку Java
- Нажмите О Java
Мы также можем посмотреть на установленные программы и функции:
- В строке Поиск введите Панель управления
- Нажмите кнопку Программы
- Если присутствует значок Java , то Java установлена
- Если нет, нажмите Программы и компоненты, и найдите установленные версии Java в J
3.2. Mac OS X
Чтобы узнать, установлена ли Java 7 или выше на Mac, мы можем:
- Перейдите в Системные настройки
- Найдите значок Java
Для более ранних версий Java нам потребуется:
- Открыть Finder
- Перейдите в папку Приложения
- Перейдите в папку Утилиты
- Найдите Настройки Java приложение
3.3. *Никс
В мире *nix существует несколько различных менеджеров пакетов .
В дистрибутиве на базе Debian мы можем использовать команду aptitude search :
$ sudo aptitude search jdk jre
Если перед результатом есть i , это означает, что пакет установлен:
... i oracle-java8-jdk - Java Platform, Standard Edition 8 Develop ...
«Неповторимая и единственная»?

Основатель Apple — Стив Джобс
Весна 1976 года. Стив Джобс со своим другом Стивом Возняк осваивают производство и выпуск компьютеров и основывают компанию. Первые экземпляры собирались в гараже у Стива Джобса. В настоящее время это американская корпорация, выпускающая программное обеспечение к своим изделиям. В соответствии рейтинга агентства исследований Millward Brown, бренд Apple в 2011 году обозначается как самая дорогая торговая марка в мире.
Mac Os система разработана и предназначена только для единственной платформы. «Персоналки» работающие на ОС Windows выпускаются разными производителями в неисчислимом количестве вариантов, компьютеры Mac предлагаются только фирмой Apple. Поменять систему на Macintosh неосуществимо (по крайней мере официально). Поэтому рассматривать саму ОС без привязки к предлагаемому «железу» невозможно. Эта связь привела к непомерно завышенной стоимости продукции компании.
Помимо ограниченного и дорогого ассортимента аксессуаров и гаджетов, устанавливаемая «операционка» сужает пользовательскую свободу. Запрещается дальнейшее свободное распространение, внесение изменений. Компания подразумевает использование для одной задачи только несколько или одну программу, которую сами и предоставляют. Нет гибкости в управлении интерфейса. Выбор бесплатных приложений не удовлетворяет запросы потребителя. Подавляющее большинство компьютерных игр, особенно «топовых», пишется под другие платформы. Поэтому на компьютерах Apple не встречаются мощные видеокарты. Если потребитель специалист в определенной области необходимые, специфические программы найти достаточно сложно.
В 2014 году компания GFI, лидером рынка по антивирусным средствам, проведен рейтинг количества уязвимостей. Настольные компьютеры с фирменной системой Apple Mac Os X и ноутбуки, признаны самими «дырявыми». На втором месте система для мобильных устройств iOS.
Как сделать Linux похожим на macOS
Сделать Linux похожим на рабочий стол macOS довольно просто. Однако это зависит от того, какую среду рабочего стола вы используете. В этом руководстве мы рассмотрим скины Linux, чтобы они выглядели как Mac с использованием пяти сред рабочего стола:
- ГНОМ
- Xfce
- KDE Plasma
- Linux Mint’s Cinnamon для рабочего стола
- Единство
Однако прежде чем начать, вам нужно сделать три вещи, чтобы Linux выглядел как macOS: тема, правильные значки и док-станция.
Основной Тематический
Прежде всего, если вы хотите, чтобы ваш рабочий стол выглядел как компьютер Mac, вам нужно установить правильные темы. Тема Linux под названием macOS Sierra делает именно это. Чтобы скачать его, откройте терминал и введите:
Возможно, у вас уже есть папка /.themes/ (вы узнаете, если терминал выдаст ошибку). Если это так, просто пропустите эту команду. Следующий:
Если у вас нет wget, просто скопируйте ссылку в браузер и загрузите ее вручную. Обязательно поместите его в папку /.themes/ !
В заключение:
Позже вы сможете выбрать тему из твикера внешнего вида вашего дистрибутива.
Темы значков
Тема значков Gnome Yosemite полностью соответствует внешнему виду macOS. Как и темы приложений, способ их настройки зависит от рабочего стола. Команды терминала ниже просто сосредоточены на его установке:
(Обратите внимание, что если вы используете недавний дистрибутив на основе Debian, вам может понадобиться установить software-properties-common, чтобы включить команду add-apt-repository.)
Эта тема основана на теме значков Numix Circle, которая устанавливается первой. Он работает не совсем так, как задумано, поэтому вам нужно это исправить:
Вторая команда загружает скрипт, который автоматически устанавливает и устанавливает Gnome Yosemite в качестве темы значков. Если команды не работают, убедитесь, что вы сначала установили cURL:
Планка док
Помимо Unity, другие гиды будут предполагать, что у вас есть Планка. Это панель задач, которая хорошо интегрируется с темой Linux macOS. Чтобы установить его, введите эту команду:
После этого запустите док, введя комбинацию клавиш ALT + F2 и введя .
Независимо от вашего рабочего стола, это должно запустить Plank вместе с окном конфигурации. В разделе Внешний вид измените тему на Gtk + . Это сделает док похожим на тот, что есть в macOS, как только вы сделаете некоторые настройки позже.
Это выглядит хорошо, но вы можете скрыть этот значок привязки. Это означает настройку скрытых настроек:
Теперь, когда вы сделали Linux похожим на macOS, вам нужно будет внести некоторые изменения, чтобы завершить работу.
macOS: UNIX или нет?
Эта тема вызывает множество разных вопросов. Что такое macOS? Сколько из этого наследственного материала все еще присутствует в сегодняшней macOS и имеет ли это значение? Прежде чем мы сможем ответить на вопрос, является ли что-то UNIX, Unix или Unix-подобным, мы должны хорошо понимать, что означают эти термины. Кто решает, является ли что-то Unix или UNIX, и какие критерии они используют?
Начнем с самого начала.
Unix была создана пятьдесят лет назад в Bell Labs, научно-исследовательская компания, принадлежащая AT&T. Перенесемся в 1973 год и в версию 4 Unix, которая была переписана на языке программирования C. Это сделало операционную систему более портативной и простой для переноса на различные аппаратные платформы. В том же году Кен Томпсон и Деннис Ричи, два основных архитектора Unix, представили на конференции доклад об операционных системах. Сразу поступили запросы на копии операционной системы.
Связанный указ о согласии датированный 1956 годом, AT&T пришлось отказаться от «любого бизнеса, кроме предоставления услуг связи общего пользования». Unix не считалась чем-то, от чего AT&T могла бы получить прибыль. Итак, компания сделала нечто замечательное для того времени: распространила Unix в виде исходного кода с либеральной лицензией. Небольшие расходы покрывали доставку и упаковку, а также «разумный гонорар».
Решено: Как открыть Панель управления Java
Дата обновления статьи: 26.09.2016
Для того чтобы открыть Панель управления Java в Windows 10 и 8.1, щелкаем по кнопке Пуск правой клавишей мыши, в выпадающем окне выбираем пункт Панель управления.
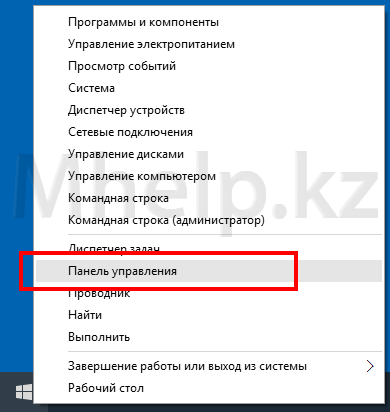
Изображение 1.
Для того чтобы открыть Панель управления Java в Windows 7 и Windows XP, щелкаем по кнопке Пуск левой клавишей мыши, в открывшемся меню выбираем пункт Панель управления.
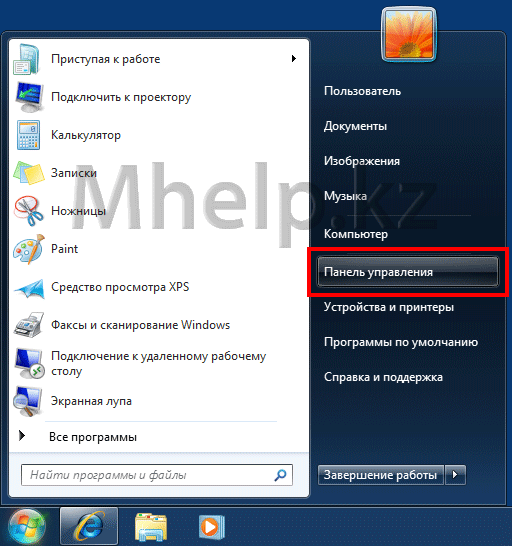
Изображение 2.
Дальнейшие действия будут одинаковы для всех версий Windows.
По-умолчанию Панель управления Windows отображает только категории.
Изменим вид панели для отображения всех доступных значков.
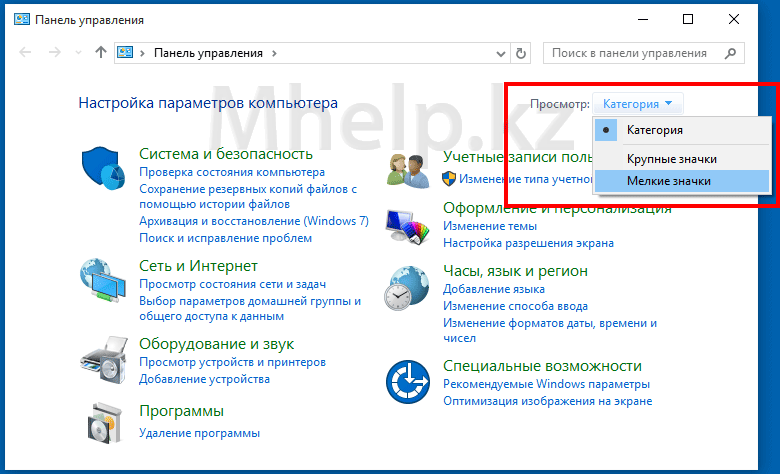
Изображение 3.
В меню Просмотр, укажем Мелкие значки.
Немного подождем отображения всех доступных значков.
Находим значок Java и дважды щелкаем по нему левой клавишей мыши.
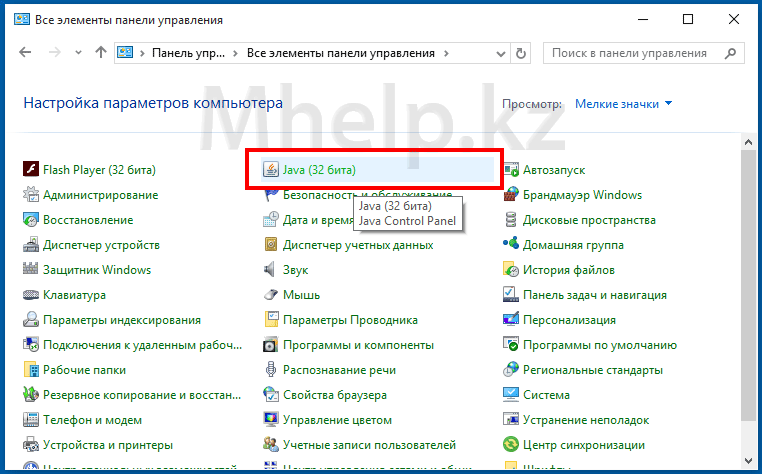
Изображение 4.
Если в вашей Панели управления нет значка Java, значит на вашем компьютере не установлена Java, в этом случае рекомендую произвести установку по статье — Как установить Java.
Ожидаем появления окна Java Control Panel, иногда это может занять длительное время.
Для надежности рекомендую запускать Панель управления щелчком правой клавиши мыши по значку Java и выбрать пункт Открыть.
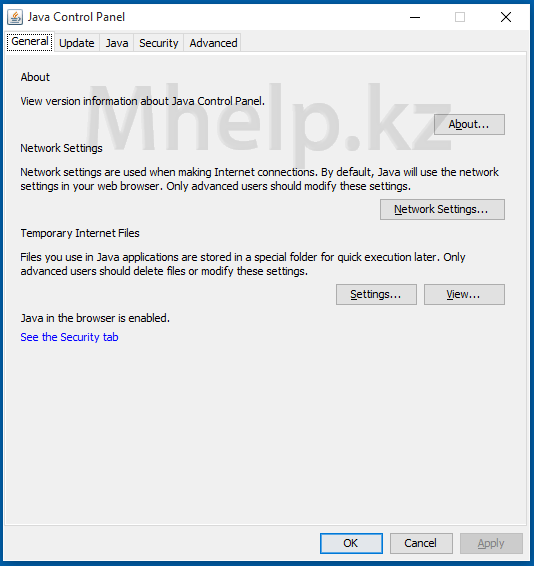
Изображение 5.
Если у вас появилось данное окно (изображение 5), значит Панель управления Java запущена и можно переходить к другим действиям, например узнать версию Java, добавить сайт в список исключений Java или очистить кеш Java и выполнить сброс настроек.
Если проблема решена, один из способов сказать «Спасибо» автору — здесь.
Если же проблему разрешить не удалось и появились дополнительные вопросы, задать их можно на нашем форуме, в специальном разделе.
Где взять дистрибутив Linux?
Переход на Linux.com не приведет к большой кнопке загрузки. Вместо этого вам нужно знать, какую именно систему вы ищете. Хотите Ubuntu? Отправляйтесь на ubuntu.com. Слышали про Linux Mint? Проверьте linuxmint.com, elementary OS – elementary.io, Fedora – fedoraproject.org, openSUSE – opensuse.org. Все эти решения хороши для начала.
Процесс установки любого из вышеперечисленных вариантов не сильно отличается от шагов, описанных выше. История с другими дистрибутивами, такими как Arch Linux – archlinux.org и Gentoo – gentoo.org, отличается. Если вы хотите получить полный список из сотен различных вариантов дистрибутивов, посетите сайт distrowatch.com.
Что такое ядро Linux?
Ядро Linux – это часть операционной системы, которая позволяет программному обеспечению взаимодействовать с оборудованием. Без этого, на экране ничего не появляется, звук из динамиков вы не услышите, и ни одна из нажатых кнопок не сможет ничего сделать.
В начале 1990-х годов было почти достаточно свободных и открытых компонентов для обеспечения функциональности рабочего стола. Все, чего не хватало, было одной важной частью, ядром, которое фактически позволило бы всем этим программам работать. Когда Линус Торвальдс запустил ядро Linux, он предоставлял только один этот компонент. Тем не менее, люди начали называть весь опыт работы с прецизионными системами на базе ядра Linux, просто – Linux, а не GNU/Linux, что есть правильно. Эта практика продолжается и по сей день
Когда Линус Торвальдс запустил ядро Linux, он предоставлял только один этот компонент. Тем не менее, люди начали называть весь опыт работы с прецизионными системами на базе ядра Linux, просто – Linux, а не GNU/Linux, что есть правильно. Эта практика продолжается и по сей день.
Ядро Linux. Объясняем простыми словами
Как мне найти, где JDK установлен на моем компьютере с Windows?
При запуске Java -version в cmd отображается версия «1.6.xx». Чтобы найти расположение этого SDK на моей машине, я попытался использовать, echo %JAVA_HOME% но он показывает только «JAVA_HOME» (так как в моих переменных окружения нет переменной «JAVA_PATH»).
Если вы используете Linux / Unix / Mac OS X:
Должен вывести точное местоположение.
После этого вы можете установить JAVA_HOME переменную окружения самостоятельно.
На моем компьютере (Mac OS X — Snow Leopard):
Если вы используете Windows:
Если у вас установлен JDK, отображается путь, например: C:\Program Files\Java\jdk1.6.0_30\bin\javac.exe
В Windows в командной строке
$ PATH: я , но, как вы написали, он не будет работать, если вы не установили его в PATH.
В окнах по умолчанию: C:\Program Files\Java\jdk1.6.0_14 (где цифры могут отличаться, так как они версии).
Установщик Java помещает несколько файлов в папку% WinDir% \ System32 (java.exe, javaws.exe и некоторые другие). Когда вы набираете java.exe в командной строке или создаете процесс без полного пути, Windows запускает их как последнее средство, если они отсутствуют в папках% PATH%.
Вы можете посмотреть все версии Java, установленные в реестре. Посмотрите на HKLM \ SOFTWARE \ JavaSoft \ Java Runtime Environment и HKLM \ SOFTWARE \ Wow6432Node \ JavaSoft \ Java Runtime Environment для 32-битной Java на 64-битной Windows.
Вот как сама java обнаруживает разные версии установленных. И именно поэтому 32-разрядная и 64-разрядная версии могут сосуществовать и прекрасно работать, не мешая.
Просто и понятно на платформах Windows:
где ява
Пакетный скрипт ниже распечатает существующую JRE по умолчанию. Он может быть легко изменен , чтобы найти версию JDK установлен путем замены Java Runtime Environment с комплектом Java Development Kit .
В Windows 10 вы можете узнать путь, перейдя в Панель управления> Java. В появившейся панели вы можете найти путь, как показано на скриншоте ниже. В панели управления Java перейдите на вкладку «Java», а затем нажмите кнопку «Вид» под описанием «Просмотр версий и параметров Java Runtime и настроек для приложений и апплетов Java».
Это должно работать на Windows 7 и, возможно, других последних версиях Windows.
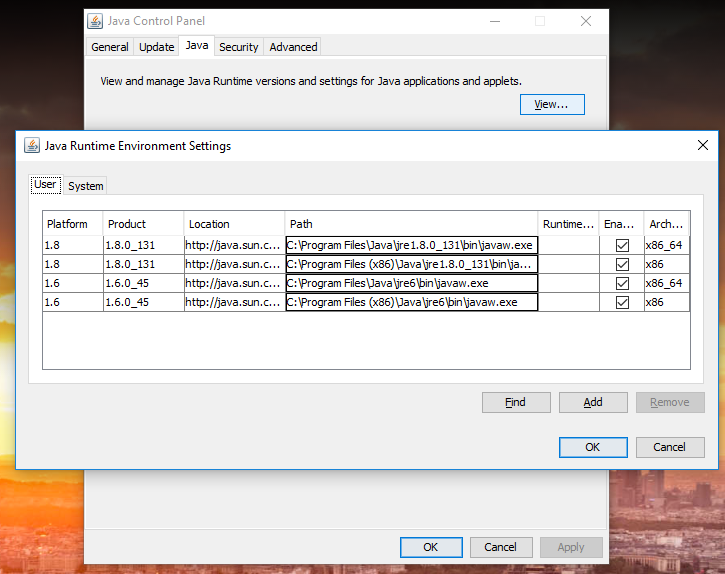
В командной строке Windows просто введите:
Или, если вам не нравится командная среда, вы можете проверить это из:
Пуск> Компьютер> Свойства системы> Дополнительные свойства системы. Затем откройте вкладку «Дополнительно»> «Переменные среды» и в системной переменной попытайтесь найти JAVA_HOME.
Как загрузить Linux на свой Mac?
Установить Linux на ваш Mac намного проще, чем когда-то, так как вам больше не нужно открывать терминал и создавать установочный носитель, используя запросы командной строки. Просто загрузите образ USB по вашему выбору, возьмите запасной USB-накопитель (убедитесь, что на нем нет ничего, что вы хотите сохранить) и загрузите Etcher.
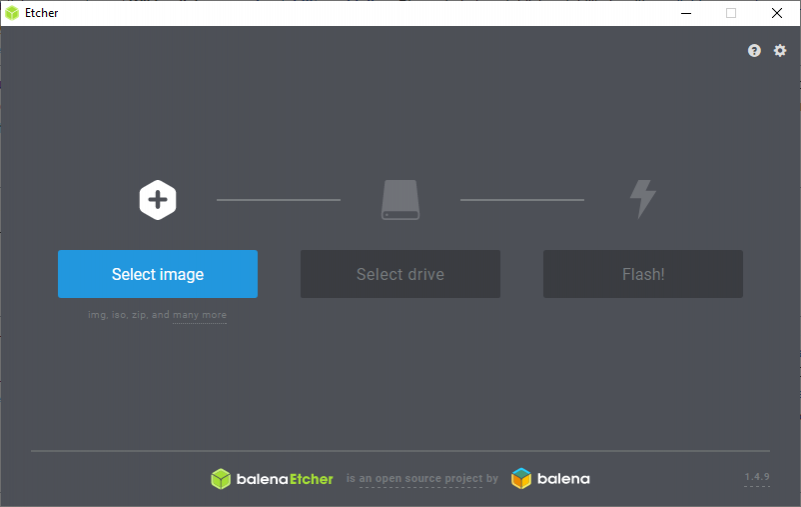
Это замечательное ПО с открытым исходным кодом позволяет создать загрузочный USB-диск с выбранным дистрибутивом Linux примерно за три клика. Выберите свой образ Linux, выберите соответствующий флэш-накопитель и нажмите Flash! для начала.
Теперь перезагрузите ваш Mac и удерживайте клавишу Option, пока он запускается. Выберите USB-накопитель, который вы создали, из списка (избегая Macintosh HD) и дождитесь загрузки выбранной вами ОС. Большинство дистрибутивов содержат мастера установки либо в загрузчике, либо в самой ОС для постоянной установки Linux.
Установка Java (JDK) в Windows
Первым делом необходимо скачать JDK с официальной страницы Oracle. В нашем случае нужна версия под Windows, в самом низу.
После установки запустите скачанный exe-файл и установите его на ваш компьютер. Как только вы это сделаете, нужно будет настроить окружение.
Перейдите в Панель управления -> Система и безопасность -> Система. На вкладке «Дополнительно» нажмите на «Переменные среды», как показано ниже:
Теперь нужно найти и дополнить переменную PATH так, чтобы она содержала путь до установленной Java. Выберите PATH и нажмите «Изменить»:
Вы увидите список уже установленных переменных. Сейчас необходимо нажать «Новый» и добавить путь, по которому установлена Java (каталог bin!). По умолчанию это обычно «C:\Program Files(x86)\Java\jdk\bin».
Нажмите «Готово» (или «Ок»), сохраните настройки и на этом всё готово! Чтобы проверить, что установка прошла корректно, откройте консоль и введите:
Если вы получили сведения о версии Java, значит всё хорошо.
Как установить Linux на Mac: какую версию Linux выбрать
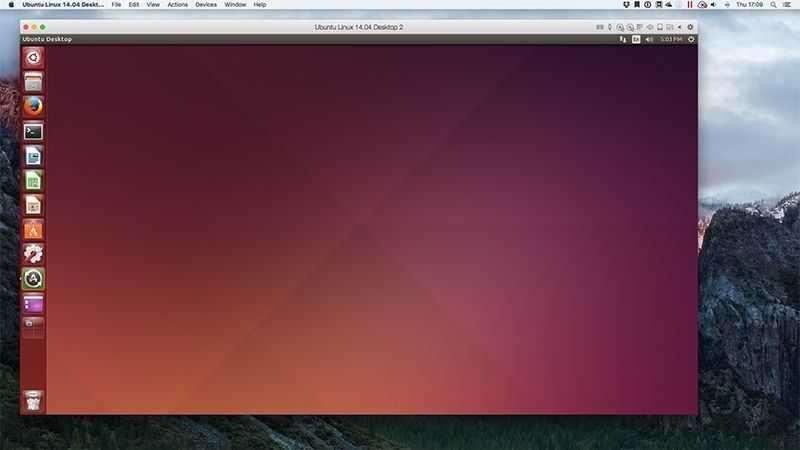
Первое, что вам нужно знать, это то, что существуют разные версии Linux. Они известны как «дистрибутивы», и каждый предлагает свой опыт. Какой из них вы выберете, зависит от того, какой опыт вы хотите. Вот некоторые из них на выбор:
- Ubuntu. Это самый популярный выбор для начинающих, и он использует интерфейс рабочего стола под названием Unity, который очень похож на macOS. Это, пожалуй, лучшее место для начала.
- Linux Mint. Это вызвало волну в последнее время и является отличной альтернативой Ubuntu. Вы можете выбрать целый ряд рабочих столов (Cinnamon или MATE являются наиболее популярными). В то время как Unity ощущается как OS X, Mint чувствует себя немного больше как Windows.
- Kubuntu. Это объединяет версию Linux для Ubuntu с другим рабочим столом под названием KDE Plasma. Рабочий стол, как правило, считается более мощным и, безусловно, имеет гораздо больше функций.
- Debian. Это немного сложнее в настройке, чем Ubuntu или Mint. Но Debian предлагает множество функций и широко используется в серверном программном обеспечении.
- Fedora. Это имеет тенденцию быть на переднем крае технологии, и вы часто найдете здесь функции, которые выходят в другие дистрибутивы (и даже macOS) в дальнейшем. Хотя много сбоев и не очень хорошо для начинающих.
Мы рекомендуем начать с Ubuntu, но довольно просто установить все разные версии Linux, и ничто не мешает вам попробовать все три (и более), прежде чем выбрать ту, которая вам нужна.






























