9 ответов
945 рейтинг
Шаги для добавления внешних банок в IntelliJ IDEA:
Нажмите на панели инструментов
Структура проекта (CTRL + SHIFT + ALT + S в Windows / Linux, ⌘ + ; в Mac OS X)
Выберите Модули на левой панели
Вкладка «Зависимости»
‘+’ → JAR или каталоги
ответ дан Cambium, с репутацией 11928, 26.06.2009
166 рейтинг
IntelliJ IDEA 15 & amp; 2016
Файл & gt; Структура проекта. , ,
или нажмите Ctrl + Alt + Shift + S
Настройки проекта & gt; Модули & gt; Зависимости & gt; Знак » + » & gt; JAR или каталоги. , ,
Выберите файл фляги и нажмите OK, затем нажмите другую кнопку OK, чтобы подтвердить
Вы можете просмотреть файл JAR в папке «Внешние библиотеки»
ответ дан ROMANIA_engineer, с репутацией 30975, 29.09.2015
80 рейтинг
Просто скопируйте и вставьте. jar в папке libs, щелкните по ней правой кнопкой мыши и выберите опцию «Добавить как библиотеку» из списка. Это сделает все остальное. , ,
ответ дан gurkan, с репутацией 2059, 21.03.2013
15 рейтинг
Вы добавляете их как библиотеки в свой модуль.
У меня обычно есть каталог в моем источнике. Я поместил все необходимые мне JAR-файлы, добавил / lib в качестве библиотеки и включил ее в мои зависимости от модулей.
2018 обновление: я использую IntelliJ 2017/2018 сейчас.
Я полностью привержен Maven и Nexus для управления зависимостями.
Это путь, которым мир пошел. Каждый известный Java-проект с открытым исходным кодом использует Maven или Gradle. Тебе тоже следует.
ответ дан duffymo, с репутацией 265638, 26.06.2009
4 рейтинг
Я использую этот метод, и он хорошо работает:
1- Скопируйте и вставьте файлы в папку .
2- Добавьте к в , тогда будут включены все банки в папке . ,
3- Щелкните правой кнопкой мыши по папке и выберите опцию «Добавить как библиотеку» из списка.
ответ дан Ali Hesari, с репутацией 634, 24.04.2017
4 рейтинг
Если вы строите свой проект с помощью gradle, вам просто нужно добавить одну строку в зависимости в сборке
gradle:
, а затем добавьте папку в корневой проект или модуль:
Тогда вы бросаете свои банки туда, и вы готовы идти ![]()
ответ дан cesards, с репутацией 8947, 22.02.2018
2 рейтинг
Хотя я согласен с предыдущими ответами, важно отметить, как получить доступ к коду этих внешних библиотек.
Например, чтобы получить доступ к классу во внешней библиотеке, вам нужно использовать ключевое слово import , за которым следует имя внешней библиотеки, с точечной нотацией, пока не будет достигнут нужный класс.
Посмотрите на изображение ниже, чтобы узнать, как импортировать класс CodeGenerationException 99868408 из библиотеки quickfixj.
ответ дан Crt, с репутацией 2040, 6.02.2017
2 рейтинг
Библиотеки нельзя напрямую использовать в любой программе, если они не добавлены должным образом в файлы проекта gradle.
Это легко сделать в таких интеллектуальных средах, как inteli J.
1) Сначала в качестве соглашения добавьте имена папок ‘libs’ в файл src вашего проекта. (это легко сделать с помощью самой IDE)
2) затем скопируйте или добавьте свой библиотечный файл (например:
файл jar) в папку с именем ‘libs’
3) теперь вы можете увидеть файл библиотеки внутри папки libs. Теперь щелкните правой кнопкой мыши по файлу и выберите «Добавить как библиотеку»
И это исправит все соответствующие файлы в вашей программе, и библиотека будет напрямую доступна для вашего использования.
Обратите внимание:
Всякий раз, когда вы добавляете библиотеки в проект, убедитесь, что проект поддерживает библиотеку
ответ дан Keet Sugathadasa, с репутацией 431, 9.11.2015
2 рейтинг
Некоторая большая помощь найдена здесь. Тем не менее, я все еще не мог заставить его работать, несмотря на правильную загрузку JAR
Позже я узнал, что я случайно создал модуль в структуре файла вместо обычной папки, и этот самый модуль был предварительно выбран в настройках проекта.
Вот след:
ответ дан Rolland, с репутацией 21, 20.12.2015
10 ответов
Лучший ответ
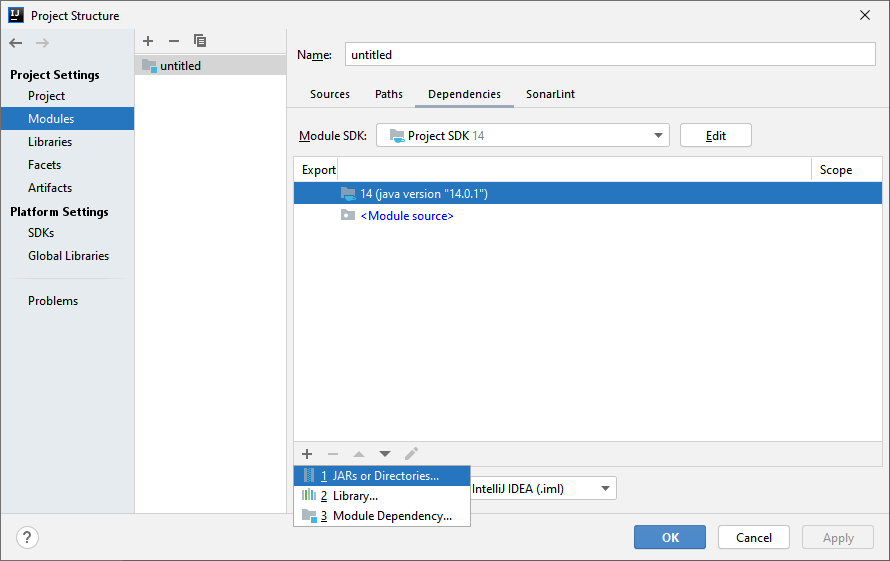
Шаги по добавлению внешних jar-файлов в IntelliJ IDEA :
- Нажмите Файл на панели инструментов.
- Выберите параметр Структура проекта ( CTRL + SHIFT + ALT + S в Windows / Linux, ⌘ + ; в Mac OS X)
- На левой панели выберите Модули .
- Выберите вкладку Зависимости .
- Выберите значок +
- Выберите вариант 1 JAR или каталог .
1482
Thorbjørn Ravn Andersen
14 Янв 2021 в 09:44
IntelliJ IDEA 15 и 2016
-
Файл > Структура проекта …
или нажмите Ctrl + Alt + Shift + S
-
Настройки проекта > Модули > Зависимости > знак « + »> JAR или каталоги …
-
Выберите файл jar и нажмите ОК, затем нажмите другую кнопку ОК для подтверждения.
-
Вы можете просмотреть файл jar в папке «Внешние библиотеки».
267
Elrond_EGLDer
7 Дек 2016 в 15:18
Просто скопируйте и вставьте файл .jar в папку «libs» (или всю папку «libs»), щелкните его правой кнопкой мыши и выберите из списка опцию «Добавить как библиотеку». Все остальное он сделает …
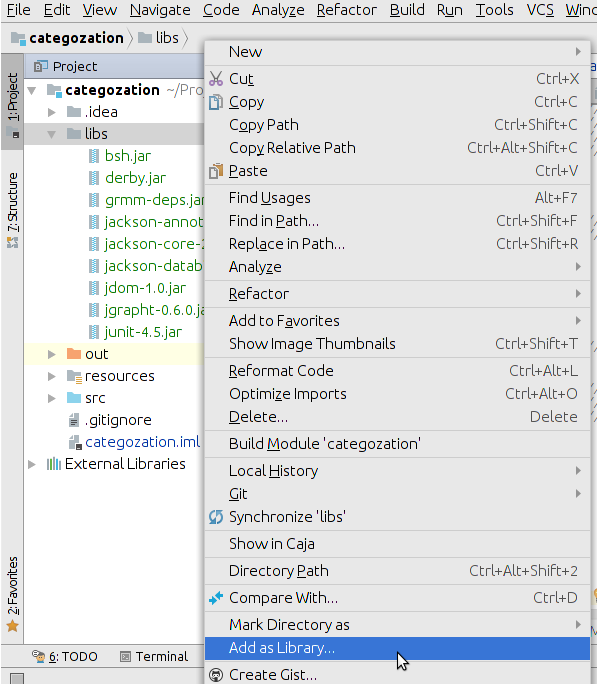
146
user1742529
30 Май 2019 в 12:49
Если вы строите свой проект с помощью gradle, вам просто нужно добавить одну строку в зависимости в build.gradle:
А затем добавьте папку в корневой проект или модуль:
Затем вы бросаете туда свои банки, и все готово ![]()
27
cesards
22 Фев 2018 в 15:06
Вы добавляете их как библиотеки в свой модуль.
У меня обычно есть каталог в моем источнике. Я помещаю туда все нужные мне JAR, добавляю / lib в качестве библиотеки и делаю ее частью зависимостей моего модуля.
Обновление 2018: сейчас я использую IntelliJ 2017/2018.
Я полностью привержен Maven и Nexus для управления зависимостями.
Так прошел мир. Каждый известный мне проект Java с открытым исходным кодом использует Maven или Gradle. Вы тоже должны.
23
duffymo
14 Фев 2018 в 18:10
Я использую этот метод, и он хорошо работает:
1- Скопируйте и вставьте файлы в папку .
2- Добавьте в в , тогда все банки в папке будут включены ..
3- Щелкните правой кнопкой мыши папку и выберите из списка опцию «Добавить как библиотеку».
7
Full Of Stack
24 Апр 2017 в 19:40
Библиотеки нельзя напрямую использовать в любой программе, если они не добавлены должным образом в файлы Gradle проекта.
Это легко сделать в умных IDE, таких как inteli J.
1) Сначала в качестве соглашения добавьте имена папок libs в файл src вашего проекта. (это легко сделать с помощью самой IDE)
2) затем скопируйте или добавьте файл библиотеки (например, файл .jar) в папку с именем libs.
3) теперь вы можете увидеть файл библиотеки внутри папки libs. Теперь щелкните файл правой кнопкой мыши и выберите «Добавить как библиотеку». И это исправит все соответствующие файлы в вашей программе, и библиотека будет напрямую доступна для вашего использования.
Пожалуйста, обратите внимание:
Каждый раз, когда вы добавляете библиотеки в проект, убедитесь, что проект поддерживает библиотеку.
6
Keet Sugathadasa
9 Ноя 2015 в 07:57
Здесь есть отличная помощь. Однако я все еще не мог заставить его работать, несмотря на правильную загрузку JAR. Позже я узнал, что случайно создал модуль в файловой структуре вместо обычной папки, и именно этот модуль был предварительно выбран в настройках проекта.
Вот след:
3
Rolland
20 Дек 2015 в 13:03
Хотя я согласен с предыдущими ответами, важно отметить, как получить доступ к коду этих внешних библиотек. Например, чтобы получить доступ к классу во внешней библиотеке, вы захотите использовать ключевое слово import , за которым следует имя внешней библиотеки, продолжая с точечной нотацией до тех пор, пока не будет достигнут желаемый класс
Например, чтобы получить доступ к классу во внешней библиотеке, вы захотите использовать ключевое слово import , за которым следует имя внешней библиотеки, продолжая с точечной нотацией до тех пор, пока не будет достигнут желаемый класс. .
Посмотрите на изображение ниже, чтобы увидеть, как я импортирую класс CodeGenerationException из библиотеки quickfixj.
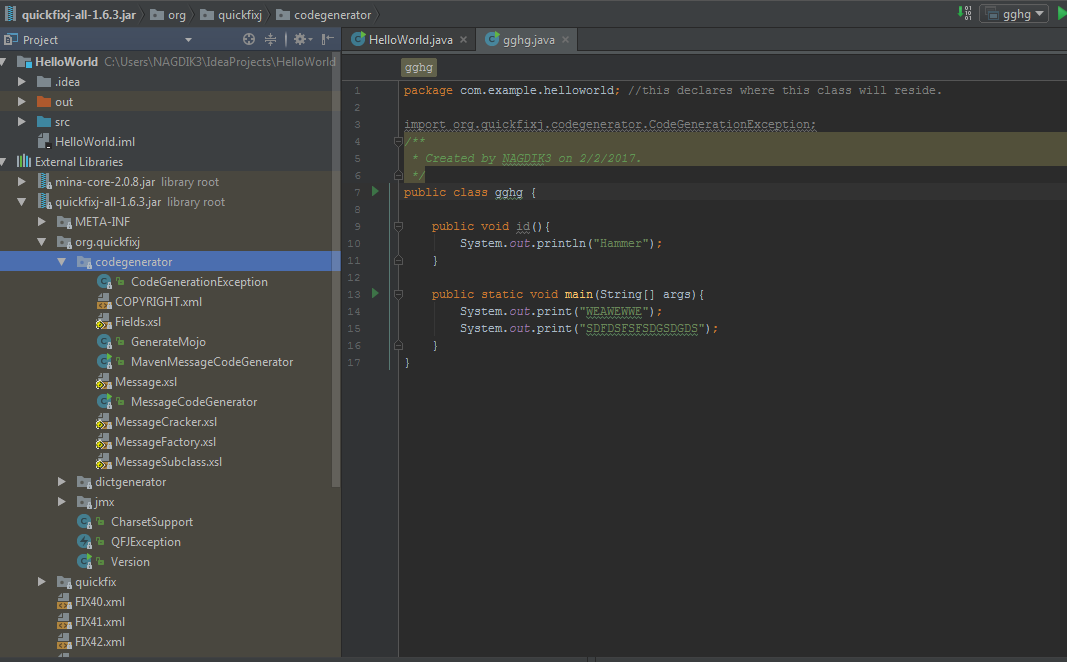
3
Crt
6 Фев 2017 в 22:34
- Откройте меню «Файл»> «Структура проекта»> «Модуль»> «Выбрать зависимость»> «+»
- Выберите один из заданных вариантов
- Банка
- Библиотека
- Зависимость модуля
- Применить + ОК
- Импортировать в класс java
1
CuriosCoder
8 Янв 2021 в 22:41
Установка среды разработки IntelliJ IDEA Community (Windows)
Intellij IDEA — это интегрированная среда разработки (IDE), то есть система программных средств для создания проектов на разных языках программирования.
Сегодня это самая популярная IDE для языка Java. А ещё есть Eclipse, NetBeans и немало других, но мы рекомендуем именно IDEA, потому что даже её бесплатная версия обладает широкой функциональностью, подходит для профессиональной разработки и вообще делает Java проще в использовании.
В IDE обязательно входят:
- текстовый редактор для написания кода (он знает синтаксис нужных языков);
- компилятор;
- отладчик.
1. Какую версию (редакцию) выбрать
Intellij IDEA доступна в бесплатной (Community) и платной (Ultimate) версиях. Чем они различаются, видно на скрине ниже:

Пока что нам хватит возможностей бесплатной версии.
IntelliJ предлагает студентам и преподавателям к своим продуктам.
2. Сама установка
Заходим сюда и качаем версию для Windows.

Запускаем скачанный файл .exe:
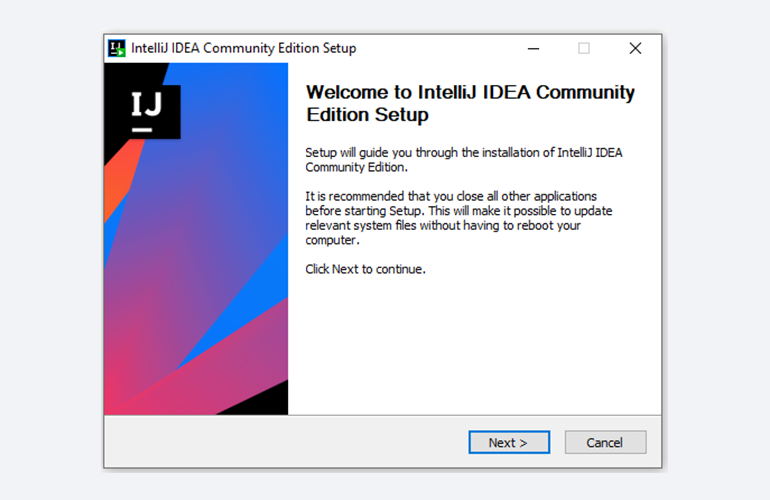
Жмём Next (Далее) и выбираем путь для установки:
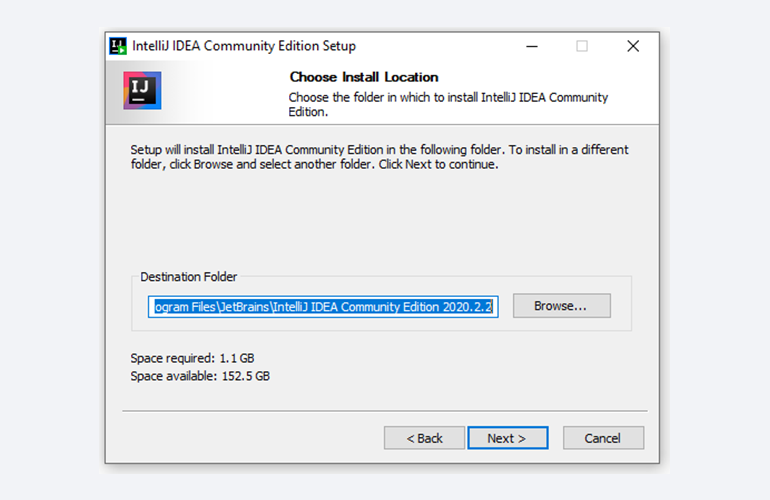
Снова Next, и настраиваем параметры установки:
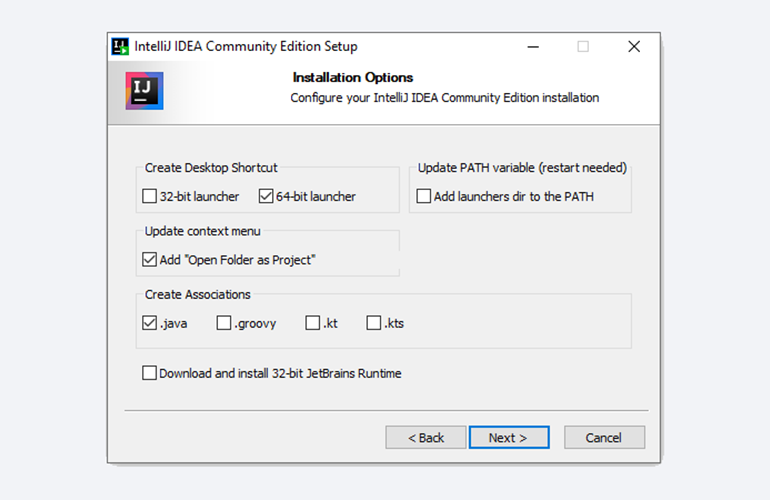
В общем случае это:
- 64-bit launcher — для запуска 64-разрядной версии приложения (будет создан ярлык на рабочем столе);
- Add ”Open Folder as Project“» — позволяет открывать папки с исходниками как проекты прямо через контекстное меню;
- .java — файлы такого типа (с таким расширением) будет открывать IDEA (по умолчанию и через контекстное меню).
Кликаем Next (Далее) и выбираем папку для ярлыков IDEA (оставляем по умолчанию):
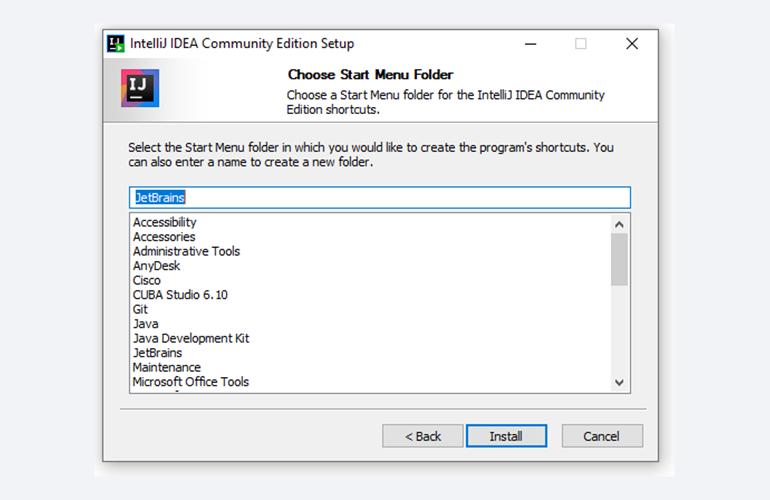
Нажимаем Install (Установить), после чего стартует установка:
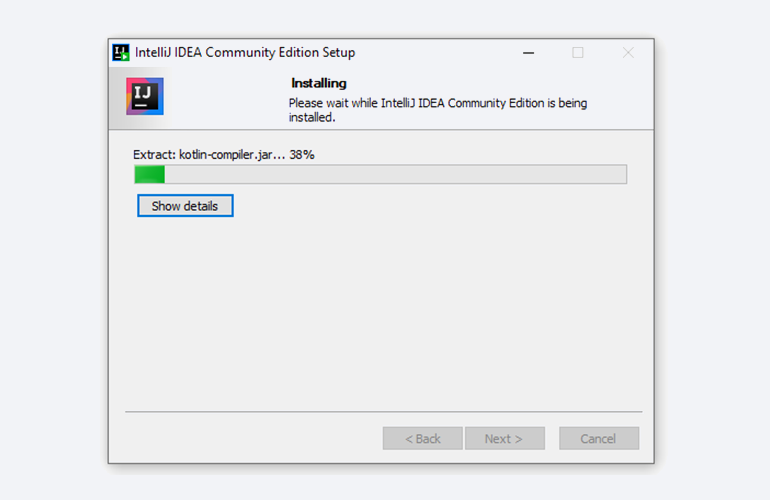
Дожидаемся её окончания и жмём Finish (Завершить):
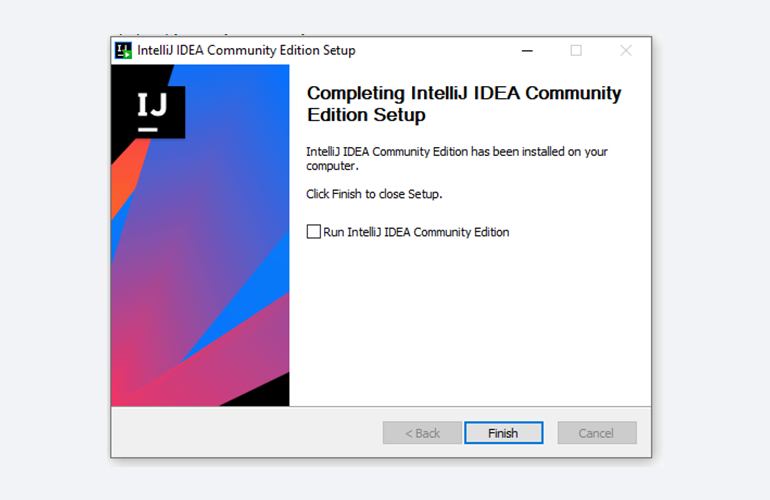
3. Запуск IntelliJ IDEA и настройка параметров
При первом запуске принимаем пользовательское соглашение и нажимаем Continue (Продолжить):
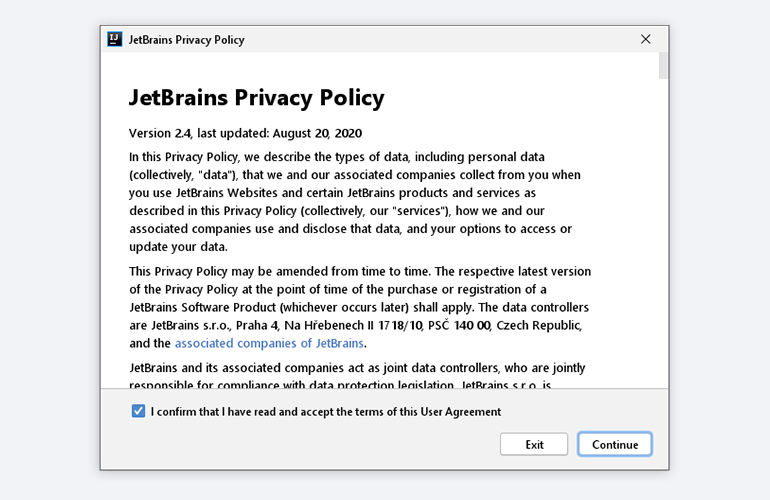
Далее выбираем тему оформления (доступны тёмная и светлая):

Жмём Next: Default plugins и переходим к выбору устанавливаемых плагинов:

Если не знаете, что вам точно пригодится, — оставляйте всё как есть. А если, например, с Андроидом вам не работать — выключите соответствующий пункт.
Не волнуйтесь, если надобавляете лишнего или о чём-то забудете. Всё можно будет переиграть — в настройках среды.
После чего нажмите на кнопку Next: featured plugins и выберите другие нужные плагины (или оставляйте всё по умолчанию):
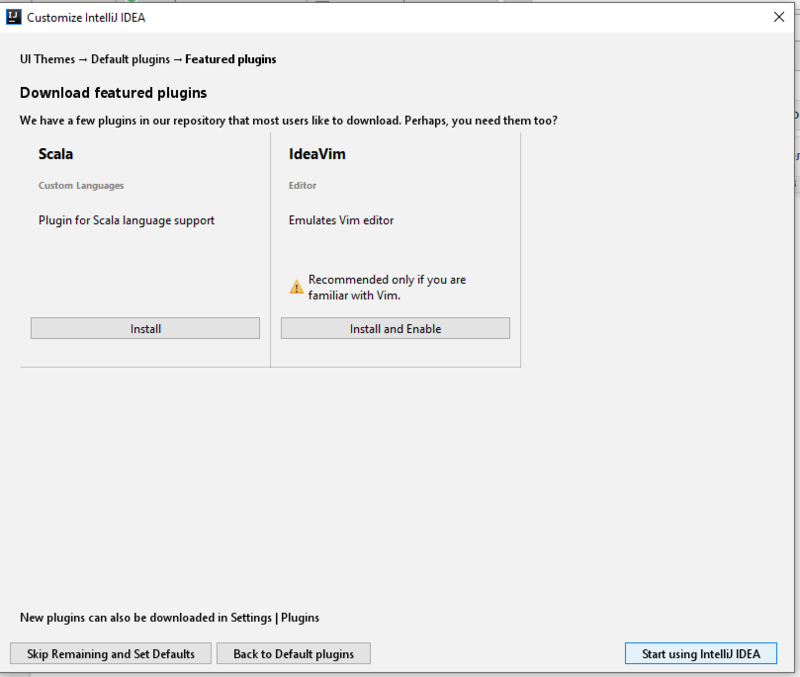
И наконец, нажимаем Start using Intellij IDEA.
Вас встретит начальный экран среды разработки (Welcome screen). Здесь можно создать новый проект, открыть или импортировать существующий, а также скачать проект из системы контроля версий:
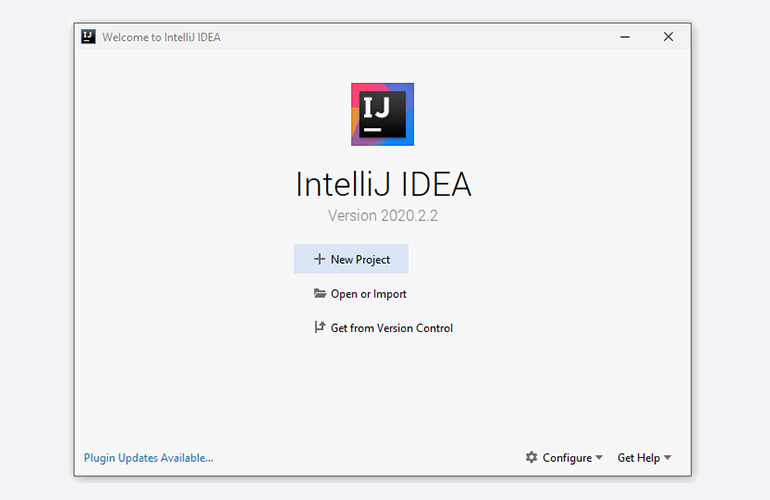
Первая программа в IntelliJ IDEA
Последнее обновление: 23.09.2021
В прошлой теме мы рассмотрели, как создавать первую программу с последующим ее запуском в командной строке. Однако в реальности,
как правило, крупные программы разрабатываются не при помощи простого текстового редактора, а с использованием таких средств как IDE или интегрированные среды
разработки, которые упрощают и ускоряют написание кода и создание приложений. На данный момент одной из самых популярных сред разработки для Java является
IntelliJ IDEA от компании JetBrains. Рассмотрим, как использовать данную среду.
Конечно, Community-версия не имеет ряда многих возможностей, которые доступны в Ultimate-версии (в частности, в Community недоступны опции для
веб-приложений на Java). Но Community-версия тоже довольно функциональна и тоже позволяет делать довольно много, в том числе приложения на JavaFX и Android.
После установки запустим IntelliJ IDEA и создадим первый проект. Для этого на стартовом экране выберем New Project:
Далее откроется окно создания проекта. В левой части в качестве типа проекта выберем Java.
Кроме того, в поле Project SDK можно указать путь к Java SDK, который будет использоваться
в проекте. Как правило, это поле по умолчанию уже содержит путь к SDK, который установлен на локальном компьютере. Если это поле пусто, то его надо установить.
После этого нажмем на кнопку Next. Далее будет предложено отметить шаблон проекта. По умолчанию тут один шаблон проекта — Command Line App, который предполагает запуск приложения как
консольного.
И в конце откроется окно, где надо будет ввести название проекта и пакета, а также указать его расположение на жестком диске. Здесь можно ввести
любые данные. Ну в данном случае проект будет называться HelloApp, а базовый пакет «com.metanit».
И после этого для создания проекта нажмем на кнопку Finish. После этого среда создаст и откроет проект.
В левой части мы можем увидеть структуру проекта. Все файлы с исходным кодом помещаются в папку src.
По умолчанию она содержит каталог, который называется по имени пакета и который имеет один файл Main.java.
В центральной части программы открыт исходный код программы в виде класса Main. Изменим его следующим образом:
package com.metanit;
public class Main {
public static void main(String[] args) {
System.out.println("Hello Java!");
}
}
С помощью зеленой стрелки на панели инструментов или через меню Run -> Run запустим проект.
И внизу IntelliJ IDEA отобразится окно вывода, где мы можем увидеть результат работы нашей программы.
НазадВперед
Filters (Фильтры)
Эта IDE от JetBrains позволяет также настраивать работу с точками, отфильтровывая классы/экземпляры/методы и выполняя остановку только в нужных вам местах.
В вашем распоряжении следующие типы фильтров:
- Catch class filters (классовые фильтры перехвата). Они останавливают приложение при перехвате исключения в заданных классах.
- Instance filters (фильтры экземпляров класса). Эти фильтры указывают на экземпляры объектов, для которых будет срабатывать точка останова.
- Class filters (фильтры классов). Они задают классы, в которых будет срабатывать точка.
- Caller filters (фильтры вызовов). Данный тип фильтров ограничивает действие точки останова в зависимости от вызова текущего метода. Эта опция вам пригодится, если нужно остановиться на точке только в случае вызова этого метода из заданного метода.
Resume program (Ctrl + F9) — Возобновление программы
Эта команда возобновляет выполнение приложения до следующей точки останова.
Окно инструментов отладки
Когда вы начинаете отладку, перед вами открывается соответствующее окно инструментов (Debug). Оно используется для контроля за сеансом отладки, отображением и анализом данных программы, а также для выполнения различных действий данного процесса.
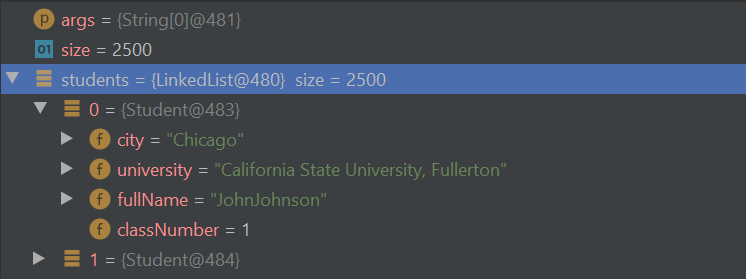
В этом окне вы можете видеть созданные объекты, свойства, исключения, значения и т. д. Данная опция удобна для тех случаев, когда вам нужно: 1) убедиться в том, что все свойства инициализированы правильно; 2) уточнить, какие параметры получил метод; 3) посмотреть на трассировку стека исключений.
Лучшие практики пошагового выполнения программы
Иногда внешние библиотеки также могут содержать ошибки. Отладка внешней библиотеки может помочь вам обнаружить неверный код и сообщить о нем ее разработчикам. Или может возникнуть другая проблема. Например, если метод из внешней библиотеки возвращает неожиданное значение, войдите в него для выяснения причины подобного поведения. Возможно, это произошло из-за ошибки в методе объекта equals/hashcode и т. д. или по причине переопределения некоторых классов данной библиотеки в вашем проекте.
Если вы потеряли место, где остановилось выполнение кода, используйте Show Execution Point (Alt + F10) для перехода к достигнутой точке останова.
Иногда причина неожиданного поведения может затаиться там, где у вас нет точек останова. Обратитесь к стеку вызовов и посмотрите, какие методы были выполнены. Это поможет вам найти среди них ошибочный. Кроме того, если вы перейдете к другому методу через стек вызовов, вы сможете увидеть предварительно полученные им параметры.
Вычисление выражений
IntelliJ IDEA также предоставляет возможность вычислять выражения в точке останова. Это удобный способ посмотреть, как поведет себя метод с другими значениями.
Для вычисления выражения используйте клавиши Alt + F8 или кнопку Evaluate.

Лучшие практики вычисления выражений
Если вам необходимо протестировать метод с разными значениями, не нужно создавать объекты вручную и перезапускать приложение. Можете просто вычислить эти значения в имеющемся методе. Это поможет сэкономить время, а также увидеть все свойства возвращаемого объекта.
IntelliJ IDEA позволяет вам вычислять не только локальные, но и различные внешние методы или методы . Вычислитель выражений способен даже выполнять методы, отправляющие запрос к другому сервису, давая вам возможность просмотреть подробный ответ.
Если вы уже один раз прочитали поток данных вычислителем выражений, то он считается прочитанным, поэтому при попытке приложения прочитать его еще раз могут возникнуть ошибки.
Отладка иногда является весьма раздражающим и длительным, но при этом необходимым процессом в работе каждого разработчика. И IntelliJ IDEA предоставляет возможности и опции для того, чтобы сделать ее более удобной, простой и эффективной. Можно любить или не любить процесс отладки, но это не меняет то обстоятельство, что он является значимым этапом разработки.
Напоследок поделюсь самым важным практическим советом:
- Приключения аналитика в стране кода: пробуждение силы
- Школа ленивого разработчика: ускоренный курс по созданию фрагментов кода в VS Code
- 2 черты отличных программистов
Читайте нас в Telegram, VK и
Общее машиностроение
Нажмите на структуру проекта => Артефакты => + число => JAR => из моделей с зависимостями …
выберите основную категорию
Изменить каталог для META-INF / MANIFEST.MF:
Лучше всего, чтобы путь был на том же уровне, что и src, иначе это может вызвать проблемы. Собственный авторский тест также можно поместить в папку с ресурсами.
Нажмите ОК
В настоящее время в корневом каталоге проекта будет файл MANIFEST.MF. Это необходимый файл для пакета jar. В этом файле содержится много информации о файле Jar, поэтому я не буду вдаваться в подробности. объяснение здесь.
Наконец построить артефакты
Упакованный файл jar находится в папке out в корневом каталоге проекта.
Caught/uncaught exception (Обработанное/необработанное исключение)
- Caught exception. Опция предназначена для срабатывания точки останова при условии, что заданное исключение было обработано.
- Uncaught exception. Выберите эту опцию для срабатывания точки останова в том случае, если заданное исключение не было обработано. Так вы сможете выявить причины необработанных исключений.
Лучшие практики использования точек останова
Используйте точки останова для ведения логов вместо добавления в код . Это позволит применить более гибкий подход к процессу логирования в приложении, а также избежать написания грязного кода и внесения случайных изменений при выполнении Git-коммитов.
Использование “горячих” клавиш открывает прекрасные перспективы более продуктивного программирования. Не забывайте про них.
Вы можете создать группу точек останова, например в том случае, если вам нужно отметить точки для решения какой-либо особой задачи. В диалоговом окне Breakpoints (Ctrl+Shift+F8) выберите сначала точку, которую необходимо добавить в группу, а затем — Move to a group.
Точки останова для исключений работают с . Вы можете добавить условие, которое поможет вам останавливать выполнение кода только при выбрасывании , или вы можете свести всё к .
Эти точки могут чрезвычайно замедлить выполнение кода, что приведет к значительным потерям времени.
Если в настоящий момент вам не нужна какая-то отдельная точка, то не удаляйте ее полностью, а просто отключите. Это позволит сэкономить время в будущем, когда вам понадобится протестировать такой же блок кода, поскольку отпадет необходимость искать ее в огромном проекте, и вы просто включите ее повторно.
Это поможет вам вспомнить, почему вам нужна именно эта точка из числа многих других.
Пошаговое выполнение программы
Степпинг (stepping)— это пошаговое выполнение программы.
Когда выполнение кода останавливается на вашей точке, вы можете передвигаться по нему с помощью разных типов шагов. Ниже представлена панель шагов.
Рассмотрим каждый из них подробнее.
Чем занимается программист на Java
Java — один из старейших и востребованных языков программирования, который был создан в 1995 году. Джава считается многофункциональным языком, на котором можно создавать приложения, решения в сфере веб, всевозможные элементы для сайтов, видеоигры и приложения для мобильной операционной системы Android.
Помимо разработки с нуля, на Джава можно модифицировать уже созданное программное обеспечение, изменяя как дизайн, так и функции. Тестирование тоже входит в число возможностей этого языка программирования.
Из всего вышесказанного следует, что программист на Java занимается разработкой приложений, программ, сервисов и прочего. Конкретное направление работы зависит от обязанностей. Например, в веб-студию Джава-специалист понадобится для программирования клиент-серверной части проекта, для бэкенд-разработки и для создания всевозможных элементов для сайта или приложения.
Безусловно, помимо самого написания кода, на плечи Java-разработчика ложится внедрение кода в программы, составление документации, тестирование, оптимизация, поиск и устранение ошибок в ПО. Многие приложения подразумевают разработку архитектуры и программных модулей.
Достоинства и недостатки профессии
На стадии ознакомления с плюсами и минусами работы уже можно решить, стоит изучать Джаву или нет. Однозначного ответа на этот вопрос не существует, так как у каждого человека свои навыки и предпочтения. Кому-то понравится писать код на Java, а для кого-то это покажется совсем не его делом.
Перечень достоинств профессии:
- автоматизированная работа с памятью — не придется вручную обращаться к кластерам памяти;
- программы на языке транслируются в байт-код, который можно запустить на виртуальной машине, а значит нет привязки к операционной системе и оборудованию;
- в отличие от многих языков программирования, в большинстве вакансий требуется знать только Java (без требований к владению другими языками);
- высокая заработная плата даже для IT-сферы;
- это один из самых популярных языков программирования;
- можно работать на фрилансе или устроиться в компанию;
- есть возможность удаленной работы;
- есть множество качественных программ обучения на русском (как с нуля, так и для повышения квалификации).
Список минусов работы:
- несмотря на огромное количество улучшений, программы на Java потребляют в 10-30 раз больше памяти, чем программы прямого конкурента с похожим синтаксисом в лице C++;
- большинство идентичных задач выполняются в 2 раза быстрее на C++, чем на Java;
- согласно исследованиям Google, код на Java не только потребляет значительно больше памяти по сравнению с C++, но и значительно менее производителен;
- обязательно хорошо понимать математику и алгебру, зная правила, формулы, аксиомы и термины;
- необходимо хотя бы минимальное знание английского языка, а в некоторых вакансиях есть требование к отличному знанию английского для чтения и составления документации;
- из-за наличия сборщика мусора, код для обработки ошибок не такой простой, как в том же C++.
Внимательный читатель мог заметить, что в недостатках часто приводится сравнение Джава с C++. Чем это обусловлено?
Дополнительно рекомендуем прочитать обзор профессии C++ разработчика.













![Java - как импортировать пакет jar в мой intellij [дубликат]](http://fuzeservers.ru/wp-content/uploads/8/b/d/8bd11db969f1c8964481e31bc869e7d7.png)




