9 ответов
Лучший ответ
Если вы посмотрите в настройках проекта (ctrl-shift-alt-s), вы должны увидеть структуру модуля. Если вместо этого вы видите «Ничего не видно», сделайте следующее:
- В Project Structure -> Modules нажмите кнопку +,
- нажмите Enter (так как по какой-то странной причине он не позволяет мне нажимать на «Новый модуль»)
- Во всплывающем окне нажмите «…» рядом с Корнем содержимого, найдите свою корневую папку и выберите ее.
- Нажмите ОК
- игнорировать любые предупреждения, в которых говорится, что имя уже используется (или в связи с этим)
80
vikingsteve
10 Май 2017 в 07:22
Это случилось со мной на новом компьютере, когда я открыл проект Java во вновь установленном Intellij.
Проблема заключалась в том, что я не устанавливал JDK на машине.
Мне пришлось установить JDK, а затем перейти к настройкам в ctrl-shift-alt-s и добавить JDK, указав папку, в которой я его установил. Возможно, IntelliJ нашел бы его, если бы я закрыл и снова открыл.
Lee Meador
12 Янв 2021 в 19:17
Проверьте свой журнал idea.log — он может содержать некоторые подробности, объясняющие, почему или что происходит (Справка | Показать журнал в Проводнике). Возможно, поврежден один из файлов конфигурации.
Вы всегда можете сделать резервную копию и удалить подпапку .idea (настройки проекта) и воссоздать проект с нуля. Когда он снова запускается (после базовой настройки), вы можете скопировать некоторые файлы из этой папки обратно, чтобы восстановить некоторые из ваших настроек (если их было много).
Tikloy
18 Окт 2019 в 00:44
Щелкните правой кнопкой мыши имя проекта -> Открыть настройку модуля -> Проверьте путь контекста приложения, настроив его в местоположении вашего проекта.
PJoshi
11 Сен 2019 в 22:17
Для меня папка java не отображалась. Я вошел в Файл-> Структура проекта. Во втором столбце я выбрал _main. В третьем столбце я выбрал вкладку «источники». Я проверил, что в том, что я называю четвертым столбцом, где отображается «+ Добавить корень содержимого», присутствовал источник / папка java. В моем случае была дополнительная исходная папка, которая была текущим местоположением. Я удалил это, применил, и сразу же появилась папка java.
Scott
17 Дек 2018 в 14:48
Все специфические для проекта настройки для проекта, открытого через , хранятся в папке .idea.
Итак, если вы не можете увидеть файловую структуру проекта в своей Intellij IDE, просто удалите папку ,
И перезагрузите проект, затем после перезагрузки вы легко сможете отобразить структуру своего проекта.
1
Vipul Lohani
31 Май 2020 в 14:55
Перейдите в файл pom.xml -> щелкните правой кнопкой мыши -> maven -> сгенерируйте папки источника и обновления. Слева вы увидите свои файлы и структуру папок.
5
Begineer
17 Сен 2018 в 19:35
Возможно, это связано с тем, что в проекте не определены какие-либо модули. Попробуйте добавить существующий исходный код, нажав Файл> Создать> Модуль из существующих источников, и выберите родительский каталог проекта для исходного кода.
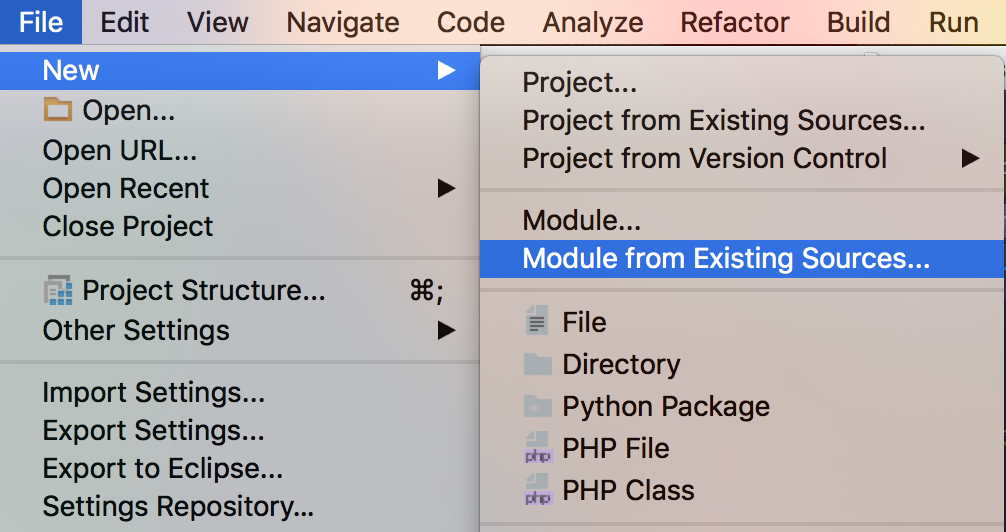
27
Harish Gokavarapu
30 Май 2017 в 21:16
У меня сработало самое простое решение, просто удалите папку .idea
43
shahaf
1 Май 2017 в 12:34
Главные особенности языка Kotlin
- IntelliJ IDEA — это Интегрированная среда разработки от JetBrains, создателей языка Kotlin, в которой вы можете писать и запускать код на Kotlin;
- IntelliJ IDEA Community является бесплатной версия для проектов описанных в курсе;
- Код на Kotlin работает на многих платформах, и одной из самых известных является Java Virtual Machine, которая будет использоваться в большей части курса;
- Для создания проектов на Kotlin с помощью IntelliJ IDEA необходимо установить Java Development Kit версии 8 или выше;
- Окно приложения IntelliJ IDEA состоит из ряда панелей, наиболее важными из которых являются панели Project, Editor и Run;
- Начальный, финальный и контрольный проекты курса можно открыть, выбрав File ▸ Open в меню IntelliJ IDEA и выбрав корневую папку соответствующего проекта.
Что дальше?
В IntelliJ IDEA есть много моментов, которые важно разобрать, включая отладку, рефакторинг, профилирование кода и интеграцию системы контроля версий. Вы можете узнать больше об этих функциях IntelliJ IDEA в официальной документации JetBrains
После настройки среды разработки в следующем уроке под названием «Выражения, переменные и константы» мы разберемся с принципами работы компьютеров и напишем рабочий код на Kotlin.
Пример программы на Kotlin!
В данном уроке мы просто напишем в редакторе код на Kotlin и запустим его, для чего необязательно разбирать все его части. Каждый элемент кода будет подробнее разобран в дальнейшем. Если у вас есть опыт программирования в Java, Swift или Python, вы быстро вникните в ход дела.
В панели редактора Editor файла hello.kt введите следующий код в точности, как он записан далее:
Java
fun main() {
println(«Hello, Kotlin!»)
}
|
1 2 3 |
fun main(){ println(«Hello, Kotlin!») } |
Мы написали функцию Kotlin под названием и добавили одну строку кода к функции внутри фигурных скобок, которая затем вызывает функцию под названием . Программа выводит на экран текст “Hello, Kotlin!”. Подробнее о том как работают функции будем рассматривать в будущих уроках.
Есть несколько способов запустить этот код, в том числе с помощью меню в IntelliJ IDEA, панель инструментов или через определенные комбинации клавиш.
Самый простой способ запустить код — нажать маленькую зеленую кнопку Run/Play слева от функции на панели редактора.
Нажмите на зеленую кнопку Run, после этого откроется меню. Выберите пункт Run ‘HelloKt’.
После этого компилятор Kotlin сделает парсинг кода, преобразует его в байт-код и затем запустит его на локальной JVM.
После этого в нижней части окна IntelliJ IDEA откроется панель для запуска Run, которую иногда называются консолью.
Вы увидите результат выполнения программы на панели Run — в данном случае это текст, который нужно отобразить на экране.
После первого запуска кода на панели инструментов появится активная конфигурация, и вы можете запустить код, нажав на зеленую кнопку Run на панели инструментов.
Неплохо! Вы создали свои первый Kotlin проект и запустили первую программу на Kotlin!
9 ответов
Лучший ответ
В Intellij 13 это снова выглядит немного иначе. Вот инструкции для Intellij 13:
- щелкните представление проекта или отобразите его, нажав кнопку «1: Project» на левой границе окна или нажав Alt + 1
- найдите свой проект или подмодуль и щелкните по нему, чтобы выделить его, затем нажмите F4 или щелкните правой кнопкой мыши и выберите «Открыть настройки модуля» (в IntelliJ 14 он стал F12)
- перейдите на вкладку зависимостей
- Нажмите кнопку «+» справа и выберите «Банки или каталоги …»
- Найдите свой путь и нажмите ОК
- В диалоговом окне «Выбрать категории выбранного файла» выберите (даже если это свойства), нажмите ОК и еще раз ОК.
- Теперь вы можете запустить свое приложение, и оно будет иметь выбранный путь в пути к классу
298
kevinarpe
14 Мар 2018 в 05:11
Похоже, что IntelliJ 11 изменил метод, и проверенный ответ больше не работает для меня. Если кто-то еще попадает сюда через поисковую систему, вот как я решил это в IntelliJ 11:
Перейдите в структуру проекта, нажмите «Модули» и выберите свой модуль
Выберите вкладку «Зависимости» Нажмите кнопку «+» справа и выберите «Банки или каталоги …» Добавьте нужный каталог (и) (обратите внимание, что вы можете выбрать несколько) и нажмите OK. В появившемся диалоговом окне выберите «классы», а НЕ «каталог jar»
Убедитесь, что вы используете этот модуль в своей цели запуска
Обратите внимание, что шаг 5 кажется ключевым отличием. Если вы выберете «каталог jar», он будет выглядеть точно так же в среде IDE, но не будет включать путь во время выполнения
Похоже, что нет способа определить, выбрали ли вы ранее «классы» или «каталог jar» постфактум.
93
samkass
14 Мар 2012 в 15:45
Вы можете попробовать параметр -Xbootclasspath / a: path средства запуска Java-приложений. В описании он указывает «разделенный двоеточиями путь к директориям, архивам JAR и архивам ZIP для добавления к пути к классу начальной загрузки по умолчанию».
36
uaaquarius
22 Июл 2010 в 09:05
Я использую Идею 8. на вкладке зависимостей вашего модуля (в диалоговом окне структуры проекта). Добавьте «Библиотеку модулей». Там вы можете выбрать каталог Jar для добавления. Затем убедитесь, что профиль запуска использует путь к классам и JDK правильного модуля при его запуске (это находится в диалоговом окне конфигурации запуска.
19
Mike Pone
12 Май 2009 в 19:24
Установите «Параметры виртуальной машины», например: «-cp $ Classpath $; your_classpath»
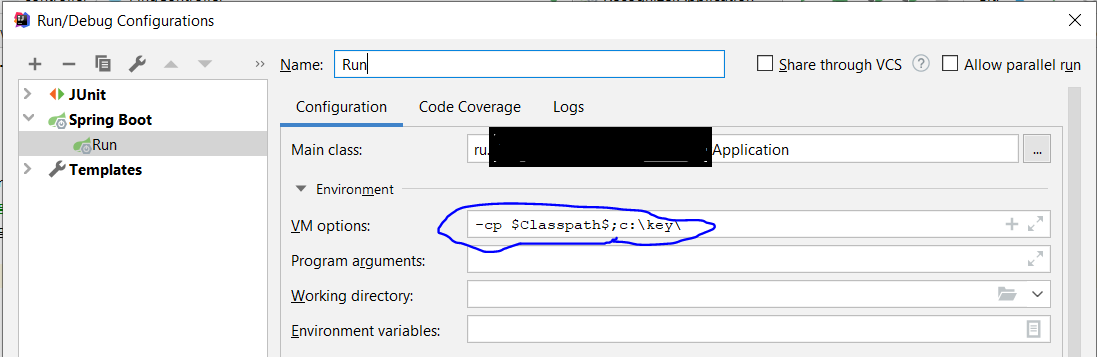
15
zoirs
21 Сен 2019 в 08:33
Предположим, вам нужен только x: target / classes в пути к классам. Затем вы просто добавляете эту папку в свой путь к классам и% IDEA% \ lib \ idea_rt.jar. Теперь будет работать. Вот и все.
2
Oleksandr Bondarenko
16 Мар 2013 в 15:09
Просто убедитесь, что каталог / пакет класса помечен как «Sources Root». Я считаю, что в вашем случае пакет должен быть заявкой или исполнением.
Для этого щелкните пакет правой кнопкой мыши и выберите «Пометить каталог как» -> «Корень источников».
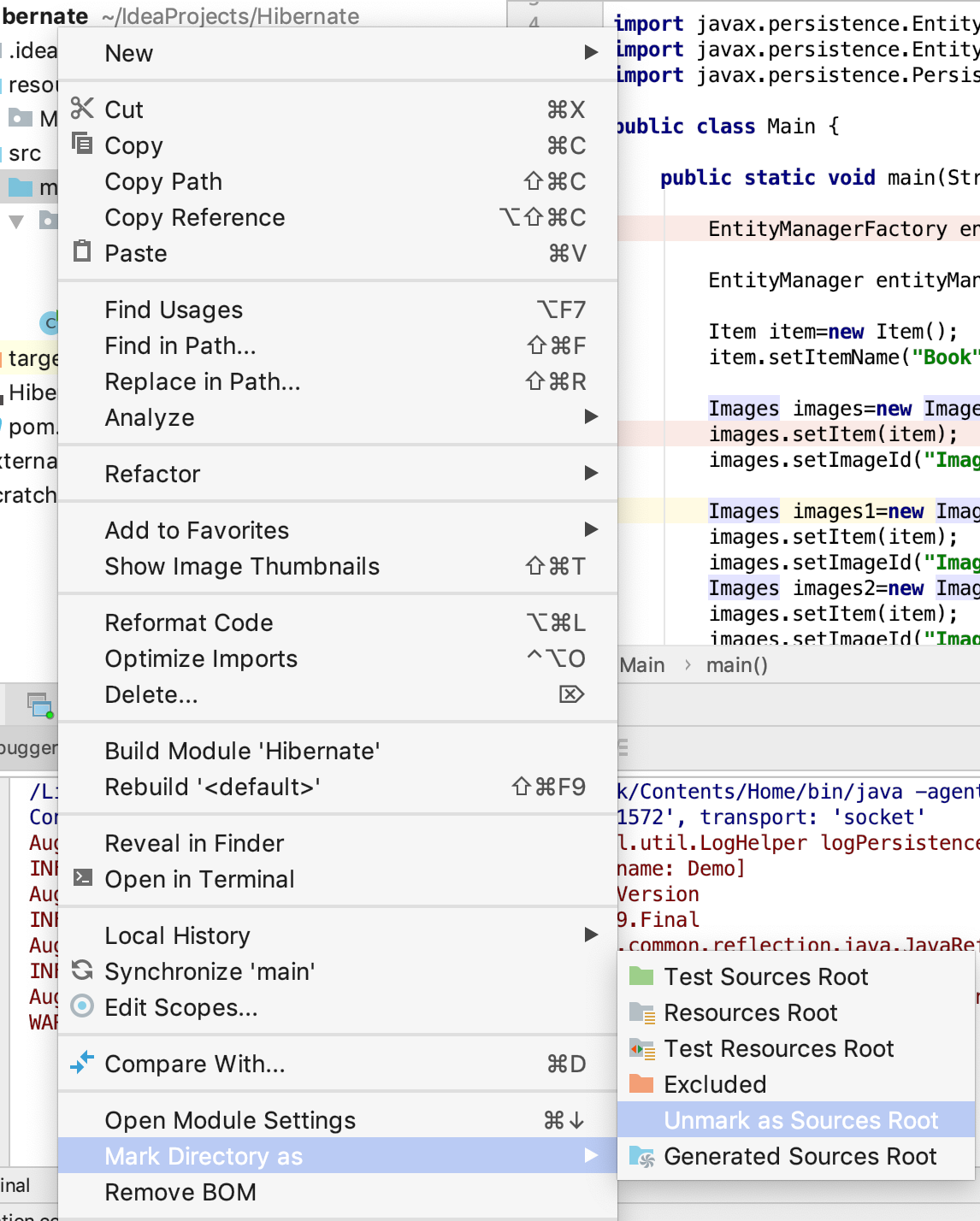
1
Nitesh Kumar Thakur
9 Авг 2020 в 12:02
Папку классов указывать не нужно. Intellij должен иметь возможность загрузить его. Вы получите эту ошибку, если «Вывод компилятора проекта» будет пустым.
Просто убедитесь, что установлено следующее значение: Настройки проекта -> Проект -> Вывод компилятора проекта в папку projectDir/out
VNN456
10 Июн 2019 в 21:17
- Открыть настройки
- В разделе «Настройки проекта» выберите «Настройки проекта (1)».
- Слева выберите «модули»
- Выберите желаемый модуль
- Выберите вкладку «Источники».
- В древовидной структуре найдите каталог, который хотите добавить. Затем либо добавьте в качестве исходного, либо тестового источника.
-1
Jens Baitinger
8 Мар 2021 в 14:30
Создаем Kotlin проекты на JVM
Проекты Kotlin JVM очень похожи на тот, который вы создали в последнем разделе этого урока. В большинстве уроков курса проекты выглядят точно так же, как этот тестовый проект, с единственной функцией , в которую вы можете поместить код на Kotlin, который нужно запустить. В некоторых случаях может понадобиться добавить код вне функции , и это будет рассматриваться при необходимости.
По мере прохождения уроков вы можете либо открыть начальный проект, в котором будет пустая функция , к которой можно добавить код, либо создать новый проект для работы.
В любом случае, сейчас вам нужно просто вводить код по мере прохождения уроков. Затем нажимайте кнопку Run и IntelliJ IDEA запустить код проекта в любой момент.
При желании создать собственные проекты, вы всегда можете открыть образец кода из данного урока в текстовом редакторе и посмотреть на код самим, чтобы решить любые проблемы, возникающие при программировании. Просто откройте файлы с расширением .kt в текстовом редакторе, таком как Notepad в Windows или TextEdit в macOS.
Старайтесь избегать копирования и вставки кода из текстового редактора в IntelliJ IDEA, поскольку самостоятельный ввод кода помогает закрепить знания.
Если вы решили открыть начальный проект вместо создания своего собственного, сделайте это, щелкнув Open в окне Welcome to IntelliJ IDEA или выбрав File ▸ Open в меню IntelliJ IDEA.
Затем вам просто нужно выбрать корневую папку для проекта, например, папку под названием starter для открытия начального проекта, и нажать Open.
Вы должны увидеть следующее:
IntelliJ IDEA откроет проект, и вы сможете начать вводить код, будто вы создали проект самостоятельно.
При открытии проекта вы можете выбрать View ▸ Tool Windows ▸ Project для открытия панели Project.
Вы также можете кликнуть на кнопку инструментов Project в верхнем левом углу окна IntelliJ IDEA или нажать command-1 на Mac или Alt-1 на PC для отображения панели Project:
После открытия панели проекта, раскройте корень проекта и откройте папку src, чтобы найти файлы исходного кода на Kotlin для проекта:
Установка среды разработки IntelliJ IDEA Community (Windows)
Intellij IDEA — это интегрированная среда разработки (IDE), то есть система программных средств для создания проектов на разных языках программирования.
Сегодня это самая популярная IDE для языка Java. А ещё есть Eclipse, NetBeans и немало других, но мы рекомендуем именно IDEA, потому что даже её бесплатная версия обладает широкой функциональностью, подходит для профессиональной разработки и вообще делает Java проще в использовании.
В IDE обязательно входят:
- текстовый редактор для написания кода (он знает синтаксис нужных языков);
- компилятор;
- отладчик.
1. Какую версию (редакцию) выбрать
Intellij IDEA доступна в бесплатной (Community) и платной (Ultimate) версиях. Чем они различаются, видно на скрине ниже:
Пока что нам хватит возможностей бесплатной версии.
IntelliJ предлагает студентам и преподавателям к своим продуктам.
2. Сама установка
Заходим сюда и качаем версию для Windows.
Запускаем скачанный файл .exe:
Жмём Next (Далее) и выбираем путь для установки:
Снова Next, и настраиваем параметры установки:
В общем случае это:
- 64-bit launcher — для запуска 64-разрядной версии приложения (будет создан ярлык на рабочем столе);
- Add ”Open Folder as Project“» — позволяет открывать папки с исходниками как проекты прямо через контекстное меню;
- .java — файлы такого типа (с таким расширением) будет открывать IDEA (по умолчанию и через контекстное меню).
Кликаем Next (Далее) и выбираем папку для ярлыков IDEA (оставляем по умолчанию):
Нажимаем Install (Установить), после чего стартует установка:
Дожидаемся её окончания и жмём Finish (Завершить):
3. Запуск IntelliJ IDEA и настройка параметров
При первом запуске принимаем пользовательское соглашение и нажимаем Continue (Продолжить):
Далее выбираем тему оформления (доступны тёмная и светлая):
Жмём Next: Default plugins и переходим к выбору устанавливаемых плагинов:
Если не знаете, что вам точно пригодится, — оставляйте всё как есть. А если, например, с Андроидом вам не работать — выключите соответствующий пункт.
Не волнуйтесь, если надобавляете лишнего или о чём-то забудете. Всё можно будет переиграть — в настройках среды.
После чего нажмите на кнопку Next: featured plugins и выберите другие нужные плагины (или оставляйте всё по умолчанию):
И наконец, нажимаем Start using Intellij IDEA.
Вас встретит начальный экран среды разработки (Welcome screen). Здесь можно создать новый проект, открыть или импортировать существующий, а также скачать проект из системы контроля версий:
Как проект устроен на диске
Слева в IDEA вы видите файлы и каталоги проекта так же, как они
расположены у вас на диске. Сравните открытый проект и открытый каталог:
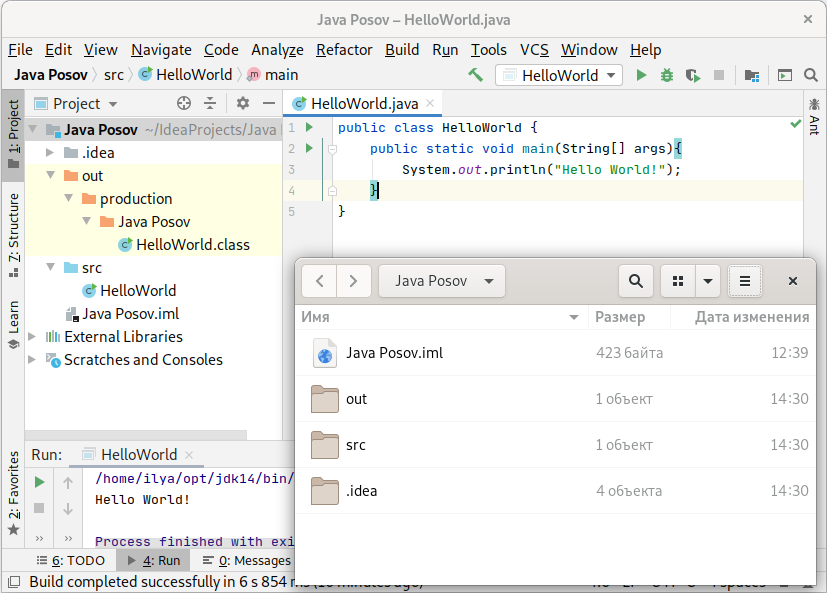
Какие файлы и каталоги есть в каталоге проекта:
Это каталог с исходными файлами, именно туда нужно
складывать все java файлы, которые вы пишете. специально помечен
для этого синим цветом, если он не синий, значит, с проектом что-то
не так, и файлы оттуда запускаться не будут. Мы ниже увидим, где
настраивается, в каких папках лежат исходники.
Скопируйте в все свои программы, которые вы успели написать с начала
семестра, если вы это еще не сделали.
В каталог можно класть только исходные коды, т.е. java файлы.
Поэтому убедитесь, что вы не положили туда никаких bat файлов,
class файлов, никаких файлов, которые читает или пишет ваша программа.
В каталог помещаются результаты компиляции программ, поэтому вы
видите там файл . Этот каталог не является частью
проекта, в том смысле, что он не важен для проекта — его можно очистить,
и это не помешает проекту работать. При следующем запуске программы,
исходники заново скомпилируются, и в этом каталоге появятся свежие class
файлы.
Каталог помечен оранжевым. Если нет, значит опять что-то не так
с проектом, и его надо настроить. Про это ниже.
Если вы шлете другу или мне каталог проекта, вы можете сильно
сэкономить в размере архива, если не будете помещать в него каталог .
Каталог содержит настройки проекта. Из всех настроек
проекта мы пока видели только одну, какой JDK нужно пользоваться.
Мы выбирали это при создании проекта.
В качестве упражнения, откройте каталог внутри IDEA, переберите
файлы в этом каталоге и найдите, где записано, какое JDK назначено
вашему проекту.
Лучше всего этот каталог не трогать и
относиться к нему бережно. Это важная часть проекта. Не удаляйте его,
не изменяйте вручную его содержимое, перемещайте вместе с каталогом
проекта.
Файл
В корне проекта вы найдете файл с расширением и названием,
совпадающим с названием проекта. Это файл модуля:
Проект в IDEA состоит из модулей. Они необходимы, если вы разрабатываете
большой проект, состоящий из нескольких обособленных частей. Например,
у вас может быть веб-проект, где отдельно вы программируете сервер на PHP,
а отдельно интерфейс на HTML и JavaScript. Или программа, где часть
кода написана на Java, часть на Python. Или же программа настолько
большая, что вы разделяете ее на несколько отдельных частей, написанных
на Java.
Мы не будем писать таких больших программ, поэтому у нас проекты
будут состоять из одного модуля. Ниже мы увидим настройки модуля,
когда будем рассматривать настройки проектов.
Относитесь к файлу так же, как и к каталогу , это настройки
вашего проекта.
5 ответов
Вы можете удалить задачу Make в вашей конфигурации запуска. Но вы должны скомпилировать отдельный класс вручную перед запуском (щелкните правой кнопкой мыши или выберите Build -> Компиляция вашего класса ).
Или вы можете даже попытаться скомпилировать весь проект, если вам нужно больше, чем один класс. Это может работать, если у вас нет зависимостей от сломанного класса.
Чтобы запустить один файл в IntelliJ IDEA:
Способ 1:
Щелкните правой кнопкой мыши где-нибудь в области редактирования и выберите Run ‘ClassName.main ()’. Скажем, вы хотите запустить HelloWorld, вам нужно выполнить следующие шаги:
- Щелкните правой кнопкой мыши где-нибудь в области редактирования
- выберите «HelloWorld.main ()» в контекстном меню.
Способ 2:
- Откройте файл в редакторе
- Ctrl + Shift + F10
Вот решение, ориентированное на Maven.
Поведение Intellij по умолчанию состоит в том, чтобы переделать весь проект, и это может быть действительно раздражающим. Я обнаружил, что добавляю быстрый тестовый класс для частого запуска, и мне всегда нужно:
- Удалите параметр Build Project из автоматически сгенерированной конфигурации запуска. И это после того, как он пытается все построить.
- Shift-Meta F9 (или эквивалент), чтобы создать только класс под рукой
- Запустите конфигурацию отладки.
Это все равно не приведет к созданию модуля . Итак, вот что я делаю сейчас.
- Удалите настройку построить проект по умолчанию из конфигурации запуска по умолчанию, чтобы не запускать ее каждый раз, когда автоматически создается новая конфигурация.
- Используйте Maven (или Gradle)
- Установите конфигурацию запуска для запуска цели компиляции maven для модуля
Теперь, каждый раз, когда я отлаживаю, компилируется только модуль, и постепенно.
Я искал то же самое. Сначала Google разрешит мне перейти к этой теме, поэтому я опубликую свое решение здесь.
Это возможно, заменив «Make» в конфигурации выполнения на собственный инструмент.
Удалите «Сделать» и нажмите знак «плюс». Теперь выберите «Запустить внешний инструмент». Снова нажмите знак плюс, чтобы создать новый пользовательский инструмент.
Укажите Java-компилятор командной строки и установите в качестве выходного каталога макрос $ OutputPath $.
Вот моя конфигурация:
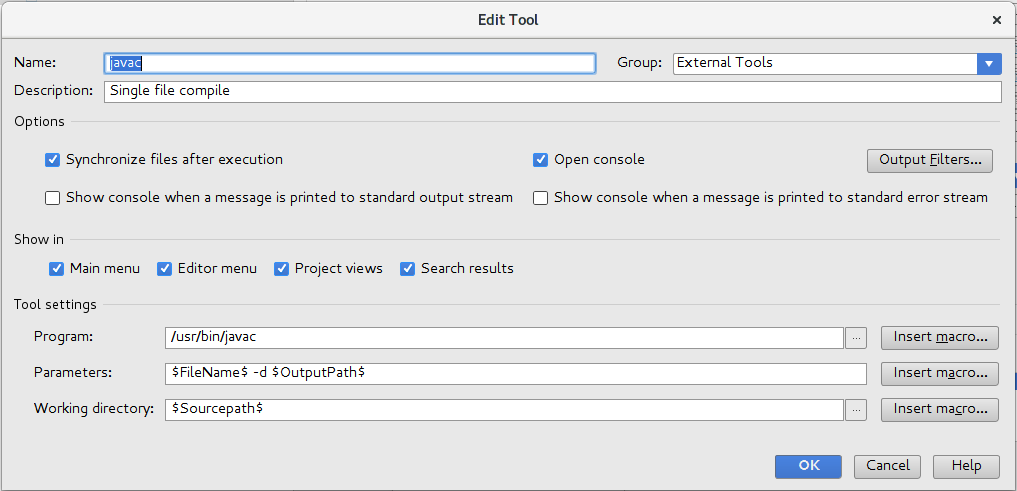
Теперь укажите, что нужно запустить перед запуском:
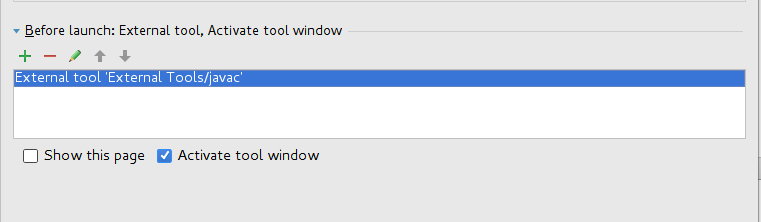
Идеально подходит для моей цели.
Да, можно запускать /отлаживать один файл Java. Это работает для Intellij Idea 2016 года.
Нажмите Выполнить -> Изменить конфигурацию .
Он откроется вот так —
Введите имя класса java-файла с методом main (), указав полный путь рядом с Главным классом: в открывшемся окне, как показано выше.
например. У меня есть класс с методом main (), в котором пакет импортирован как
в верхней части кода.
Таким образом, текст помещается в текстовое поле рядом с Основным классом: в открытом окне, как было сделано. на снимке экрана.
Примечание. Если в вашем java-файле нет импортированных пакетов, поместите только имя класса с методом main () в текстовое поле рядом с Main class:
Надеюсь, это поможет.
Установка и настройка IntelliJ IDEA
IntelliJ IDEA можно скачать с сайта JetBrains. В наличии есть версии Community и Ultimate. Для работы с примерами из уроков подойдет версия Community, которая является бесплатной для скачивания.
Перейдите на сайт и скачайте IntelliJ IDEA 2019.2 или более позднюю версию. Выберите свою систему — macOS, Windows или Linux. Установите IntelliJ IDEA, следуя инструкции. Большинство скриншотов в уроках сделаны на системе macOS, но работа на Windows или Linux проходит точно так же.
Перед запуском IntelliJ IDEA требуется также установить Java Development Kit, или JDK, который нужен для запуска Kotlin кода на компьютере.
Запуск IntelliJ IDEA
После установки IntelliJ IDEA и JDK выполните обычный процесс запуска приложения IntelliJ IDEA на вашей платформе.
Если вы ранее устанавливали предыдущие версии IntelliJ IDEA на тот же компьютер, установщик, скорее всего, предложит импортировать настройки из предыдущей версии. В противном случае вам будет предложено выбрать цветовую тему и плагины для установки в IDE. Можете просто выбрать настройки по умолчанию и продолжить.
После этих действий вы увидите окно Welcome to IntelliJ IDEA.
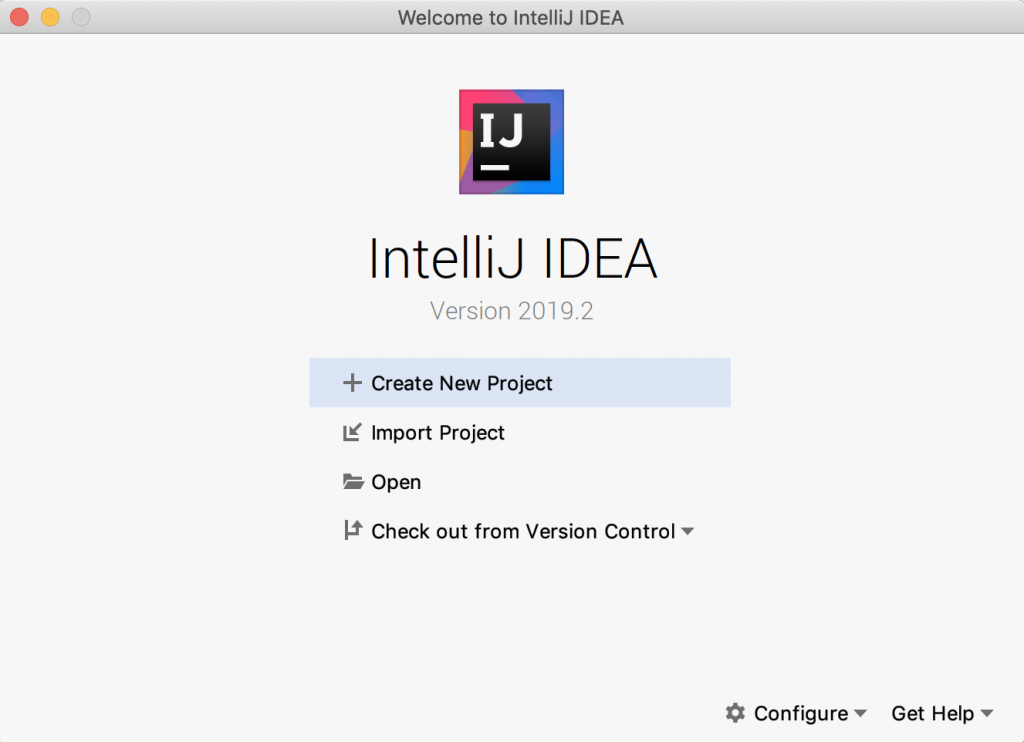
Из приветственного окна можно создать новый проект, импортировать или открыть существующие проекты, извлечь код из системы контроля версий вроде Git, запустить инструменты настройки или получить справку по IDE.
8 ответов
Лучший ответ
Вам нужно указать каталог на вашем первом снимке экрана. Это специфично для Mac , тот же случай действителен для , установленного через .
Стандартный загружаемый дистрибутив Scala имеет другой макет, который IDEA правильно понимает, создает каталог , в который записывает каталоги и , ожидаемые IDEA.
86
CrazyCoder
31 Май 2012 в 06:12
Измените на , и все готово.
-2
ajknzhol
27 Окт 2013 в 04:57
Сейчас 2021 год. моя (последняя) среда:
В IntelliJ
- установить плагин
- -> -> -> поиск: -> -> ->
- configure + configure : при первом открытии файла вы заметите:
- Проект JDK не определен
- нажмите -> выберите (ваш установленный)
- В модуле нет Scala SDK
- clcik
- -> -> -> -> Щелкните и выберите ->
- -> -> (затем) выбрано: scala-sdk-2.13.5 ->
- clcik
- Проект JDK не определен
Наконец-то можно с удовольствием отладить scala (функция класса файла ):
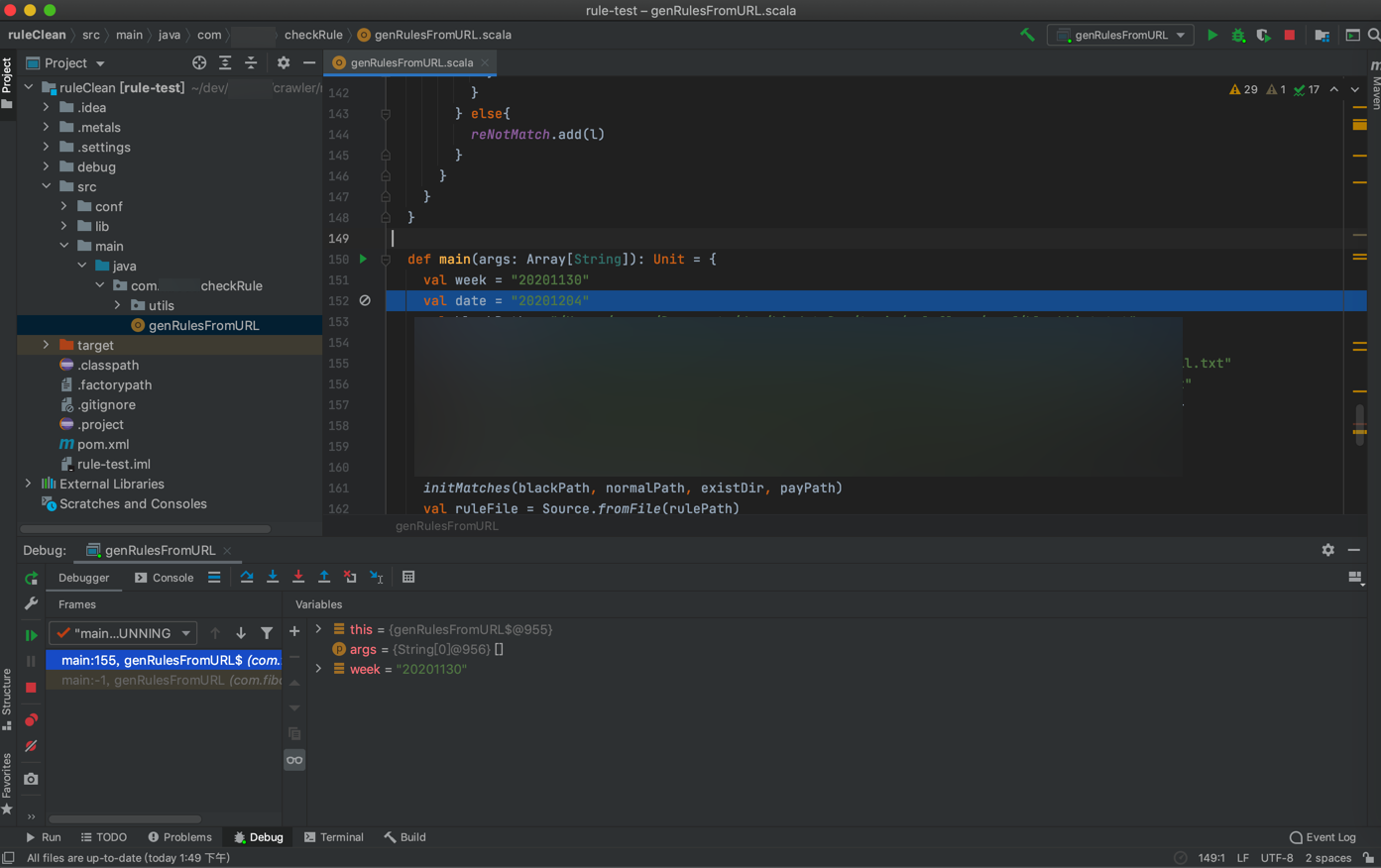
1
crifan
10 Мар 2021 в 08:30
Я использую Йосемити, и у меня сработало следующее.
Затем я протестировал IntelliJ, создав новый проект, используя Java SDK и вставив в компилятор:
Обратите внимание, я проигнорировал то, что @Zagorulkin сказал выше, хотя кажется логичным, что если Homebrew говорит так, мой путь компиляции должен отличаться от указанного выше. 1
Dhruv Ghulati
17 Окт 2015 в 10:07
1
Dhruv Ghulati
17 Окт 2015 в 10:07
Я только что нашел другой способ настроить scala с помощью intelJIdea. Если scala установлен с brew, просто напишите в терминале:
Вы увидите что-л. подобное:
Затем просто включите в свою панель конфигурации идеи.
7
Dmitry Zagorulkin
27 Фев 2015 в 15:13
Вместо того, чтобы загружать документы отдельно, вы можете использовать параметр при установке scala с помощью homebrew:
Затем в IntelliJ укажите путь к JavaDocs в библиотеке scala на .
16
David Keen
22 Дек 2012 в 17:09
Последняя версия Brew уже осознала эту проблему и создала автоматические символические ссылки при установке Scala.
Во-первых, установите Scala с документацией.
Во-вторых, укажите следующий путь в IntelliJ
20
Srinivasan Annamalai
18 Авг 2013 в 20:59
Обновлено для Intellij 11.1.5
Вот пошаговая инструкция для всех, кто пытается запустить Scala в IntelliJ.
Загрузить подключаемый модуль Scala
IntelliJ> Настройки> Плагины> Обзор репозиториев …> Scala Нажмите ОК и разрешите перезапуск IntelliJ
Загрузить Scala
В Терминале введите
Настройка символических ссылок для процесса обнаружения IntelliJ
Создать проект в IntelliJ
Здесь вы собираетесь создать проект Java с нуля, как обычно. Однако на последнем шаге вы выберете Scala на странице «Технологии».
В поле Использовать распространение Scala введите
В раскрывающемся списке Компилятор выберите
Нажмите ОК, и вы готовы создать свой первый объект Scala.
Для справки -> http://scalacookbook.blogspot.com/2012/09/scala-for -intellij.html
71
juice
20 Июл 2013 в 20:16
Создание простого проекта на Kotlin
В приветственном окне выберите пункт Create New Project. Вы увидите первый экран конфигурации.
Выберите Kotlin из списка опций слева, Kotlin JVM в качестве типа проекта и нажмите Next.
Вы должны увидеть следующее:
Затем вы увидите экран для проекта с названием и местом хранения файлов. Вы также увидите Project SDK, который должен быть установленной ранее версией JDK — или другой версией JDK, если у вас на ПК установлено более одной версии.
Введите hellokotlin для названия проекта, выберите место для проекта или просто оставьте значения по умолчанию. Ничего больше не указывайте и нажмите Finish.
IntelliJ IDEA создает и конфигурирует ваш проект.
По завершении вы попадете в окно Tip of the Day, или Совет дня, в котором каждый раз при открытии приложения показываются полезные советы по IntelliJ IDEA.
Вы должны увидеть следующее:
Закройте окно подсказки и проверьте панель Project слева от главного окна IntelliJ IDEA. На панели Project можно управлять всеми файлами, связанными с проектом, например файлами исходного кода Kotlin, у которых расширение .kt.
Кликните на стрелку рядом с hellokotlin, чтобы открыть его содержимое, и вы увидите папку src для проекта. Щелкните правой кнопкой мыши на папку src и выберите New ▸ Kotlin File/Class.
Должно открыться новое диалоговое окно New Kotlin File/Class. Введите hello и кликните OK.
Затем файл hello.kt откроется редакторе IntelliJ IDEA.
Базовый макет окна IntelliJ IDEA содержит панель Project слева, панель Editor посередине и Toolbar в верхней правой части, который можно использовать для запуска кода.
По ходу настройки проекта мы разобрали главные части окна IntelliJ IDEA. Пришло время для запуска Kotlin-кода!




























