Типы файлов, похожие на TMP
- SWP или SWAP – это файлы подкачки.
- Файлов BAK – это часто файл резервной копии.
- Временные файлы также могут иметь расширение – TEMP
Временные файлы, сами по себе, не несут угрозы для системы. Но, некоторые инфекции, связанные с памятью, регулярно связываются с временными файлами. Некоторые даже делают временные файлы, изменяя их расширения .com и .exe для распространения.
Вы можете открывать файлы TMP, используя редактор содержимого или hex-редактор. В случае, если данные внутри файла TMP являются читаемыми, у вас будет возможность увидеть и понять, что скрыто внутри. Файлы TMP могут содержать введение или определение данных и другую информацию, которые помогут найти совместимое приложение.
Быстрые советы, как ускорить работу компьютера Windows
Теперь, когда вы знаете, каковы основные причины замедления работы вашей системы и как сделать ее быстрее, ознакомьтесь с некоторыми нашими советами:
- Не устанавливайте лишнее ПО – Некоторые программы, которые вам нужны, предлагают также установить другие программы, которые могут даже работать в фоновом режиме; не позволяйте их устанавливать.
- Удаляйте временные файлы и кэш как можно чаще – Само собой разумеется, что эти файлы могут замедлять работу системы, поэтому не ждите, пока они засорят систему, будьте проактивны.
- Закрывайте ненужные программы – память вашего компьютера ограничена, и если вы запускаете слишком много процессов, ваша система будет работать медленно, независимо от того, насколько она чиста; вы также можете ограничить использование оперативной памяти для некоторых программ.
- Проверьте настройки вашего антивируса – Некоторые антивирусы потребляют много ресурсов при полном сканировании; это понятно, но настройте его так, чтобы он делал это, когда вы не используете компьютер, и, таким образом, на вас это не повлияет.
- Проверьте запущенные процессы – Иногда некоторые программы могут внезапно использовать слишком много ресурсов, даже вызывая повышение температуры процессора. Следите за ними в Диспетчере задач.
Как видите, мы отобрали те варианты, которые позволят ускорить работу Windows 11, повысив ее производительность до максимального уровня. В принципе эти советы универсальны для любой версии Windows.
Отключение визуальных эффектов Windows 11 – ускорение работы компьютера
Визуальные эффекты влияют на использование памяти, а также на производительность компьютера. Если вы считаете, что ваш компьютер работает медленно, и хотите оптимизировать работу Windows 11, вы можете предпочесть отключение визуальных эффектов. Чтобы отключить/включить визуальные эффекты в Windows 11, выполните следующие действия.
Откройте меню “Пуск”, затем найдите пункт “Система” и далее – “Дополнительные параметры системы”.
На вкладке “Дополнительно” в разделе “Быстродействие” нажмите на кнопку “Параметры”.
Теперь вы увидите четыре опции – Пусть Windows сама выберет, что лучше для моего компьютера, Настроить для лучшего внешнего вида, Настроить для лучшей производительности и Пользовательская. Чтобы оптимизировать Windows 11 и ускорить ее работу, выберите опцию Настроить для наилучшей производительности.
Нужно выбрать опцию “Обеспечить наилучшую производительность”. После этого нажмите на кнопку “Применить”. Визуальные эффекты вашего компьютера будут уменьшены, и он будет настроен на более высокую скорость работы.
Удаление временных файлов
Временные файлы на вашем компьютере также могут замедлять его работу. Загрузки, эскизы, кэш, журналы обновлений, диагностика обратной связи, файлы оптимизации доставки, файлы предыдущих версий, временные файлы Интернета и т. д. являются примерами временных файлов. Вы можете оптимизировать Windows 11 для более быстрой работы, удалив временные файлы. Для этого выполните описанные ниже действия.
Откройте настройки из меню “Пуск”. В разделе “Система” нажмите на “Память”.
Нажмите на “Временные файлы”. Выберите файлы, которые необходимо удалить, например, эскизы, кэш DirectX, файлы Microsoft Defender и другие.

После выбора файлов нажмите кнопку “Удалить файлы”. Это приведет к немедленному удалению временных файлов с вашего ПК.
Способы удаления временных файлов
При нормальной работе такие файлы, создаваемые во время установки и запуска приложений, по окончании работы удаляются автоматически. При аварийном завершении работы приложения или отключении компьютера они сохраняются. Многими программами создаются временные файлы, содержащие сведения о проделанных действиях. Например, браузеры таким способом сохраняют сведения о посещённых сайтах и скачанных материалах.
Как правило, файлы tmp сохраняются в папку TEMP размещённой в основной папке программы. Соответственно системные помещаются тоже в папку TEMP, расположенную на диске C в директории Windows. Отсюда их можно удалять вручную через Корзину, если они не используются в это время приложениями. Задействованные файлы удалить не удастся.
Перед удалением желательно удостовериться, что это действительно временный файл и он больше не нужен. Чтобы ускорить поиск и безопасно удалить их можно воспользоваться инструментами самой системы. Для Windows нужно выполнить следующий порядок действий:
- нажать Пуск;
- выбрать Программы;
- затем Стандартные;
- открыть Служебные;
- щёлкнуть по пункту Очистка диска;
- в выпавшем окне выбрать диск С.
После того как программой будет оценён объём, занимаемый бесполезными файлами надо галочками отметить пункты: «Временные интернет-файлы», «Временные файлы», «Временные файлы WebClient», «Сжатие старых файлов», «Корзина» и нажать OK. Весь мусор из отмеченных папок будет удалён без ущерба для нормальной работы.
Большинство пользователей, чтобы не гадать как удалить tmp файлы правильно, предпочитают пользоваться специальными программами, позволяющими осуществлять удаление в автоматическом режиме. Для операционных систем семейства Windows используются следующие программы:
- TFCLEANUP
- 4Diskclean
- Easy Erase File Cleaner
- CleanIt
- G-Lock Temp Cleaner
- Delete History Free
- Softes Windows Cleaner
- PARC Shredator
- CCleaner
Любая из этих программ в заданное время найдёт и очистит папки temp.
Материнская плата
Пожалуй, оценить её актуальность сложнее всего, потому что нельзя оперировать какими либо цифрами. Материнка – компонент, связывающий всё остальное железо, и именно от её «начинки» зависит, насколько актуальные комплектующие будут установлены. Поэтому когда речь заходит о материнских платах, сразу всплывает вопрос возможностей и совместимости. Например , оперативная память формата DDR3 сильно уступает планкам формата DDR4, а NVME-накопитель значительно быстрее классического SSD. Процессоры на современном сокете, как мы уже выяснили, ощутимо производительнее своих предшественников, совместимых с устаревшим интерфейсом.
Современные топовые материнские платы оснащаются целым рядом интересных технологий. Например, они поддерживают XMP-профили, которые позволяют эффективнее разгонять оперативную память. Также во многих моделях разблокирован множитель и частота процессорной шины. Накопители можно объединять в RAID-массивы. Северный и южный мосты оснащены радиаторами для лучшего охлаждения, а общее количество интерфейсов переваливает за несколько десятков.
Таким образом, невозможно иметь древнюю материнскую плату и при этом актуальное железо (исключение составляет видеокарта). Для офисных компьютеров для условной работы с офисным пакетом – не обязательно иметь современную материнку. А для игровых и профессиональных – must have.
Сама по себе замена материнской платы не дает прироста производительности. Увеличение мощности происходит за счет других компонентов системы (видеокарта, процессор, оперативная память, накопитель). Понять, что материнская плата устарела – очень легко. К ней просто нельзя будет подключить современные комплектующие. Выбрать новую тоже несложно. Возникла необходимость в установке RAID-массива или SLI-связке? Смотрим на модели, которые поддерживают данные технологии. Хотите обновить память? Ищите материнки, которые будут с ней работать.
Что делать в случае вспышки КОВИД-19 в вашем районе?
Лучшее, что можно сделать, чтобы не заболеть — это часто мыть руки (см. выше), избегать встреч с больными и сидеть дома, если вы заболели сами. Необходимо следовать правилам, которые устанавливает местная администрация в отношении общественного поведения. Следите за новостями: если там, где вы находитесь, массовой заболеваемости КОВИД-19 нет, ситуация может быстро измениться к худшему.
На время эпидемий часто закрывают школы и предприятия, отменяют любые общественные мероприятия, местные и федеральные власти предписывают жителям оставаться дома. Желательно к этому подготовиться: начать работать из дома, наладить средства связи с родными, с соседями и друзьями. Таким способом вы сможете быть в курсе происходящего.
От района к району устанавливаемые на время эпидемии правила могут различаться. Если власти предписывают не собираться в группы, оставаться в своих домах, надо постараться выполнять эти предписания со всей тщательностью. Даже если для вас самих КОВИД-19 не слишком опасен, вы можете стать причиной заражения других людей. Разобщение людей — лучший способ остановить распространение вируса.
Если вы находились в тесном общении с больным КОВИД-19, но у вас нет проявлений болезни, вы можете проконсультироваться по телефонам «горячих линий» с официальными представителями противоэпидемических служб:
- Единый консультационный центр Роспотребнадзора 8-800-555-49-43 (круглосуточно)
- Управление Роспотребнадзора по Саратовской области 8-800-100-18-58 (время работы с 10 до 17 часов местного времени, перерыв с 12 до 12.45)
- Отдел эпидемиологического надзора и санитарной охраны территории (8452) 20-83-08; 22-81-56
- ФБУЗ «Центр гигиены и эпидемиологии в Саратовской области» (8452) 33-38-75
- ГУЗ «Саратовский областной центр медицинской профилактики» (8452) 41-13-37 (в рабочее время)
- Центр медицины катастроф 8 (8452)79-93-12, 8 (8452) 79-93-13 (работает круглосуточно)
Как очистить временные файлы Windows 10:
Существует несколько тактик, как удалить все временные файлы Windows 10: с помощью встроенных инструментов системы или дополнительных программ. Конечно, можно просто удалить папку Temp в Windows 10, но в таком случае в ОС останется еще много ненужного мусора.
С использованием утилиты «Очистка диска»
В Windows 7, 8 и 10 есть специальный инструмент «Очистка диска», который позволяет удалять большинство второстепенных данных, не являющихся обязательными для функционирования ОС.
Как удалить системные файлы temp Windows 10
- Нажимаем на Пуск или поиск, вставляем в поисковую строку cleanmgr и открываем единственный найденный файл.
- Выбираем логический диск, подлежащий чистке.
- Ждем завершение непродолжительного сбора информации (длительность зависит от объема накопителя и его пропускной способности).
- В появившемся окне устанавливаем флажки возле пункта «Временные файлы Интернета» и «Временные файлы».
- Жмем на кнопку «Ок»
После окончания процедуры, система лишится большинства временных файлов.
В хранилище Windows 10
«Хранилище» — специальный раздел Windows 10, в котором можем управлять данными накопителей на компьютере. Одна из функций – чистка от лишних файлов.
Как очистить папку Temp в Windows 10
- Открываем «Параметры» через Пуск или комбинацией Win + I.
- Переходим в раздел «Система», а затем – «Хранилище».
- Выбираем логический диск и нажимаем на строку «Временные файлы» (в конце списка).
- Жмем на кнопку «Удаление временных файлов».

Программа для удаления временных файлов
Сегодня появилась целая группа программ, предлагающих освобождение от временных файлов. Подобный подход имеет место, так как утилита сканирует все разделы с temp-данными и позволяет очистить их одним махом. Самым популярным представителем ниши является CCleaner.
Инструкция:
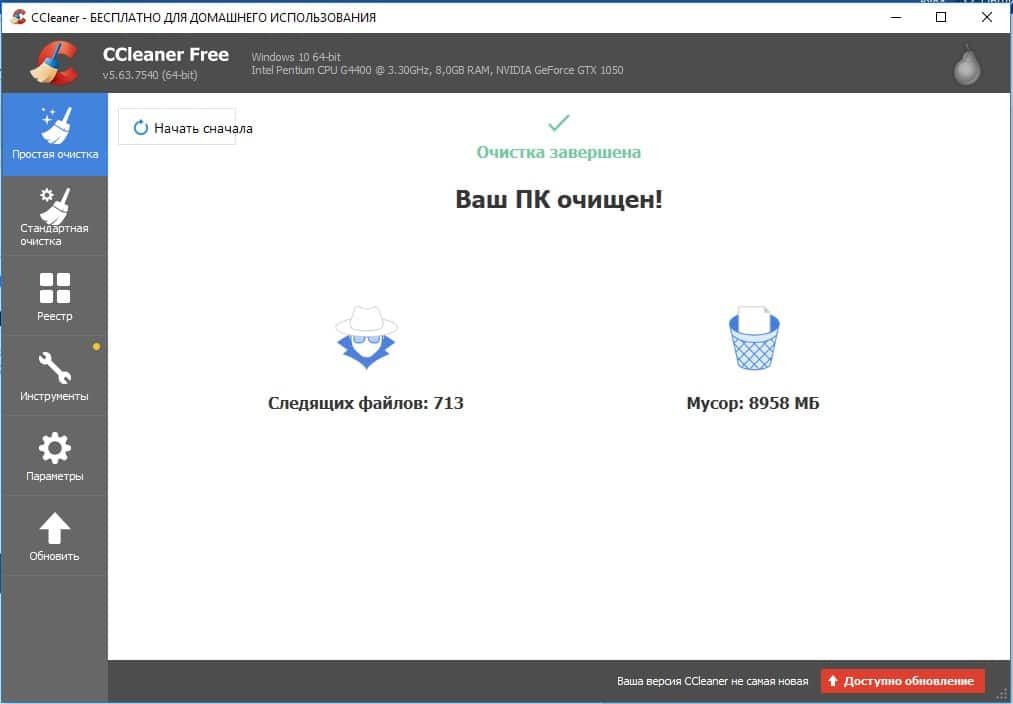
После завершения процедуры удалять программу не стоит, так как очистку стоит выполнять регулярно, да и утилита дополнительно помогает восстанавливать реестр.
Удаление ненужных программ
Следующее, что вы можете сделать, это удалить нежелательные программы с вашего компьютера. Если на вашем ПК установлены программы, которыми вы больше не пользуетесь, лучше совсем удалить их. В ненужных программах могут быть запущены фоновые процессы, например, автообновление. Эти фоновые процессы занимают оперативную память, а также ресурсы процессора, замедляя работу компьютера с Windows 11, особенно когда нагрузка на ПК возрастает. Кроме того, они занимают место на диске и оставляют мусор в реестре.
В установке программ нет ничего плохого, но рекомендуется иметь только необходимые. Поэтому удалите неиспользуемые программы, выполнив следующие действия.
Нажмите Win+R. Введите appwiz.cpl в диалоговом окне “Выполнить”. Нажмите OK. Проанализируйте на необходимость установленные в системе программы в окне “Программы и компоненты”. Выберите ненужное приложение, нажмите в меню “Удалить”.
Нажмите – “Удалить” после появления запроса подтверждения. Перезапустите Windows при необходимости после завершения процесса.
Процессор
Самая надежная комплектующая из всех. Это связано со встроенной защитой, которая срабатывает при достижении определенного порога температуры. Чтобы это предотвратить, нужно регулярно мониторить состояние ЦПУ. Это удобно делать с помощью следующих программ: AIDA64, MSI Afterburner, CPUID HWMonitor, Speccy. А оценить общую производительность компьютера и сравнить ее с результатами других пользователей можно с помощью бенчмарков: FutureMark 3DMark, UserBenchmark, NovaBench.
В критических ситуациях процессор просто выключится, тем самым вырубив всю систему. Поэтому компьютерное сердце очень трудно вывести из строя: оно живет десятилетиями. В связи с этим, выгодно покупать ЦПУ один раз и надолго – можно даже забыть про гарантию. С вычислительной мощностью же всё не так очевидно.
Если взглянуть на темпы развития, то мы увидим, что прирост производительности у свежих процессоров довольно большой. В рамках соседних поколений мощность не сильно отличается, но картина кардинально меняется, если произвести сравнение моделей, разница в возрасте у которых составляет 2-3 года. Например, ранее популярный Intel Core i7-6700K, вышедший в 2015 году, обладает 4 ядрами и 8 потоками. В свое время это было премиальное решение, которого хватало абсолютно для любой игры. Сейчас многие ААА-проекты могут загружать 8 и даже 16 ядер процессора, а разработчики ЦПУ активно движутся в сторону увеличения числа ядер и потоков. Поэтому в 2018 году появился Intel Core i7-9700K, который по сути является улучшенной версией предшественника. Несмотря на более низкую частоту, новичок обходит собрата на целых 70% в условиях многопоточных задач. Весомо, не так ли?
Похожие цифры наблюдаются во всех сегментах рынка и в разных поколениях. Сегодня золотой серединой считается процессор с 6-8 ядрами и 12-16 потоками (если говорить о гейминге, работе с графикой и программировании). Частота не так важна, хоть тоже и имеет определенное значение. Для офиса вполне достаточно 4-ёх ядерной модели. А 16-ядерные решения подойдут для профессиональных задач.
В общем, основной критерий при оценке производительности процессора – количество и частота фризов в тех задачах, для которых он предназначен (офисные, игровые, профессиональные). Исходя из этого можно понять, насколько тяжело вашему процессору в современных задачах. Возможно, его стоило сменить уже давно?
Настройка регламентных и фоновых заданий
Конфигурация программы 1С отличается обилием большого количества фоновых заданий. К ним можно отнести постоянное обновление курса валют, классификаторов банков, новостной ленты, задач бухгалтера и многое другое. Каждый выполняемый программой процесс отбирает ресурсы, как данного софта, так и компьютера. Некоторые из них можно отключить, так как они не особо нужны.
Одним из простых и эффективных решений, чтобы оптимизировать 1С и улучшить производительность, является настройка всех этих процессов, которые выполняются в фоновом режиме. Имеется в виду их полное отключение.
Для этого следует выполнить следующее:
- Поиск пункта «Администрирование» в главном разделе меню, которое перекинет в окно настройки программы. Появится перечень переходов, среди которых необходимо выбрать «Обслуживание».
- В появившемся новом окне необходимо перейти в раздел «Регламентные операции». Здесь будет располагаться ссылка «Регламентные и фоновые задания», по которой следует нажать.
- Будет предоставлен список всех доступных фоновых заданий для ознакомления, большинство которых будет находиться в рабочем состоянии. Об этом свидетельствует галочка, которая стоит слева.
- Выполнить полный просмотр данного списка, чтобы определить для себя ненужные процессы. Чтобы отключить ненужные задания, следует нажать на каждое из них. Появится отдельное окно, где следует снять галочку с пункта «Включено».
- Нажать «Записать и закрыть», чтобы выбранная задача больше не запускалась.
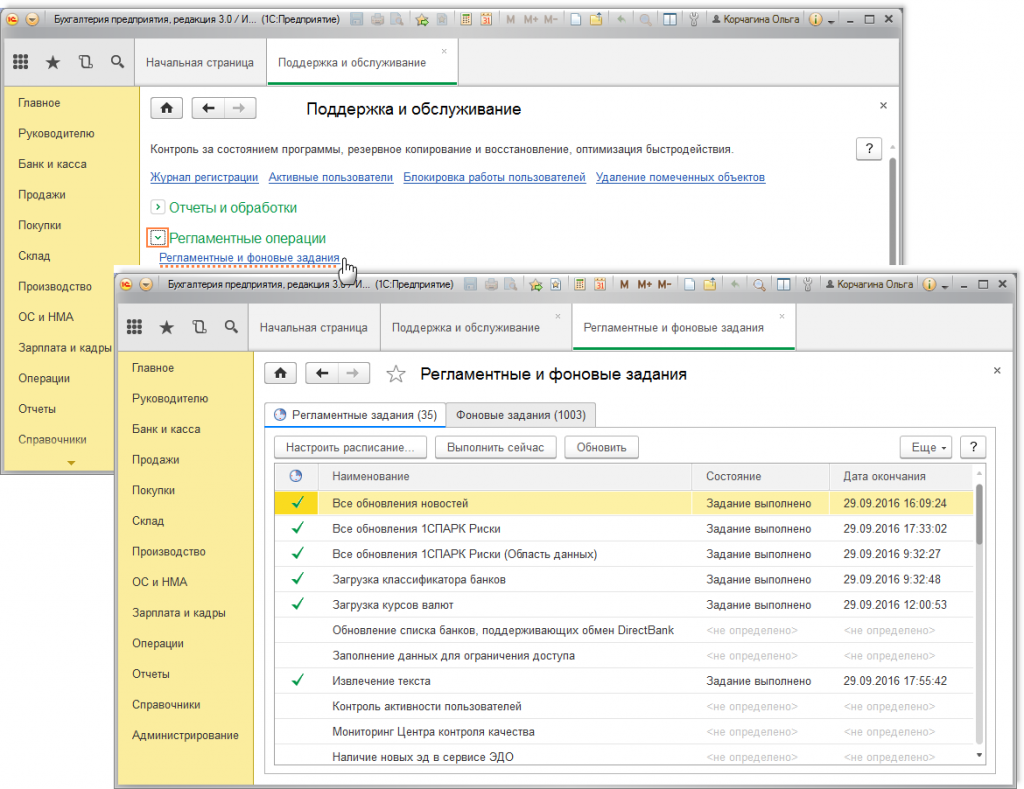
Данные простые, но достаточно эффективные, действия позволят повысить производительность и скорость программы 1С. Она будет шустрее работать и не будет терять драгоценные ресурсы. При необходимости выключенные задания можно повторно включить.
Расширение tmp чем открыть
Открывать получится только те файлы, которые не используются в это время. Они обозначаются полным названием, например, C751.tmp. Если перед расширением стоит знак «~», это означает, что объект используется запущенным приложением и относится к закрытому типу, то есть его открытие невозможно. После остановки приложения его можно открыть любым текстовым редактором, в том числе и системным Блокнотом.
Для открывания можно использовать также редактор Word. Содержимое для несведущего человека, не знакомого с языками программирования, будет выглядеть как набор непонятных знаков. Некоторые временные объекты можно открывать любым браузером, даже Internet Explorer, ом. Они содержат сведения о кэшировании или об аварийной остановке какой-либо программы, а также о принудительных перезагрузках системы, если таковые были.
Операционные системы и временные файлы
Операционная система и приложения обычно создают временный файл для одного сеанса. Это подразумевает, что файлы используются в течение текущего сеанса работы системы или приложения. Файлы, сохраняемые как .tmp, могут быть открыты на любой промежуток времени, в течение которого ПК активен. Они естественным образом удаляются, как только вы выключите свою платформу ПК или закроете приложение.
Ужасно, когда файлы .tmp не стираются автоматически после того, как они больше не используются. Вместе с тем, файлы .tmp довольно часто содержат деликатные данные и не должны удаляться без оглядки. Прежде чем стирать файлы физически, вы должны сначала понять, использует ли их ваш компьютер или нет.
Сначала выясните, являются ли данные, сохраненные в файле .tmp, ценными или нет, прежде чем физически их удалить. Если вы больше не нуждаетесь в информации из файла .tmp, вы можете удалить его. Это не вызовет каких-либо проблем для используемого вами приложения или вашего ПК.
Как быть с ноутбуком?
Проапгрейдить ноутбук значительно сложнее, чем стационарный компьютер. Во-первых, ассортимент подходящего железа крайне скудный. Во-вторых, физически можно заменить не каждую комплектующую. Самые рациональные виды апгрейда следующие:
- Замена HDD на SSD.
- Добавление/замена модулей оперативной памяти.
Остальные компоненты в подавляющем большинстве случаев у вас не получится заменить. Найти подходящий процессор или видеокарту очень трудно, а про материнскую плату даже говорить не будем. Зачастую проще купить новый ноутбук, а старый продать. Тем не менее, даже простое обновление ОЗУ и SSD вдохнет в ноутбук второе дыхание.
Но если вы хотите комплексно проверить состояние ноутбука, стоит вспомнить про экран. Ранее в лэптопы устанавливались TN-матрицы. Они были самыми дешевыми в производстве, но обладали плохой цветопередачей и небольшими углами обзора. Сейчас производители в основном устанавливают в свои продукты VA и IPS матрицы, которые во многом превосходят TN, при этом цена на такие устройства не сильно выше.
Проверить состояние экрана можно с помощью следующих программ: UDPixel, Bad Crystal, IsMyLcdOK. Они покажут, есть ли на экране битые пиксели, которые со временем часто появляются на старых матрицах.
Обратите внимание и на разъемы ноутбука. Сейчас редко встречаются USB формата 2.0
Разработчики давно перешли на версии 3.0 и 3.1. Также актуален формат USB-C, под который уже начали выпускать периферию. Он обладает большей пропускной способностью, чем у предшественников, и совместим с большим количеством современных устройств.
Не стоит забывать и про батарею. Со временем она теряет свою эффективность, благодаря чему ноутбук разряжается за считанные минуты. Проверить состояние аккумулятора можно в программе AIDA64 в графе “Электропитание”. Там вы обнаружите паспортную ёмкость и фактическую. Также софт отобразит степень изношенности в процентах. Однако покупать новый ноутбук только из-за батареи – не стоит. Её всегда можно заменить или выполнить калибровку, которая может частично исправить ситуацию. Если же вы решитесь обновить все устройство, загляните в нашу статью про лучшие ноутбуки.
Отключение индексирования
Если вы вообще не используете функцию поиска на своей машине Windows, зачем тратить на нее хоть часть ресурсов? Давайте научимся отключать ее, чтобы вернуть последнюю порцию ресурсов, если вы уже отключили “Расширенный поиск”.
Для этого щелкните на значке “Поиск”, расположенном на панели задач в нижней части экрана. Теперь введите “Службы” в поле поиска, а затем нажмите на результат поиска приложения “Службы”.
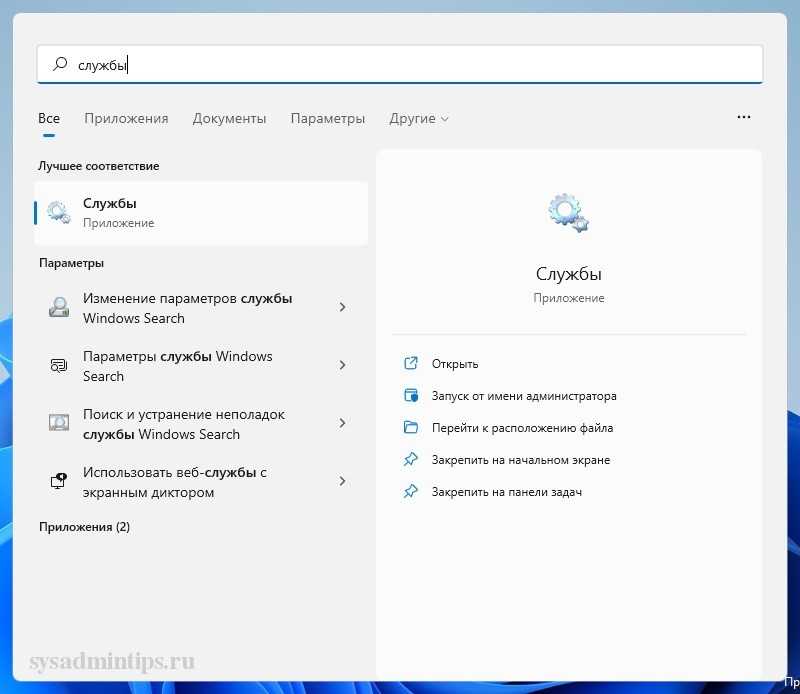
Теперь прокрутите и найдите конфигурацию службы ‘Windows Search’ в окне “Службы”. Затем щелкните на ней правой кнопкой мыши и выберите опцию “Свойства” из всплывающего меню.

После этого нажмите на выпадающий список перед полем “Тип запуска” и выберите из списка опцию “Отключена”. Теперь нажмите кнопку “Применить”, чтобы подтвердить изменения, а затем – кнопку OK, чтобы закрыть окно. Затем перезагрузите систему, чтобы изменения вступили в силу. Теперь сам поиск будет работать медленнее, чем обычно. Однако в целом производительность системы должна повысится.
Где находится папка Temp в Windows 7/10
Так как указанная папка является системной, то для ее показа необходимо включить отображение скрытых файлов и каталогов. Чтобы это сделать, в верхнем меню проводника Windows 7 выбираем пункт «Сервис», а потом заходим в «Параметры папок…»
Далее переходим на вкладку «Вид» и ставим галочку рядом с опцией «Показывать скрытые файлы, папки и диски». Сохраняем изменения.
В Windows 10 для включения отображения скрытых папок заходим в Проводник и нажимаем сверху Файл – Изменить параметры папок и поиска.
На вкладке «Вид» опять же активируем пункт «Показывать скрытые файлы, папки и диски».
Все, теперь мы без труда сможем найти папку Temp. В Windows Vista, 7, 8 и 10 она расположена в каталоге AppData профиля пользователя, а конкретно по адресу:
C:\Users\User_name\AppData\Local\Temp
Если на вашем компьютере несколько учетных записей, то у каждой из них есть своя папка Temp. Узнать под какой записью вы сейчас работаете, можно с помощью меню «Пуск». Отсюда же легко перейти сразу в папку текущего пользователя.
Выполним этот переход на нашем компьютере. Далее пройдем по пути AppData – Local.
Теперь найдем папку Temp и посмотрим ее размер (ПКМ – Свойства).
У нас он оказался равен 8.6 Гб, не столь много, но для обладателей HDD или SSD небольшого объема каждый мегабайт на вес золота. Тем более существуют примеры, когда размер Temp достигал нескольких десятков, а то и сотен гигабайт.
Предпосылка
В апреле 2009 года я предложил поместить /tmp в tmpfs (файловая система в ОЗУ) в Ubuntu серверах по умолчанию при определённых условиях, к примеру при большом количестве ОЗУ. Предложение получило тег approved, но по различным причинам вопрос повис в воздухе. Снова в 2016 году я предлагаю это улучшение в качестве обсуждения-бага в почтовых рассылках ubuntu-cloud и ubuntu-devel.
Плюсы /tmp в tmpfs:
- Производительность. Чтение, запись и не нужность позиционировать головки над данными. Быстрота на скоростях ОЗУ.
- Безопасность. Утечки данных предотвращены, особенно если ещё отключен swap. Так как /tmp обладает точкой монтирования ему добавлены параметры nosuid и nodev (админы могут добавить и noexec).
- Энергоэффективность. Операции с диском более энергозатратны. Работа с ОЗУ менее энергозатратна.
- Надёжность. Уменьшается запись в ячейки SSD.
Для честного разбора стоит отметить недостатки:
- Может быть мало места (space) в ОЗУ, чем в корне /, где традиционно живёт /tmp.
- Запись в tmpfs может вытеснить другую информацию.
Более подробно в Linux Kernel documentation tmpfs.txt.
Tl;dr
(too long didn’t read — многа букаф, ниасилил).
- Перенос /tmp через tmpfs в ОЗУ улучшает I/O Linux систем, уменьшает потребление электроэнергии за счёт замены диска на быструю ОЗУ, увеличивает срок службы батареи, продлевает срок службы SSD и чуток улучшает безопасность за счёт 100% пропажи временных файлов.
- По факту мы должны сделать /tmp через tmpfs поведением по умолчанию в Ubuntu для серверов и в облачных образах.
- Анализ 502 физических и виртуальных серверов в Canonical показывает, что у 96,6% из них /tmp укладывается в половину свободной памяти (free memory) и у 99,2% — в свободную память + своп (free memory + free swap).
Удаление нежелательных файлов вручную
Выше обсуждали, как можно удалить временные файлы из системы средствами Windows, но это лишь небольшая часть файлов, хранящихся на компьютере. Однако удаление ненужных файлов может помочь оптимизировать Windows 11 и сделать ее более быстрой, чем раньше. Удалите файлы, которые вы больше не используете и которые занимают много места.
Если вы опытный пользователь, то наверянка, используя какой либо файловый менеджер, типа Total Commander или FAR Manager, сможете самостоятельно проанализировть дисковую подсистему своего ПК и почистить ненужное.
Если с этим есть трудности, можно воспользоваться бесплатными анализаторами места на дисках, например, WinDirStat или TreeSize Free.
Пример работы WinDirStat.
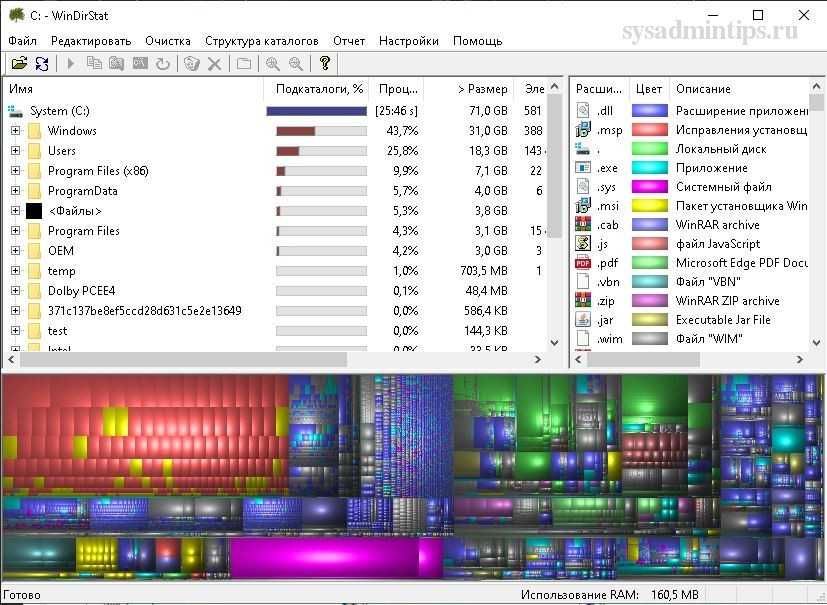
Пример работы TreeSize Free.

Запуск средства устранения неполадок производительности Windows
Средство устранения неполадок производительности позволяет определить, что в компьютерах под управлением Windows происходит что-то неладное. Утилита обнаружит проблему, из-за которой тормозит ПК, и решит ее соответствующим образом.
Утилита работает по-умолчанию и вносит изменения, не затрагивая системные ресурсы или настройки. Вот как ее запустить.
Щелкните правой кнопкой мыши на Пуск. Выберите – “Выполнить”. В диалоговом окне “Выполнить” введите следующую команду:

Нажмите – OK.
Когда появится мастер устранения неполадок, нажмите кнопку Далее.
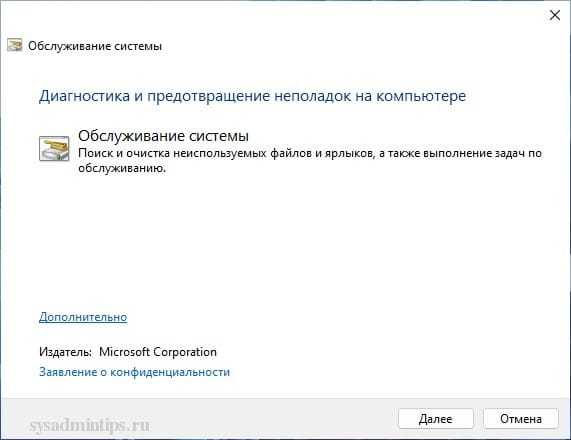
Нажмите – “Попробуйте выполнить устранение неполадок от имени администратора”.
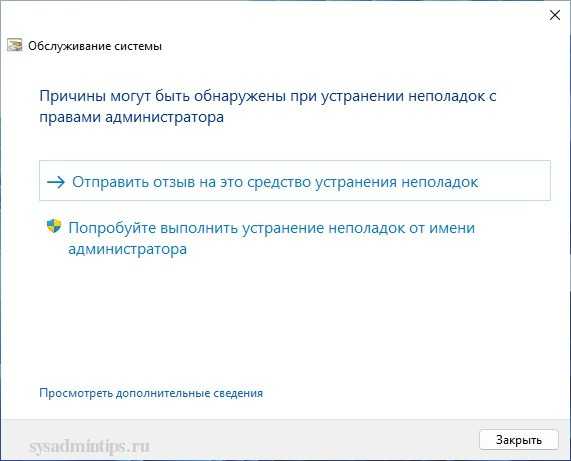
Перезагрузитесь после того, как средство закончит диагностику и выведет на экран отчет по устраненным проблемам.
Небольшое перемещение файлов выполняется слишком долго
Снижение скорости перемещения небольших файлов с помощью SMB происходит чаще всего, если имеется много файлов. Это ожидаемое поведение.
При переносе файлов процесс создания файла вызывает высокую нагрузку на протокол и высокую нагрузку на файловую систему. При передаче больших файлов эти затраты происходят только один раз. При передаче большого количества небольших файлов затраты повторяются и замедляется передача данных.
Ниже приведены технические сведения об этой проблеме.
-
SMB вызывает команду CREATE, чтобы запросить создание файла. В коде будет проверяться, существует ли файл, а затем создан файл. Или некоторые разновидности команды CREATE создают фактический файл.
-
Каждая команда Create создает действие в файловой системе.
-
После того, как данные записаны, файл закрывается.
-
В течение некоторого времени процесс страдает от задержки сети и задержки сервера SMB. Это связано с тем, что запрос SMB сначала преобразуется в команду файловой системы, а затем в фактическую задержку файловой системы для завершения операции.
-
Если какая-либо антивирусная программа запущена, перенос замедляется. Это происходит потому, что данные, как правило, проверяются средством прослушивания пакетов один раз, а второй раз — при их запись на диск. В некоторых сценариях эти действия повторяются тысячами времени. Вы потенциально видите скорость менее 1 МБ/с.
Включение ReadyBoost в Windows 11
ReadyBoost – одна из самых недооцененных функций Windows. ReadyBoost позволяет использовать дополнительный USB-накопитель или SD-карту в качестве расширения оперативной памяти системы, обеспечивая более быстрое время загрузки наиболее часто используемых приложений.
Однако использование USB-накопителя с меньшей скоростью, чем жесткий диск, не сильно поможет вам. Поэтому для использования функции ReadyBoost лучше выбрать накопитель USB 3.0. Кроме того, одним из основных недостатков использования ReadyBoost является то, что USB-накопители имеют ограниченное количество циклов чтения/записи. Поэтому их многократное использование может сократить срок их службы.
Тем не менее, если вы используете старый ПК только временно, или планируете обновить компьютер в будущем и хотите использовать ReadyBoost на данный момент, это, безусловно, отличный вариант.
Чтобы воспользоваться ReadyBoost, сначала подключите к ПК флешку или SD-карту. Если вы используете SD-карту, вставьте ее с помощью встроенного считывателя, а не внешнего, так как он может не обеспечить достаточной производительности. Когда компьютер распознает накопитель и он отобразится в проводнике Windows, щелкните правой кнопкой мыши на этом диске и выберите в контекстном меню пункт “Форматировать…”.
Примечание: Нет необходимости форматировать накопитель перед использованием его для ReadyBoost. Однако рекомендуется это сделать, так как это обеспечит лучшую производительность.
Выберите “Файловую систему” по своему усмотрению (но лучше всего NTFS, а не FAT32, так как она не имеет ограничения на размер файла) и стандартный размер кластера в единицах распределения. При желании вы также можете задать “Метку тома”, затем отметьте опцию “Быстрое форматирование” и нажмите кнопку “Начать”, чтобы начать форматирование диска.
Затем зайдите в свойства диска и перейдите на вкладку “ReadyBoost”. Там вы увидите три варианта настройки USB для использования в качестве устройства ReadyBoost.
Опцию “Не использовать это устройство” можно использовать для отключения функции ReadyBoost, если она была включена ранее. Вторая опция позволит использовать всю емкость вставленного USB-накопителя для этой функции. Опция “Использовать это устройство” позволит использовать часть устройства для ReadyBoost, а оставшееся место можно использовать для хранения своих файлов и папок.
Примечание: Некоторые USB-накопители могут не предоставить вам возможность одновременного использования ReadyBoost и хранения файлов. В этом случае у вас не будет другого выбора, кроме как использовать весь USB-носитель/SD-карту для функции ReadyBoost.
После того, как параметры настроены в соответствии с вашими потребностями, нажмите на кнопку “Применить”. Windows потребуется всего несколько секунд, чтобы настроить накопитель для ReadyBoost. После включения нажмите на кнопку OK, чтобы закрыть окно. Технология ReadyBoost использует систему SuperFetch, которая анализирует ваши повседневные привычки и используемые приложения, и автоматически загружает наиболее часто востребованные данные на диск ReadyBoost. Скорость работы будет полностью зависеть от машины и привычек пользователя.
Замена деталей (комплектующих)
Самое первое, что приходит на ум – это полная замена компьютера на более мощную модель, но этот метод в конкретной статье рассматривать не вижу смысла.
А вот поиск в системе с дальнейшей заменой определенной детали (комплектующей) выглядит, как вполне доступный вариант. Надо только выяснить что можно реально заменить по доступной цене, получив при этом оптимальный ресурс для повышения быстродействия компьютера.
А. Новый процессор стоит покупать лишь в том случае, если он будет хотя бы на 30% быстрее предыдущего. При других показателях ощутимого прироста в скорости работы не ждите, а затраты потребуются приличные.
Отчаянные пользователи могут рискнуть выжать все соки из своего процессора.
Методика не для массового применения, но вместе с тем предоставляет шанс отложить покупку нового процессора еще на несколько лет, если только есть разгонный потенциал у процессора и материнской платы.Метод заключается в расширении числа штатных частот функционирования видеокарты, ЦП (центрального процессора) или оперативной памяти. Данный способ осложнен индивидуальными возможностями определенной конфигурации и вероятностью преждевременной поломки. Есть отдельный портал, который заточен под тему разгона железа.
B. Оперативная память. По-любому требует расширения, если в процессе работы большая часть памяти занята. Увидеть можно с помощью «Диспетчера задач», при загруженном ритме работы (когда открыто много разнообразных приложений) и загружено около 75-85% оперативки, то неплохо бы ее увеличить на 50-100%.
C. Жёсткий диск. Дело не в объемных показателях вашего диска, а в его скоростных качествах. Если у вас слабый жесткий диск из бюджетной линейки со скоростным режимом вращения шпинделя порядка 5400 об./сек., то поиск его замены на более скоростную модель со скоростью около 7200 оборотов повысит производительность. В большинстве случаев переход на SSD-накопитель полностью оправдана — уровень скорости до и после заметно отличается.
D. Видеокарта. Тут все предельно ясно, для тяжелых игр выбираем более производительный вариант, но обязательно учитываем, что процессор должен «совпадать» с мощностью видеокарты.
Приблизительно можно узнать слабое место в периферии компьютера через стандартное средство оценки работоспособности Windows 7. Для этого выбираем меню «Панель управления -> Система и безопасность -> Система».
Далее заходим в «Оценить производительность» или «Индекс производительности Windows».
Общий коэффициент производительности указан с учетом наименьшего показателя, так что особого труда не составит выбрать слабое звено. К примеру, если показатели оценки жесткого диска на порядок меньше чем оценка видеокарты и оперативной памяти, то следует поразмыслить о приобретении более производительного жесткого диска.
Для Windows 8.1 и 10 можно использовать для оценки производительности программу WSAT





























