Способ 2:
Отключите модуль поддержки совместимости (CSM; aka «устаревший режим» или «режим BIOS») в вашей прошивке. Загрузите USB-флешку или версию CD-R моего менеджера загрузки rEFInd. (Ссылки для скачивания для обеих находятся на этой странице.) Загрузите установщик Ubuntu в режиме «попробуйте перед установкой». Дважды проверьте, что вы загрузились в режиме EFI, ища каталог с именем /sys/firmware/efi. Если он присутствует, вы загрузились в режиме EFI и можете продолжить; но если он отсутствует, вы загрузились в режиме BIOS и должны просмотреть настройки прошивки и способ создания загрузочного носителя. Загрузите и запустите программу восстановления загрузки, как описано здесь. здесь.
Login and password for the system to download
The systems in the compressed image files described at have the following user and password
user: guru password: changeme
Install from compressed image file
Remember to check with md5sum, that the download of the compressed image file was successful.
It is straight-forward to install from a compressed image file with mkusb or mkusb-nox.
After this cloning operation you should run in order to match the gpt data to the current drive size (unless you are running mkusb version 10.6.6 or newer versions of mkusb, where gpt_zap and gpt_fix are built-in).
See the detailed description at this link:
Удаление Grub при восстановлении ОС Windows
Рассмотрим ситуацию, когда пользователю компьютера необходимо удалить операционную систему Линукс вместе с её стандартным загрузчиком, оставив при этом ОС Windows с другой программой. Если в системе используется таблица MBR, то подобные манипуляции выполняются крайне легко.
В Интернете можно встретить распространенную рекомендацию: «Возьмите установочный диск Виндовс и загрузитесь с него в режиме восстановления». А далее предлагается выполнение специальных команд. Они будут указаны ниже.
Первое действие:
bootrec \fixboot
Второе действие:
Стоит отметить тот факт, что данный совет является эффективным и вполне применимым на практике. Однако это не самый быстрый способ восстановления стандартного загрузчика Windows, который понадобится для полноценной работы системы. Чтобы удалить Grub и вернуть «виндовскую» программу, пользователю необходимо воспользоваться специальной утилитой.
Искать программу на официальном сайте – занятие бессмысленное, поскольку китайский интерфейс окажется многим не по зубам. Перед скачиванием софта выберите подходящую разрядность для своей ОС.
После этого нужно действовать, следуя простой инструкции:
- Запустите программу Bootice на своём компьютере.
- Выделите диск, на котором наличествует загрузчик Grub.
- Далее нажмите на «Proccess MBR».
- В открывшемся окне выберите вариант «Windows NTx …». Скорее всего, он будет находиться в самом низу этого списка.
- Затем подтвердите своё решение путем нажатия на кнопку «Install / Config».
- Выберите нужную версию MBR на своё усмотрение.
При правильном выполнении указанных действий перед пользователем появится маленькое окошко с подтверждением об удачной замене загрузчика. Нажмите на кнопку «ОК» и выполните перезагрузку вашего устройства. Проверьте, вступили ли изменения в силу.
Method
I will describe the method that I used to create the system in the compressed image file
This file will not be used here. (But if you want to make it easy, you can download and check it with the md5sum in md5sum.txt.asc. Then extract, clone and fix the system directly.)
-
From the template file you extract, clone and fix a boot system in the target drive. It is easy, (one simgle step) with mkusb, but you can perform each step with other tools in Linux or Windows.
There is an alternative to create a grub-n-iso drive described at …/isoboot, but here we use this template for an installed system, that will be portable if installed in an external drive.
- It helps to get things correct if you unplug, disconnect or otherwise disable the internal drive.
- Boot in BIOS mode into the Ubuntu 20.04 LTS live system because it will be easier to control where to put the bootloader.
- Use gparted to create an ext4 partition (and it will be partition #1 although it will be at the tail end of the drive.
- Start the installer and select ‘Something else’ at the partitioning window.
-
Select the target drive and the first partition /dev/sdx1 as for the root file system,
- Select the same first partition /dev/sdx1 for the bootloader, in other words as PBR (not MBR), so that it will not interfere with the boot system already set up in the template.
- Finish the installation.
- Now you could copy the grub.cfg of the root file system to overwrite that of the usbboot partition (partition #3) and it would work at least in the beginning. But when the installed system is upgraded with new kernels you will have to copy grub.cfg from the root file system to overwrite that of the usbboot partition again.
A useful thing to do in the menuentries is to point to the links in the root partition for vmlinuz and initrd to make the boot system independent of upgrades of the kernel, because they have the same name but will be upgraded and point to the two most current kernels.
-
Instead I saved ‘backup’ copies of the two grub.cfg files and made a hybrid version in the active location in the usbboot partition (partition #3). The head and tail of the file is from the isoboot version and the middle with menuentries from Ubuntu root. I have modified the menuentries to use the links for vmlinuz and initrd to make it independent of upgrades of the kernel.
-
Other useful tweaks are described separately at
The future will show if this boot system can resist upgrades of Windows and Ubuntu.
So, if there are problems, please send a mail to: nio dot wiklund at gmail dot com.
Настройка UEFI-загрузчика. Самое краткое руководство в мире +40
- 04.11.16 11:12
•
Narical
•
#314412
•
Хабрахабр
•
Tutorial
•
•
27200
Системное администрирование, *nix, Настройка Linux


Как устроена загрузка современных ОС? Как при установке системы настроить загрузку посредством UEFI, не утонув в руководствах и ничего не сломав?
Я обещал «самое краткое руководство». Вот оно:
- Создаём на диске таблицу разделов GPT
- Создаём FAT32-раздел на пару сотен мегабайт
- Скачиваем из интернета любой UEFI-загрузчик
(нам нужен сам загрузчик, это один бинарный файл!) - Переименовываем и кладем этот файл на созданный раздел по адресу /EFI/Boot/bootx64.efi
- Создаём текстовый конфиг, кладем его там, где загрузчик ожидает его увидеть
(настройка и местоположение конфига зависят от конкретной реализации загрузчика, эта информация доступна в интернете) - После перезагрузки видим меню загрузчика(Если на диске установлена Windows 8 или 10 — с большой вероятностью это руководство сокращается до пунктов 3 — 5.)
TL;DR не надо прописывать путь к загрузчику в новых загрузочных записях UEFI — надо файл загрузчика расположить по стандартному «пути по-умолчанию», где UEFI его найдет, и вместо загрузочного меню UEFI пользоваться меню загрузчика, которое гораздо проще и безопаснее настраивается
Настройка Ubuntu сразу после установки
Нужно установить Unity Tweak Tool — небольшую программу для более детальной настройки окружения Unity. Откройте Центр приложений (значок пакета), введите в строке поиска название программы и нажмите кнопку «Установить» в результатах. Указывать место загрузки не нужно, программа автоматически скачается и установится в корневой каталог.
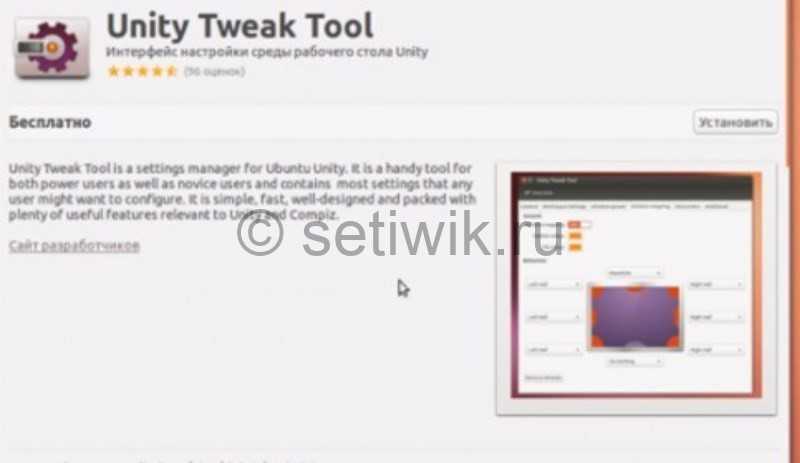
Tweak Tool после установки
После установки запустите Tweak Tool. Собственно, сами пройдитесь по вкладкам и настройте все по своему вкусу. Если Unity тормозит, то уберите, например, анимацию и прозрачность панелей.
Лично я рекомендую поставить кнопку «Показать рабочий стол» (находится в «Панель запуска»). Также включите дополнительные рабочие места (вкладка «Настройка рабочих мест»). Что такое рабочее место? Это рабочий стол. Вот у меня, например, 4 рабочих стола. Удобная штука, на одном столе открыт браузер, на втором Центр приложений скачивает программы и так далее. Вариантов для использования множество. Фантазируйте! Окна можно перетаскивать между столами — просто зажмите Alt и потащите мышкой окно в нужную сторону.
Откройте «Элементы управления окном». Установите значки (закрыть окно, свернуть, развернуть) на правую сторону, если вам так привычнее. Но, скажу вам, можно буквально за пару часов привыкнуть к левой стороне.
В «Прокрутке» настройке прокрутку страниц двумя пальцами, если у вас ноутбук.
Теперь откройте стандартные настройки системы из Dash. Опять же пройдитесь по вкладкам.
Кстати,сайт «Компьютер Для Всех» рекомендует вам не размещать ярлыки на рабочем столе. Вы возразите, мол, это же удобно и быстро. Нет! Программы быстрее запускать из Dash или с боковой панели. А чистый рабочий стол выглядит аккуратнее и лучше, особенно с красивыми обоями.
- Зайдите в Центр приложений и установите нужные вам приложения. Можете, к примеру, сменить браузер Firefox на Chrome. В качестве мессенджера советую Pidgin. Аудиоплеер оставьте стандартным, он и так неплох. Установите Skype, Steam, если вы ими пользуетесь.
- И небольшой совет для плеера Rhythmbox. Со стандартными настройками он иногда запускается очень долго. Откройте его и зайдите в настройки — «Правка-Модули» (если потеряли кнопки, то наведите мышь на верхнюю панель — там глобальное меню). А еще его можно запустить из настроек звука (просто щелкните по значку динамика в трее). Включите только MPPIS D-Bus interface, Интерфейс MediaServer2 D-Bus и Уведомления. Все остальное отключите.
- Восстановите свои закладки в браузере, пароли на сайтах, восстановите игры в Steam из кэша (в прошлый раз мы его сделали, вы помните).
Ну, пожалуй все! Теперь вы знаете, как установить Ubuntu. Осваивайтесь в новой системе! В следующей статье мы научимся запускать Windows-приложения в Линуксе. До скорой встречи!
Как удалить Ubuntu
В первую очередь, нам потребуется создать установочный диск (USB-накопитель) Windows 10, так как он имеет некоторые утилиты восстановления, которые мы сможем использовать для своих целей. Чтобы его создать, загрузите свежий образ диска в формате ISO с официального сайта Microsoft. Следом запишите его на USB-накопитель в качестве загрузочного.
Это можно сделать, например, с помощью утилит Rufus, UltraISO и других. Также подойдет и официальный инструмент Media Creation Tool. Когда всё будет готово, перезагрузите ПК и загрузитесь в систему установки ОС, используя параметры загрузки вашего BIOS.
Далее нам необходимо избавиться от загрузчика Grub, который появляется при включении / перезагрузки компьютера и позволяет выбирать, какую систему запускать. Для этого в меню стартовавшего установочного диска выберите следующие действия:
- Поиск и устранение неисправностей;
- Дополнительные параметры;
- Командная строка.
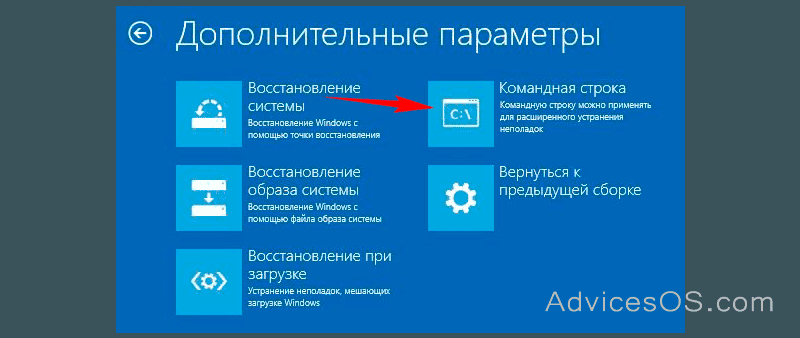
Внутри окна командной строки вами должны быть запущены такие команды:
которые установят стандартный менеджер загрузки. После этого перезагрузите ПК, отключив USB-накопитель. Он больше не понадобится.
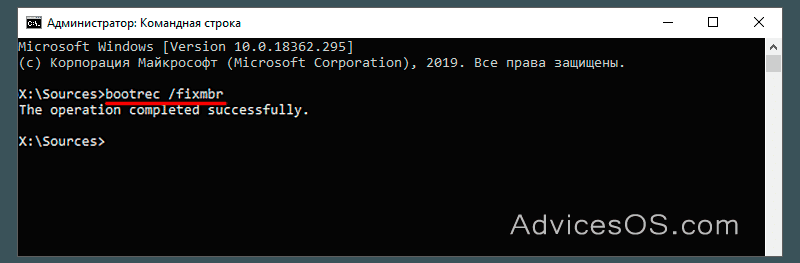
Теперь, когда загрузчик Ubuntu удален, пришло время удалить саму ОС с вашего жесткого диска. Это легко сделать воспользовавшись редактором разделов, который поставляется с Windows 10 по умолчанию. Запустите его, нажав сочетание клавиш Win + S на клавиатуре и начав вводить слово «разделов» в поиске.
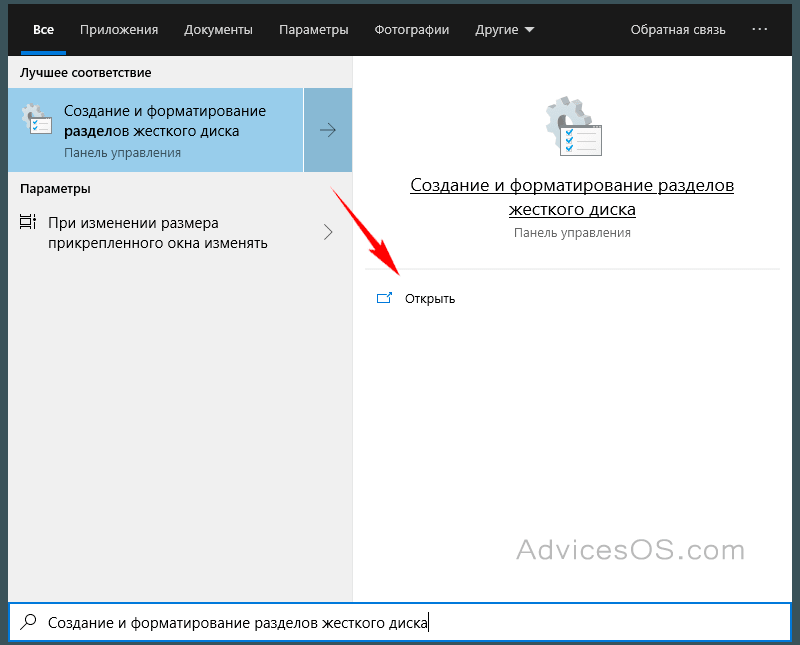
Внутри редактора вы заметите ровно такое количество разделов на основном жестком диске, какое он содержит. Просмотрите список и определите, какие из них являются томами Windows, а какие принадлежат Linux. Последние не будут иметь метки диска или другой информации, например названия файловой системы.
Выберите такие по одному и осуществите для каждого посредством меню операцию «Удалить том». В примере на скриншоте необходимо избавиться от 3-х томов (Диск 0 раздел 3/4/5). При удалении появится сообщение «Выбранный раздел не был создан Windows и может содержать данные, распознанные другими ОС»
Внимание: ни в коем случае не трогайте тома с файловыми системами FAT32 и NTFS
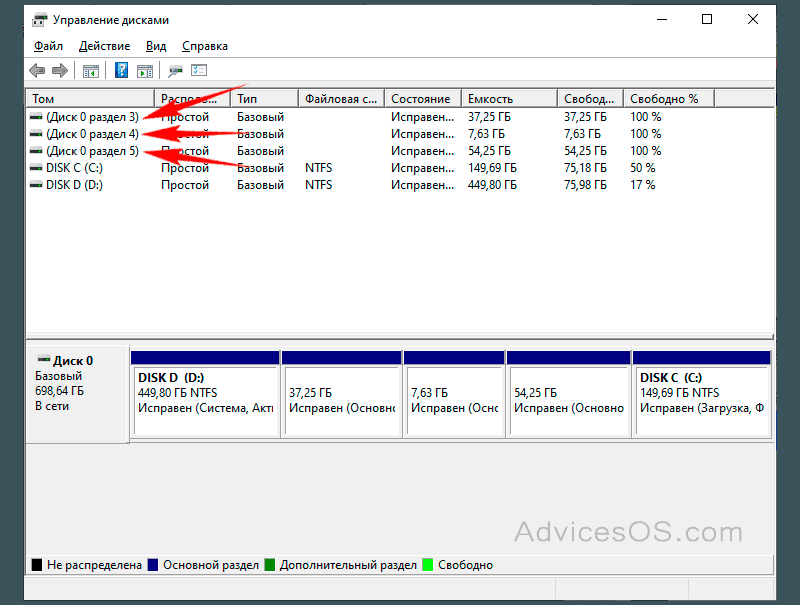
Образовавшиеся свободные пространства, занимаемые ранее удаленными разделами, следует применить для увеличения свободного пространства каких-либо из оставшихся томов, например системного диска C или дополнительного D. Затем просто перезагрузите ПК. Как только вы войдете в систему обратно, вы загрузитесь непосредственно в Windows 10. Вот и всё, как удалить Ubuntu вы теперь знаете
Всегда берегите свои данные и спасибо за внимание!
Главная / Linux / Как правильно удалить Ubuntu не удаляя Windows 10 при двойной загрузке ОС
- Форум русскоязычного сообщества Ubuntu »
- Поддержка »
- Настройка системы (Модераторы: Дмитрий Бо, www777) »
- Как правильно удалить Ubuntu?
Автор Тема: Как правильно удалить Ubuntu? (Прочитано 11786 раз)
0 Пользователей и 1 Гость просматривают эту тему.
- Форум русскоязычного сообщества Ubuntu »
- Поддержка »
- Настройка системы (Модераторы: Дмитрий Бо, www777) »
- Как правильно удалить Ubuntu?
Страница сгенерирована за 2.754 секунд. Запросов: 25.
- Сайт
- Об Ubuntu
- Скачать Ubuntu
- Семейство Ubuntu
- Новости
- Форум
- Помощь
- Правила
- Документация
- Пользовательская документация
- Официальная документация
- Семейство Ubuntu
- Материалы для загрузки
- Совместимость с оборудованием
- RSS лента
- Сообщество
- Наши проекты
- Местные сообщества
- Перевод Ubuntu
- Тестирование
- RSS лента
2012 Ubuntu-ru — Русскоязычное сообщество Ubuntu Linux. 2012 Canonical Ltd. Ubuntu и Canonical являются зарегистрированными торговыми знаками Canonical Ltd.
Подготовка к установке Ubuntu
Перед началом установки вы должны подготовить дистрибутив — записать его на диск, либо на USB носитель (флешку). Устанавливать Ubuntu можно с загрузочной флешки (если BIOS поддерживает загрузку с USB носителя) или с CD/DVD диска. Все подготовительные процессы описаны в следующих статьях:
- Скачиваем Ubuntu
- Запись iso образа на диск — для установки с CD/DVD диска.Запись iso образа на USB-носитель (создание загрузочной флешки) — для установки Ubuntu с флешки.
- Подготовка диска в Windows перед установкой Ubuntu — данный пункт нужно выполнять только, если у вас уже установлен Windows и вы хотите установить Ubuntu рядом с ним.
- Настройка BIOS для загрузки с диска или с USB-носителя
- Запуск Ubuntu без установки на компьютер (LiveCD)
В данном руководстве рассматривается процесс установки Ubuntu 12.04. Другие версии Ubuntu устанавливаются абсолютно аналогично.Обновлено: Ubuntu 18.04 устанавливается аналогично. Можете смело использовать данное руководство.
Первым делом вы скачиваете дистрибутив Ubuntu, затем записываете его на нужный носитель (на флешку или на диск). Если вы хотите установить Ubuntu рядом с Windows, тогда вы предварительно выделяете свободное пространство на диске. Затем вы перезагружаете компьютер, настраиваете BIOS и загружаетесь с диска (или с флешки). Загружаться можно либо в LiveCD систему (система, которая работает без установки на компьютер прямо с диска) или же запустить процесс установки без загрузки LiveCD системы. Рассмотрим весь процесс установки по шагам.
Если вы устанавливаете Ubuntu впервые и не имеете достаточного опыта, тогда крайне желательно сделать резервную копию важных данных (переписать их на другой носитель). Естественно, это актуально, если вы устанавливаете Ubuntu не на чистый компьютер.
Рекомендации
Для удобства и ускорения процесса рекомендуется идентификаторы из большого количества символов (в примере выше c7e6848… – идентификатор Убунты, которая удаляется) выделять и копировать, чтобы не набирать их вручную. Чтобы это выполнить, требуется в командной строке кликнуть правой кнопкой мыши.
При этом отобразится контекстное меню, где надо нажать на «отметить». Далее появится мерцающий курсор на светлом фоне, имеющий стрелки «вправо», «влево», «вверх», «вниз». С его помощью можно выполнить необходимый переход. Для выделения текста требуется удерживать кнопку «Shift» и стрелку «вправо». Далее с помощью вызова контекстного окна мышью скопировать и аналогичным действием вставить текст куда необходимо.
https://youtube.com/watch?v=LE24QJvekdA
Удаление ОС Ubuntu из системы двойной загрузки и восстановление Windows 10 — это тот процесс, что пользователи желают осуществить правильно, когда прекращают использовать операционную систему Linux на своем ПК. Печально то, что для начинающих существует не так много информации о том, как удалить Ubuntu. В результате этого, сделанные изменения негативно влияют и на параллельно установленную Windows.
В данном руководстве будет подробно рассмотрено, как полностью удалить Ubuntu с компьютера и восстановить менеджер загрузки Windows. Но прежде чем мы начнем, обязательно создайте резервную копию всех своих важных данных, находящихся в обоих операционных системах, на внешний накопитель, чтобы предотвратить любую их потерю в случае возникновения неполадок
Внимание: в Ubuntu ваши данные будут полностью удалены!
Дополнительные настройки
Начнется процесс установки системы. Вам параллельно будут предлагать выполнить некоторые пользовательские настройки. На первом экране вы должны выбрать город (страну), в котором находитесь:
Далее выбираем раскладку клавиатуры и нажимаем кнопку Продолжить. Я выбрал в двух списках Русская.
Далее вы должны создать основного пользователя.В поле «Ваше имя» введите ваше полное имя.В поле «Имя компьютера» укажите название компьютера, например — my-home-pc.В поле «Введите имя пользователя» укажите ваше имя пользователя (маленькими латинскими буквами). Имя пользователя желательно выбирать не очень длинным и простым, и именно так потом будет называться ваша домашняя директория (в моем случае это /home/yuriy).Ниже вы должны ввести ваш пароль и подтверждение пароля
Обратите внимание, этот пароль вы будете потом вводить при входе в систему, а также при любых административных настройках системы (например, при обновлении или при установке программ).Нажимаем кнопку Продолжить
Затем вам может быть предложено выбрать изображение для вашего пользователя (аватарку). Так как на моем ноутбуке есть встроенная web-камера, то установщик предложил мне сфотографировать себя (кнопка «Сделать фотографию»).
Далее установщик предлагает импортировать учетные записи из других операционных систем. У меня почему-то он не предложил импорт данных из Windows 7, но как правило вы можете импортировать какие-то пользовательские данные (например, закладки из Windows), но я никогда этого не делал. Поэтому просто нажимаем кнопку Продолжить.
Информация по UEFI Secure Boot
Данная функция может быть полезна для корпоративного сегмента, так как позволяет предотвратить несанкционированную загрузку компьютера с неавторизованных носителей, которые могут содержать различное вредоносное и шпионское ПО.
Обычным же пользователям ПК эта возможность ни к чему, наоборот, в некоторых случаях она может даже мешать, например, если вы хотите установить Linux совместно с Windows. Также из-за неполадок с настройками UEFI во время работы в операционной системе может вылазить сообщение об ошибке.
Чтобы узнать, включена ли у вас данная защита, необязательно переходить в BIOS и искать информацию по этому поводу, достаточно сделать несколько простых шагов, не выходя из Windows:
- Откройте строку «Выполнить», используя комбинацию клавиш Win+R, затем введите туда команду «cmd».
После ввода откроется «Командная строка», куда нужно прописать следующее:
В открывшемся окне выберите пункт «Сведения о системе», находящийся в левой части окна. Далее нужно найти строчку «Состояние безопасной загрузки». Если напротив стоит «Откл.», то вносить какие-либо изменения в BIOS не нужно.
В зависимости от производителя материнской платы, процесс отключения данной функции может выглядеть по-разному. Рассмотрим варианты для самых ходовых производителей материнских плат и компьютеров.
- Войдите в BIOS.
Подробнее: Как войти в BIOS на ASUS
В главном верхнем меню выберите пункт «Boot». В некоторых случаях главного меню может не быть, вместо него будет приведён список различных параметров, где нужно найти пункт с таким же названием.
Перейдите в «Secure Boot» или и найдите параметр «OS Type». Выберите его при помощи клавиш со стрелочками.
Нажмите Enter и в выпавшем меню поставьте пункт «Other OS».
Выйдите при помощи «Exit» в верхнем меню. При выходе подтвердите изменения.
- Войдите в BIOS.
Подробнее: Как войти в BIOS на HP
Теперь перейдите во вкладку «System Configuration».
Оттуда войдите в раздел «Boot Option» и найдите там «Secure Boot». Выделите его и нажмите Enter. В выпавшем меню нужно поставить значение «Disable».
Выйдите из BIOS с сохранением изменений, используя клавишу F10 или пункт «Save & Exit».
Способ 3: Для Toshiba и Lenovo
Здесь, после входа в BIOS, вам нужно выбрать раздел «Security». Там должен быть параметр «Secure Boot», напротив которого нужно установить значение «Disable».
Способ 4: Для Acer
Если с предыдущими производителями всё было относительно просто, то тут изначально нужный параметр будет недоступен для внесения изменений. Чтобы разблокировать его, понадобится поставить пароль на BIOS. Сделать это можно по следующей инструкции:
- После входа в BIOS, перейдите в раздел «Security».
- В нём нужно найти пункт «Set supervisor password». Чтобы поставить пароль суперпользователя, вам нужно лишь выбрать этот параметр и нажать Enter. После этого открывается окно, куда требуется вписать придуманный пароль. Требований к нему нет практически никаких, поэтому это вполне может быть что-то вроде «123456».
Для того, чтобы все параметры BIOS разблокировались наверняка, рекомендуется произвести выход с сохранением изменений.
Чтобы снять режим защиты, воспользуйтесь этими рекомендациями:
- Повторно войдите в BIOS с использованием пароля и перейдите в раздел «Authentication», что в верхнем меню.
- Там будет параметр «Secure Boot», где нужно поменять «Enable» на «Disable».
Теперь выйдите из BIOS с сохранением всех изменений.
Способ 5: Для материнских плат Gigabyte
После запуска БИОС вам нужно перейти во вкладку «BIOS Features», где необходимо поставить значение «Disable» напротив «Secure Boot».
Выключить UEFI Secure Boot не так сложно, как может показаться на первый взгляд. К тому же, как таковой пользы для обычного пользователя данный параметр в себе не несёт.
Опишите, что у вас не получилось.
Наши специалисты постараются ответить максимально быстро.





























