Чем опасны программы в автозагрузке?
Аккуратный и грамотный подход к автозапуску программ вместе с загрузкой системы упрощает работу, забирая часть задач на себя. Но не стоит забывать, о том, что в нее попадают и вредоносные утилиты. Вы непременно должны знать, как отключить автозапуск программ в Windows 10 – об этом более подробно на нашем сайте. Чем может обернуться проникновение нежелательного ПО:
- может провоцировать самопроизвольное открытие окон в браузере с малоприятными баннерами;
- блокировать работу некоторых служб;
- может привести к синему экрану смерти – BsoD.
Одной из распространенных причин постоянной перезагрузки может быть именно вирус, который незаметно для вас прокрался в автозагрузку ОС. Держите ситуацию под контролем и периодически проверяйте различными доступными средствами. Более подробно о том, где находится папка автозапуска в Виндовс 10, раскрыто в статье на нашем сайте.
Где находится Автозагрузка в Windows 7
Конфигурация системы
Являясь одним из ключевых средств администрирования в Windows 7, утилита «Конфигурация системы» позволяет не только просматривать запущенные службы и загружать систему в безопасном режиме, но и управлять автозагрузкой программ.
- Чтобы запустить инструмент, выполните в окошке Win + R команду ;
- Переключитесь на вкладку «Автозагрузка». Здесь вы найдете список автозагружаемых приложений с указанием их названия, разработчика, пути к исполняемому файлу и ключа реестра.
- Если хотите убрать программу из автозагрузки, снимите галочку с отмеченного флажком чекбокса, расположенного слева от записи.

Элементы автозагрузки в утилите «Конфигурация системы» также можно найти на вкладке «Службы». Здесь отображаются добавленные в автозапуск системные и сторонние программы, работающие в фоновом режиме. Такие программы в Windows называются службами. Системные службы Microsoft отключать нельзя, разве что вы точно знаете, что делаете, поэтому на вкладке «Службы» первым делом устанавливаем флажок в пункте «Не отображать службы Майкрософт» и только потом разбираемся с тем, что осталось — службами сторонних приложений.

Впрочем, с ними тоже нужно быть осторожными и смотреть, что именно вы отключаете. Например, не нужно отключать сервисы сторонних антивирусных программ, VPN клиентов и т. п., так как этим вы нарушите их работу.
Папка Автозагрузка
Следующее место, которое следует проверить на предмет элементов автозагрузки — папка автозапуска. Когда Windows 7 запускается, она сканирует этот каталог на предмет ярлыков и файлов и запускает их. Исполняемые файлы запускаются, неисполняемые — открываются в ассоциированных приложениях. Попасть в папку автозагрузки можно тремя способами:
- Через меню «Пуск» → «Все программы» → «Автозагрузка»;
- Перейдя в Проводнике по адресу ;
- Выполнив в окошке Win + R команду .
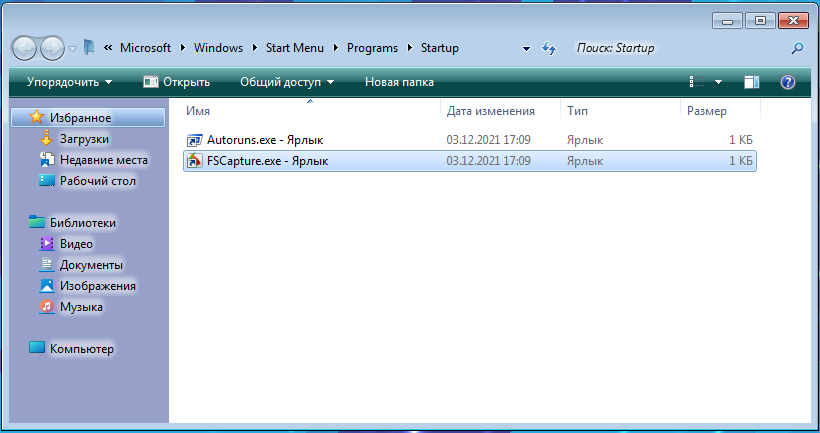
Как правило, прописавшиеся в папку автозагрузки программы добавляют в нее свои ярлыки. Чтобы удалить приложение из автозапуска удалите из папки Startup его ярлык, чтобы добавить — добавьте. Также удалить приложение из автозапуска можно, изменив атрибуты объекта, а именно сделав его скрытым.
Системный реестр
Наиболее тонкие и гибкие возможности управления автозагрузкой в Windows 7 предоставляет системный реестр. За автозапуск в Windows 7 отвечают несколько ключей. Чаще всего используются эти два ключа:
- — ключ содержит записи автозагрузки программ, запускающихся при входе в систему всех пользователей;
- — ключ содержит записи автозагрузки программ, запускающихся при входе в систему текущего пользователя.
Если заменить в указанных ключах Run на RunOnce, можно будет получить ключи одноразовой автозагрузки, то есть прописавшаяся в такой раздел реестра программа запустится только один раз, после чего элемент будет автоматически удален. Существуют также и другие места в реестре, откуда могут запускаться программы, но в основном используются указанные.
Запись автозагрузки представлена строковым (REG_SZ) или расширяемым строковым (REG_EXPAND_SZ) параметром, в качестве имени которого обычно используется название прописавшейся в автозапуск программы, а в качестве значения — путь к исполняемому файлу этой программы. Соответственно, чтобы удалить программу из автозагрузки, нужно удалить созданный ею параметр. И наоборот, чтобы добавить приложение в автозапуск, необходимо создать в одном из перечисленных выше ключей параметр с путем к исполняемому файлы этого приложения. Рассмотрим это на конкретном примере. Допустим, вы хотите добавить в автозагрузку Блокнот.
- Откройте редактор реестра командой и разверните один из двух указанных выше ключей;
- В правой колонке создайте строковый параметр и присвойте ему произвольное имя, например, notepad;
- Кликните по созданному параметру дважды и установите в качестве его значения путь к исполняемому файлу Блокнота — . Если в пути имеются пробелы, путь заключается в двойные кавычки;
- Закройте редактор реестра.
Где скачать?
Мы будем тестировать настройки на Windows Server 2016 Standart Evalution это пробная версия с ограниченным сроком действия — 180 дней.(Мы не нарушаем закон!)
Ссылка/Link: -ru/evalcenter/evaluate-windows-server-2016
Рис.1 — Выбираем в каком виде мы хотим получить Windows — ISO.
Заполняем анкету, Ставим галочку в чекбоксе «Yes»(Условия конфиденциальности), и жмём «Continue». Никаких подтверждений требоваться не будет, так что это занимает очень мало времени.(Рис.2)
Рис.2 — Заполнение анкету.
Выбираем свой язык, и жмём «Download».(Рис.3)
В результате скачается iso-образ, примерно с таким названием:
_REFRESH_SERVER_EVAL_X64FRE_
Объёмом: 6,52 Гб.
Используем протокол IMAP
Настройка Аутлук в среде Windows 10 для работы с почтой, функционирующей по протоколу IMAP практически идентична конфигурированию программы для POP3.
Указываем ручной способ настройки.
Все также задаем имя, почтовый адрес и данные для авторизации.
- Переходим в «Другие настройки».
- Кликаем по вкладке, где настраивается сервер исходящих сообщений, и активируем опцию «SMTP-серверу требуется…».
- Идем в «Дополнительно».
- При необходимости шифрование переписки выбираем SSL в списке алгоритмов шифрования.
Сохраняем все параметры и ждем установки связи с почтовым сервером.
Windows 7
Нажмите кнопку Пуск и выберите пункты Все программы > Microsoft Office.
Щелкните правой кнопкой мыши значок программы, которую требуется запускать автоматически, и выберите команду Копировать (или нажмите клавиши CTRL+C).
В списке Все программы щелкните правой кнопкой мыши папку Автозагрузка и выберите команду Проводник.
Нажмите Упорядочить > Вставить (или нажмите клавиши CTRL+V), чтобы вставить ярлык приложения в папку «Автозагрузка».
Бывает, что при установке новой программы по недосмотру вы не отключили опцию запуска при старте системы. Или просто решили, что впредь будете реже использовать ранее необходимое ПО. Итог один – теперь нужно убрать программу из так называемого «автозапуска» Windows.
Автозагрузка (автозапуск) содержит список программ, которые автоматически начинают работать с момента запуска операционной системы. Многие из них необходимы для корректной работы Windows. О существовании некоторых вы можете даже не догадываться. Но бывает так, что автозагрузка забита лишними программами, удаление которых поможет вашему компьютеру загружаться значительно быстрее. Ниже описано несколько способов, которыми это можно сделать.
Через встроенную системную утилиту msconfig
Для ее запуска достаточно выполнить несколько несложных действий: в «Пуске» выберите «Выполнить» и впишите в открывшееся окошко команду «msconfig» (без кавычек), нажмите «ОК».
Откроется окно «Конфигурация системы», в котором вам нужно найти вкладку «Автозагрузка». Перейдя в нее, в колонке под названием «Элементы автозагрузки» вы сможете видеть список всех программ, которые ваша система запускает автоматически. Если хотите отменить это действие, достаточно убрать галочку напротив ненужной программы. Но стоит быть аккуратным: если вам просто кажется подозрительным то или иное название, то это еще не повод убирать программу – возможно, это необходимое системе приложение. Отменяйте автозапуск только тех программ, в которых вы уверены на сто процентов.
После внесения необходимых поправок и нажатия «ОК», вам будет предложено совершить перезагрузку ПК – это необходимо, чтоб изменения вступили в силу.
Этот метод можно назвать самым безопасным, ведь если вы вдруг передумаете или поймете, что убрали из автозапуска что-то нужное, достаточно просто вернуться и поставить обратно галочку напротив названия программы.
Через реестр
Для доступа к реестру все так же обращаемся к «Пуску» и, выбрав «Выполнить», вписываем команду «regedit» без кавычек. Для Windows 7 впишите команду в форме для поиска в «Пуске» или просто нажмите сочетание клавиш Win+R. Нажмите «ОК».
Теперь вы видите перед собой редактор реестра. Пройдите по следующему пути: HKEY_LOCAL_MACHINESOFTWAREMicrosoftWindowsCurrentVersionRun. В конечной папке вы увидите все программы, содержащиеся в автозагрузке, а также их местоположение на компьютере. Для того чтоб убрать лишний параметр, щелкните на него правой кнопкой мыши и выберите «Удалить».
Используйте этот способ, только если другие вам точно не подходят, ведь изменения, внесенные таким образом в реестр, необратимы.
Через папку «Автозагрузка»
Возможно, у вас получится обойтись «малой кровью», используя этот метод. Пройдите следующим путем: «Пуск» – «Все программы» – «Автозагрузка». В этой папке вы увидите ярлыки программ, запускающихся при старте системы. Если среди них есть та, от которой вы хотели бы избавиться, просто удалите ее ярлык.
Есть и другой путь доступа к этой папке: выберите диск, на котором у вас установлена операционная ситема (обычно это диск С) и пройдите следующим путем: Documents and Settings All UsersГлавное меню ПрограммыАвтозагрузка.
Кстати, зная о существовании этой папки, вы сможете в случае необходимости легко совершить и обратное действие – добавить в автозагрузку программу, которую бы вы хотели впредь запускать вместе с Windows.
С помощью сторонних утилит
Если у вас нет желания вникать в тонкости работы ПК или вы просто чувствуете себя недостаточно уверенно, чтоб самостоятельно вносить какие-либо правки вручную, к вашим услугам всегда есть готовое программное обеспечение. Вы без труда сможете найти немало утилит, подобных, к примеру, OSAM (Online Solutions Autorun Manager) или Autoruns. Они имеют удобный и понятный интерфейс, многие русифицированы. С помощью подобного ПО даже впервые севший за компьютер пользователь сможет отключить автозапуск программы в Windows.
Варианты добавления приложений в автозагрузку в Виндовс 10
Существует несколько способов добавления приложений в автозагрузку, в основу которых положены встроенные инструменты ОС Виндовс 10. Рассмотрим более подробно каждый из них.
Способ 1: редактор реестра
Дополнение списка программ в автозагрузке с помощью редактирования реестра — один из наиболее простых, но не очень удобных методов решения поставленной задачи. Для этого необходимо выполнить следующие действия.
- Перейдите в окно «Редактор реестра». Самый удобный вариант это сделать — ввести строку regedit.exe в окне «Выполнить», которое, в свою очередь открывается через комбинацию на клавиатуре «Win+R» или меню «Пуск».
В реестре осуществите переход в каталог HKEY_CURRENT_USER (если нужно в автозагрузку прикрепить программное обеспечение (ПО) для данного пользователя) или в HKEY_LOCAL_MACHINE в случае, когда нужно это сделать для всех юзеров устройства на базе ОС Виндовс 10, а после последовательно перейдите по следующему пути:
Software->Microsoft->Windows->CurrentVersion->Run.
В свободной области реестра щелкните правой кнопкой и выберите элемент «Создать» из контекстного меню.После нажмите «Строковый параметр».Задайте любое имя для созданного параметра. Лучше всего, чтобы оно соответствовало названию приложения, которое Вам нужно прикрепить к автозагрузке.В поле «Значение» введите адрес, по которому находится исполняемый файл приложения для автозагрузки и само название этого файла. Например, для архиватора 7-Zip выглядит это так.
Перезагрузите устройство с Виндовс 10 и проверьте результат.
Способ 2: планировщик заданий
Еще один метод добавления в автозагрузку нужных приложений — это использование планировщика заданий. Процедура с помощью этого способа содержит всего несколько простых шагов и может быть выполнена следующим образом.
- Загляните в «Панель управления». Это легко можно сделать, если использовать правый клик по элементу «Пуск».
- В режиме просмотра «Категория» нажмите по пункту «Система и безопасность».
Перейдите в раздел «Администрирование».
Из всех объектов выберите «Планировщик заданий».
В правой части окна нажмите «Создать задачу…».
Задайте произвольное имя для созданной задачи на вкладке «Общие». Также укажите, что элемент будет настроен для ОС Виндовс 10. При необходимости в этом окне можно указать, что выполнение будет происходить для всех пользователей системы.
Далее необходимо осуществить переход на вкладку «Триггеры».В этом окне нажмите кнопку «Создать».Для поля «Начать задачу» укажите значение «При входе в систему» и нажмите «ОК».
Откройте вкладку «Действия» и выберите утилиту, которую нужно Вам нужно запускать при старте системы и также кликните по кнопке «ОК».
Этот метод хорош для новичков, для которых первые два варианта оказались слишком долгими и запутанными. Его реализация предполагает всего пару следующих шагов.
- Перейдите в директорию, содержащую исполняемый файл приложения (он будет иметь расширение .exe), которое Вы хотите добавить в автостарт. Как правило, это каталог Program Files.
- Нажмите на исполняемом файле правой кнопкой и выберите «Создать ярлык» из контекстного меню.
Следующий шаг — это процедура перемещения или просто копирования ранее созданного ярлыка в директорию «StartUp», которая находится по адресу:
C:ProgramDataMicrosoftWindowsStart MenuPrograms
Перезагрузите ПК и удостоверьтесь в том, что программа была добавлена в стартап.
Этими методами можно легко прикрепить необходимое ПО в автозагрузку. Но, прежде всего нужно понимать, что огромное количество приложений и служб, добавленных в автозагрузку, может существенно замедлить старт ОС, поэтому не стоит увлекаться такими операциями.
Мы рады, что смогли помочь Вам в решении проблемы.
Опишите, что у вас не получилось.
Наши специалисты постараются ответить максимально быстро.
Функции и инструменты почтовой программы
Перед тем как настраивать и пользоваться программным обеспечением, нужно подробно рассмотреть основной функционал приложения.
Органайзер
Программу Microsoft Outlook можно использовать в качестве органайзера. Пользователи могут добавить различные важные напоминания и заметки. Также можно создать совместные события, отправив оповещения друзьям и знакомым. Помимо этого, приложение ведет отчет о том, какие вложения были отправлены по почте, а с помощью поисковой панели их очень удобно искать, если они срочно понадобятся.
Вся нужная информация в программе хранится в специальных папках, чтобы пользователь смог ее найти, когда та потребуется. Главной отличительной особенностью приложения является ведение собственного календаря событий.
Органайзер Outlook
Календарь
Чтобы пользователь смог грамотно распланировать рабочее и личное время, в Outlook предусмотрен календарь. С его помощью можно выбрать дату и установить оповещение о том или ином событии. Вести календарь можно сразу с несколькими пользователями, это очень удобно для корпоративных клиентов.
Обратите внимание! При создании встреч можно выбрать дату начала и окончания мероприятия. При этом допускается создание примечаний для встреч (дома или в публичном месте)
Опция «Собрания» позволяет создать мероприятие сразу для нескольких групп людей, в назначенный час программа оповестит всех пользователей, которые были добавлены.
Предусмотрена опция ведения второго календаря. Она необходима в той ситуации, когда пользователь использует основной календарь для работы, а для организации личного времени нужен второй.
Планировщик заданий
Планировщик задач — это еще один из компонентов в Outlook. С его помощью пользователи могут добавить время начала и дату окончания встреч или собраний. Помимо этого, можно назначать задачи, которые не будут иметь привязку к конкретной дате и времени. Сделав определенный список задач, можно включить напоминание.
К сведению! Это хороший инструмент для работы, так как допускается отправка задач исполнителю в виде отчета, где можно фиксировать процент их выполнения
Предусмотрены дополнительные функции, такие как, сортировка по атрибутам, категориям, дате начала и окончания, проценту выполнения и важности
Записная книжка
С помощью программного обеспечения Microsoft Outlook пользователи могут создать электронную записную книжку. Данная опция существенно облегчает работу с почтой, если нужно сделать массовую рассылку. Достаточно выбрать нужные контакты и отправить письмо, а не вводить данные вручную. Допускается создание групп контактов: коллеги по работе, клиенты, заказчики, друзья или родственники.
Адресная книга
Адресная книга представляет собой список, который состоит из папок контактов. Благодаря ей пользователи могут выбирать адреса электронной почты, имена для отправлений писем и вложений. Если адресная книжка была удалена, то ее кэш хранится на системном диске, поэтому ее в любой момент можно восстановить.
Обратите внимание! Пользователи могут создать глобальную адресную книгу, которая будет функционировать внутри организации, что упростит обмен информацией между сотрудниками. В свою очередь руководитель организации будет являться центральным администратором и поддерживать актуальность базы данных
Адресная книга
Используем протокол POP3
Перемещаем чекбокс во второе положение, выбрав протоколы POP/IMAP.
- В открывшемся окне «Параметры почты интернета» заполняем следующие поля:
- имя пользователя;
- почтовый адрес;
- тип аккаунта выбираем как POP3;
- пароль от учетной записи;
- сервером входящей почты указываем полученный из справки, расположенной на сайте, где регистрировали ящик (для рамблера это – pop.rambler.ru, а для яндекса — pop.yandex.ru);
- сервер входящей почты также узнаем на сайте почтового сервера (например, для рамблера этоrambler.ru).
- Затем задаем «Другие параметры, кликнув по одноименной клавише.
- Во вкладке «Сервер исходящей почты» отмечаем флажком опцию, активирующую потребность проверки подлинности SMPT-сервером.
- В последней вкладке «Дополнительно» указываем следующие значения:
- для использования защищенного соединения отмечаем «Требуется шифрование подключения…»;
- в выпадающем списке «Использовать следующий вид шифрованного соединения» останавливаемся на SSL;
- активируем опцию «Сохранять копии сообщений на сервере», если хотите хранить дубликаты писем на удаленном сервере.
Закрываем все окна при помощи кнопок «ОК», «Далее» и «Готово».
Как добавить программу в автозагрузку Windows 10, 8.1, 8, 7
Добрый день, товарищи. Так как я пишу статьи на сайт, используя в большинстве случаев как подопытного свой пк (далеко не все удобно делать в виртуальных машинах), со временем я перешел на portable версии части программ. Нет, это не основные типа Microsoft Office (который у меня, кстати, тоже лицензионный как и абсолютное большинство программ на компьютере), я о мелочевке. Например, мой любимый легкий аудиоплеер Aimp, файловый сервер HFS или программа, с помощью которой я делаю скриншоты для статей — Screenshot Captor. Есть ещё программы, но я не буду сейчас их перечислять. Эти две я назвал потому что, они находятся у меня в автозагрузке. То есть загружаются автоматически, во время включения компьютера. И сегодня я расскажу несколько способов того, как добавить любую необходимую вам программу в автозагрузку.
5 ответов
вы должны иметь возможность добавить ссылку на Outlook в папку автозагрузки. Чтобы открыть папку автозагрузки:
С помощью диалогового окна «Выполнить»:
- открыть диалог запуска Win + R
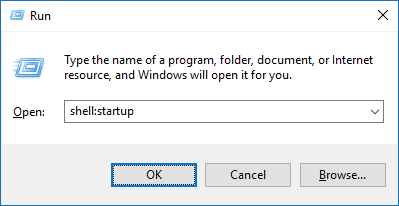
скопируйте ярлык Outlook в папку автозагрузки:
- щелкните правой кнопкой мыши на ярлык Outlook от ваш start menu
- выберите Open file location
- скопируйте ярлык для Outlook в папку автозагрузки
чтобы опираться на ответ @Glenn для Win7 + Outlook 2010:
Как легко, как это должно быть, я пробовал различные другие методы (для Windows 7); тупой МС убрали возможность устанавливать этот из Outlook (2010); и ярлыки в меню Пуск не было ‘открыть расположение файла’ вариант, даже один под все программы/МС офис’ — это было только после того, как я сделал «поиск» для Outlook, нажав кнопку Пуск и введите в окно поиска, что он показал этот вариант ! Что за мучительный час жалкий короткий путь !!
В Windows 10: 1. Пуск 2. Прокрутите вниз, пока не найдете Outlook 3. Щелкните правой кнопкой мыши Outlook 4. Нажмите «Еще», затем нажмите » Перейти к местоположению файла» 5. Копировать ярлык 6. Пройдя ярлык в папку автозагрузки: пользователи\me\AppData\Roaming\Microsoft\Windows\Меню Пуск\Программы 7. Вот и все.
на моей сборке Win 10 оболочка: ярлык запуска не работает и другие сайты, заявив, что папка меню Пуск была в \users\username\APPDATA\Microsoft . тоже неправильно. (Edit: Упс — понятия не имею, как я пропустил это, но там есть папка «Startup», но она была в значительной степени пустой. Только один файл, который был ярлык для приложения я удалил давно! Так что не очень полезно!)
Я нашел то, что выглядит как старый» все пользователи » меню Пуск в C:\ProgramData\Microsoft\Windows\Start Menu
все еще ищет моего пользователя! (Но не слишком сложно, потому что я единственный, кто использует эту машину, поэтому папка выше будет делать это сейчас!)
вы можете использовать это, чтобы запустить Outlook при запуске Windows, и даже в свернутом состоянии:
чтобы успешно настроить Outlook для работы в свернутом состоянии, должны выполняться все следующие условия:
- Outlook является в настоящее время.
- Outlook по умолчанию не настроен на открытие в Outlook сегодня.
- Outlook не развернуто.
Примечание: если Outlook работает в развернутом состоянии, щелкните правой кнопкой мыши задачу Outlook на панели задач Windows и выберите команду восстановить.
чтобы создать настраиваемый ярлык Outlook, выполните следующие действия:
- Выход Из Outlook.
- щелкните правой кнопкой мыши значок Outlook на рабочем столе и выберите Создать Ярлык.
- щелкните правой кнопкой мыши ярлык и выберите свойства.
- на вкладке Ярлык нажмите кнопку уменьшенный в списке, нажмите кнопку применить и нажмите кнопку OK.
чтобы запустить Outlook в свернутом состоянии при запуске Windows, скопируйте ярлык в папку автозагрузки и оставьте копию на рабочем столе.
чтобы сделать это, выполните следующие действия:
- щелкните правой кнопкой мыши ярлык, созданный в предыдущих шагах, а затем нажмите скопировать.
- щелкните правой кнопкой мыши Start и нажмите кнопку изучить, чтобы открыть Проводник Windows в папке меню Пуск.
- нажмите знак плюс рядом с папкой программы и выберите папку «Автозагрузка».
- щелкните правой кнопкой мыши в правой области Проводника Windows и выберите Вставить Ярлык. При перезапуске Windows Outlook работает в свернутом состоянии.
Примечание: некоторые конфигурации Outlook могут прервать работу в свернутом состоянии. Outlook может запросить пароль или для составления профиля. Как только вы ответите, мировоззрение сводится к минимуму. Напоминания о задачах и встречах и баннер продукта Outlook отображаются в обычном режиме.
и это, если вы хотите, чтобы свернуть его в трей (область уведомлений):
вы должны изменить регистр. После создания точки восстановления системы откройте regedit (выполнить команду), чтобы открыть редактор реестра и перейдите в следующий раздел:
(число 16 может отличаться в зависимости от вашей версии Office)
в правой панели, дать MinToTray DWord (создать, если вы не можете найти его,щелкните правой кнопкой мыши на пустом месте справа > новый DWORD 32bits), стоимостью как следует:
: сворачивает Outlook на панель задач 1 : сворачивает Outlook в системный трей
Источник



























