Creating the Pool
Many disks can be added to a storage pool, and ZFS can allocate space from it, so the first step of using ZFS is creating a pool. It is recommended to use more than 1 whole disk to take advantage of full benefits, but it’s fine to proceed with only one device or just a partition.
In the world of ZFS, device names with path/id are typically used to identify a disk, because the device names like /dev/sdX may change on every start. These names can be retrieved with ls -l /dev/disk/by-id/ or ls -l /dev/disk/by-path/
In case of using whole disks ZFS will automatically reserve 8 MiB at the end of the device, to allow for replacement and/or additional physical devices that don’t have the exact same size as the other devices in the pool.
When using partitions (or preparing the disk manually in advance) it is possible to also use the GPT partition labels to identify the partition/disk, as they are customizable and nicer for humans to understand. These can be found in /dev/disk/by-partlabel/.
Basic Configuration
The most common pool configurations are mirror, raidz and raidz2, choose one from the following:
mirror pool (similar to raid-1, ≥ 2 disks, 1:1 redundancy)
zpool create tank mirror scsi-35000cca2735cbc38 scsi-35000cca266cc4b3c
raidz1 pool (similar to raid-5, ≥ 3 disks, 1 disk redundancy)
zpool create tank raidz scsi-35000cca2735cbc38 scsi-35000cca266cc4b3c scsi-35000cca26c108480
raidz2 pool (similar to raid-6, ≥ 4 disks, 2 disks redundancy)
zpool create tank raidz2 scsi-35000cca2735cbc38 scsi-35000cca266cc4b3c scsi-35000cca26c108480 scsi-35000cca266ccbdb4
stripe pool (similar to raid-0, no redundancy)
zpool create tank scsi-35000cca2735cbc38 scsi-35000cca266cc4b3c
single disk stripe pool
zpool create tank scsi-35000cca26c108480
Advanced Configuration
If building a pool with a larger number of disks, you are encouraged to configure them into more than one group and finally construct a stripe pool using these vdevs. This would allow more flexible pool design to trade-off among space, redundancy and efficiency.
Different configurations may have different IO characteristics under certain workload pattern, please refer to see also section at the end of this page for more information.
5 mirror (like raid-10, 1:1 redundancy)
zpool create tank mirror scsi-35000cca2735cbc38 scsi-35000cca266cc4b3c \
mirror scsi-35000cca26c108480 scsi-35000cca266ccbdb4 \
mirror scsi-35000cca266c75c74 scsi-35000cca26c0e84dc \
mirror scsi-35000cca266cda748 scsi-35000cca266cd14b4 \
mirror scsi-35000cca266cb8ae4 scsi-35000cca266cbad80
2 raidz (like raid-50, 2 disks redundancy in total)
zpool create tank raidz scsi-35000cca2735cbc38 scsi-35000cca266cc4b3c scsi-35000cca26c108480 scsi-35000cca266ccbdb4 scsi-35000cca266c75c74 \
raidz scsi-35000cca26c0e84dc scsi-35000cca266cda748 scsi-35000cca266cd14b4 scsi-35000cca266cb8ae4 scsi-35000cca266cbad80
ZFS can make use of fast SSD as second level cache (L2ARC) after RAM (ARC), which can improve cache hit rate thus improving overall performance. Because cache devices could be read and write very frequently when the pool is busy, please consider to use more durable SSD devices (SLC/MLC over TLC/QLC) preferably come with NVMe protocol. This cache is only use for read operations, so that data write to cache disk is demanded by read operations, and is not related to write operations at all.
zpool add tank cache nvme-MT001600KWHAC_S3M0NA0K700264
ZFS can also make uses of NVRAM/Optane/SSD as SLOG (Separate ZFS Intent Log) device, which can be considered as kind of write cache but that’s far from the truth. SLOG devices are used for speeding up synchronous writes by sending those transaction to SLOG in parallel to slower disks, as soon as the transaction is successful on SLOG the operation is marked as completed, then the synchronous operation is unblocked quicker and resistance against power loss is not compromised. Mirrored set up of SLOG devices is obviously recommended. Please also note that asynchronous writes are not sent to SLOG by default, you could try to set sync=always property of the working dataset and see whether performance gets improved.
zpool add tank log mirror nvme-MT001600KWHAC_S3M0NA0K700244 nvme-MT001600KWHAC_S3M0NA0K700246
Инструкция по установке Linux Debian 9 Stretch
В графическом режиме процесс установки Debian 9 на самом деле простой и с ним справится даже начинающий пользователь (хотя, на мой взгляд, уж слишком много шагов настройки, некоторые из которых можно было бы объединить). Для тех, кто впервые будет производить установку Linux Debian, ниже мы все равно подробно рассмотрим данный процесс. Сразу скажу, что речь идет об установке Debian 9 Stretch со средой рабочего стола, для примера я выберу KDE, в графическом режиме на домашний компьютер для обычных пользователей.
Более детальную и полную информацию о процессе установки Вы можете найти на официальном сайте — Debian 9 — руководство по установке.
Записываем образ на диск и загружаемся с него. Попадаем в меню диска и выбираем «Graphical install».
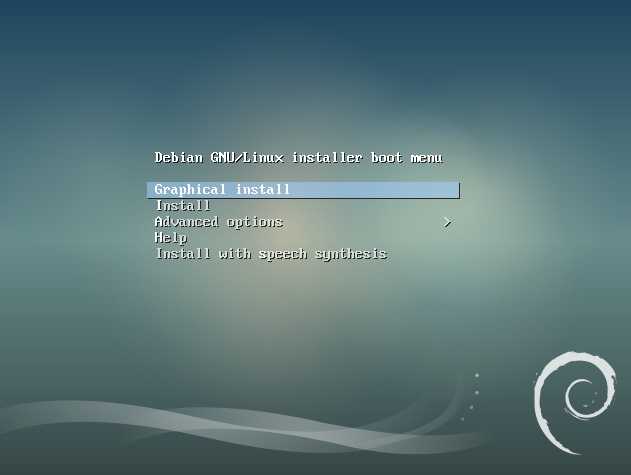
Выбираем язык программы установки и системы в целом. Жмем «Continue»
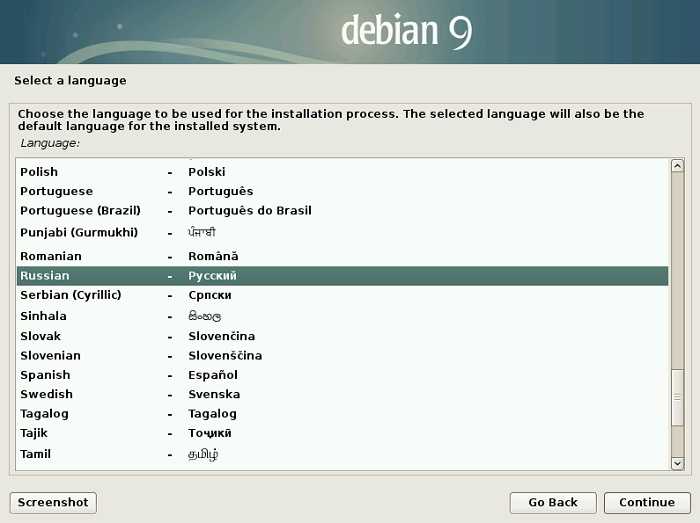
Затем указываем свое местоположение, жмем «Продолжить».
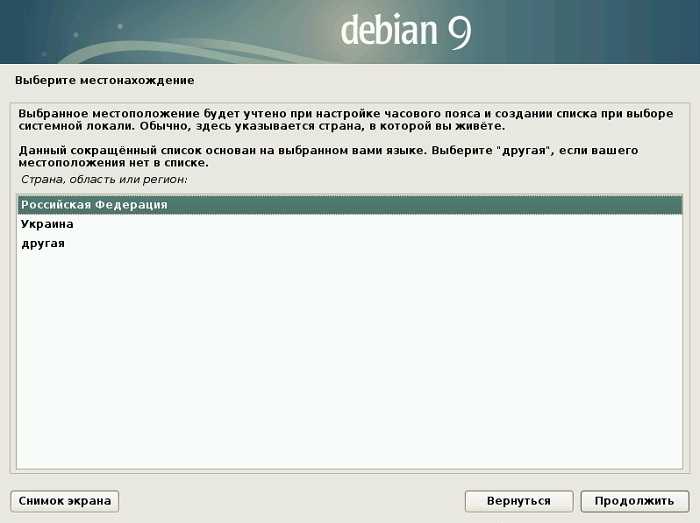
Выбираем клавиатурную раскладку, жмем «Продолжить».
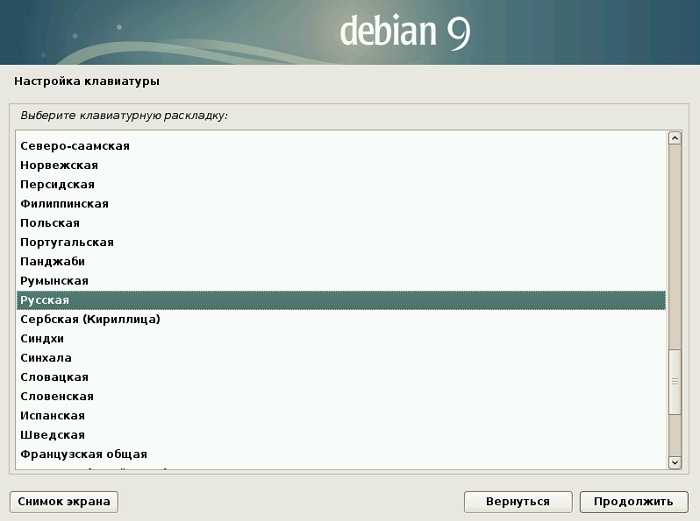
Указываем способ переключения клавиатуры между национальной и стандартной раскладкой, жмем «Продолжить».
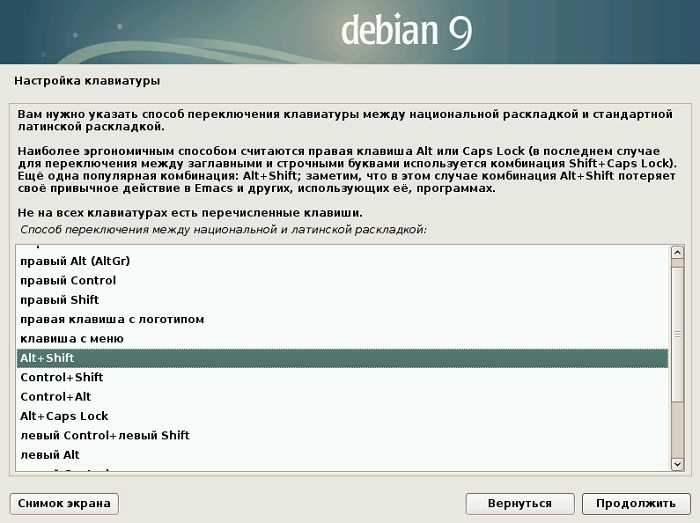
Шаг 6
На данном шаге программа установки осуществит просмотр диска и затем попытается автоматически настроить сеть.
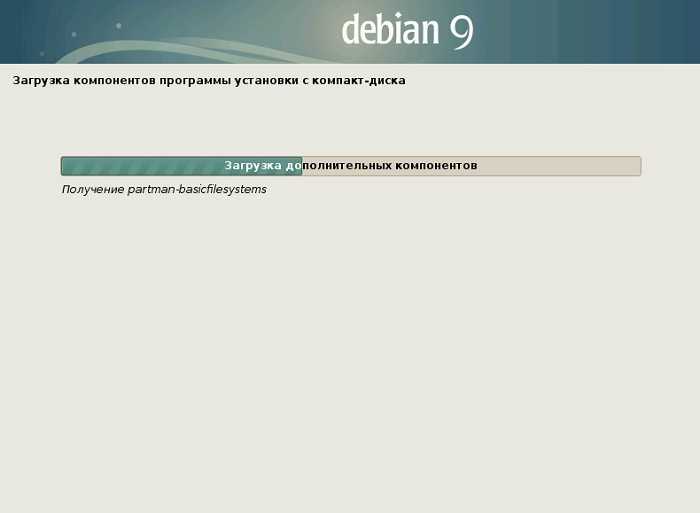
Некоторые параметры сети мы все равно должны настроить самостоятельно, например, указать имя компьютера, нажимаем «Продолжить».
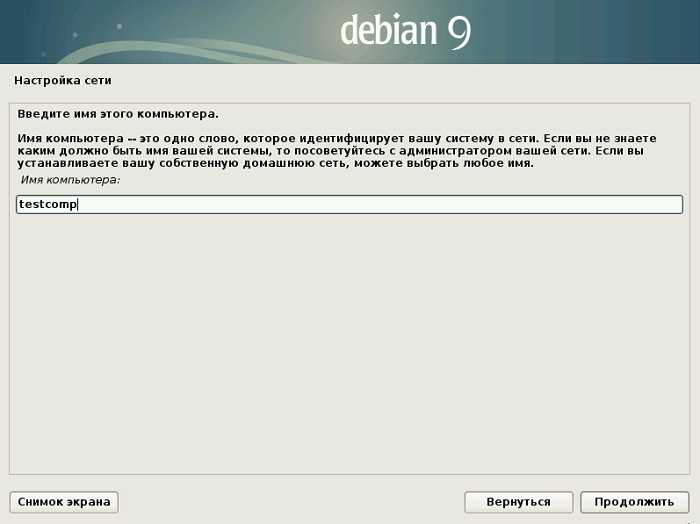
Шаг 7
Также необходимо указать имя домена, но так как мы производим установку на домашний компьютер, то можем указать любое имя, я указал MyDebian.
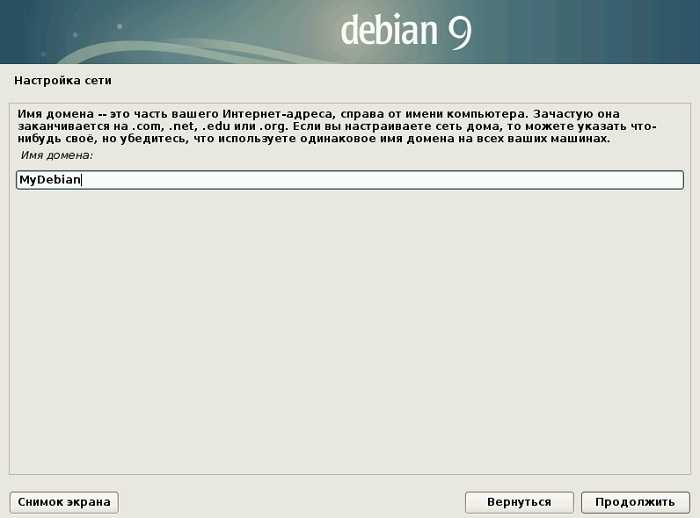
Шаг 8
Теперь нам необходимо придумать и ввести пароль для суперпользователя (пользователь с максимальными правами), нажимаем «Продолжить».
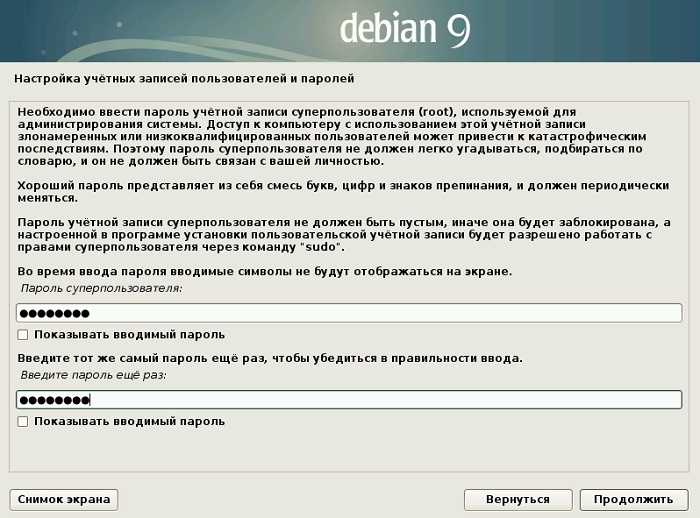
Далее настраиваем уже свою учетную запись, сначала указываем имя пользователя.
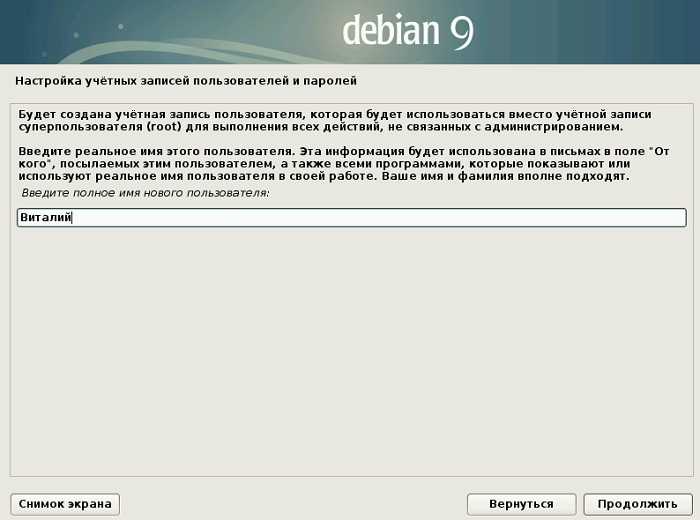
А потом имя учетной записи.
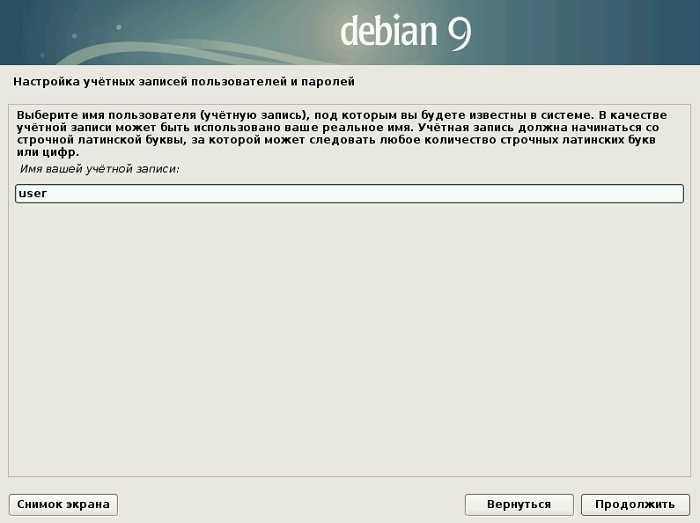
И, конечно же, пароль для этой учетной записи, т.е. тот пароль, который Вы будете вводить при включении компьютера, жмем «Продолжить».
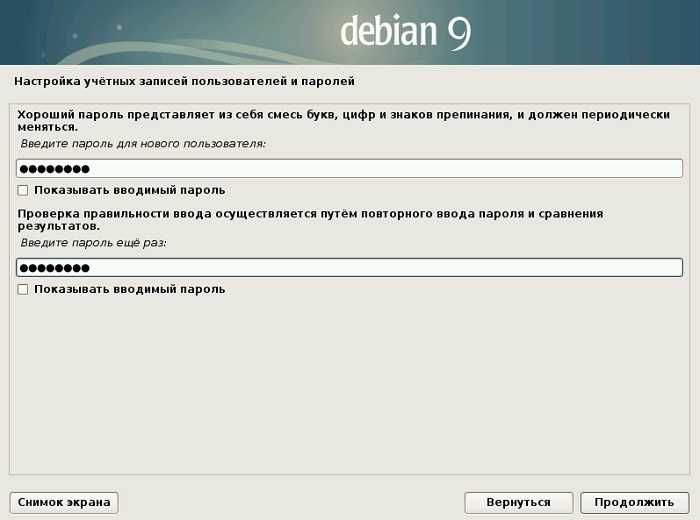
На данном шаге, для правильного отображения времени в системе, указываем свой часовой пояс.
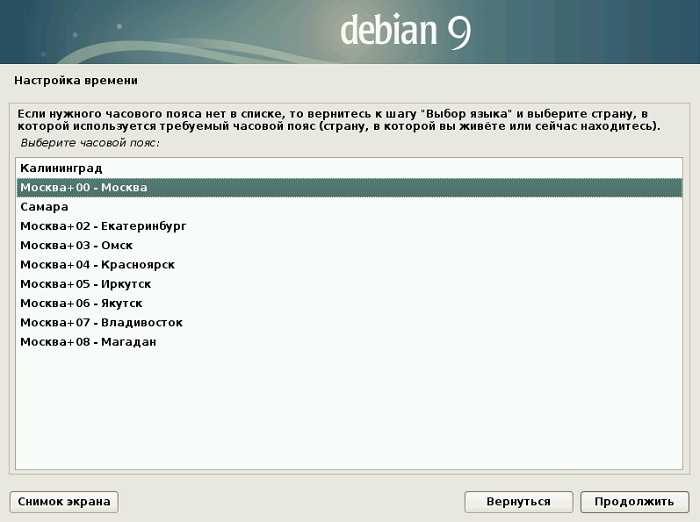
Затем необходимо выполнить разметку диска, начинающие могут выбрать первый пункт «Авто – использовать весь диск». В данном случае программа установки практически все сделает за Вас в автоматическом режиме. Жмем «Продолжить».
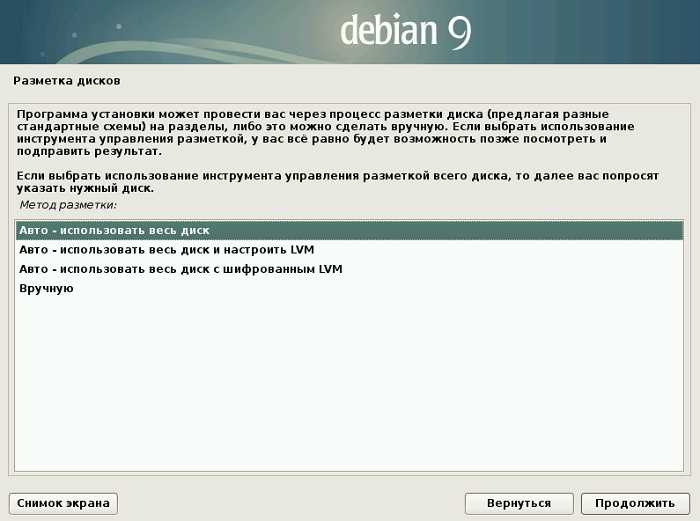
Выбираем диск для разметки. Нас также предупреждают, что все данные на диске будут удалены. Жмем «Продолжить».
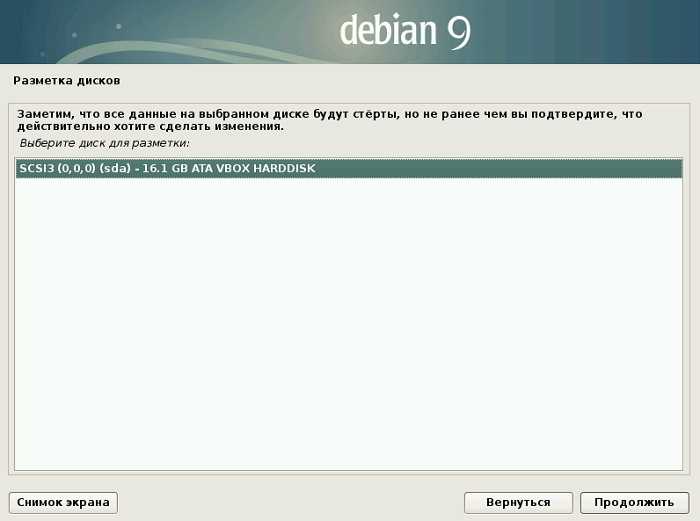
Теперь нам необходимо выбрать схему разметки. В данном случае рекомендую выбрать второй вариант «Отдельный раздел для /home», для того чтобы в случае переустановки системы или ее обновления все пользовательские данные были сохранены. Нажимаем «Продолжить».
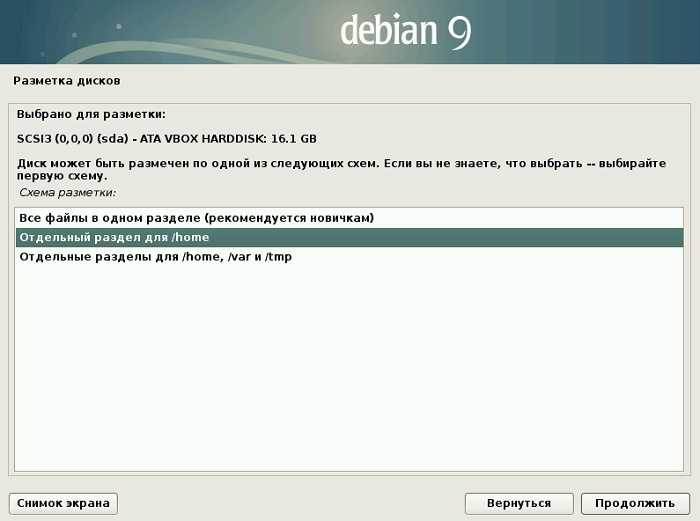
Здесь нам показывают список разделов, которые будут созданы (Вы их еще можете изменить). Если все Вас устраивает, то выбираем «Закончить разметку и записать на диск», жмем «Продолжить».
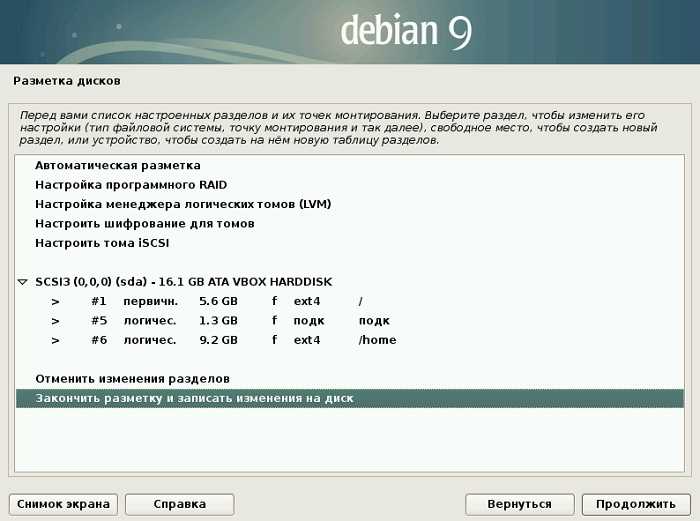
Сейчас нас предупреждают о том, что в случае подтверждения представленные изменения будут записаны на диск, выбираем «Да» и жмем «Продолжить».
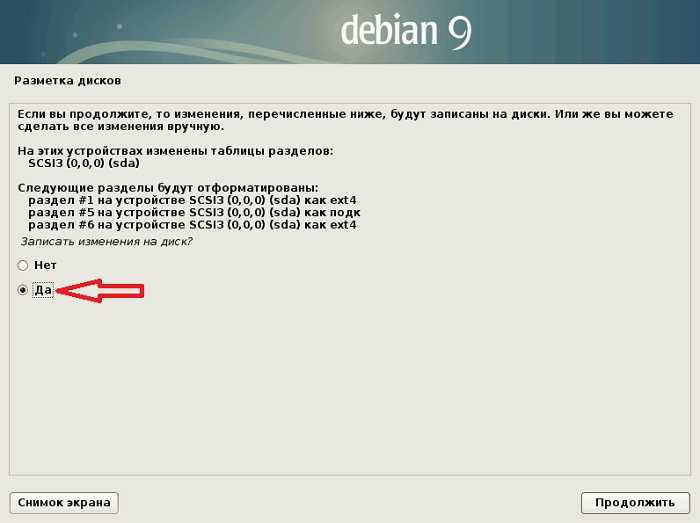
В итоге начнется установка базовой системы.
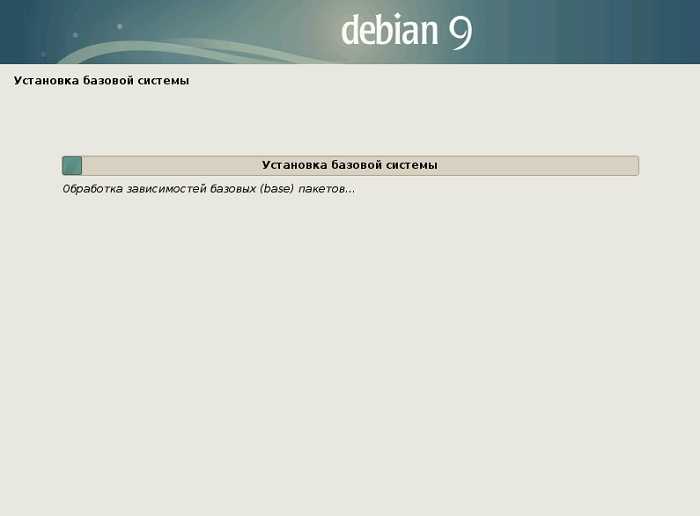
В процессе программа установки спросит Вас о дополнительных дисках, но так как мы не скачивали эти диски (да нам это и не нужно), мы выбираем вариант «Нет» и жмем «Продолжить».
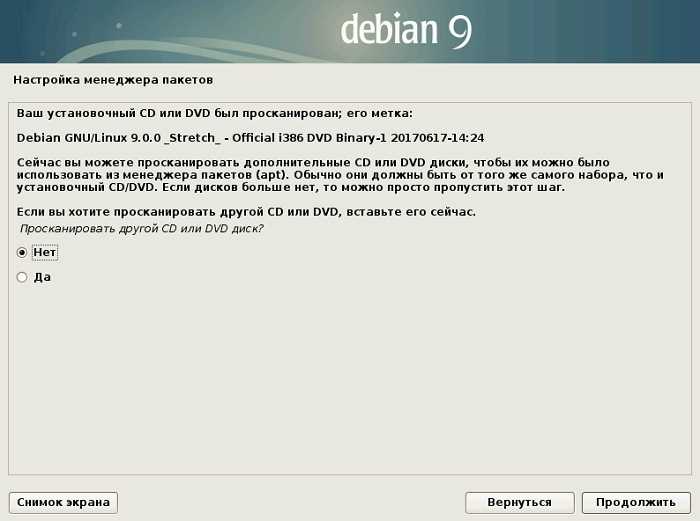
После начнется процесс выбора и установки программного обеспечения. Сначала нас спросят о том, хотим ли мы использовать зеркало архива в сети, я ответил «Нет», но как они говорят, если у Вас на данном этапе есть быстрый Интернет, то Вы можете выбрать и «Да». Жмем «Продолжить».
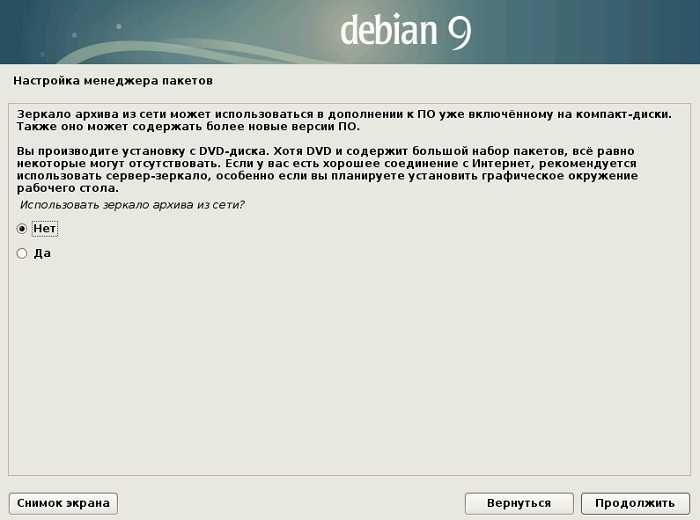
На этом шаге нам предлагают поучаствовать в опросе, я не хочу, поэтому нажал «Нет», жмем «Продолжить».
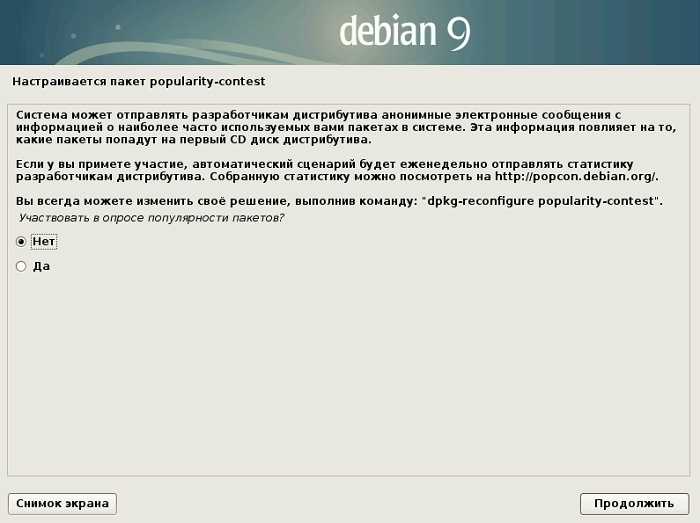
Теперь нам нужно выбрать среду рабочего стола и некоторое программное обеспечение для первоначальной установки, я буду устанавливать среду KDE, стандартные утилиты и сервер печати. Нажимаем «Продолжить».

Далее нам предлагают установить системный загрузчик в главную загрузочную запись, я соглашаюсь, т.е. отвечаю «Да», так как у меня это чистый диск и другого загрузчика просто нет. Нажимаем «Продолжить».
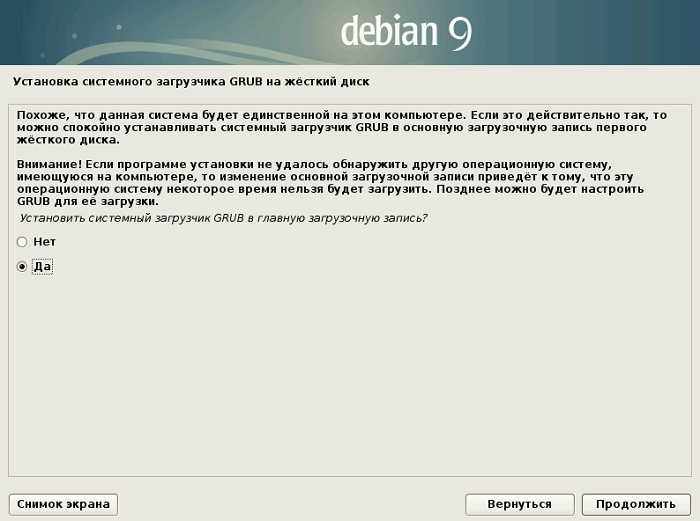
Выбираем диск, на который будет установлен загрузчик. Жмем «Продолжить».
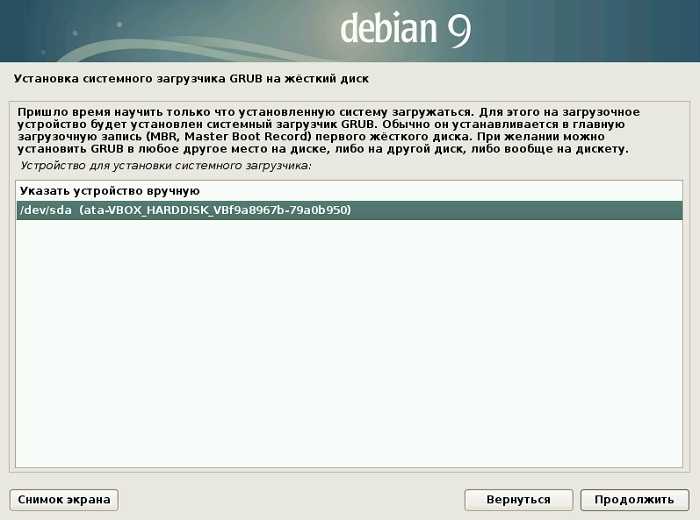
Вот и все, установка завершена. Жмем «Продолжить».
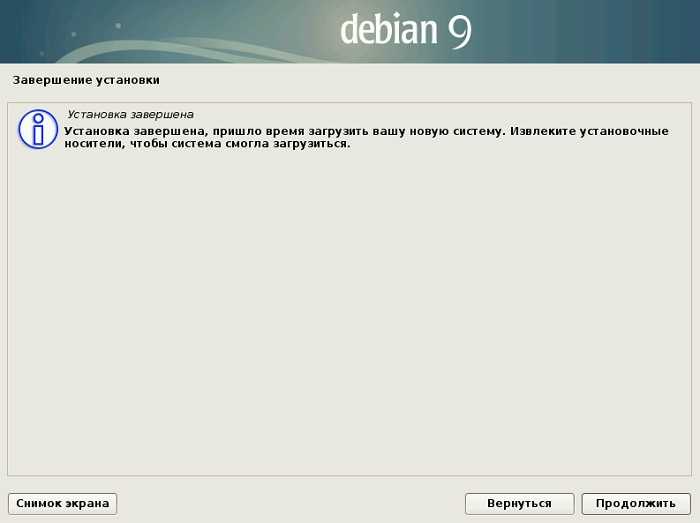
Установка по сети (netinstall)
С сетевой установкой Debian есть определенная путаница. Как я уже ранее говорил, название iso образа netinst.iso вводит в заблуждение. На самом деле, с этого образа можно установить минимальную систему даже без наличия локальной сети. Но в то же время, при наличии интернета можно загрузить любой дополнительный пакет.
Настоящее руководство по netinstall представляет из себя совсем другую процедуру. Подробно она описана в официальном мануале — Подготовка файлов для загрузки по TFTP. Смысл сетевой установки в том, что вы со своего компьютера, на который хотите установить систему Debian, подключаетесь по технологии PXE к TFTP серверу и с него начинаете загружать установочные файлы.
При такой процедуре, вам для установки системы на компьютер не нужно ничего, кроме локальной сети и настроенного tftp сервера. Кроме этого, сетевая карта компьютера должна поддерживать технологию PXE. Такой вариант сетевой установки дебиан будет удобен, если вам необходимо развернуть систему на большое количество машин.
Мне приходилось настраивать TFTP сервер для отдачи файлов при загрузке по PXE. Изначально кажется, что все это слишком сложно, но на самом деле ничего сложного нет. Я без особых проблем смог настроить бездисковые станции для запуска linux системы. Но это отдельная история, выходящая за рамки данной инструкции.
Настройка Debian 9 после установки
Начнеём, как обычно, с обновления системы, поскольку первое, что нужно сделать — это привести систему к самому актуальному состоянию.
Шаг 1. Обновление системы
Debian 9, также как и Ubuntu, использует пакетный менеджер apt, поэтому для обновления достаточно набрать несколько команд. Но выполнять их нужно от имени суперпользователя.
Шаг 2. Установка sudo
Работая в других дистрибутивах, мы привыкли использовать sudo для запуска программ от имени суперпользователя. Но в Debian она не установлена по умолчанию. Поэтому, перед тем как что-то настраивать, давайте ее инсталлируем:
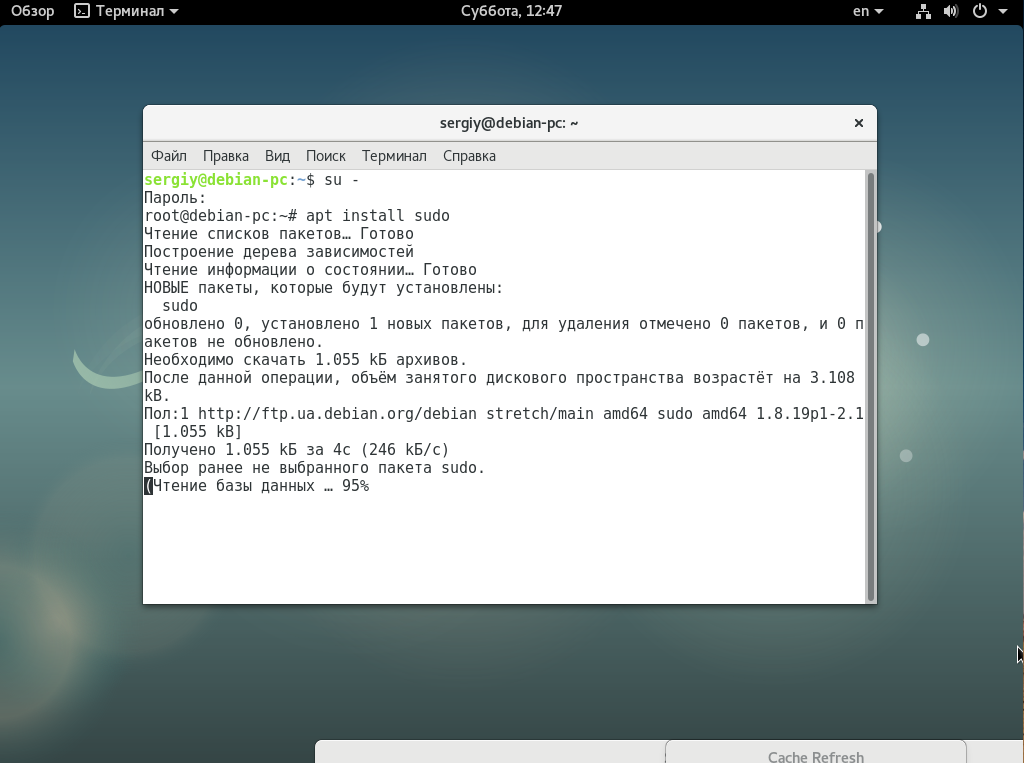
Затем добавьте вашего пользователя в группу wheel:
Теперь утилита должна работать.
Шаг 3. Настройка репозиториев
По умолчанию Debian поставляется только с репозиториями, в которых содержится свободное ПО. Если вы хотите получать несвободные программы, нужно подключить специальные репозитории. Запустите программу «Software & Updates» из главного меню:
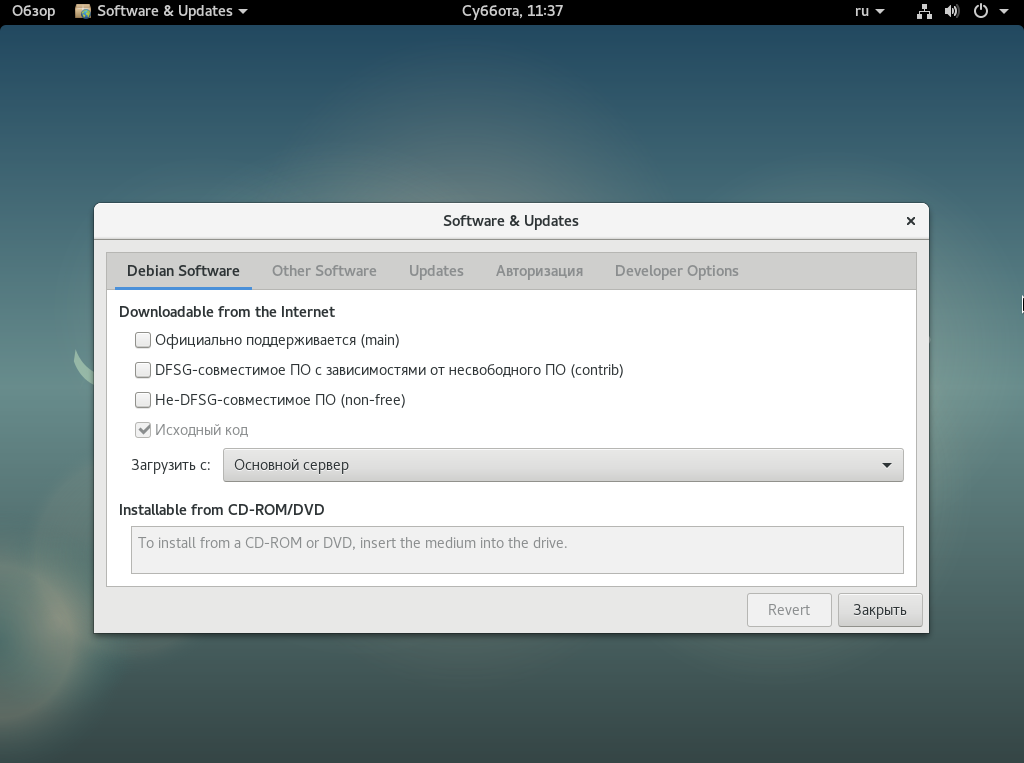
Здесь отметьте галочками такие пункты, как main, contrib и non-free. Также вы можете добавить и другие сторонние репозитории, например, репозиторий Backports, в котором содержатся тестовые версии пакетов. Для добавления репозитория перейдите на вкладку «Другие источники», нажмите кнопку «Add» и вставьте туда такую строку:
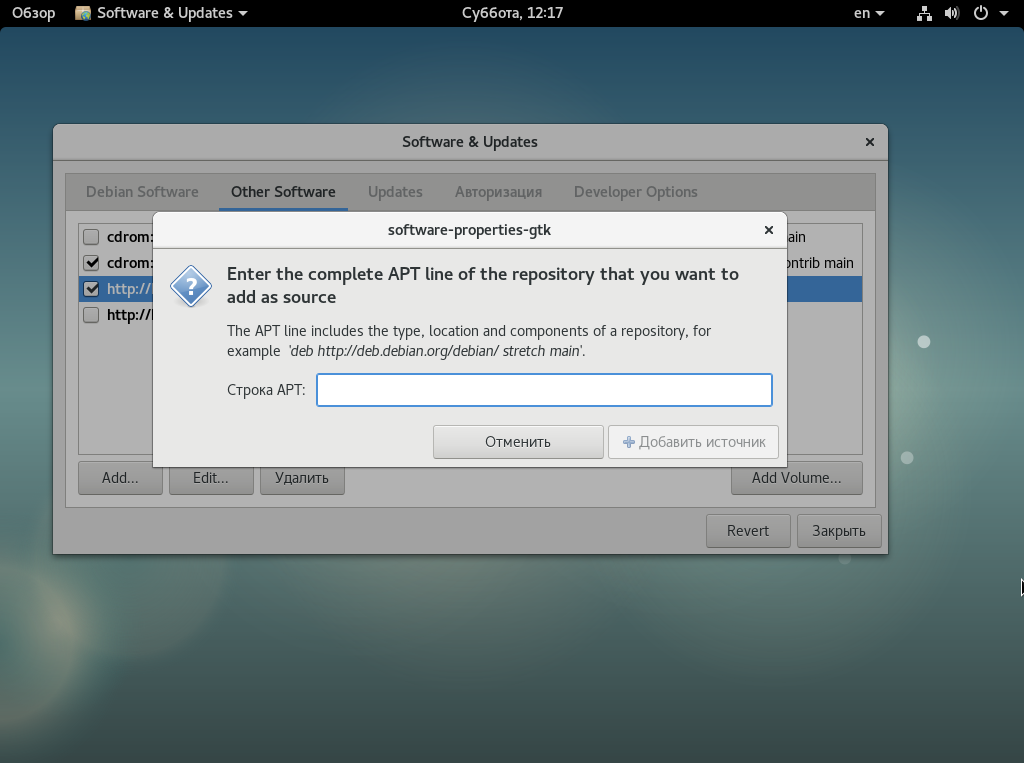
Далее, нажмите «Ok», и система автоматически обновит списки пакетов. Таким образом, вы можете добавить любой репозиторий к системе.
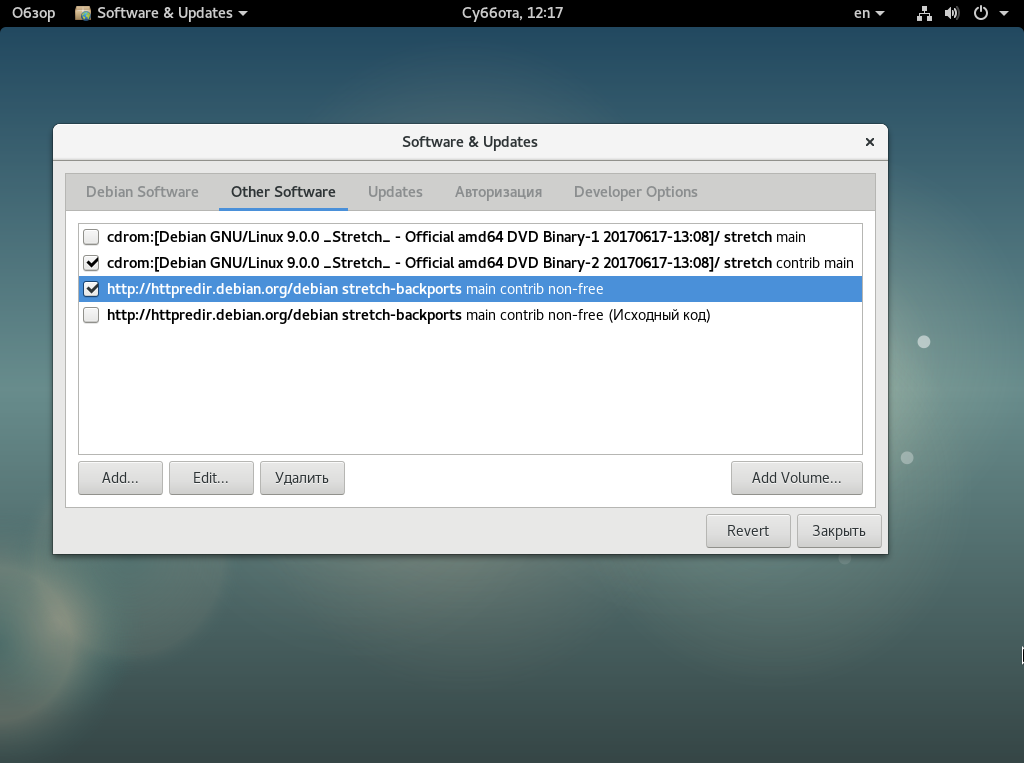
Также чуть ниже выберите ближайший к вам сервер пакетов Debian.
Шаг 4. Установка кодеков
Если вы собрались слушать музыку или смотреть фильмы с DVD в своей системе, то вам обязательно будут нужны кодеки, которые не поставляются по умолчанию из-за своей закрытой лицензии. Для их установки выполните:
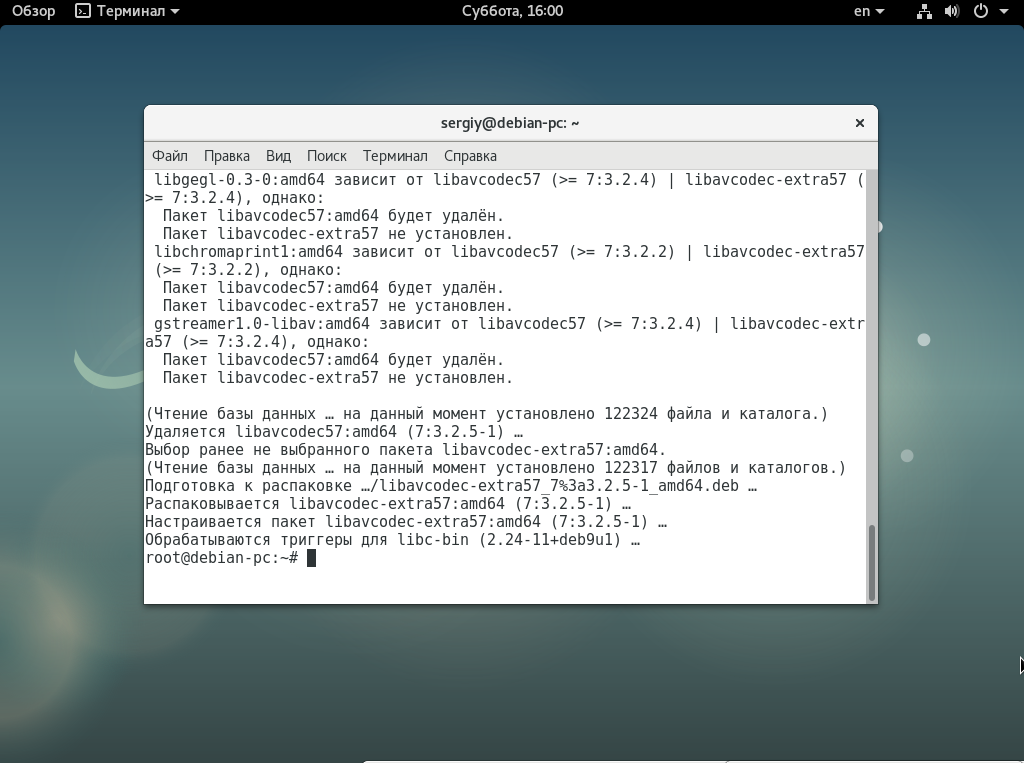
Также вы можете установить дополнительные кодеки для DVD из стороннего репозитория deb-multimedia.org. Для его добавления выполните:
Теперь можно установить необходимые кодеки:
Шаг 5. Установка Flash Player
Технология Flash уходит в прошлое, но всё же она достаточно часто используется на различных сайтах. Поэтому желательно иметь эту программу в своей системе:
Если вы используете браузер Chromium, то нам понадобиться ещё один пакет:
Шаг 6. Установка Java
Многие программы используют для своей работы Java-машину. Для установки версии Java Runtime Environment из официальных репозиториев выполните:
Для сборки Java-программ версии JRE недостаточно, вам понадобиться Java Development Kit. Чтобы ее установить используйте:
Шаг 7. Настройка шрифтов
В программах Wine, различных текстовых редакторах и офисных пакетах вам могут понадобиться шрифты, которые используются в Windows. Для их установки выполните:
Также можно установить шрифты из набора noto:
Чтобы улучшить внешний вид Qt и GTK+ приложений в системе, можно использовать утилиту Qt4config:
Шаг 8. Установка программ
Несмотря на то, что вместе с системой поставляется множество различного программного обеспечения, часто его недостаточно. Вот основные программы, которые пользователи чаще всего скачивают после установки Debian и других дистрибутивов:
- evifile-roller — менеджер архивов;
- evince — читалка PDF;
- doidon — менеджер буфера обмена;
- qalculate — калькулятор;
- clementine — аудио плеер;
- vlc — видео плеер;
- gimp — редактор изображений;
- shotwell — программа для управления фотографиями;
- gparted — менеджер разделов;
- gnome-disk-utility — утилита управления дисками;
- libreoffice-writer — редактор документов;
- libreoffice-calc — редактор таблиц;
- libreoffice-impress — редактор презентаций;
- bleachbit — утилита для очистки системы.
Для установки наберите:
Шаг 9. Настройка брандмауэра
Безопасность — это один из самых важных моментов в использовании операционной системы
Поэтому важно правильно настроить фаервол, чтобы злоумышленники не смогли ничего сделать, даже если в системе будут какие-либо уязвимости. В Debian можно использовать Gufw для настройки:
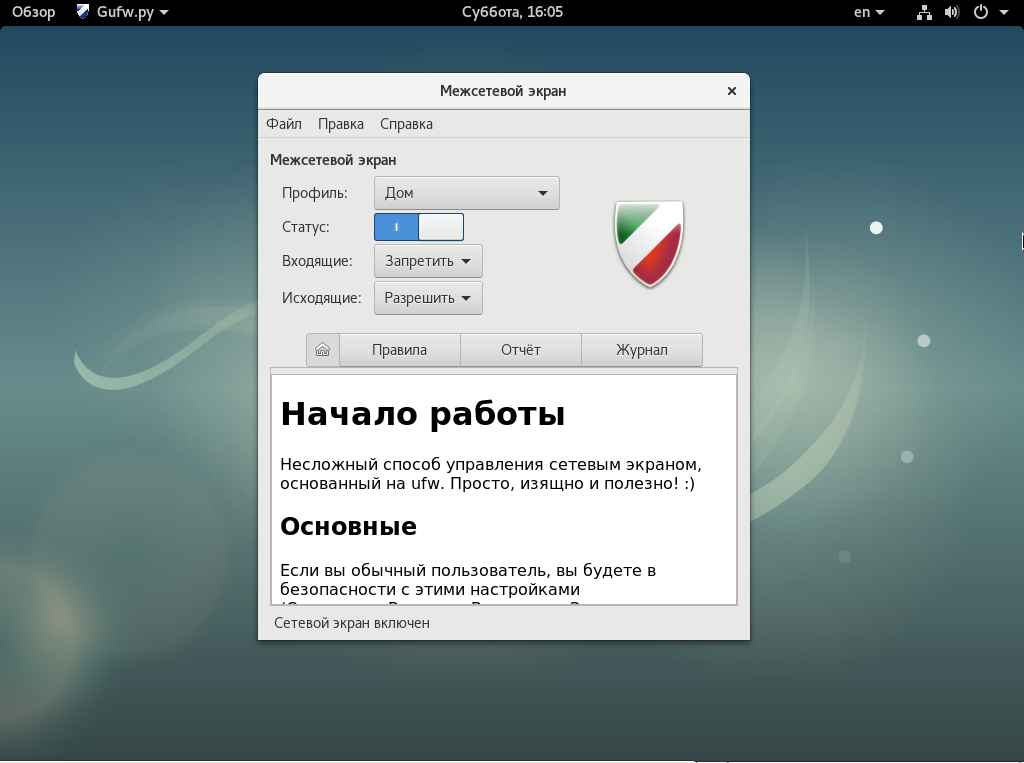
Сразу запустите программу и включите ее, новые входящие подключения нужно заблокировать. Переключатель статуса нужно установить в положение «Включен». Настройка Gufw описана более детально в отдельной статье.
Шаг 10. Графические драйверы
Если вы играете в игры, где необходимо аппаратное ускорение, то вам не обойтись без проприетарного драйвера. Для видеокарт Nvidia драйвер можно установить такой командой:
Для видеокарт от AMD пакет драйвера будет немного отличаться:
Протестировать скорость диска
Проверка реальной скорости диска задача не простая. Во-первых, в операционной системе есть кэш. Если используется рейд контроллер, то в нем тоже есть свой кэш
Важно мерить скорость так, чтобы не попадать в эти кэши. К тому же проще всего измерить линейную скорость чтения и записи, но в реальном профиле нагрузки сервера линейной записи и чтения практически не бывает
Так что я предлагаю пару простых способов измерить скорость записи и чтения на глазок, просто чтобы прикинуть или сравнить разные диски.
# sync; dd if=/dev/zero of=tempfile bs=1M count=12000; sync 12000+0 records in 12000+0 records out 12582912000 bytes (13 GB, 12 GiB) copied, 14.4436 s, 871 MB/s
Это обычный ssd диск Samsung 860 EVO. Виртуальная машина работает на нем. А вот результат на рейд контроллере с отложенной записью, где массив raid10 собран из 4-х sata hdd.
# sync; dd if=/dev/zero of=tempfile bs=1M count=2000; sync 2000+0 records in 2000+0 records out 2097152000 bytes (2.1 GB) copied, 1.83823 s, 1.1 GB/s
Тут явно запись полностью попадает в кэш контроллера, поэтому такая нереальная скорость для обычных hdd дисков. Привожу это для примера, чтобы вы понимали, что то, что вы видите на тестах скорости это не всегда скорость самих дисков. Вот обычный софтовый raid1 на двух hdd дисках.
# sync; dd if=/dev/zero of=tempfile bs=1M count=6000; sync 6000+0 records in 6000+0 records out 6291456000 bytes (6.3 GB) copied, 37.7701 s, 167 MB/s
Скорость чтения диска можно измерить, к примеру, с помощью программы hdparm. Ставится из стандартных репозиториев.
# apt install hdparm # hdparm -t /dev/vda1 /dev/vda1: Timing buffered disk reads: 742 MB in 3.00 seconds = 247.13 MB/sec
Привожу в пример эту программу, так как у нее явно указано, что ключ t позволяет производить чтение непосредственно с диска, минуя кэш системы. Хотя способов это сделать есть множество, но этот, как мне кажется, самый простой.
Локальный репозиторий
Есть несколько способов создать локальный репозиторий Debian. Из того, что я пробовал, самым простым и удобным мне показался apt-mirror, но у него есть один баг, если его использовать как зеркало официальных репозиториев. Он не качает переводы в формате .gz и.xz, только .bz2. В итоге, когда будете использовать локальный репозиторий в качестве зеркала официального, получите ошибку:
File not found updates/main/i18n/Translation-en (2: No such file or directory)
Другой простой вариант — использовать reprepro. Я не буду подробно останавливаться на настройке локального репозитория для Debian, так как это отдельная тема. По хорошему, репозиторий надо подписать gpg ключом, опубликовать с помощью http или ftp, может еще как-то. Я только кратко покажу, как это делается, чтобы вы понимали, что это вообще такое. А если реально нужен будет локальный репозиторий, вы без проблем найдете его подробную настройку. Там нет ничего сложного.
Установим reprepro.
# apt install reprepro
Дальше создаем каталог для локального репозитория и конфиг.
# mkdir -p /mnt/repo/debian/conf # touch /mnt/repo/debian/conf/distributions
Конфиг делаем примерно следующего содержания.
Codename: bullseye Suite: stable Version: 11.x Origin: Debian Label: Debian 11.x Description: Debian Stable Updates Repository Architectures: amd64 source Components: main DebIndices: Packages Release . .gz .bz2 DscIndices: Sources Release . .gz .bz2 Contents: . .gz .bz2
Выполняем инициализацию репозитория.
# cd /mnt/repo/debian # reprepro export # reprepro createsymlinks
Теперь можно добавлять пакеты в локальный репозиторий следующей командой.
# reprepro -b /mnt/repo/debian --ask-passphrase includedeb bullseye /home/package.deb
Для того, чтобы подключить локально новый репозиторий, его нужно добавить в sources.list.
deb file:/mnt/repo/debian bullseye main
После этого выполняете обновление кэша пакетов и увидите в списке репозиториев свой локальный.
Установка Debian 9 с флешки
После создания загрузочной флешки, можно приступить к установке системы. Подключаем флешку к серверу, выбираем ее в качестве источника для загрузки и начинаем установку Debian 9. Нас встречает первоначальное меню загрузочного образа.
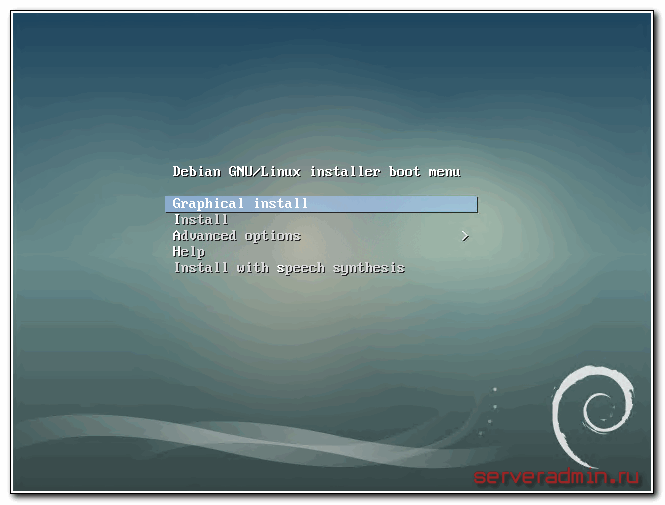
Выбираем Graphical install. Далее необходимо выбрать язык, на котором с нами будет общаться инсталлятор. Этот же язык, в последствии, станет языком системы по-умолчанию. Я рекомендую всегда выбирать английский язык и привыкать к нему, изучать. Это язык современной техносферы, без него эффективно с ней взаимодействовать на уровне настройки и обслуживания не получится.
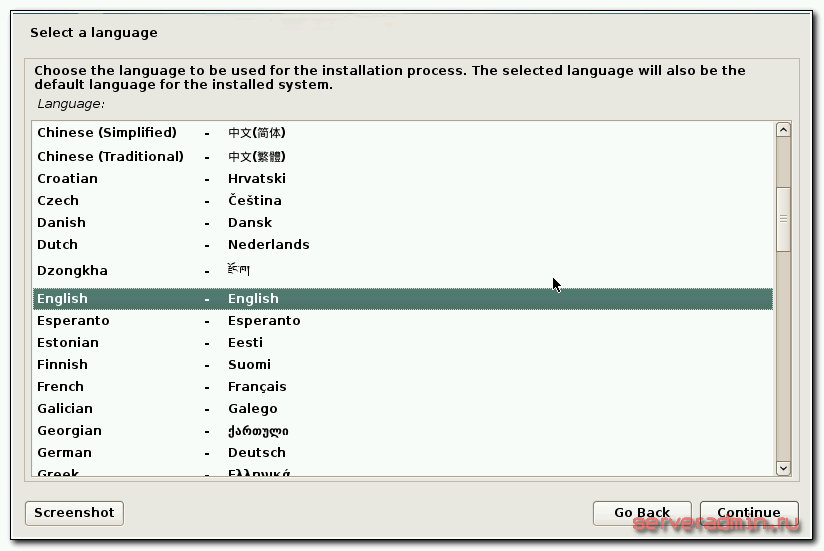
После языка, необходимо выбрать географический регион. На этом этапе я всегда задумываюсь, по какому принципу группируются возможные варианты.
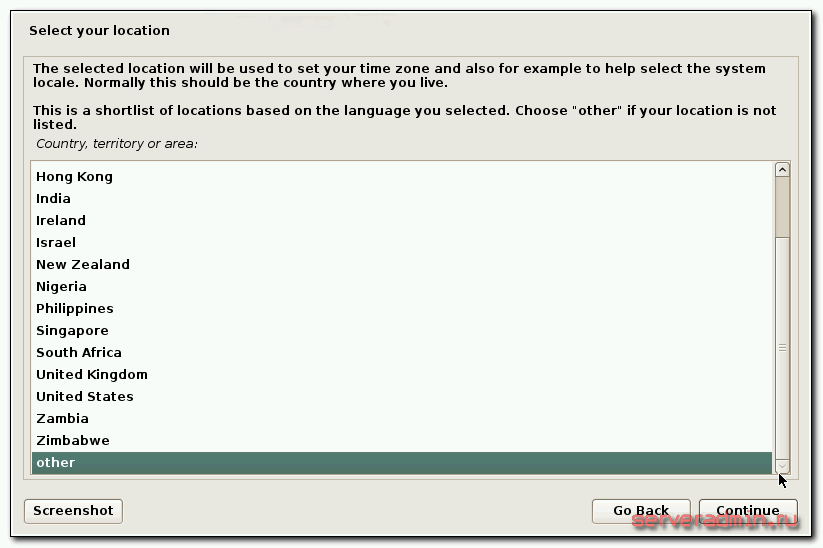
На первом экране представлены такие популярные и известные страны, как Замбия, Нигерия, Филлипины, Зимбабве, Ботсвана, но пропущены почти все (или все?) европейские страны. Для того, чтобы выбрать Россию, нужно пройти в other, выбрать Europe, а потом уже Russian Federation. Может быть такая группировка не случайна и есть какая-то байка на этот счет. Если кто-то в курсе, прошу поделиться.
После выбора страны нам предлагают указать кодировку и раскладку клавиатуры. Я всегда выбираю en_US.UTF-8 и American English. Если понадобится дополнительный язык, его всегда можно добавить позже. Не привожу скриншоты, чтобы не перегружать материал картинками, фокусируясь на наиболее важных моментах.
Далее необходимо подождать некоторое время, пока установщик не подгрузит следующие компоненты, необходимые для установки дебиан. После этого он попытается настроить сеть. Если у вас все в порядке с сетевой картой, и в сети работает dhcp-сервер, на моменте настройки сети не будет остановки, и она пройдет без каких-либо ваших действий.
Если же у вас нет dhcp-сервера, то вам будет предложено вручную указать все сетевые параметры:
- ip адрес
- маску сети
- ip шлюза и dns сервера
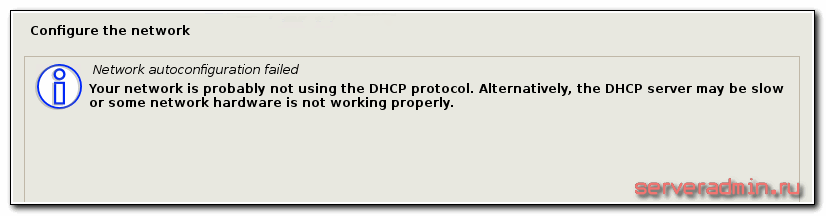
Вы можете вообще не настраивать сеть, если нет в этом необходимости.
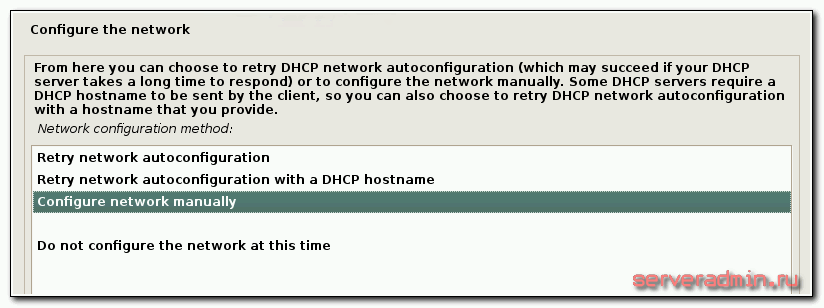
Если же сеть нужна, то выбираем ручную конфигурацию параметров. После этого указываем перечисленные ранее параметры.
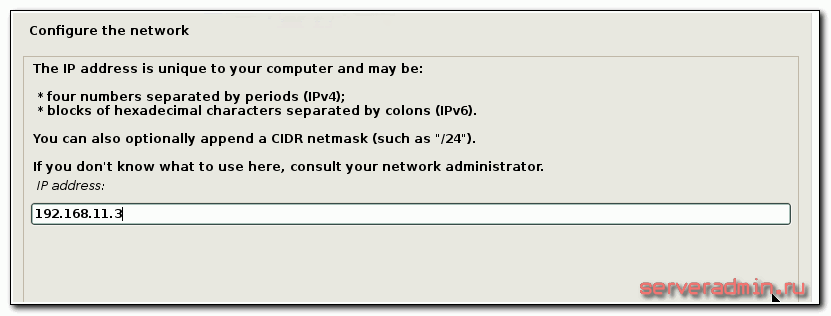
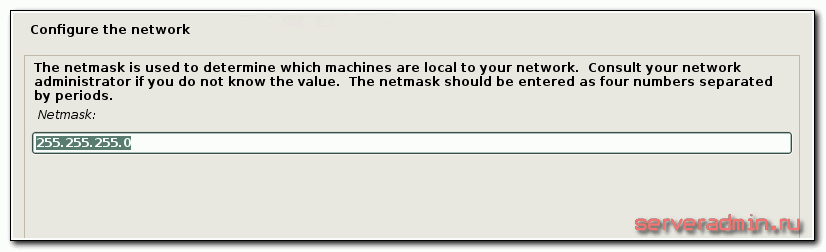
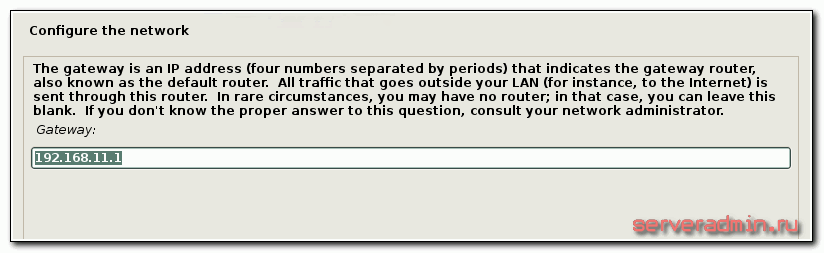
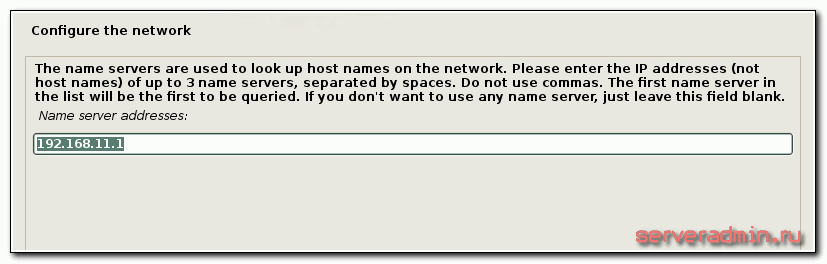
После сетевых параметров нас попросят указать имя сервера и его домен. Можете указывать что угодно. Если у вас нет никакого домена, можете оставить поле пустым, либо указать домен local.
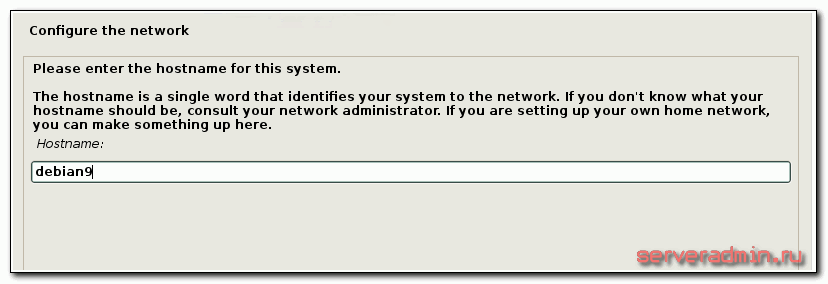
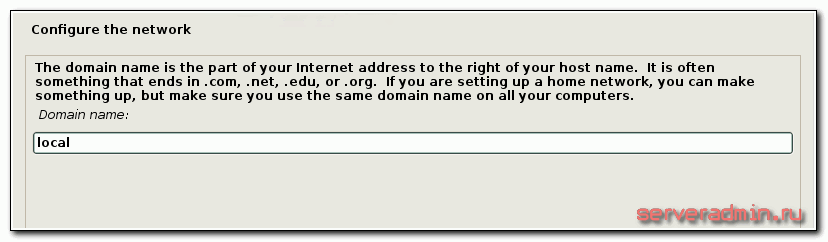
Далее надо задать пароль root, потом создать обычного пользователя с произвольным именем и указать пароль к нему. По-умолчанию, после установки, войти удаленно пользователем root на сервер невозможно. Для этого нужно использовать учетную запись обычного пользователя и через него выполнять административные действия. Поэтому при установке debian нужно обязательно создать обычного пользователя. Скриншоты не привожу, там все и так понятно.
После создания паролей и пользователя, выбираем часовой пояс.
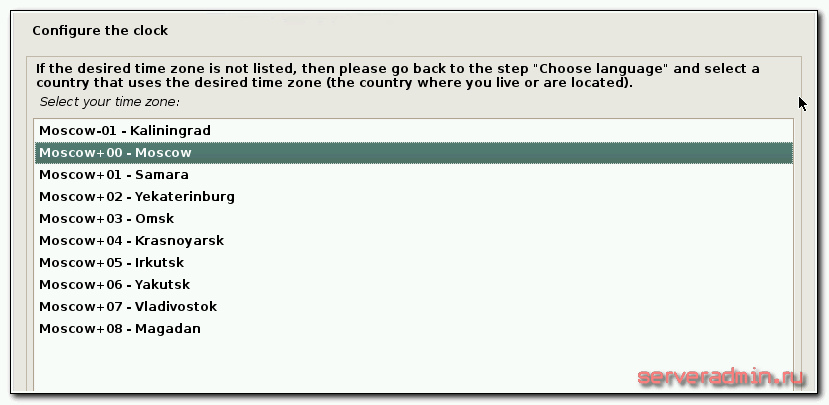
На следующем этапе установки переходим к разметки диска. Это важный момент, поэтому рассмотрим его отдельно.
↑ Ответы с пояснением
Приняли – принять решение, сделать выбор, вывод, дело
Роль – играть роль, но иметь значение
Принесли – принести славу, дать возможность, ощущение, уверенность и т.д.
Значения – иметь значение, играть роль
Симпатизирует – Симпатизировать – хорошо относиться к кому-либо, импонировать – производить положительное впечатление.
Оказать – нельзя дать поддержку, можно ее оказать, найти, обеспечить, получить
Взгляд – бросить взгляд
Победу – одержать победу, завоевать первенство
Совершать – совершать поступки, делать вывод, глупости , движения
Зрения – быть в поле зрения, в центре внимания
Предшествующих
Поднимается – нельзя стремительно ползти
Дать – дать ответ, выразить благодарность, мнение, мысль
Низкие – низкие цены, дешевые товары
Косяк – косяк рыб, стая птиц
Придавал – придавать значение, уделять внимание
Увеличить – увеличить выпуск продукции, повысить уровень качества
Вину – загладить вину, брать ответственность
Заслужить – заслужить уважение
Играли – играть первую скрипку
Проявить – проявить заботу, оказать внимание
Создает – создавать условия, творить дела, добро, чудеса
Неожиданным- неожиданный, внезапный отъезд, скоропостижная смерть
Выдвинуть – выдвинуть гипотезу
Нанести – нанести вред, оказать влияние
Произведений – отрывки из произведений
Принимать – принимать во внимание
Закадычный – закадычный друг, заядлый картежник
Значения – иметь значение, играть роль
Принимать – принимать/принять решение, оказать воздействие
Предложил – предложить руку и сердце
Табун – табун лошадей, рой пчел
Совершить – совершить нападение, произвести осмотр, замену, впечатление
Высказать – высказать догадку, выдвинуть гипотезу
Победу – одержать победу, первенство принадлежит к.-л.
Глаз – не смыкать глаз
Приятное – приятное впечатление
Установлено – установить рекорд, завоевать уважение, доверие, популярность
Расширить – расширить кругозор, повысить уровень знаний
Вызвал – вызвать реакцию, создать образ, условия, видимость
Преодолевать – преодолевать трудности, беда постигла
Врожденный – врожденный талант, прирожденный ум
Вызывать – вызывать аллергические реакции, навлекать беду
Выдвинуть – выдвинуть гипотезу, высказать мнение
Старом – старый сад, преклонный возраст
Открыть – открыть закон, обнаружить большое количество, пропажу
Успехи – достигнутые успехи
Присутствием – почтить присутствием
Коллекционером – коллекционер — тот, кто собирает коллекции, селекционер – человек, выводящий и совершенствующий сорта растений, породу животных или штаммы
Выгула – выгул собак, выпас овец
Бросились – броситься врассыпную
Установка по сети (netinstall)
С сетевой установкой Debian есть определенная путаница. Как я уже ранее говорил, название iso образа netinst.iso вводит в заблуждение. На самом деле, с этого образа можно установить минимальную систему даже без наличия локальной сети. Но в то же время, при наличии интернета можно загрузить любой дополнительный пакет.
Настоящее руководство по netinstall представляет из себя совсем другую процедуру. Подробно она описана в официальном мануале — Подготовка файлов для загрузки по TFTP. Смысл сетевой установки в том, что вы со своего компьютера, на который хотите установить систему Debian, подключаетесь по технологии PXE к TFTP серверу и с него начинаете загружать установочные файлы.
При такой процедуре, вам для установки системы на компьютер не нужно ничего, кроме локальной сети и настроенного tftp сервера. Кроме этого, сетевая карта компьютера должна поддерживать технологию PXE. Такой вариант сетевой установки дебиан будет удобен, если вам необходимо развернуть систему на большое количество машин.
Мне приходилось настраивать TFTP сервер для отдачи файлов при загрузке по PXE. Изначально кажется, что все это слишком сложно, но на самом деле ничего сложного нет. Я без особых проблем смог настроить бездисковые станции для запуска linux системы. Но это отдельная история, выходящая за рамки данной инструкции.
Подготовка к установке
Перед тем как мы перейдем к установке системы, нужно все подготовить, скачать образы, записать их на диски или флешку, а также настроить BIOS.
Шаг 1. Загрузка образа
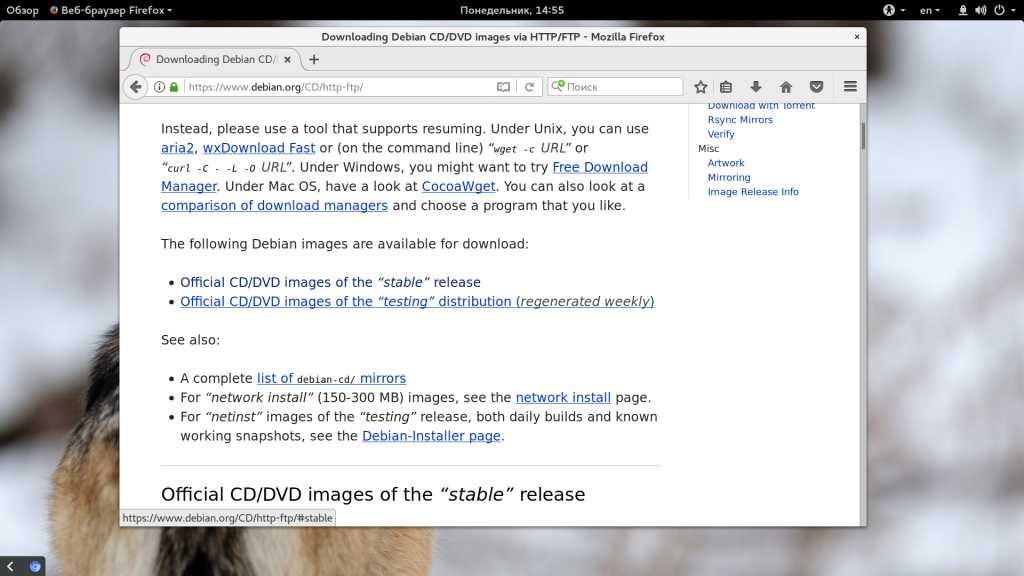
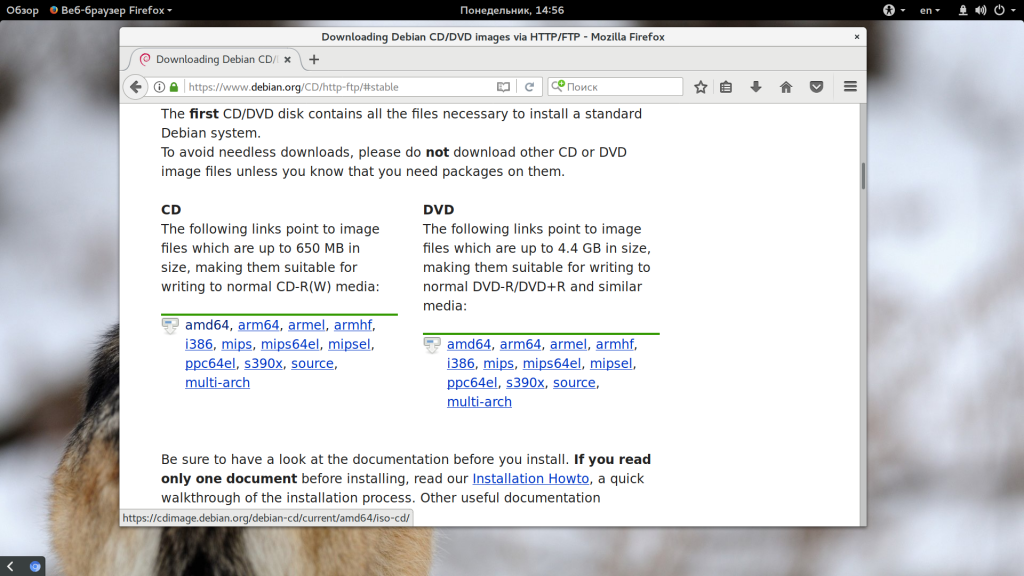
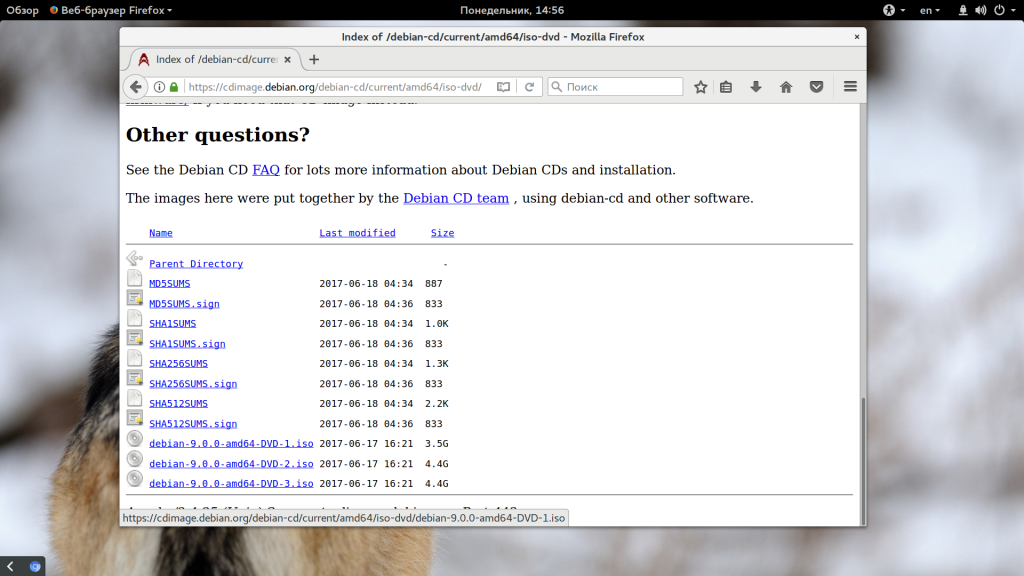
Затем останется только скачать нужные образы. Разработчики предоставляют три диска, на них есть все необходимые пакеты, но для установки будет достаточно только первого, все остальные пакеты в таком случае загрузятся через интернет.
Шаг 2. Запись образа на носитель
Для записи на диск в Linux можно использовать k3b, а в Windows UltraISO. Не будем останавливаться на этом. Сейчас более популярна запись образа на флешку. Если вы скачали только один образ, то здесь все просто, вам будет достаточно записать его с помощью утилиты dd:
Здесь /dev/sdc1 — это имя устройства вашей флешки. Также можно использовать Unetbootin или любую другую утилиту. Но если вы скачали все три образа и хотите их использовать во время установки, то вам нужна еще одна флешка, просто распакуйте их содержимое в отдельные папки на той флешке.
Шаг 3. Настройка BIOS
После того как все будет готово останется только настроить BIOS для загрузки с носителя. Для этого перезагрузите компьютер, и нажмите Del, F8, F2 или Shift+F2 во время заставки BIOS. Далее, перейдите на вкладку «Boot» и выберите там в разделе «Boot Device Priority» ваше устройство на первое место.
Установка debian 9 с флешки почти не отличается от установки с диска, только в BIOS нужно выбрать правильное устройство.
Проверить нагрузку на диск
Теперь немного поговорим о том, как измерить или посмотреть нагрузку дисков. Иногда видно, что сервер явно очень сильно тормозит. При этом смотришь загрузку CPU и доступную память — всего в избытке, но приложение еле шевелится. Конечно, с нормальным мониторингом вы быстро поймете, что у вас проблемы с диском, но если мониторинга нет, то можно в консоли быстро оценить обстановку с помощью некоторых утилит.
Я предлагаю использовать небольшой пакет утилит sysstat. Ставим его.
# apt install sysstat
Дальше запускаем iostat с параметрами.
# iostat -xk -t 2
Нас в первую очередь будет интересовать последний столбец %util. Чем больше он стремится к 100%, тем выше нагрузка на диск. Если она очень высокая, вы захотите узнать, какой процесс больше всего нагружает диск. Это можно узнать с помощью pidstat.
# pidstat -d 1
Видим, что основную нагрузку на диск генерирует процесс mysqld. Можем отдельно последить за ним. Для этого надо узнать его pid и запустить pidstat для конкретного процесса.
# pidstat -p `pgrep mysqld` -d 1
Так мы можем мониторить дисковую активность конкретного процесса.
Так же для наглядного мониторинга загрузки диска мне нравится использовать программу dstat.
# apt install dstat # dstat --top-bio
Она в реальном времени показывает дисковую нагрузку конкретных приложений. Есть еще похожая команда.
# dstat --top-io
Если я правильно понял описание, первая показывает скорость доступа к реальным устройствам, а вторая в том числе кэши и всякие виртуальные файловые системы. Возможно я ошибся, вот описание из документации:
Программа dstat показывает не только загрузку дисков. Ее можно использовать для комплексного наблюдения за системой. Например вот так.
# dstat -tldnpms 10
При этом будет выводиться:
- текущее время – t
- средняя загрузка системы – l
- использования дисков – d
- загрузка сетевых устройств – n
- активность процессов – p
- использование памяти – m
- использование подкачки – s
- с интервалов в 10 секунд
Step 1: Prepare The Install Environment
1.1 Boot the Debian GNU/Linux Live CD. If prompted, login with the
username and password . Connect your system to the
Internet as appropriate (e.g. join your WiFi network).
1.2 Optional: Install and start the OpenSSH server in the Live CD
environment:
If you have a second system, using SSH to access the target system can
be convenient.
$ sudo apt update $ sudo apt install --yes openssh-server $ sudo systemctl restart ssh
Hint: You can find your IP address with
. Then, from your main machine,
connect with .
1.3 Become root:
$ sudo -i
1.4 Setup and update the repositories:
# echo deb http://deb.debian.org/debian stretch contrib >> /etc/apt/sources.list # echo deb http://deb.debian.org/debian stretch-backports main contrib >> /etc/apt/sources.list # apt update
1.5 Install ZFS in the Live CD environment:
# apt install --yes debootstrap gdisk dkms dpkg-dev linux-headers-$(uname -r) # apt install --yes -t stretch-backports zfs-dkms # modprobe zfs
Список репозиториев в sources.list
Изначально, содержимое sources.list будет зависеть от того, какой источник для пакетов вы выбрали во время установки debian. К примеру, в моем случае для системы Debian 10 он выглядит следующим образом.
deb http://mirror.corbina.net/debian/ buster main deb-src http://mirror.corbina.net/debian/ buster main deb http://security.debian.org/debian-security buster/updates main deb-src http://security.debian.org/debian-security buster/updates main # buster-updates, previously known as 'volatile' deb http://mirror.corbina.net/debian/ buster-updates main deb-src http://mirror.corbina.net/debian/ buster-updates main
Для Debian 11 bullseye немного изменился формат записи для репозитория security. Теперь он выглядит так:
deb http://security.debian.org/ bullseye-security main
В общем случае файл sources.list имеет следующую структуру:
deb http://site.example.com/debian distribution component1 component2 component3 deb-src http://site.example.com/debian distribution component1 component2 component3
| deb и deb-src | тип архива, бинарные пакеты (deb) или пакеты с исходным кодом (deb-src) |
| http://site.example.com/debian | url репозитория |
| distribution | псевдоним релиза (bullseye, buster, stretch и т.д.), либо класс релиза (stable, oldstable и т.д.) |
| component | main, contrib или non-free набор пакетов |
Про псевдонимы релизов и наборы пакетов мы поговорим ниже более подробно в соответствующем разделе.
Помимо основного файла sources.list, репозитории могут располагаться в отдельных файлах в директории /etc/apt/sources.list.d. Формат файлов такой же, как и у основного. Обычно туда добавляют отдельно в каждый файл набор источников для какой-то определенной программы. Например, proxmox размещает в отдельном файле свой платный репозиторий.
# cat /etc/apt/sources.list.d/pve-enterprise.list deb https://enterprise.proxmox.com/debian/pve buster pve-enterprise
Installing ZFS on Debian 10:
Now, you can install the ZFS filesystem on Debian 10 with the following command:
$ sudo apt install zfsutils-linux zfs-dkms zfs-zed

To confirm the installation, press Y and then press <Enter>.
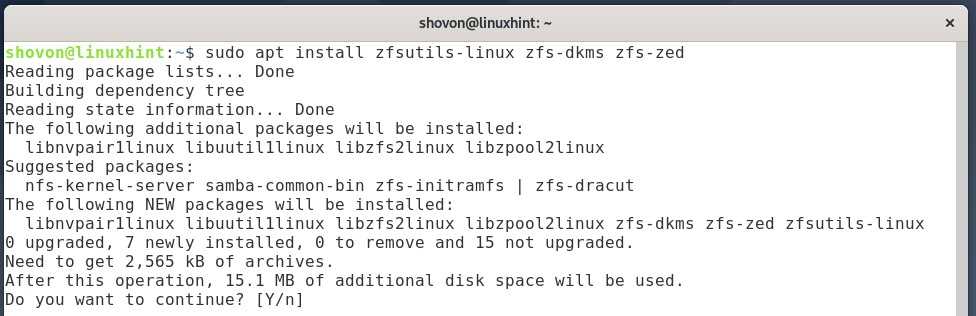
To accept the ZFS license, select <OK> and press <Enter>.
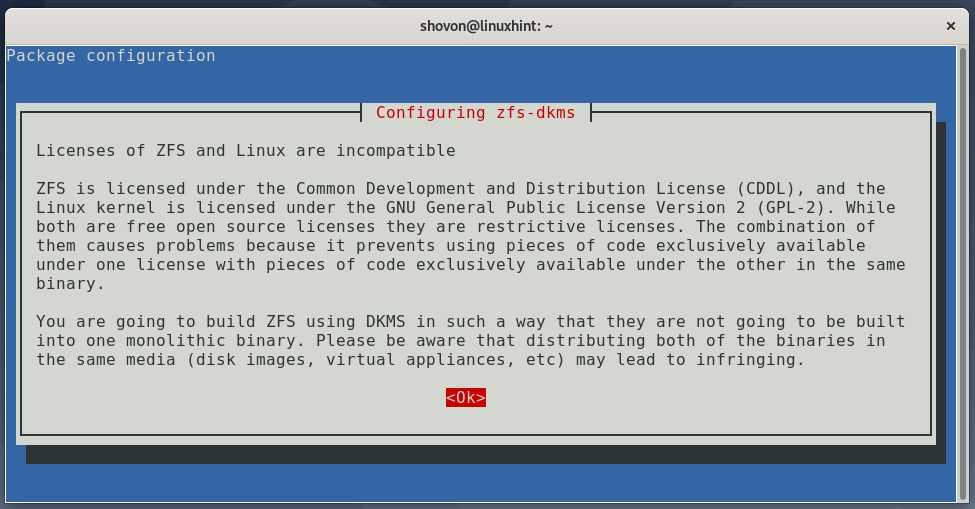
The APT package manager should download and install all the required packages. It may take a while to complete.
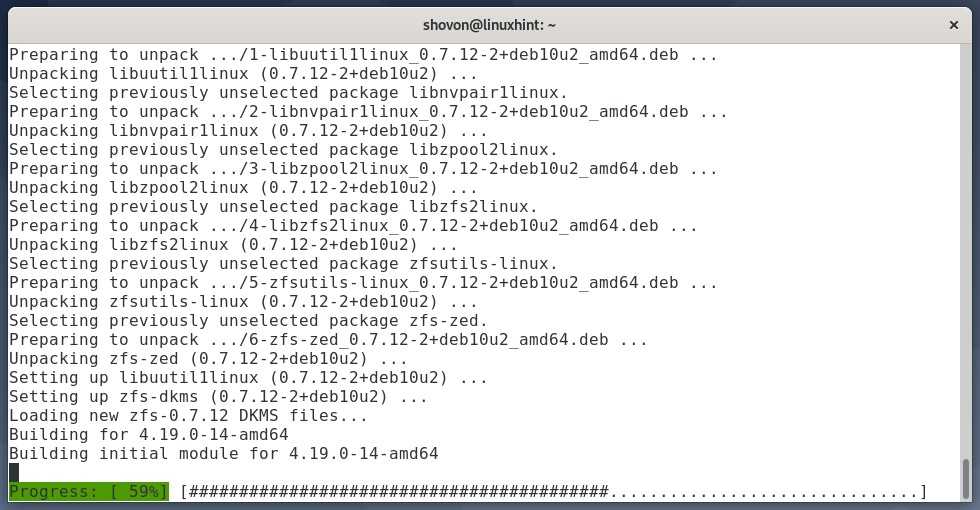
At this point, the ZFS filesystem should be installed. But, some services are not configured correctly, as you can see in the screenshot below.
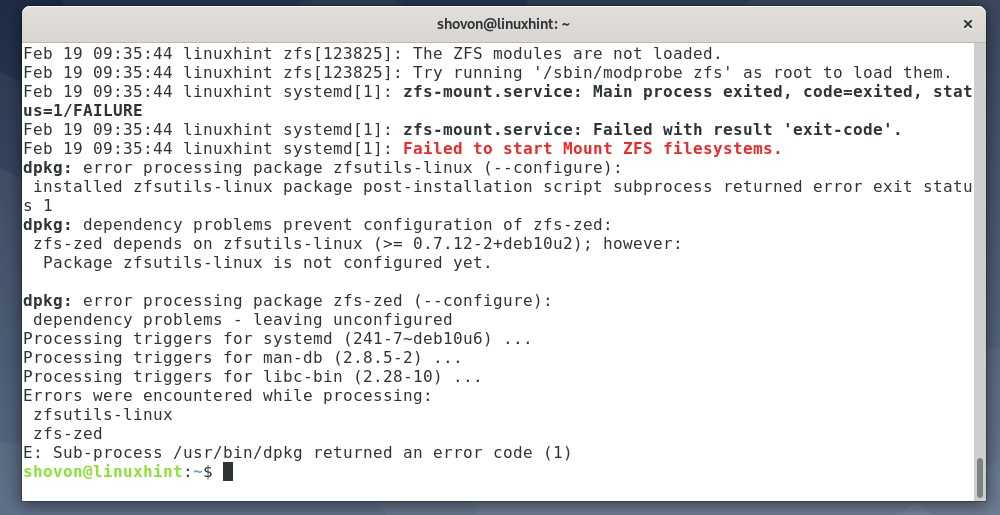
To configure the ZFS services correctly, you need to enable the zfs kernel module with the following command:
$ sudo modprobe zfs

Now, configure the ZFS services that were not configured correctly before, run the following command:
$ sudo apt -f install

As you can see, the ZFS services are being configured. It may take a few seconds to complete.
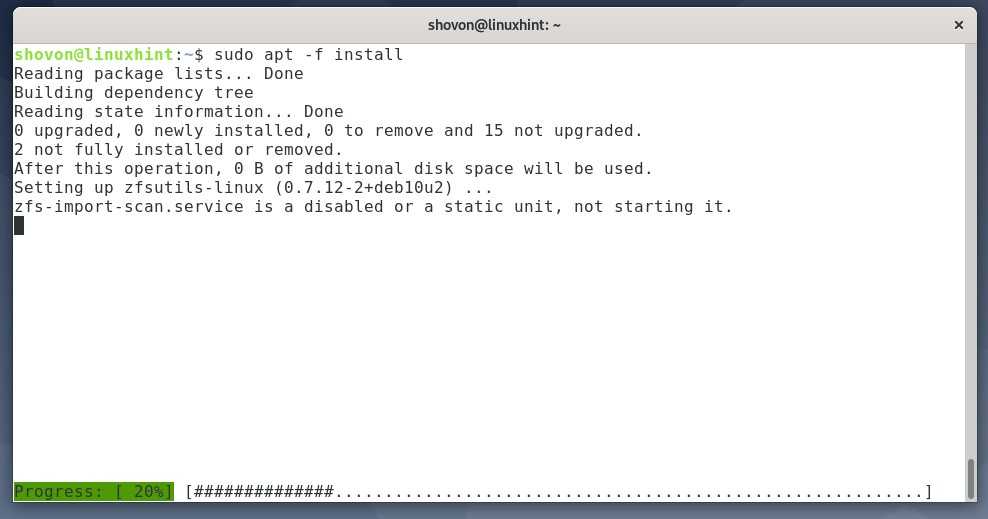
The ZFS services should be configured at this point.
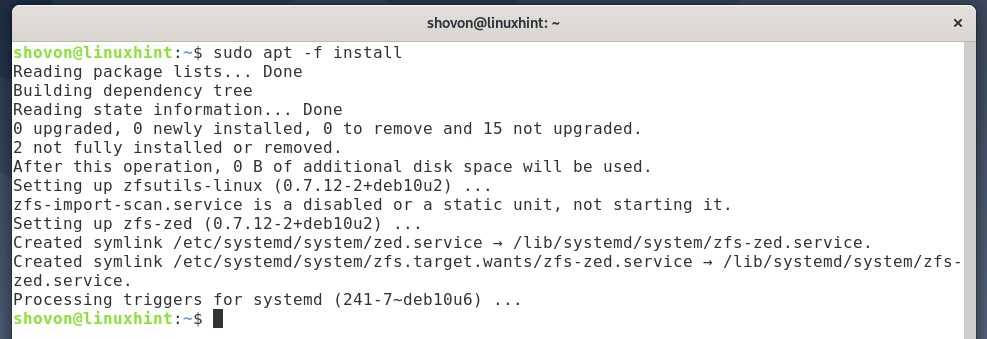
The zfs kernel module won’t automatically load when your computer starts. So, you have to configure Debian 10 to load the zfs kernel module automatically at boot time.
To load the zfs kernel module at boot time, create a new file /etc/modules-load.d/zfs.conf with the following command:
$ sudo nano etcmodules-load.dzfs.conf

Type in zfs in the /etc/modules-load.d/zfs.conf file as marked in the screenshot below.
Once you’re done, press <Ctrl> + X followed by Y and <Enter> to save the /etc/modules-load.d/zfs.conf file.
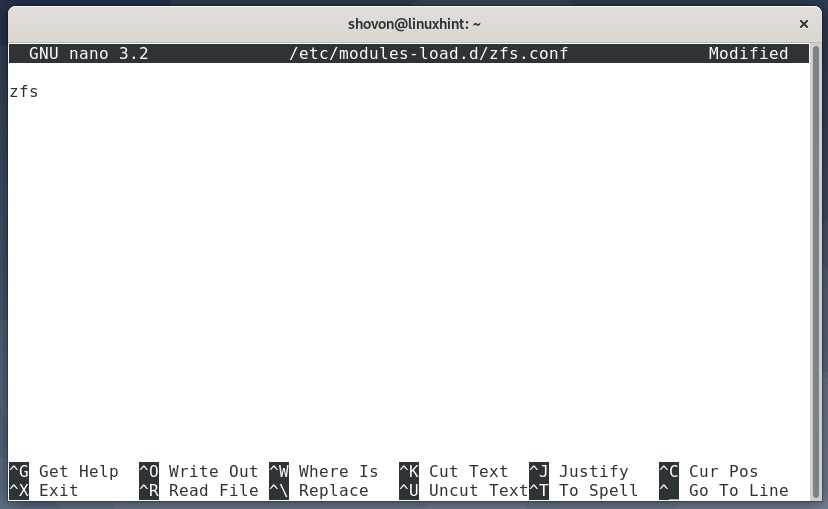
For the changes to take effect, reboot your computer with the following command:
$ sudo reboot
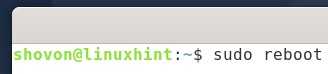
Once your computer boots, the zfs kernel module should load automatically, as you can see in the screenshot below.
$ sudo lsmod | grep zfs
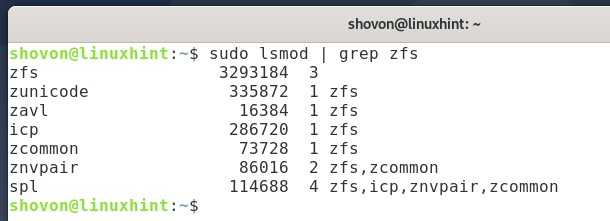
Overview
See Debian Buster Root on ZFS for new
installs.
-
This HOWTO uses a whole physical disk.
-
Do not use these instructions for dual-booting.
-
Backup your data. Any existing data will be lost.
-
Installing on a drive which presents 4KiB logical sectors (a “4Kn”
drive) only works with UEFI booting. This not unique to ZFS. GRUB
does not and will not work on 4Kn with legacy (BIOS)
booting.
Computers that have less than 2 GiB of memory run ZFS slowly. 4 GiB of
memory is recommended for normal performance in basic workloads. If you
wish to use deduplication, you will need . Enabling
deduplication is a permanent change that cannot be easily reverted.
-
Fork and clone: https://github.com/openzfs/openzfs-docs
-
Install the tools:
sudo apt install python3-pip pip3 install -r docs/requirements.txt # Add ~/.local/bin to your $PATH, e.g. by adding this to ~/.bashrc: PATH=$HOME/.local/bin:$PATH
-
Make your changes.
-
Test:
cd docs make html sensible-browser _buildhtmlindex.html
-
to a branch, , and create a pull
request. Mention @rlaager.



















![Oбновление debian gnu/linux 8 "jessie" до debian 9 "stretch" методом in-place upgrade [вики it-kb]](http://fuzeservers.ru/wp-content/uploads/a/3/d/a3dcaabc11aa954b2aa60b9f0600d015.png)









