Причины появления RAW на жестких дисках
Вот список основных проблем, из-за которых у вас может ваш жесткий HDD диск видится, как RAW:
- Повреждение таблицы разделов MBR
- Повреждение загрузочных блоков на файловой системе
- Если у вас был NTFS, то могла быть повреждена область главной файловой таблицы MFT
- Ваш диск имеет изначально отличную файловую систему, например, когда ранее он был частью RAID массива, так как у систем хранения данных свои файловые системы.
- Проблема с драйверами, ваша система не смогла найти корректный драйвер, который бы правильно мог определить HDD.
- Некорректное или нештатное отключение компьютера
- Проблема с USB портами на материнской плате
- Проблема с док станциями для внешнего подключения жестких дисков
- Вы не правильно извлекаете вашу флешку или HDD, в результате чего ломаете его файловую систему, к сожалению NTFS к этому критичен. Тут с одной стороны неграмотность пользователя, а с другой его слегка обманывает операционная система, простой пример, вы копируете файл на вашу флешку. У вас логично идет ползунок со статусом копирования, оно визуально заканчивается, но проблема в том, что система продолжает его копирование из буфера, в фоновом режиме. Буфер создан для ускорения копирования, и если в этот момент человек просто выдернет флешку, то информация на ней в лучшем случае будет повреждена. Для таких вещей есть безопасное извлечение устройства.
Методы исправления диска с файловой системой RAW
В интернете очень много пишут про различные методы, которые якобы помогают в восстановлении жесткого диска или флешки с RAW, но проблема большинства сайтов в том, что их ведут не специалисты, проверяющие все на своем опыте, а тупые копирайтеры, которые просто переписывают чужие статьи с ошибками и косяками, а на дополнительные вопросы или ошибки, авторы этих статей просто мажутся и не отвечают. Как следствие пользователь теряет свои данные и разочаровывается на все и всех. Из методов я хочу выделить:
- Проверка диска на ошибки через CHKDSK, применимо ли оно только к системному диску или нет, и в режиме восстановления системы
- AOMEI Partition Assistant — это шикарный комбайн с обширным инструментарием, благодаря ему мы увеличивали диск C в Windows 10 или преобразовывали диск GPT в MBR.
- Утилита DMDE — она позволяет найти потерянные разделы
- TestDisk — Так же утилита позволяет отыскать потерянные разделы
- Active Partition Recovery for Windows Professional — так же может исправлять ошибки у загрузочного сектора
- Minitool Power Data Recovery — еще один инструмент позволяющий просканировать ваш жесткий диск на наличие других файловых систем, позволяет восстановить RAW.
Что такое RAW (файловая система)
Наверняка многие мои читатели в подавляющей своей массе, знают только файловую систему NTFS, так как она является стандартом в операционных системах семейства Windows, те кто постарше и более технически подкован, знают FAT16 и FAT32. Кто следит за последними новостями и веяниями отрасли, уже успели прочитать, а кто-то и познакомиться с новой ReFS, но вот немногие знаю про «файловую систему» (Состояние HDD) RAW, и это не мудрено, так как если вы с ней познакомились, то у вас в большинстве случаев проблемы.
Файловая система RAW — это состояние жесткого диска или другого устройства хранения, которое не имеет известной файловой системы Windows. Поскольку на диске нет файловой системы, на диске не может быть файлов или папок, и ее нельзя использовать для хранения данных, так думает ваша Windows и ее за это винить не стоит.
Немного подробнее про файловую систему RAW вы можете прочитать вот тут https://ru.wikipedia.org/wiki/RAW_(файловая_система)
Undeleteplus
Еще одна, простая программа, позволяющая восстановить удалённые файлы – Undeleteplus. Поддерживает любые накопители данных, включая жесткий диск компьютера.
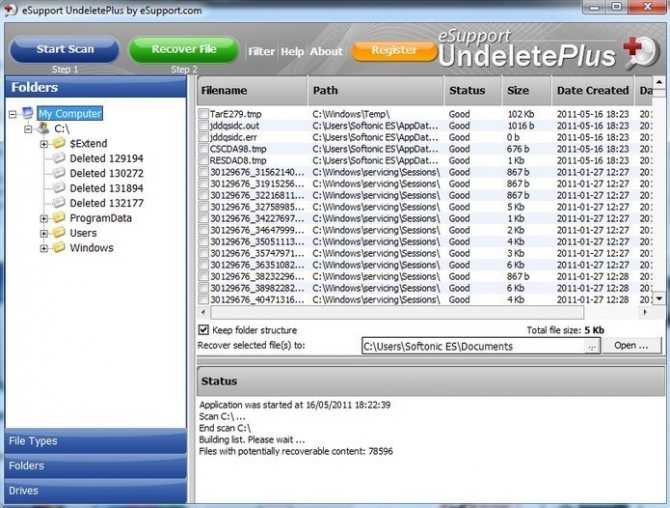
Требуется только указание точной причины повлекшей удаление данных, и выбрать восстанавливаемые файлы.
Undeleteplus хорошо справляется с восстановлением недавно потерянных данных, но серьёзные повреждения ей не по силам.
Программа DMDE
Небольшая по размеру эта программа DMDE использует не только мощные алгоритмы поиска, с восстановлением утраченной информации, но и солидные возможности управления дисками. Установка не требуется, запускается из файла.
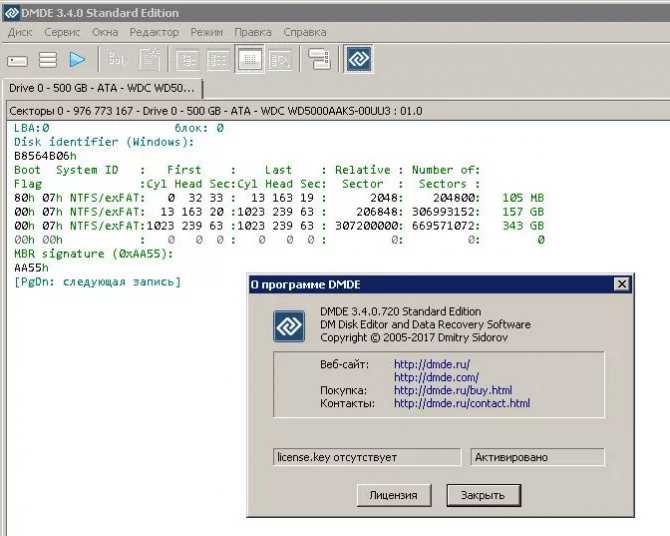
Русский язык установлен изначально. После запуска в главном окне нужно найти требуемый диск (смотрите на объем данных) и подтвердите выбор – ОК.
Затем программа покажет разделы, которые ей удалось распознать. Запускайте — полное сканирование.
Диск будет проверяться достаточно долго (зависит от объёма информации). Осуществляется поиск утраченной информации. Постарайтесь не активировать другие программы на этот период.
Завершив поиск и сканирование, программа откроет новое окно. В нём вам необходимо будет поставить о текущую файловую систему, подтвердить запуск.
Времени процесс займет много, но меньше, чем первый метод. Как результат, создаётся список с найденными файлами.
Функциональность
Если вы используете бесплатную версию, то восстанавливать сможете по одному файлу.
Через вызов контекстного меню, с определением мест для сохранения переименованных файлов (DMDE присваивает случайные названия).
В полной версии можно восстанавливать целиком директорию. К сожалению, часть файлов может быть утеряна навсегда, из-за перезаписи участков памяти. Функционал программы так же позволяет отформатировать диск.
R-studio
Одно из лучших программных решений, по воскрешению погибших данных с любых типов накопителей – R-studio.
Она справляется с различными повреждениями данных, запускается с любого внешнего диска, при отсутствии доступа к Windows.
Как и любое решение профессионального уровня за её использование нужно будет заплатить
Тут уже всё зависит от ценности и важности утраченной информации
MiniToolPowerDataRecovery
Мощное программное решение по восстановлению данных — MiniToolPowerDataRecovery. Сразу после запуска выбираем «Восстановление цифровых носителей».
Затем находим нужный нам диск (устройство-USB). Запускаем Полный поиск. После его завершения, находим требуемые файлы, делаем их сохранение в выбранное место.
В бесплатной версии есть ограничение по максимальному размеру – восстановить можно файл не более 1 гигабайта.
Восстанавливающие утилиты
Еще один вариант — это использование восстанавливающих утилит. Действуют они просто — копируют полностью все директории с файлами, с поврежденного диска на другое устройство.
В большинстве случаев она распознает данные, невзирая на наличие сбоев или повреждений, из-за которых это не может сделать Windows.
Утилита Transcend
Легкое и комфортное восстановление флешки, сопровождаемое советами мастера, в утилите Transcend.
Главное выполняйте их. Скачать можно бесплатно с сайта разработчика, там же ознакомитесь с подробным описанием.
Adata
Один из производителей флеш-накопителей Adata разработал собственное приложение.
При этом их утилита, способна решать множество RAW-проблем. Аналоги можно найти и на сайтах других фирм-производителей флешек.
Сайт iFlash
Кроме этого, когда указанные утилиты не подошли, можно попробовать найти утилиту под свою флешку самим, на сайте iFlash.
Как исправить файловую систему RAW, итог
Крайняя мера, в воскрешении файловой системы – перепрошивка накопителя специалистами сервисного центра.
Обратитесь к ним, если вышеперечисленные способы не дали положительного результата.
Ведь любому автору нужна обратная связь, а я прошу совсем не много за свой труд. Успехов и до новых статей!
Проверка накопителя на ошибки и их исправление
Первое, что нужно выполнить при обнаружении файловой системы RAW и появлении проблем с доступом к носителю (HDD, SDD, внешнему диску или microSD карте) – провести тестирование устройства. Способ подействует не во всех случаях, однако он абсолютно безопасен и отлично подходит для ситуаций, когда в RAW форматируется системный диск, вследствие чего ОС отказывается загружаться.Ч
Система запускается
Итак, если вам повезло, и система «лежала» на другом томе (продолжает работать), то выполнить проверку можно непосредственно из ОС. Для этого выполняем следующую последовательность действий:
- Пользуемся правами администратора для открытия командной строки. Для этого нажимаем на клавиатуре комбинацию Win + X или делаем правый клик на «Пуске», а затем переходим к разделу «Командная строка (администратор)».
- Вводим в строку команду chkdsk n: /f , где n – это символ диска, файловая система которого сменилась на RAW. Нажимаем на Enter .
Возможны два варианта реакции командной строки на введённую команду:
- начнётся проверка и накопитель переформатируется в исходный формат NTFS, если проблема крылась в обычном сбое;
- строка выдаст сообщение «chkdsk недопустим для дисков raw» или «Повреждена основная таблица файлов, выполнение chkdsk прервано», если неполадки серьёзнее, чем стандартный сбой (тогда при помощи chkdsk восстановить файловую систему не получится).
После проверки внешнего жёсткого диска на носителе могут появиться папки ntfsck 00000000 и ntfsck 00000001, в которых будет находиться множество восстановленных файлов с именем «file».
Проверить устройство можно и другой командой – «sfc /scannow». Воспользуйтесь ей, если предыдущая не помогла. Начнётся сканирование системы, которое может занять довольно продолжительный промежуток времени (текущий прогресс будет отображаться).
Если операция не дала желаемого результата, то переходим к другим способам возврата файловой системы на жёстком диске, твёрдом накопителе или на microSD.
Система не запускается
Если Windows отказывается загружаться (это означает, что диском RAW стал системный накопитель), нужно загрузиться с другой ОС, записанной на загрузочную флешку. Разбирать процесс её создания не будем – это тема для отдельной статьи. Далее, чтобы исправить проблему с RAW, следуем представленной ниже инструкции:
- Загружаем ПК с помощью дистрибутива, который записан на флешке или на внешнем жёстком диске (комбинацию запуска Boot Menu для своей материнской платы или ноутбука можно увидеть при запуске компьютера). Выбрав язык, нажимаем на «Восстановление системы» в правом нижнем углу, либо прожимаем комбинацию Shift + F10 .
- В открывшейся командной строке пишем поочерёдно следующие команды:
- diskpart;
- list volume (программа покажет, какая буква была назначен на неисправный раздел диска, поскольку она может отличаться от той, что была установлена в системе);
- exit;
- chkdsk n: /f (опять же, n – буква неисправного диска).
По возможной реакции всё точно также – эти операции либо помогут изменить файловую систему на NTFS, и система загрузится, либо будет выдано сообщение о неприменимости данного способа.
Если описанные выше действия закончились неудачей, переходим к следующим методам решения проблемы.
Исправление ошибок файловой системы fsck
В моей а не твоей статье «Проверка файловой системы на ошибки с помощью fsck на Linux» я расскажу как возможно проверить файловую систему на вашей ОС в Linux. Некоторым системам необходим пароль root дабы запустить fsck или других аналогичных утилит, когда не могут загрузить полностью ОС. В данном случае стоит выполнить проверку диска загрузившись в single-user mode , либо – загрузившись с иного диска. Fsck расшифровывается как «файловая система Проверка целостности» (file system consistency check).
На основной массе систем, Fsck запускается во время загрузки, если определенные условия. Код выхода ворачивается, когда несколько файловых систем которая проверяется побитовое ИЛИ (OR) для каждой файловой системы, какая проверяется. В действительности, Fsck — это просто фронт-энд для различных проверочных утилит для файловых систем (fsck.fstype), какие доступны на Linux. Файловая система (множество элементов, находящихся в отношениях и связях друг с другом, которое образует определённую целостность, единство) для конкретных проверок ищет сначала в /sbin, а потом в /etc/fs и /etc/, и, наконец в директориях, перечисленных в переменной PATH (среда переменного кружения).
Автор не несет ответственности за любой вред, который вы можете причинить. Fsck расшифровывается как «File System ChecK», то есть «испытание файловой системы» и используется для проверки и исправления файловых систем в Linux. В качестве верифицируемой ФС может быть задан раздел (например, /dev/sda1 или /dev/sda8), точка монтирования (/, /home, /usr), или же точна тома или UUID (например, UUID=8868abf6-88c5-4a83-98b8-bfc24057f7bd или LABEL=root).
Как обычно fsck пытается параллельно проверять файловые системы на нескольких разделах для уменьшения времени, нужного для проверки всех файловых систем. Arch Linux при загрузке автоматически будет бросать fsck для проверки систем, если выполняется одно из требований (например, 180 суток работы системы без проверки разделов или 30 монтирований оных). Обычно нет необходимости переопределять проем между проверками.
Для того, чтобы проверить диск в Linux на наличие опечаток файловой системы нам необходимо сначала выяснить имена файловых систем командой:
Дальше нам необходимо размонтировать файловую систему, которую мы будем проверять командой:
И сейчас запускаем утилиту проверки файловой системы и исправления ошибок на ней командой
В том варианте, когда не представляется возможным размонтировать файловую систему, к примеру, когда нужно испробовать корневую файловую систему (/). Перезагрузиться в однопользовательском режиме (команда reboot, и при загрузке необходимо передать ядру параметр single). Перемонтировать корневую файловую систему в режиме «лишь чтение» командой.
Здесь параметр -о команды mount указывает на присутствие дополнительных опций. Опция remount rо означает перемонтировать в режиме «только чтение». Метеопараметр -t указывает тип файловой системы – ext3, а последний параметр – указывает что это корневая файловая система (/).
И сейчас проверить файловую систему
Как исправить HDD RAW диск за минуту и без потери данных
Добрый день! Уважаемые читатели, администраторы и просто гости, рад вас вновь видеть на одном из популярных IT блогов Pyatilistnik.org. Не так давно мы с вами успешно решили две глобальных проблемы в операционных системах Microsoft, а именно устранили черный экран при загрузке Windows 10 и смогли победить бесконечное обновление Windows 8.1, с чем я вас поздравляю. Но винда не хочет сдаваться и подкидывает периодически интересные и не всегда приятные ситуации. У меня есть жесткий диск NAS HDD Seagate на 4 ТБ, на котором у меня хранится коллекция фильмов, в один из прекрасных, зимних дней HDD диск стал определяться в виде RAW файловой системы и не открываться штатными средствами ОС. Естественно мне хотелось бы вернуть его в рабочее состояние и исправить RAW формат без потери данных, чем мы собственно и займемся в данной статье и главное научимся предупреждать такие ситуации в будущем.
Файловая система флешки RAW
в проводнике флешка RAWбудет отображаться так,
а в Управлении дисками так
Если вы форматируете флешку RAW, то потеряете на ней все свои файлы, поэтому, для спасения ваших данных нужно прибегнуть к специальной программе по восстановлению, например DMDE. Уже после восстановления файлов, флешку можно форматировать и вернуть в работу.
Примечание : в первую очередь попробуйте исправить ошибки файловой системы с помощью встроенной в Windows утилиты chkdsk (бывает, это помогает). Запустите командную строку от имени администратора и введите команду: chkdsk f: /f , где первая F: это буква диска флешки (в вашем случае может быть другая буква), а вторая /F – это специальный параметр исправляющий при сканировании ошибки файловой системы. Если chkdsk не справится, то выведет ошибку С hkdsk недопустим для дисков RAW, в этом случае можно применить программу DMDE и подобные ей.
Программа DMDE относительно бесплатна, то есть в ней есть расширенные функции, за разблокировку которых нужно заплатить, хочу сказать, что для восстановления файлов на одной флешке бесплатных возможностей программы хватит за глаза и ничего покупать не придётся, а с другой стороны, если DMDE вам понравится, то стоит она всего 300 рублей.
Итак, скачиваем DMDE на официальном сайте
Запускаем исполняемый файл dmde.exe.
Программа работает без установки, что очень удобно.
Принимаем лицензионной соглашение.
В левой части окна отмечаем пункт Физические устройства, а в правом нашу флешку.
Щёлкаем двойным щелчком левой мыши на флешке.
Происходит моментальное сканирование содержимого флешки.
Заходим в папку « Найденные » .
« Все найденные + реконструкция » .
« Пересканировать весь том » .
Начинается подробное сканирование флешки с помощью собственных алгоритмов программы на предмет находящихся удалённых файлов.
В следующем окне DMDE открывает найденные папки с файлами.
Не ждите, что при восстановлении найденные папки и файлы будут иметь привычные вам названия. Имена найденных папок и находящихся в них файлов будут сгенерированы.
Вы можете войти в любую папку и восстановить нужные вам файлы.
К примеру, я нашёл все нужные мне фотографии в данных папках.
Щёлкаем двойным щелчком левой мыши на выбранной папке и заходим в неё.
Отмечаем все найденные файлы галочками и щёлкаем правой мышью.
Выбираем « Восстановить файлы » .
DMDE по умолчанию предлагает сохранить восстановленные файлы прямо в свою личную папку, но вы можете изменить путь и указать другую папку.
Все файлы восстановлены
Точно таким же образом вы можете восстановить файлы из любой папки.
После восстановления файлов можно отформатировать флешку RAW и начать заново ей пользоваться.
Для любой программы (независимо платная она или бесплатная) по восстановлению данных довольно сложно восстановить данные с повреждённой файловой системы RAW, поэтому вполне возможно, что некоторые файлы после восстановления будут повреждены, например некоторые фото будут выглядеть вот так.
В этом случае попробуйте другие программы по восстановлению из нашего специального раздела или обратитесь в сервис.
Проверка и дисков в linux и исправление ошибок файловой системы
Для начала скажу, что я зарабатываю через вот этого брокера, проверен он временем! А вот хороший пример заработка, человек зарабатывает через интернет МНОГО МНОГО МНОГО и показывает все на примерах, переходи и читай! Добавь страницу в закладки. А теперь читаете информацию ниже и пишите свой отзыв
Если ваша операционная система сообщает о наличии каких либо ошибок в файловой системе на одном их разделов жесткого диска, то вам необходимо проверить диск и исправить ошибки файловой системы. В этом вам поможет утилита fsck о которой мы и поговорим ниже.
Если вам приходилось сталкиваться с операционными системами компании Microsoft, то там еще со времен DOS присутствует утилита проверки дисков CHKDSK. А вот в Linux ее аналог как раз утилита fsck.
Для того, чтобы проверить диск в Linux на наличие ошибок файловой системы нам необходимо сначала выяснить имена файловых систем командой:
df -h
Далее нам необходимо размонтировать файловую систему, которую мы будем проверять командой:
umount /dev/hda1
И теперь запускаем утилиту проверки файловой системы и исправления ошибок на ней командой
fsck /dev/hda1
В том случае, когда не представляется возможным размонтировать файловую систему, к примеру, когда нужно проверить корневую файловую систему (/), нам нужно сделать следующее:
Перезагрузиться в однопользовательском режиме (команда reboot, и при загрузке нужно передать ядру параметр single).
Перемонтировать корневую файловую систему в режиме «только чтение» командой.
mount -о remount rо -t ext3 /
Здесь параметр -о команды mount указывает на наличие дополнительных опций. Опция remount rо означает перемонтировать в режиме «только чтение». Параметр -t указывает тип файловой системы – ext3, а последний параметр – указывает что это корневая файловая система (/).
И теперь проверить файловую систему
fsck -y -f -c /dev/hda1
Немного подробнее о кодайх, которые возвращает утилита fsck.
0 – нет ошибок
1 – ошибки файловой системы исправлены
2 – необходима перезагрузка системы
4 – ошибки файловой системы не исправлены
8 – в процессе проверки произошли ошибки
16 – неверное использование команды либо синтаксическая ошибка
32 – fsck была прервана пользователем
128 – ошибка разделяемых объектов
Если сомневаетесь, клонируйте жесткий диск
Как мы уже сказали » Сегмент файловой записи не читается »Обычно является первым предупреждением о будущих проблемах. Чтобы мы не потеряли всю информацию на жестком диске в один прекрасный день, желательно сделать резервную копию, как только появится эта ошибка.
Если в этой ситуации файлы не повреждены, а проблема заключается в физическом диске вашего жесткого диска, вы можете выбрать между копированием файлов на другое устройство или клонированием накопителя. Вот три программы, которые ускорят этот процесс.
AOMEI Backupper Standard, клонируйте и восстанавливайте с легкостью
Бесплатная версия этой платной программы будет достаточной, чтобы вы могли насытиться ею дома. Интерфейс очень хорошо организован, его использование очень интуитивно понятно, и он также на испанском языке. После установки вы можете клонировать свой жесткий диск и восстановить быстро и без ошибок.
Вы можете скачать его на Главная страница .
MiniTool ShadowMaker, два в одном
Преимущество этой опции, предлагаемой MiniTool, заключается в том, что при одной загрузке мы получим две программы. Первый, ShadowMaker, нам понадобится для создания резервная копия нашего жесткого диска. Второй, Partition Wizard, поможет нам позже, когда мы попытаемся восстановить данные с нашего жесткого диска.
Как и все приложения MiniTool, существует бесплатная версия, которая, хотя и ограничена, позволяет адекватно использовать ее в соответствии с нашими потребностями. Насколько нам известно, мы не сможем запланировать календарь копирования или удаленно управлять жестким диском, но для периодического использования это более чем необходимо.
Вы можете получить посылку на их веб-сайт Честного ЗНАКа .
Macrium Reflect, копируйте быстрее благодаря эксклюзивной технологии
Главное достоинство этой программы в том, что в ней есть особая технология, которая, как они утверждают, ускоряет процесс клонирования вашего жесткого диска. Кроме того, по сравнению с предыдущими параметрами Macrium Refelet позволяет клонировать образ вашей системы, что может быть полезно в других ситуациях.
Получите пробную версию, нажав здесь .
Восстановление RAW диска, когда система не загружается
Бывают ситуации, что вы не можете запустить проверку диска на ошибки по причине, что у вас не загружается операционная система Windows. Что далеко ходить, недавняя ошибка 0xc0000098 или же whea uncorrectable error перечислять их можно очень долго. В каждом из таких случаев у нас с вами был выработан алгоритм:
- Если вы мой постоянный гость и подписчик, то вы наверняка видели мою публикацию, о том, как вернуть пункт «Последняя удачная конфигурация», из которой легко реанимировать систему, но по умолчанию эта опция не включена.
- Следующим пунктом мы запускали командную строку, но из режима восстановления Windows, который можно запустить, через F8 при старте или же с загрузочной флешки, которая у вас должна быть, если нет, то сделать ее 5 минут, при наличии конечно еще одного компьютера. Не забываем настроить загрузку в BIOS с флешки. Когда у вас появится окно с выбором языка, нажмите сочетание клавиш Shift и F10 одновременно, чтобы открыть командную строку.
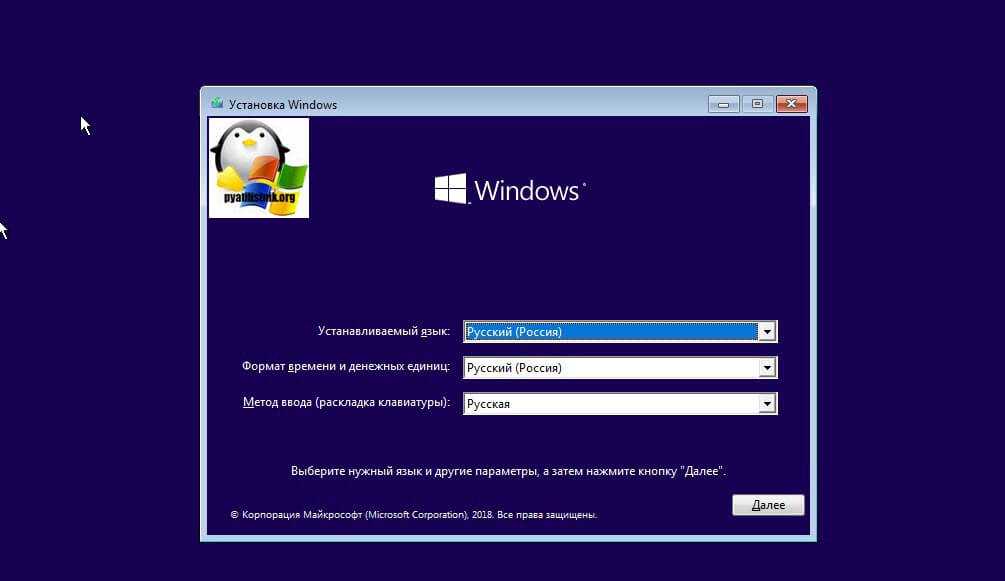
Если не получится, то нажмите далее и на окне установки, нажмите в левом углу ссылку «Восстановление системы»
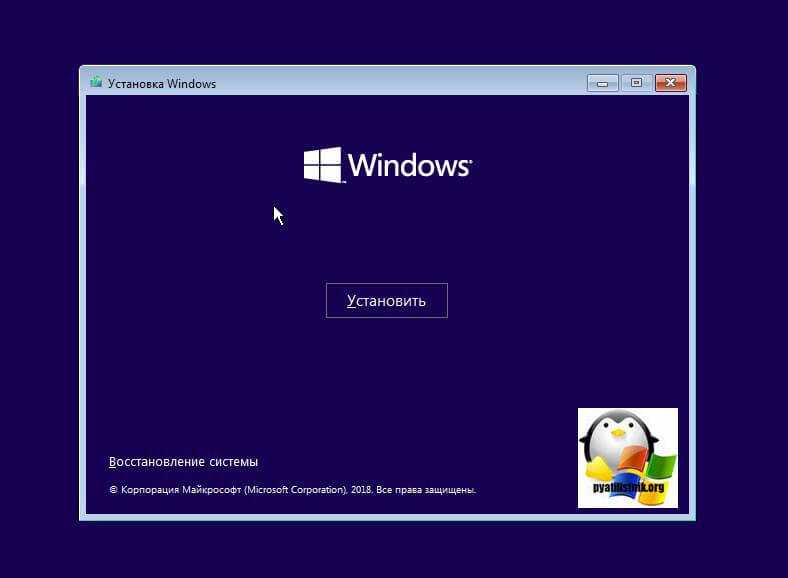
Среди дополнительных параметров вы так же сможете обнаружить пункт с командной строкой.

Первым делом нам нужно вычислить букву диска, так как тут она может отличаться
diskpart (Нажимаем Enter)
list volume (Смотрим список разделов)
exit (Чтобы выйти из diskpart)
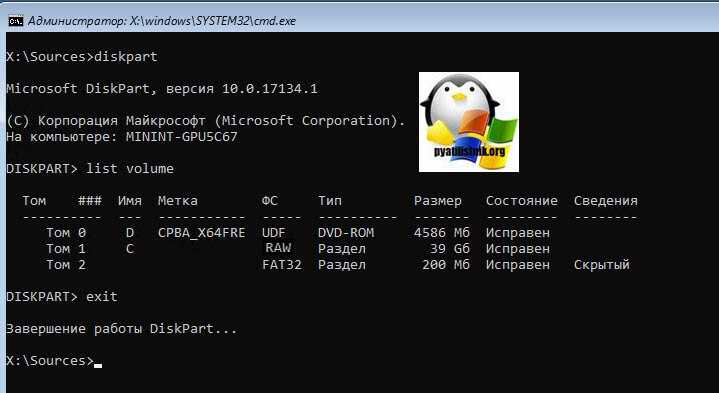
Далее делаем chkdsk C: /f

Если все хорошо, то вы успешно восстановите системный диск, если же вас постигла судьба в виде сообщения «CHKDSK недопустим для дисков RAW», то не спешите расстраиваться и это поправимо.
Перед следующими манипуляциями, я вам советую попрактироваться в использовании будущих утилит, путем создания в тестовой среде RAW дисков, в виртуальной машине, как это делать я уже описывал
Форматирование в NTFS
Если вам нужно форматировать жесткий диск в файловую систему NTFS, избежав потери информации, то можно попробовать сделать это через командную строку. Это не поможет решить проблему форматом RAW; нельзя этот способ использовать и для изменения на FAT32. Но если вам нужно изменить формат диска или раздела с FAT32 на NTFS, то попробуйте выполнить следующие действия:
- Подключите жесткий диск к другому компьютеру в качестве второго носителя.
- Запустите систему, проверьте, что подключенный винчестер определился.
- Нажмите Win+R и введите «cmd».
Введите команду «convert G: /FS:NTFS /X». Вместо «G» должна стоять буква подключенного вами жесткого диска, формат разделов которого вы хотите изменить с FAT32 на NTFS. Выполнение этой команды поможет вам избежать потери данных, то есть удаленные файлы восстанавливать не придется, так как форматирование не потребуется.
Примеры использования fsck
Для самой типичной ситуации, характерной для случаев, когда нужно восстановить (а точнее «починить») ФС, например на устройстве /dev/sdb2, следует воспользоваться командой:
$ sudo fsck -y /dev/sdb2
Здесь опция -y необходима, т. к. при её отсутствии придётся слишком часто давать подтверждение. Следующая команда позволит произвести принудительную проверку ФС, даже в том случае, если она исправна:
$ sudo fsck -fy /dev/sdb2
Одной из самых полезных является опция, позволяющая помечать повреждённые сектора и эта же опция используется чаще всего. Обычно такие ситуации (с повреждёнными секторами) возникают после сбоев, вызванных нештатным отключением электропитания:
$ sudo fsck -c /dev/sdb2
Работу файловыми системами нужно проводить, когда они отмонтированны от разделов. Однако, если возникает ситуация, когда нужно всё же произвести проверку на примонтированных ФС, то перед тем как использовать команду fsck с соответствующей опцией, нужно сначала перемонтировать нужную ФС в режиме «только для чтения»:
$ sudo mount remount,ro /dev/sdb2 $ sudo fsck -fy /dev/sdb2
Для указания, какую ФС использовать для раздела:
$ sudo fsck -t ext4 -y /dev/sdb2
Если fsck не справляется с исправлением/починкой ФС (что случается очень редко), то это может быть из-за повреждённого суперблока ФС. Его также можно восстановить, поскольку для суперблоков создаются их резервные копии. Но сначала нужно узнать, по каким адресам эти копии записывались, а затем попытаться восстановить суперблок из одной их резервных копий:
$ sudo fdisk -l
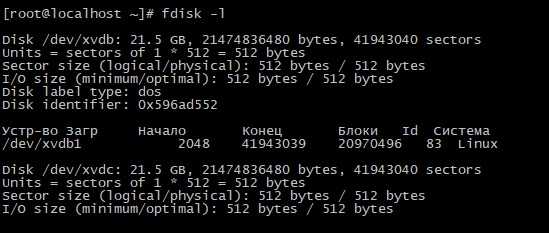
$ sudo mkfs -t ext4 -n /dev/xvdb1
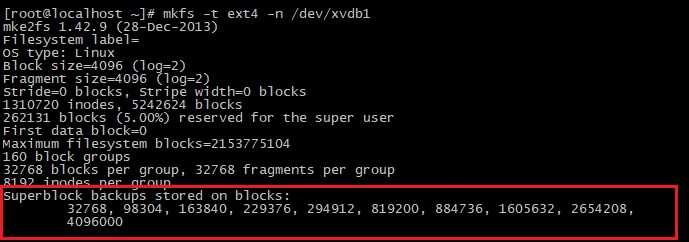
$ sudo fsck -b 163840 /dev/xvdb1
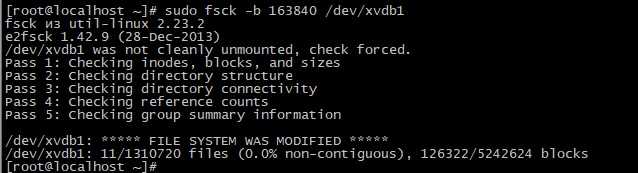
Команда fdisk -l упомянута в данном примере для наглядности того, что сначала нужно представлять, с каким устройством работать, т. к. она выводит список (в данном выводе опущен) доступных разделов. Команда mkfs предназначена для создания ФС, но с опцией -n её можно использовать для получения информации о ФС, в том числе и о расположении суперблоков. Следует следить за тем, чтобы ключом -t для mkfs задавалась соответствующая фактическому состоянию файловая система, в данном случае ext4.
Заключение
В итоге у меня все получилось, но считаю, что просто повезло, так как любое неверное действие в восстановлении таблицы разделов могло привести к фатальным последствиям. Если вы будете восстанавливать реально важные данные, то обязательно сделайте посекторную копию носителя и работайте с ней. И внимательно смотрите на восстановленные разделы перед их записью. Если что-то пойдет не так, то восстановить данные будет в разы сложнее. Наверняка таблицу разделов придется править уже вручную, а для этого нужны хорошие знания. У меня, к примеру, их нет.
Непонятной осталась причина сбоя, и это хуже всего. На вид все в порядке, но я теряю доступ к данным. Любой другой пользователь, не разбирающийся в linux, просто потерял бы данные, либо пришлось обращаться в специализированные фирмы по восстановлению информации, а это стоит дорого. И еще, как я понял, я точно так же мог потерять доступ и к массиву из нескольких дисков. К слову, потерпевший NAS это Synology, где под капотом обычный linux и mdadm, поэтому я понимал, как надо действовать. На этом же устройстве есть несколько массивов на много Tb и если бы кто-то из них сглючил, то было бы плохо.
Несколько моих статей по восстановлению загрузки linux после различных сбоев:
- Kernel panic not syncing: VFS: Unable to mount root fs
- Booting from Hard Disk error, Entering rescue mode
Надеюсь, вам они не пригодятся.
Онлайн курс по Linux
Если у вас есть желание научиться строить и поддерживать высокодоступные и надежные системы, рекомендую познакомиться с онлайн-курсом «Administrator Linux. Professional» в OTUS. Курс не для новичков, для поступления нужны базовые знания по сетям и установке Linux на виртуалку. Обучение длится 5 месяцев, после чего успешные выпускники курса смогут пройти собеседования у партнеров.
Что даст вам этот курс:
- Знание архитектуры Linux.
- Освоение современных методов и инструментов анализа и обработки данных.
- Умение подбирать конфигурацию под необходимые задачи, управлять процессами и обеспечивать безопасность системы.
- Владение основными рабочими инструментами системного администратора.
- Понимание особенностей развертывания, настройки и обслуживания сетей, построенных на базе Linux.
- Способность быстро решать возникающие проблемы и обеспечивать стабильную и бесперебойную работу системы.
Проверьте себя на вступительном тесте и смотрите подробнее программу по .






























