Что такое C ++?
«Hello World» in C++
C ++ считается промежуточным языком, что означает, что он сочетает в себе функции языков программирования высокого и низкого уровня. Это мультипарадигмальный язык, который включает поддержку процедурных, объектно-ориентированных, императивных и общих парадигм программирования. Как низкоуровневый язык, он дает вам полный контроль над вашим кодом. C ++ часто используется для больших и встроенных систем и известен своей скоростью и гибкостью. Он чаще всего реализуется как компилируемый язык, то есть исходный код компилируется непосредственно в машинный код.
C ++ часто используется для системного программирования и создания приложений с ограниченными ресурсами. Он также используется для разработки следующего:
- Настольные приложения
- Операционные системы
- Встроенные системы
- Серверы
- Приложения с графическим интерфейсом пользователя, такие как браузеры
- Продвинутые вычислительные проекты
- Видеоигры на игровом движке Unreal
Автофигура
Если перед вами не стоит задача создания оригинальной кнопки и вы не хотите заморачиваться над сложным ее оформлением то проще всего сделать ее, используя стандартный набор инструментов в программе. Такая кнопка будет служить своеобразной гиперссылкой для перехода на другие внутренние или внешние элементы. Ну, а теперь перейдем непосредственно к инструкции, как в Excel сделать кнопку:
- Откройте программу.
- Перейдите на вкладку «Вставка».
- В группе инструментов «Иллюстрации» отыщите кнопку «Фигуры» и нажмите по ней.
- Появится меню, в котором располагаются всевозможные геометрические фигуры. Вам необходимо выбрать ту, которая и будет служить кнопкой для перехода по гиперссылке. В данном случае мы будем использовать прямоугольник со скругленными углами. Кликаем по нему.
- На листе таблицы появится выбранный элемент. Изначально он вряд ли будет подходящей формы, поэтому переместите его в нужную область листа (в какую-нибудь ячейку) и измените размер, используя специальные маркеры на четырех сторонах прямоугольника.

После изменения размера и установки в ячейку нашей своеобразной кнопке можно задать действие, которое будет происходить после нажатия.
- Для этого нажмите правой кнопкой мыши (ПКМ) по прямоугольнику.
- Выберите пункт «Гиперссылка».
- В появившемся окне вам нужно выбрать один из четырех типов ссылки. Вы можете сделать ссылку на внешний файл или интернет-ресурс, выбрав пункт «файлом, веб-страницей»; можете сделать ссылку на место в документе, выбрав одноименный пункт; можно также сослаться на другой документ и на электронную почту. В последнем случае после нажатия по кнопке будет создано новое письмо на указанный адрес почты.
- Мы покажем пример создания со ссылкой на место в документе. Кликаем по одноименной кнопке.
- В соответствующем меню вы можете указать адрес ячейки или же определить другое место в документе.
- После выбора нажмите кнопку «ОК».
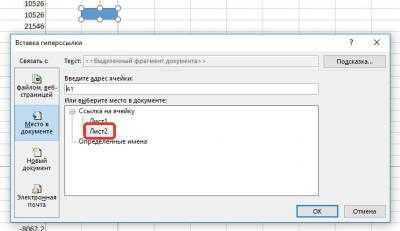
На этом создание кнопки первым способом закончено. Теперь после нажатия по ней вы будете переходить на другой лист в документе. Если же вы столкнулись с какими-либо трудностями или же этот метод просто вам не подошел, тогда перейдите ко второму способу, как в Excel сделать кнопку.
Комплекс операций инженерного калькулятора
Встроенный математический калькулятор поможет вам провести самые простые расчеты: умножение и суммирование, вычитание, а также деление. Калькулятор степеней онлайн быстро и точно возведет любое число в выбранную вами степень.
Представленный инженерный калькулятор содержит в себе все возможные вариации онлайн программ для расчетов. Kalkpro.ru содержит тригонометрический калькулятор (углы и радианы, грады), логарифмов (Log), факториалов (n!), расчета корней, синусов и арктангенсов, косинусов, тангенсов онлайн – множество тригонометрический функций и не только.
Работать с вычислительной программой можно онлайн с любого устройства, в каждом случае размер интерфейса будет подстраиваться под ваше устройство, либо вы можете откорректировать его размер на свой вкус.
Ввод цифр производится в двух вариантах:
- с мобильных устройств – ввод с дисплеем телефона или планшета, клавишами интерфейса программы
- с персонального компьютера – с помощью электронного дисплея интерфейса, либо через клавиатуру компьютера любыми цифрами
Общие различия
Калькуляторы — это специализированные устройства, которые выполняют математические операции, вводимые пользователем. Простые калькуляторы просто выполняют математические вычисления с четырьмя функциями, в то время как более продвинутые калькуляторы обрабатывают тригонометрические функции, получают квадратные корни и графические уравнения для решения задач алгебры. Хотя некоторые калькуляторы могут хранить серии инструкций, они не запускают программы, которые взаимодействуют с пользователем или принимают пользовательский ввод. Компьютеры — это калькуляторы, которые имеют значительно расширенные возможности, и их часто называют «вычислительными устройствами общего назначения». Компьютеры могут делать все, что может делать калькулятор. Каждая операционная система с графическим интерфейсом пользователя имеет виртуальный калькулятор, как и большинство мобильных телефонов.
История потребительских калькуляторов
Коммерческий четырехфункциональный калькулятор впервые появился на рынке в 1970-х годах; до его появления большинство инженерных математиков выполнялось по правилам слайдов, которые требовали довольно обширного обучения и имели высокую частоту ошибок. Четырехфункциональные калькуляторы, достаточно маленькие для того, чтобы поместиться в сумку на ремне, были объявлены в середине десятилетия, с ценами около 100 долларов — для сравнения, новый автомобиль был в диапазоне 4000 долларов. Калькуляторы быстро упали в цене с 1970-х до начала 1980-х годов и были одним из первых устройств бытовой электроники, которые следовали шаблону, названному законом Мура, где число транзисторов в микросхеме (и, следовательно, вычислительная мощность) удваивается примерно каждый 18 месяцев.
Инструкция по функциям инженерного калькулятора
Для понимания возможностей программы мы даем вам краткую инструкцию, более подробно смотрите в примерах вычислений онлайн. Принцип работы с научным калькулятором такой: вводится число, с которым будет производиться вычисление, затем нажимается кнопка функции или операции, потом, если требуется, то еще цифра, например, степень, в конце — знак равенства.
- – обратная функция для sin, cos, tan, переключает интерфейс на другие функции
- – натуральный логарифм по основанию «e»
- и — вводит скобки
- – отображает целую часть десятичного числа
- — гиперболический синус
- – синус заданного угла
- – возведение в квадрат (формула x^2)
- — вычисляет факториал введенного значения — произведение n последовательных чисел, начиная с единицы до самого введенного числа, например 4!=1*2*3*4, то есть 24
- – переводит из десятичного вида в формат в градусы, минуты, секунды.
- — гиперболический косинус
- – косинус угла
- – возведение икса в степ. игрик (формула x^y)
- – извлечение корня в степени y из икс
- – число Пи, выдает значение Pi для расчетов
- — гиперболический тангенс
- – тангенс угла онлайн, tg
- — помогает возвести в степень 3, в куб (формула x^3)
- — извлечь корень кубический
- — переключает ввод чисел в экспоненциальном представлении и обратно
- — позволяет вводить данные в экспоненциальном представлении.
- — позволяет нам вычислить остаток от деления одного числа на другое
- – рассчитывает десятичный логарифм
- – возведение десяти в произвольную степень
- [1/X] — подсчитывает обратную величину
- – Возведение числа Эйлера в степень
- – отсекает целую часть, оставляет дробную
- – обратный гиперболический синус
- – арксинус или обратный синус, arcsin или 1/sin
- – перевод угла в градусах, минутах и секундах в десятичные доли градуса, подробнее
- — обратный гиперболический косинус
- – аркосинус или обрат. косинус arccos или 1/cos
- – рассчитывает число Пи, помноженное на два
- – обрат. гиперболический тангенс
- – арктангенс или обратный тангенс, arctg
Как пользоваться MR MC M+ M- MS
Тригонометрический калькулятор онлайн – примеры
Как произвести онлайн расчет синусов и косинусов, тангенсов
Обратите внимание, что kalkpro.ru способен оперировать как градусами, так радианами и градами. 1 рад = 57,3°; 360° = 2π рад., 1 град = 0,9 градусов или 1 град = 0,015708 радиан
1 рад = 57,3°; 360° = 2π рад., 1 град = 0,9 градусов или 1 град = 0,015708 радиан.
Для включения того или иного режима измерения нажмите нужную кнопку:
где Deg – градусы, Rad – измерение в радианах, Grad – в градах. По умолчанию включен режим расчета в градусах.
В качестве самого простого примера найдем синус 90 градусов. Нажмите:
90
Также рассчитываются и другие тригонометрические функции, например, вычислим косинус 60 °:
60
Аналогичным способом вычисляются обратные тригонометрические функции онлайн на КАЛКПРО – арксинус , арккосинус, арктангенс, а также гиперболические функции sinh, cosh, tanh.
Для их ввода необходимо переключить интерфейс, нажав , появятся новые кнопки – asin, acos, atan. Порядок ввода данных прежний: сначала величину, затем символ нужной функции, будь то акрсинус или арккосинус.
Преобразование с кнопкой Dms и Deg на калькуляторе
позволяет перевести угол из формата градусы, минуты и секунды в десятичные доли градуса для вычислений. производит обратный перевод – в формат «градусы; минуты; секунды».
Например, угол 35 o 14 минут 04 секунды 53 десятые доли секунды переведем в десятые доли:
35,140453 35,23459166666666666666
Переведем в прежний формат: 35,23459166666666666666 35,140453
Десятичный логарифм онлайн
Десятичный логарифм на калькуляторе рассчитывается следующим образом, например, ищем log единицы по основанию 10, log10(1) или lg1:
1
Получается 0 в итоге. Для подсчета lg100 нажмем так:
100
Решение: два. Как себя проверить? Что вообще такое десятичный логарифм – log по основанию 10. В нашем примере 2 – это степень в которую необходимо ввести основание логарифма, то есть 10, чтобы получить 100.
Так же вычисляется натуральный логарифм, но кнопкой .
Как пользоваться памятью на калькуляторе
Существующие кнопки памяти: M+, M-, MR, MS, MC.
Добавить данные в память программы, чтобы потом провести с ними дальнейшие вычисления поможет операция MS.
MR выведет вам на дисплей сохраненную в памяти информацию. MC удалит любые данные из памяти. M- вычтет число на онлайн дисплее из запомненного в памяти.
Пример. Внесем сто сорок пять в память программы:
145
После проведения других вычислений нам внезапно понадобилось вернуть запомненное число на экран электронного калькулятора, нажимаем просто:
На экране отобразится снова 145.
Потом мы снова считаем, считаем, а затем решили сложить, к примеру, 85 с запомненным 145, для этого нажимаем , либо для вычитания 85 из запомненного 145. В первом случае по возвращению итогового числа из памяти кнопкой получится 230, а во втором, после нажатия и получится 60.
Инженерный калькулятор kalkpro.ru быстро и точно проведет сложные вычисления, значительно упрощая ваши задачи.
Перечень калькуляторов и функционал будет расширяться, просто добавьте сайт в закладки и расскажите друзьям!
В создании этой статьи участвовала наша опытная команда редакторов и исследователей, которые проверили ее на точность и полноту.
Команда контент-менеджеров wikiHow тщательно следит за работой редакторов, чтобы гарантировать соответствие каждой статьи нашим высоким стандартам качества.
Из этой статьи вы узнаете, как пользоваться основными функциями научного (инженерного) калькулятора. Научный калькулятор пригодится при изучении алгебры, геометрии и тригонометрии.
Найдите основные функции. На калькуляторе есть несколько функций, которые понадобятся для решения алгебраических, тригонометрических, геометрических и других задач. Найдите на калькуляторе следующие функции:
Как настроить калькулятор, чтобы не округлял
Округление значения в большую или меньшую сторону на вычислительном устройстве производится с помощью встроенного в него переключателя или клавиши TAB.
На переключателе можно установить индикатор в пяти положениях A 0 2 4 F. Данные обозначения определяют количество знаков после запятой, что очень удобно при вычислениях:
- А – автоматическая запятая. В данном режиме десятичная точка автоматически отделяет две последние введённые цифры.
- Значения 0, 2, 4, выставленные индикатором, определяют количество знаков после запятой, соответственно 0 цифр, две цифры или четыре.
- F – плавающая запятая, что выключает режим округления.
Также в микрокалькуляторах предусмотрено три режима округления:
- Клавиша с изображением стрелки вверх отбрасывает все цифры к первой значимой цифре индикатора с прибавлением единицы.
- Клавиша с изображением стрелки вниз не округляет получившиеся значения.
- Клавиша 4/5 позволяет работать с рациональными выражениями.
Таким образом можно контролировать процесс округления значения: округлять его в большую сторону или меньшую, или вовсе отключить, в зависимости от поставленной задачи.
Создание проекта приложения
Visual Studio использует проекты, чтобы упорядочить код для приложения, и решения, чтобы упорядочить проекты. Проект содержит все параметры, конфигурации и правила, используемые для сборки приложения. Кроме того, он управляет связью между всеми файлами проекта и любыми внешними файлами. Чтобы создать приложение, сначала создайте проект и решение.
-
в строке меню Visual Studio выберите файлсоздатьProject. Открывается окно Новый проект.
-
На боковой панели слева выберите Visual C++ . В центральной области выберите Консольное приложение Windows.
-
В поле ввода Имя внизу введите имя нового проекта CalculatorTutorial, а затем нажмите кнопку ОК.
Будет создано пустое консольное приложение Windows на C++. Консольные приложения используют окно консоли Windows для отображения выходных данных и приема данных, вводимых пользователем. В Visual Studio откроется окно редактора с созданным кодом.
Получить помощь в программировании
В левой боковой панели скрывается еще один отличный режим калькулятора: Программист, Он содержит инструменты для выполнения вычислений в двоичном (основание 2), восьмеричном (основание ![]() и шестнадцатеричном (основание 16), которые распространены в информатике.
и шестнадцатеричном (основание 16), которые распространены в информатике.
Особого внимания заслуживает немного переключаемая клавиатура, который вы можете получить, нажав на значок рядом с традиционной клавиатурой. Это дает вам до 64 бит, которые вы можете нажать, чтобы переключаться между и 1, Когда вы вносите изменения, вы увидите значения в различных обновлениях баз в верхнем левом углу.
По умолчанию QWORD, который является 64-битным значением. Нажмите, чтобы переключиться на DWORD (32-битный), СЛОВО (16 бит) или БАЙТ (8 бит).
Причины возникновения ошибки переполнения стекового буфера в Windows 10
Из-за появившегося уведомления программа перестает работать. Подобная проблема возникает как в случае с простыми приложениями, так и в ресурсоемких играх. В обеих ситуациях неполадки вызваны тем, что программа задействовала больше данных, чем вмещает ее буфер. Как правило, подобное происходит при майнинге криптовалюты, но и обычные пользователи тоже сталкиваются с такими ошибками.
Переполненным стековым буфером активно пользуются злоумышленники, которые средствами установленного приложения пытаются получить доступ к информации на компьютере. Таким образом, владелец ПК может даже не подозревать, что на устройстве работает вредоносное ПО, однако процесс компроментирования, оказывается, уже запущен.
Интерфейс калькулятора Windows 10
Новый калькулятор Windows 10 не понравился пользователям, это было слишком резкое изменение по сравнению с предыдущим дизайном. Однако с течением времени это стало важным инструментом, необходимым, который помогает нам в нашей повседневной жизни.
Этот калькулятор полон преимуществ и функций, призванных сделать нашу жизнь более полезной, начиная с интерфейса.
Сочетания клавиш в Калькуляторе
Знаменитые ярлыки Windows также присутствуют в калькуляторе. Таким образом, мы можем использовать его для более плавной навигации. Некоторые из наиболее часто используемых ярлыков:
Alt + 1: переключиться в стандартный режимAlt + 2: переключиться в научный режимF9: переключение между положительным и отрицательным для текущего значенияAlt + 3: переключиться в режим программатораAlt + 4: переключиться в режим расчета датыF3: переключиться на SDR (только в научном режиме)F4: переключиться на RAD (только в научном режиме)F5: переключиться в GRAD (только в научном режиме)Ctrl + M: сохранить в памяти@: Вычислить квадратный кореньCtrl + R: Восстановление памятиCtrl + L: очистить память
Изменить размер калькулятора
Когда мы открываем калькулятор в Windows 10, мы понимаем, что его размер довольно мал. Точно так же размер полностью изменяемого размера. Это означает, что мы можем увеличить или уменьшить калькулятор окно по нашему вкусу. Для этого нам нужно только перетащить один из краев, чтобы отрегулировать размер до желаемой меры. Когда мы уменьшаем или уменьшаем размер, элементы управления будут настраиваться автоматически. Это также позволит нам увеличить пространство между кнопками в случае использования сенсорного экрана.
Всегда держать и держать его на виду
Прошлым летом калькулятор Windows 10 был обновлен с функциями всегда выше и маленький режим. Функция всегда выше позволит нам использовать приложение сверху на переднем плане. Маленький режим, отвечает за включение небольшого калькулятора с основными функциями. Чтобы активировать опцию всегда выше, мы должны иметь калькулятор в стандартном режиме и нажать на иконку, которая появляется рядом с ним. Таким образом, калькулятор будет зафиксирован в верхней части экрана.
Используйте историю для просмотра последних расчетов
Когда мы делаем математические приложения с помощью калькулятора, нам легко сделать что-то не так при вводе чисел. Чтобы решить это у нас есть История функция, которая позволяет нам просматривать последние расчеты. Таким образом, мы можем восстановить цифры или обнаружить возможные ошибки.
Если мы хотим получить доступ к истории, мы должны изменить размер окна калькулятора по горизонтали, пока мы не увидим раздел истории с правой стороны. После открытия мы увидим запись о выполнении всех операций, выполненных ранее. Мы выбираем один, чтобы получить текущий расчет, или щелкаем правой кнопкой мыши и копируем число, чтобы вставить его в другое место.
Из контекстного меню мы можем выбрать Удалить возможность удалить запись из истории. Если мы выберем значок корзины в правом нижнем углу, вся панель будет удалена. Поскольку история не сохраняется в сеансах, мы потеряем всю информацию при закрытии приложения.
Получить номера, используя память
Калькулятор Windows 10 включает вкладку под названием Память , что соответствует М клавишам, которые можно найти в подавляющем большинстве калькуляторов. Память позволяет нам сохранить определенные операции и результаты для последующего использования. Теперь мы постоянно находим его на экране, поэтому нам не нужно будет помнить, был ли это M + или M-.
Кроме того, мы также можем хранить несколько значений в памяти. Таким образом, мы можем легко восстановить их позже. Наконец, MC Кнопка позаботится о стирании всех значений, хранящихся в памяти. Как и в случае с историей, данные исчезают при закрытии приложения.
Использование журнала вычислений в калькуляторе
В журнале вычислений сохраняются все вычисления, которые выполнил «Калькулятор» Windows за сеанс, и он доступен в обычном и инженерном режимах.
В журнале можно изменять значения вычислений. При редактировании журнала вычислений результат выбранного вычисления отображается в области результатов.
- В меню Вид выберите пункт Журнал.
- Дважды щелкните вычисление, которое необходимо изменить.
- Введите новые значения, которые нужно вычислить, и нажмите клавишу Enter.
Журнал вычислений хранится отдельно для обычного и инженерного режимов. Отображение журнала зависит от используемого режима.
Переключение между режимами калькулятора
Как вы увидите ниже, калькулятор делает намного больше, чем простое сложение, вычитание, умножение и деление. Вы можете выбрать один из четырех режимов, в зависимости от ваших потребностей.
Чтобы переключиться между режимами, нажмите кнопку меню в верхнем левом углу, а затем выберите режим из следующих параметров.
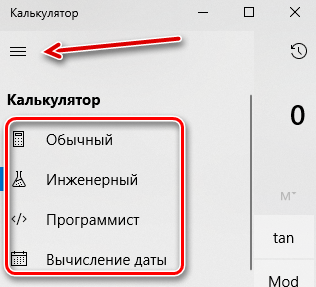
Вот на что способны эти режимы.
Стандартный режим
Стандартный режим полезен для основных математических операций, таких как сложение, вычитание, умножение и деление, а также поиска квадратных корней, вычисления процентов и работы с простыми функциями. Вероятно, это режим, в котором большинство людей будет чувствовать себя комфортно.
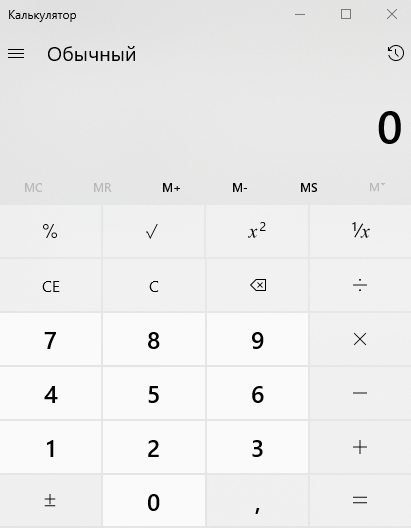
Инженерный режим
Инженерный режим калькулятора представляет собой расширенный в стандартный режим, предоставляя вам дополнительные функции, которые вы найдёте в типичном научном калькуляторе. В дополнение к операторам стандартного режима он содержит функции типа log, mod, exp, тригонометрические градусы и SIN, COS и TAN.
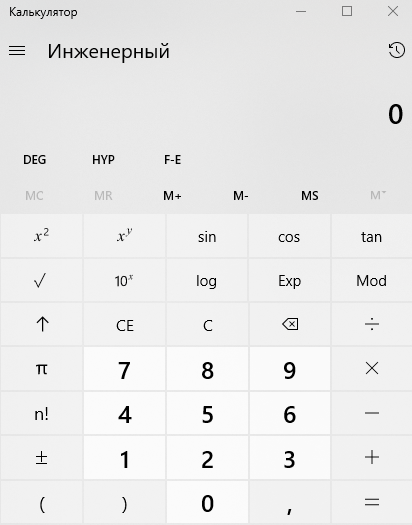
Режим программиста
Этот режим предназначен для программистов. Он добавляет возможность переключения между различными системами счисления – двоичная, десятичная, шестнадцатеричная и восьмеричная. Он также добавляет новые операции для работы с логическими затворами: Or, And, Xor, Not и битами – Lsh, Rsh, RoR и RoL.
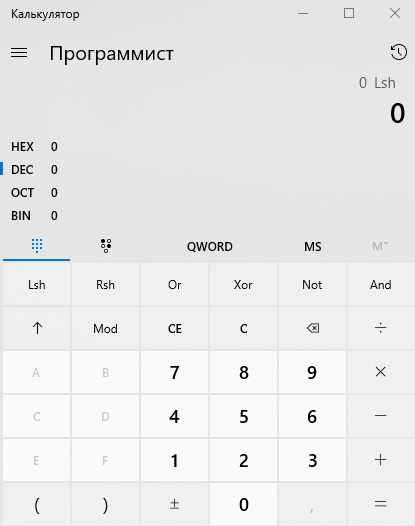
Кроме того, режим Программист позволяет переключаться между байтами (8 бит), Word (16 бит), DWord (32 бита) и QWord (64 бита) и имеет возможность переключения на бинарный бит.
Режим расчета даты
Режим расчета даты – удобный инструмент, который позволяет рассчитать разницу между двумя конкретными датами. Это идеально подходит для выяснения таких вещей, сколько дней осталось до следующего отпуска.
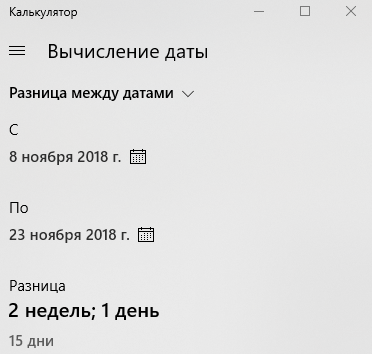
Все, что вам нужно сделать, это выбрать дату начала и окончания, а калькулятор будет определять месяцы, недели и дни между ними.
Изменение кода
Теперь давайте превратим код в этом шаблоне в приложение калькулятора.
-
В файле CalculatorTutorial.cpp измените код таким образом, чтобы он соответствовал этому примеру:
-
Чтобы сохранить файл, нажмите клавиши CTRL+S или выберите элемент Сохранить в верхней части интегрированной среды разработки, выглядящий как значок гибкого диска на панели инструментов в строке меню.
-
Чтобы запустить приложение, нажмите клавиши CTRL+F5 или перейдите в меню Отладка и выберите Запуск без отладки. Если отображается всплывающее окно This project is out of date (Этот проект устарел), можно выбрать Больше не показывать это диалоговое окно, а затем — Да, чтобы создать приложение. Должно отобразится окно консоли с текстом, указанным в коде.
-
По завершении закройте окно консоли.
Что еще скрывает Windows в своих общих инструментах?
Калькулятор не единственный подобный инструмент в Windows. Иногда легко забыть о мелочах и подумать, что Windows ничего не значит для вас. Немного поэкспериментируйте, и вы можете обнаружить, что есть много удивительных вещей, которые вы можете сделать с Windows что вы никогда не считали возможным.
Теперь, когда вы знаете все, что может сделать этот забытый инструмент Windows, для чего вы будете его использовать? Заменит ли он некоторые из ваших инструментов работы с электронными таблицами? Можете ли вы использовать его для своей школы или работы? Дайте нам знать. Нам интересно посмотреть, сколько этот удивительный калькулятор может сделать для вас.
Ввод команд с компьютерной клавиатуры
Для работы с калькулятором можно использовать любые цифровые клавиши: как цифровые клавиши находящиеся сверху, так и отдельные цифровые клавиши находящиеся справа.
Для ввода равно можно использовать клавишу ; Для стирания последнего знака используется клавиша (клавиша со стрелкой); Для ввода знака плюс используется клавиша сверху или на боковой клавиатуре; Для ввода знака минус используется клавиша сверху или на боковой клавиатуре; Для ввода знака умножения используется клавиша на боковой клавиатуре; Для ввода знака деления используется клавиша [ / ] на боковой клавиатуре; Для сброса калькулятора можно использовать клавиши , на верхней клавиатуре или на цифровой клавиатуре.
Список операций «Разбить»
При нажатии на кнопку «Разбить» происходит переход к списку операций.
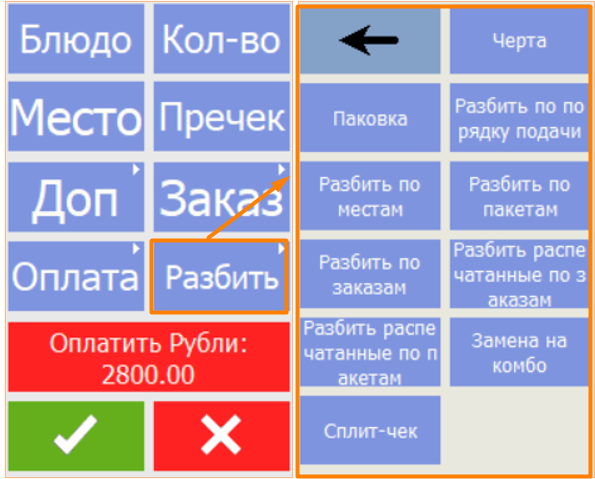
Черта — операция для перехода в режим сервис – линии (на клавиатурной станции – операция Черта);Паковка — операция для суммирования одинаковых блюд, введенных несколькими строками в заказе. Для блюд, распределенных по местам, суммируются только строки с одинаковым блюдом и местом. Блюда, имеющие модификаторы пакуются только при полном совпадении набора модификаторов;Разбить по порядку подачи — разбиение заказанных блюд на пакеты в соответствии с порядками подачи. (На клавиатурной станции – одноименная операция селектора дополнительных операций, который выводится на экран операцией Разбить);Разбить по местам — вызов специальной оконной формы для распределения блюд заказа по местам . Другой способ разбить блюда заказа по местам – с использованием операции «Место» . (На клавиатурной станции – одноименная операция селектора дополнительных операций, который выводится на экран операцией Разбить);Разбить по пакетам — перераспределение блюд заказа по нераспечатанным пакетам. (На клавиатурной станции операция, которая выводится на экран операцией Разбить);Разбить по заказам — перенести блюда заказа на другие открытые заказы в текущий момент столики. (На клавиатурной станции –операция, который выводится на экран операцией Разбить);Разбить распечатанные по пакетам — перераспределение распечатанных блюд по пакетам. (На клавиатурной станции –операция, который выводится на экран операцией Разбить).Разбить распечатанные по заказам — возможность переноса распечатанных блюд между заказами. (На клавиатурной станции –операция, который выводится на экран операцией Разбить); Замена на комбо — замена блюда, входящего в комбо блюдо, на комбо блюдо. Например, салат греческий входит в состав комбо блюда –Ланч. При выборе этого салата есть возможность заменить его на Ланч, в составе которого есть этот салат.Сплит-чек — при выборе операции в форме заказа появляется панель для переноса блюд в новый заказ и оплаты нового заказа.
Собственное изображение
Если вы думаете, что создавать кнопку можно только из штатных элементов и из действий можно назначать лишь гиперссылку, то вы глубоко заблуждаетесь. Сейчас будет рассказано, как сделать кнопку в Excel для запуска макроса, при том кнопка будет не обычной, а в виде изображения, которое можно загрузить из интернета:
- В программе перейдите на вкладку «Вставка».
- Нажмите по кнопке «Рисунок», которая располагается в группе инструментов «Иллюстрации».
- Откроется окно файлового менеджера «Проводник». В нем необходимо перейти в папку с картинкой кнопки, выделить ее и нажать «Вставить».
- Выбранное изображение появится на листе программы. Измените его расположение и размер по своим предпочтениям.
- Нажмите по ПКМ и выберите действие «Назначить макрос».
- Появится окно с перечнем макросов. Вам остается лишь выбрать нужный и нажать кнопку «ОК».
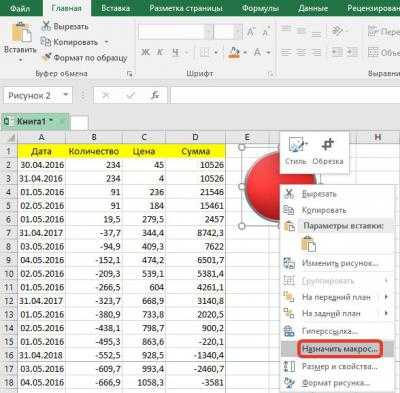
После этого интерактивная кнопка будет создана, соответственно, на нее вы можете назначить и гиперссылку, как это было показано в первом способе.
Как пользоваться инженерным калькулятором – на примерах
Как возвести в степень
Чтобы возвести, к примеру, 12^3 вводите в следующей последовательности:
12 3
12, клавиша «икс в степени игрик» , 3, знак равенства
Как найти корень кубический
Допустим, что мы извлекаем корень кубический из 729, нажмите в таком порядке:
729
729, «кубический корень из икс», равенства
Как найти корень на калькуляторе
Задача: Найти квадратный корень 36.
Решение: всё просто, нажимаем так:
36 y √x] 2
36, «корень из икса, в степени игрик», нужную нам степень 2, равно
При помощи этой функции вы можете найти корень в любой степени, не только квадратный.
Как возвести в квадрат
Для возведения в квадрат онлайн вычислительная программа содержит две функции:
«икс в степени игрик», «икс в квадрате»
Последовательность ввода данных такая же, как и раньше – сначала исходную величину, затем «x^2» и знак равно, либо если не квадрат, а произвольное число, необходимо нажать функцию «x^y», затем указать необходимую степень и так же нажать знак «равно».
Например: 45 6
Ответ: сорок пять в шестой степ. равно 8303765625
Держите калькулятор всегда на вершине
Если вы рассчитываете какие-то числа для входа на веб-страницу или в другую программу, расстраивает то, что калькулятор исчезает из поля зрения каждый раз, когда вы нажимаете на него. К счастью, калькулятор Windows 10 позволяет вам всегда держать его на вершине, чтобы избежать этого.
Сначала используйте выдвижное меню на левой стороне, чтобы выбрать стандарт калькулятор. Вы увидите значок справа от имени, который выглядит как стрелка, указывающая на маленькое поле. Нажмите, чтобы прикрепить калькулятор к экрану, и он останется на вершине навсегда. Вы можете перетащить его или изменить его размер по мере необходимости.
Чтобы отключить это, нажмите на аналогичный значок в верхнем левом углу калькулятора, чтобы вернуться к нормальной работе.
Как вставить кнопку в Excel
![]()
Сейчас речь пойдет не о формулах и прочих полезностей, которыми насыщен Excel. Поговорим об удобстве пользования программой, а именно как в панель управления Excel вставить необходимые кнопки.
Какой бы не была хорошей и огромной панель управления, каждый пользователь сталкивается с проблемой, что ему чего-то, да и не хватает. Это может быть любая функция или инструмент, не включённый в стандартный перечень, сами же понимаете, что панель не резиновая и всего вместить невозможно. Также часто случается, что необходимость использования макросов достаточно большая или даже постоянная и нужно создать кнопку и внедрить ее в панель управления для лучшей эффективности.
В связи с этими причинами можно определить 3 варианта, куда есть возможность внедрить кнопки, в зависимости от необходимости:






























