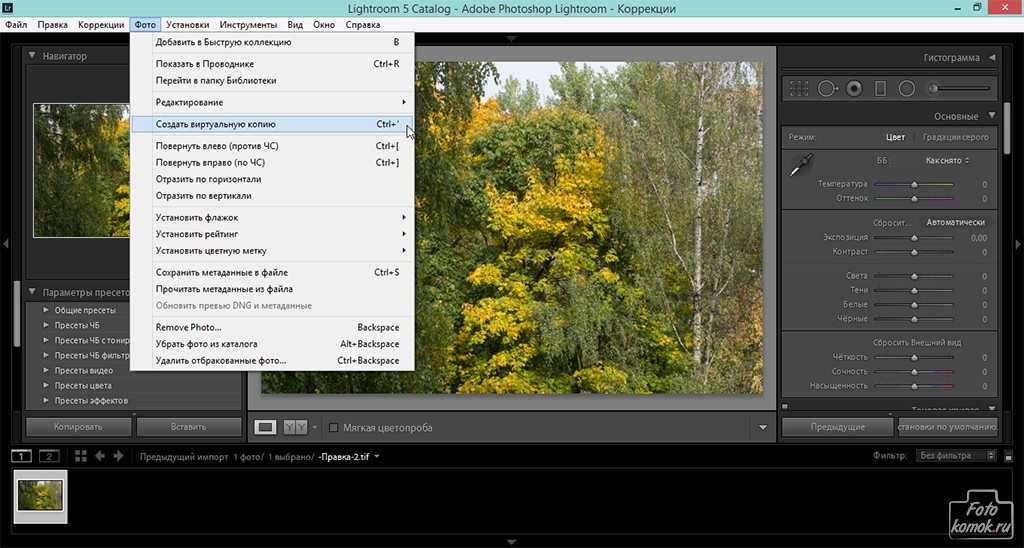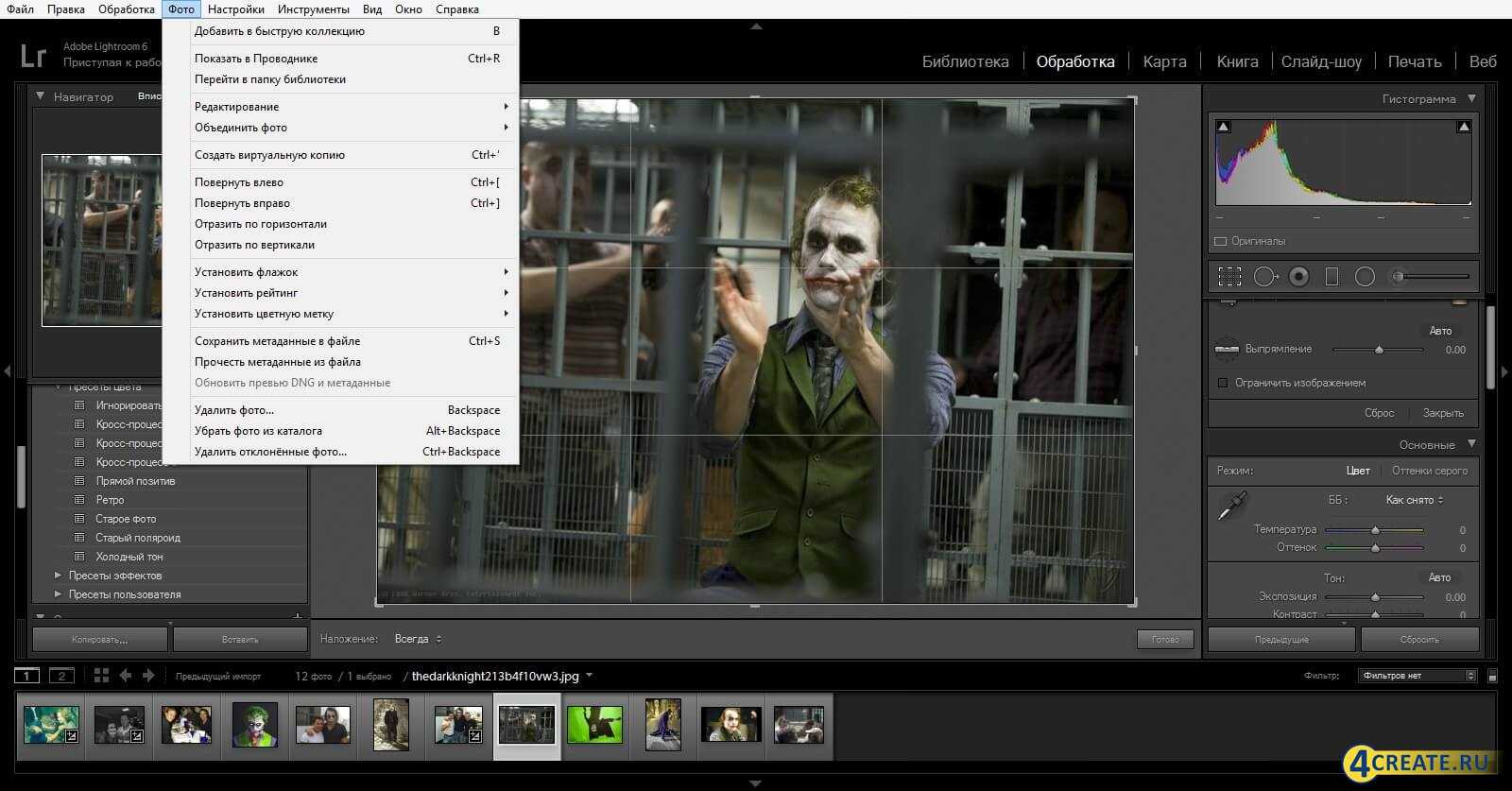Градуированный фильтр
А вот этим инструментом я пользуюсь постоянно!
Если вам когда-нибудь понадобится откорректировать не всю, а только часть фотографии, то, вероятно, вы захотите, чтобы полученное изображение выглядело как можно более естественно. Ведь если отредактированная область будет выделяться на фото, это будет смотреться, как минимум, странно.
И именно для таких случаев Градуированный фильтр подходит как нельзя лучше. По сути, он позволяет настраивать все обычные параметры — яркость, насыщенность, контраст и т. д. — но только для определённой области фотографии.
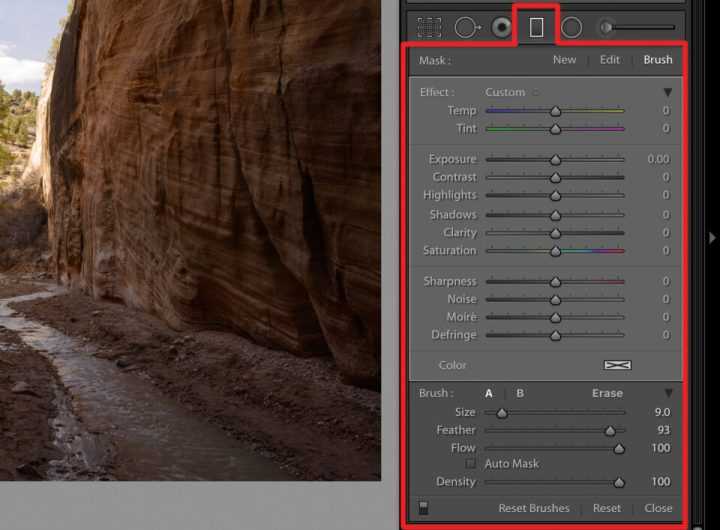
Например, если вы хотите получить более тёмное небо, то сделать его таким, не затрагивая линию горизонта, может оказаться очень непросто. В такой ситуации лучше всего использовать инструмент с градиентом, поскольку он позволяет вносить очень аккуратные изменения.
Градиент, идущий от области, расположенной немного выше горизонта к области, расположенной немного ниже, неподготовленному зрителю будет практически незаметен. Так можно получить намного более естественное изображение, чем при использовании большинства других локальных корректировок.
Конечно, Градуированный фильтр — не панацея, и он не гарантирует безупречного результата. Вот пример, когда, увеличение яркости левой части кадра с помощью градуированного фильтра, получился результат, который выглядел неестественно:
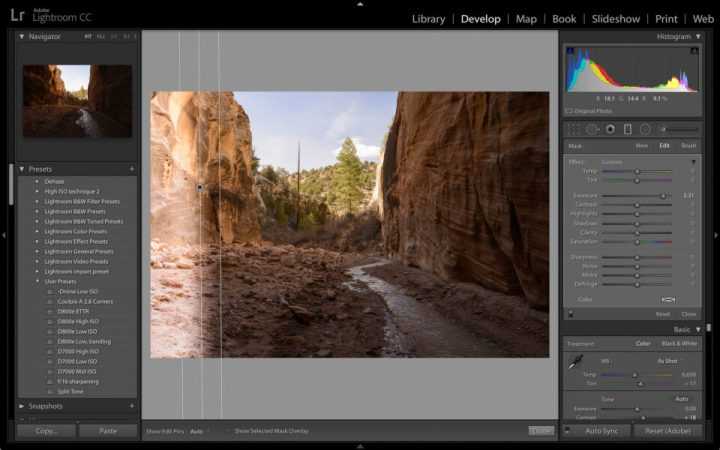
Тем не менее, в большинстве случаев, этот инструмент работает отлично. Так что, обязательно попробуйте его использовать. По моему мнению, это наиболее эффективный инструмент в Lightroom для локального редактирования.
Если вы хотите увидеть точную область, к которой будут применены ваши корректировки, вот полезный совет: нажмите клавишу «O». Область градиента на изображении подсветится красным цветом:
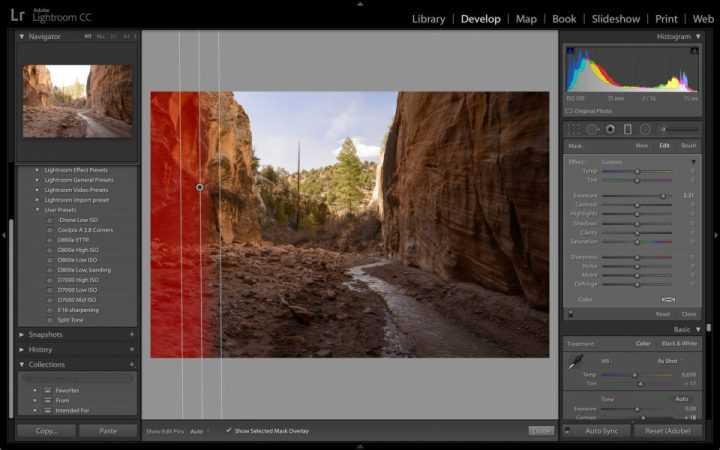
Наконец, стоит отметить, что некоторые более поздние версии Lightroom позволяют редактировать градиент, который вы создали с помощью опции «кисть» (см. ниже):
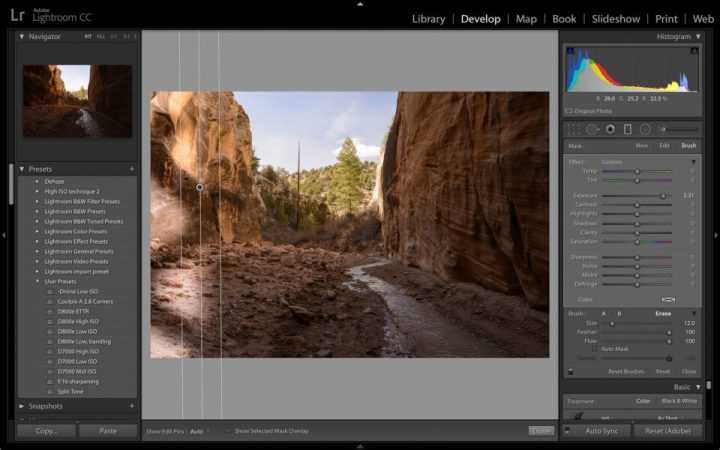
Это может быть полезно, если ваш градиент хорошо работает на большей части фотографии, но есть небольшая область, которую вы не хотите редактировать.
Виртуальные копии
Представим, что вы хотите отредактировать одну фотографию несколькими способами? Например, вам нравится изображение как в чёрно-белом варианте, так и в цвете — вы будете хранить две отдельные версии фотографии?
На самом деле всё гораздо проще: вам нужно создать виртуальную копию.
Виртуальные копии Lightroom представляют собой аналог дублирования фотографий на жёстком диске компьютера, с той лишь разницей, что это “дублирование” происходит только в Lightroom и не влечёт за собой увеличения вдвое занимаемого фотографиями пространства! Виртуальные копии — это отличное решение для хранения различных версий обработки одной и той же фотографии без необходимости тратить ресурсы жёсткого диска на каждую из них.
Однако, будьте осторожны, сохраняя несколько разных виртуальных копий вашей фотографии без особой на то надобности. Если вы точно не знаете, какая из виртуальных копий соответствует последней версии редактирования фотографии, вы легко можете запутаться в них. Я стараюсь создавать виртуальные копии только тогда, когда мне нужно сохранить версию фотографии, которая сильно отличается от моей оригинальной, и я точно не спутаю их.
Как использовать инструмент
Начните с определения основных цветов
Если вы не можете понять, где находится манипулируемый цвет, потаскайте слайдер свечения и сразу заметите участки, которые поддаются влиянию.
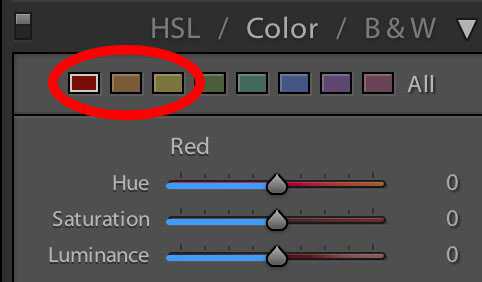
Для регулирования оттенков кожи используйте красный, оранжевый и жёлтый каналы.
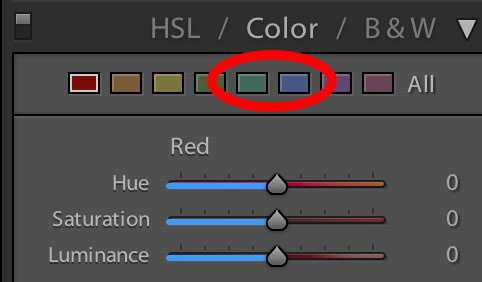
Для тёмной одежды, неба и водоёмов лучше всего подходят аквамариновый и синий.
Поочередно регулируйте цвета, пока не получите нужный результат
При использовании слайдера насыщенности, чаще всего отметка будет на негативном значении. Как по мне, при нуле или выше результат слишком неестественный.
Этот слайдер невероятно эффективен, если нужно сделать определённые нежелательные цвета более тусклыми.
Например, если мы хотим подчеркнуть красный и зелёный, являющиеся комплементарными цветами, мы просто немного обесцветим синее небо, горы и океан, как показано на скриншоте:

Изменения едва заметны, но такой метод может серьёзно помочь, когда нужно подчеркнуть определённые цвета.
Создайте пресет, чтобы сохранить время
Чтобы создать пресет, кликните по иконке «+» в левой части экрана.
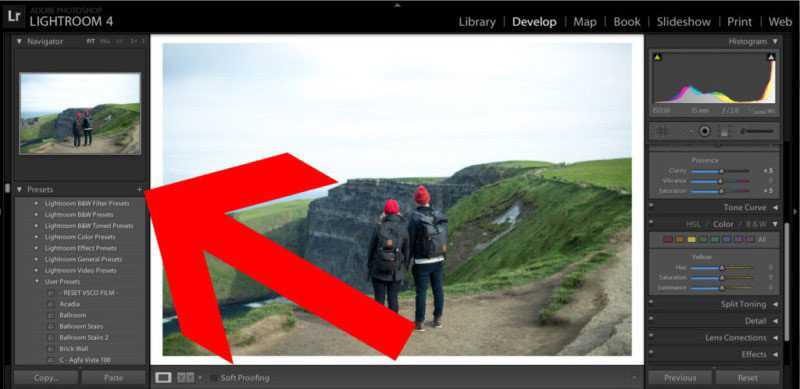
Выберите Оттенок, Насыщенность и Свечение.
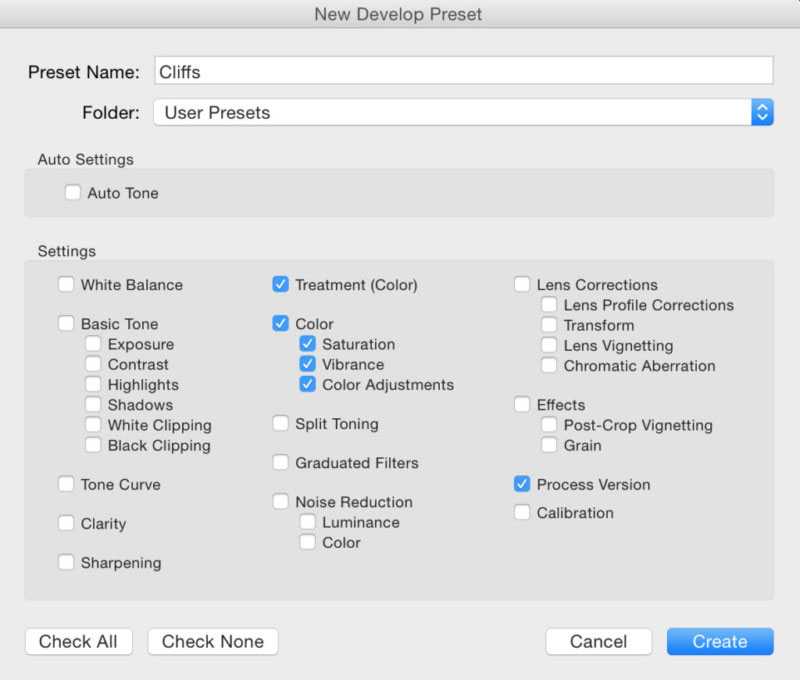
Пресеты – превосходный инструмент, если вы работаете с одним набором фотографий, так как инструмент HSL по-разному влияет на каждый снимок. Таким образом, можно отредактировать одно фото, придав ему необходимый вид, а затем применить эффект ко всем остальным, сохранив тонны времени.
А также проделав этот процесс для нескольких подборок фотографий, вы начнёте накапливать коллекцию пресетов, которые можно использовать в будущем.
Как правильно использовать библиотеки
Когда библиотека опубликована для команды, её компоненты появляются на вкладке Assets в левой панели. После этого участники могут их использовать.
Поместить экземпляр компонента в дизайн можно тремя способами:
- Скопировать. Копия основного компонента или его копии автоматически становится экземпляром.
- Перетащить. Из меню Assets в рабочую область.
- Изменить. На правой панели у экземпляров есть параметр Instance. Здесь нужный основной компонент можно выбрать из списка.
Бывает, что изменённый экземпляр уже сильно отличается от «родителя». Если он ещё понадобится в таком виде, можно сделать две вещи:
Создать новую библиотеку Windows
Мы можем создавать новые коллекции файлов, как нам угодно.
Давайте посмотрим, как создать новую коллекцию Windows.
- Открываем папку Библиотеки.
- Щелкаем правой кнопкой мыши в пустой области окна.
- Выбираем Создать → Библиотека.
- Вводим название для коллекции и нажимаем клавишу Enter на клавиатуре компьютера.
Выберите местоположение по умолчанию для новой коллекции
Перед копированием, перемещением или сохранением файлов в новой коллекции, которую мы только что создали, мы должны включить любую папку в коллекцию, чтобы коллекция имела путь к хранилищу файлов. Эта папка станет папкой, в которую будут сохраняться файлы из новой коллекции.
- Дважды щелкните новую коллекцию и нажмите «Добавить папку».
- Выберите папку и нажмите «Добавить папку».
Amount
Первый слайдер Amount регулирует степень шарпенинга, то, насколько сильно будет увеличен контраст в тех местах изображения, которые мы определим с помощью остальных слайдеров в этой области. Установка его на ноль отключает шарпенинг. При регулировке этим слайдером руководствуйтесь правилом, что лучше меньше, чем больше
То, насколько резкая картинка, не так важно, как вам может показаться непосредственно во время регулировки шарпенинга. Чтобы лучше видеть, что вы делаете, нажмите клавишу Alt на PC или Option на Mac OS во время перемещения ползунка
Изображение станет обесцвеченным, перестав отвлекать нас буйством цвета.
Осветление глаз
Я решил немного подсветить глаза. Для этого нам нужно будет выделить участки изображения с помощью кисти.
Работа с кистью
Заходите в инструмент кисть, который находится справа, выбираете режим New и ставите значения, которые вы хотите применить к будущей выделенной области. Эти значения можно будет изменить в любой момент.
Ниже настроек для выделенной области вы можете увидеть настройку самой кисти (подчеркнуто зеленым). Вы можете настроить три кисти: A, B и отдельно кисть-ластик Erase чтобы переключаться между ними. Например, одну кисть для больших участков и другую для маленьких деталей.
Настройки кисти такие же как в Photoshop.Size: размер кисти.Feather: жёсткость граней.Flow: поток, по сути прозрачность.
Auto Mask: включает маску. Если вы выделяете голубое небо, то кисть автоматически выделит только небо (ориентируясь по цвету) и не затронет объекты других цветов.Density: чувствительность маски.

Начав выделение вы увидите круглую точку, по которой потом сможете найти выделение (если она мешает, можно отклчить её клавишей H) и красную область маски. Кстати, цвет маски можно изменить с помощью сочетания клавиш CMD+O (ctrl+O для PC), это необходимо если вы пытаетесь сделать выделение на красных участках.

Как видите зеленая маска удобнее для выделения.
В итоге я выделяю глаза и увеличиваю экспозицию и контраст. Последний добавляется для того, чтобы они не просто засветились как лампочки, но и сохранили контраст. Вот такое масло масленное.
Создание виртуальной копии
Создание виртуальной копи занимает пару кликов мыши. На линейке, внизу Ligthroom, правой кнопкой мыши (ctrl+клик в Mac) и выбирайте «Создать Виртуальную копию». Lightroom создаст ещё одну копию фотографии.
Создание виртуальной копии не занимает усилий — просто правой кнопкой мыши на изображении и выбирайте «Создать виртуальную копию».
Когда вы создаете виртуальную копию, берется изображение в том же состоянии и дублируется. Любые изменения что вы примените можно будет сбросить или изменить, полностью независимо от оригинала. С этой точки работы у новой виртуальной копией нет связей с оригиналом и вы можете модифицировать ее как захотите. Это расширение неразрушающего редактирования модели: создавая виртуальные копии, оригинал остаётся нетронутым.
Запуск отработки отказа
После выполнения этих действий по развертыванию реплицированная среда работает. Теперь можно выполнять отработку отказа по мере необходимости.
Тестоваяотработка отказа. чтобы запустить тестовую отработку отказа, щелкните правой кнопкой мыши виртуальную машину реплики и выберите репликацияТестовая отработка Выберите последнюю или другую точку восстановления, если она настроена. На вторичном сайте будет создана и запущена новая тестовая виртуальная машина. После завершения тестирования выберите пункт » закончить тестовую отработку отказа » на виртуальной машине реплики, чтобы очистить ее
Обратите внимание, что для виртуальной машины можно выполнять только одну тестовую отработку отказа за раз. Дополнительные сведения
Плановаяотработка отказа. чтобы запустить плановую отработку отказа, щелкните правой кнопкой мыши основную виртуальную машину и выберитеплановая отработка Плановая отработка отказа выполняет проверку предварительных требований для обеспечения нулевой потери данных. Прежде чем начать отработку отказа, проверяется завершение работы основной виртуальной машины. После отработки отказа виртуальной машины она начинает реплицировать изменения обратно на первичный сайт, когда он доступен
Обратите внимание, что чтобы это работало, сервер-источник должен быть настроен для получения репликации с сервера-получателя или брокера реплики Hyper-V в случае основного кластера. Плановая отработка отказа отправляет последний набор отслеживаний изменений
Дополнительные сведения.
Внеплановая отработка отказа. чтобы запустить внеплановую отработку отказа, щелкните правой кнопкой мыши виртуальную машину реплики и выберите репликациявнеплановая отработка отказа из диспетчера Hyper-V или диспетчера отказоустойчивого кластера. Если этот параметр включен, можно выполнить восстановление из последней точки восстановления или из предыдущих точек восстановления. После отработки отказа убедитесь, что все работает правильно на виртуальной машине, для которой выполнен переход, а затем нажмите кнопку завершить на виртуальной машине реплики. Дополнительные сведения.
Реплика Hyper-V является неотъемлемой частью роли Hyper-V. Она влияет на стратегию аварийного восстановления путем репликации виртуальных машин с одного сервера узла Hyper-V на другой для поддержания доступности рабочих нагрузок. Реплика Hyper-V создает копию активной виртуальной машины в автономной виртуальной машине реплики. Следует отметить следующее.
Добавление фотографий в коллекции
Моя любимая фишка в Lightroom — возможность добавлять фотографии в коллекции.
Что такое коллекции?
Что такое коллекции Lightroom? По сути, коллекции похожи на файловую структуру на вашем компьютере, за исключением того, что они существуют только в Lightroom, и вы можете без проблем добавить одну фотографию в любое количество коллекций без каких-либо ограничений.
Как создавать и работать с коллекциями Lightroom?
Рассмотрим пример. Скажем, одна из моих фотографий хранится на жёстком диске моего компьютера по следующему пути: Spencer> Photos> 2016> 02 February. Но, например, я также хочу, чтобы эта фотография хранилась в папке «Best Landscape Photos», в папке «For Photography Life» и в папке «Photos to Print».
В файловой структуре на моём компьютере мне нужно было бы дублировать одно и то же изображение несколько раз, занимая место на жёстком диске под каждую копию фотографии. Кроме того, если бы я редактировал одну из копий фотографий, другие копии оставались бы без изменений! Это явная проблема — и эту проблему призваны исправить коллекции Lightroom.
Теперь я могу сохранить фотографию на своём жёстком диске в Spencer> Фотографии> 2016> 02 February, и эта директория будет отображаться на левой боковой панели в модуле Библиотека Lightroom. Но в то же время я могу добавить эту фотографию в коллекцию «Best Landscape Photos», в папке «For Photography Life» и в папке «Photos to Print». Таким образом, фактическое местоположение файла остаётся неизменным, и мне не приходится создавать копии оригинального изображения для каждой из папок коллекции.
Чтобы сохранить ваши коллекции организованными, вы можете сгруппировать их в «Наборы коллекций». Например, мои любимые фотографии из Колорадо хранятся в «From»> «Trips»> «Colorado»> «Best» (в этом случае только «Best» является коллекцией, а всё остальное — это наборы коллекций).
Прелесть этой системы в том, что вы не создаёте дубликаты фотографии каждый раз, когда добавляете её в коллекцию (существующую или новую). Фотография, находящаяся в одной коллекции, занимает на вашем жёстком диске столько же места, сколько фотография в пяти, двенадцати или пятидесяти коллекциях! То же самое касается и любых изменений, вносимых вами в фотографию в одной из коллекций — вносимые изменения будут видны на всех копиях редактируемой фотографии во всех коллекциях. Именно так и должно быть организовано хранение фотографий.
Самые часто используемые сочетания клавиш и горячие клавиши в Lightroom
Важная информация! Все ниже перечисленные комбинации и сочетания не будут работать в английском и русском «Лайтруме» без включенной английской раскладки клавиатуры! Обратите на это внимание!
Начнем с самых простых комбинаций клавиш, которые могут помочь в обработке изображений. Очень часто возникают такие ситуации, когда вы обработали фотографию и хотите посмотреть, стало ли лучше, но не знаете, как вернуть исходное изображение. Для того чтобы посмотреть изображения до/после, нажмите на клавишу «/». Чтобы вернуть обратно обработанный вариант, повторно нажмите на эту клавишу.
Для того чтобы оценить вашу фотографию без лишних отвлекающих деталей, например, различных меню или панелей инструментов, нажмите на клавишу L. После того как вы нажмете на эту клавишу один раз, все меню и панели вокруг вашей фотографии станут серыми. Если вы нажмете на эту клавишу дважды, они станут черными, а троекратное нажатие возвращает все в исходное состояние.

Если вы владелец компьютера на операционной системе «Виндовс» и вам не нравится, как выглядит ваш Lightroom версии Classic CC, то с помощью связки клавиш Shift+F вы можете менять режим отображения программы. При однократном нажатии режим изменится на полноэкранный показ со строкой меню сверху, панель задач «Виндовс» останется в нижней части экрана. При повторном нажатии режим показа станет полностью полноэкранным, пропадет строка меню, но не стоит пугаться. Строка меню становится всплывающей: если вам нужно будет к ней обратиться, подведите курсор к верхней части экрана. Для того чтобы переключаться между программами, запущенными на вашем компьютере, используйте сочетание клавиш Alt+Tab.
Чтобы увидеть области недосвета или пересвета на вашей фотографии, нажмите на клавишу J. После нажатия в верхней части гистограммы вы увидите два квадратика, которые можно либо включить, либо отключить. Левый отвечает за области недосвета, правый — за области пересвета.

Используйте Caps Lock для Автосмены
Когда нужно быстро работать в модуле Библиотека (Library), мой любимый трюк – нажать Caps Lock на клавиатуре.
С включенным Caps Lock можно использовать клавиатурные сокращения для добавления метаданных изображению и автоматического перехода к следующему.
- P, чтобы отметить снимок как выбранный
- U, чтобы снять флажок с изображения или пропустить текущее
- Цифры 1-5 используются для соответствующей оценки в звездах
- 1-6 используются для цветного ярлыка
Я не могу рекомендовать Автосмену (Auto Advance) как быстрый и простой трюк, но при этом он очень эффективен. С ним можно быстро перемещаться по снимку, при этом держа пальцы на быстрых кнопках, что указаны выше.
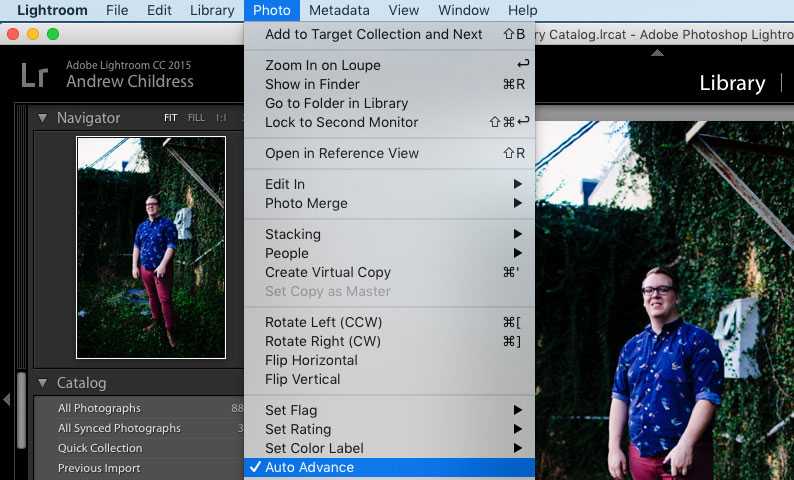
Если не хотите использовать Caps Lock, можете активировать режим через меню Фото > Автосмена (Photo > Auto Advance).
Причина
В начале будет бочка дегтя. На сегодня это неразрешимая проблема для Lightroom, Adobe, Apple, Capture One, Google Picasa, и всех других сторонних разработчиков RAW конверторов. По крайней мере для пользователей Canon и Nikon, а ведь нас большинство! Все дело в закрытости RAW форматов ведущих производителей фототехники. Вдумчивых читателей я вновь отсылаю к статье «Два пути в никуда» в которой рассказано об истоках наших проблем.
Итак RAW это закрытые форматы, и в Adobe вынуждены самостоятельно расшифровывать эти данные. Как следствие они не могут воспроизводить цвета в точности так же как это делает фотоаппарат, или родные конверторы. Но почему же цвета получаются более тусклыми!? Было бы пол беды если цвета чуть уходили в тот или иной оттенок, но когда из сочной, яркой, картинки получается унылое говнотм фотографы готовы рвать и метать! Стереть к черту эти Лайтрумы с Апертурами, выкинуть этот дебильный RAW, или засесть за изучение родного но угловатого Digital Photo Professional. Но чаще всего они атакуют форумы и жж, и Яндекс с Гуглом на пару!
Ответ – профили камер.
Другие параметры символов для отладки
Для настройки дополнительных параметров символов перейдите в раздел Сервис > Параметры > Отладка > Общие (или Отладка > Параметры > Общие):
-
Загружать экспорты из DLL (только машинный код)
Загружает таблицы экспорта библиотеки DLL для C/C++. Дополнительные сведения см. в разделе . Поскольку на чтение данных экспорта для библиотеки DLL затрачиваются определенные ресурсы, по умолчанию загрузка таблиц экспорта отключена. Кроме того, вы можете использовать в командной строке сборки C/C++.
-
Включить отладку на уровне адреса и Показывать дизассемблированный код, если исходный код недоступен
Дизассемблированный код отображается во всех случаях, когда исходные файлы или файлы символов не найдены.
-
Включить поддержку сервера системы управления версиями
Если исходный код на локальном компьютере отсутствует или PDB-файл не соответствует исходному коду, при отладке приложения используется сервер системы управления версиями. Сервер системы управления версиями принимает запросы на файлы и возвращает сами файлы из этой системы. Сервер системы управления версиями использует для работы библиотеку srcsrv.dll, которая нужна для чтения PDB-файла приложения. Этот PDB-файл содержит указатели на репозиторий исходного кода, а также команды, используемые для получения исходного кода из репозитория.
Чтобы ограничить набор команд, которые библиотека srcsrv.dll может исполнять из PDB-файла приложения, можно включить список допустимых команд в файл srcsrv.ini. Поместите файл srcsrv.ini в ту же папку, что и файлы srcsrv.dll и devenv.exe.
Importante
В PDB-файл приложения можно внедрять произвольные команды, поэтому убедитесь, что в файл srcsrv.ini включены только те из них, которые требуется выполнять. Любая попытка выполнить команду не из файла srcsvr.ini вызовет диалоговое окно подтверждения. Дополнительные сведения см. в статье Предупреждение системы безопасности. Отладчик должен выполнить команду без доверия.
Параметры команд не проверяются, поэтому будьте внимательны с доверенными командами. Например, если вы включили команду cmd.exe в файл srcsrv.ini, пользователь-злоумышленник может указать параметры, которые сделают выполнение команды cmd.exe опасным.
Выберите этот элемент и нужные дочерние элементы. Параметры Разрешить выполнение частично доверенных сборок (только управляемых) на сервере системы управления версиями и Всегда выполнять ненадежные команды исходного сервера без запроса могут повысить риски безопасности, описанные выше.
Внешнее редактирование
Какими бы хорошими ни были возможности редактирования в Lightroom, время от времени вам всё равно может понадобиться редактировать свои снимки в стороннем редакторе. Например, в Photoshop.
Для этого просто кликните по фото правой кнопкой мыши и выберите «Редактировать в»> «Adobe Photoshop» или «Редактировать в»> .
По умолчанию, когда вы сохраняете фотографию во внешнем редакторе, копия фотографии снова появляется в Lightroom. Это очень удобно! Вы можете изменить те или иные параметры для повторно открытой фотографии, щелкнув в самом верхнем меню: Lightroom> Настройки (Preferences):
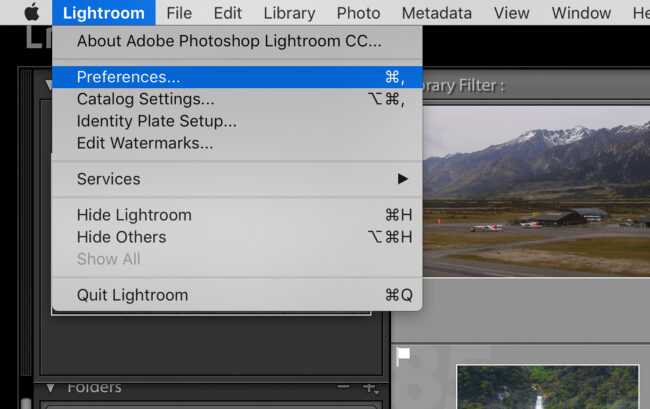
В открывшемся диалоговом окне «Настройки» (Preferences), перейдите к заголовку с надписью «Внешнее редактирование», и настройте желаемые параметры:
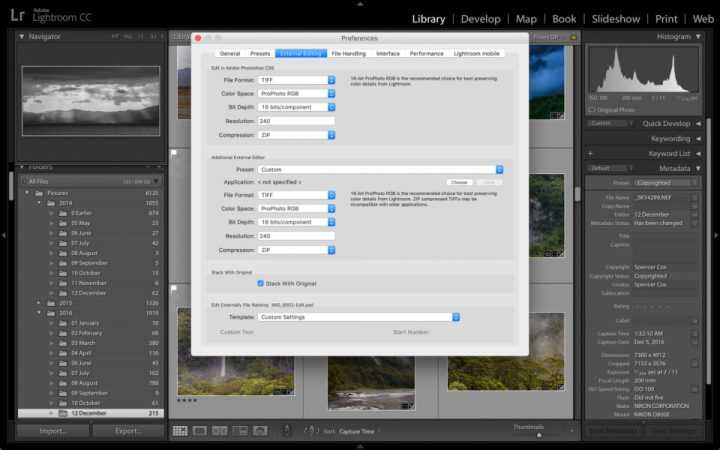
Lightroom позволяет использовать не только внешние редакторы, но и внешние плагины — т.е. инструменты, которые могут облегчить вашу жизнь и выполнять задачи, которые сам Lightroom изначально выполнять не позволяет.
Помните, что если вы что-то не можете сделать непосредственно в Lightroom, вы почти всегда можете сделать это с помощью внешнего редактора или внешнего плагина.
Больше полезной информации и новостей в нашем Telegram-канале «Уроки и секреты фотографии». Подписывайся!
Процесс отбора фото в Lightroom
При отборе фотографий я иногда пользуюсь панелью Quick Develop для того чтобы подогнать разные фото по яркости и можно было оценить их качество.
Удаление брака
Весь брак и явно не удачные кадры я отмечаю черным флагом (клавиша X, но работает только при англоязычной раскладке).
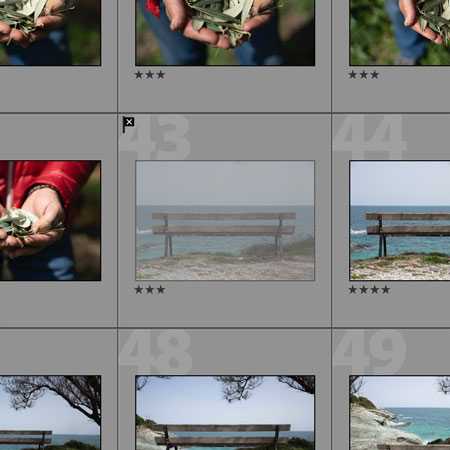
Чтобы фотографии эти не отвлекали можно воспользоваться фильтром и скрыть их. Для этого надо на панели фильтров выбрать средний флаг, это оставит в ленте только те фото которые не имеют флага. Для отмены достаточно нажать на этот флаг еще раз.
Условия фильтрации могут сочетаться, но об этом ниже.
После того как все фото для удаления отобраны я захожу в меню Photo — Delete Rejected Photos.
ВНИМАНИЕ. Здесь Lightroom покажет вам окно с вопросом как вы хотите удалить
фото:
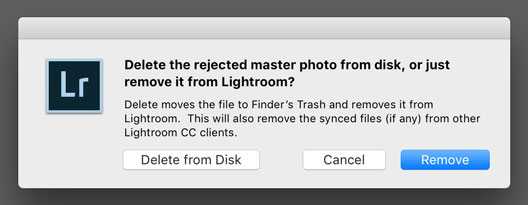
Remove — удаляет фото из каталога, но оставляет на жестком диске. При этом все данные, ключевые слова и обработка из каталога пропадут навсегда.
Delete from Disk — удалит файл из Lightroom и с жесткого диска.
В последнем варианте если в папке находится RAW + JPG, то будут удалены оба файла.
Рейтингование
После устранения явного брака я прохожусь по фото и выставляю рейтинг. Мне удобнее работать с тремя звездами, выставляя фотографии от 3 до 5 звезд, где 3, 4 и 5 это соответственно нормально, хорошо и отлично.
Ставить рейтинг можно клавишами от 1 до 5 и 0.
Сначала я ставлю всем интересным фото 3 звезды. То, что не тянет на эту оценку пока не трогаю, эти фотографии могут пригодиться позже. Если вижу в процессе явный шедевр, то ставлю ему сразу 4 и 5 звезд.
После этого я опять включаю фильтр. Нажимаю на три звезды и вижу фото с рейтингом более или равным трем звездам.
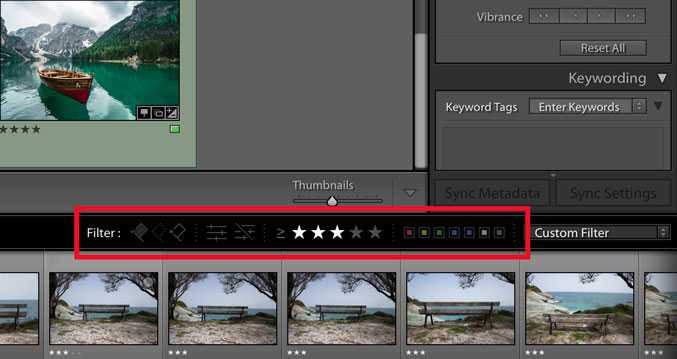 Фильтры в Lightroom
Фильтры в Lightroom
После этого процесс повторяется, я выбираю среди 3-звездных фото лучшие и ставлю им 4 звезды. Снова фильтрую и снова отбираю.
В итоге я получаю список фото в котором фото получили 0, 3, 4 и 5 звезд. Последние фото идут далее в обработку.
Masking
Masking определяет порог перепада яркости, который будет считаться за границу и который будет обработан алгоритмом шарпенинга. Жмем Alt во время перемещения слайдера и видим в черном цвете те части изображения, которые не будут обработаны. С помощью этого регулятора можно исключить однотонные области, в которых шарпенинг будет только вреден, увеличивая шум.
Здесь довольно сложно найти оптимальное положение всех этих слайдеров и оно зависит от сюжета фотографии и от преследуемой при обработке цели. Можно посоветовать делать так, как это делал я только что, то есть, увеличить sharpening на максимум, отрегулировать остальными слайдерами зону воздействия и после этого уменьшить sharpening до разумного значения.
Adjustment Brush
Корректирующая кисть, включается соответствующей кнопкой под гистограммой, или же клавишей К (наверное от слова Кисточка) Инструмент аналогичен Градиентному Фильтру. Здесь так же можно создавать несколько корректирующих областей, задействуя параметры: Exposure, Brightness, Contrast, Saturation, Clarity, Sharpness и поле Color.
Каждая маска так же имеет свой маркер на фотографии, щелкнув по которому, можно изменить ее параметры.
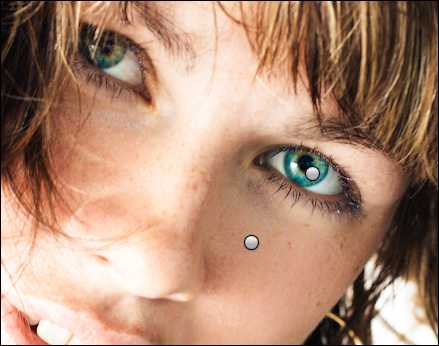
Единственно отличие между Градиентом и Кисточкой, состоит в создании области воздействия. Инструмент Adjustment Brush позволяет задавать маску произвольной формы рисуя ее кисточкой.
В секции Brash, можно настроить две кисти A и B и ластик Erase. Между кисточками А и В можно быстро переключаться с помощью клавиши «/» на цифровой части клавиатуры. Ластик активируется если нажать и удерживать клавишу Alt.
Размеры кисточки удобно регулировать колесом мыши, так же работают клавиши «» или же можно использовать движок Size. Мягкость кисти регулируется движком Feather (Размытие), или же Shift+колесо мыши, или Shift+.
Параметр Flow можно описать как «Нажим», он регулирует непрозрачность мазка кисточки. Мазки накладываются друг на друга, так что можно постепенно усиливать плотность маски проводя кисточкой несколько раз по одному и тому же месту.
В отличие от Flow параметр Density жестко задает непрозрачность маски. Поставили, допустим, Density 30 и все что нарисуем такой кисточкой будет прозрачно на 70 процентов, сколько бы мы раз не проводили кисточкой по одному и тому же месту. Flow удобно задавать цифрами с клавиатуры. Работает в точности как в Photoshop. 0 = 100, 1 = 10, 7 = 70, и так далее. Если быстро нажать две цифры подряд, то задаем двузначное число, например, 7 и 5, получаем 75.
Параметрами Flow и Density мы определяем свойства кисти, которой мы будем рисовать. Нельзя нарисовать маску с Density 100 а затем уменьшить ее непрозрачность. Можно только стереть ее, например полупрозрачным ластиком, или ослабить эффект кисточки с помощью движков в секции Effect.
Форма
Формы в VBA Excel используются для создания диалоговых окон. Процедура создания новой формы описана в параграфе «Модуль формы». Обычно, вместе с новой формой открывается панель «ToolBox» с элементами управления, которые можно добавлять на форму. Если вы закрыли панель с элементами управлениями, отобразить ее снова можно через главное меню, выбрав «View» — «ToolBox».
Стоит добавить, что в VBA Excel есть два встроенных диалоговых окна — MsgBox и InputBox.
MsgBox — это окно для вывода информации с возвратом числового значения кнопки, нажатой пользователем.
InputBox — это окно с приглашением пользователя ввести какую-либо текстовую информацию. Есть еще расширенная версия этого окна — Application.InputBox, которую можно использовать для записи адреса выделяемого диапазона ячеек и не только для этого.
Содержание рубрики VBA Excel по тематическим разделам со ссылками на все статьи.