Введение
Цель данной статьи – познакомить Вас с бесплатной утилитой VBoxHeadlessTray, позволяющей упростить и ускорить работу пользователя с платформой виртуализации Oracle VM VirtualBox.
Приложение VBoxHeadlessTray – небольшая утилита, располагающаяся в системном трее, одновременно являющаяся как индикатором работы, так и средством взаимодействия пользователя с платформой виртуализации VirtualBox. К сожалению, утилита имеет англоязычный интерфейс, но т.к. все команды в меню управления стандартны, то проблем при использовании программы не возникает.
Утилита распространяется компанией «TOPTENSOFTWARE» с бесплатной лицензией Noncommercial-Share License. Помимо бесплатного распространения, пользователи вправе модифицировать исходный код утилиты, как описано на сайте производителя «to Remix — to adapt the work».
Исходные ресурсы приложения доступны для скачивания на сайте GitHub.com. Более подробно с продуктами компании «TOPTENSOFTWARE» можно на странице PRODUCTS.
Ознакомиться с платформой Oracle VM VirtualBox Вы можете в статьях, представленных на нашем сайте:
- Установка и настройка платформы виртуализации Oracle VM VirtualBox ;
- Настройка сети на платформе виртуализации Oracle VM VirtualBox;
а также на отдельном сайте разработчика (компании Sun Microsystems), посвященном данной платформе Welcome to VirtualBox.org!.
Использование программы VBoxVmService
Для запуска виртуальных машин под VirtualBox как службы очень удобно использовать программу под названием VBoxVmService, которую скачать можно здесь. После завершения скачивания, устанавливаем программу, в процессе установки по сути ничего, кроме нажатия кнопки “Далее” делать не нужно.
После установки переходим в папку с установленной программой (по умолчанию – C:\vms), открываем там файл VBoxVmService.ini, и начинаем его переделывать под свои нужды. Ниже описаны обязательные для редактирования настройки:
VBOX_USER_HOME – тут нужно указать путь к папке с виртуальными машинами.
VmName – указываем имя виртуальной машины; ShutdownMethod=savestate – метод завершения работы виртуалной машины, которых может быть два – “savestate” или “acpipowerbutton“. Первый при выключении сохраняет состояние виртуальной машины, и при включении как бы продолжит её работу, второй является как бы полноценным выключением компьютера; AutoStart – запускать виртуальную машину автоматом, при включении компьютера? Возможные варианты – yes и no, в переводе думаю не нуждаются.
Допустим, если целью стоит запуск виртуальной машины с названием Linux-Debian, то файл настроек будет выглядеть следующим образом:
После окончания редактирования сохраняем файл, запускаем исполняемый файл VBoxVmService.exe с параметром -i , и перезагружаем компьютер.
После этих действий указанная виртуальная машина должна запуститься автоматически.
4 Подключение к ВМ через удаленный рабочий стол
4.1 Windows XP
Для подключения к ВМ можно использовать встроенную утилиту (Подключение к удаленному Рабочему столу):
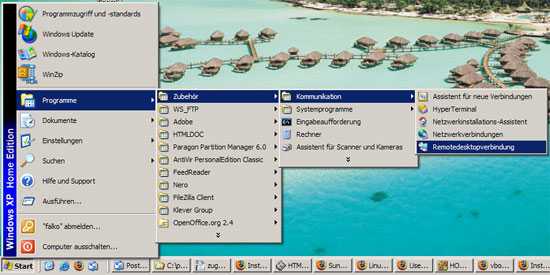
Введите имя или IP-адрес сервера (не ВМ!):

И вот Вы уже подключились к ВМ:
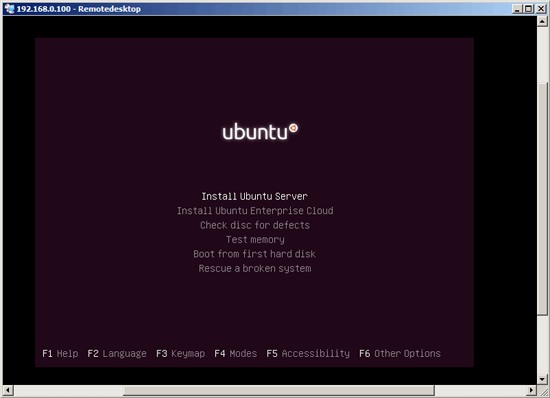
4.2 Ubuntu 12.04
В настольной версии Ubuntu 12.04, чтобы подключится к ВМ можно использовать (Клиент удаленного рабочего стола Remmina). Просто начните вводить в строку поиска и щелкните по иконке программы:
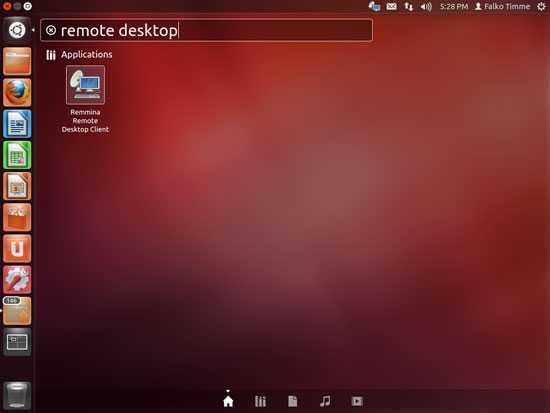
В окне программы кликните по значку с плюсом, чтобы добавить новое удаленное подключение:
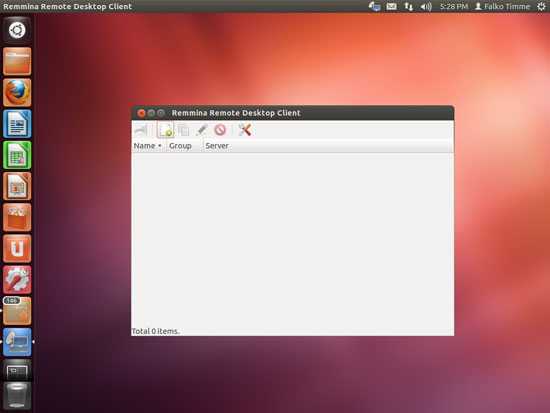
В окне настроек удаленного подключения укажите имя профиля, убедитесь, что выбран протокол , в поле (Сервер) введите IP-адрес сервера (не ВМ!) и установите глубину цвета 8-16 бит. Щелкните по кнопке (Подключиться):
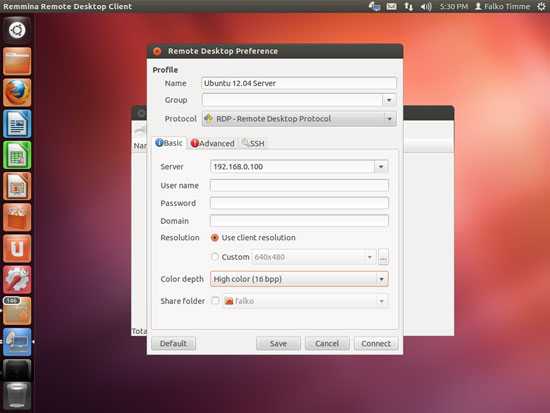
И вот Вы уже подключились к ВМ:
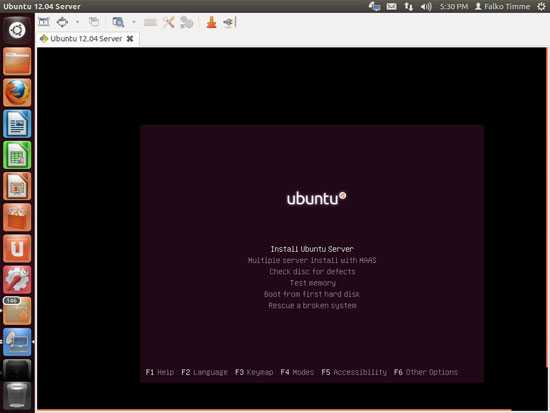
4.3 Если удаленное подключение не работает…
Если удаленное подключение установить не удается, возможно, Вы не поставили пакет расширений VirtualBox (см. раздел 2). Установите его, затем остановите ВМ (см. раздел 3.3) и включите для нее поддержку подключения к удаленному рабочему столу (VRDE):
# VBoxManage modifyvm "Ubuntu 12.04 Server" --vrde on
(Если во время создания ВМ пакет расширений уже установлен, то поддержка VRDE будет включена автоматически).
Снова запустите ВМ.
Используем отдельную утилиту VboxHeadlessTray
Она позволяет обеспечить запуск виртуальной машины в скрытом режиме, иконка появляется в системном трее.
Скачиваем утилиту для соответствующей версии VirtualBox
Запускаем, видим нашу работающую машину
Если список VboxHeadlessTray пустой, то:
Далее – ОК и наша машина появляется в системном трее. Теперь осталось ее спрятать с панели задач и экрана.
“Go Headless” – вольный перевод “убрать голову”. Переход в режим без GUI (и обратно) происходит через перезапуск машины.
Готово – машина тихо работает и сидит в трее.
В скрытом варианте меню почти такое же
GUI – это у нас англ. graphical user interface – на языке программистов это просто ГУЙ
Иначе в процессе загрузки реального ПК услышите две мелодии вместо одной (обидно, да?):
Но к сожалению не всё хорошо…. Утилита при каждом завершении работы (или выходе из системы) создает в папке Snapshots файл sav с данными системы (оперативной памяти виртуальной машины) перед выходом
На примере Windows XP – это на уровне 100 Мб = за 10 завершений работы системы на диске образуется порядка 1 Гб ненужных файлов. И нигде это внутри не настраивается.
Читаем статью, как это исправить
Зачем вообще нужна папка Snapshots и файлы sav – читаем в статье
Пойдем вторым путем
Ошибка воспроизведения сессии для виртуальной машины из-за обновления
Многим пользователям известно, что иногда ошибки в системе появляются из-за обновлений Windows. Список таких довольно обширен. Известно название обновления, которые способствует появлению проблем при открытии сессии в виртуальной машины — kb:3004394. На своём компьютере его нужно найти и удалить. Делается это следующим образом:
-
Нажимаем WIN+R, вводим «Control» и выбираем кнопку «Ок»;
Окно для ввода команд в Windows
-
Выбираем пункт «Удаление программ»;
Нажмите на кнопку «Удаление программ»
-
Слева в меню в верхней части окна будет расположен пункт «Просмотр установленных обновлений». Нужно нажать не него;
Нажмите пункт «Просмотр обновлений»
-
Найдите в списке обновление по заданному номеру.
Список обновлений по номеру
Когда оно будет найдено, необходимо нажать на ПКМ и выбрать «Удалить».
Способ 2. Можно также найти это обновление через командную строку в Windows. После чего в ней записать команду: wusa /uninstall /kb:3004394. И нажать клавишу ввода для активации этой команды. Когда процесс удаления закончится, попробуйте проверить, возникает ли ошибка «Не удалось открыть сессию в виртуальной машине VirtualBox» 0x80004005.
Запуск виртуальной машины в VirtualBox без GUI
Начнем с установки VirtualBox.
Предварительно нужно установить пакет dkms (Dynamic Kernel Module Support Framework):
sudo apt-get install dkms
На сайте VirtualBox-а предлагается 2 варианта: прописать источник пакетов ( deb download.virtualbox.org/virtualbox/debian karmic non-free ) в /etc/apt/sources.list либо скачать и установить deb-пакет. Когда я прописал источник и сделал sudo apt-get install virtualbox-3.1 у меня потянулась куча пакетов из зависимостей (в том числе и каких-то для GUI интерфейса). Поэтому лучше скачать deb-пакет. Качаем, устанавливаем:
sudo dpkg -i virtualbox-3.1_3.1.0-55467_Ubuntu_karmic_i386.deb
возможно тут также потребуются зависимости (какие-то библиотеки для парсинга xml, в котором хранятся конфиги, но их значительно меньше чем в первом случае). Если установка не завершилась из-за зависимостей, можно просто сделать
sudo apt-get -f install
при этом установятся зависимости и VirtualBox
ок. VirtualBox поставили. Начнем создавать guest-машины.
создаем саму машину:
VBoxManage createvm –name ubuntu –ostype Ubuntu –register (name — имя машины, ostype — тип системы. полный список всех типов можно узнать командой VBoxManage list ostypes )
VBoxManage modifyvm ubuntu –memory 512 –floppy disabled –audio none –nic1 bridged –bridgeadapter1 eth0 –vram 4 –accelerate3d off –boot1 disk –acpi on –cableconnected1 on –usb off –vrdp on –vrdpport 3390
тут с большего все понятно. в качестве типа сети можно указать также NAT ( –nic1 nat ). также включаем rdp
создаем hdd диск для виртуальной машины:
VBoxManage createhd –filename /home/user/vbox/ubuntu.vdi –size 20000 –register
добавляем контроллер IDE в нашу машину
VBoxManage storagectl ubuntu –name “IDE Controller” –add ide
цепляем на IDE0 созданный ранее hdd
VBoxManage storageattach ubuntu –storagectl “IDE Controller” –port 0 –device 0 –type hdd –medium /home/user/vbox/ubuntu.vdi
на IDE1 цепляем установочный образ
VBoxManage storageattach ubuntu –storagectl “IDE Controller” –port 1 –device 0 –type dvddrive –medium /home/user/vbox/iso/ubuntu-9.10-alternate-i386.iso
говорим машине грузиться с диска
VBoxManage modifyvm ubuntu –boot1 dvd
nohup VBoxHeadless –startvm ubuntu &
для того чтобы поставить базовую систему воспользуемся rdp-клиентом (у меня KDE, в стандартную поставку входит KRDC). коннектимся на хостовую машину на порт, который указали в настройках ( –vrdpport 3390 ), ставим систему, делаем sudo apt-get install openssh-server . теперь на виртуальную машину можно попасть по ssh
останавливаем виртуальную машину
VBoxManage controlvm ubuntu acpipowerbutton через acpi
VBoxManage controlvm ubuntu poweroff
говорим грузится с hdd
VBoxManage modifyvm ubuntu –boot1 disk
можно также отцепить установочный диск
VBoxManage storageattach ubuntu –storagectl “IDE Controller” –port 1 –device 0 –medium none
nohup VBoxHeadless –startvm ubuntu &
еще полезные команды:
VBoxManage list runningvms просмотр всех запущенных машин
VBoxManage showvminfo ubuntu просмотр информации о виртуальной машине
таким образом на одной машине с минимально установленной системой можно поднимать несколько виртуальных для различных целей и экспериментов
Прочие способы борьбы с ошибкой в VirtualBox
Практически каждый компонент ОС тесно взаимосвязан с остальными. И если не будет стабильно работать один модуль, это может повлечь за собой нестабильную работу программ. И даже выход из строя всего ПК. Компьютер необходимо проверить на вирусы. Попробуйте запустить встроенный Защитник системы. Или воспользуйтесь антивирусом, который устанавливался как дополнительная защита. Есть также утилиты, которые проверяют систему на зараженные файлы.
Не лишним будет почистить жёсткий диск от мусора и ненужных приложений. Удалить их есть возможность через уже рассматриваемый раздел системы «Удаление программ». Диск можно почистить следующим образом:
- Откройте проводник и выберите ПКМ диск, на который установлена система;
-
Выберите строку под названием «Свойства». Она расположена внизу контекстного меню;
Выберите пункт «Свойства»
-
В следующем окне нажмите «Очистить диск». Выберите все файлы и запустите очистку.
Нажмите на кнопку «Очистка диска»
После завершения очистки можно провести проверку диска на ошибки. Эта утилита также есть в стандартном комплекте Windows.
Видеоинструкция
В данном видео будет показано, как можно справиться с ошибкой 0x80004005 «Не удалось открыть сессию для виртуальной машины» в VirtualBox.
Создание задачи в Планировщике
Порядок действий для создания задания в Windows 7,8 и 10 одинаков и состоит в следующем:
- Запустить Планировщик задач:
- Способ №1: в меню «Пуск» найти одноименную утилиту.
- Способ №2: открыть Панель управления, зайти в подраздел «Администрирование» и выбрать «Планировщик задач».
- Способ №3: нажать Win+R и в открывшемся окне ввести команду «taskschd.msc» (без кавычек).
- Нажать в левой половине окна на строчку «Библиотека планировщика заданий».
- Нажать в правой части окна на строчку «Создать задачу».
- Ввести имя задачи, описание и установить галочку в строке «Выполнить с наивысшими правами» во вкладке «Общие».
- Переключиться на вкладку «Тригеры». Нажать «Создать» и в выпадающем списке выбрать «При входе в систему» или «При запуске».
- Переключиться на вкладку «Действия». Кликнуть «Создать».
- В выпадающем списке выбрать «Запуск программы».
- Нажать на «Обзор» и указать путь к VboxManage.exe.
- Ввести в строку «Добавить аргументы» значение startvm название_виртуальной_машины.
- Нажать Ок и перезагрузить компьютер.
Изменение расписаний запуска и завершения работы
Действия по управлению расписанием запуска и завершения работы в этой функции аналогичны описанным в статье Создание расписания для runbook в службе автоматизации Azure. Для запуска и остановки виртуальных машин требуются отдельные расписания.
Поддерживается настройка функции только для остановки виртуальных машин в определенное время. В этом сценарии вы просто создаете расписание остановки без расписания запуска.
-
Убедитесь, что вы добавили группы ресурсов для виртуальных машин, работу которых нужно завершить, в переменной .
-
Создайте собственное расписание для времени завершения работы виртуальных машин.
-
Перейдите к runbook ScheduledStartStop_Parent и щелкните Расписание. Это позволит выбрать расписание, созданное на предыдущем шаге.
-
Выберите Параметры и настройки запуска и задайте в поле ACTION значение Stop.
-
Нажмите кнопку ОК , чтобы сохранить изменения.
Изменение размера окна машины
Вы можете изменить размер окна виртуальной машины при ее запуске. В этом случае произойдет одно из трех:
- Если вы включили режим масштабирования, экран виртуальной машины будет масштабироваться до размера окна. Это может быть полезно, если у вас много запущенных машин и вы хотите взглянуть на одну из них, когда она работает в фоновом режиме. В качестве альтернативы, это может быть полезным для увеличения окна, если выходной экран виртуальной машины очень мал, например, потому что в нем используется старая операционная система.
Чтобы включить режим масштабирования, нажмите Хост клавишу+C или выберите «Режим масштабирования экрана» в меню «Вид» в окне VM. Чтобы выйти из режима масштабирования, снова нажмите Хост клавишу+C.
Соотношение сторон экрана гостя сохраняется при изменении размера окна. Чтобы игнорировать соотношение сторон, нажмите Shift во время операции изменения размера.
- Если у вас установлены гостевые дополнения и они поддерживают автоматическое изменение размера, гостевые дополнения будут автоматически настраивать разрешение экрана гостевой операционной системы. Например, если вы используете гостевой Windows с разрешением 1024×768 пикселей, а затем измените размер окна VM, чтобы увеличить его на 100 пикселей, гостевые дополнения изменят разрешение экрана Windows до 1124×768.
- В противном случае, если окно больше экрана виртуальной машины, экран будет центрирован. Если он меньше, то в окно машины будут добавлены полосы прокрутки.
Перетаскивание в VirtualBox
Начиная с версии 5.0, VirtualBox поддерживает перетаскивание содержимого с хоста на гостя и наоборот. Для этого на госте должны быть установлены последние гостевые дополнения.
По соображениям безопасности перетаскивание можно настроить во время выполнения на основе каждой виртуальной машины либо с помощью пункта меню «Функция Drag and Drop» в меню «Устройства» виртуальной машины или в VBoxManage. Доступны следующие четыре режима:
- «Выключено»: полностью отключает перетаскивание. Это значение по умолчанию при создании новых виртуальных машин.
- «Из основной в гостевую»: позволяет выполнять операции перетаскивания только с хоста на гостя.
- «Из гостевой в основную»: позволяет выполнять операции перетаскивания только от гостя к хосту.
- «Двунаправленный»: этот режим позволяет выполнять операции перетаскивания в обоих направлениях, например,. от хоста до гостя и наоборот.
Известные ограничения
Известны следующие ограничения:
Теперь на хостах Windows не разрешено перетаскивание содержимого из UAC-повышенных (контроль учетных записей пользователей) программ в не-UAC-повышенные программы и наоборот. Таким образом, при запуске VirtualBox с правами администратора, перетаскивание не будет работать с проводником Windows, который по умолчанию работает с обычными пользовательскими привилегиями.
Продолжение «Руководство по VirtualBox (часть 6): Подсказки, советы и дополнительные материалы по использованию VirtualBox».
Настройка уведомлений по электронной почте
Чтобы изменить уведомления по электронной почте после развертывания запуска и остановки виртуальных машин в нерабочее время, можно изменить группу действий, созданную во время развертывания.
Примечание
Подписки в облаке Azure для государственных организаций не поддерживают функцию электронной почты этого компонента.
-
На портале Azure щелкните Оповещения в разделе Мониторинг, а затем — Управление действиями. На странице Управление действиями убедитесь, что вы находитесь на вкладке Группы действий. Выберите группу действий с именем StartStop_VM_Notification.
.
-
На странице StartStop_VM_Notification будет заполнен раздел Основные сведения. В нем нельзя изменить ничего, кроме поля Отображаемое имя. Измените имя или примите предложенное имя. В разделе Уведомления щелкните значок карандаша, чтобы изменить сведения о действии. Откроется область Адрес электронной почты / SMS-сообщение / Push-уведомление / Голосовое сообщение. Измените адрес электронной почты и нажмите кнопку ОК, чтобы сохранить изменения.
Ниже приведен пример сообщения электронной почты, которое отправляется, когда функция завершает работу виртуальных машин.
Использование VirtualBox из командной строки
3.1. Создание ВМ
Создать ВМ можно командой . Для просмотра списка параметров выполните:
# VBoxManage --help
… также очень рекомендую ознакомиться с соответствующей .
Я создам ВМ с Ubuntu 12.04 Server, 512 МБ ОЗУ и жестким диском на 10 ГБ. ISO-образ диска с ОС находится в файле .
# VBoxManage createvm --name "Ubuntu 12.04 Server" --register # VBoxManage modifyvm "Ubuntu 12.04 Server" --memory 512 --acpi on --boot1 dvd --nic1 bridged --bridgeadapter1 eth0 # VBoxManage createhd --filename Ubuntu_12_04_Server.vdi --size 10000 # VBoxManage storagectl "Ubuntu 12.04 Server" --name "IDE Controller" --add ide # VBoxManage storageattach "Ubuntu 12.04 Server" --storagectl "IDE Controller" --port 0 --device 0 --type hdd --medium Ubuntu_12_04_Server.vdi # VBoxManage storageattach "Ubuntu 12.04 Server" --storagectl "IDE Controller" --port 1 --device 0 --type dvddrive --medium /home/ubuntu-12.04-server-amd64.iso
3.2 Импорт существующей ВМ
Допустим у Вас есть ВМ под названием , и Вы хотите использовать ее на другом компьютере. На компьютере с ВМ должен быть каталог , а в нем файл . Скопируйте папку , вместе с файлом на целевой компьютер в домашнюю директорию своего пользователя. Путь к файлу должен выглядеть следующем образом: . Также скопируйте в соответствующее место файл из каталога . Конечный путь должен иметь вид наподобие этого: .
Наконец, зарегистрируйте импортированную ВМ:
# VBoxManage registervm Machines/examplevm/examplevm.xml
3.3 Запуск ВМ с помощью VboxHeadless
Независимо от того создали ли Вы новую ВМ или импортировали старую, ее можно запустить командой:
# VBoxHeadless --startvm "Ubuntu 12.04 Server"
указав в кавычках название ВМ.
запустит ВМ и VRDP (VirtualBox Remote Desktop Protocol) сервер, позволяющий видеть вывод ВМ на другом компьютере.
Для остановки ВМ выполните:
VBoxManage controlvm "Ubuntu 12.04 Server" poweroff
Для приостановки:
VBoxManage controlvm "Ubuntu 12.04 Server" pause
Для перезагрузки:
VBoxManage controlvm "Ubuntu 12.04 Server" reset
Узнать больше о можно, выполнив
VBoxHeadless --help
и ознакомившись с .
Виртуальная машина VirtualBox, работающая в фоновом режиме
http-equiv=»Content-Type» content=»text/html;charset=UTF-8″>style=»clear:both;»>
Под влиянием vagrant я хочу перевести виртуальную машину VirtualBox в фоновый режим.Для виртуальной машины без интерфейса можно полностью контролировать только одну функцию ssh.
Начать безголовый режим
Один из режимов виртуальной машины VirtualBox — безголовый, то есть без режима отображения:
Предполагая, что наша виртуальная машина называется nenew, мы как будто запускаем виртуальную машину без головы, мы можем выполнить следующую команду:
Вышеупомянутая команда может запустить виртуальную машину в безголовом режиме. После выполнения команды виртуальная машина должна работать в фоновом режиме, и появится следующее приглашение:
Виртуальная машина уже работает в фоновом режиме, вы можете использовать следующие команды, чтобы закрыть Чунцин и другие операции.
Контроль состояния виртуальной машины
Например, чтобы закрыть только что запущенную виртуальную машину без головы, мы можем использовать следующую команду для завершения
Если вы хотите использовать общий каталог:
Смонтируйте общий каталог после успешного входа в систему:
Интеллектуальная рекомендация
1. Для реальных сигналов (для понимания): A (ω) является соотношением амплитуды выходного сигнала и амплитуды входного сигнала, называемого частотой амплитуды. Φ (ω) — это разница межд…
Один. вести Многие люди задавали некоторые вопросы о создании проекта Flex + LCDS (FDS) в сообщениях и группах. Из-за операции ее трудно четко объяснить, поэтому я написал простой учебник (я обещал эт…
package com.example.phonehttp; import android.os.Bundle; import android.os.Handler; import android.app.Activity; import android.widget.ScrollView; import android.widget.TextView; public class MainActi…
Он предназначен для реализации подкласса того же родительского класса с родительским классом. Полиморфизм Один и тот же ссылочный тип использует разные экземпляры для выполнения разных операций; Идея …
тема: Объедините два упорядоченных слоя в новый заказанный список и возврат. Новый список состоит из всех узлов двух связанных списков, данных сплавным. Пример: Анализ: два связанных списка состоит в …
Вам также может понравиться
D. Самая ценная строка Пример ввода 2 2 aa aaa 2 b c Образец вывода aaa c На самом деле, будучи задетым этим вопросом, вы должны быть осторожны. После инвертирования строки, если две строки имеют один…
Given a 2D integer matrix M representing the gray scale of an image, you need to design a smoother to make the gray scale of each cell becomes the average gray scale (rounding down) of all the 8 surro…
calc () может быть очень незнакомым для всех, и трудно поверить, что calc () является частью CSS. Поскольку он выглядит как функция, почему он появляется в CSS, поскольку это функция? Этот момент такж…
Основываясь на дереве регрессии, сформированном CART, а также на предварительной и последующей обрезке дерева, код выглядит следующим образом:…
Откат Обновление в режиме онлайн с версии Centos (CentOS Linux версии 7.3.1611 (Core) до CentOS Linux версии 7.5.1804 (Core)) # ошибка соединения yum-ssh после обновления yexpected key exchange group …
Захват и высвобождение клавиатуры и мыши
Начиная с версии 3.2, VirtualBox предоставляет виртуальное USB-планшетное устройство для новых виртуальных машин, посредством которых события мыши передаются гостевой операционной системе. В результате, если вы используете современную гостевую операционную систему, которая может обрабатывать такие устройства, поддержка мыши может работать из коробки без захвата мыши, как это описано ниже.
В противном случае, если на виртуальной машине видны только устройств стардартных мыши и клавиатуры PS/2, то так как операционная система на виртуальной машине не «знает», что она не работает на реальном компьютере, она ожидает эксклюзивного контроля над вашей клавиатурой и мышью. Это, однако, не так, поскольку, если вы не используете виртуальную машину в полноэкранном режиме, вашей виртуальной машине необходимо делить клавиатуру и мышь с другими приложениями и, возможно, с другими виртуальными машинами на вашем хосте.
В результате, сначала после установки гостевой операционной системы и перед установкой гостевых дополнений (мы объясним это через минуту), только одна из двух – ваша виртуальная машина или остальная часть вашего компьютера – может «владеть» клавиатурой и мышью. Вы увидите второй указатель мыши, который всегда будет ограничиваться пределами окна VM. Обычно вы активируете виртуальную машину щелкнув внутри нее.
Чтобы вернуть права собственности на клавиатуру и мышь на вашу операционную систему хоста, VirtualBox резервирует для вас специальную клавишу на клавиатуре: «клавишу хоста». По умолчанию это правая кнопка CTRL на клавиатуре. Вы можете изменить это значение по умолчанию в глобальных настройках VirtualBox. В любом случае текущая настройка для клавиши хоста всегда отображается в правом нижнем углу вашего окна VM на тот случай, если вы её забудете:
В деталях все это означает следующее:
Ваша клавиатура принадлежит VM, если окно VM на рабочем столе вашего компьютера имеет фокус клавиатуры (если в гостевой ОС открыто много окон, то принадлежит тому окну, который имеет фокус). Это означает, что если вы хотите сделать ввод клавиатуры в виртуальный компьютер, сначала нажмите на строку заголовка окна своей VM.
Чтобы высвободить клавиатуру из виртуальной машины, нажмите клавишу «Хост» (как описано выше, как правило, это правый CTRL).
Обратите внимание, что пока виртуальная машина владеет клавиатурой, некоторые комбинации клавиш (например, Alt-Tab) больше не будут видны хосту, но вместо этого они отправятся к гостевой ОС. После того, как вы нажмете хост-клавишу, чтобы снова включить клавиатуру на хосте, все нажатия клавиш снова пойдут на хост
По техническим причинам VM не сможет получить все входные данные клавиатуры, даже если она в тот момент владеет клавиатурой. Примерами таких комбинаций являются Ctrl-Alt-Del на хостах Windows или одиночные клавиши, захваченные другими приложениями на хостах X11.
Ваша мышь принадлежит VM только после того, как вы щелкнули в окне VM. Курсор мыши исчезнет, и ваша мышь будет управлять указателем гостя вместо обычного указателя мыши.
Обратите внимание, что владение мышью не зависит от владельца клавиатуры: даже после того, как вы нажали на заголовок, чтобы иметь возможность вводить в окно VM, ваша мышь еще не обязательно принадлежит VM.
Чтобы освободить мышь от владения виртуальной машиной, также нажмите клавишу «Хост».
Поскольку это поведение может быть неудобным, VirtualBox предоставляет набор инструментов и драйверов устройств для гостевых систем, называемых «гостевыми дополнениями VirtualBox», которые делают работу с клавиатурой и мышью виртуальной машины более плавной. Самое главное, что гостевые дополнения избавляют от второго, «гостевого», указателя мыши и сделают ваш указатель мыши хоста указателем мыши в гостевой ОС.
Это будет описано далее.
11 ответов
VBoxManage startvm $VM –type headless запустит указанную виртуальную машину в фоновом режиме.
Чтобы закрыть его, запросите отключение от гостевого.
Это встроено в VirtualBox 4.2.
Просто удерживайте нажатой клавишу Shift при запуске VM из Менеджера.
Абсолютно! Вы ищете установку без головы (Virtualbox). Способ запуска машины из командной строки:
Однако вам понадобится какой-то способ подключения. То, что я делаю, это сопоставление портов между гостем и хостом. С этой конфигурацией ваш хост 2222 будет отображаться на порт 22 вашего гостевого компьютера.
После этого вы можете войти в систему с помощью:
альтернатива VBoxManage startvm “” –type headless – это VBoxHeadless -startvm ““
Довольно забавно, я только что закончил выяснять, как запустить VM без головы, над RDP.
Примечание. По крайней мере, на окнах он заблокирует ваше окно команд. Если вам нужно продолжить использование окна консоли, откройте другой, чтобы запустить виртуальную машину.
Чтобы закрыть VM, вы запрашиваете гостевую ОС для выключения. VBoxHeadless освобождает консоль, когда гость полностью закрыт (вы можете Ctrl+C ), но я думаю, что это может быть аналоговый жесткий сброс на реальной машине).
Я использую VBoxTool из http://vboxtool.sourceforge.net/ и отлично работает для меня. Он может автоматически запускать виртуальные машины при загрузке и останавливать /сохранять виртуальные машины при завершении работы и обеспечивать простой чистый интерфейс командной строки.
Я не думаю, что бесшовный режим – это то, что он ищет здесь, я думаю, что правильным было бы VBoxHeadless, какие детали вы можете найти в руководстве. Он работает с использованием интерфейса командной строки и будет использоваться, например, если виртуальная машина была запущена на сервере, но дисплей не нужен на сервере. Вы сможете использовать удаленный рабочий стол на компьютере (предоставляя вам знать, как установить параметр через командную строку).
Я бы рекомендовал просить об этом на форумах virtualbox. Собственно, сначала выполните поиск, поскольку я ожидаю, что это уже было задано.
VBoxManage был прав, извините. Ссылка на информацию в руководстве http://www.virtualbox.org/manual/ch08.html
Я обнаружил, что режим безглавых функций отлично работает при работе в Linux (CentOS 5.6), но вы теряете доступ к функциональным возможностям RDP при условии, что этот процесс задан. Сделайте «fg», чтобы вернуть процесс на передний план, и функциональность RDP будет восстановлена. Похоже, что запуск vm headless лучше всего выполнить с помощью скрипта init, где интерактивность с консолью не требуется.
Вы можете использовать VBoxHeadless или (и мне интересно, почему никто не упоминал об этом передо мной) вы можете просто выбрать один из параметров запуска, который будет запускать виртуальную машину без какого-либо графического интерфейса.
Либо удерживайте сдвиг и запустите машину, либо щелкните правой кнопкой мыши машину и найдите что-то вроде «Run without output» в разделе «Run»
Для запуска в режиме безголового с использованием GUI:
При запуске виртуальной машины удерживайте клавишу Shift .
После этого вы также сможете подключиться и отключиться от графического интерфейса (с помощью опций Показать и Machine – – gt; Â Отключить графический интерфейс ).
Я добавил эти строки в свой .bashrc:
Для доступа ssh вам не нужно изменять конфигурацию, просто сохраняйте NAT, и вы можете настроить таблицу переадресации портов следующим образом:
При вставке localhost: 8080 в браузер вашего компьютера откроется страница с VM (на порту 80).
Если виртуальная машина запущена и отображается экран, вы можете скрыть ее, выполнив следующие шаги.






























