Как отправить приглашение календаря в Outlook
Вот как можно запланировать встречу в Outlook:
-
Выберите дом .
-
Выберите Новые элементы > Встреча . В качестве альтернативы, нажмите Ctrl + Shift + Q .
-
В приглашении на собрание введите описание собрания в текстовое поле Заголовок .
-
В текстовом поле Обязательно введите адреса электронной почты каждого участника, необходимого для участия в собрании. В Outlook 2016 и 2013 введите адреса электронной почты в текстовом поле Кому .
Чтобы выбрать контакты из адресной книги, выберите « Обязательно» , « Необязательно» или « Кому» .
-
В необязательном текстовом поле введите адреса электронной почты людей, которые не обязаны присутствовать на собрании, но их участие будет приветствоваться.
-
Выберите Время начала и Время окончания встречи.
-
Чтобы заблокировать целый день в календаре собрания, выберите Весь день .
-
В текстовом поле Местоположение» введите адрес или номер комнаты, где будет проводиться собрание.
-
В области « Сообщения» введите другую информацию, которую ваши участники должны будут знать перед началом собрания, и приложите все файлы, которые вы хотите, чтобы они просмотрели.
Чтобы прикрепить файл к приглашению на собрание, выберите вкладку « Вставка », затем выберите « Прикрепить файл» . Чтобы добавить ссылку на документ в OneDrive, выберите стрелку раскрывающегося списка « Ссылка» .
-
По умолчанию, когда вы отправляете приглашение на собрание в Outlook, оно включает в себя запрос ответа и дает получателю возможность предложить новое время для собрания. Чтобы изменить эти параметры, выберите вкладку « Собрание », затем выберите « Параметры ответа» .
-
Выберите Отправить .
Если ваше расписание изменится или ваши участники должны составить другие планы, отмените собрание или перенесите его.
Не для хипстеров
Электронная почта живее всех живых даже в век засилья мессенджеров. Мелкие вопросы удобно решать в скайпе или Slack, пока их немного. Дальше – «скиньте на почту, плиз». И вот тогда начинается реальная работа. Чем больше её в вашей жизни, тем больше писем приходится разгребать каждый день.
Статистика за 2015 год неумолима: с «электронкой» большинство из нас работает в клиенте Mail на айфоне и веб-версии Gmail. И тот, и другой вариант возникли не на ровном месте. Шесть лет я использую только эти два инструмента – но недавний выход нового Office для Mac заставил задуматься и попробовать кое-что новенькое.
Активация частных собраний
Для развертывания надстройки требуется включить параметр Разрешить планирование частных собраний в Центре администрирования Microsoft Teams. В Центре администрирования выберите Собрания > Политики собраний и в разделе Общие установите переключатель Разрешить планирование частных собраний в положение Вкл.)
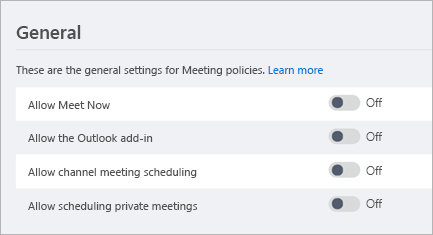
Клиент Microsoft Teams устанавливает нужную надстройку, определяя, требуется ли пользователям 32- или 64-разрядная версия.
Примечание
Для получения новейшей версии надстройки пользователям может потребоваться перезапустить Outlook после установки или обновления Microsoft Teams.
Надстройка «Собрание Teams» в Outlook для Windows
Надстройка «Собрание Teams» автоматически устанавливается для пользователей Windows, на компьютерах которых есть Microsoft Teams и Office 2013, Office 2016 либо Office 2019. Надстройка «Собрание Teams» отображается для пользователей на ленте календаря Outlook.
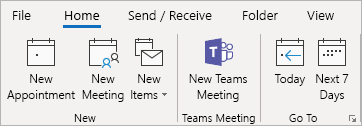
Примечание
- Нет прямого URL-адреса, ссылающегося на надстройку Teams.
- Необходимо учитывать и другие факторы, если ваша организация использует Teams и Skype для бизнеса. В некоторых случаях надстройка Teams будет недоступна в Outlook. Дополнительные сведения см. в статье Переход со Skype для бизнеса на Teams.
- Разрешение пользователя на выполнение файла Regsvr32.exe является минимальным требованием для установки надстройки Совещания групп на компьютере.
- Если надстройка «Собрание Teams» не отображается, попросите пользователей закрыть Outlook и Microsoft Teams, затем перезапустить клиент Microsoft Teams, войти в него и перезапустить клиент Outlook (именно в таком порядке).
- Если вы используете установку Office Outlook из Microsoft Store, надстройка Совещания команд не поддерживается. Пользователям, которым требуется эта надстройка, рекомендуется установить версию Office «нажми и работай», как описано в статье Office для Windows 10 в режиме S.
Планирование встречи
- В меню Файл выберите команду Создать, а затем – команду Встреча.
- В поле «Тема» введите описание.
- В поле «Место» определите место встречи.
- Введите время начала и время окончания.
- Выберите другие параметры, если сочтете это необходимым.
- Чтобы сделать встречу повторяющейся, нажмите кнопку «Повторение».
- Выберите частоту повторения встречи (Ежедневно, Еженедельно, Ежемесячно, Ежегодно) и установите параметры выбранной частоты.
- Нажмите кнопку «OK».
- Нажмите кнопку «Сохранить и закрыть».
В календаре для создания встречи можно выделить блок времени, щелкнуть его правой кнопкой мыши и выбрать в контекстном меню команду Новая встреча или Создать повторяющуюся встречу.
Чем Outlook превосходит Gmail
1. Отлично работает в оффлайне

Вчера я ехал в поезде. Мне нужно было ответить на 84 письма. Обязательно с компьютера. Интернета в пути нет, клиенты к аккаунту не подключены. В итоге потратил практически всю ночь.
Как же надоела эта постоянная привязка к онлайну. Что в сторонних клиентах, что в Outlook можно уверенно работать в оффлайне. Письма просто отправятся, как только подключишься к интернету. Такая базовая мелочь, но как мешает иногда работать, особенно в путешествиях и командировках!
2. Проще содержать в чистоте

Чтобы организовывать почту в Gmail, приходится использовать систему «ярлыков». По каким-то странным причинам Google не любит концепцию папок и отказывается её реализовывать. Если покопаться, можно настроить автоматическое назначение ярлыков новым письмам, что сильно упростит обратную связь и последующую очистку ящика.
Но в Outlook с этим всё равно проще. Во-первых, есть папки. Понятная каждому идея. Во-вторых, уже предустановлены все необходимые фильтры. Например, искренне не понимаю, почему Google по умолчанию не созадёт ярлык «непрочитанное». Тут всё это уже есть. Отдельная вкладка для наведения порядка в почте – услада для глаз и бальзам для нервов. Вопрос решается в пару кликов. А не копанием в ярлыках, настройке фильров «ручками» и прочих «андроидах».
3. Отличная интеграция календаря и заметок
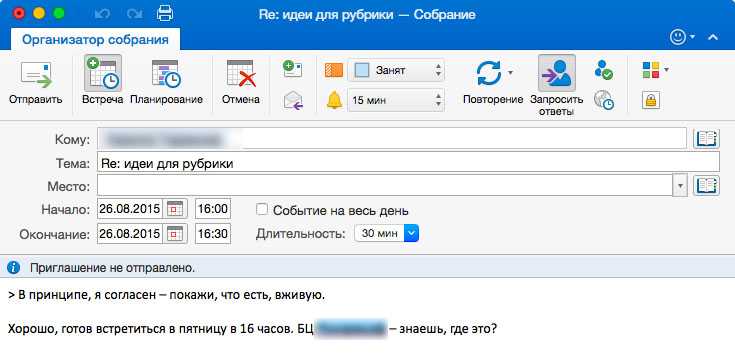
Уверен, если принять 100 грамм «андроида» на грудь и выкурить пять-шесть мануалов, в веб-версии Gmail получится разобраться, как быстро добавлять и одновременно контролировать задачи и планировать день в календаре. В то же время в Outlook с этим вообще не надо мучаться: кликаешь и получаешь всю инфу рядом.
Может, когда-нибудь Google выпустит достойный клиент для Mac, который не будет тормозить, поедать виртуальную память и иметь логичный, эффективный интерфейс. Сейчас же мы вынуждены мириться. Ну или не мириться, если вы настроили работу с почтой через Outlook и никаких проблем уже не знаете.
Решение 3. Включите надстройки Outlook из политик собраний (администратор)
Политики собраний используются для управления функциями, которые доступны участникам собрания для собраний, запланированных пользователями в вашей организации. Это политика для каждого пользователя, которая применяется до начала собрания. Разрешите настройке надстройки Outlook определять, можно ли планировать собрания Teams из Outlook (Windows, Mac, Интернет и мобильные устройства) или нет. Кроме того, пользователи могут получить доступ к надстройке Teams из домашней страницы Outlook. Если вы отключите этот параметр, пользователи не смогут планировать и получать доступ к надстройке Teams и собраниям при создании нового собрания в Outlook. Например, в Outlook в Windows параметр «Новое собрание команд» не отображается на ленте.
По сути, нам нужно включить функцию надстройки Outlook в административных настройках Microsoft Teams, чтобы она могла работать в Outlook. Это оказалось полезным для многих пользователей Интернета. Следуйте инструкциям, приведенным ниже:
- Открытым Центр администрирования Microsoft Teams из вашего браузера.Примечание. Эта страница доступна только техническим органам, т. Е. ИТ-специалистам. Поэтому убедитесь, что вы согласовали все утверждения от вашей организации, прежде чем делать это.
- На левой панели выберите «Политики собраний» в разделе «Собрания». Это приведет вас к условиям и соглашениям политик MS Teams.
- В разделе «Общие» включите параметр «Разрешить надстройку Outlook». Это позволит Microsoft Teams использовать интеграцию надстроек с программным интерфейсом Microsoft Outlook.Разрешение функции надстройки Outlook в политиках собраний MS Teams
- Перезагрузите клиент Microsoft Outlook и посмотрите, появится ли надстройка MS Teams на этот раз. Теперь ваша проблема должна быть решена.
Решение
Чтобы устранить эту проблему, начните с следующих действий в разрешении 1. В зависимости от сценария может потребоваться использовать действия в разрешении 2. Вы не будете знать, какое решение применимо к пользователю, пока не начнете устранять неполадки с помощью действий в разрешении 1.
Примечание
Точные действия зависят от версии используемого средства MFCMAPI
Используйте осторожность при изменении почтовых ящиков с помощью MFCMAPI. Неправильное использование этого средства может привести к повреждению почтового ящика
Разрешение 1
-
Скачайте MFCMAPI.
-
Запуск MFCMAPI.
-
В меню Сеанс выберите пункт Вход.
-
Выберите режим пользователя в режиме Outlook, а затем выберите ОК.
Примечание
Если у пользователя нет профиля режима в Интернете, создайте профиль. Или в меню Tools выберите Параметры, а затем убедитесь, что при вызове флажка OpenMsgStore используйте флаг MBD_ONLINE и флажок Use the MAPI_NO_CACHE при вызове флажка OpenEntry.
-
В списке дважды щелкните основной почтовый ящик пользователя.
-
В новом окне, отображаемом в меню MDB, указать отображение, а затем выбрать таблицу папки «Получение».
-
В окне посмотрите на IPM. РАСПИСАНИЕ. MEETING. Затем сделайте одно из следующих:
- Если IPM. РАСПИСАНИЕ. MEETING не присутствует, перейдите к разрешению 2.
- Если IPM. РАСПИСАНИЕ. MEETING присутствует, перейдите на шаг 8 этой процедуры.
-
Расширение контейнера Root.
-
Щелкните правой кнопкой мыши Расписание, выберите Расширенный, а затем выберите папку Set Receive.
-
Введите IPM. РАСПИСАНИЕ. MEETING в поле.
-
Выберите ассоциацию Удаление и выберите ОК.
-
Повторите шаг 6 и 7, чтобы убедиться, что IPM. РАСПИСАНИЕ. Ассоциация MEETING удаляется из списка.
-
Проверьте, может ли пользователь получать ответы на собрания и запросы на собрания в своем почтовом ящике.
Разрешение 2
-
Скачайте MFCMAPI.
-
Запуск MFCMAPI.
-
В меню Сеанс выберите пункт Вход.
-
Выберите режим пользователя в режиме Outlook, а затем выберите ОК.
Примечание
Если у пользователя нет профиля режима в Интернете, создайте профиль. Или в меню Tools выберите Параметры, а затем убедитесь, что при вызове флажка OpenMsgStore используйте флаг MBD_ONLINE и флажок Use the MAPI_NO_CACHE при вызове флажка OpenEntry.
-
В списке дважды щелкните основной почтовый ящик пользователя.
-
Расширение контейнера Root, а затем расширение верхней части магазина сведений.
-
Щелкните правой кнопкой мыши входящие, а затем выберите открытую таблицу связанного контента.
-
В верхней части окна прокрутите, чтобы найти столбец Класса сообщений.
-
Выберите класс сообщений для сортировки столбца класса сообщений.
-
И посмотрите на все сообщения, которые имеют класс сообщений .
-
Выберите каждое сообщение с классом сообщений, а затем в нижней части окна и выберите свойство, которое называется .
-
Проверьте, имеет ли свойство значение интерфейса Schedule+ EMS.
-
В верхней части окна удалите сообщения, свойство которых имеет значение Schedule+ EMS Interface.
-
Проверьте, может ли пользователь получать ответы на собрания и запросы на собрания в своем почтовом ящике.
Как настроить повторяющуюся встречу
-
Выберите вкладку « Главная », затем выберите « Новые элементы» > « Совещание» .
-
В приглашении на собрание введите Заголовок, Обязательные участники, Необязательные участники, Место и сообщение, описывающее цель собрания.
-
Выберите Сделать повторяющимся .
В Outlook 2016 и 2013 выберите « Собрание» > « Повторение» .
-
В диалоговом окне « Повторение встречи» введите Время начала, Время окончания и Продолжительность собрания.
-
В разделе Шаблон повторения выберите время повторения встречи. Например, регулярное еженедельное собрание, которое происходит каждый понедельник.
-
В разделе Диапазон повторяемости выберите период времени, в течение которого повторяющиеся собрания будут продолжаться. Повторяющееся собрание может быть автоматически отменено в определенный день или после определенного количества собраний.
-
Выберите ОК .
-
В приглашении на собрание выберите Отправить .
Планирование собраний в канале
Используйте существующую политику AllowChannelMeetingScheduling для управления типами событий, которые можно создавать в календарях каналов команд. Это политика для пользователя, которая применяется перед началом собрания. Этот параметр определяет, может ли пользователь запланировать собрание в канале Teams. По умолчанию этот параметр включен.
Если эта политика отключена, пользователи не смогут создавать новые собрания канала. Однако организатор события сможет изменять существующие собрания каналов.
Функция «Запланировать собрание» будет отключена.
Возможность выбора канала отключена.
На странице записей канала будут отключены следующие сообщения:
-
Кнопка Запланировать собрание в поле создания ответа в канале.
-
Кнопка Запланировать собрание в заголовке канала.
В календаре канала:
-
Кнопка Добавить новое событие в заголовке календаря канала будет отключена.
-
Пользователи не смогут перетаскивать и выбирать блок времени в календаре канала, чтобы создать собрание канала.
-
Пользователи не могут использовать сочетания клавиш для создания собрания в календаре канала.
В Центре администрирования:
Приложение календаря канала отображается в разделе Приложения Майкрософт на странице политик разрешений приложений.
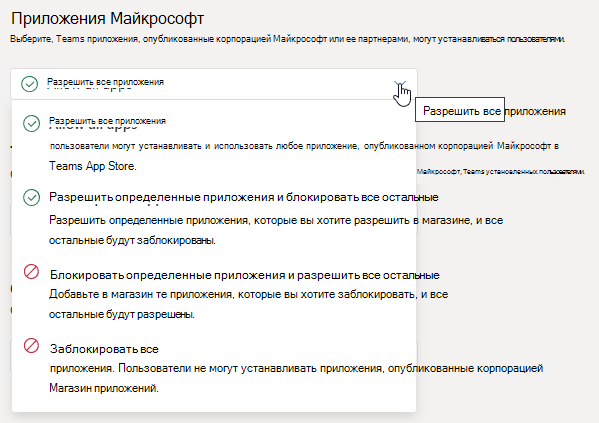
Устранение неполадок
Чтобы устранить проблемы с надстройкой «Собрание Teams», выполните действия ниже.
Примечание
Этим сценарием также можно управлять с помощью версии помощника по поддержке и восстановлению Microsoft в виде командной строки с использованием параметров SaRAcmd.exe -S TeamsAddinScenario -AcceptEula -CloseOutlook.
Надстройка «Собрание Teams» в Outlook для Windows не отображается
Если вам не удается установить надстройку «Собрание Teams» для Outlook, воспользуйтесь следующими инструкциями по устранению неполадок.
Загрузите и запустите Помощник по поддержке и восстановлению Microsoft, чтобы выполнить автоматические действия по устранению неполадок.
Кроме того, вы можете выполнить следующие действия вручную:
- Чтобы надстройка «Собрание Teams» работала, пользователям Windows 7 требуется установить обновление для универсальной среды выполнения C в Windows.
- Убедитесь в том, что у пользователя есть политика обновления Teams, которая позволяет планировать собрания в Teams. Дополнительные сведения см. в статье .
- Убедитесь в том, что у пользователя есть политика собрания Teams, в которой разрешена надстройка Outlook. Дополнительные сведения см. в статье .
- Убедитесь, что у пользователя установлено классическое приложение Teams. Надстройки собраний не будут устанавливаться только при использовании веб-клиента Teams.
- Убедитесь, что у пользователя установлено приложение Outlook 2013 или более поздней версии.
- Убедитесь, что у пользователя есть разрешение на выполнение программы regsvr32.exe.
- Убедитесь, что применены все доступные обновления для классического клиента Outlook.
- Выполните следующие действия:
- Перезапустите классический клиент Teams.
- Выйдите и повторно войдите в классический клиент Teams.
- Перезапустите классический клиент Outlook. (Убедитесь, что Outlook не запущен в режиме администратора.)
Если надстройка по-прежнему не отображается, убедитесь, что она не отключена в Outlook.
- В Outlook выберите Файл, а затем Параметры.
- Выберите вкладку Надстройки в диалоговом окне Параметры Outlook.
- Убедитесь, что Надстройки «Собрание Microsoft Teams для Microsoft Office» указана в списке Активные надстройки приложения.
- Если надстройка «Собрание Teams» указана в списке Отключенные надстройки приложений, выберите Надстройки COM в пункте Управление и выберите Перейти…
- Установите флажок напротив пункта Надстройка «Собрание Microsoft Teams для Microsoft Office».
- В диалоговых окнах нажмите ОК и перезапустите Outlook.
Общие указания по управлению надстройками: Просмотр и установка надстроек, а также управление ими в приложениях Office.
Если надстройка все еще не отображается, выполните действия ниже, чтобы проверить параметры реестра.
Примечание
Неправильное изменение реестра может привести к серьезному повреждению системы. Прежде чем вносить изменения в реестр, создайте резервные копии всех важных данных на компьютере.
- Запустите Regedit.exe
- Перейдите к пункту HKEY_CURRENT_USER\Software\Microsoft\Office\Outlook\Addins
- Подтвердите существование TeamsAddin.FastConnect
- Убедитесь, что в TeamsAddin.FastConnect существует LoadBehavior и там установлено значение 3.
Делегированное планирование не работает
Если ваш администратор настроил Microsoft Exchange для управления доступом к Exchange Web Server (EWS), представитель не сможет запланировать собрание Teams от имени руководителя. Решение для этой конфигурации находится в процессе разработки и будет выпущено в будущем. В качестве обходного решения администратор может добавить в список разрешений EWS строку: «SchedulingService».
Заметки о выпуске
В настоящее время можно настраивать только соединители из Outlook в Интернете или Outlook 2016 и более поздних версий для Windows, но вы можете просматривать информацию, опубликованную соединителями в группе или папке «Входящие» с помощью множества клиентов, например Outlook в Интернете, Outlook 2016 или более поздних версий и мобильного приложения для групп Office 365.
Информацию об административных элементах управления см. в разделе «Часто задаваемые вопросы» этой статьи.
Требования к версии Outlook для интерактивных сообщений
Интерактивные сообщения доступны всем почтовым ящикам пользователей в Exchange Online в Office 365 или Outlook.com с поддерживаемым клиентом. В приведенной ниже таблице представлены сведения о доступности интерактивных сообщений в современных клиентах Outlook. Сведения о каналах выпуска Office 365 см. в статье Обзор каналов обновления для Office 365 профессиональный плюс.
Примечание
В настоящее время карточки сообщений с действиями не изменяют способ своего отображения, когда Outlook находится в темном режиме. Поддержка темного режима для сообщений с действиями ожидается в ближайшее время.
| Клиент | Поддерживаются ли интерактивные сообщения? | Поддерживаются ли адаптивные карты? |
|---|---|---|
| Веб-версия Outlook для Office 365 | Да | Да |
| Monthly Channel для Office 365 профессиональный плюс | Да, в версии 1705, сборка 8201 | Да, в версии 1805, сборка 9330 |
| Semi-Annual Channel (Targeted) для Office 365 профессиональный плюс | Да, в версии 1708, сборка 8431 | Да, в версии 1808, сборка 10730.20262 |
| Semi-Annual Channel для Office 365 профессиональный плюс | Да, в версии 1708, сборка 8431.2153 | Да, в версии 1808, сборка 10730.20264 |
| Outlook 2016 для Mac | Да, в версии 16.38, сборка 20060702 | Да (старый формат MessageCard не поддерживается) |
| Outlook для iOS | Да | Да (старый формат MessageCard не поддерживается) |
| Outlook для Android | Да | Да (старый формат MessageCard не поддерживается) |
| Office профессиональный плюс 2016 (только технология «нажми и работай») | Интерактивные сообщения доступны только для Office 365 | Нет |
| Exchange 2016 локальная веб-версия Outlook | Интерактивные сообщения доступны только для Office 365 | Нет |
Аннотация
По умолчанию повторяющиеся встречи, собрания и задачи, созданные Корпорацией Майкрософт Outlook, имеют параметр «Нет конечной даты», а число случаев по умолчанию заканчивается после набора до 10. Пример этих параметров в новом собрании показан на следующем рисунке.
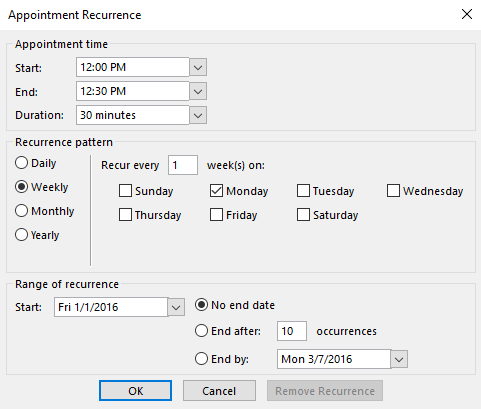
В этой статье описывается использование шаблонов групповой политики для Outlook 2003 г. и более поздних версий, чтобы можно было внести следующие изменения в повторяющиеся элементы:
- Отключение параметра «Нет конец даты» для встреч, собраний и задач.
- Настройте число дней по умолчанию для периода повторных встреч и встреч.
Сохранить отправленное письмо в общий почтовый ящик
Когда пользователь отправляет сообщение электронной почты из общего почтового ящика, копия этого сообщения сохраняется в папке «Отправленные» этого пользователя, а не в общем почтовом ящике. Если вы хотите сохранить эти сообщения в общем почтовом ящике, измените настройки общего почтового ящика.
Чтобы сохранить отправленные сообщения электронной почты в общий почтовый ящик, выполните следующие действия:
-
В центре администрирования Microsoft 365 на панели навигации выберите Группы > Общие почтовые ящики .
-
Выберите общий почтовый ящик, который вы только что создали.
-
В свойствах почтового ящика, кроме Отправленных , выберите Изменить .
-
На странице Отправленные элементы установите для параметра Копировать элементы, отправленные в качестве этого почтового ящика, и Копировать элементы, отправленные от имени этого почтового ящика, значение Вкл . Затем выберите Сохранить .
Дополнительные сведения
Для конечных пользователей
Чтобы просмотреть и применить тег политики хранения в Outlook, щелкните правой кнопкой мыши папку, а затем выберите нужный тег.
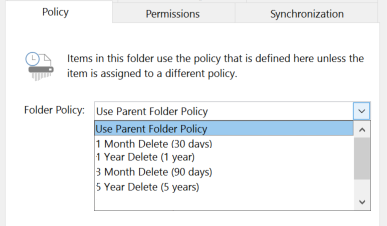
В зависимости от групповой политики пользователя они могут изменять этот список (добавить или удалять) с помощью OWA в соответствии с политиками хранения почты > > options.
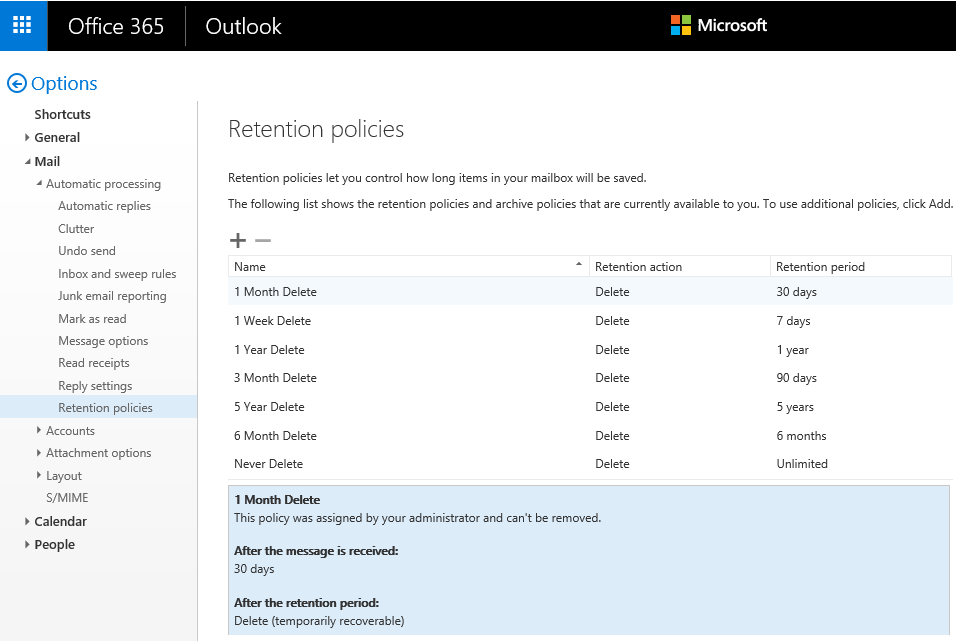
Проверьте параметр политики хранения, применимый к папке, в которой хранятся элементы. Для этого щелкните правой кнопкой мыши папку и прокрутите вниз, чтобы назначить политику.
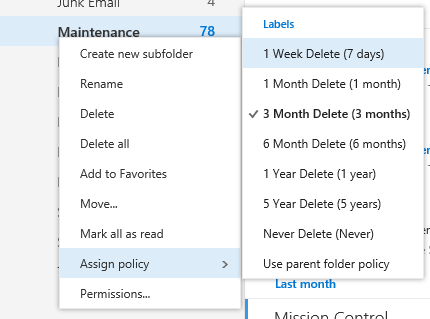
Проверьте политику хранения и поля Expire, чтобы узнать, установлен ли срок действия элемента.

С помощью панели поиска можно быстро найти элементы, срок действия которых истек. Например: «истекает:<=следующий месяц».
Дополнительные сведения см. в обзоре Learn to narrow your search criteria for better search in Outlook.
Используйте папку поиска клиентов, чтобы сделать более обширный поиск. Для этого в параметре Advance используйте поле Expire. Дополнительные сведения см. в дополнительных сведениях о создании папки поиска.
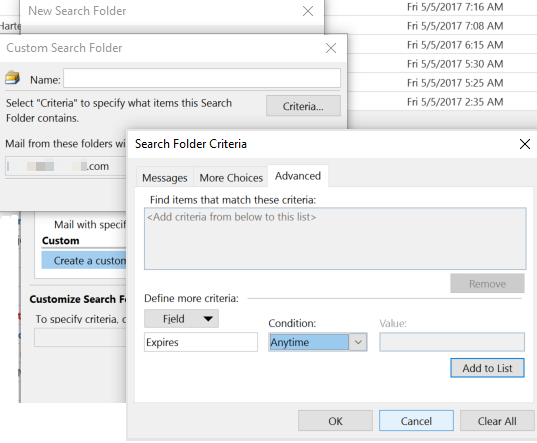
Установите определенный срок действия. Подробные действия см. в инструкции Установить дату истечения срока действия сообщения.
Для администраторов
Администраторы могут создавать новые теги и политики хранения с помощью правильного разрешения Exchange центра администрирования (EAC) или PowerShell. Подробные действия см. в описании Create a Retention Policy.
Новая политика хранения (с использованием новых или существующих тегов)
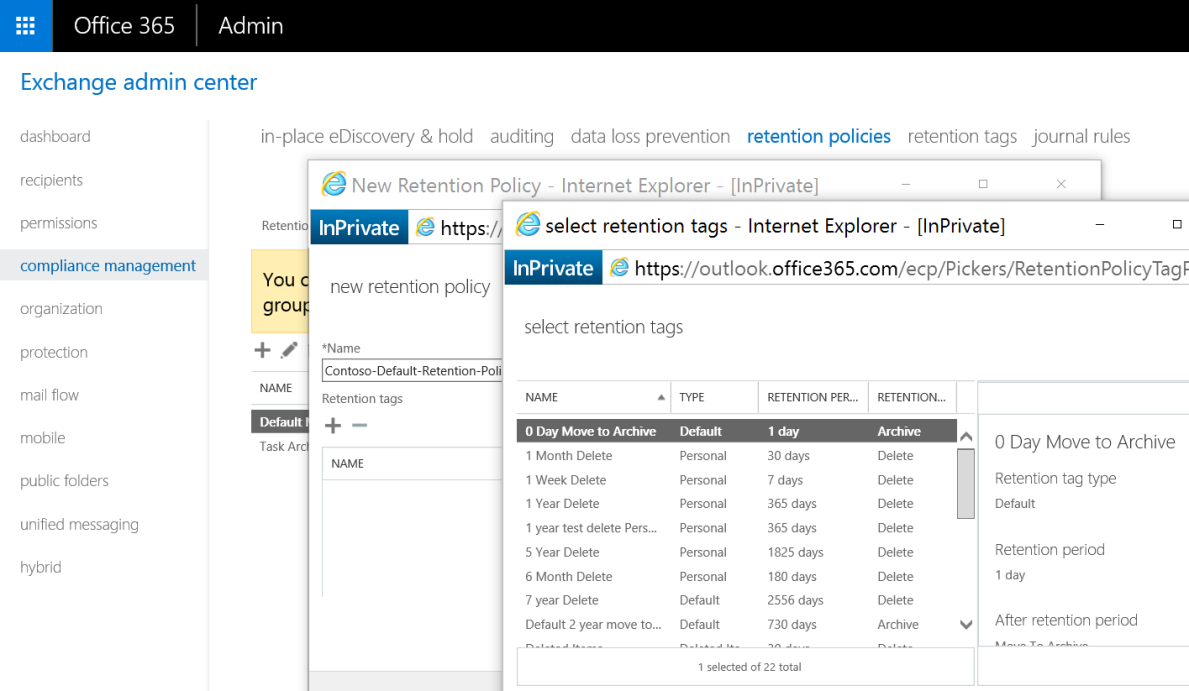
Теги хранения используются для применения параметров хранения к сообщениям и папкам в почтовых ящиках пользователей. Существует три типа тегов хранения:
- Тег политики по умолчанию (DPT) — это тег хранения, который применяется ко всем пунктам в почтовом ящике, где еще не применен тег хранения. В политике хранения может быть только один тег политики по умолчанию.
- Тег политики хранения (RPT) — это тег хранения, который применяется к папкам по умолчанию, таким как папки «Входящие» и «Удаленные элементы».
- Личный тег используется для создания параметров хранения в настраиваемые папки и отдельные элементы, такие как сообщения электронной почты. Он доступен для Outlook Web App, Outlook 2010 и более поздних версий.
Дополнительные сведения см. в следующей статье:
- Управление записями сообщений
- Терминология управления записями сообщений
- Теги хранения и политики хранения
Как в Outlook не показывать (скрывать) все отмененные встречи?
Как вы знаете, если вы получили электронное письмо об отмене встречи в Microsoft Outlook, текст «Отменен»Автоматически добавляется перед темой встречи в календаре. См. Снимок экрана ниже. В большинстве случаев вы можете вообще не показывать отмененные собрания в своем календаре. В этой статье я расскажу, как не показывать и не скрывать все отмененные собрания из Календаря в Outlook автоматически.
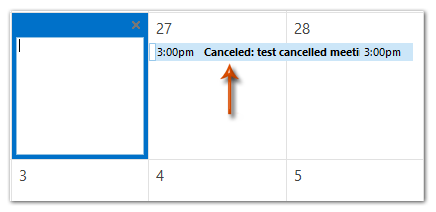
Вкладка Office — включите редактирование и просмотр с вкладками в Office и сделайте работу намного проще … Больше информации… Скачать …
Kutools for Outlook — приносит 100 мощных расширенных функций в Microsoft Outlook
- Авто CC / BCC по правилам при отправке электронной почты; Автопересылка Множественные письма по правилам; Автоответчик без сервера обмена и дополнительных автоматических функций …
- Предупреждение BCC — показывать сообщение при попытке ответить всем, если ваш почтовый адрес находится в списке BCC; Напоминать об отсутствии вложений, и многое другое напоминает функции …
- Ответить (всем) со всеми вложениями в почтовой переписке; Отвечайте сразу на несколько писем; Автоматическое добавление приветствия при ответе; Автоматически добавлять дату и время в тему …
- Инструменты для вложения: Автоотключение, Сжать все, Переименовать все, Автосохранение всех … Быстрый отчет, Подсчет выбранных писем, Удаление повторяющихся писем и контактов …
- Более 100 дополнительных функций будут решить большинство ваших проблем в Outlook 2010-2019 и 365. Полнофункциональная 60-дневная бесплатная пробная версия.
Больше информации… Скачать …
Чтобы скрыть или не отображать отмененные собрания в вашем календаре в Microsoft Outlook, выполните следующие действия:
Шаг 1. Перейдите в режим просмотра календаря и откройте календарь, из которого вы хотите скрыть отмененные собрания.
Шаг 2: нажмите Настройки просмотра Кнопка на Вид меню.

Примечание. В Outlook 2007 щелкните значок Вид > Текущий вид > Настроить текущий вид.
Шаг 3. В появившемся диалоговом окне нажмите кнопку Фильтр кнопка. См. Снимок экрана:
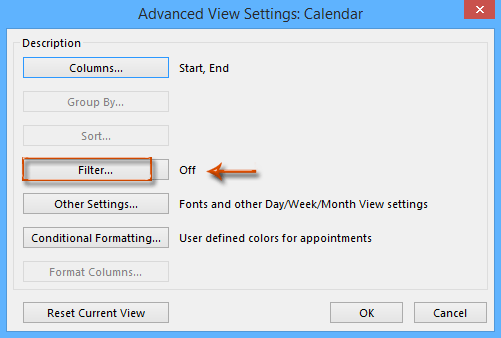
Шаг 4: Появится диалоговое окно «Фильтр». Пожалуйста, перейдите в передовой вкладка и:
(1) Щелкните значок поле > Все поля для встреч > Тема ;
(2) Щелкните значок Conditior коробка (или состояние поле) и выберите не содержит из выпадающего списка;
(3) Введите текст «Отменено:»В Значение коробка;
(4) Щелкните значок Добавить в список кнопка. См. Снимок экрана ниже:
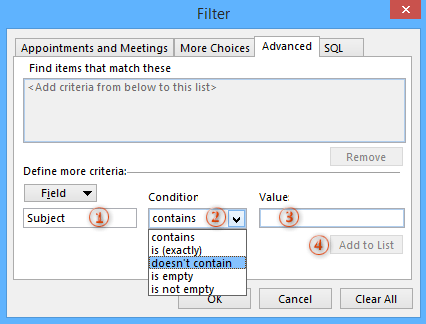
Шаг 5: нажмите оба OK кнопки в двух диалоговых окнах.
Затем вы вернетесь к открытому календарю, и вы увидите, что все отмененные собрания немедленно скрываются. Более того, если встречи в этом календаре будут отменены в будущем, они исчезнут и из этого календаря.
Чтобы показать скрытые отмененные встречи, посетите Как удалить или очистить фильтр, примененный ко входящим / календарям в Outlook?
Политика обновления Teams и надстройка «Собрание Teams» для Outlook
Пользователи могут выбрать свой способ перехода со Skype для бизнеса на Teams. Администраторы клиента могут использовать режим сосуществования Teams, чтобы определить этот переход для своих пользователей. Администраторы клиента могут разрешить пользователям использовать Teams вместе со Skype для бизнеса (режим островов).
Если пользователи в режиме островов планируют собрание в Outlook, обычно предполагается выбор между планированием собрания Skype для бизнеса и Teams. В Outlook в Интернете, Outlook для Windows и Outlook для Mac пользователи в режиме островов по умолчанию видят как надстройку Skype для бизнеса, так и надстройку Teams. Вы можете настроить параметр политики собраний Teams, чтобы указать, могут ли пользователи в режиме островов использовать только надстройку «Собрание Teams» или обе надстройки «Собрание Teams» и «Собрание Skype для бизнеса».
Из-за определенных ограничений в первоначальном выпуске Outlook Mobile поддерживает создание только собраний Skype для бизнеса или Teams. Подробные сведения приведены в следующей таблице.
| Режим сосуществования в Центре администрирования Teams | Поставщик службы собраний по умолчанию в Outlook Mobile |
|---|---|
| Острова | Skype для бизнеса |
| Только Skype для бизнеса | Skype для бизнеса |
| Совместная работа между пользователями Teams и Skype для бизнеса | Skype для бизнеса |
| Skype для бизнеса с совместной работой и собраниями в Teams | Teams |
| Только Teams | Teams |
Назначение собрания
- Назначение очного собрания.
- В разделе Контакты в меню Действия выберите команду Назначить собрание.
- Нажмите кнопку «Другие» и выберите команду Добавить из адресной книги.
- В списке Введите или выберите имя введите имя приглашаемого лица или привлекаемого ресурса.
- После ввода каждого имени нажимайте кнопку «Обязательный», «Необязательный» или «Ресурсы». (Обязательные и Необязательные участники добавляются в поле «Кому» на вкладке Встреча, а «Ресурсы» отображаются в поле «Место».) Чтобы получить сведения о конференц-зале, щелкните его в списке Ресурсы и выберите команду Свойства. Нажмите кнопку «OK».
- Выберите время, когда все приглашенные доступны. Чтобы найти следующий интервал, когда все приглашенные будут свободны, нажмите кнопку «Автовыбор».
- Нажмите кнопку «Организовать».
- В поле «Тема» введите описание.
- Если место проведения собрания не выбрано, введите его в поле «Место».
- Чтобы сделать собрание повторяющимся, нажмите кнопку «Повторение» и задайте шаблон повторения.
- При необходимости задайте другие параметры.
- Нажмите кнопку «Отправить».
- Назначение сетевого собрания.
- Укажите в меню Файл на команду Создать и выберите команду Приглашение на собрание.
- Установите флажок Собрание по сети и выберите в списке одну из следующих программ:
- Microsoft NetMeeting;
- Службы Microsoft Windows Media;
- Microsoft Exchange Conferencing.
- В поле «Кому» введите имена лиц, с которыми требуется провести собрание по сети.
Чтобы использовать в данной процедуре программу Microsoft NetMeeting, необходимо иметь Microsoft NetMeeting 2.1 или более поздней версии. Для проведения конференции Microsoft Exchange необходимо выбрать ресурс конференции. Для этого нажмите кнопку «Кому». В диалоговом окне Выбор участников и ресурсов в списке Источник адресов выберите значение «Все ресурсы конференций», а затем выберите ресурс в списке. Нажмите кнопку «Ресурсы», а затем — кнопку «OK».
- В поле «Тема» введите описание собрания.
- Выполните одно из следующих действий:
- если используется программа Microsoft NetMeeting, введите имя сервера каталогов в поле «Сервер каталогов»;
- если используется широковещательная рассылка Microsoft Windows Media Services, введите адрес события в поле «Адрес события»;
- для конференции Microsoft Exchange можно разрешить подключение внешних участников или создать частную встречу, сняв флажок Позволить дополнительным участникам или пользователям без доверенных сертификатов пользователей присоединиться к конференции. Чтобы для подключения к собранию требовался ввод пароля, введите его в поле «Пароль».
- В полях «Начало» и «Конец» введите время начала и окончания собрания.
- Если требуется напоминание об этом событии, установите флажок Оповещение и выберите время в списке.
- Чтобы программа Microsoft NetMeeting или широковещательная рассылка MicrosoftWindows Media Services была запущена автоматически, установите один из следующих флажков:
- Автоматически запустить NetMeeting с напоминанием;
- Автоматически запустить Windows Media с напоминанием.
- Чтобы сделать собрание повторяющимся, нажмите кнопку «Повторение» и задайте шаблон повторения.
- При необходимости задайте другие параметры.
- Нажмите кнопку «Отправить».
Чтобы быстро начать собрание в программе Microsoft NetMeeting с участием контактного лица, выберите его в папке «Контакты», затем в меню Действия выберите команду Вызов с помощью NetMeeting. Чтобы отправить повестку дня или замечания, вложите файл в приглашение на собрание. Если участники находятся в другом часовом поясе, их интервалы занятости (блоки времени, отображающиеся с заполненным индикатором доступности) подстраиваются под часовой пояс организатора собрания. Можно запретить отправку ответов получателями приглашения. В приглашении на собрание выберите в меню Действия команду Запросить ответы, чтобы снять флажок рядом с ней.





























