Как разблокировать Realme если забыл пароль от экрана блокировки
Официальный ответ от поддержки Realme и OPPO:
«Если вы забудете код блокировки экрана, то возможности восстановить его у вас не будет! Это сделано для защиты смартфона от кражи. При возникновении такой проблемы придется обращаться в официальный сервисный центр. Также вам нужно будет доказать, что смартфон ваш, имея на руках коробку и чек.»
Но, есть один способа сброса (с потерей данных). Чтобы сбросить код блокировки можно использовать подключенный Google-аккаунт. То есть найти смартфон через сайт Google Find My Android и удаленно сделать сброс настроек (стереть все данные).
Других вариантов нет! Будьте осторожны, вводя пароль наугад или давая телефон детям.
Настройка интернета
Важный момент. Напомню, что кабель от вашего интернет-провайдера, или модема должен быть подключен в WAN порт роутера.
Если для подключения к интернету вы раньше запускали подключение к интернету (высокоскоростное подключение), то теперь это делать не нужно. Роутер будет устанавливать это подключение
Это важно.
Для подключения к интернету, ваш провайдер использует какой-то тип подключения. Это может быть: Динамический IP, PPPoE, L2TP, PPTP, или Статический IP. Вы должны обязательно знать, какой тип подключения использует ваш провайдер. Иначе никак. Так же, хорошо бы сразу узнать, использует ли провайдер привязку по MAC-адресу (это редкость, но бывает). Эту информацию можно узнать непосредственно у провайдера, или в договоре по подключению.
Если у вас популярный тип подключения Динамический IP (без привязки по MAC-адресу), то интернет должен сразу заработать через роутер. Так как в настройках роутера по умолчанию стоит Динамический IP. Вы сразу можете переходить к настройкам Wi-Fi сети.
Если же интернет через роутер не работает (без доступа к интернету, или ограничено), то нужно задать параметры для подключения к провайдеру. Для этого перейдите на вкладку «Advanced» – «Network» – «Internet».
Там выбираем свой тип подключения, и задаем необходимые параметры. Обычно, это имя пользователя, пароль, и адрес сервера. Например, я выбрал PPPoE.
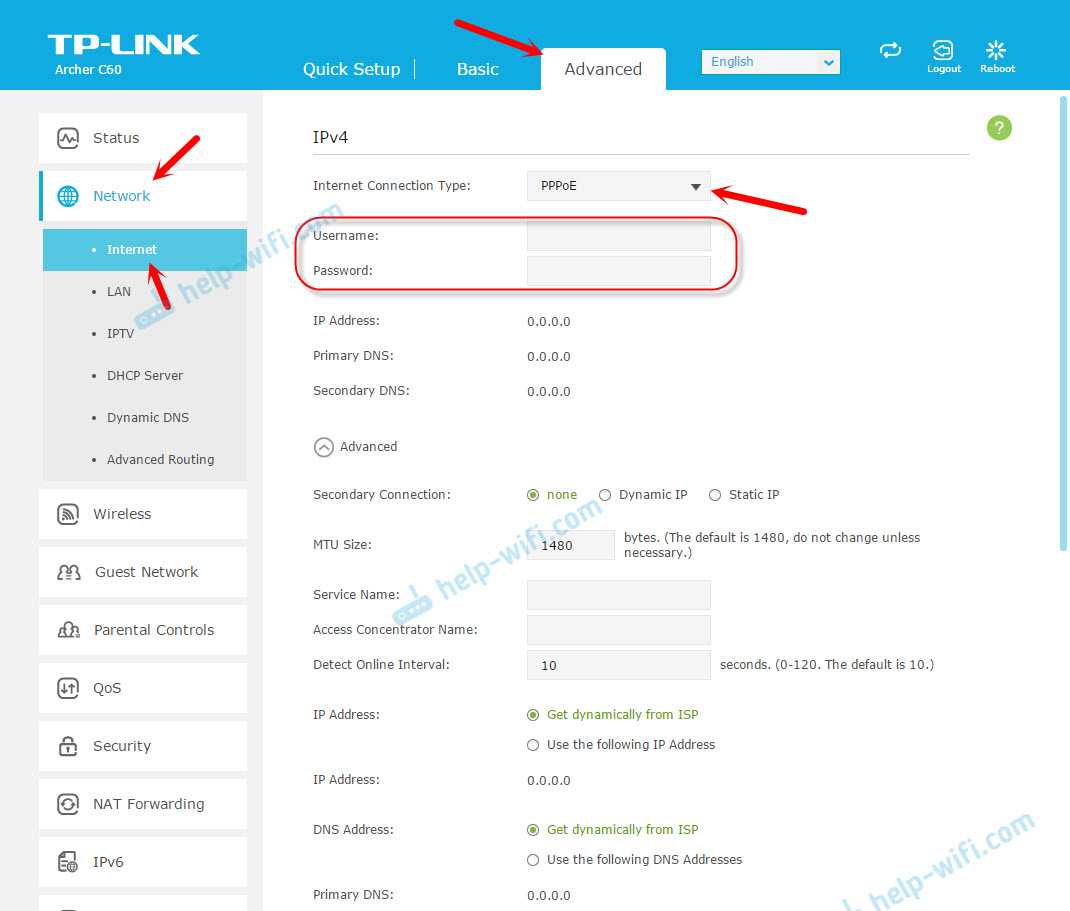
После того как задали все параметры, нажимаем на кнопку «Connect». Если роутер подключится к интернету, то сохраняем настройки роутера. Если не подключится, то проверяем настройки. Уточняем параметры у провайдера.
Точно так же настраивается L2TP и PPTP. Только там помимо имени пользователя и пароля нужно будет еще указать адрес сервера (который так же выдает провайдер).
Наша цель, чтобы роутер установил соединение с провайдером.
Настройка Wi-Fi сети и пароля на TP-Link Archer C60
Из настроек Wi-Fi сети я советую сменить только название самой сети, и конечно же пароль. Так как роутер у нас двухдиапазонный, то настройки нужно задать для обеих сетей. Или, если необходимо, можно отключить один из диапазонов. Сейчас объясню.
Так как нам не нужно менять какие-то особые параметры, то открываем базовые настройки на вкладке «Basic» – «Wireless».
Там вы увидите настройки двух сетей: 2.4GHz Wireless и 5GHz Wireless. Меняем название (SSID) и пароль для каждого диапазона. Пароль должен быть минимум из 8 символов. Английскими буквами.
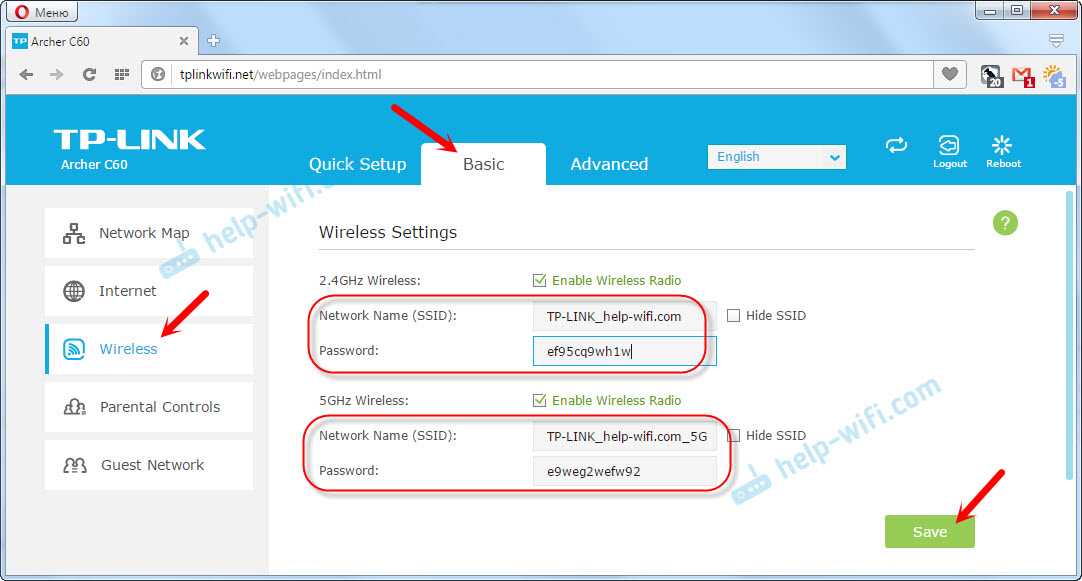
Если, например, вам на данный момент не нужна сеть на частоте 5GHz (ну нет у вас устройств, которые ее поддерживают), то ее можно отключить. Просто убрав возле нее галочку «Enable Wireless Radio», и сохранив настройки.
После сохранения настройки, вам нужно будет заново подключится у Wi-Fi сети. Указав новый пароль, который мы только что установили.
Если вы забудете пароль от Wi-Fi, то всегда сможете посмотреть его в настройках роутера. Или, воспользоваться советами из статьи: https://help-wifi.com/reshenie-problem-i-oshibok/kak-uznat-svoj-parol-ot-wi-fi-ili-chto-delat-esli-zabyli-parol/.
Настройка IPTV
Настройки IPTV задаются в разделе «Advanced» – «Network» – «IPTV».
Достаточно подключить приставку в один из LAN портов роутера Archer C60, и задать в настройках этот порт под IPTV. В режиме моста.
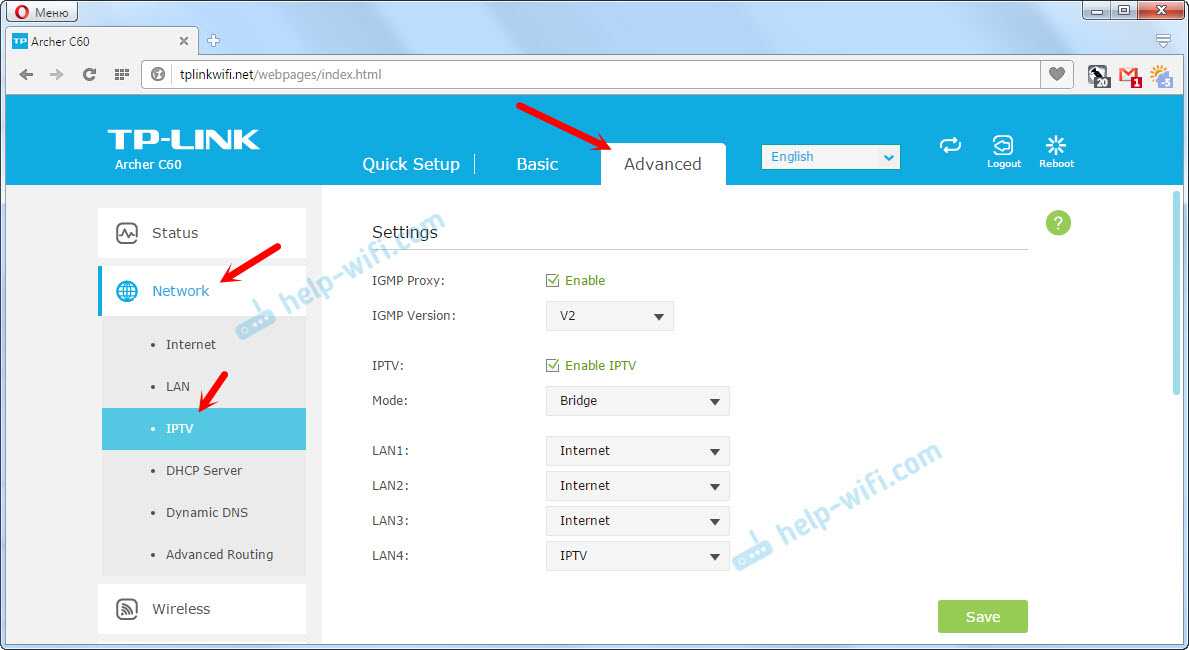
Думаю, с этим проблем не возникнет.
Все, мы закончили настройку маршрутизатора TP-Link Archer C60. Надеюсь, у вас все получилось. Если вы столкнулись с какими-то проблемами, то сделайте сброс настроек, и попробуйте настроить еще раз. Уточните настройки у провайдера.
106
Сергей
TP-Link
Сравнение скорости в диапазоне 2.4 GHz и 5 GHz
Прежде чем проверять скорость по Wi-Fi, я решил сделать замеры подключившись по сетевому кабелю. Вот такие результаты:
- Скорость напрямую, при подключении сетевого кабеля от провайдера сразу в ноутбук (без роутера):Я ожидал увидеть около 100 Мбит/с (такая скорость по тарифу). Возможно, проблема в сетевой карте ноутбука (ноутбук не очень новый). Я почему-то сразу подумал, что провайдер не дает заявленную скорость. Но как потом оказалось, по Wi-Fi в диапазоне 5 GHz скорость была под 100 Мбит/с.
- По кабелю, но уже от роутера, скорость была примерно такая же:Думаю, проблема все таки в сетевой карте ноутбука. Возможно, в драйвере. Жаль, не было еще одного компьютера под рукой. Но скорость по кабелю нас не сильно интересует. Это так, для общей картины происходящего.
Так как при падении уровня сигнала скорость интернета тоже падает, я делал замеры в двух местах. Ближе к маршрутизатору и дальше. В статье я так же буду показывать реальную скорость Wi-Fi в двух вариантах:
- На расстоянии примерно 6 метров от роутера. Без прямой видимости. На пути одна стена со шкафом (гардероб).
- Потом я отошел дальше от маршрутизатора. Сигнал проходил через 2-3 стены (одна из них несущая). Уровень сигнала на ноутбуке был уже не максимальный. Особенно в диапазоне 5 GHz.
В статье под номером 1 будут замеры при расположении ноутбука ближе к маршрутизатору, а под номером 2 – дальше.
Обхода аккаунта Google через «QuickShortcutMaker»
Кстати я бы сказал, что данный способ помогает 80% случаях, которые связанны с FRP. Так что рекомендую в первую очередь воспользоваться именно им.
- Включаем телефон и подсоединяемся к Wi-Fi;
- В поле где нужно указать почту, та как и в первом варианте прописываем несколько букв и выделяем их;
- В появившемся меню нажимаем на три точки и выбираем пункт «нужна поддержка или помощь (ASSIST) », не помню, как точно называется данный пункт;
- Далее вас перекинет в окно «Google Now», где вам предложат помощь, но тут нам нужно нажать на «Нет, спасибо»;
- После этого появится поиск Google, с помощью которого мы сможем перемещаться между различными пунктами меню телефона. Итак, в строке поиска прописываем Chrome и запускаем его нажав на появившуюся иконку;
- Итак для начала нам как обычно. Нужно попасть в Chrome. Поэтому выполняем с 1 по 5 пункт, которые указывались в предыдущем варианте;
- Дальше ищем и скачиваем установочный apk файл, программки Test DPC;
- Запускаем его установку, и по необходимости разрешаем установку с неизвестных источников.
- В открывшемся приложение отмечаем второй пункт «Set up device owner» и переходим дальше;
- Несколько раз подтверждаем переход к следующему шагу нажав на «encrypt (зашифровать) »;
- После этого телефон должен перезагрузится и пройдет несколько секунд настройки установленных ранее параметров а приложения Test DPC;
- Дальше телефон сам включится и снова, как обычно, настраиваем телефон. Может появится ещё несколько новых пунктов, но в них ничего менять не нужно, просто пропускайте эти шаги и переходите дальше;
- Настроив телефон должен загрузится и у нас появился доступ к его основным настройкам, это как раз то что нам нужно. Так что первым делом заходим в «Настройки»;
- Переходим в «Об устройстве» — «Сведения о ПО» и несколько раз нажимаем по «номеру сборки», до тех пор пока не появится сообщение, что теперь вам доступны параметры разработчика;
- Возвращаемся обратно и заходим в «Параметры разработчика», где включаем пункт «Разблокировка OEM»;
- Дальше возвращаемся обратно в главное меню настроек выбираем пункт «Восстановление и сброс» и делаем очередной сброс данных;
- После того как телефон перезагрузится заново настраиваем телефон зарегистрировав новый или введя уже существующий аккаунт Google;
Измените окно конверсии
Этот способ подходит не всем и для него важно учитывать специфику бизнеса. Во многих отраслях время, которое требуется клиенту для принятия решение о покупке, не всегда укладывается в стандартное окно конверсии — 30 дней
Поменять окно можно в разделе «Конверсии» в параметрах нужной конверсии.
![]() Настройка окна конверсии в Google Ads
Настройка окна конверсии в Google Ads
Почему это работает
Из-за ограниченного окна конверсии, которые осуществляются позже, не передаются в рекламную систему и, соответственно, не учитываются при обучении кампании и автоматическом назначении ставок. Если в случае с ручным управлением вы смотрели эти конверсии в отчетах Analytics и могли влиять на работу кампаний, то в случае с автоматизацией кампании не смогут обучиться и получить нужное количество конверсий или целевой CPA/ROAS.
Кому подойдет такое решение
Ключевой фактор в этом случае — реальное время до конверсии в вашем бизнесе. Поэтому, если вы продвигаете доставку пиццы или заказ такси, где решение о покупке принимается быстро, этот способ вам не стоит использовать. Но если процесс принятия решения долгий и клиенту нужно время, чтобы подумать о покупке или заказе услуги, то увеличение окна конверсии может вам помочь.
Когда стоит увеличить ваше стандартное окно конверсии:
В ваших кампаниях есть ключевые слова, охватывающие запросы, которые пользователи вводят на ранних этапах воронки продаж
Если кроме горячих запросов с коммерческим интентом («купить», «цена», «заказать») вы используете околоцелевые и информационные (например, «как выбрать»), то важно помнить, что у таких запросов период до конверсии дольше и, возможно, ваше стандартное окно для таких кампаний не подходит.
Вы используете DSA и торговые кампании. В этом случае вы не выбираете, по каким запросам показываться и слова с разных этапов воронки автоматически будут попадать в вашу кампанию
Чтобы оценить их эффективность, важно дождаться момента конверсии. Окно выбранное «с запасом» может показать вам дополнительные конверсии.
Если написанное выше применимо к вашей ситуации, попробуйте изменить окно — и, возможно, убыточные кампании станут прибыльными.
Почему VPN замедляет скорость интернета?
Если VPN всё же влияет на скорость работы вашего интернета, то это может быть по одной или нескольких причин из списка ниже:
1. Местоположение сервера
Физическое расстояние между вами и VPN-сервером, как правило, оказывает огромное влияние на скорость VPN. Почему? Потому что для перемещения информации между вами и VPN-сервером требуется больше времени.
Проще говоря, чем дальше вы находитесь от VPN-сервера географически, тем больше вероятность, что скорость VPN будет медленнее.
2. Ограничения пропускной способности на сервере
Если используемый VPN-сервер имеет ограничения по пропускной способности, это может сказаться на скорости. Также, это может случиться, если вы превысили выделенный объём пропускной способности, или же при перегрузке сервера.
Стоит отметить, сам VPN-сервер тоже напрямую влияет на скорость VPN. Чем лучше качество сервера, тем быстрее он справляется с шифрованием и передачей веб-трафика. Соответственно, и ваша скорость будет выше.
3. Тип шифрования
В зависимости от того, насколько сильное шифрование используется в VPN-протоколе, это может привести к некоторому снижению скорости VPN. Имейте в виду, что происходит это лишь изредка. Иногда VPN никак не влияет на скорость интернета.

Как правило, протокол OpenVPN снижает скорость VPN. В свою очередь, протокол PPTP считается самым быстрым. При этом, PPTP также является самым рискованным протоколом из-за отсутствия надежного шифрования.
Хорошим промежуточным вариантом является протокол IKEv2, L2TP/IPSec или SoftEther.
4. Вмешательство фаервола
Обычно фаерволы не влияют на скорость VPN, но они могут помешать работе VPN при перекрестных настройках или снизить производительность процессора.
Кстати, раз уж мы про это заговорили, то имейте в виду, что мощность вашего процессора также может влиять на скорость работы VPN. Если вы используете устаревшее оборудование, то VPN может серьезно ударить по скорости интернета, так как процессор используется при шифровании и расшифровке данных.
5. Настройки сети
Согласно некоторым данным, есть вероятность получить более высокую скорость VPN-соединения, если использовать маршрутизатор с LAN-кабелем и подключаться непосредственно к нему вместо WiFi точки доступа. Насколько мы можем судить, результат всегда разный, поэтому считайте, что в общем-то может повлиять на скорость VPN, но это не обязательно произойдёт.
6. Алгоритмы маршрутизации VPN
Как ваш VPN-провайдер перенаправляет соединение между несколькими серверами, а также то, как они пересылают ваши данные в интернете, также может повлиять на скорость VPN.
Как правило, бесплатные VPN используют посредственные алгоритмы. Поэтому от них, скорее всего, стоит ожидать более низкой скорости.
7. Ваша исходная скорость подключения к интернету
В конце концов, если у вас низкая исходная скорость подключения, то почти гарантировано, что вы будете испытывать проблемы с VPN. В таком случае не остается ничего другого как купить более скоростной тариф у провайдера.
Как вручную установить скачанный файл обновления
Перед обновлением убедитесь что уровень заряда батареи более 50%. Также категорически нельзя выключать телефон во время процесса обновления.
1 вариант: Перенесите загруженную прошивку в память телефона, перейдите в диспетчер файлов и выберите скачанную прошивку, затем нажмите кнопку «Обновить сейчас» и дождитесь, пока обновление завершится успешно.
2 вариант: Перенесите загруженную прошивку в память телефона или на SD-карту, затем выключите телефон. Нажмите и удерживайте кнопки питания и уменьшения громкости, пока ваш телефон не перейдет в режим рекавери. Выберите «Install from storage» и найдите прошивку с телефона или с SD-карты. Нажмите на прошивку и подтвердите обновление.
Избавляемся от лагов в Genshin Impact на мобильных телефонах (Android)
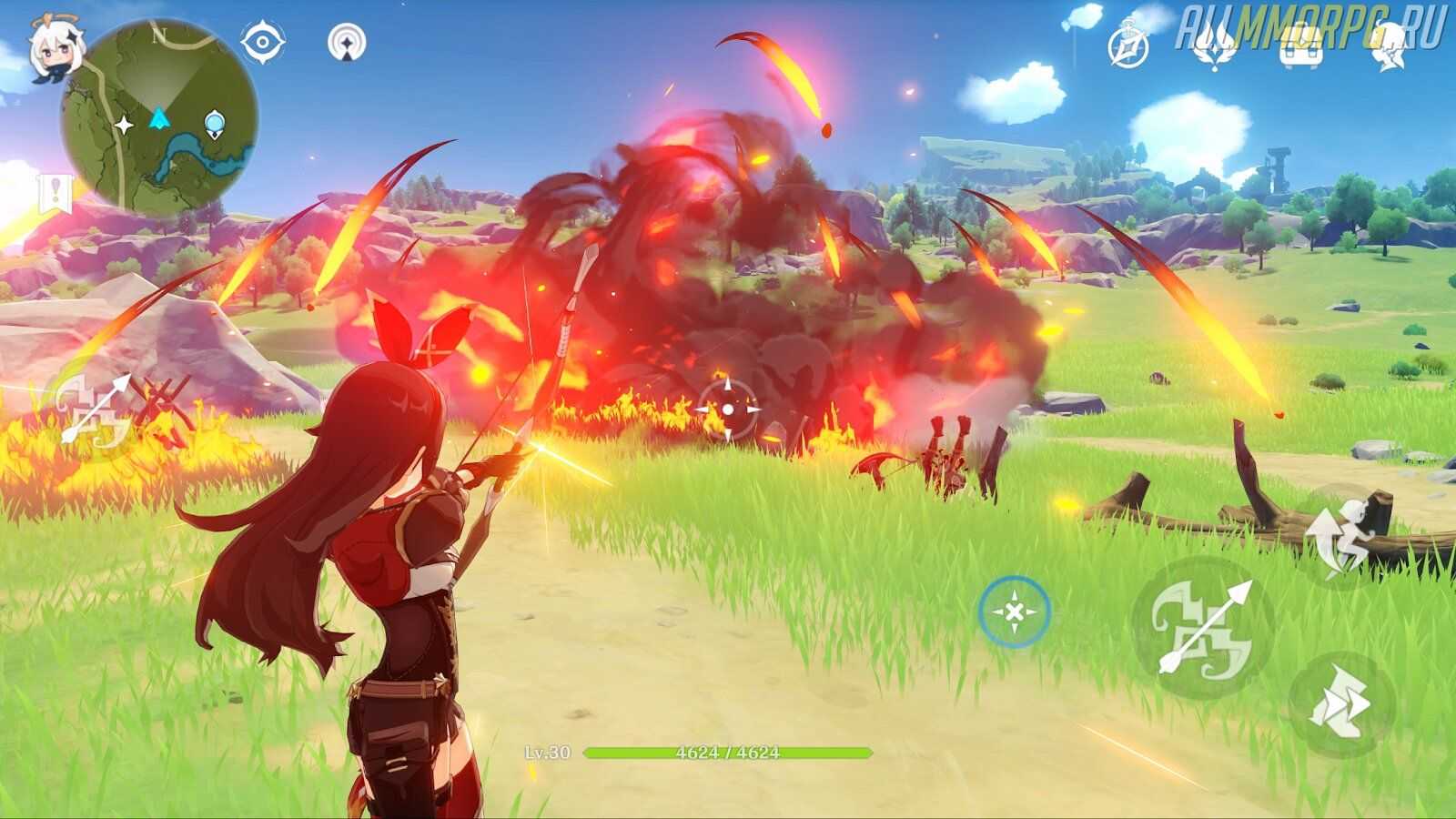
Если вы играете в Genshin Impact на мобильном телефоне с ОС Android и игра лагает, вам необходимо:
- Сбросить настройки до заводских;
- Проверить актуальность прошивки телефона. Для этого зайдите в настройки телефона выполните проверку версии операционной системы. Если версия Android устарела, обновите ее;
- Очистить систему смартфона от мусора и отключите ненужные приложения/виджеты/анимированные обои;
- Перенести игру на SD-карту;
- Установить программы для повышения производительности телефона и изменения частоты процессора;
- Включить аппаратное ускорение графического процессора в настройках телефона (раздел «Для разработчиков»);
- Уменьшить разрешение экрана в игре через программу GLTools;
- Снизить настройки графики в игре до минимума и увеличить частоту кадров до 60.
Почему скорость ниже той, что заявлена на коробке с роутером и в характеристиках?
Сейчас поясню, и уже закроем тему с этими цифрами, которые указаны на коробке, или в характеристиках к маршрутизатору. Так же многие видят пункт «Скорость» в свойствах подключения на компьютере, или мобильном устройстве, и не понимают, почему данные так сильно отличаются.

Каждый маршрутизатор имеет определенный индекс скорости Wi-Fi сети. Это один из главных показателей и критериев при выборе роутера. Если рассматривать роутеры, которые работают только в диапазоне 2.4 GHz, то там скорость от 150 Мбит/с, и вроде до 600 Мбит/с (4 антенны). Если рассматривать двухдиапазонные маршрутизаторы, с поддержкой частоты 5 GHz, то там скорость будет выше.
Так вот, все эти цифры, до 150Mbps, до 300Mbps, это максимальная, теоретически возможная скорость беспроводной сети, которую может выдать данный роутер в идеальных условиях и только в теории. В какой-то статье я уже писал, что эти цифры не имеют никакого отношения к реальной скорости, так как она зависит от многих факторов.
Для примера: роутер стандарта 802.11n, который может выдавать скорость до 300 Мбит/с (их сейчас больше всего на рынке) в теории, в реальности может выжать максимум 100 Мбит/с. Но и это практически невозможно. Я уже не говорю о бюджетных моделях с индексом N150. Там максимум 50 Мбит/с.
Получается, если у вас тариф 100 Мбит/с, и вы купили роутер со скоростью до 150 Мбит/с, то максимум что вы сможете получить по Wi-Fi, это 50 Мбит/с.
Не забывайте, что скорость интернета в первую очередь зависит от вашего провайдера. От тарифа. Поэтому, прежде чем жаловаться на медленное соединение через маршрутизатор, подключите интернет (кабель от провайдера) напрямую к компьютеру и проверьте скорость подключения. Тогда у вас будут данные, по которым вы сможете ориентироваться.
Так же скорость зависит от самого устройства, которое вы подключаете к Wi-Fi роутеру. От уровня сигнала беспроводной сети, от помех, ну и в какой-то степени от настроек беспроводной сети.
Как найти свободный канал Wi-Fi
Прежде всего, скачайте на компьютер бесплатную программу inSSIDer с официального сайта http://www.metageek.net/products/inssider/ . (UPD: Программа стала платной. Но у нех есть бесплатная версия для Android).
Данная утилита позволит легко просканировать все беспроводные сети в вашем окружении и в графическом виде отобразит информацию о распределении этих сетей по каналам. (См. картинку ниже).
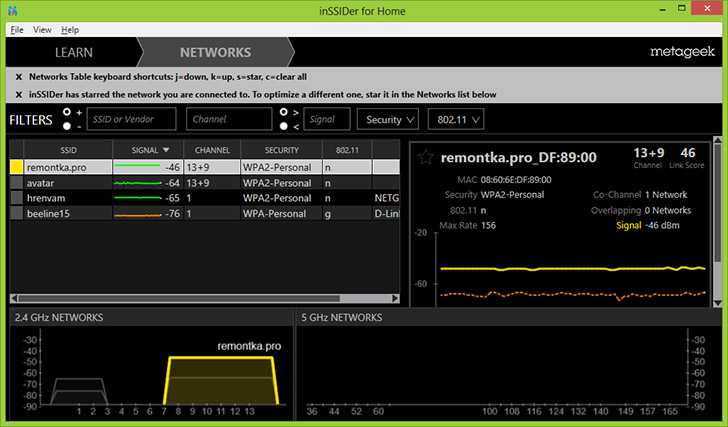
Сигналы двух беспроводных сетей накладываются
Давайте разберемся, что отображено на этом графике. Моя точка доступа, сайт использует каналы 13 и 9 (не все роутеры могут использовать сразу два канала для передачи данных)
Обратите внимание, что можно видеть, что и еще одна беспроводная сеть использует те же каналы. Соответственно, можно предположить, что проблемы со связью по Wi-Fi вызваны именно этим фактором
А вот каналы 4, 5 и 6, как видно, свободны.
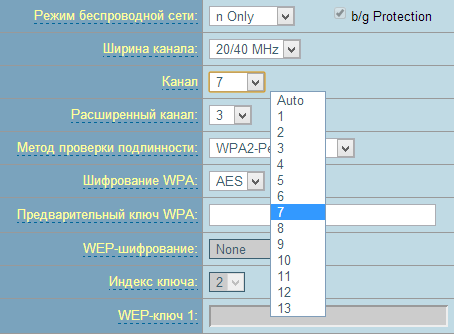
Попробуем изменить канал. Общий смысл — выбрать тот канал, который максимально отстоит от любых других достаточно сильных беспроводных сигналов. Для этого зайдите в настройки роутера и перейдите к настройке беспроводной Wi-Fi сети () и укажите необходимый канал. После этого примените изменения.
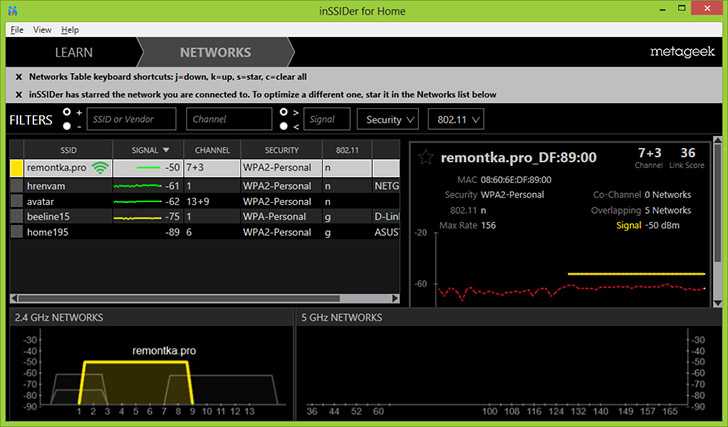
Как видите, картинка изменилась в лучшую сторону. Теперь, с большой долей вероятности, пропадание скорости по Wi-Fi не будет столь значительным, а непонятные обрывы соединения — столь частыми.
Стоит отметить, что каждый канал беспроводной сети отстоит от другого на 5 МГц, в то время как ширина канала может составлять 20 или 40 МГц. Таким образом, при выборе, например, 5 канала, также будут затронуты и соседние — 2, 3, 6 и 7.
На всякий случай: это не единственная причина, по которой может быть низкая скорость через роутер или разрываться Wi-Fi соединение, хоть и одна из наиболее частых. Это также может быть вызвано нестабильно работающей прошивкой, проблемами с самим роутером или устройством-приемником, а также проблемами в электропитании (скачет напряжение и т.д.). Более подробно о решении различных проблем при настройке Wi-Fi роутера и работе беспроводных сетей вы можете прочитать .
В этой статье мы поговорим о том, что делать, если самопроизвольно отключается WiFi сеть на ноутбуке. Стоит отметить, что операционная система здесь совершенно неважна, так как такие проблемы встречаются на XP, Windows 7 и 8
Разобрать все причины очень важно, так как далеко не каждый пользователь способен самостоятельно с этим разобраться
Также такие проблемы встречаются на самых разных моделях беспроводных вай-фай адаптеров. Так как дело здесь вовсе не в производителе и фирме, а в принципе работы и системных настройках операционной системы. Итак, к делу.
Беспроводная связь на ноутбуке может самостоятельно отключаться по следующим причинам:
- Отключение в целях экономии электропитания.
- Слабый сигнал вай-фай.
- Сбои в работе драйвера.
Это все причины, почему отключается WiFi сеть на ноутбуке. Все они легко устраняются путем внесения некоторых настроек или переустановкой драйвера для беспроводного оборудования. Давайте же разберем все пункты подробнее.
Слабый сигнал и источники помех
Он изменяется под воздействием определенных факторов:
- Напряжения в электросети.
- Различные электроприборы, создающие сильные помехи WiFi сигналу.
- Металлические предметы, расположенные между источником сигнала и ноутбуком.
Если ваш компьютер располагается достаточно далеко от роутера, то уровень сигнала может пропадать время от времени. Из-за этого происходит отключение от сети. Дело в том, что сам по себе сигнал немного колеблется. Если компьютер расположен близко к роутеру. То это незаметно. Однако, когда уровень сигнала достигает 8-10%, то такие колебания могут становиться причиной разрыва вай-фай связи.
Также в таком случае причиной помех могут стать различные металлические предметы, расположенные между ноутбуком и маршрутизатором. Еще хуже, если рядом расположен какой-либо прибор, создающий помехи. К примеру, мобильный телефон или микроволновая печь. Для устранения такой проблемы просто переместите компьютер ближе к WiFi роутеру.
Есть ли способ увеличить скорость VPN?
Есть. На самом деле, можно даже не беспокоиться из-за замедления интернета при подключении через VPN, если вы будете следовать советам ниже:
- Выбирайте VPN-Сервис без ограничений по пропускной способности.
- Всегда пытайтесь подключаться к ближайшему к вам VPN-серверу (если он находится в вашей стране, то это даже лучше).
- Убедитесь, что ваш фаервол или антивирус не препятствуют работе VPN. В противном случае просто отключите фаервол.
- Попробуйте использовать VPN-протокол с менее мощным шифрованием (например, PPTP), если вам действительно необходимо увеличить скорость.
ПРЕДУПРЕЖДЕНИЕ: Это следует делать только в случае полной уверенности, что ваши данные будут в полной безопасности, так как PPTP не считается безопасным протоколом. Если вы не можете позволить себе рисковать, используйте L2TP/IPSec или SoftEther.
- Поиграйте с настройками VPN-протокола. Например, используйте OpenVPN UDP вместо OpenVPN TCP, так как он работает быстрее.
- Приостановите или выключите приложения или устройства, которые используют ваш маршрутизатор, но не нужны вам прямо сейчас (например, smart-чайник).
- Если это возможно, используйте проводное подключение вместо беспроводного. Скорее всего, так вы сможете повысить скорость VPN, потому как будет меньше конкуренции за пропускную способность.Попробуйте перезагрузить модем или маршрутизатор. Иногда заполненный кэш может замедлять работу интернета, и перезагрузка роутера помогает устранить эту проблему.
- Кроме того, если вы запускаете VPN на маршрутизаторе, попробуйте использовать VPN непосредственно на устройстве (если это возможно, конечно). Также можно попробовать перезагрузить все устройства, чтобы определить, сказывается ли их работа на скорости VPN.
Также, если вы заметите значительный упадок скорости при скачивании, возможно, вам стоит попробовать переключить сервер (или воспользоваться одним из советов ниже).
Как откалибровать датчика приближения
Если например, при звонке экран не гаснет, или наоборот не включается когда телефон убирается от уха – то скорее всего датчик приближения работает не правильно.
Проверяем как он работает через инженерное меню
- Заходим в приложение «Звонки» — вводим код *#899#.
- Выбираем пункт «Manual test».
- Листаем до вкладки «Device debugging» и выбираем пункт «Proximity sensor test».
- Здесь проверяем как работает датчик, закрываем рукой верхнюю часть телефона, и если экран становится зеленым и значения света меняются – датчик приближения на Realme работает нормально.
- Если тест не пройдет – возвращаемся назад и выбираем пункт «Калибровка».
Еще датчик можно проверить через приложение Sensor Box For Android. Выбираем «Proximity Sensor» и опять закрывает верхнюю часть телефона рукой. Значение должно быть равно 5 — это норма.
Также можно попробовать просто перезагрузить телефон, в большинстве случаев это помогает. Еще важный момент, если наклеено защитное стекло (особенно с цветной рамкой) или пленка — то в таком случае это может мешать датчикам и влиять на их работу
Обратите на это внимание
Причины падения скорости LAN
Прежде чем пытаться увеличить пропускную способность, необходимо понять причины того, почему она могла снизиться. Причин может быть несколько:
- чрезмерная перегрузка устаревшего сетевого оборудования, или повреждение одного из узлов на аппаратном или программном уровне;
- человеческий фактор, который заключается в том, что пользователи намеренно или непреднамеренно загружают сеть, запуская одновременно множество программ, требующих онлайн режима;
- целостность кабелей и коннекторов, наличие «скруток», муфт, сплиттеров и других внешних механических устройств;
- конфигурация программного обеспечения.
Для замедления ЛВС достаточно возникновения хотя бы одной причины, чтобы появились лаги и работать стало бы не комфортно.
Тесты и замеры: стабильное соединение в любом углу
У меня двухкомнатная квартира, с небольшим балконом. Роутер я поставил в прихожей, подключил ТВ-приставку и консоль PS4 по проводу, а айфон по Wi-Fi 5 Ггц.
Мой тарифный план – 150 Мбит/с, и с учётом работающего телевизора и обновляющегося Fortnite на «плойке», скорость соединения по Wi-Fi была такая:
Зелёным я показал скорость закачки, синим – скорость отдачи данных в Мбит/с.
Как видно, достойная связь во всех помещениях, даже на балконе, максимально удалённом от точки доступа. Телевидение не лагает, обновления скачиваются, ютубчик на смартфоне в туалете прекрасно смотрится.
Большего и не надо. Спасибо, TP-Link.
Как отключить цифровое благополучие
Сейчас почти во всех последних сборках прошивок разработчики включают пункт «Цифровое благополучие и родительский контроль». Некоторым пользователям это приложение от Google вовсе не нужно, так как оно в фоновом режиме постоянно собирает данные об использовании Android, строит графики и расходует ресурсы устройства. Поэтому, если вы не используете Цифровое благополучие или не даете детям свой смартфон под «Родительским контролем», то эту опцию можно отключить.
- Заходим в системные настройки.
- Листаем до пункта «Цифровое благополучие», открываем его.
- В верхнем правом углу нажимаем по трем точкам.
- Выбираем пункт «Управление данными» — отключаем «Использование устройства за день» — закрыть доступ.
- В меню «Доступ к данным об использовании» выбираем «Цифровое благополучие» и отключаем его. Готово.





























