Элемент управления «Поиск и замена»
- Нажмите CTRL+F для быстрого поиска строки в текущем файле.
- Нажмите CTRL+H для быстрого поиска и замены строки в текущем файле.
Элемент управления Поиск и замена отображается в правом верхнем углу окна редактора кода. Он немедленно выделяет все вхождения заданной поисковой строки в текущем документе. Вы можете переходить от одного вхождения к другому, нажав кнопку Найти далее или Найти предыдущий на элементе управления поиска.
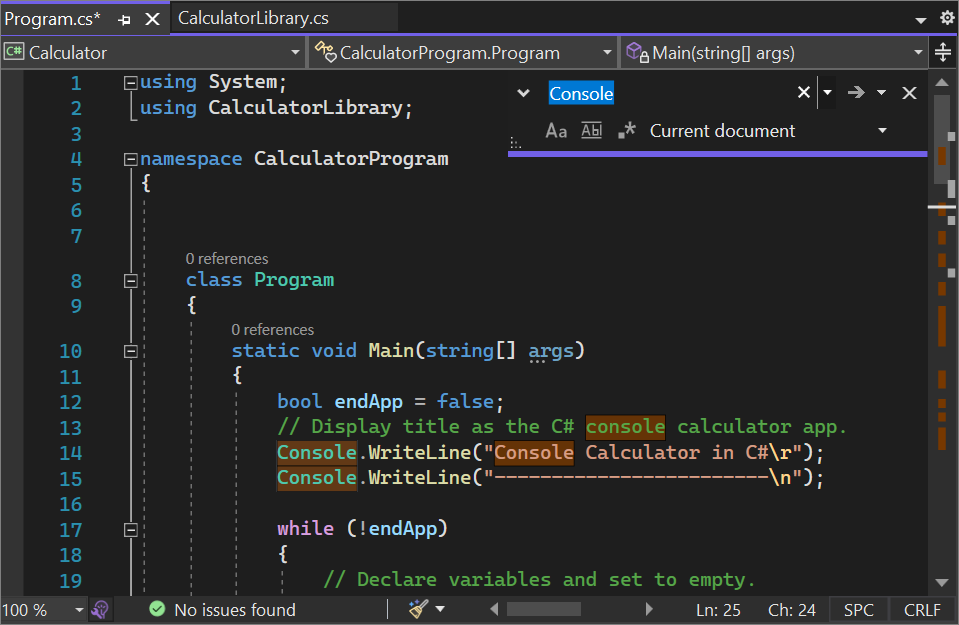
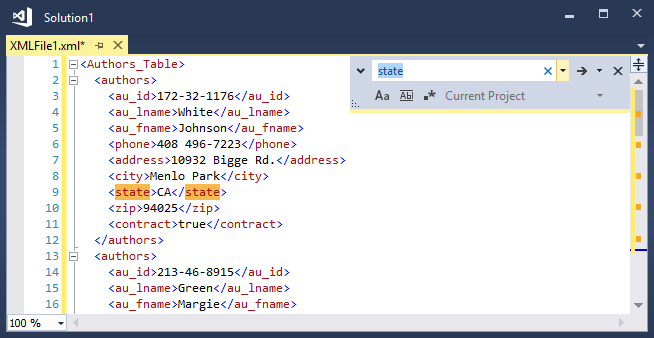
Перейти к параметрам замены можно, нажав кнопку рядом с текстовым полем Найти. Чтобы изменять по одному вхождению за раз, выберите Заменить следующий рядом с текстовым полем Заменить. Чтобы заменить все найденные совпадения, нажмите кнопку Заменить все.
Чтобы изменить цвет выделения совпадений, в меню Сервис последовательно выберите Параметры, затем Среда, а затем Шрифты и цвета. В списке Показать параметры для выберите Текстовый редактор, а затем в списке Отображение элементов выберите Выделение найденных совпадений.
Окна инструмента поиска
Элемент управления Найти можно использовать в текстовых окнах и окнах кода, таких как окна вывода и результатов поиска, выбрав Правка > Поиск и замена (или нажав клавиши CTRL+F).
Версия элемента управления Найти также доступна в некоторых окнах инструментов. Например, можно фильтровать список элементов управления в окне панели элементов путем ввода текста в поле поиска. Другие окна инструментов, для которых поддерживается поиск содержимого, включают обозреватель решений, окно Свойства и Team Explorer.
Создание Design-Time текстового шаблона T4
создайте новый проект Visual Studio или откройте существующий.
Добавьте в проект файл текстового шаблона и присвойте ему имя с расширением TT.
Для этого в Обозреватель решений в контекстном меню проекта выберите Добавить > новый элемент
В диалоговом окне Добавление нового элемента выберите текстовый шаблон в средней области.
Обратите внимание, что свойство Custom Tool файла — тексттемплатингфилеженератор.
Откройте файл. Он будет содержать следующие директивы:
Если вы добавили шаблон в проект Visual Basic, для атрибута языка будет задано значение .
Добавьте любой текст в конец файла
Пример:
Сохраните файл.
Может появиться окно сообщения системы безопасности с предложением подтвердить, что вы хотите запустить шаблон. Нажмите OK.
В Обозреватель решений разверните узел файла шаблона, и вы увидите файл с расширением .txt. Файл содержит текст, созданный на основе шаблона.
Observação
если проект является Visual Basic проектом, необходимо щелкнуть показать все файлы , чтобы увидеть выходной файл.
Повторное создание кода
Шаблон выполняется, создавая дочерний файл, в следующих случаях:
-
измените шаблон, а затем переключитесь на другое окно Visual Studio.
-
при сохранении шаблона;
-
Выберите преобразовать все шаблоны в меню Сборка . все шаблоны в решении Visual Studio будут преобразованы.
-
В Обозреватель решений в контекстном меню любого файла выберите пункт запустить настраиваемый инструмент. Используйте этот метод для преобразования выбранного набора шаблонов.
можно также настроить Visual Studio проект, чтобы шаблоны выполнялись при изменении считываемых ими файлов данных. Дополнительные сведения см. .
Настройка выделения кода цветом
В Visual Studio 2019 можно выбрать одну из трех стандартных цветовых схем. Они задают выделение элементов кода цветом в редакторе. Чтобы выбрать тему, перейдите в меню СервисПараметрытекстовый редакторC/C++представлениеи выберите цветовую схему:
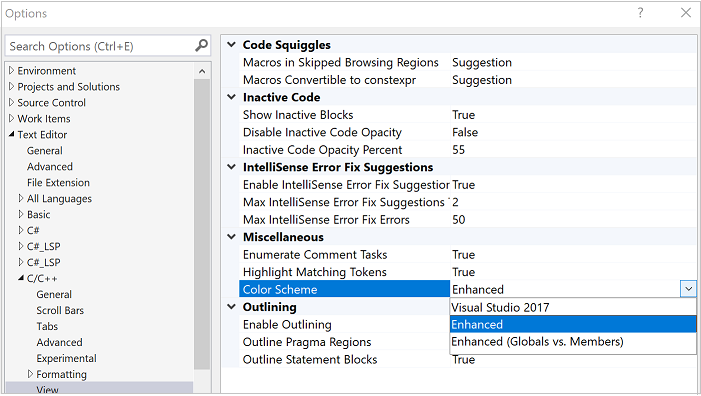
В цветовой схеме с названием Visual Studio 2017 большинство элементов кода отображаются просто черным цветом. В цветовой схеме Расширенная функции, локальные переменные, макросы и другие элементы отображаются разными цветами. В схеме Расширенная (глобальные и внутренние) глобальные функции и переменные имеют контрастные цвета по сравнению с членами классов. По умолчанию используется режим Расширенная. Он выглядит следующим образом:
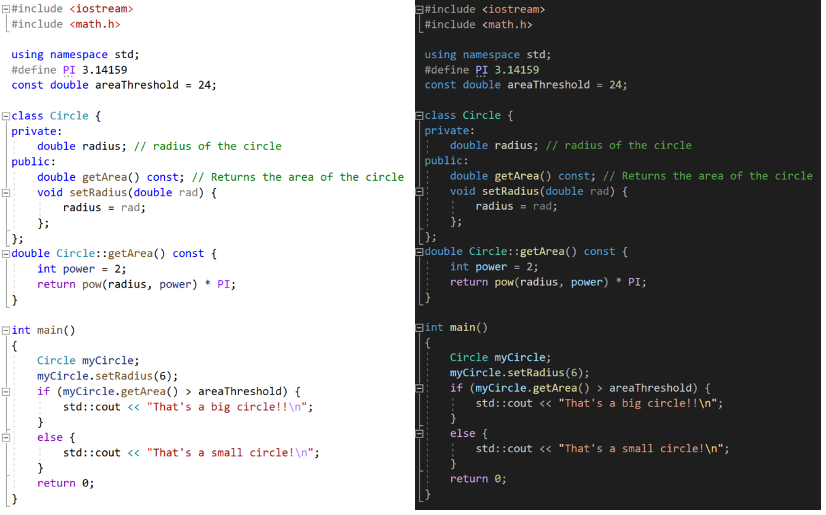
Независимо от того, какая тема или цветовая схема активна, вы можете настроить шрифт и цвета для отдельных элементов кода. Для этого выберите СервисПараметрыСредашрифты и цвета (или нажмите клавиши CTRL + Q и выполните поиск по слову «шрифты»). Прокрутите список отображаемых элементов вниз, пока не увидите параметры C++.
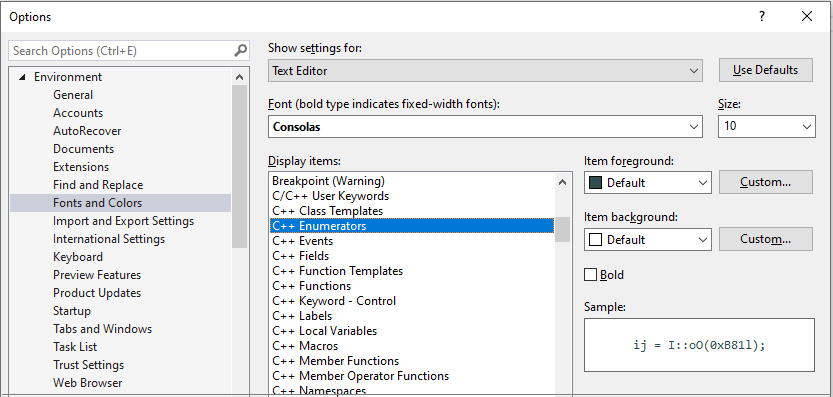
Заданные здесь цвета переопределяют значения, определенные для цветовых схем. Если вы хотите вернуть цветовую схему по умолчанию, присвойте цвету значение По умолчанию.
Создание кода или ресурсов для решения
Можно создать различающиеся файлы программ в зависимости от модели. Модель представляет собой источник входных данных, такой как база данных, файл конфигурации, модель UML, модель DSL или другой источник. Обычно в одной модели создается несколько программных файлов. Для этого вы создаете файл шаблона для каждого создаваемого файла программы; для всех шаблонов задается чтение одной модели.
Создание программного кода или ресурсов
-
Измените директиву output, чтобы создать файл нужного типа, например .CS, .VB, .RESX или .XML.
-
Вставьте код, который создаст нужный вам код решения. Например, если требуется создать три объявления поля Integer в классе, используйте код:
-
Сохраните файл и проверьте созданный файл, который теперь содержит следующий код:
Создающий код и созданный текст
При создании программного кода самое важное — не путать создающий код, который выполняется в шаблоне, и создаваемый код, который становится частью вашего решения. Языки этих двух частей не обязательно должны совпадать
Предыдущий пример имеет две версии. В одной версии создающий код написан на языке C#. В другой версии создающий код написан на языке Visual Basic. Однако создаваемый ими текст одинаков и является классом C#.
Точно так же можно использовать шаблон Visual C# для создания кода на любом языке. Созданный текст не обязательно должен быть на определенном языке и вообще может не быть программным кодом.
Структура текстовых шаблонов
Как правило, рекомендуется разделять код шаблонов на две части.
-
Конфигурация или часть, отвечающая за сбор данных, которая задает значения переменных, но не содержит текстовые блоки. В предыдущем примере эта часть представлена кодом, инициализирующим .
Ее иногда называют частью «модели», так как она создает хранимую модель и обычно считывает файл модели.
-
Часть, создающая текст, ( в примере), которая использует значения переменных.
Это разделение необязательно, однако оно упрощает чтение шаблона, делая менее сложной часть, которая включает текст.
Выполнение до указанного места или функции
Вам может потребоваться выполнить код непосредственно до определенного места или функции, если вы точно знаете, какой код нужно проверить или с какого места следует начать отладку.
Выполнение до точки останова в коде
Чтобы задать простую точку останова в коде, щелкните в левом поле напротив строки кода, в которой нужно приостановить выполнение. Можно также выбрать строку и нажать клавишу F9, выбрать команду Отладка > Переключить точку останова или щелкнуть правой кнопкой мыши и выбрать команду Точка останова > Вставить точку останова. Точка останова отображается как красный кружок в левом поле рядом со строкой кода. Отладчик приостанавливает выполнение непосредственно перед выполнением строки.
Точки останова в Visual Studio предоставляют широкий набор функций, таких как условные точки останова и точки трассировки. Дополнительные сведения см. в статье Использование точек останова.
Выполнение до точки останова функции
Можно дать отладчику команду на выполнение до тех пор, пока не будет достигнута определенная функция. Можно задать функцию по имени или выбрать ее из стека вызовов.
Указание точки останова функции по имени
-
Выберите команду Отладка > Создать точку останова > Точка останова функции.
-
В диалоговом окне Новая точка останова функции введите имя функции и выберите ее язык:
-
Щелкните ОК.
Если функция перегружается или находится в нескольких пространствах имен, нужную функцию можно выбрать в окне Точки останова:
Выбор точки останова функции из стека вызовов
-
Во время отладки откройте окно Стек вызовов, выбрав пункт Отладка > Окна > Стек вызовов.
-
В окне Стек вызовов щелкните правой кнопкой мыши имя функции и выберите команду Выполнить до текущей позиции или нажмите клавиши CTRL+F10.
Сведения о визуальном отслеживании стека вызовов см. в статье Сопоставление методов в визуализации стека вызовов при отладке.
Выполнение до расположения курсора
Чтобы выполнить код до позиции курсора, в окне исходного кода или в окне Стек вызовов выберите строку, в которой нужно прервать выполнение, а затем щелкните ее правой кнопкой мыши и выберите команду Выполнить до текущей позиции или нажмите клавиши CTRL+F10. Выбор команды Выполнить до текущей позиции аналогичен заданию временной точки останова.
Принудительное выполнение до расположения курсора
Чтобы выполнить код до позиции курсора, в окне исходного кода или в окне Стек вызовов выберите строку, в которой нужно прервать выполнение, а затем щелкните ее правой кнопкой мыши и выберите элемент Force Run To Cursor (Принудительное выполнение до расположения курсора). Если выбрать параметр Force Run To Cursor (Принудительное выполнение до расположения курсора), все точки останова и первичные исключения будут пропускаться, пока отладчик не достигнет строки кода, где находится курсор.
Выполнение до щелкнутого
Во время приостановки работы отладчика можно навести указатель мыши на оператор в исходном коде или в окне Дизассемблирование и щелкнуть значок с зеленой стрелкой Выполнить до этого места. Если используется команда Выполнение до щелкнутого позволяет не устанавливать временную точку останова.
Observação
Команда Выполнение до щелкнутого доступна начиная с версии Visual Studio 2017.
Принудительное выполнение до щелчка
Когда работа отладчика приостановлена, вы можете навести указатель на оператор в исходном коде, удерживая нажатой клавишу SHIFT, и выбрать элемент Принудительное выполнение до текущей позиции (значок с двумя зелеными стрелками). При выборе этого параметра приложение присоединяет отладчик Visual Studio и приостанавливает выполнение в положении курсора. Все точки останова и первичные исключения, обнаруженные во время выполнения, временно отключаются.
Observação
Параметр Force Run to Click (Принудительное выполнение до отмеченного щелчком расположения) доступен, начиная с версии Visual Studio 2022.
Приостановка выполнения кода вручную
Чтобы приостановить выполнение в следующей доступной строке кода в выполняющемся приложении, выберите команду Отладка > Прервать все или нажмите клавиши CTRL+ALT+BREAK.
Параметры Conda
(Вкладка Сервис > Параметры > Python > Conda.)
| Параметр | Значение по умолчанию | Описание |
|---|---|---|
| Путь к исполняемому файлу Conda | (пусто) | Указывает точный путь к исполняемому файлу conda.exe, который следует использовать вместо стандартной установки Miniconda, которая предоставляется вместе с рабочей нагрузкой Python. Если здесь указан другой путь, он имеет приоритет над стандартной установкой и любыми исполняемыми файлами conda.exe, которые указаны в реестре. Этот параметр может потребоваться, если вы вручную установите более новую версию Anaconda или Miniconda или решите применить 32-разрядный дистрибутив вместо стандартного 64-разрядного. |
Добавление, удаление и изменение порядка столбцов данных
Столбцы «результаты» можно добавлять и удалять из окна « Результаты метрик кода ». Кроме того, можно изменить порядок столбцов результатов так, чтобы они отображались в нужном порядке.
Добавление или удаление столбца
-
Нажмите кнопку Добавить или удалить столбцы или щелкните правой кнопкой мыши заголовок любого столбца и выберите команду Добавить или удалить столбцы.
-
В диалоговом окне Добавление или удаление столбцов установите или снимите флажок напротив столбца, который требуется добавить или удалить, а затем нажмите кнопку ОК.
Переупорядочение столбцов
-
Нажмите кнопку Добавить или удалить столбцы .
-
В диалоговом окне Добавление или удаление столбцов выберите столбец, который необходимо переместить, а затем щелкните стрелку вверх или стрелку вниз.
-
Если столбец расположен в нужном месте, нажмите кнопку ОК.
Настройка выделения кода цветом
В Visual Studio 2019 можно выбрать одну из трех стандартных цветовых схем. Они задают выделение элементов кода цветом в редакторе. Чтобы выбрать тему, перейдите в меню СервисПараметрытекстовый редакторC/C++представлениеи выберите цветовую схему:
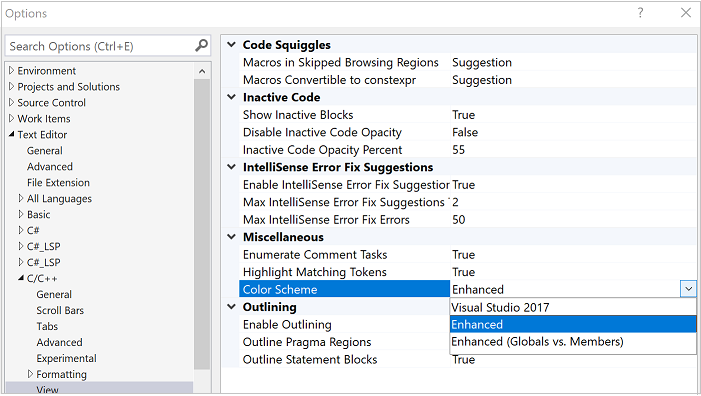
В цветовой схеме с названием Visual Studio 2017 большинство элементов кода отображаются просто черным цветом. В цветовой схеме Расширенная функции, локальные переменные, макросы и другие элементы отображаются разными цветами. В схеме Расширенная (глобальные и внутренние) глобальные функции и переменные имеют контрастные цвета по сравнению с членами классов. По умолчанию используется режим Расширенная. Он выглядит следующим образом:
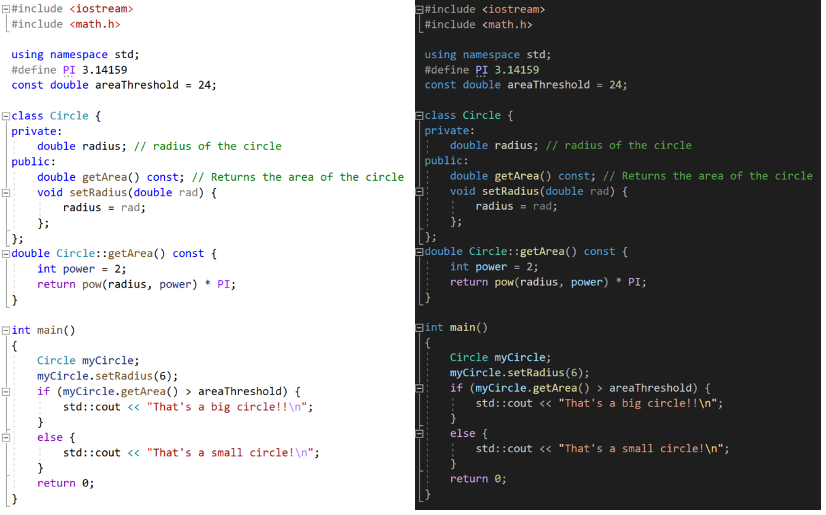
Независимо от того, какая тема или цветовая схема активна, вы можете настроить шрифт и цвета для отдельных элементов кода. Для этого выберите СервисПараметрыСредашрифты и цвета (или нажмите клавиши CTRL + Q и выполните поиск по слову «шрифты»). Прокрутите список отображаемых элементов вниз, пока не увидите параметры C++.
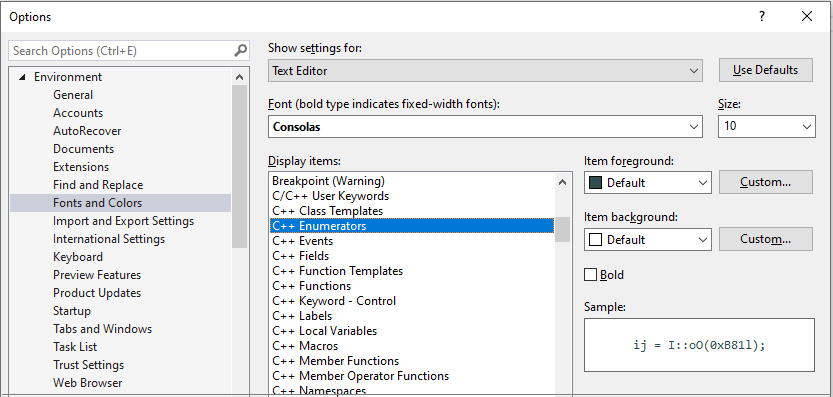
Заданные здесь цвета переопределяют значения, определенные для цветовых схем. Если вы хотите вернуть цветовую схему по умолчанию, присвойте цвету значение По умолчанию.
Дополнительные возможности редактирования
В меню Правка > Дополнительно на панели инструментов есть набор дополнительных функций. Не все они доступны для каждого типа файлов кода.
| Функция | Описание |
|---|---|
| Форматировать документ | Установка правильного отступа строк кода и перемещение фигурных скобок для разделения строк в документе. |
| Форматировать выделенный фрагмент | Установка правильного отступа строк кода и перемещение фигурных скобок для разделения строк в выделенном фрагменте. |
| Преобразовать пробелы в знаки табуляции в выделенных строках | Замена начальных пробелов на знаки табуляции там, где это уместно. |
| Преобразовать знаки табуляции в пробелы в выделенных строках | Замена начальных знаков табуляции на пробелы. Если требуется преобразовать все пробелы в знаки табуляции в файле (или все знаки табуляции в пробелы), можно использовать команды и . Эти команды не включены в меню Visual Studio, но их можно вызывать из окна быстрого доступа или окна командной строки. |
| Все прописные | Перевод всех символов в выделенном фрагменте в верхний регистр или, если ничего не выбрано, перевод символа в позиции курсора в верхний регистр. Ярлык. CTRL+SHIFT+U. |
| Все строчные | Перевод всех символов в выделенном фрагменте в нижний регистр или, если ничего не выбрано, перевод символа в позиции курсора в нижний регистр. Ярлык. CTRL+U. |
| Переместить выбранные строки вверх | Перемещение выбранной строки вверх на одну строку. Ярлык. ALT+СТРЕЛКА ВВЕРХ. |
| Переместить выбранные строки вниз | Перемещение выбранной строки вниз на одну строку. Ярлык. ALT+ВНИЗ. |
| Удалить пустое пространство по горизонтали | Удаление символов табуляции и пробелов в конце текущей строки. Ярлык. CTRL+K, CTRL+ \ |
| Показать пустое пространство | Отображение пробелов в виде приподнятых точек, а символов табуляции — в виде стрелок. Конец файла отображается как прямоугольный глиф. Если с помощью меню выбран вариант Сервис > Параметры > Текстовый редактор > Все языки > Перенос по словам > Показывать графические метки в местах переноса слов, этот глиф также будет отображаться. |
| Перенос по словам | В этом режиме все строки документа отображаются полностью в окне кода. Перенос по словам можно включить или отключить в разделе Все языки для текстового редактора (Сервис > Параметры > Текстовый редактор > Все языки). |
| Закомментировать выделенный фрагмент | Добавление символов комментария к выбранному фрагменту или текущей строке. Ярлык. CTRL+K, CTRL+C |
| Раскомментировать выделенный фрагмент | Удаление символов комментария из выбранного фрагмента или текущей строки. Ярлык. CTRL+K, CTRL+U |
| Увеличить отступ строки | Добавление символа табуляции (или эквивалентных пробелов) к выбранным строкам или текущей строке. |
| Уменьшить отступ строки | Удаление символа табуляции (или эквивалентных пробелов) из выбранных строк или текущей строки. |
| Выбрать тег | Выбор тега в документе, содержащем теги (например, XML или HTML). |
| Выделить содержимое тега | Выбор содержимого в документе, содержащем теги (например, XML или HTML). |
Все определения GT
| Акроним | Определение |
|---|---|
| GT | Хрюкать Tech |
| GT | Georgia Tech |
| GT | Girl Talk |
| GT | Globus Toolkit |
| GT | Gorgy сроки |
| GT | Gran Turismo |
| GT | Grand Theft |
| GT | Grassetech |
| GT | Göteborgs-Tidningen |
| GT | Более вертела |
| GT | Больше, чем |
| GT | Брутто тонн |
| GT | Великой скорби |
| GT | Время земли |
| GT | Газета Телеграф |
| GT | Газовая турбина |
| GT | Гайбраш Трипвуд |
| GT | Галилея преобразования |
| GT | Гамов кассир |
| GT | Гарантированный трафик |
| GT | Гватемала |
| GT | Генератор-трансформатор |
| GT | Генетические технолог |
| GT | Гернси телекоммуникаций |
| GT | Гигантский Тигр |
| GT | Гигатекселей |
| GT | Гигатонн |
| GT | Глифосат терпимая(ый) |
| GT | Глобальная температура |
| GT | Глобальное название |
| GT | Глобус Телеком |
| GT | Гранд универсал |
| GT | Грант Торнтон ТОО |
| GT | Графический терминал |
| GT | Гроулер тест |
| GT | Группа Телеком |
| GT | Группа тактика |
| GT | Группа технология |
| GT | Групповая терапия |
| GT | Гуанина и тимина |
| GT | Дают жетоны |
| GT | Джин ловушка |
| GT | Джин тоник |
| GT | Железная дорога Гранд ствола |
| GT | Желудочные трубки |
| GT | Земли трек |
| GT | Золото Tech |
| GT | Игрока |
| GT | Инструмент «Сетка» |
| GT | Клемма заземления |
| GT | Команда земли |
| GT | Наземных испытаниях |
| GT | Обоснованной теории |
| GT | Общие задачи |
| GT | Одаренных и талантливых |
| GT | Оценка общего технического |
| GT | Панель инструментов Google |
| GT | Передатчик земли |
| GT | Передача земли |
| GT | Передачи земли |
| GT | Перенос генов |
| GT | Получить вместе |
| GT | Получить температуры шум |
| GT | Правда земли |
| GT | Правительство переносные |
| GT | Путешественник группы |
| GT | Редукторный турбина |
| GT | Руководство передатчик |
| GT | Руководство телескоп |
| GT | Стеклянная трубка |
| GT | Температура желатинизации |
| GT | Температура шара |
| GT | Теория игр |
| GT | Тоннаж брутто |
| GT | Трансформатор сетки |
| GT | Усиление передатчика |
| GT | Хорошая попытка |
| GT | Хорошие времена Emporium |
| GT | Целевой пистолет |
| GT | Цели клона |
| GT | Цель игры Связывание |
Что означает GT в тексте
В общем, GT является аббревиатурой или аббревиатурой, которая определяется простым языком. Эта страница иллюстрирует, как GT используется в обмена сообщениями и чат-форумах, в дополнение к социальным сетям, таким как VK, Instagram, Whatsapp и Snapchat. Из приведенной выше таблицы, вы можете просмотреть все значения GT: некоторые из них образовательные термины, другие медицинские термины, и даже компьютерные термины. Если вы знаете другое определение GT, пожалуйста, свяжитесь с нами. Мы включим его во время следующего обновления нашей базы данных. Пожалуйста, имейте в информации, что некоторые из наших сокращений и их определения создаются нашими посетителями. Поэтому ваше предложение о новых аббревиатур приветствуется! В качестве возврата мы перевели аббревиатуру GT на испанский, французский, китайский, португальский, русский и т.д. Далее можно прокрутить вниз и щелкнуть в меню языка, чтобы найти значения GT на других 42 языках.
Добавление реализации поиска
При включении поиска в ToolWindowPane , как в предыдущей процедуре, окно инструментов создает узел поиска. Этот узел настраивает и управляет процессами поиска, которые всегда происходят в фоновом потоке. Поскольку ToolWindowPane класс управляет созданием узла поиска и настройкой поиска, необходимо только создать задачу поиска и предоставить метод поиска. Процесс поиска выполняется в фоновом потоке, а вызовы элемента управления окна инструментов происходят в потоке пользовательского интерфейса. Поэтому для управления вызовами, выполняемыми с элементом управления, необходимо использовать метод среадхелпер. Invoke * .
-
В файле тестсеарч. CS добавьте следующие директивы:
-
В классе добавьте следующий код, который выполняет следующие действия:
-
Переопределяет CreateSearch метод для создания задачи поиска.
-
Переопределяет ClearSearch метод для восстановления состояния текстового поля. Этот метод вызывается, когда пользователь отменяет задачу поиска и когда пользователь устанавливает или отменяет установку параметров или фильтров. CreateSearchИ, и ClearSearch вызываются в ПОТОКЕ пользовательского интерфейса. Поэтому нет необходимости обращаться к текстовому полю с помощью метода среадхелпер. Invoke * .
-
Создает класс с именем , наследуемый от VsSearchTask , который предоставляет реализацию по умолчанию IVsSearchTask .
В конструктор задает закрытое поле, которое ссылается на окно инструментов. Чтобы предоставить метод поиска, переопределите OnStartSearch OnStopSearch методы и. OnStartSearchМетод позволяет реализовать процесс поиска. Этот процесс включает выполнение поиска, отображение результатов поиска в текстовом поле и вызов реализации базового класса этого метода для сообщения о завершении поиска.
-
-
Протестируйте реализацию поиска, выполнив следующие действия.
-
Перестройте проект и начните отладку.
-
в экспериментальном экземпляре Visual Studio снова откройте окно инструментов, введите текст поиска в окне поиска и нажмите клавишу ввод.
Должны отобразиться правильные результаты.
-
Закрепление свойств в подсказках по данным
Observação
Эта возможность поддерживается для .NET Core 3.0 или более поздних версий.
С помощью средства Закрепляемые свойства можно быстро проверять объекты на основе их свойств в подсказках по данным. Чтобы воспользоваться этим средством, наведите указатель мыши на свойство и выберите значок булавки либо щелкните правой кнопкой мыши и в контекстном меню выберите пункт Закрепить элемент в избранном. Свойство будет размещено в верхней части списка свойств объекта, а имя и значение свойства будут отображаться в правом столбце подсказки по данным. Чтобы открепить свойство, щелкните значок булавки еще раз или в контекстном меню выберите пункт Открепить элемент в избранном.
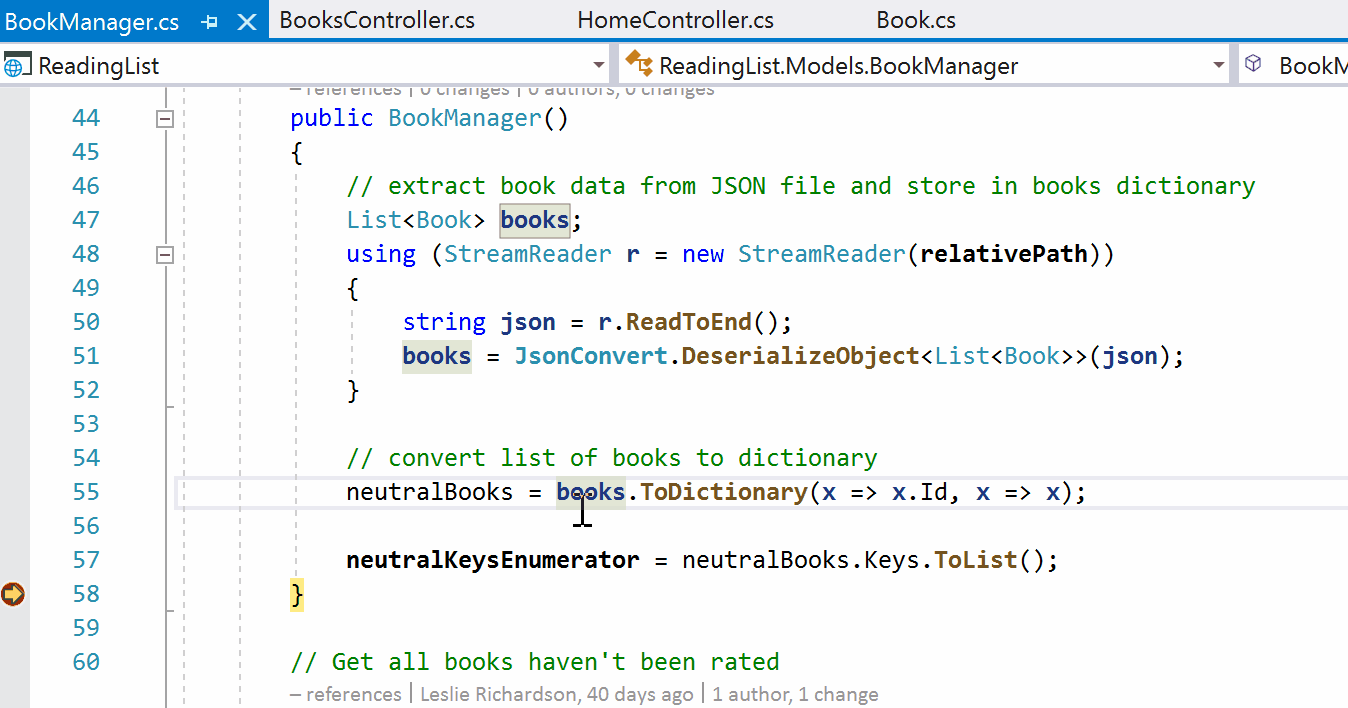
Включаем нумерацию строк в Visual Studio 2013
В программе Visual Studio 2013, по умолчанию отключены некоторые полезные инструменты, которые часто используются в ходе разработки программ. Например, нумерация строк, которая позволяет разработчику быстро находить ошибки, которые выводиться в окне «Error List», определить номер текущей строки или количество всех строк кода Вашей программы и так далее.
Хотя по умолчанию нумерация строк отключена, её легко можно включить, выполнив следующие шаги:
3 января стартует курс «SQL-injection Master» от команды The Codeby
За 3 месяца вы пройдете путь от начальных навыков работы с SQL-запросами к базам данных до продвинутых техник. Научитесь находить уязвимости связанные с базами данных, и внедрять произвольный SQL-код в уязвимые приложения.
На последнюю неделю приходится экзамен, где нужно будет показать свои навыки, взломав ряд уязвимых учебных сайтов, и добыть флаги. Успешно сдавшие экзамен получат сертификат.
Запись на курс до 10 января. Подробнее .
1. Откройте меню “Tools” и выберите пункт «Option»
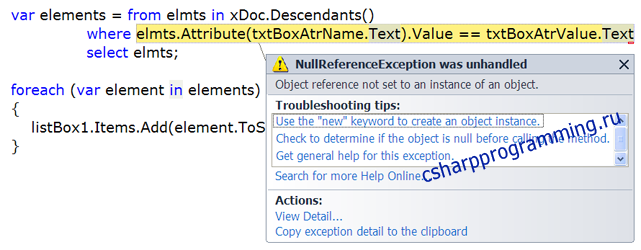
2. Слева в меню «Option» Visual Studio 2013 выберите пункт «Text Editor», откроется дополнительное меню, в котором нужно выбрать пункт «c#», откроется ещё несколько подпунктов, выберите пункт «General» и поставьте галочку рядом со строкой «Line Numbers».
1 декабря стартует зимний поток курса » Тестирование Веб-Приложений на проникновение » от команды codeby . Общая теория, подготовка рабочего окружения, пассивный фаззинг и фингерпринт, активный фаззинг, уязвимости, пост-эксплуатация, инструментальные средства, Social Engeneering и многое другое. На курс можно записаться до 10 декабря включительно. Подробнее .
Включить отображение номеров строк в Visual Studio
Почему в Visual Studio нет способа отображения номеров строк в исходном файле? Есть ли способ включить его или плагин для него? Я знаю, что количество строк кода в программе не имеет значения, но иногда приятно знать, какова длина программы или номер конкретной строки для справки.
Хотя я пытался, я не могу найти способ включить нумерацию строк, и я нахожу это удивительным.
Это Visual Studio 2010 Ultimate. (Если вы читали мои старые вопросы, я до сих пор использую 2008 Express).
Visual Studio имеет нумерацию строк:
Сервис -> Параметры -> Текстовый редактор -> Все языки -> установите флажок «Номера строк».
Начиная с Visual Studio 2015 этот параметр можно найти в разделе:
Tools-> Options -> Text Editor -> All Languages-> General -> Line Numbers
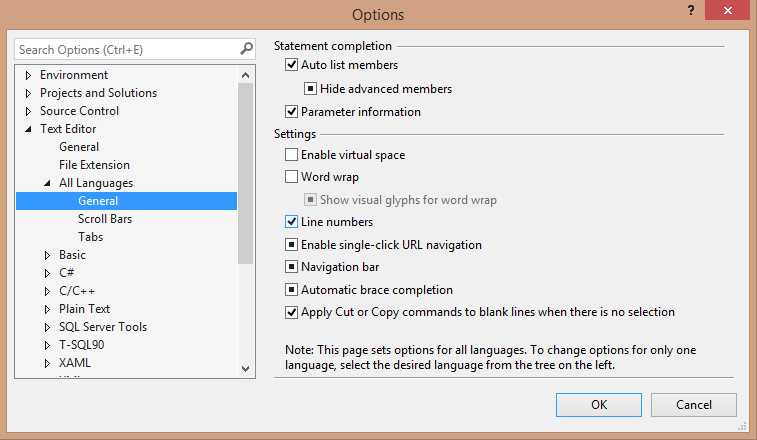
Или просто перейдите tools -> options и введите в строке поиска : «Числа».
Сервис -> Параметры -> Показать все настройки -> Текстовый редактор -> Все языки -> Номера строк
В Visual Studio 2013 и 2015:
Сервис -> Параметры -> Текстовый редактор -> Все языки -> проверить номера строк 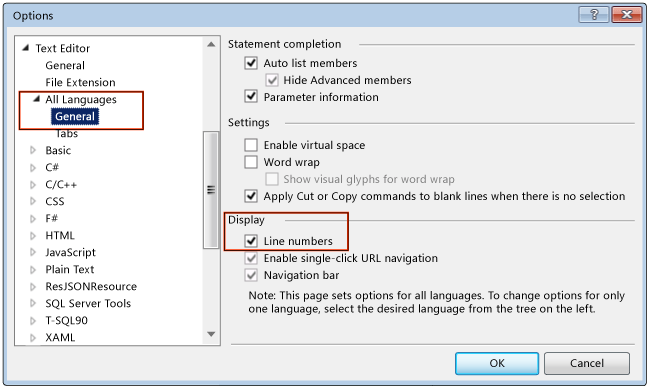
Он не включен по умолчанию, но вы можете включить его, выполнив:
- Нажмите Инструменты
- Параметры
- Текстовый редактор (развернуть)
- Все языки
- Номера строк (флажок)
- Нажмите Ok
Инструменты> Настройки> Настройки эксперта
Сервис> Параметры> Показать все настройки> Текстовый редактор> C #> Общие> Проверить номера строк (флажок)
Визуальная студия 2015 предприимчивость
Сервис -> Параметры -> Текстовый редактор -> Все языки -> проверить номера строк
Параметры -> Текстовый редактор -> Все языки -> Флажок Номер строки 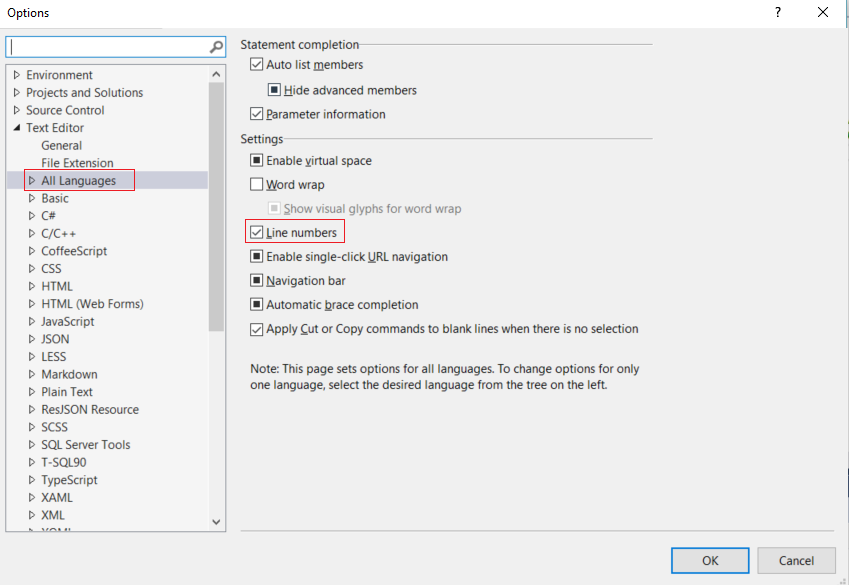
Вы говорите о том, чтобы видеть номера строк или знать общее количество строк в проекте? Вот первый
Номера строк не включены по умолчанию. Чтобы включить номера строк, просто зайдите в Инструменты -> Параметры -> Текстовый редактор -> Все языки -> Общие -> Показать и проверить номера строк:
Для меня номера строк не будут отображаться в редакторе, пока я не добавлю параметр под панелью «все языки» и с языком, над которым я работал (C # и т. Д.) . снимок экрана, показывающий параметры редактора
Введите «номера строк» в текстовое поле «Быстрый запуск» (вверху справа от 2015 года), и оно доставит вас туда, где вам нужно (отметьте флажок «Номера строк»).
Для MS Visual Studio 2015 введите «Текст» в панели быстрого запуска (Ctrl + Q) в верхнем правом углу. 1) быстрый запуск
2) В списке выберите Text Editor-> All Languages-> General select_allLanguages
3) Теперь проверьте «Номера строк» и нажмите OK, чтобы получить номера строк.
Наконец мы получаем номер строки в текстовом редакторе.
В Visual Studio 2010 Express есть опция « Показать все настройки ». Расположен в « Инструменты> Параметры », окно.
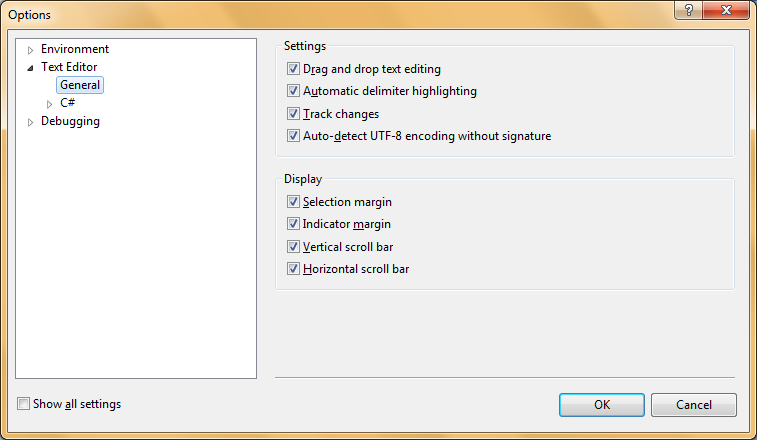
Если этот параметр не установлен, параметр номера строки будет недоступен. Убедитесь, что эта опция отмечена, как показано ниже. Это сделает множество дополнительных настроек видимыми в древовидной структуре слева.
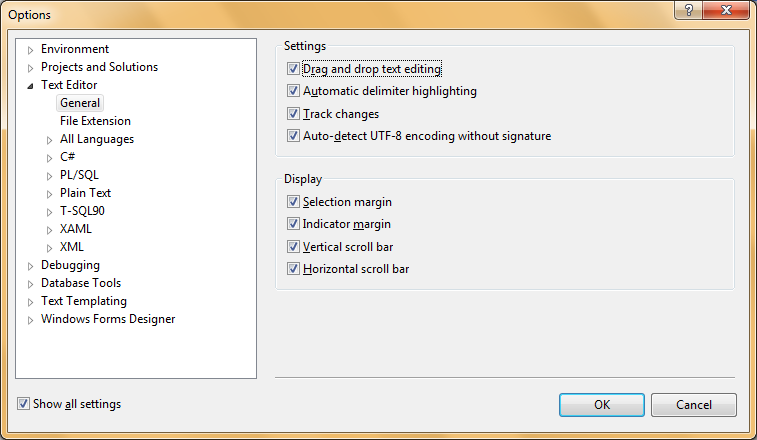
Теперь это сделает доступной опцию « Инструменты> Параметры> Текстовый редактор> C #> Основные> Редактор строк ». Установите флажок « Номер строки », чтобы сделать номера строк видимыми в Visual Studio 2010 Express.
Маршрутизация сообщений в окно вывода
Чтобы отображать окно Вывод при каждой сборке проекта, в диалоговом окне Параметры на странице Проекты и решения > Общие выберите Показывать окно вывода при запуске сборки. Затем, когда файл кода открыт для редактирования, нажимайте кнопки К следующему сообщению и К предыдущему сообщению на панели инструментов окна Вывод для выбора записей в области Вывод. После этого точка вставки в редакторе кода переходит на строку кода, где находится выбранная ошибка.
Некоторые возможности и команды интегрированной среды разработки, вызываемые в командном окне, направляют свои выходные данные в окно Вывод. Выходные данные из внешних средств, таких как файлы BAT и COM, которые обычно отображаются в окне команд, направляются в область Вывод при выборе параметра Использовать окно вывода в окне Управление внешними инструментами. В областях Вывод могут отображаться и многие другие виды сообщений. Например, когда синтаксис Transact-SQL в хранимой процедуре проверяется по конечной базе данных, результаты отображаются в окне Вывод.
Также можно запрограммировать приложения для записи диагностических сообщений во время выполнения в область Вывод. Для этого используйте члены класса Debug или Trace в пространстве имен System.Diagnostics API .NET. Члены класса Debug отображают выходные данные при сборке конфигураций отладки проекта или решения; члены класса Trace отображают выходные данные при сборке конфигурации отладки или выпуска. Дополнительные сведения см. в разделе Диагностические сообщения в окне вывода.
В C++ можно создать настраиваемые этапы и события сборки, предупреждения и ошибки которых отображаются и учитываются в области Вывод. Нажав клавишу F1 на строке выходных данных, можно отобразить соответствующий раздел справки. Дополнительные сведения см. в разделе Форматирование выходных данных этапа настраиваемой сборки или события сборки.




























