Файловые пути
Для того, чтобы файлы общались друг с другом, вы должны указать файлам путь друг к другу — обычно один файл знает, где находится другой. Чтобы продемонстрировать это, мы вставим немного HTML в наш файл и научим его отображать изображение, которое вы выбрали в статье «Каким должен быть ваш веб-сайт?»
- Скопируйте изображение, которое вы выбрали ранее, в папку .
- Откройте ваш файл и вставьте следующий код в файл именно в таком виде. Не беспокойтесь о том, что все это значит — позже в этом руководстве мы рассмотрим структуры более подробно.
- Строка — это HTML код, который вставляет изображение на страницу. Мы должны сказать HTML, где находится изображение. Изображение находится внутри папки images, которая находится в той же директории что и . Чтобы спуститься вниз по нашей файловой структуре от до нашего изображения, путь к файлу должен выглядеть так . Например наше изображение, названное , имеет такой путь к файлу: .
- Вставьте путь к файлу в ваш HTML код между двойными кавычками .
- Сохраните ваш HTML файл, а затем загрузите его в вашем браузере (двойной щелчок по файлу). Вы должны увидеть вашу новую веб-страницу, отображающую ваше изображение!
Некоторые общие правила о путях к файлам:
- Для ссылки на целевой файл в той же директории, что и вызывающий HTML файл, просто используйте имя файла, например, .
- Для ссылки на файл в поддиректории, напишите имя директории в начале пути, плюс косую черту (forwardslash, слеш), например: .
- Для ссылки на целевой файл в директории выше вызывающего HTML файла, напишите две точки. Например, если находится внутри подпапки , а — внутри , вы можете обратиться к из , используя .
- Вы можете комбинировать их так, как вам нравится, например .
На данный момент это все, что вам нужно знать
Примечание: Файловая система Windows стремится использовать обратный слеш (backslash), а не косую черту (forwardslash), например . Это не имеет значения, даже если вы разрабатываете веб-сайт на Windows, вы всё равно должны использовать обычные слеши в вашем коде.
Предоставление общего доступа гостям
Если вам необходимо сотрудничать с людьми, не входящими в вашу организацию, мы рекомендуем настроить интеграцию SharePoint и OneDrive с Azure AD B2B для лучшего обмена и администрирования.
Гостевой общий доступ Teams включен по умолчанию, но вы можете отключить его при необходимости на конфиденциальном и строго конфиденциальном уровнях, используя метку конфиденциальности.
На высокочувствительном уровне мы настраиваем метку чувствительности для шифрования файлов, к которым она применяется. Если вам нужны гости для доступа к этим файлам, вы должны дать им разрешения при создании ярлыка.
Мы настоятельно рекомендуем вам оставить гостевой доступ для базового уровня и для чувствительных или очень чувствительных уровней, если вам нужно сотрудничать с людьми за пределами вашей организации. Функции обмена гостями в Microsoft 365 обеспечивают гораздо более безопасный и управляемый обмен, чем отправка файлов в виде вложений в сообщения электронной почты. Это также снижает риск использования теневых ИТ-ресурсов, когда пользователи используют неуправляемые потребительские продукты, чтобы делиться ими с законными внешними сотрудниками.
См. Следующие ссылки, чтобы создать безопасную и продуктивную гостевую среду для вашей организации:
- Рекомендации по предоставлению общего доступа к файлам и папкам непроверенным пользователям
- Ограничьте случайное воздействие файлов при обмене с людьми за пределами вашей организации
- Создание безопасной среды гостевого общего доступа
Получение текущих разрешений в Powershell
На примере ниже я верну разрешения для папки «C:\TestFolder\»
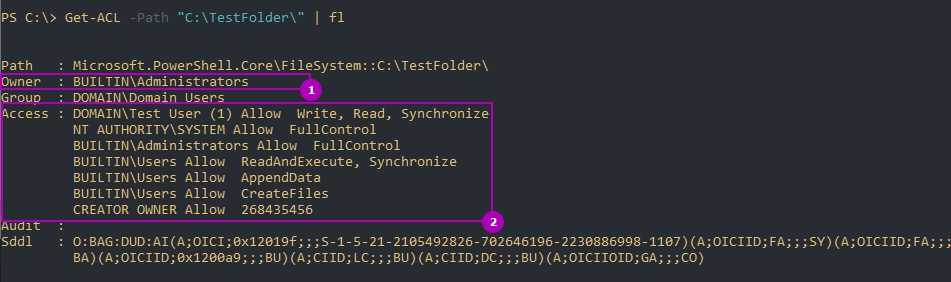
В области 1 выделен владелец папки, а под областью 2 отображаются все группы и пользователи с правами.
Мы можем проверять права не только локальной, но и сетевой папки. На примере ниже возвращена та же папка:
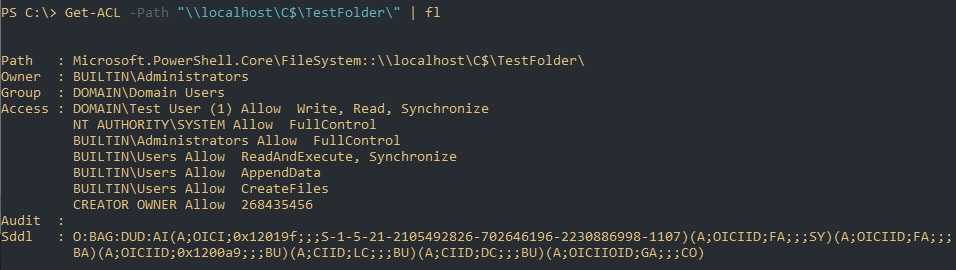
Поиск всех папок с правами у определенной группы
Представим, что мы хотим проверить права данные определенной группе. Мы можем заходить в свойства каждой папки и смотреть вкладку «Безопасности», а можем сделать это через Powershell.
Обычно у нас есть какой-то каталог с общим доступом с папками внутри, на которые мы выдаем разрешения. В моем случае такой каталог «Moscow», а на папки внутри я уже даю права:
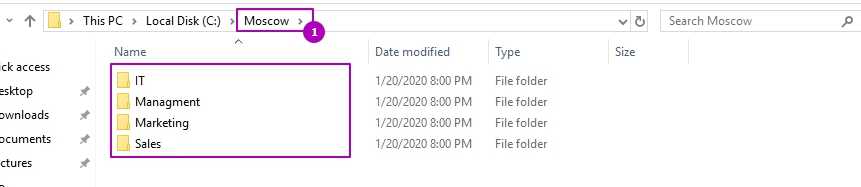
В следующем примере я узнаю на какие папки установлены разрешения для TestGroup:
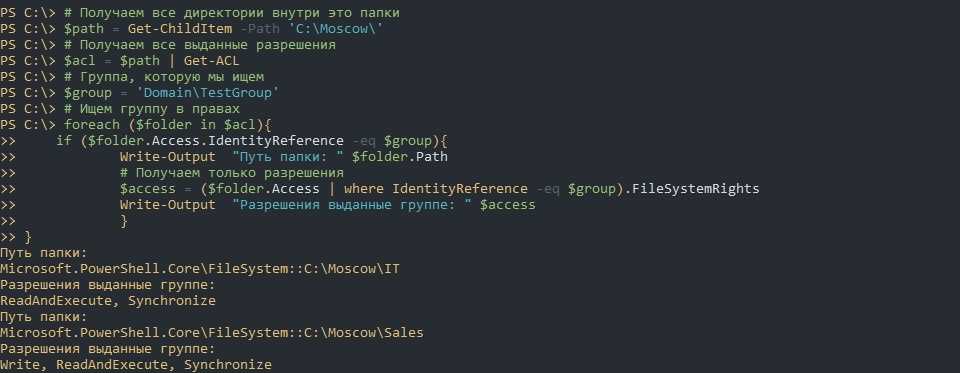
Основы разрешений
ACL (access controll list) — делится на два вида:
- SACL (System Access Control List) — используется для аудита;
- DACL (Discretionary Access Control List) — используется для выдачи и проверки разрешений пользователям и группам.
Оба этих типа разрешений хранятся в специальной таблице MFT (Master File Table).
Основное средство для редактирования этих разрешений в GUI можно увидеть зайдя в свойства файла или папки:
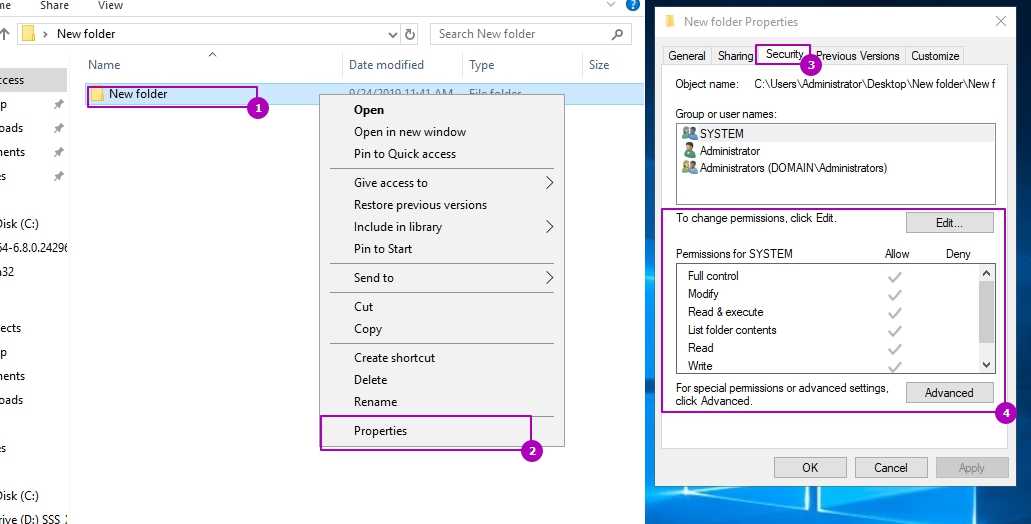
В области 4 выделены следующие разрешения:
- Read — открытие файла и папки;
- List folder contents — открытие папки;
- Write — создание файлов и папок и их изменение;
- Read & Execute — открытие и запуск исполняемых файлов;
- Modify — открытие, создание, изменение и удаление файлов и папок;
- Full Control — включает разрешения modify, а так же управление разрешениями файла или папки.
Чаще всего мы работаем с разрешениями выше, но есть еще один список с возможностью настройки прав более тонко:
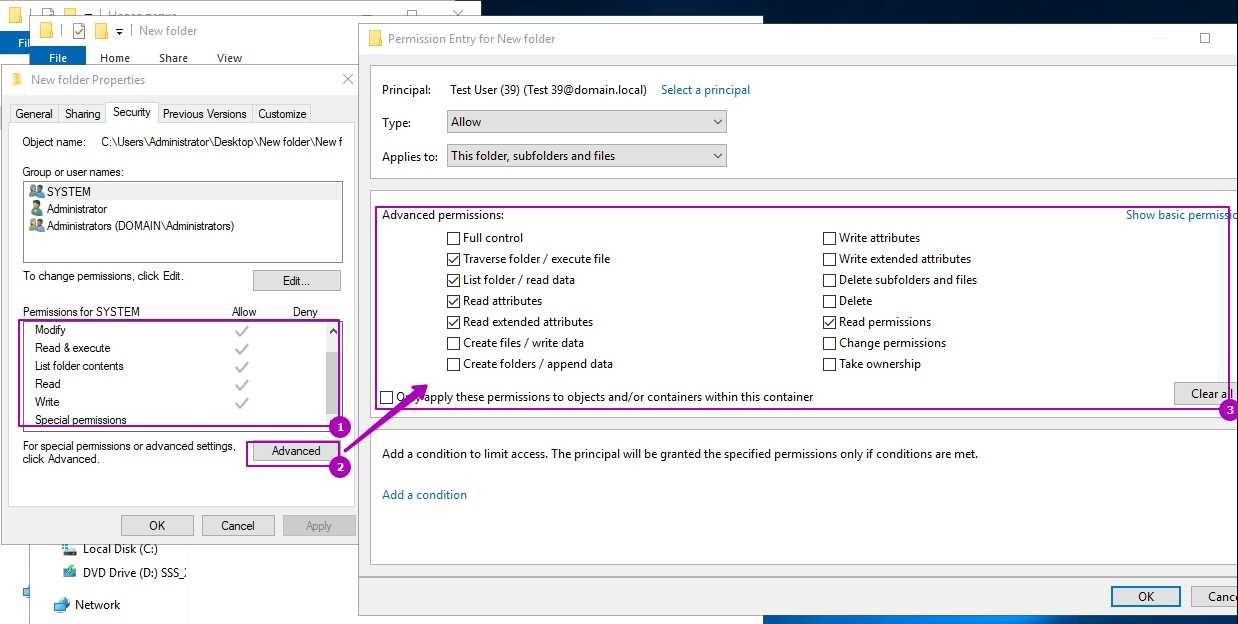
Как можно догадаться — разрешения указанные в области 1 это просто набор нескольких правил из области 3. Их так же еще называют «Premission Sets» и «Special Premissions».
Групповые разрешения могут принимать флаги Allow и Deny, которые разрешат или запретят указанные действия. Указывать разрешения для пользователей через Deny считается плохой практикой и практически не используется.
Кроме этого существует наследование:
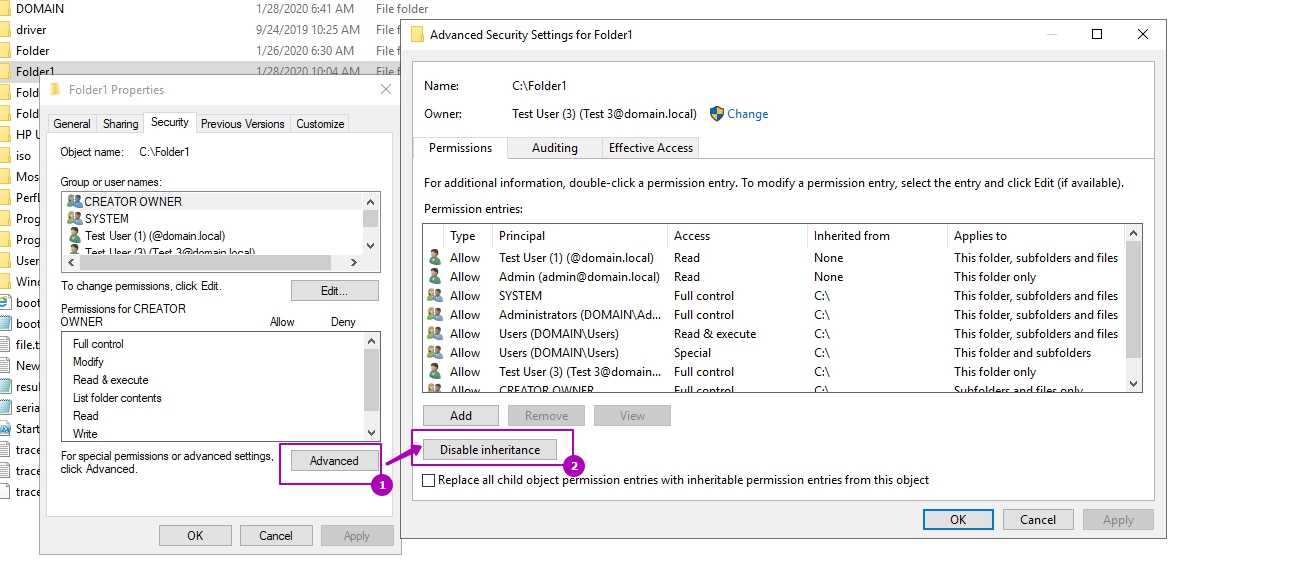
Наследование помогает установить разрешения для одной папки так, что оно будет применяться ко вложенным файлам и папкам. Если наследование отключить (2), то у нас будет возможность убрать все наследуемые разрешения или оставить их.
Вам так же будет интересно:
11 ответов
Решение
Когда вам нужно отсоединить файл, вы должны иметь разрешение ‘w’ для каталога, в котором находится файл, а не для файла…
397
2012-08-02 09:14
Эта команда исправит проблему. Это дает права на запись в папку.
83
2016-01-04 09:32
Если вы используете любую IDE, скорее всего, проблема в том, что файл использовался каким-то процессом. Как ваш кот может использовать файл. Попробуйте определить этот конкретный процесс и закрыть его. Это должно решить вашу проблему.
45
2015-10-16 21:44
Я думаю, что проблема может быть связана с правами собственности на папку, поэтому установите ее для текущего пользователя.
sudo chown -R your_login_name /path/to/folder
Вы можете найти решение
31
2017-10-29 17:56
У меня была та же самая проблема, и ни одно из вышеупомянутых решений не работало для меня. Я удалил оскорбительную папку. Затем:
Удалил все устаревшие файлы, чтобы очистить состояние git, затем сделал:
Наконец-то это сработало.
ПРИМЕЧАНИЕ. Если папка была, например, общедоступной папкой с файлами сборки, не забудьте перестроить файлы
14
2018-01-16 15:42
Сделал для меня работу.
13
2020-04-09 05:46
FWIW — у меня была похожая проблема, и я не уверен, что это облегчило ее (за пределами мода разрешения): закрытие Eclipse, который использовал ветку с этой проблемой.
9
2014-11-15 21:35
Это старый вопрос, но это может помочь пользователям Mac.
Если вы копируете файлы из Time Machine вручную, вместо того, чтобы восстанавливать их через Time Machine, он добавит списки ACL ко всему, что может испортить ваши разрешения.
Например, в разделе этой статьи, в котором говорится «Как исправить разрешения для файлов Mac OS X», показано, что «все» имеют настраиваемые разрешения, что все портит:
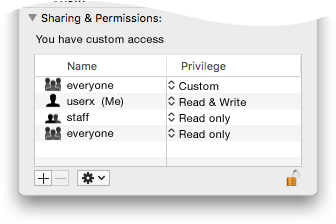
Вам необходимо удалить ACL из этих каталогов / файлов. входит в это, но вот команда:
Затем вы можете убедиться, что ваши каталоги и файлы имеют соответствующие разрешения. я использую для каталогов и для файлов.
7
2016-05-11 15:49
Работал для меня
4
2017-10-24 19:40
Некоторые файлы защищены от записи, что даже Git не может перезаписать его. Измените разрешение папки, чтобы разрешить запись, например, sudo chmod 775 foldername
А потом мерзавец тянуть снова
3
2018-03-09 04:47
Вытягивание могло вызвать локальные изменения.
Добавьте неотслеживаемый файл:
Изменения в тайнике.
Отбросьте локальные изменения.
Вытяните с разрешением sudo
3
2019-05-13 22:15
Я получаю эту ошибку и другие странные ошибки git, когда у меня работает сервер (в Intellij). Остановка сервера и повторная попытка команды git часто исправляют это для меня.
3
2017-07-28 12:58
Также не забудьте проверить разрешение самого корневого каталога!
Вы можете найти:
и появится сообщение об ошибке «Отказано в доступе».
2
2016-08-08 14:41
После проверки разрешения папки все в порядке с 744. У меня возникла проблема с плагином, установленным на моем сайте WordPress. Плагин подключил тех, кто занимается кукурузой, как я подозревал.
С простым
У вас это работает.
2020-09-06 10:03
Понимание прав доступа к файлам и владения в Linux
Теперь, когда вы знаете основную терминологию прав доступа и владения файлами, пришло время увидеть это в действии.
Вы можете использовать команду stat или команду ls для проверки прав доступа к файлу.
Если вы используете команду ls с опцией -l для файла, вы увидите такой вывод:
Позвольте мне объяснить этот вывод более подробно на примере данного изображения:
Позвольте мне подробнее объяснить весь вывод:
- Тип файла : обозначает тип файла. d означает каталог, — означает обычный файл, l означает символическую ссылку.
- Полномочия . В этом поле отображается набор разрешений для файла. Я объясню это подробно в следующем разделе.
- Жесткие ссылки : показывает, есть ли в файле жесткие ссылки. Количество по умолчанию — один.
- Пользователь : пользователь, которому принадлежат файлы.
- Группа : группа, которая имеет доступ к этому файлу. Только одна группа может быть владельцем файла одновременно.
- Размер файла : Размер файла в байтах.
- Время изменения : дата и время последнего изменения файла.
- Имя файла : Очевидно, имя файла или каталога.
Теперь, когда мы рассмотрели вывод команды ls -l, давайте сосредоточимся на части прав доступа к файлу.
В приведенной выше команде вы видите такое разрешение файла в девятизначном формате :
Каждая буква обозначает конкретное разрешение:
- r: разрешение на чтение
- w: разрешение на запись
- x: разрешение на выполнение файла
- -: разрешение не установлено
Права доступа всегда в порядке чтения, записи и выполнения, т. е. rwx. И затем эти разрешения устанавливаются для всех трех типов владельцев (см. Раздел «Владение») в порядке «Пользователь», «Группа» и «Другое».
Эта картина объяснит немного лучше:
Итак, если вы посмотрите на рисунок выше, вы можете сказать следующее о правах доступа к файлам:
- Файл имеет права на чтение, запись и выполнение для владельца пользователя. Но кто этот владелец использования файла? У вас есть эта информация в выводе ls -l (т.е. пользователь abhi).
- Файл имеет права на чтение и запись для группы, но не для выполнения. Какая это группа? У вас есть информация о группе в выходных данных команды ls -l (то есть группа itsfoss).
- Файл имеет разрешение на чтение только для Других, то есть для всех, кто имеет доступ к системе. Вам не нужно знать, что это за другой, потому что «другой» означает всех пользователей.
Теперь, если вы снова увидите всю команду ls -l, вы можете прочитать права доступа к файлу и владельца вместе.
Файл agatha.txt принадлежит пользователю abhi, и abhi имеет права на чтение, запись и выполнение. Все члены группы istfoss имеют доступ для чтения и записи к этому файлу, в то время как все остальные имеют доступ только для чтения к этому файлу.
Примечание. Корневой пользователь обладает сверхспособностями и обычно имеет разрешения на чтение, запись и выполнение для всех файлов, даже если вы не видите его в разрешениях для файлов.
Один пользователь может быть членом нескольких групп, но только основная группа пользователя является владельцем группы файла, созданного пользователем. Первичную группу пользователя можно найти с помощью команды id -gn <username> . Оставьте имя пользователя пустым, если вы пытаетесь найти свою основную группу.
Теперь, когда вы знаете, как узнать разрешения для файла, давайте посмотрим, как вы можете изменить разрешение и владельца файла.
Метаданные WSL в файлах Windows
Если метаданные включены в качестве параметра подключения в WSL, вы можете добавить и интерпретировать расширенные атрибуты в файлах Windows NT, чтобы предоставить разрешения файловой системы Linux.
WSL может добавлять четыре расширенных атрибута NTFS:
| Имя атрибута | Описание |
|---|---|
| $LXUID | Идентификатор пользователя владельца |
| $LXGID | Идентификатор владельца группы |
| $LXMOD | Файловый режим (восьмеричная система и типы разрешений файловой системы, например: 0777) |
| $LXDEV | Устройство (если это файл устройства) |
Кроме того, любой файл, который не является обычным файлом или каталогом (например, символические ссылки, файлы FIFO, блочные устройства, сокеты Unix и символьные устройства) также имеет точку повторного анализа NTFS. Это позволяет быстрее определить тип файла в определенном каталоге, не запрашивая его расширенных атрибутов.
Доступ с неуправляемых устройств
Для чувствительных и высокочувствительных уровней мы ограничиваем доступ к контенту SharePoint с помощью меток чувствительности. Условный доступ Azure AD предлагает множество вариантов определения доступа пользователей к Microsoft 365, включая ограничения, основанные на местоположении, риске, соответствии устройств и других факторах. Мы рекомендуем вам прочитать Что такое условный доступ? и подумайте, какие дополнительные политики могут быть подходящими для вашей организации.
Обратите внимание, что у гостей часто нет устройств, управляемых вашей организацией. Если вы разрешаете доступ гостей на любом из уровней, учитывайте типы устройств, которые они будут использовать для доступа к командам и сайтам, и настройте политики неуправляемых устройств соответствующим образом
Управление доступом устройств в Microsoft 365
Параметр неуправляемых устройств в метках конфиденциальности влияет только на доступ к SharePoint. Если требуется контролировать доступ неуправляемых устройств не только к SharePoint, можно создать политику условного доступа Azure Active Directory для всех приложений и служб в вашей организации. Чтобы настроить эту политику для служб , выберите облачное приложение Office 365 в разделе Облачные приложения или действия.
Использование политики, охватывающей все службы Microsoft 365, может способствовать укреплению безопасности и повышению удобства для пользователей. Например, если заблокировать доступ неуправляемых устройств только в SharePoint, пользователи смогут получать доступ к чату в команде, используя неуправляемое устройство, но не смогут получить доступ к вкладке Файлы. Использование облачного приложения Office 365 поможет избежать проблем с зависимостями служб.
Где ваш веб-сайт должен располагаться на вашем компьютере?
Когда вы работаете на веб-сайте локально на вашем компьютере, вы должны держать все связанные файлы в одной папке, которая отражает файловую структуру опубликованного веб-сайта на сервере. Эта папка может располагаться где угодно, но вы должны положить её туда, где вы сможете легко её найти, может быть, на ваш рабочий стол, в домашнюю папку или в корень вашего жёсткого диска.
- Выберите место для хранения проектов веб-сайта. Здесь, создайте новую папку с именем (или аналогичной). Это то место, где будут располагаться все ваши проекты сайтов.
- Внутри этой первой папки, создайте другую папку для хранения вашего первого веб-сайта. Назовите её (или как-то более творчески).
Антивирус
Защитник Windows или сторонний антивирусный продукт могут блокировать запуск программы, игры или доступ к папке, файлу. Особенно это касается того момента, когда пользователь скачивает торрент файлы и пытается запустить или открыть их. Блокировка может быть как ложная, так и на угрозу. В этом случае, вы должны принять на себя ответственность и сделать выбор опираясь на здравый смысл, так как запуск зловредной программы может принести колоссальный ущерб вашим данным.
Момент 1. Зайдите в карантин антивируса (журнал защиты в защитнике Windows) и посмотрите, есть ли там угроза запускаемого файла, если есть, то восстановите файл из карантина и добавьте его в исключение антивируса.
Момент 2. Отключите временно антивирус и проверьте, удается ли Windows получить доступ к устройству, папке или файлу. Вы также можете удалить сторонний антивирус полностью, так как встроенный брандмауэр в этот антивирус, может продолжать работать даже при отключенном режиме.
Совместное использование сайта SharePoint
У каждой команды есть связанный сайт SharePoint, где хранятся документы. (Это вкладка Файлы в канале групп.) Сайт SharePoint сохраняет собственное управление разрешениями, но связан с разрешениями групп. Владельцы групп включаются в список владельцев сайтов, а члены группы включаются в качестве участников сайта в связанный сайт.
Итоговые разрешения позволяют следующее:
- Владельцы команды для администрирования сайта и полного контроля над содержимым сайта.
- Члены команды для создания и редактирования файлов на сайте.
По умолчанию владельцы и участники группы могут делиться сайтом с людьми вне группы, фактически не добавляя их в группу. Мы рекомендуем против этого, так как это усложняет управление пользователями и может привести к тому, что люди, не являющиеся членами команды, будут иметь доступ к файлам команды, но владельцы группы не осознают этого. Чтобы предотвратить это, начиная с базового уровня защиты, мы рекомендуем, чтобы только владельцы имели право делиться сайтом напрямую.
Несмотря на то, что у групп нет разрешения на чтение, на сайте SharePoint есть. Если у вас есть заинтересованные стороны из групп партнеров, которым необходимо иметь возможность просматривать файлы команд, но не редактировать их, рассмотрите возможность добавления их непосредственно на сайт SharePoint с разрешениями на чтение.
Настройка Windows 10 на обработку длинных путей к файлам
Если вы знаете, что будете часто использовать длинные пути к файлам и длинные имена файлов, вам будет проще заставить Windows работать. Нет смысла использовать PowerShell для выполнения работы каждый день.
Есть два способа сделать это. Один предназначен для пользователей Windows 10 Home, а другой — для пользователей Windows 10 Pro или Enterprise. Эти методы могут работать для Windows 8.1 или более ранней версии, но мы не можем гарантировать это.
Параметры для Windows 10 Home
Чтобы Windows 10 Home принимала длинные пути к файлам, нам нужно открыть редактор реестра . Если вы раньше не работали в редакторе реестра, будьте осторожны. Случайное удаление или изменение здесь может помешать работе Windows полностью.
Всегда делайте резервную копию вашего реестра, прежде чем вносить какие-либо изменения. Узнайте все, что вам нужно знать об этом, в нашем окончательном руководстве по резервному копированию и восстановлению реестра Windows.
Открыв редактор реестра и сделав резервную копию, перейдите в папку и найдите ключ LongPathsEnabled.
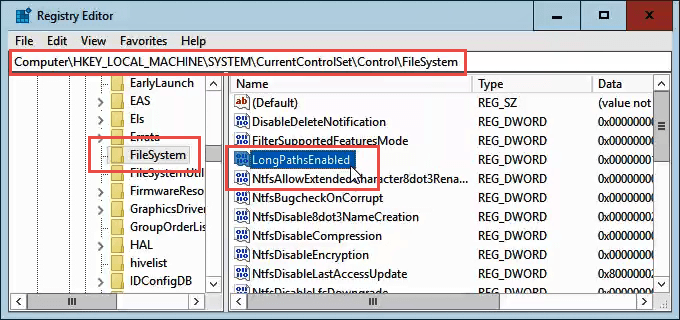
Дважды щелкните LongPathsEnabled. Убедитесь, что в поле Значение данные: номер 1 указан. Нажмите OK, чтобы подтвердить изменения.
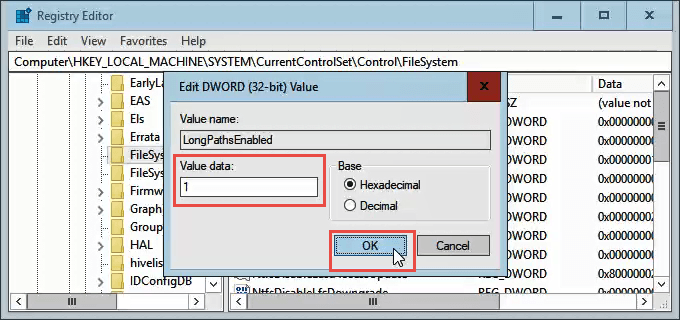
Выйдите из редактора реестра, и теперь вы сможете работать с безумными длинными путями к файлам.
Параметры для Windows 10 Pro или Enterprise
Чтобы позволить Windows 10 Pro или Enterprise использовать длинные пути к файлам, мы будем использовать редактор локальной групповой политики. Это инструмент, который позволяет нам устанавливать политики в отношении работы Windows на компьютере и на уровне пользователей.
Откройте редактор групповой политики, перейдя в меню «Пуск» и набрав . Лучший результат должен быть Изменить групповую политику. Дважды щелкните по этому.
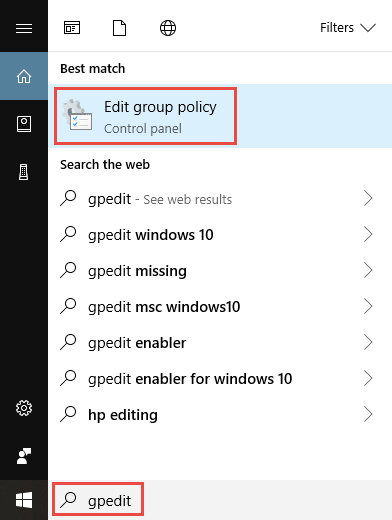
После открытия редактора групповой политики перейдите к Конфигурация компьютера → Административные шаблоны → Система → Файловая система. Там вы увидите политику включения длинных путей Win32.
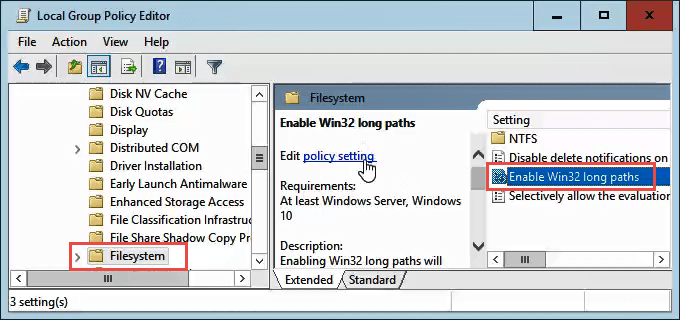
Дважды щелкните по нему, чтобы изменить параметр политики. Измените его с «Отключено» на «Включено», затем нажмите кнопку «ОК», чтобы зафиксировать изменение.
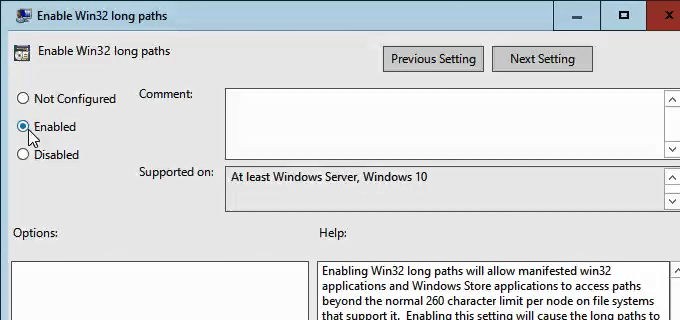
Политика может не вступить в силу сразу. Вы можете принудительно обновить групповую политику.
Изменяем владельца
Выполняемые манипуляции по устранению ошибки «Запросите разрешение от СИСТЕМА на изменение этой папки» актуальны для владельцев компов, работающих на ОС Windows 10, 8, 7. Когда права администратора у вас есть, дело за малым. Нам нужно сначала завладеть каталогом или файлом, а после этого уже заполучить полноценный доступ к объекту. Чтобы заиметь право на удаление папки или файла, для чего требуется получение разрешения от «Система», а также внесения любых изменений, нужно выполнить следующие действия:
- Нажимаем на необходимом элементе ПКМ;
- Из контекстного меню выберем опцию «Свойства» и на вкладке «Безопасность» жмём «Дополнительно»;
- Сверху в графе «Владелец» жмём «Изменить»;
- Затем в следующем окошке нажмём кнопку «Дополнительно»;
- Жмём в открывшемся окне настройки параметров пользователей или групп, которым доступен объект, кнопку «Поиск» и как только будут показаны результаты, выбираем свой профиль из списка и подтверждаем своё решение;
- Соглашаемся с изменениями, применив новые настройки;
- При смене владельца элемента целесообразно обозначить пункт «Заменить владельца подконтейнеров и объектов», а также «Заменить все записи разрешений дочернего объекта наследуемыми от этого объекта», затем согласиться с изменениями;
- Теперь в графе «Владелец» отмечен выбранный профиль.
Метки конфиденциальности
Чувствительные и высокочувствительные уровни используют метки чувствительности, чтобы помочь защитить команду и ее файлы. Для реализации этих уровней необходимо включить метки чувствительности для защиты содержимого в Microsoft Teams, группах Office 365 и сайтах SharePoint.
Хотя базовый уровень не требует меток чувствительности, рассмотрите возможность создания «общей» метки с последующим требованием маркировки всех команд. Это поможет пользователям сделать осознанный выбор чувствительности при создании команды. Если вы планируете развертывать конфиденциальные или высокочувствительные уровни, мы рекомендуем создать «общую» метку, которую можно использовать для базовых групп и для файлов, которые не являются конфиденциальными.
Если вы уже развернули метки чувствительности в своей организации, подумайте, как метки, используемые на чувствительных и высокочувствительных уровнях, соответствуют вашей общей стратегии меток.
Какую структуру должен иметь ваш веб-сайт?
Далее, давайте взглянем на то, какую структуру должен иметь наш тестовый сайт. Наиболее распространённые вещи, присутствующие в любом проекте сайта, которые мы создаём: индексный файл HTML и папки, содержащие изображения, файлы стилей и файлы скриптов. Давайте создадим их сейчас:
- : Этот файл обычно содержит контент домашней страницы, то есть текст и изображения, которые люди видят, когда они впервые попадают на ваш сайт. Используя ваш текстовый редактор, создайте новый файл с именем и сохраните его прямо внутри вашей папки .
- Папка : Эта папка будет содержать все изображения, которые вы используете на вашем сайте. Создайте папку с именем внутри вашей папки .
- Папка : Эта папка будет содержать CSS код, используемый для стилизации вашего контента (например, настройка текста и цвета фона). Создайте папку с именем внутри вашей папки .
- Папка : Эта папка будет содержать весь JavaScript-код, используемый для добавления интерактивных функций на вашем сайте (например, кнопки которые загружают данные при клике). Создайте папку с именем внутри вашей папки .
Примечание: На компьютерах под управлением Windows у вас могут возникнуть проблемы с отображением имён файлов, поскольку у Windows есть опция Скрывать расширения для известных типов файлов, включённая по умолчанию. Обычно вы можете отключить её, перейдя в проводник, выбрать вариант Свойства папки… и снять флажок Скрывать расширения для зарегистрированных типов файлов, затем щёлкнуть OK. Для получения более точной информации, охватывающей вашу версию Windows, вы можете произвести поиск в Интернете.
Настройка значения FileSizeLimitInBytes через редактор реестра.
Поскольку основной причиной этой проблемы является ограничение размера файла на загрузку / загрузку квоты, первое, что вы должны сделать, это убедиться, что файл, который вы пытаетесь загрузить на онлайн-диск (или загрузить с онлайн-диска), меньше максимального размера. допустимый предел размера файла, указанный в параметрах вашего веб-клиента.
Чтобы проверить, является ли это основной причиной проблемы, вам необходимо использовать редактор реестра, чтобы перейти к ключу параметров WebClient и сопоставить значение FileSizwLimitInBytes с фактическим размером файла, который вы пытаетесь загрузить, или загрузить.
Чтобы упростить вам задачу, мы собрали серию пошаговых инструкций, которые проведут вас через процесс проверки текущего значения FileSizeLimitInBytes и его изменения для соответствия файлу, с которым у вас возникла проблема 0x800700DF:
- Нажмите клавишу Windows + R, чтобы открыть диалоговое окно «Выполнить». Затем в текстовом поле введите regedit и нажмите Ctrl + Shift + Enter, чтобы открыть редактор реестра с правами администратора.Открытие редактора реестра
- Когда появится запрос UAC (Контроль учетных записей пользователей), нажмите Да, чтобы предоставить доступ администратора.
- Как только вы окажетесь на экране редактора реестра, используйте меню с левой стороны, чтобы перейти к следующему месту: HKEY_LOCAL_MACHINE SYSTEM CurrentControlSet Services WebClient Parameters
Примечание. Вы можете перемещаться сюда вручную или вставить местоположение прямо в панель навигации, чтобы попасть туда мгновенно.
- После того, как вы окажетесь в правильном месте, перейдите в меню с правой стороны экрана и дважды щелкните FleSizeLimitInBytes.Откройте ограничение на размер файла
- Затем установите десятичную базу и сравните текущие установленные данные с размером файла, который вы пытаетесь загрузить или выгрузить.Примечание: имейте в виду, что данные значения представлены в байтах — поэтому, если текущие данные базового значения равны 1000000000, максимальный разрешенный файл составляет всего 1 ГБ.
- Если данные базового значения меньше размера файла, который вы пытаетесь загрузить или выгрузить, вы сможете решить проблему, сохранив данные с более высоким значением. Так, например, если размер файла составляет 4 ГБ, вам необходимо установить значение data равным 4000000000, чтобы разрешить передачу без того же кода ошибки 0x800700DF.Соответствующая корректировка данных значения
- После внесения изменений сохраните изменения, затем перезагрузите компьютер и посмотрите, решена ли проблема.
Если проблема все еще не решена или вы ищете способ предотвратить появление этой проблемы в будущем, перейдите к следующему потенциальному исправлению ниже.
Правка реестра на доступ
Шаг 1. Нажмите Win+R и введите regedit, чтобы открыть редактор реестра. В реестре перейдите по пути:
- Далее вручную перейдите в левом столбце по папкам «safer» > «codeidentifiers».
- Выделите конечную папку codeidentifiers и справа посмотрите есть ли параметр DefaultLevel.
- Если есть, то нажмите по нему два раза и задайте 40000, после чего перезагрузите ПК и проверьте ошибку.
Шаг 2. В реестре перейдите по двумя путям по очереди:
- HKEY_LOCAL_MACHINE\SOFTWARE\Policies\Microsoft\Windows\
- HKEY_CURRENT_USER\SOFTWARE\Policies\Microsoft\Windows
И если в левом столбце окажется папка RemovableStorageDevices, то удалите её нажав по ней правой кнопкой мыши, после чего перезагрузите ПК.
Смотрите еще:
- Исключение нарушение прав доступа в Windows 10
- Панель Nvidia: Доступ запрещен. Не удалось применить настройки к системе
- Как Разрешить Заблокировать приложение в Брандмауэре Windows 10
- Как изменить владельца файла или папки в Windows 10
- 0x800701b1: Указано несуществующее устройство
Загрузка комментариев
Канал
Чат

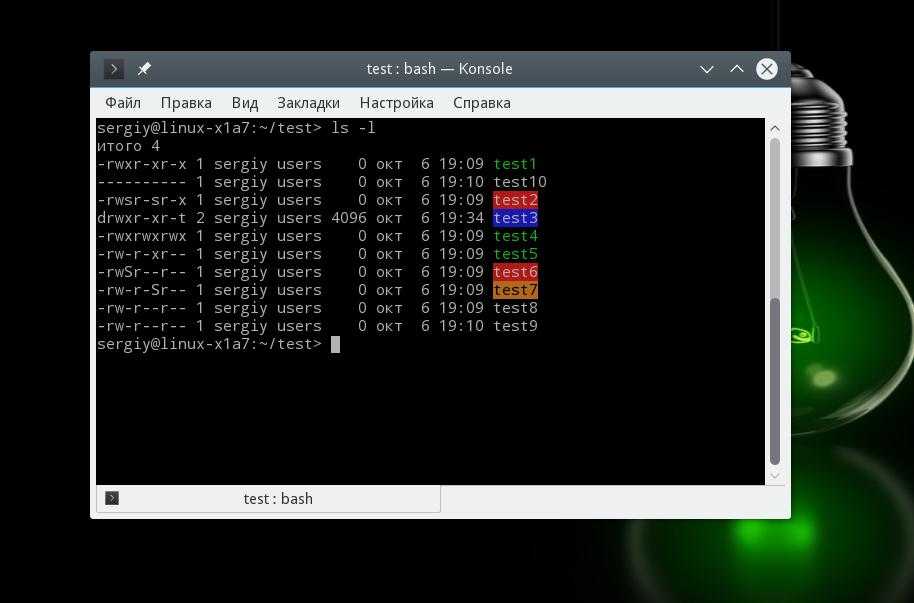





![Папка продолжает возвращаться только для чтения [решено]](http://fuzeservers.ru/wp-content/uploads/c/8/7/c87d2c2d03f7c70e4154526d8d26be42.jpeg)




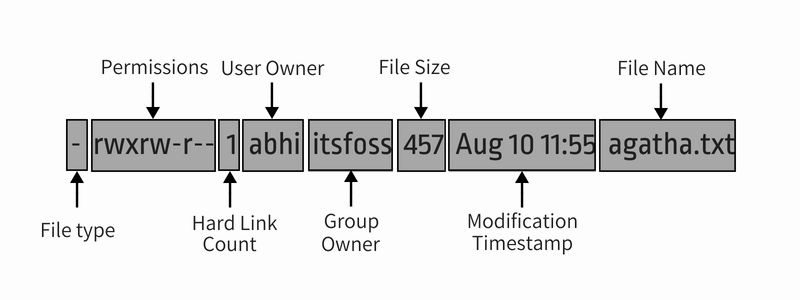













![Папка продолжает возвращаться только для чтения [решено] - gadgetshelp,com](http://fuzeservers.ru/wp-content/uploads/1/a/4/1a4946bd4fa498377e46e2490d794fbf.png)



