MSPTDA 19: РАСЧЕТ функции DAX и контекста фильтра, а также ALLSELECTED и KEEPFILTERS (50 примеров)
Я видел новый инструмент сравнения в VS 2012 для сравнения двух файлов или двух версий файла. Мне это нравится. Но когда я попытался его найти, я не смог, потому что я не использую TFS.
Есть ли способ, как я могу просто сравнить два файла со встроенной функцией в VS (но без TFS)?
- 1 В качестве комментария для дальнейшего использования: если вы работаете с vs2015, используйте эту ссылку: visualstudio.com/en-us/docs/tfvc/compare-files
- Запись это все еще применимо для VS 2017. Поэтому я предоставил ответ как с комфортом справиться с этой проблемой.
- 2 Ни один из ответов не позволяет сравнивать два файла уже открыт в Visual Studio.
- 2 Проголосуйте за эту функцию здесь: developercommunity.visualstudio.com/content/idea/619706/…
- 1 В VS2017 и VS2019 даже панель инструментов сравнения файлов открыта, не знаю, как ее использовать … Теперь, используя VSCode, просто откройте два файла и выберите оба и контекстное меню-> сравнить выбранные.
Вы можете вызвать из командной строки VS Developer или, если экземпляр Visual Studio уже запущен, вы можете ввести в командном окне с удобным дополнением имени файла:
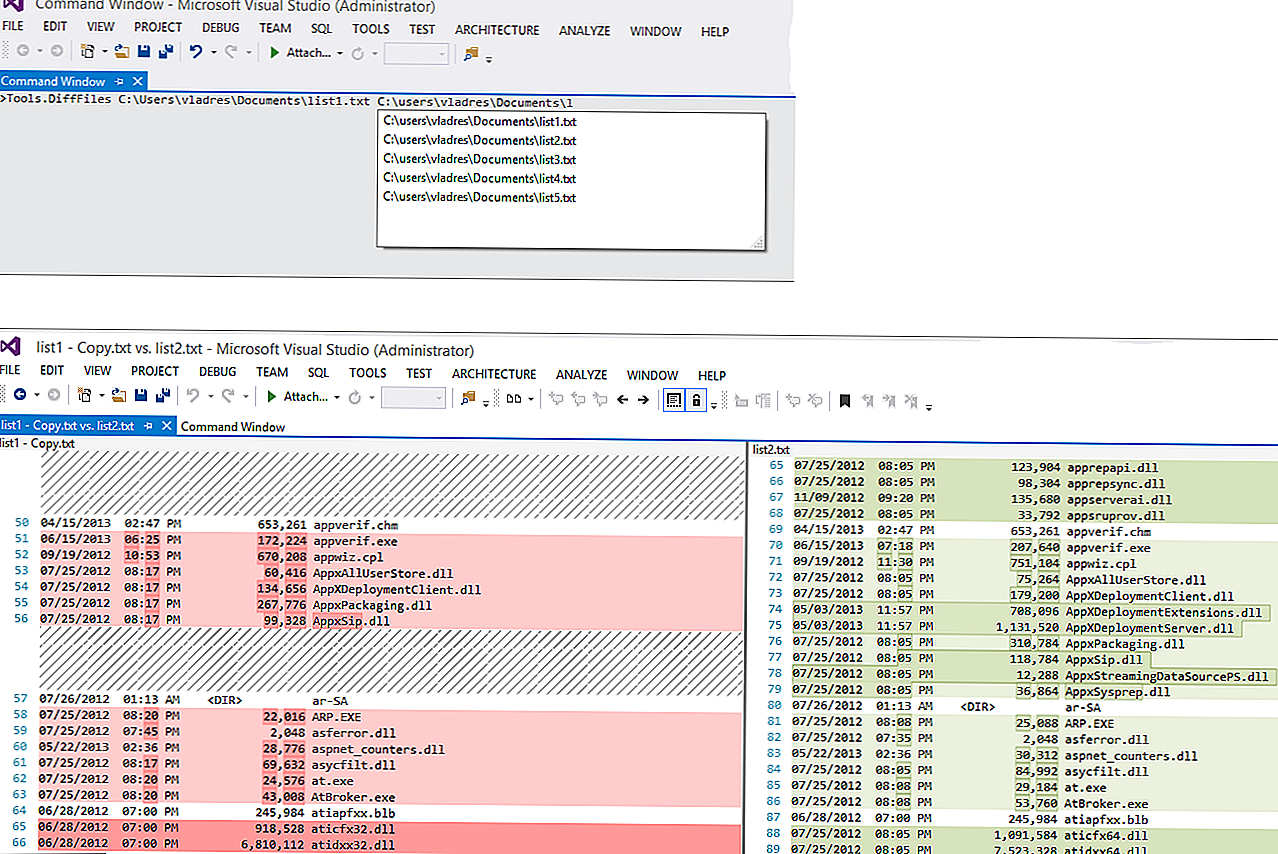
- 16 Предоставляет ли этот инструмент сравнения какие-либо полезные функции, такие как копирование влево, копирование вправо и т. Д.? Когда я сравниваю рабочую копию с серверной версией, я иногда хочу отменить некоторые изменения и должен выполнить вставку копии вручную.
- 130 Почему эта функция скрыта от пользовательского интерфейса VS? Это самый простой и эффективный способ сравнения двух файлов …
- 82 Для тех из вас, кто плохо знаком с Visual Studio, командное окно можно открыть, выбрав: Вид> Другие окна> Командное окно (VS Pro 2013) или нажав CTRL + ALT + A.
- 38 такой позор VS не имеет пункта меню для этой самой базовой функции. многие IDE / редакторы делают.
- 16 Заметка: В Visual Studio 2015 вы можете найти его здесь: Просмотр -> Панели инструментов -> Сравнить файлы. Просто введите «сравнить» в окно быстрого запуска, и вы получите его.
Вдохновленный принятым ответом выше, я нашел очень удобный способ мгновенного сравнения двух файлов с Visual Studio с помощью перетащить и отпустить или через «Отправить» контекстное меню. Это требует лишь небольшой подготовки, которую вам нужно сделать один раз, и тогда она будет полезна, как швейцарский армейский нож.
Visual Studio уже есть все, что вам нужно, есть только некоторые шаги настройки, необходимые для работы:
Решения
Проект находится внутри решения. Несмотря на название, под решением не подразумевается «решение вопроса». Это просто контейнер для одного или нескольких связанных проектов вместе с информацией о сборке, параметрами окна Visual Studio и любыми прочими файлами, которые не относятся к какому-либо конкретному проекту.
Файл решения
В Visual Studio используются два типа файлов (SLN и SUO) для хранения параметров, связанных с решениями:
| Расширение | name | Описание |
|---|---|---|
| .SLN | Решение Visual Studio | Организует проекты, элементы проектов и решений в решении. |
| SUO | Параметры пользователя решения | Сохраняет настройки и параметры уровня пользователя, например точки останова. |
Importante
Решение описывается текстовым файлом (SLN) в собственном уникальном формате; его обычно не изменяют вручную. И наоборот, SUO-файл является скрытым и не отображается, если проводник имеет параметры по умолчанию. Для отображения скрытых файлов в меню Вид проводника установите флажок Скрытые элементы.
Папка решения
Папка решения — это виртуальная папка, которая доступна только в Обозревателе решений, где с ее помощью можно группировать проекты в решении. Если нужно найти файл решения на компьютере, перейдите к разделу Средства > Параметры > Проекты и решения > Расположения. Дополнительные сведения см. в диалоговом окне параметров в разделе «Проекты и решения» > «Расположения».
Dica
Пример проекта и решения, созданного с нуля, а также пошаговые инструкции и пример кода см. в статье Общие сведения о проектах и решениях.
Psexec в домене
Возникла задача выполнить кое-какую операцию с помощью командной строки на другом компьютере, само собой идти к пользователю запускать командную строку и вбивать команды- не наш метод, нам надо не вставая с кресла запустить командную строку удаленного компьютера и выполнить необходимые действия в командной строке. Конечно, подобное действие можно выполнить с помощью программ удаленного подключения, но это не всегда удобно и требует наличия подобной программы у вас и у пользователя (клиент- сервер). Процедуру по подключению к командной строки другого компьютера, можно выполнить значительно просто, с помощью команды PSEXEC.
PsExec — это утилита командной строки, с возможность вызывать в интерактивном режиме интерфейс командной строки в удаленных системах Windows и удаленно запускать различные команды.
На этом установка PSEXEC можно считать оконченной.
Разберем синтаксис команды:
psexec | @файл]]]] программа
компьютер Указывает программе PsExec, что нужно запустить приложение на заданном компьютере или компьютерах. Если имя компьютера не указано, то программа PsExec запустит приложение в локальной системе, если же вместо имени компьютера задан символ «звездочка» (\*), то программа PsExec запустит приложение на всех компьютерах текущего домена.
@файл Указывает программе PsExec, что нужно запустить приложение на всех компьютерах, перечисленных в заданном текстовом файле.
-a Процессоры, на которых можно запустить приложение, отделяются запятыми, при этом процессоры нумеруются, начиная с 1. Например, чтобы запустить приложение на процессорах втором и четвертом, введите «-a 2,4»
-c Указанная программа копируется в удаленную систему для выполнения. Если этот параметр не задан, то приложение должно находиться в системной папке удаленной системы.
-d Указывает, что не нужно ждать завершения приложения. Этот параметр следует использовать только при запуске неинтерактивных приложений.
-e Указанный профиль учетной записи не загружается.
-f Указанная программа копируется в удаленную систему, даже если такой файл в удаленной системе уже есть.
-i Запускаемая программа получает доступ к рабочему столу указанного сеанса в удаленной системе. Если сеанс не задан, то процесс выполняется в консольном сеансе.
-l При запуске процесса пользователю предоставляются ограниченные права (права группы администраторов отменяются, и пользователю предоставляются только права, назначенные группе «пользователи»). В ОС Windows Vista процесс запускается с низким уровнем благонадежности.
-n Позволяет задать задержку подключения к удаленным компьютерам (в секундах).
-p Позволяет указать необязательный пароль для имени пользователя. Если этот параметр опущен, то будет выдан запрос на ввод пароля, при этом пароль не будет отображаться на экране.
-s Удаленный процесс запускается из системной учетной записи.
-u Позволяет указать необязательное имя пользователя для входа в удаленную систему.
-v Указанный файл копируется в удаленную систему вместо уже имеющегося только при условии, что номер его версии выше или он более новый.
-w Позволяет указать для процесса рабочий каталог (путь внутри удаленной системы).
-x Отображает интерфейс пользователя на рабочем столе Winlogon (только в локальной системе).
-приоритет (приоритет) Позволяет задавать для процесса различные приоритеты: -low (низкий), -belownormal (ниже среднего), -abovenormal (выше среднего), -high (высокий) или -realtime (реального времени).
программа Имя запускаемой программы.
аргументы Передаваемые аргументы (обратите внимание, что пути файлов должны указываться как локальные пути в целевой системе). Примеры работы команды PSEXEC:
Примеры работы команды PSEXEC:
1) Для того чтобы запустить командную строку другого компьютера, необходимо ввестиpsexec \ cmd
например:psexec \WIN782 cmd
после этого можете вводить необходимые вам команды.
2) Для того чтобы запустить какою либо программу (в данном примере test.exe) на удаленном компьютере необходимо выполнить команду, (эта команда копирует программу test.exe в удаленную систему и выполняет ее в интерактивном режиме).
psexec \ -c test.exe
например:psexec \WIN782 -c test.exe
3) Если в удаленной системе такая программа уже установлена и находится не в системном каталоге, укажите полный путь к этой программе
Ссылки на общие компоненты во время выполнения
Во время выполнения компоненты должны быть в выходном пути проекта или в глобальном кэше сборок. Если проект содержит ссылку на объект, который не находится ни в одном из этих расположений, необходимо скопировать ссылку на выходной путь проекта во время сборки проекта. Свойство CopyLocal указывает, следует ли делать копию. Если значение True, ссылка копируется в каталог проекта во время сборки проекта. Если значение False, ссылка не копируется.
При развертывании приложения, которое содержит ссылку на пользовательский компонент, зарегистрированный в GAC, компонент не будет развернут в приложении независимо от параметра CopyLocal . В более ранних версиях Visual Studio можно было задать свойство CopyLocal ссылки, чтобы обеспечить развертывание сборки. Теперь необходимо вручную добавить сборку в папку \Bin. Далее весь пользовательский код будет тщательно проверен, что снизит вероятность публикации неизвестного пользовательского кода.
По умолчанию для свойства CopyLocal задается значение False , если сборка или компонент находится в глобальном кэше сборок или является компонентом платформы. В противном случае задается значение True. Ссылки проектов на проекты всегда имеют значение True.
Совместная отладка
Возможность совместной отладки в Visual Studio Live Share является мощным и уникальным способом выполнять отладку проблемы. Она позволяет не только устранять неполадки в режиме совместной работы, но и исследовать с другими участниками проблемы в определенной среде через общий сеанс отладки на компьютере организатора.
Здесь все очень просто. Организатору сеанса совместной работы достаточно запустить отладку с помощью обычных средств Visual Studio.
![]()
Когда на стороне организатора подключится отладчик, к нему автоматически подключатся и все гости. Сеанс отладки выполняется только на компьютере организатора, но все подключенные к нему участники получают собственные представления.
Совет
Если вы хотите изменить режим совместной отладки, измените поведение по умолчанию с помощью параметров в меню Инструменты Параметры > Live Share.
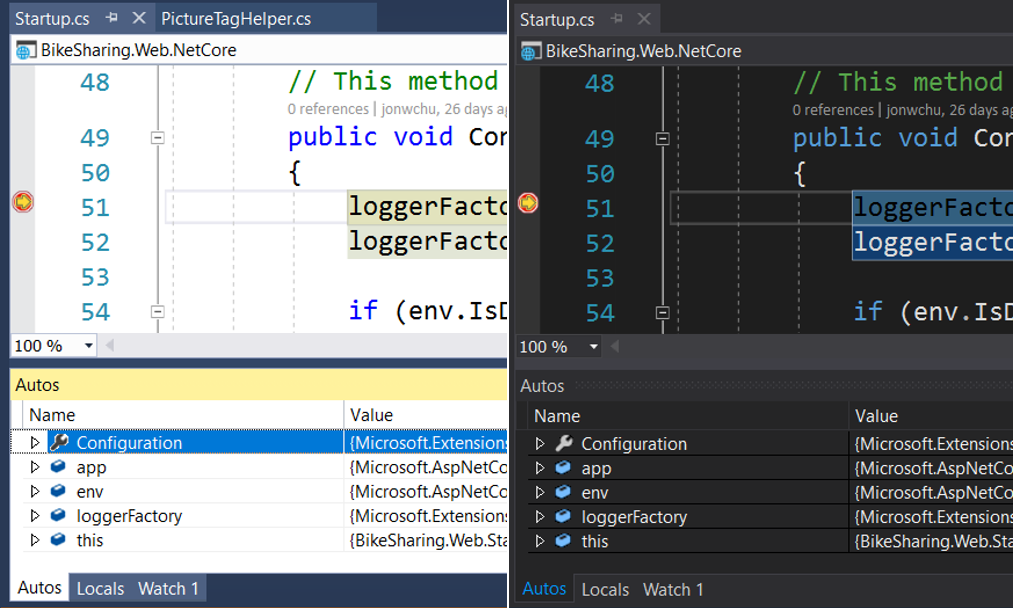
Любой пользователь может выполнить пошаговый процесс отладки, что обеспечивает простое переключение между участниками совместной работы без согласования управления.
Примечание
Сведения о состоянии функций отладки по языку или платформе см. в разделе о поддержке платформы.
Каждый участник совместной работы может изучать различные переменные, переходить в другие файлы из стека вызовов, проверять значения переменных и даже добавлять или удалять точки останова. Возможности совместного редактирования позволяют каждому участнику отслеживать местонахождение других участников, что дает уникальную возможность легко переходить от параллельных исследований по разным аспектам одной проблемы к процессу совместной отладки.
Примечание
В сеансе совместной работы только для чтения гости не могут выполнять пошаговый процесс отладки. Но они могут добавить или удалить точки останова и проверить значения переменных.
Совет
Также вы можете принять участие в сеансе отладки VS Code из Visual Studio, и наоборот. Подробные сведения о совместной отладке см. в .
Автоматический общий доступ к веб-приложениям
Более того, если в проекте веб-приложения ASP.NET на компьютере организатора настроен автоматический запуск веб-браузера для подключения к веб-приложению при отладке, Live Share будет автоматически выполнять аналогичную операцию на компьютере каждого гостя. Это выполняется безопасным способом, а удаленное веб-приложение будет по умолчанию доступно гостям только во время сеанса отладки.
Подробные сведения о том, как предоставить общий доступ к серверу для проектов других типов и/или только на время действия сеанса см. в разделе .
Совет
Если вы хотите изменить поведение автоматического общего доступа в браузере, воспользуйтесь параметрами в меню Инструменты Параметры > Live Share.
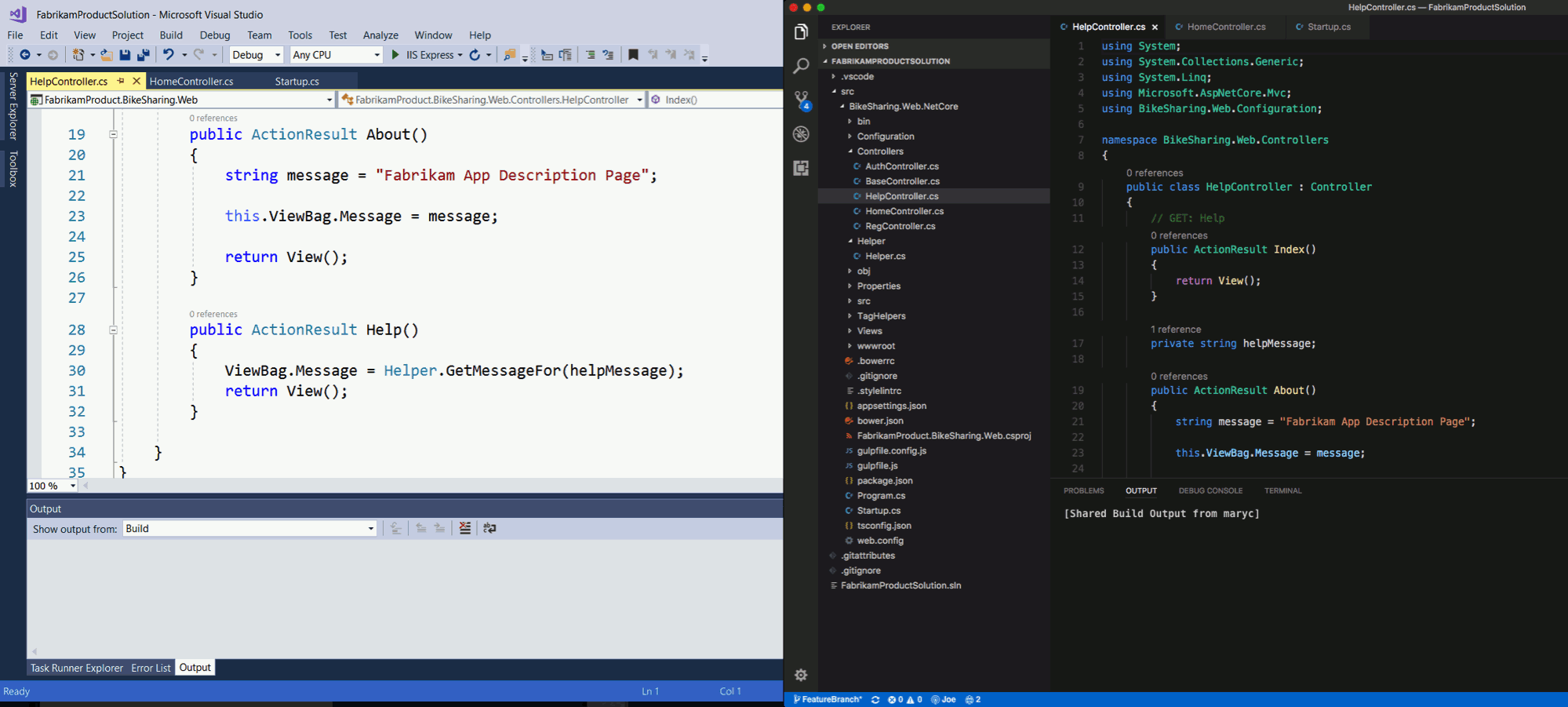
Изменение условий подключения Visual Studio к сеансам отладки
По умолчанию каждый гость автоматически подключается к сеансам отладки, которые предоставляются организатором в общий доступ. Но в некоторых случаях такое поведение может нарушать нормальную работу. К счастью, вы можете его изменить следующим образом:
- Последовательно выберите пункты Инструменты Параметры > Live Share.
- Измените режим подключения к сеансу отладки, выбрав одно из следующих значений.
| Параметр | Поведение |
|---|---|
| Автоматический | По умолчанию. Гости автоматически подключаются к любому сеансу отладки, запущенному организатором в режиме общего доступа. |
| По запросу | Гости получают запрос для подключения к сеансу отладки, запущенному организатором в режиме общего доступа. |
| Вручную | Гостям нужно вручную подключаться к любому сеансу отладки. Подробнее см. в разделе . |
Отсоединение и повторное присоединение
Гостю может потребоваться возможность временно остановить отладку. К счастью, для этого достаточно лишь щелкнуть значок остановки на панели инструментов отладки. Это действие отсоединяет отладчик, никак не влияя на организатора и других гостей.
Если вы изменили параметры так, что автоматическое присоединение не выполняется, или хотите повторно присоединиться к сеансу позже, вы можете выбрать нужный сеанс отладки из раскрывающегося списка «Выбрать элемент запуска…»
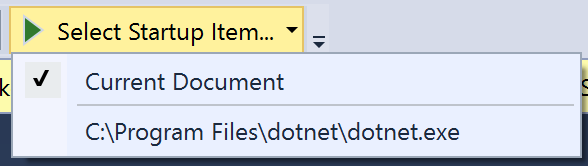
… и нажать его, чтобы подключиться.

Использование программы PsExec
ознакомьтесь с разделом 2004 июля Windows ит Pro Magazine для получения статьи о пометке , посвященной расширенному использованию PsExec.
Использование:
Параметр
Описание
-a
Отдельные процессоры, на которых приложение может работать с запятыми, где 1 — это наименьший номер ЦП. Например, чтобы запустить приложение на ЦП 2 и ЦП 4, введите: «-a 2, 4»
-c
Скопируйте указанный исполняемый файл в удаленную систему для выполнения. Если этот параметр не задан, приложение должно находиться в системном пути в удаленной системе.
-d
Не дожидаться завершения процесса (не интерактивного).
-e
Не загружает профиль указанной учетной записи.
-f
Копирование указанной программы, даже если файл уже существует в удаленной системе.
-i
Запустите программу, чтобы она взаимодействовала с рабочим столом указанного сеанса в удаленной системе. Если сеанс не указан, процесс выполняется в сеансе консоли. Этот флаг необходим при попытке запуска консольных приложений в интерактивном режиме (с перенаправленным СТАНДАРТным вводом-выводом).
-h
Если целевая система находится в системе Vista или более поздней версии, процесс выполняется с маркером повышенной безопасности учетной записи, если он доступен.
-l
Запустите процесс от имени ограниченного пользователя (поменяет группу администраторов и разрешает только привилегии, назначенные группе Пользователи). в Windows Vista процесс выполняется с низкой целостностью.
-n
Указывает время ожидания в секундах при подключении к удаленным компьютерам.
-p
Указывает необязательный пароль для имени пользователя. Если этот параметр не указан, будет предложено ввести скрытый пароль.
-r
Указывает имя удаленной службы для создания или взаимодействия с.
-s
Запустите удаленный процесс в системной учетной записи.
-u
Указывает необязательное имя пользователя для входа на удаленный компьютер.
-v
Скопируйте указанный файл только в том случае, если он имеет более высокий номер версии или более новый, чем тот, который находится в удаленной системе.
-w
Задайте рабочий каталог процесса (относительно удаленного компьютера).
-x
Отображение пользовательского интерфейса на безопасном рабочем столе Winlogon (только в локальной системе).
— приоритет
Указывает-Low,-BelowNormal,-AboveNormal,-High или-реального времени для запуска процесса с другим приоритетом. Используйте-Background для запуска с нехваткой памяти и приоритетом ввода-вывода в Vista.
компьютерами
Direct PsExec для запуска приложения на удаленном компьютере или указанных компьютерах
Если опустить имя компьютера, программа PsExec запустит приложение в локальной системе и при указании подстановочного знака (\ \ *) программа PsExec выполнит команду на всех компьютерах в текущем домене.
@file
PsExec выполнит команду на каждом из компьютеров, перечисленных в файле.
cmd
Имя выполняемого приложения.
даваемых
Аргументы для передачи (Обратите внимание, что пути к файлам должны быть абсолютными путями в целевой системе).
-AcceptEula
Этот флаг подавляет отображение диалогового окна лицензии.
Приложения, имена которых содержат пробелы, можно заключать в кавычки, например
Входные данные передаются в удаленную систему только при нажатии клавиши ВВОД.
При нажатии клавиш CTRL + C удаленный процесс завершается.
Если не указать имя пользователя, процесс будет выполняться в контексте вашей учетной записи в удаленной системе, но не будет иметь доступа к сетевым ресурсам (так как это олицетворение). Укажите допустимое имя пользователя в синтаксисе, если удаленный процесс требует доступа к сетевым ресурсам или для запуска в другой учетной записи
Обратите внимание, что пароль и команда шифруются при передаче в удаленную систему
Коды ошибок, возвращаемые PsExec, относятся к выполняемым приложениям, а не PsExec.
Фокусировка
Иногда бывает нужно продемонстрировать ваши действия всем пользователям в сеансе совместной работы
Live Share позволяет попросить всех участников обратить внимание на ваши действия с отправкой им уведомления для быстрого запуска отслеживания
Просто нажмите кнопку состояния сеанса/общего доступа в правом верхнем углу и нажмите «Внимание участников»
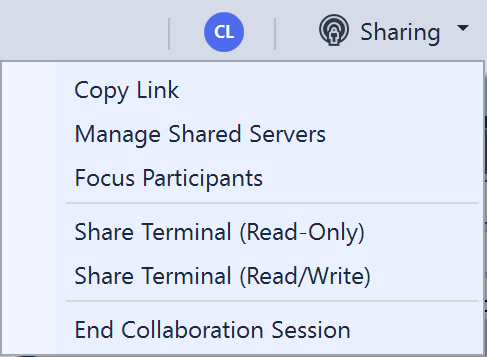
При этом все участники сеанса совместной работы получат уведомление о том, что вам требуется их внимание

Они смогут переместить фокус на ваши действия, когда будут к этому готовы, просто нажав кнопку «Отслеживать» в этом уведомлении.
Техническая поддержка
Иногда возникают проблемы. Если установить Visual Studio не удается, воспользуйтесь пошаговыми указаниями в статье Устранение неполадок при установке и обновлении Visual Studio.
Ниже приведены несколько дополнительных вариантов:
- Также доступен , предназначенный для оказания помощи при проблемах с установкой (только на английском языке).
- Вы можете сообщить о проблемах с продуктом, используя средство Сообщить о проблеме. Оно доступно как в Visual Studio Installer, так и в IDE Visual Studio. Если вы являетесь ИТ-администратором и у вас не установлена программа Visual Studio, вы можете отправить отзыв ИТ-администратора здесь.
- Вы можете предлагать новые функции, просматривать описания проблем и искать решения в сообществе разработчиков Visual Studio.
Планировщик заданий (Task Scheduler)
Планировщиком заданий можно управлять из командной строки используя две утилиты – at.exe и schtasks.exe. Обе эти утилиты позволяют указать имя удалённого компьютера для создания задания, и, следовательно, позволяют решить нашу задачу. Но подробно мы рассмотрим лишь schtasks.exe, так как она предоставляет гораздо больше возможностей.
Хотя выполнение команд на других компьютерах не является основным предназначением планировщика, тем не менее он позволяет реализовать немало интересных сценариев. Например, с его помощью можно включить установку программного обеспечения в период обеденного перерыва. Или если ваши пользователи обедают в разное время, запуск можно выполнять после определённого периода бездействия компьютера.
schtasks /create /s server6.td.local /tn install /tr \\main\data\install.cmd /sc once /st 13:00 /ru system
Важно понимать от имени какой учетной записи будет выполняться задача. В этом примере я указал для параметра /ru значение system, следовательно, для выполнения установки учетной записи компьютера будет необходим доступ на чтение в сетевую папку с дистрибутивом программы
Еще полезным решением, мне кажется запланировать какое либо действие, на ежедневное выполнение, и удалять задачу лишь при подтверждении его успеха. То есть вы можете создать простой командный файл, который сначала запускает установщик программы, дожидается его завершения, и проверяет – успешно ли установилась программа. Если это так, то он удаляет задание из планировщика на этом компьютере. Пример такого файла:
Сравнение файлов с помощью перетаскивания
Подготовка:
- Создать новый пакетный файл используя ваш любимый текстовый редактор. Введите следующее:
Вы могли заметить, что я перевернул и параметры в партии. Это потому, что я заметил, что файловый проводник передает 2-й файл в качестве первого параметра, затем 1-й файл как второй параметр.
-
Сохраните этот код как чтобы использовать его, изменить при необходимости сопоставить расположение (в зависимости от Версия Visual Studio вы в настоящее время используете, см. сноска*) )
-
Либо создайте ярлык названный «Сравнение файлов» за и поместите его на рабочий стол (как показано в приведенной ниже анимации), поэтому всегда можно перетащить файлы на него или напрямую разместить пакетный файл на рабочем столе. Это все!
Применение:
-
Открыть Проводник Виндоус через Выиграть + E
-
Выберите два файла для сравнения в проводнике
-
Перетащите их, как показано на анимации ниже:
-
Через несколько секунд (в зависимости от времени запуска Visual Studio) результаты отобразятся в Visual Studio:
Заметка: Это не повредит, если Visual Studio уже открыта. В этом случае он просто откроет новое окно в запущенном экземпляре Visual Studio. Таким образом, вы можете сравнивать несколько пар файлов, но убедитесь, что вы выбрали только 2 файла за раз.
Присоединение к сеансу совместной работы
После скачивания и установки Visual Studio Live Share гостю нужно выполнить всего пару действий, чтобы присоединиться к запущенному организатором сеансу совместной работы. Существует два способа присоединения: и .
Присоединение через браузер
Самый простой способ присоединиться к сеансу совместной работы — открыть в веб-браузере ссылку приглашения. Далее описано, как выглядит этот рабочий процесс.
-
Выполните вход.
После установки расширения Live Share следует выполнить вход, чтобы другие участники совместной работы знали, кем вы являетесь. По умолчанию Visual Studio использует учетную запись персонализации, поэтому возможно, что вы полностью пропустите этот шаг.
Подробные сведения см. в разделе .
-
Нажмите ссылку приглашения или откройте приглашение в браузере.
Теперь просто откройте ссылку приглашения в браузере (повторно, если вы уже открывали ее ранее).
Должно появиться уведомление о том, что в браузере будет запущено средство с поддержкой Live Share. Если подтвердить запуск, средство запустится и подключится к сеансу совместной работы.
Если организатор сеанса не в сети, появится соответствующее уведомление. Вы можете обратиться к организатору и попросить его открыть доступ снова.
Примечание
По-прежнему есть проблемы? Воспользуйтесь разделом .
-
Начните совместную работу.
Вот и все. Через несколько секунд вы подключитесь и сможете начать работу.
Вы увидите, что кнопка «Live Share» изменилась на кнопку с отображением состояния сеанса. Подробные сведения см. в разделе ниже.
После завершения присоединения вы автоматически перейдете к файлу, который в настоящее время редактирует организатор сеанса.
Присоединение вручную
Вы можете присоединиться к сеансу вручную, то есть без использования веб-браузера. Это полезно в ситуациях, когда нужное средство доступа уже запущено, когда вы хотите использовать отличное от обычного средство или когда по какой-либо причине возникают проблемы с получением ссылки приглашения. Этот несложный процесс выглядит так.
-
Выполните вход.
После установки расширения Live Share следует выполнить вход, чтобы другие участники совместной работы знали, кем вы являетесь. По умолчанию Visual Studio использует учетную запись персонализации, поэтому возможно, что вы полностью пропустите этот шаг.
Подробные сведения см. в разделе .
-
Воспользуйтесь командой присоединения.
Просто выберите Файл Присоединиться к сеансу Live Share.
-
Вставьте ссылку приглашения.
Вставьте полученный URL-адрес приглашения и подтвердите запрос.
-
Начните совместную работу!
Вот и все! Вы сразу же подключитесь к сеансу совместной работы.
Вы увидите, что кнопка «Live Share» изменилась на кнопку с отображением состояния сеанса. Подробные сведения см. в разделе ниже.
После завершения присоединения вы автоматически перейдете к тому фрагменту, который в настоящее время редактирует организатор сеанса.
Выход из сеанса совместной работы
Гости могут в любой момент покинуть сеанс совместной работы, не завершая его для других пользователей. Для этого нужно просто закрыть средство или нажать кнопку общего доступа/состояния сеанса и выбрать действие «Покинуть сеанс совместной работы».
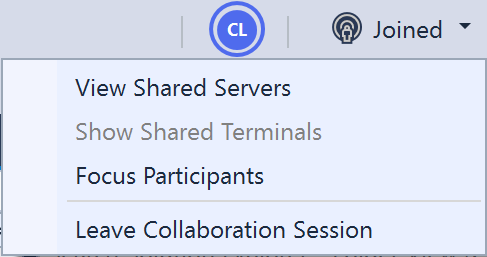
Все временные файлы удаляются автоматически, и никаких дополнительных действий для этого не требуется.
Возникли проблемы с присоединением? См. раздел .
обозреватель решений
После создания проекта можно просматривать проект, решение и связанные с ними элементы, а также для управлять ими с помощью обозревателя решений . На следующем рисунке показан обозреватель решений с решением C#, включающим два проекта:
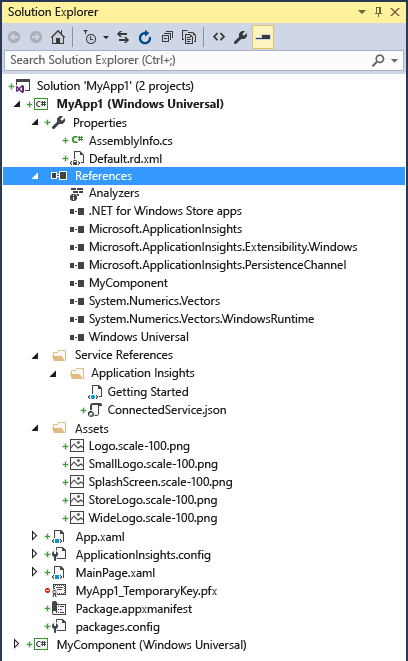
На верхней панели обозревателя решений представлены кнопки для переключения между представлениями папки и решения, отображения скрытых файлов, свертывания всех узлов и других функций.
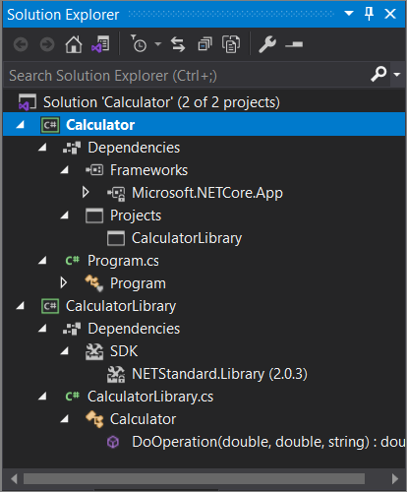
На панели инструментов в верхней части Обозревателя решений есть кнопки для переключения из представления решения в представление папки, фильтрации ожидающих изменений, отображения всех файлов, свертывания всех узлов, просмотра страниц свойств, просмотра кода в редакторе кода и т. д.
Многие команды меню доступны в контекстном меню различных элементов в Обозревателе решений. К таким командам относится сборка проекта, управление пакетами NuGet, добавление ссылок, переименование файла и запуск тестов. Это лишь некоторые из них. Дополнительные сведения см. в статье Использование Обозревателя решений.
В обозревателе решений можно настроить способ вложения файлов для проектов ASP.NET Core. Дополнительные сведения см. в статье Настройка вложения файлов в обозревателе решений
Dica
Если вы закрыли Обозреватель решений и хотите вновь открыть его, выберите Вид > Обозреватель решений в строке меню или нажмите клавиши CTRL+ALT+L. Если же вы закрыли боковые вкладки и хотите восстановить их в расположениях по умолчанию, выберите Окно > Сброс макета окон в строке меню.
Observação
Чтобы просмотреть изображения и значки приложений, отображаемые в Visual Studio, скачайте библиотеку изображений Visual Studio.
Необходимость аргументов командной строки
Как вы узнали из урока «0.4 – Введение в разработку на C++», при компиляции и компоновке программы на выходе получается исполняемый файл. Когда программа запускается, выполнение начинается с функции . До этого момента мы объявляли следующим образом:
Обратите внимание, что эта версия не принимает параметров. Однако для работы со многими программами требуются какие-то входные данные
Например, предположим, что вы пишете программу под названием Thumbnail, которая считывает файл изображения, а затем создает миниатюру (уменьшенную версию этого изображения). Как Thumbnail узнает, какое изображение прочитать и обработать? Пользователь должен каким-то образом указать программе, какой файл открыть. Для этого вы можете использовать следующий подход:
Однако при таком подходе есть потенциальная проблема. Каждый раз, когда программа запускается, она будет ждать, пока пользователь введет данные. Это может не быть проблемой, если вы запускаете эту программу один раз вручную из командной строки. Но это проблематично в других случаях, например, когда вы хотите запустить эту программу для многих файлов или запустить ее другой программой.
Давайте рассмотрим эти случаи подробнее.
Рассмотрим случай, когда вы хотите создать миниатюры для всех файлов изображений в заданном каталоге. Как бы вы это сделали? Вы можете запускать эту программу столько раз, сколько изображений в каталоге, печатая имя каждого файла вручную. Однако если бы изображений были сотни, это могло бы занять целый день! Хорошим решением здесь было бы написать программу, которая перебирает имя каждого файла в каталоге, вызывая Thumbnail один раз для каждого файла.
Теперь рассмотрим случай, когда вы запускаете веб-сайт и хотите, чтобы на вашем сайте создавался эскиз каждый раз, когда пользователь загружает изображение на ваш сайт. Эта программа не настроена для приема входных данных из Интернета, так как же человек, загружающий файл, будет вводить имя файла в этом случае? Хорошим решением здесь было бы, чтобы ваш веб-сервер автоматически вызывал Thumbnail после загрузки.
В обоих этих случаях нам нужен способ, чтобы внешняя программа могла передавать имя файла в качестве входных данных для нашей программы при ее запуске, а не заставлять Thumbnail ждать после запуска, пока пользователь введет имя файла.
Аргументы командной строки – это необязательные строковые аргументы, которые операционная система передает программе при ее запуске. Затем программа может использовать их в качестве входных данных (или игнорировать). Подобно параметрам функции, которые позволяют функции предоставлять входные данные для другой функции, аргументы командной строки позволяют людям или программам предоставлять входные данные программе.
Сравнение файлов с помощью перетаскивания
Приготовление: 1. Создайте новый пакетный файл, используя ваш любимый текстовый редактор. Введите следующее:
Вы можете заметить, что я поменял а также параметры в пакете. Это потому, что я заметил, что файловый менеджер передает 2-й файл в качестве первого параметра, а затем 1-й файл в качестве второго параметра.
-
Сохранить этот код как использовать его, изменить если требуется, чтобы соответствовать местоположению (в зависимости от используемой в данный момент версии Visual Studio) *)
-
Либо создайте ярлык с именем «Сравнение файлов» для и поместите его на рабочий стол (как показано в анимации ниже), чтобы всегда было доступно перетаскивание файлов на него или непосредственное размещение пакетного файла на рабочем столе. Это все!
Использование:
- Откройте проводник Windows через Win + E
- Выберите два файла для сравнения в проводнике
-
Перетащите их, как показано на анимации ниже:
-
Через несколько секунд (в зависимости от времени запуска Visual Studio) результаты будут показаны в Visual Studio:
Примечание. Это не повредит, если Visual Studio уже открыта. В этом случае он просто откроет новое окно в работающем экземпляре Visual Studio. Таким образом, вы можете сравнить несколько пар файлов, но убедитесь, что вы выбрали только 2 файла одновременно.
Изменение рабочих нагрузок или отдельных компонентов
Рабочие нагрузки содержат функции, которые требуются для используемого языка программирования или платформы. С помощью рабочих нагрузок можно изменить среду Visual Studio так, чтобы она поддерживала выполнение нужных задач в любое время.
-
В Visual Studio Installer перейдите на вкладку Рабочие нагрузки, а затем выберите или отмените выбор нужных рабочих нагрузок.
Если вы не хотите использовать рабочие нагрузки для настройки установленного экземпляра Visual Studio, откройте вкладку Отдельные компоненты, затем выберите нужные компоненты и следуйте указаниям.
-
Выберите, хотите ли вы принять параметр по умолчанию Установить при скачивании или параметр Скачать все и установить.
Параметр «Скачать все и установить» удобен, если вы хотите сначала загрузить среду, а позже установить ее.
-
Выберите Изменить.
-
При необходимости перейдите на вкладку Рабочие нагрузки, а затем выберите или отмените выбор нужных рабочих нагрузок.
-
После установки новых рабочих нагрузок выберите команду Запуск в Visual Studio Installer, чтобы открыть Visual Studio.
Рабочие нагрузки содержат функции, которые требуются для используемого языка программирования или платформы. С помощью рабочих нагрузок можно изменить среду Visual Studio так, чтобы она поддерживала выполнение нужных задач в любое время.
Dica
Дополнительные сведения о наборах средств и компонентов, необходимых для разработки, см. в разделе .
-
В Visual Studio Installer перейдите на вкладку Рабочие нагрузки, а затем выберите или отмените выбор нужных рабочих нагрузок.
-
Выберите, хотите ли вы принять параметр по умолчанию Установить при скачивании или параметр Скачать все и установить.
Параметр «Скачать все и установить» удобен, если вы хотите сначала загрузить среду, а позже установить ее.
-
Выберите Изменить.
-
После установки новых рабочих нагрузок выберите команду Запуск в Visual Studio Installer, чтобы открыть Visual Studio.
Рабочие нагрузки содержат компоненты, которые требуются для используемого языка программирования или платформы. С помощью рабочих нагрузок можно изменить среду Visual Studio так, чтобы она поддерживала выполнение нужных задач в любое время.
Dica
Дополнительные сведения о наборах средств и компонентов, необходимых для разработки, см. в разделе .
-
В Visual Studio Installer перейдите на вкладку Рабочие нагрузки, а затем выберите или отмените выбор нужных рабочих нагрузок.
-
Чтобы добавить дополнительные компоненты, перейдите на вкладку Отдельные компоненты, а затем выберите или отмените выбор отдельных компонентов.
-
Выберите вариант: Установить при загрузке или Загрузить все, а затем установить. Параметр по умолчанию, Установить при загрузке, позволяет ускорить процесс, поскольку запускает установку раньше.
-
Выберите Изменить.
-
После установки измененных рабочих нагрузок или компонентов выберите команду Запуск в Visual Studio Installer, чтобы открыть Visual Studio 2022.
Dica
Сведения о компоненте SQL Server Data Tools (SSDT) см. в разделе Скачивание и установка SSDT для Visual Studio.




























