Телеметрия
IntelliCode собирает некоторые обезличенные данные об использовании и ошибках в целях улучшения продукта. Никакой пользовательский код не отправляется в корпорацию Майкрософт, но мы собираем сведения об использовании результатов IntelliCode.
Чтобы определить предложения для базовой модели, которые основываются на типах и членах с открытым исходным кодом или .NET, мы учитываем, выбрали ли вы предложение IntelliCode, и регистрируем имя предложения. Корпорация Майкрософт использует эти данные для мониторинга качества базовой модели. Для пользовательских моделей мы учитываем, выбрали ли вы предложение IntelliCode, но при этом не регистрируем имена определяемых вами пользовательских типов и методов.
Чтобы отключить сбор данных для IntelliCode, откажитесь от участия в программе улучшения Visual Studio. В строке меню выберите Справка > Обратная связь > Параметры. В диалоговом окне Программа улучшения Visual Studio выберите Нет, я не хочу участвовать и затем нажмите ОК.
Для создания моделей, которые изучают шаблоны в вашем коде C#, вам необходимо войти в Visual Studio, чтобы получить доступ к службе обучения моделей. Служба обучения собирает минимально необходимый объем данных для создания модели. Корпорация Майкрософт хранит обученные модели в защищенном виде в вашей учетной записи, и только вы решаете, с кем вы хотите поделиться ими. Ваша модель и результаты ее обучения на основе вашего кода остаются конфиденциальными. Дополнительные сведения см. в статье .
Настройка параметров обновления
Существует несколько различных параметров, которые можно настроить для управления поведением обновления, например, как и когда скачиваются и устанавливаются элементы продукта или где располагается источник обновлений.
Поведение установки и скачивания
-
В строке меню выберите Сервис > Параметры.
-
Разверните пункт Среда и выберите элемент Обновления продукта.
-
Просмотрите параметры конфигурации, которые можно задать в этом диалоговом окне. Можно настроить автоматическое скачивание обновлений, позволяющее загружать обновления, когда компьютер находится в состоянии бездействия. Также можно выбрать один из двух режимов установки: Установить при скачивании или Скачать все и установить. Выберите нужные режим установки и параметры автоматического скачивания для обновлений Visual Studio.
Настройка исходного расположения обновлений
В Visual Studio 2022 теперь можно настроить, откуда клиенты будут получать обновления. Эти исходные расположения обновлений называются «каналы». Дополнительные сведения о назначении и доступности каналов см. в документации по циклу выпуска Visual Studio. Корпорация Майкрософт предоставляет всем пользователям доступ к текущему каналу и каналу предварительного просмотра, а клиентам выпусков Enterprise и Professional — доступ к каналам долгосрочного обслуживания (LTSC). ИТ-администраторы также могут настраивать исходные расположения обновлений, например сетевые макеты, к которым у клиентов должен быть доступ. Дополнительные параметры и сведения о настройке см. в руководстве администраторов Visual Studio.
Существует два способа открыть диалоговое окно «Параметры обновления», позволяющее изменить канал, из которого экземпляр Visual Studio должен получать обновления.
-
Откройте Visual Studio Installer, выберите экземпляр, который хотите настроить, нажмите кнопку «Дополнительные параметры» , а затем выберите пункт меню Параметры обновления. Дополнительные сведения о том, как найти Visual Studio Installer, см. в предыдущих инструкциях.
-
Диалоговое окно «Параметры обновления» также можно вызвать другим способом. Для этого откройте Visual Studio IDE, вызовите диалоговое окно «Доступно обновление» (нажав Просмотреть сведения в уведомлении об обновлении или Проверить наличие обновлений в меню «Справка»), а затем щелкните ссылку «Изменить параметры обновления».
Диалоговое окно Параметры обновления будет выглядеть следующим образом.
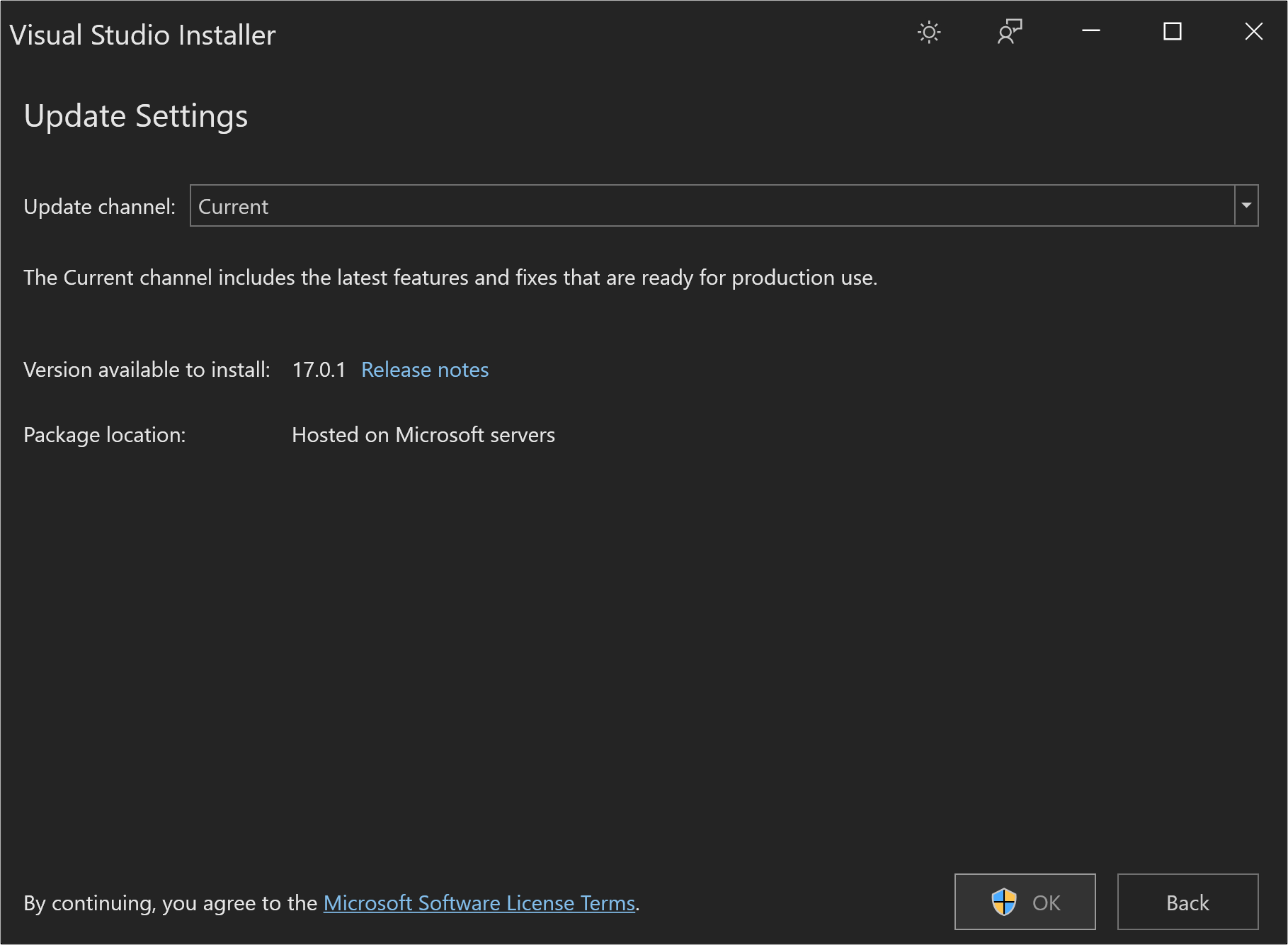
Выбрав необходимое значение в раскрывающемся списке Канал обновления, вы можете управлять исходным расположением будущих обновлений для этого экземпляра Visual Studio. Следует учитывать следующие особенности:
- Канал предварительного просмотра и текущий канал доступны для всех выпусков Visual Studio, а каналы LTSC — только для клиентов выпусков Professional и Enterprise.
- Можно обновить экземпляр Visual Studio сразу после настройки расположения канала обновления. Или отложить фактическое обновление продукта на более позднее время. Настройка канала обновления и обновление продукта — это два независимых события.
- При обновлении канала будет установлен последний выпуск, находящийся на нем. Если вы являетесь корпоративным клиентом и хотите установить определенную версию из канала, следуйте приведенным выше инструкциям «Запуск конкретного начального загрузчика».
- Канал обновления можно изменить только в том случае, если последняя версия продукта, доступная на этом канале, новее установленной. Например, всегда можно перейти с текущего канала на канал предварительного просмотра, но перейти с канала предварительного просмотра на текущий можно, только если последний выпуск на текущем канале является более поздним, чем установленный выпуск из канала предварительного просмотра.
- Для всех каналов LTSC установлен срок действия. После его окончания LTSC нельзя будет использовать в качестве источника обновлений, и этот канал исчезнет из списка.
- Все каналы Майкрософт размещаются на серверах Майкрософт, и для них требуется доступ к Интернету.
- Для каждого экземпляра Visual Studio независимо можно настроить источник обновлений. Если у вас установлено два экземпляра Visual Studio 2022, их можно обновлять из разных каналов.
- ИТ-администраторы могут управлять этими значениями в раскрывающемся списке Канал обновления. Например, они могут добавлять расположения сетевых макетов в качестве источников обновлений. Также они могут сделать расположения, размещенные Майкрософт, недоступными в качестве источников обновлений. Эта функция также работает в установках Visual Studio 2019. Сведения о настройке расположений обновлений см. в руководстве администраторов Visual Studio
Окно «Изменения Git» в Visual Studio 2019
GIT отслеживает изменения файлов в репозитории в процессе работы и разделяет файлы на три категории. Это те же изменения, которые отображаются при вводе команды в командной строке.
- Файлы без изменений: эти файлы не были изменены с момента последней фиксации.
- Измененные файлы: эти файлы изменились с момента последней фиксации, но еще не были подготовлены для следующей фиксации.
- Промежуточные файлы: эти файлы содержат изменения, которые будут добавлены в следующую фиксацию.
В процессе работы Visual Studio отслеживает изменения в файлах проекта в разделе Изменения окна Изменения GIT.
Когда вы будете готовы подготовить изменения, нажмите кнопку + (плюс) для каждого из файлов, которые необходимо подготовить, или щелкните файл правой кнопкой мыши и выберите пункт Промежуточно сохранить. Можно также подготовить все измененные файлы одним щелчком мыши, используя кнопку «Промежуточно сохранить все» ( + ) в верхней части раздела Изменения.
При подготовке изменения Visual Studio создает раздел Подготовленные изменения. Только изменения из раздела Подготовленные изменения добавляются к следующей фиксации, которую можно выполнить, выбрав команду Зафиксировать промежуточные. Эквивалентная команда для этого действия — . Можно также отменить подготовку изменений, нажав кнопку – (минус). Эквивалентная команда для этого действия — для отмены размещения одного файла или для отмены размещения всех файлов в каталоге.
Кроме того, можно отказаться от подготовки измененных файлов, пропустив область подготовки. В этом случае Visual Studio позволяет зафиксировать изменения напрямую без предварительной подготовки. Просто введите сообщение о фиксации и выберите Зафиксировать все. Эквивалентная команда для этого действия — .
Visual Studio также позволяет выполнить фиксацию и синхронизацию одним щелчком мыши с помощью ярлыков Зафиксировать все и отправить и Зафиксировать все и синхронизировать. Если дважды щелкнуть любой файл в разделе Изменения или Подготовленные изменения, то можно построчно сравнить измененную версию файла с неизмененной.
Dica
Если вы подключены к репозиторию Azure DevOps, вы можете связать рабочий элемент Azure DevOps с фиксацией, используя символ #. Чтобы подключить репозиторий Azure DevOps, выберите Team Explorer > Управление подключениями.
Выбор существующей ветви в Visual Studio 2019
В Visual Studio текущая ветвь отображается в селекторе в верхней части окна Изменения GIT.
Текущая ветвь также доступна в строке состояния в правом нижнем углу интегрированной среды разработки Visual Studio.
В обоих местах можно переключаться между имеющимися ветвями.
Создание новой ветви в Visual Studio 2019
Можно также создать новую ветвь. Эквивалентная команда для этого действия — .
Чтобы создать ветвь, достаточно ввести ее имя и указать существующую ветвь, на основе которой будет создана данная.
В качестве базовой можно выбрать существующую локальную или удаленную ветвь. Если флажок Извлечь ветвь установлен, вы автоматически переключитесь на новую ветвь после ее создания. Эквивалентная команда для этого действия — .
3 ответа
Лучший ответ
Вы можете предоставить ввод, сказав код бегуна использовать терминал. Для этого есть параметр , по умолчанию равный false, который можно установить в значение true.
Есть еще одна вещь, на которую следует обратить внимание, если вы используете командную строку Windows для терминала, такого как CMD или PowerShell. Если в каталоге вашего проекта есть пробелы (например, C: \ Example Test), вы получите ошибку
Чтобы это исправить, вам нужно добавить экранированные кавычки () вокруг переменных пути к каталогу (обычно или ), найденных в настройках и `X4 ` в настройках пользователя.
12
Zack Jorquera
5 Авг 2018 в 21:10
Вот еще один альтернативный ответ, я думаю, что более точный . Добавьте следующие настройки в ваш файл пользовательских настроек vscode:
Проверьте эту ссылку для некоторых полезных переменных: Справочник по переменным
31
Lukewcn
4 Сен 2019 в 02:49
Основная проблема заключается в том, что окно вывода, которое по умолчанию использует расширение для запуска кода, доступно только для чтения. Если вместо этого вы используете терминал, ваша программа сможет принимать ввод как обычно.
Вы можете настроить Code Runner для использования встроенного терминала вместо окна вывода, установив для параметра code-runner.runInTerminal значение true (по умолчанию установлено значение false). В файле settings.json он должен выглядеть следующим образом:
Если вы хотите использовать вместо этого графический интерфейс, настройка должна выглядеть так, как только будет установлено значение true. 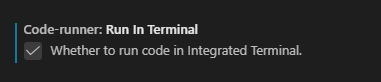
Если вы используете виртуальную среду вместо установки системного Python, вам также потребуется настроить второй параметр, чтобы он правильно работал с установленными модулями. Параметр code-runner.executorMap будет настраивать, что на самом деле делает бегун кода после нажатия клавиши run или использования сочетания клавиш Ctrl + Alt + N. По умолчанию кажется, что он просто вызывает интерпретатор python, добавленный в PATH.
Если вы измените настройку в файле settings.json на:
Тогда Code Runner будет использовать любое значение из переменной pythonPath. Вы можете установить это с помощью Python: выберите команду Interpreter из палитры команд (Ctrl + Shift + P). Таким образом, вы можете выбрать интерпретатор в вашей виртуальной среде и использовать его вместо того, который подключен к PATH по умолчанию.
Две вышеупомянутые настройки должны позволять вам: A) ввести ввод во встроенном терминале и B) выбрать, какой обработчик кода интерпретатора Python должен легко выполняться с использованием существующих команд.
3
Jordan Cottle
23 Авг 2019 в 02:25
Открытие файлов проекта в стиле пакета SDK с помощью двойного щелчка или клавиши ВВОД
Если этот параметр выбран и вы дважды щелкнули узел проекта в стиле пакета SDK в обозревателе решений или выбрали его, а затем нажали клавишу ВВОД, файл проекта (например, *.csproj) откроется в редакторе в формате XML. Если параметр не выбран, дважды щелкните узел проекта в стиле пакета SDK в обозревателе решений или выберите его и нажмите клавишу ВВОД, чтобы только развернуть или свернуть узел.
Если этот параметр не выбран и требуется изменить файл проекта в стиле пакета SDK, щелкните правой кнопкой мыши узел проекта в обозревателе решений и выберите пункт Изменить файл проекта. Для других типов проектов сначала необходимо выгрузить проект, прежде чем изменять его в Visual Studio.
Отказ от сбора данных диагностики
Учитывая цели сбора данных и ограничения, налагаемые на доступ к данным и их хранение, мы рекомендуем использовать параметры конфиденциальности по умолчанию для Windows и Visual Studio. Тем не менее вы можете в программе улучшения Visual Studio в любой момент. Явный отказ предполагает отказ от необязательного сбора диагностических данных. Чтобы обеспечить безопасность, актуальность и производительность Visual Studio, требуется сбор некоторых диагностических данных. На этот процесс сбора ваш явный отказ от VSCEIP не повлияет.
Observação
Сведения о просмотре или удалении личных данных см. в руководстве Майкрософт на сайте Запросы субъектов данных Windows, определенные в GDPR. Если вам нужны дополнительные сведения об общем регламенте по защите данных (GDPR), см. раздел, посвященный GDPR, на портале Service Trust Portal.
Observação
Параметры согласия или запрета использования телеметрии VSCEIP не применяются к параметру «Сообщить о проблеме» в Visual Studio. При отправке отчетов о проблемах журналы собираются и отправляются в корпорацию Майкрософт только при предоставлении разрешения нажатием кнопки «Отправить». Если вы заинтересованы в управлении журналами перед отправкой путем нажатия кнопки «Сообщить о проблеме», дополнительные сведения см. в статье о конфиденциальности данных отзывов.
Управления участием в программе
Программа VSCEIP включена по умолчанию. Вы можете отключить ее или включить снова следующим образом:
-
В Visual Studio выберите Справка > Отправить отзыв, а затем выберите Параметры.
Откроется диалоговое окно Программа улучшения Visual Studio.
-
Чтобы отказаться от участия, выберите Я не хочу участвовать и нажмите ОК. Чтобы согласиться на участие, выберите Я хочу участвовать и нажмите ОК.
-
В Visual Studio выберите Справка > Конфиденциальность > Параметры конфиденциальности.
Откроется диалоговое окно Программа улучшения Visual Studio.
-
Чтобы отказаться от участия, выберите Я не хочу участвовать и нажмите ОК. Чтобы принять участие, выберите Я хочу участвовать (рекомендуется) и нажмите ОК.
Параметры регистрации
Если вы устанавливаете , обновите реестр, чтобы настроить VSCEIP. Корпоративные клиенты могут создать групповую политику на основе реестра, в которой будет включено или отключено участие в программе VSCEIP.
Ниже приведены соответствующие разделы и параметры реестра:
- В 64-разрядной операционной системе: ключ = HKEY_LOCAL_MACHINE\SOFTWARE\Wow6432Node\Microsoft\VSCommon\15.0\SQM
- В 32-разрядной операционной системе: ключ = HKEY_LOCAL_MACHINE\SOFTWARE\Microsoft\VSCommon\15.0\SQM
- Если включена групповая политика: ключ = HKEY_LOCAL_MACHINE\Software\Policies\Microsoft\VisualStudio\SQM
- В 64-разрядной операционной системе: ключ = HKEY_LOCAL_MACHINE\SOFTWARE\Wow6432Node\Microsoft\VSCommon\16.0\SQM
- В 32-разрядной операционной системе: ключ = HKEY_LOCAL_MACHINE\SOFTWARE\Microsoft\VSCommon\16.0\SQM
- Если включена групповая политика: ключ = HKEY_LOCAL_MACHINE\Software\Policies\Microsoft\VisualStudio\SQM
- В 64-разрядной операционной системе: ключ = HKEY_LOCAL_MACHINE\SOFTWARE\Wow6432Node\Microsoft\VSCommon\17.0\SQM
- В 32-разрядной операционной системе: ключ = HKEY_LOCAL_MACHINE\SOFTWARE\Microsoft\VSCommon\17.0\SQM
- Если включена групповая политика: ключ = HKEY_LOCAL_MACHINE\Software\Policies\Microsoft\VisualStudio\SQM
Запись = OptIn
Значение — (DWORD)
- — отказаться (отключить VSCEIP)
- 1 — согласиться (включить VSCEIP)
Cuidado
Неправильное изменение реестра может серьезно повредить систему. Перед внесением изменений следует сделать резервную копию всех ценных данных на компьютере. В случае возникновения неполадок после внесения изменений вручную можно использовать параметр запуска Загрузка последней удачной конфигурации.
Для получения информации о собранных, обработанных или переданных VSCEIP сведениях см. Заявление о конфиденциальности Майкрософт.
Список элементов пользовательского интерфейса
| Элемент | Описание |
|---|---|
| Создать программу установки для необходимых компонентов | Включает необходимые компоненты в программу установки приложения (Setup.exe), чтобы они устанавливались до установки приложения в порядке зависимости. По умолчанию этот параметр выбран. Если он не выбран, файл Setup.exe не создается. |
| Выберите устанавливаемые необходимые компоненты | Определяет, нужно ли устанавливать компоненты, такие как .NET Framework и библиотеки времени выполнения C++.Например, установка флажка рядом с компонентом SQL Server 2012 Express означает, что программа установки должна проверять, установлен ли этот компонент на целевом компьютере, и в случае отсутствия устанавливать его.Дополнительные сведения о каждом пакете необходимых компонентов см. в разделе . |
| Скачать необходимые компоненты с веб-сайта поставщика компонентов | Указывает, что необходимые компоненты нужно устанавливать с веб-сайта поставщика. Это параметр по умолчанию. |
| Скачать необходимые компоненты с местоположения моего приложения | Указывает, что необходимые компоненты должны устанавливаться из расположения приложения. При этом все пакеты необходимых компонентов копируются в место публикации. Чтобы этот параметр действовал, пакеты необходимых компонентов должны находиться на компьютере разработки. |
| Скачать необходимые компоненты из следующего места | Указывает, что необходимые компоненты должны устанавливаться из заданного вами расположения. Для выбора расположения можно использовать кнопку Обзор. |
Observação
Сведения о размещении необходимых компонентов см. в разделе .
Повседневный рабочий процесс
Git позволяет пользователям выполнять несколько задач и экспериментировать с кодом через ветви. Если вы или ваша команда работаете с несколькими компонентами одновременно или хотите проверить идеи, не затрагивая рабочий код, ветвление может оказаться очень полезным. Рекомендуемый рабочий процесс Git использует новую ветвь для каждого компонента или исправления, над которым вы работаете. Дополнительные сведения о создании ветвей в Visual Studio см. на странице Создание ветви.
После создания новой ветви и перехода на нее можно начать работу, изменив существующие файлы или добавив новые, а затем зафиксировав работу в репозитории. Чтобы узнать больше о фиксации в Visual Studio и состоянии файлов в Git см. страницу Фиксация кода.
Git — это распределенная система управления версиями, то есть все изменения, которые мы уже внесли, существуют только локально. Чтобы внести эти изменения в удаленный репозиторий, необходимо отправить локальные фиксации. Дополнительные сведения об удаленном репозитории в Visual Studio см. в статье Отправка в удаленный репозиторий.
Если вы работаете в команде или используете разные компьютеры, вам также потребуется постоянно получать новые изменения из удаленного репозитория. Дополнительные сведения об управлении сетевыми операциями Git в Visual Studio см. на странице Получение, вытягивание, отправка и синхронизация.
Техническая поддержка
Иногда возникают проблемы. Если установить Visual Studio не удается, воспользуйтесь пошаговыми указаниями в статье Устранение неполадок при установке и обновлении Visual Studio.
Ниже приведены несколько дополнительных вариантов:
- Также доступен , предназначенный для оказания помощи при проблемах с установкой (только на английском языке).
- Вы можете сообщить о проблемах с продуктом, используя средство Сообщить о проблеме. Оно доступно как в Visual Studio Installer, так и в IDE Visual Studio. Если вы являетесь ИТ-администратором и у вас не установлена программа Visual Studio, вы можете отправить отзыв ИТ-администратора здесь.
- Вы можете предлагать новые функции, просматривать описания проблем и искать решения в сообществе разработчиков Visual Studio.
Список элементов пользовательского интерфейса
| Элемент | Описание |
|---|---|
| Создать программу установки для необходимых компонентов | Включает необходимые компоненты в программу установки приложения (Setup.exe), чтобы они устанавливались до установки приложения в порядке зависимости. По умолчанию этот параметр выбран. Если он не выбран, файл Setup.exe не создается. |
| Выберите устанавливаемые необходимые компоненты | Определяет, нужно ли устанавливать компоненты, такие как .NET Framework и библиотеки времени выполнения C++.Например, установка флажка рядом с компонентом SQL Server 2012 Express означает, что программа установки должна проверять, установлен ли этот компонент на целевом компьютере, и в случае отсутствия устанавливать его.Дополнительные сведения о каждом пакете необходимых компонентов см. в разделе . |
| Скачать необходимые компоненты с веб-сайта поставщика компонентов | Указывает, что необходимые компоненты нужно устанавливать с веб-сайта поставщика. Это параметр по умолчанию. |
| Скачать необходимые компоненты с местоположения моего приложения | Указывает, что необходимые компоненты должны устанавливаться из расположения приложения. При этом все пакеты необходимых компонентов копируются в место публикации. Чтобы этот параметр действовал, пакеты необходимых компонентов должны находиться на компьютере разработки. |
| Скачать необходимые компоненты из следующего места | Указывает, что необходимые компоненты должны устанавливаться из заданного вами расположения. Для выбора расположения можно использовать кнопку Обзор. |
Observação
Сведения о размещении необходимых компонентов см. в разделе .
Как выполнить восстановление
-
Найдите Visual Studio Installer на своем компьютере.
Например, на компьютере с юбилейным обновлением или более поздней версией Windows 10 нажмите кнопку Пуск и прокрутите список до буквы V, где расположен пункт Visual Studio Installer.
Observação
На некоторых компьютерах установщик Visual Studio может быть указан под буквой «M» — для Microsoft Visual Studio.
Кроме того, Visual Studio Installer можно найти в следующем расположении:
-
Откройте установщик, выберите Дополнительно и Восстановить.
Observação
При восстановлении Visual Studio среда будет сброшена. Локальные настройки, включая пользовательские расширения, установленные без повышения прав, параметры пользователя и профили, будут удалены. Ваши синхронизированные параметры, такие как темы, цвета и сочетания клавиш, будут восстановлены.
Dica
Параметр Восстановить отображается только для установленных экземпляров Visual Studio. Если вы не видите параметр Восстановить, скорее всего, что вы выбрали пункт Дополнительно в версии, которая указана в Visual Studio Installer как доступная вместо установленной.
-
Найдите Visual Studio Installer на своем компьютере.
В меню «Пуск» Windows можно выполнить поиск по запросу «установщик».
Observação
Кроме того, Visual Studio Installer можно найти в следующем расположении:
Для продолжения работы может потребоваться обновление самого установщика. Если это так, следуйте инструкциям на экране.
-
В установщике найдите установленный у вас выпуск Visual Studio. Затем выберите Дополнительно и Восстановить.
Observação
Восстановление Visual Studio приведет к сбросу ее среды. Локальные настройки, включая пользовательские расширения, установленные без повышения прав, параметры пользователя и профили, будут удалены. Ваши синхронизированные параметры, такие как темы, цвета и настраиваемые сочетания клавиш, будут восстановлены.
Dica
Параметр Восстановить отображается только для установленных экземпляров Visual Studio. Если вы не видите параметр Восстановить, скорее всего, что вы выбрали пункт Дополнительно в версии, которая указана в Visual Studio Installer как доступная вместо установленной.
-
Найдите Visual Studio Installer на своем компьютере.
В меню «Пуск» Windows выполните поиск по запросу «установщик» и выберите в результатах Visual Studio Installer.
Observação
Кроме того, Visual Studio Installer можно найти в следующем расположении:
Вам может быть предложено обновить Visual Studio Installer, прежде чем продолжить. Если это так, следуйте инструкциям на экране.
-
В Visual Studio Installer найдите установку Visual Studio, которую требуется восстановить. Затем выберите Восстановление из раскрывающегося меню Дополнительно.
Observação
Восстановление Visual Studio приведет к сбросу ее среды. Локальные настройки, включая пользовательские расширения, установленные без повышения прав, параметры пользователя и профили, будут удалены. Ваши синхронизированные параметры, такие как темы, цвета и настраиваемые сочетания клавиш, будут восстановлены.
Dica
Параметр Восстановление применяется к установленным экземплярам Visual Studio. Если вы не видите параметр Восстановление в раскрывающемся меню Дополнительно, возможно, открыта вкладка Доступные вместо Установленные Visual Studio Installer.





























