TrimEnd
Метод String.TrimEnd удаляет символы в конце строки, создавая новый строковый объект. Для указания символов, которые следует удалять, в этот метод передается массив символов. Порядок элементов в массиве символов не влияет на выполнение операции сокращения. В случае обнаружения символа, который отсутствует в массиве, операция останавливается.
Ниже приведен пример удаления последних букв строки с помощью метода TrimEnd. В этом примере положение символов и изменено для иллюстрации того, что порядок символов в массиве не имеет значения
Обратите внимание, что этот код удаляет последнее слово и часть первого
Этот код выводит на консоль значение .
Ниже приведен пример удаления последнего слова строки с помощью метода TrimEnd. В этом коде после слова следует запятая, а поскольку запятая не указана в массиве символов для сокращения, то выполнение операции прекращается на запятой.
Этот код выводит на консоль значение .
14 ответов
Лучший ответ
Для тех, кому может быть интересно — что у меня работало в версии 1.3.1 (и все еще работает в 1.33.1) для удаления пустых строк я использовал ctrl + h (найти и заменить) alt + r (Использовать регулярное выражение)
Затем в поле поиска:
В поле замены:
Это должно превратить два последовательных знака конца строки в один.
Отредактирован :
Если вам нужно заменить несколько пустых строк (более двух) одновременно, вы можете использовать следующее регулярное выражение в поле поиска:
Если вам нужно заменить также пустые строки пробелами, вам нужно использовать следующее регулярное выражение в поле поиска:
Код VS использует регулярные выражения javascript
204
suchoss
8 Май 2019 в 07:03
В моем случае. решение kobi7 работало только у меня, Мне пришлось запустить его снова с небольшой модификацией, чтобы он работал для отдельных строк (просто изменил 2 на 1)
3
Mamdouh
16 Ноя 2018 в 18:59
Нет, ты делаешь это правильно.
Здесь у меня такое же поведение.
Я также пробовал другое регулярное выражение: но кажется, что это работает только для одиночных строк.
Возможно, есть предпочтение изменить поведение регулярного выражения по умолчанию, или, может быть, VS просто построен таким образом (на основе строки)
Конечно, вырезать-вставить и вернуться из другого текстового редактора не составляет большого труда.
6
kobi7
11 Апр 2016 в 07:14
Вот мое регулярное выражение, оно улавливает все лишние новые строки и пустые строки, содержащие только пробелы, вкладки и т. Д.
И я заменяю все совпадения на
Объяснение
P.S: не забудьте выбрать параметр регулярного выражения в окне поиска !!
19
Shabin Muhammed
25 Окт 2018 в 10:22
Код Visual Studio 1.13.0 Linux Lite:
- Нажмите CTRL + H .
- Выберите «Использовать регулярное выражение».
- Поле поиска: ^ (\ s) * $ \ n (введите столько окончаний \ n, сколько вам нужно)
- Поле замены: пусто
- Нажмите заменить все
Пустые строки пропали!
46
Mwiza
2 Окт 2017 в 22:23
Также работает этот шаблон регулярного выражения:
Затем CTRL + Enter для замены всех строк.
Объяснение вышеуказанного шаблона:
121
Asif Raza
4 Июн 2017 в 19:57
Вот моя версия очистки пустых строк пробелами:
Artur Paszek
21 Окт 2019 в 19:51
Все, что вам нужно — это Code Maid. Вы можете использовать сочетание клавиш Ctrl M + пробел, чтобы очистить файл, он удалит пустые строки и отформатирует код. Вы также можете настроить формат и правила очистки. Надеюсь, это будет полезно.
Nguyễn Top
4 Июн 2017 в 15:22
В Visual Studio мне больше всего подходят следующие варианты:
Заменить: С участием:
Это найдет все пустые строки и очистит их.
3
Asif Raza
5 Июн 2017 в 12:14
Не знаю, как вы, но запоминать множество команд для меня — это пустая трата времени!
Используйте расширение «Организатор пустых строк», вот описание:
Как использовать: проверьте описание расширения, но это действительно выглядит красиво!
Другими словами, после сохранения файл автоматически очищается!
5
Marcelo Agimóvel
9 Янв 2018 в 12:53
Попробуйте использовать ^ \ s * \ n в диалоговом окне замены кода VS —

13
Stephen Rauch
31 Авг 2017 в 06:53
Один или несколько разрывов строки (\ n) + и заменить на \ n
Hector Matias Gonzalez
3 Сен 2017 в 15:06
Заменить: ^ \ n $ на: «пробел»
-1
user3937422user3937422
8 Янв 2018 в 06:44
Windows 10, Visual Studio 2015
Ctrl + H
Найти … -> ^ \ s *
Заменить все
Ctrl + A
Ctrl + K + F
Спасибо за вопрос, узнал кое-что новое.
-4
the name does not matter
30 Июл 2016 в 23:58
Как удалить лишние строки под данными или скрыть их
В процессе заполнения таблицы в Excel часто появляются пустые строки, в которых, на самом деле, прописана скрытая информация. Лишние ячейки возможно удалить следующим образом:
- Выделить пустую ячейку ЛКМ и зажать одновременно кнопки «Ctrl+Shift+End». Данная команда выделит оставшиеся ячейки, в которых на самом деле что-то написано.
- Кликнуть ПКМ по ячейке и в окошке контекстного типа выбрать вариант «Удалить».
- Проверить удалились ли лишние пустоты. Выбранные ячейки со скрытыми данными должны деинсталлироваться, как и в предыдущем методе.
Иногда пользователю не хочется удалять информацию из скрытых ячеек таблицы. В таком случае их можно скрыть. Скрытие строчек в Microsoft Office Excel осуществляется по следующей инструкции:
- Выделить ячейку под последней строкой с данными и зажать «Ctrl+Shift+End» для выделения оставшихся лишних пустот.
- После выделения всех пустот по любой из них надо кликнуть ПКМ и щелкнуть по варианту «Скрыть».
- Можно зажать кнопки «Ctrl+9» для скрытия лишних ячеек.
- Зажать «Ctrl+Shift+9», если пустоты нужно будет опять сделать видимыми.
Графы синтаксиса
Щелкните правой кнопкой мыши любой элемент в дереве и выберите команду View Directed Syntax Graph (Просмотреть направленный граф синтаксиса).
Средство просмотра графов синтаксиса имеет параметр для отображения условных обозначений для цветовой схемы. Кроме того, можно навести указатель мыши на отдельные элементы графа синтаксиса, чтобы просмотреть соответствующие им свойства.
Можно многократно просматривать графы синтаксиса для разных элементов в дереве многократно, и эти графы всегда будут отображаться в одном и том же окне Visual Studio. Это окно можно закрепить в удобном месте среды Visual Studio, чтобы не нужно было переключаться между вкладками для просмотра нового графа синтаксиса. Обычно это удобнее всего сделать в нижней части под окнами редактора кода.
Ниже представлен макет закрепления для окна инструментов визуализатора и окна графа синтаксиса:
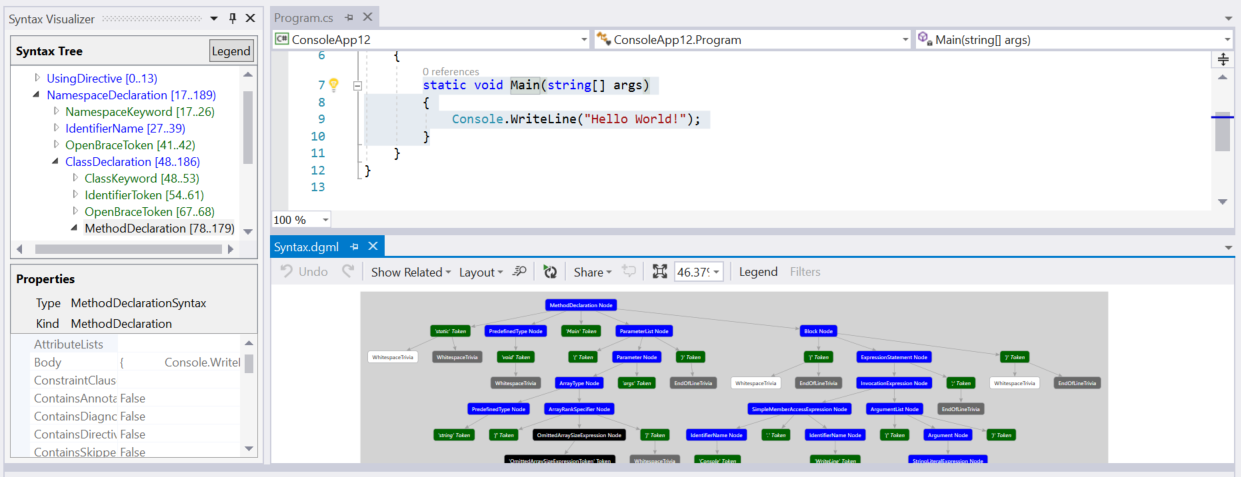
При работе с двумя мониторами можно также вывести окно графа синтаксиса на второй монитор.
Вход в режим приостановки выполнения
В режиме приостановки выполнения выполнение приложения приостанавливается, но функции, переменные и объекты при этом остаются в памяти. Когда отладчик находится в режиме приостановки выполнения, можно перемещаться по коду. Существует два стандартных способа быстрого перехода в режим приостановки выполнения:
-
Начните пошаговое выполнение кода, нажав клавишу F10 или F11. Это позволит быстро найти точку входа приложения. После этого можно продолжать нажимать команды перехода для перемещения по коду.
-
, например установив точку останова и запустив приложение.
Например, в редакторе кода в Visual Studio можно использовать команду Выполнить до текущей позиции, чтобы запустить приложение, присоединить отладчик и перейти в режим приостановки выполнения, а затем нажать клавишу F11 для перехода по коду:
В режиме приостановки выполнения можно переходить по коду, используя различные команды. Можно выполнять поиск ошибок и нарушений целостности данных, проверяя значения переменных. Для некоторых типов проектов можно также вносить корректировки в приложение.
Большинство окон отладчика, таких как Модули и Контрольные значения, доступны только тогда, когда отладчик присоединен к приложению. Некоторые возможности отладчика, такие как просмотр значений переменных в окне локальных переменных или вычисление выражений в окне контрольных значений, доступны только при приостановке отладчика (то есть в режиме приостановки выполнения).
Observação
Если во время приостановки выполнения кода не загружены исходные файлы или файлы символов (PDB), отладчик отображает страницу Исходный файл не найден или Символы не найдены, которая поможет найти и загрузить файлы. См. статью Указание файлов символов (.pdb) и файлов с исходным кодом в отладчике Visual Studio. Если вы не можете загрузить исходные файлы или файлы символов, можно выполнить отладку инструкций на языке ассемблера в окне Дизассемблирование.
Визуализатор синтаксиса
Визуализатор синтаксиса позволяет просматривать дерево синтаксиса для файла кода C# или Visual Basic в текущем активном окне редактора внутри интегрированной среды разработки Visual Studio. Визуализатор можно запустить, выбрав Вид > Другие окна > Визуализатор синтаксиса. Вы также можете воспользоваться панелью инструментов Быстрый запуск в правом верхнем углу. Введите «синтаксис», после чего должна появиться команда, позволяющая открыть визуализатор синтаксиса.
Эта команда открывает визуализатор синтаксиса в виде перемещаемого окна инструментов. Если у вас не открыто окно редактора кода, никакие данные не отображаются, как показано на рисунке ниже.
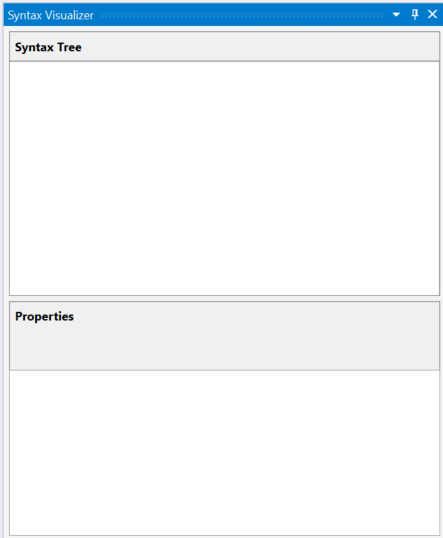
Закрепите это окно инструментов в удобном месте среды Visual Studio, например слева. Визуализатор отображает сведения о текущем файле кода.
Создайте проект с помощью команды Файл > Создать проект. Можно создать проект Visual Basic или C#. Когда Visual Studio открывает основной файл кода для этого проекта, визуализатор отображает для него дерево синтаксиса. Вы можете открыть любой существующий файл C#/Visual Basic в этом экземпляре Visual Studio, и визуализатор отобразит для него дерево синтаксиса. Если в Visual Studio открыто несколько файлов кода, визуализатор отображает дерево синтаксиса для активного файла (на который установлен фокус ввода).
Как показано на рисунках выше, окно инструментов визуализатора отображает дерево синтаксиса сверху и сетку свойств снизу. Сетка свойств содержит свойства элемента, выбранного в дереве, включая Тип .NET и Вид (SyntaxKind) этого элемента.
Деревья синтаксиса состоят из трех типов элементов — узлов, токенов и дополнительной информации. Подробнее об этих типах см. в статье Работа с синтаксисом. Элементы каждого типа выделены определенным цветом. Нажмите кнопку «Условные обозначения», чтобы просмотреть используемые цвета.
Каждый элемент в дереве также отображает свой диапазон. Диапазон — это индексы (начальное и конечное положение) узла в текстовом файле. В предыдущем примере C# выбранный токен «UsingKeyword [0..5)» имеет диапазон шириной пять символов — [0..5). Нотация «[..)» означает, что начальный индекс входит в диапазон, а конечный — нет.
Перемещаться по дереву можно двумя способами:
- Разверните или щелкните элементы в дереве. Визуализатор автоматически выбирает текст, соответствующий диапазону этого элемента в редакторе кода.
- Щелкните или выберите текст в редакторе кода. Если в предыдущем примере Visual Basic выбрать в редакторе кода строку, содержащую «Module Module1», визуализатор автоматически переходит к соответствующему узлу ModuleStatement в дереве.
Визуализатор выделяет в дереве элемент, диапазон которого лучше всего соответствует диапазону текста, выделенного в редакторе.
Визуализатор обновляет дерево, чтобы отразить изменения в активном файле кода. Добавьте вызов внутрь . По мере ввода визуализатор обновляет дерево.
Введя , остановитесь. Некоторые элементы в дереве выделены розовым цветом. На данном этапе введенный код содержит ошибки (это также называется диагностикой). Эти ошибки присоединяются к узлам, токенам и дополнительной информации в дереве синтаксиса. Визуализатор показывает, к каким элементам присоединены ошибки, выделяя их фон розовым цветом. Вы можете просмотреть ошибки для любого элемента, выделенного розовым цветом, наведя на него указатель мыши. Визуализатор отображает только синтаксические ошибки (связанные с синтаксисом введенного кода); семантические ошибки он не показывает.
Параметры символов для компилятора
Если при выполнении сборки проекта из интегрированной среды разработки Visual Studio используется стандартная конфигурация сборки Отладка, компилятор C++ и управляемые компиляторы создают соответствующие файлы символов для кода. Параметры компилятора также можно задать в коде.
Параметры .NET
Выполните сборку с использованием параметра /debug, чтобы создать PDB-файл. Можно строить приложения с ключом /debug: full или /debug: pdbonly. При построении с ключом /debug:full создается отлаживаемый код. При сборке с ключом /debug:pdbonly создаются PDB-файлы, но не создается , сообщающий JIT-компилятору о доступности отладочной информации. Ключ /debug:pdbonly следует использовать при создании PDB-файла для сборки выпуска, которая не подлежит отладке. Дополнительные сведения см. в разделе /debug (параметры компилятора C#) или /debug (Visual Basic).
Параметры C/C++
-
Файлы VC<x>.pdb и <project>.pdb
PDB-файл для C/C++ создается при сборке с параметрами /ZI или /Zi. В Visual C++ параметр /Fd присваивает имя PDB-файлу, который создается компилятором. При создании проекта в Visual Studio с использованием интегрированной среды разработки используется параметр /Fd с целью создания PDB-файла с именем <project>.pdb.
При сборке приложения, написанного на C/C++, с использованием файла makefile и указанием параметра /ZI или /Zi без /Fd компилятор создает два описанных ниже PDB-файла:
-
VC<x>.pdb, где <x> представляет версию компилятора Microsoft C++, например VC11.pdb.
Файл VC<x>.pdb хранит все отладочные данные для отдельных объектных файлов и располагается в том же каталоге, что и файл makefile проекта. Каждый раз, создавая объектный файл, компилятор C/C++ добавляет отладочную информацию в файл VC<x>.pdb. Поэтому, даже если исходный файл включает общие файлы заголовков, такие как <windows.h> , определения типов (typedef) из этих заголовков сохраняются только один раз, а не включаются в каждый объектный файл. Вставляемая информация включает информацию о типах, но не включает символьную информацию, такую как определения функций.
-
<project>.pdb
Файл <project>.pdb содержит все отладочные данные из EXE-файла проекта и располагается в подкаталоге \debug. Файл <project>.pdb содержит полные отладочные данные, включая прототипы функций, а не только сведения о типах, содержащиеся в файле <x>.pdb.
Файлы VC<x>.pdb и <project>.pdb поддерживают добавочные обновления. Компоновщик также включает путь к PDB-файлам в EXE-файл или DLL-файл, которые он создает.
-
-
Таблицы экспорта библиотеки DLL
Чтобы посмотреть, какие символы доступны в таблице экспорта для библиотеки DLL, воспользуйтесь командой . Символьные данные из таблиц экспорта библиотеки DLL могут быть полезны при работе с сообщениями Windows, процедурами Windows (WindowProcs), объектами COM, при маршалинге или при работе с любой библиотекой DLL, для которой нет символов. Символы доступны для любой 32-разрядной системной библиотеки DLL. Вызовы функций перечисляются в том порядке, в котором эти функции вызываются, при этом текущая функция (наиболее глубоко вложенная) располагается наверху.
В выходных данных команды можно увидеть точное имя функции, включая символы, отличные от буквенно-цифровых. Просмотр точных имен функций полезен для задания точки останова в функции, поскольку в отладчике имена функций могут быть усечены в других местах. Дополнительные сведения см. в разделе dumpbin /exports.
Веб-приложения
Задайте для файла web.config вашего приложения ASP.NET режим отладки. В режиме отладки ASP.NET создает символы для динамически созданных файлов и включает присоединение отладчика к приложению ASP.NET. Если проект создан на основе шаблона веб-проектов, Visual Studio устанавливает этот режим автоматически при запуске отладки.
Как убрать пустые строки в VS Code?
Есть ли лучший способ удалить пустые строки? В настоящее время я удаляю их вручную, но это боль.

3 ответа
Вы можете сделать это с помощью макроса, как вы хотели в своем ответе. Вам потребуется расширение макроса: multiCommand.
В ваших настройках:
Это сложно, потому что вы не можете напрямую писать в виджет поиска (даже с большим интервалом задержки). Но вы можете распечатать то, что вы хотите найти, » ^\\n «, выбрать его, вырезать и открыть виджет поиска, и он автоматически заполнит поле поиска содержимым буфера обмена
Затем есть еще несколько команд для очистки любого ранее существующего текста замены, который вы можете иметь в поле ввода замены.
Также, как вы знаете, у вас должна быть включена опция » Use Regular Expression «. К сожалению, это переключатель , команды для его включения просто нет. Таким образом, приведенный выше макрос не может вызвать команду переключения — если она уже была включена, она отключится и поиск не будет работать. Поэтому этот макрос должен предполагать, что у вас уже включена опция » Use Regular Expression «. Я всегда оставляю это включенным и почти никогда не вижу, что мне нужно временно его отключить.
В вашем keybindings.json установите желаемую привязку клавиш:
И затем вызовите эту привязку клавиш на любой открытой строке, и он запустит макрос — удалит все открытые строки в файле (кроме любой пустой строки в самом конце файла, потому что в ее конце нет \ n).
Параметры результатов
Вы можете развернуть или свернуть раздел Параметры результатов. Можно установить или снять следующие флажки.
Окно Результаты поиска 1
Если выбран этот параметр, результаты текущего поиска заменяют содержимое окна Результаты поиска 1. Это окно открывается автоматически и отображает результаты поиска. Чтобы открыть окно вручную, выберите Другие окна в меню Вид и выберите Результаты поиска 1.
Окно Результаты поиска 2
Если выбран этот параметр, результаты текущего поиска заменяют содержимое окна Результаты поиска 2. Это окно открывается автоматически и отображает результаты поиска. Чтобы открыть окно вручную, выберите Другие окна в меню Вид и выберите Результаты поиска 2.
Отображать только имена файлов
Если этот флажок установлен, то в окнах Результаты поиска выводится список полных имен и путей для всех файлов, содержащих строку поиска. Но результаты не включают строку кода, в которой содержится заданная строка. Этот флажок доступен только для функции Найти в файлах.
Оставить измененные файлы открытыми после выполнения команды «Заменить все»
Если этот флажок установлен, все файлы, в которых были произведены замены, останутся открытыми, так что изменения можно будет сохранить или отменить. Объем доступной памяти может ограничить число файлов, которые останутся открытыми после операции замены.
Cuidado
Команда Откат может использоваться только для файлов, которые остались открытыми для редактирования. Если этот параметр не установлен, файлы, которые не были до этого открыты для редактирования, останутся закрытыми, а команда Откат не будет для них доступна.
Observação
Начиная с Visual Studio 2022, производительность поиска оптимизируется путем отображения частичных результатов, например из предварительно индексированных файлов, прежде чем становятся доступны окончательные результаты. Но при выполнении операций замены эта возможность не применяется, так как операции замены запускаются только после получения всех результатов поиска.
Как удалить пустые строки в Excel с помощью Power Query
Power Query — это специальный инструмент, который присутствует в версиях Excel, начиная с 2013 года.
Чтобы удалить пустые ячейки в таблицы, необходимо выполнить несколько простых шагов по алгоритму:
- Выделить манипулятором строчку или столбик, в котором есть пустоты, требующие деинсталляции.
- В интерфейсе Excel сверху перейти в раздел «Данные».
- В графе открывшихся параметров кликнуть по кнопке «Получить данные».
- В меню контекстного типа нажать по строке «Из других источников» и далее выбрать вариант «Из таблицы/диапазона». Теперь откроется небольшое меню, где надо поставить галочку рядом с параметром «Таблица с заголовком» и щелкнуть по «ОК».
- Изучить интерфейс открывшегося редактора Power Query.
- Кликнуть ЛКМ по кнопке «Удалить строки» в верхней части раздела.
- В контекстном меню нажать по «Удалить пустые строки».
Удаление пустых строчек в редакторе Power Query. Пошаговый алгоритм
- Щелкнуть по кнопке «Закрыть и загрузить».
- Проверить результат. После проделывания вышеизложенных манипуляций окно редактора должно закрыться, и в таблице пропадут пустые ячейки.
Финальный результат. Внешний вид таблицы после реализации способа
Как удалить пустые строки в Word?
В документе, загруженном из Интернета, слишком много пустых строк (перенос строк вручную). Чтобы сэкономить бумагу и место, нам нужно удалить все пустые строки. Есть ли более простой способ удалить все пустые строки вместо того, чтобы удалять каждую вручную? В этом руководстве будут перечислены три доступных метода для удаления всех пустых строк в целом или для выбора документов:
Удалите все пустые строки с помощью параметра Найти и заменить
Найти и заменить функция в Word обычно используется для удаления всех пустых строк, но вы должны знать, что пустые строки называются Ручной перенос строки в Найдите то, что опцию.
1. Нажмите Заменять на Главная таб. Смотрите скриншот:

2. Когда Найти и заменить появится диалоговое окно, нажмите Подробнее >> кнопку, чтобы отобразить дополнительные параметры. Затем поместите курсор в Найдите то, что поле и выберите Ручной разрыв строки из Особый выпадающее меню, см. снимок экрана:

3. Там будет «^l”Персонаж в Найдите то, что поле и нажмите Заменить все. Все ручные разрывы строк были удалены сразу, см. Снимок экрана:
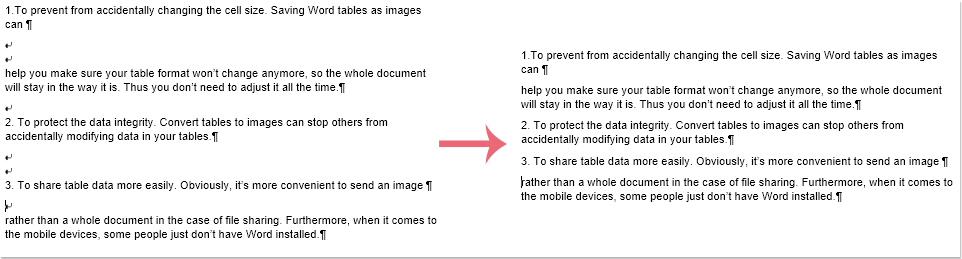
Удалите все пустые строки с помощью VBA
В качестве альтернативы вы можете использовать макрос для удаления всех пустых строк, если вы хорошо разбираетесь в коде VBA, и вы можете следовать приведенным ниже инструкциям, например:
1, Нажмите Alt + F11 для открытия Microsoft Visual Basic для приложений окно.
2. Нажмите Вставить > Модуль, а затем скопируйте приведенный ниже код VBA в окно модуля.
Код VBA: удаление всех ручных разрывов строк в документе:
Sub Deleemptylines() Selection.Find.ClearFormatting Selection.Find.Replacement.ClearFormatting With Selection.Find .Text = "^l" .Replacement.Text = "" .Forward = True .Wrap = wdFindContinue .Format = False .MatchCase = False .MatchWholeWord = False .MatchByte = False .MatchAllWordForms = False .MatchSoundsLike = False .MatchWildcards = False .MatchFuzzy = False End With Selection.Find.Execute Replace:=wdReplaceAll End Sub
3. Затем нажмите Запустить Sub
Удалите все пустые строки с помощью kutools for Word
Вышеупомянутые методы требуют нескольких шагов для удаления всех пустых строк, но с Kutools for Word, только один щелчок мыши поможет вам завершить эту операцию.
| Kutools for Word : . |
| Перейти к загрузкеБесплатная пробная версия 60 днейпокупкаPayPal / MyCommerce |
1. Пожалуйста, примените эту утилиту, нажав Kutools > Пустые параграфы > Удалить пустые разрывы строк вручную. Смотрите скриншот:

2. Затем появится диалоговое окно с напоминанием об удалении всех пустых строк, нажмите Да кнопку, см. снимок экрана:

3. После нажатия Да, вы можете видеть, что все пустые строки удалены из документа. Смотрите скриншот:
Внимание: Если вам просто нужно удалить пустые строки в выделении, вы должны выбрать диапазон перед применением этой функции
Демонстрация: удаление всех пустых строк в Word
Kutools for Word: с более чем 100 удобными надстройками Word, которые можно попробовать бесплатно без ограничений в течение 60 дней. Загрузите и бесплатную пробную версию прямо сейчас!
Рекомендуемые инструменты для повышения производительности Word


Kutools For Word — Более 100 расширенных функций для Word, сэкономьте 50% времени
- Сложные и повторяющиеся операции можно производить разово за секунды.
- Вставляйте сразу несколько изображений из папок в документ Word.
- Объединяйте и объединяйте несколько файлов Word из папок в одну в желаемом порядке.
- Разделите текущий документ на отдельные документы в соответствии с заголовком, разрывом раздела или другими критериями.
- Преобразование файлов между Doc и Docx, Docx и PDF, набор инструментов для общих преобразований и выбора и т. Д.
Читать далее Загрузить сейчас покупка
Примеры регулярных выражений
В таблице ниже собраны некоторые символы, операторы, конструкции и примеры для регулярных выражений. Более подробный справочник по регулярным выражениям вы найдете здесь.
| Назначение | Expression | Пример |
|---|---|---|
| Соответствует любому одиночному символу, кроме разрыва строки Дополнительные сведения см. в разделе . | . | совпадает с «ато» в слове «каток» и «aзo» в слове «азот», но не с «арто» в слове «картон» |
| Соответствует нулю или большему числу вхождений предыдущего выражения (совпадение с максимальным числом символов). Дополнительные сведения см. в разделе . | * | совпадает с «в» в слове «винт» и «ав» в слове «авто». |
| Соответствует любому символу ноль или более раз. | .* | совпадает со «сне» в слове «снег», «сове» в слове «совет» и «скате» в слове «скатерть» |
| Соответствует одному или большему числу вхождений предыдущего выражения (совпадение с максимальным числом символов) Дополнительные сведения см. в разделе . | + | совпадает с «eed» в «feeder» и с «ed» в «faded». |
| Сопоставление любого символа один или более раз. | .+ | совпадает с «eede» в «feeder», но в «feed» совпадения отсутствуют. |
| Соответствует нулю или большему числу вхождений предыдущего выражения (совпадение с минимальным числом символов) Дополнительные сведения см. в разделе . | *? | совпадает с «fad» и «ed» в «faded», но не со всем словом «faded», так как проверяется соответствие с минимальным числом символов. |
| Соответствует одному или большему числу вхождений предыдущего выражения (совпадение с минимальным числом символов) Дополнительные сведения см. в разделе . | +? | совпадает с «ee» в «asleep» и с «ed» в «faded», но в «fade» совпадения отсутствуют. |
| Привязывает сопоставляемую строку к . | ^ | совпадает с такими словами, как «продажа» и «процесс», только если они находятся в начале строки |
| Привязывает сопоставляемую строку к . | \r?$ | совпадает со словом «car», только если оно находится в конце строки. |
| Соответствует вхождению, только если оно находится в конце файла | $ | совпадает со словом «car», только если оно находится в конце файла. |
| Соответствует любому отдельному символу в наборе. | совпадает с «ба», «бб» и «бв» | |
| Соответствует любому символу в диапазоне символов. | совпадает с «bet» в слове «between», с «ben» в слове «beneath» и с «bes» в слове «beside», но в слове «below» совпадения отсутствуют. | |
| Запись и неявная нумерация выражения в скобках | () | совпадает с «аХа» и «бХб», но не с «аХб». «\1» относится к первой группе выражения «». Дополнительные сведения см. в разделе . |
| Признание соответствия недействительным | (?!абв) | совпадает со словами «реальный» и «реальность», но не со словом «реальная». Кроме того, находит второй элемент «реальн» (но не первый «реальн») в «реальнаяреальность». |
| Соответствует любому символу, не входящему в указанный набор. Дополнительные сведения см. в разделе . | совпадает с «bef» в слове «before», с «beh» в слове «behind» и с «bel» в слове «below», но в слове «beneath» совпадения отсутствуют. | |
| Совпадает с выражением до или после символа. | | | совпадает со строками «хвойный лес» и «лиственный лес» |
| Экранирует символ, указанный за обратной косой чертой. | \ | соответствует символу ^ |
| Определяет количество вхождений предыдущего символа или группы. Дополнительные сведения см. в разделе . | {n}, где n обозначает число вхождений. | совпадает с «xababx» совпадает с «xababx» и «xabababx», но не «xababababx» |
| . Дополнительные сведения о классах символов Юникода, см. в документе о свойствах символов в стандарте Юникода 5.2. | \p{X}, где «X» — число из Юникода. | совпадает с «T» и «D» в «Thoma Doe» |
| \b (вне класса символов определяет границу слова, а внутри класса символов определяет стирание назад) | совпадает с «in» в «inside», но в «pinto» совпадения отсутствуют. | |
| Соответствует разрыву строки (то есть возврату каретки с последующим символом новой строки). | \r?\n | совпадает со словами «Конец» и «Начало», только если «Конец» является последним словом в строке, а «Начало» — первым словом в следующей строке |
| Соответствует любому . | \w | совпадает с «акт» и «а1т», но не с «а т» |
| Соответствует любому . | \s | совпадает с фразой «Открытый интерфейс» |
| Соответствует любому | \d | совпадает с «4» и «0» в «wd40». |
Пример регулярного выражения, в котором объединяются некоторые операторы и конструкции для сопоставления с шестнадцатеричным числом: . Это выражение совпадает с «0xc67f», но не с «0xc67g».
Dica
В операционных системах Windows большинство строк заканчиваются символами «\r\n» (возврат каретки с новой строкой). Эти символы не отображаются, но имеются в редакторе и передаются в службу регулярных выражений .NET.
Regular Expression —— Регулярное выражение
Использование регулярных выражений практически одинаково на многих языках.
Вот это C# В качестве примера используйте VS Консольный вывод
| Концепция: |
|---|
| Что касается официального введения регулярных выражений, я не буду здесь много говорить. Резюме: |
| Используйте некоторые обычные символы, чтобы настроить комбинации в соответствии с грамматическими требованиями, чтобы определить, соответствует ли обрабатываемая строка |
| То есть код, используемый для записи правил символов |
| (Фактически, вы должны сначала понять это как: определение условия суждения — это определение регулярного выражения) |
| Цель: |
| Обработать строку / определить, соответствует ли строка |
Chinar Я буду использовать множество примеров, чтобы помочь всем понять, что такое обычное правило …
Удаление пустых строк в используемом диапазоне
Рассмотрим удаление пустых строк из всего используемого диапазона на рабочем листе. Это может быть как таблица, так и любые наборы данных и произвольные записи, внутри которых присутствуют пустые строки, от которых надо избавиться.
Определить границы используемого диапазона на рабочем листе из кода VBA Excel нам поможет последняя ячейка используемого диапазона: .
Самый простой код удаления пустых строк
Сначала определяем номер строки последней ячейки задействованного на рабочем листе диапазона. Затем, с этой строки начинаем построчный просмотр используемого диапазона снизу вверх с поиском и удалением пустых строк.
Пример кода VBA Excel для активного листа:
|
1 |
SubPrimer1() DimnAsLong,iAsLong ‘Определяем номер строки последней ячейки n=Cells.SpecialCells(xlLastCell).Row ‘Ищем и удаляем пустые строки Fori=nTo1Step-1 IfRows(i).Text=»»ThenRows(i).Delete Next EndSub |
То же самое, но с указанием книги и рабочего листа:
|
1 |
SubPrimer2() DimnAsLong,iAsLong WithThisWorkbook.Worksheets(«Лист1») n=.Cells.SpecialCells(xlLastCell).Row Fori=nTo1Step-1 If.Rows(i).Text=»»Then.Rows(i).Delete Next EndWith EndSub |
Программа определения времени выполнения макроса показала, что этот код отработал в диапазоне из 3000 строк за 17,5 секунд.
Улучшенный код удаления пустых строк
Предыдущий код VBA Excel анализирует на наличие текста каждую строку по всей длине в пределах рабочего листа. Эта процедура проверяет каждую строку по длине только в переделах используемого диапазона:
|
1 |
SubPrimer3() DimnAsLong,iAsLong,myRange AsRange ‘Присваиваем объектной переменной ссылку на диапазон от первой ячейки SetmyRange=Range(Range(«A1»),Cells.SpecialCells(xlLastCell)) WithmyRange n=.Rows.Count Fori=nTo1Step-1 If.Rows(i).Text=»»Then.Rows(i).Delete Next EndWith EndSub |
Программа определения времени выполнения макроса показала, что этот код отработал в диапазоне из 3000 строк за 13,3 секунды.
Удаление строк по пустым ячейкам
Иногда может появиться необходимость удалить не только полностью пустые строки, но и строки с пустыми ячейками в определенном столбце. Тогда следует действовать так:
|
1 |
SubPrimer4() DimnAsLong,iAsLong n=Cells.SpecialCells(xlLastCell).Row Fori=nTo1Step-1 IfCells(i,1).Text=»»ThenRows(i).Delete Next EndSub |
или так:
|
1 |
SubPrimer5() DimnAsLong,iAsLong,myRange AsRange SetmyRange=Range(Range(«A1»),Cells.SpecialCells(xlLastCell)) WithmyRange n=.Rows.Count Fori=nTo1Step-1 If.Cells(i,1).Text=»»Then.Rows(i).Delete Next EndWith EndSub |
В этих примерах поиск пустой ячейки производится в первом столбце: .

























