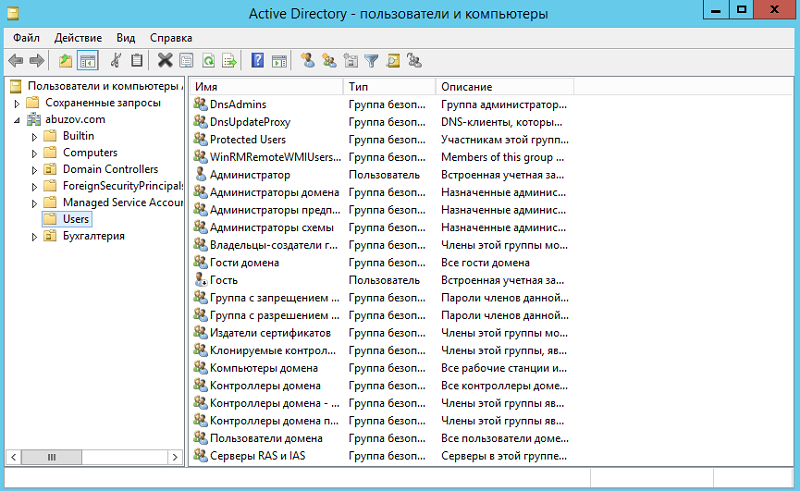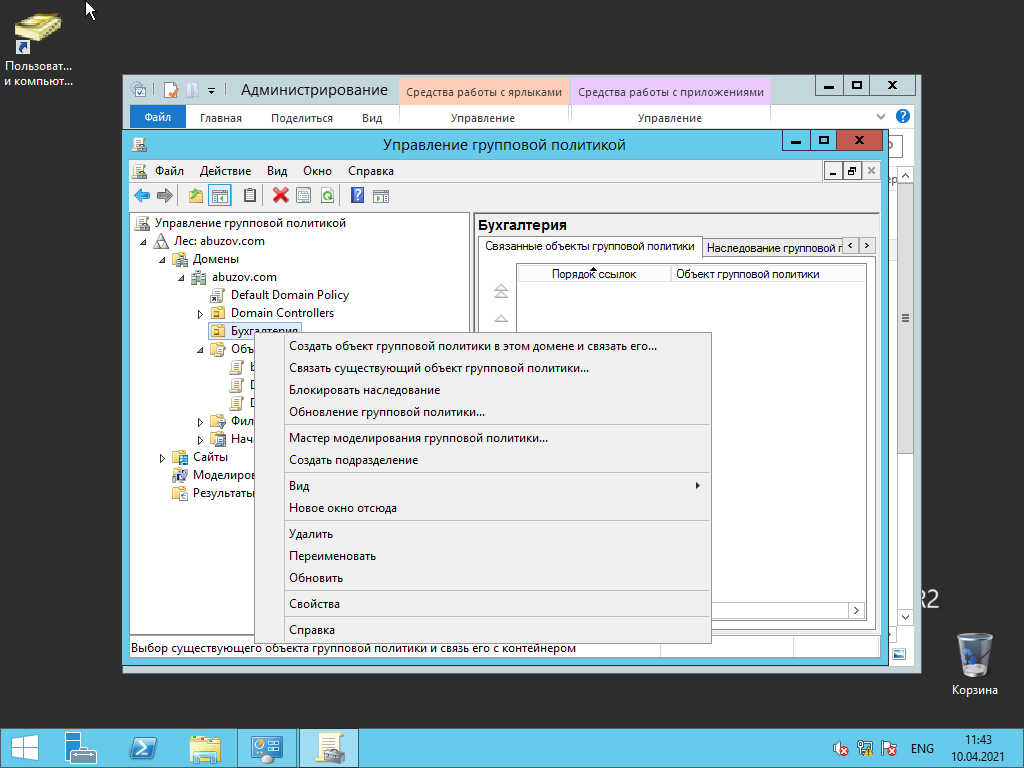Типы групп Active Directory
В AD существует два типа групп:
- Группа безопасности – этот тип группы используется для предоставления доступа к ресурсам. Например, вы хотите предоставить определенной группе доступ к файлам в сетевой папке. Для этого нужно создать группу безопасности.
- Группа распространения – данный тип групп используется для создания групп почтовых рассылок (как правило используется при установке Microsoft Exchange Server). Письмо, отправленное на такую группу, дойдет всем пользователям группы. Это тип группы нельзя использовать для предоставления доступа к ресурсам домена.
Совет. Несмотря на то, группе безопасности можно также можно присвоить почтовые атрибуты и выполнять на нее почтовые рассылки, делать это не рекомендуется.
Для каждого типа группы существует три области действия:
- Локальная в домене — используется для управления разрешениями доступа к ресурсам (файлам, папкам и другим типам ресурсам) только того домена, где она была создана. Локальную группу нельзя использовать в других доменах (однако в локальную группу могут входить пользователи другого домена). Локальная группа может входить в другую локальную группу, но не может входить в глобальную.
- Глобальная группа – данная группа может использоваться для предоставления доступа к ресурсам другого домена. В эту группу можно добавить только учетные записи из того же домена, в котором создана группа. Глобальная группа может входить в другие глобальные и локальные группы.
- Универсальная группа — рекомендуется использовать в лесах из множества доменов. С помощью нее можно определять роли и управлять ресурсами, которые распределены на нескольких доменах. В том случае, если в вашей сети имеется много филиалов, связанных медленными WAN каналами, желательно использовать универсальные группы только для редко изменяющихся групп. Т.к. изменение универсальной группы вызывает необходимость репликации глобального каталога во всем предприятии.
Отдельно выделяют локальные группы. Эти группы создаются в локальной базе данных диспетчера безопасности учетных записей (SAM) только одного компьютера. В отличии от доменных групп, локальные группы работают даже в случае недоступности контролеров домена.
Что нужно знать перед началом работы
-
Осталось времени до завершения: от 2 до 5 минут.
-
Для выполнения этих процедур необходимы соответствующие разрешения. Сведения о необходимых разрешениях см. в статье запись «Группы рассылки» в статье Разрешения получателей.
-
Если для организации настроена политика именования групп, она применяется только к группам, созданным пользователями. Когда вы или другие администраторы используют EAC для создания групп рассылки, политика имен групп игнорируется и не применяется к имени группы. Однако если для создания или переименования группы рассылки используется Exchange, политика применяется, если для переопределения политики имен групп используется параметр IgnoreNamingPolicy. Дополнительные сведения см. в указанных ниже статьях.
-
Сочетания клавиш для процедур, описанных в этой статье, приведены в статье Сочетания клавиш в Центре администрирования Exchange.
Совет
Возникли проблемы? Попросите помощи на форумах Exchange. Перейти на форумы можно по следующим ссылкам: Exchange Server, Exchange Online или Exchange Online Protection.
Включить автоматический вход для ПК с Windows 10 Workgroup через настройки
Возможно, мы по какой-то причине не хотим использовать приложение для включения автоматического входа. Ничего страшного, это тоже можно сделать вручную.
- Нажмите Windows Key + R, чтобы открыть панель «Выполнить».
- Введите
netplwiz
и нажмите Enter. Откроется окно «Учетные записи пользователей».
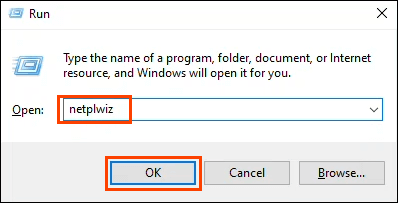
- Снимите флажок с надписи Пользователи должны ввести имя пользователя и пароль для использования этого компьютера. Выберите ОК.
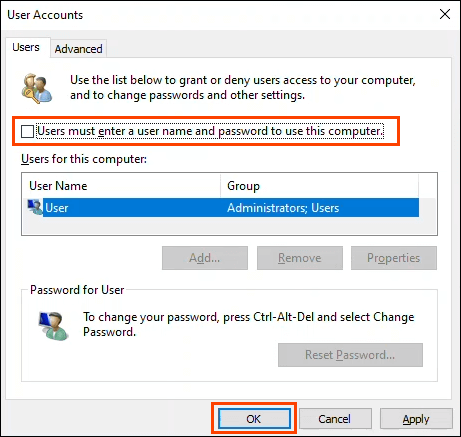
- Откроется окно «Автоматический вход», в котором предварительно будет указано имя пользователя. Введите пароль и подтвердите пароль.
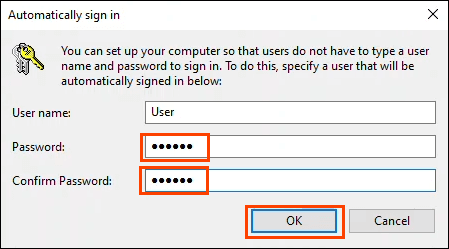
Вернувшись в окно «Учетные записи пользователей», выберите вкладку «Дополнительно». Найдите Требовать от пользователей нажатия Ctrl + Alt + Delete для входа в систему и убедитесь, что этот флажок не установлен. Выберите «ОК», и при следующем входе в систему Windows не будет запрашивать пароль.
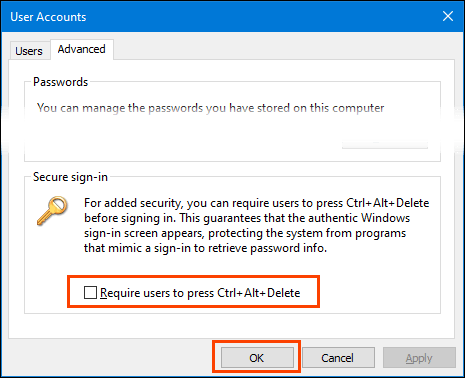
Как установить флажок Требовать пользователей
Что делать, если флажка нет? Это обычное дело в Windows 10. Есть несколько способов вернуть флажок, но только один способ гарантированно работает. Это требует редактирования реестра Windows. Всегда делайте резервную копию реестра перед внесением каких-либо изменений.
- Нажмите Windows Key + R, чтобы открыть панель «Выполнить».
- Введите regedit и нажмите Enter.
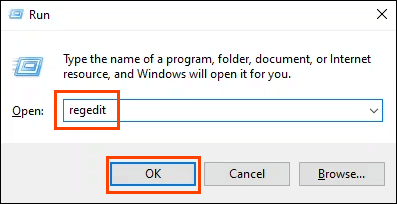
Откроется окно управления учетными записями пользователей (UAC) с вопросом: разрешить этому приложению вносить изменения в ваше устройство? Выберите «Да».
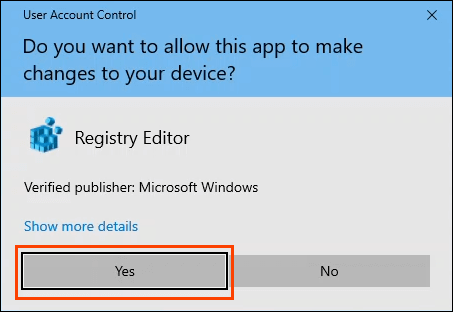
- Когда откроется окно редактора реестра, перейдите к HKEY_LOCAL_MACHINE> ПРОГРАММНОЕ ОБЕСПЕЧЕНИЕ> Microsoft> Windows NT> CurrentVersion> PasswordLess> Device.
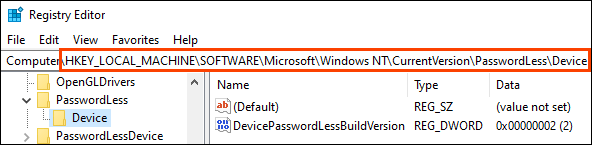
- Дважды щелкните ключ DevicePasswordLessBuildVersion и измените значение Value с 2 на 0. Нажмите OK.
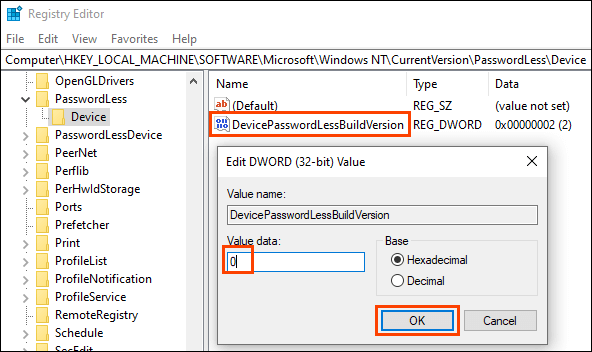
Закройте редактор реестра и перезагрузите компьютер.
Если раздел реестра не существует, его можно создать. Откройте командную строку CMD или PowerShell от имени администратора.
Введите команду reg ADD «HKLM SOFTWARE Microsoft Windows NT CurrentVersion PasswordLess Device» / v DevicePasswordLessBuildVersion / t REG_DWORD / d 0 / f и нажмите Enter.
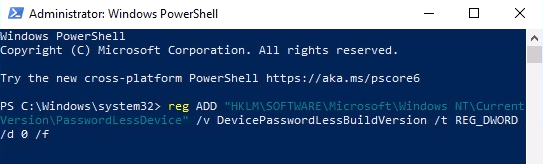
Когда появится ответ Операция завершена успешно, перезагрузите компьютер.
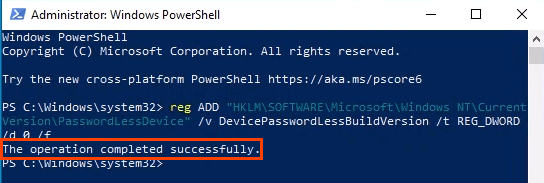
- После перезагрузки компьютера выполните действия, связанные с использованием приведенной выше команды netplwiz. Пользователи должны ввести имя пользователя и пароль, чтобы использовать этот компьютер. Теперь флажок установлен.
Добавление и настройка групп и пользователей в домене Windows Server
Теперь нужно добавить пользователей домена, что бы присоединить к сети рабочие места сотрудников.
Отроем «Пользователи и компьютеры Active Directory». Для этого перейдите в Пуск –> Панель управления –> Система и безопасность –> Администрирование –> Пользователи и компьютеры Active Directory.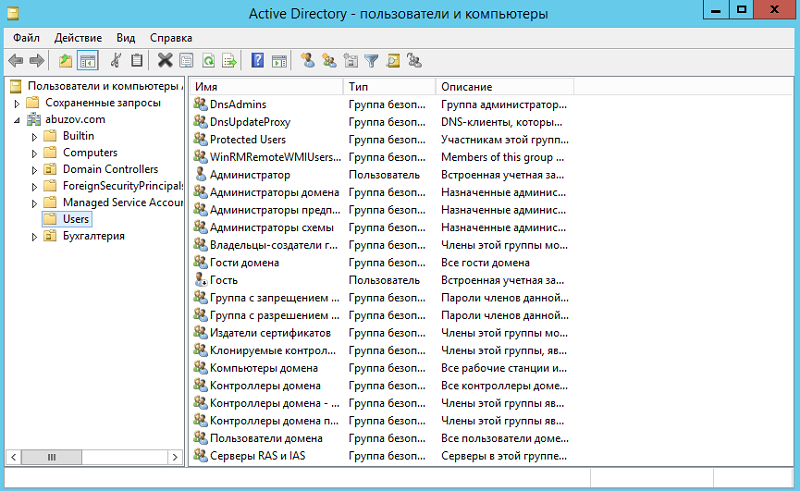
Создадим отдел «Бухгалтерия», для этого выделите название домена и вызовите контекстное меню, в котором выберите (Создать – Подразделение). Введите имя отдела (бухгалтерия) и нажмите «OK»
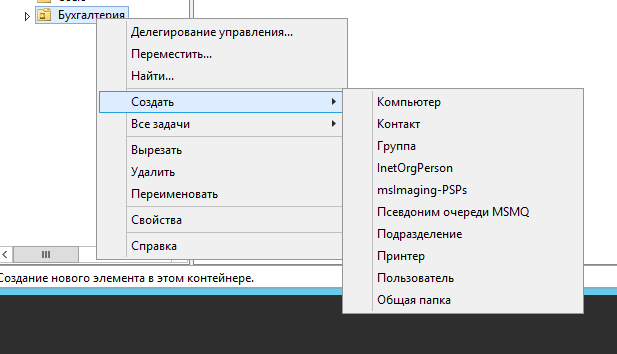
Подразделения служат для управления группами компьютеров пользователей. Как правило их именуют в соответствии с подразделениями организации.
Создайте учетную запись пользователя в новом подразделении. Для этого в контекстном меню нового подразделения выберите пункт Создать –> Пользователь. Пусть первым пользователем будет Бухгалтер.
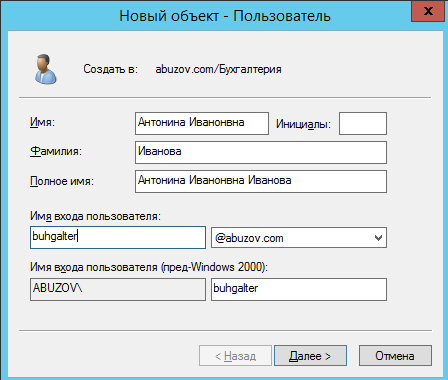
После ввода имени пользователя и учетной записи нажмите «Далее». Теперь нужно ввести пароль. По умолчанию пароль должен соответствовать требованиям сложности, то есть содержать три из четырех групп символов: заглавные буквы, строчные буквы, цифры, специальные знаки ( . , + – = ? № $ и так далее). Установите параметр «Требовать смену пароля при следующем входе в систему».
Создайте учетную запись группы безопасности. Для этого в контекстном меню нового подразделения (бухгалтерия) выберите пункт (Создать – Группа). При создании новой группы безопасности необходимо ввести имя, область действия и тип группы. Область действия определяет видимость данной группы в службе каталога. Глобальная группа видна в любом домене службы каталога и ей могут назначаться привилегии доступа к ресурсам других доменов. Локальная группа видна только в своем домене, то есть ей будут доступны ресурсы только ее домена. Группы безопасности позволяют
объединять пользователей и другие группы для назначения им одинаковых привилегий на различные объекты. Группы распространения используются для рассылки сообщений, они не участвуют в разграничении прав доступа.

Теперь нужно ввести компьютер в домен и зайти под новым пользователем. Для этого на клиентском компьютере нужно указать DNS-адрес. Для этого откройте «Свойства сетевого подключения» (Пуск –> Панель управления –> Сеть и Интернет – >Центр управления сетями и общим доступом – Изменение параметров адаптера), вызовите контекстное меню подключения и выберите «Свойства».
Выделите «Протокол Интернета версии 4 (TCP/IPv4)», нажмите кнопку «Свойства», выберите «Использовать следующие адреса DNS-серверов» и в поле «Предпочитаемый DNS-сервер» укажите адрес вашего DNS-сервера. Проверьте, что задан IP-адрес и маска той же подсети, в которой находится сервер.
Присоединение компьютера к домену
Откройте свойства системы (Пуск –> Панель управления –> Система и безопасность –> Система –> Дополнительные параметры системы). Выберите вкладку «Имя компьютера» и нажмите «Изменить». Выберите «Компьютер является членом домена» и введите имя домена.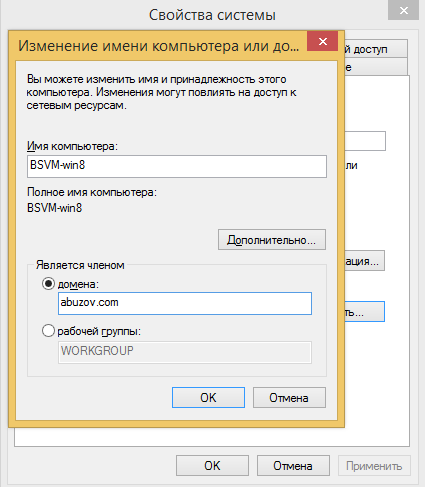
После этого необходимо ввести логин и пароль пользователя с правами присоединения к домену (обычно администратора домена). Если вы всё указали правильно, то появиться приветственное сообщение «Добро пожаловать в домен …».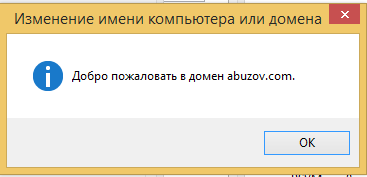
Для того чтобы завершить присоединение, необходима перезагрузка.
После перезагрузки войдите в систему под доменной учётной записью пользователя, которая была создана ранее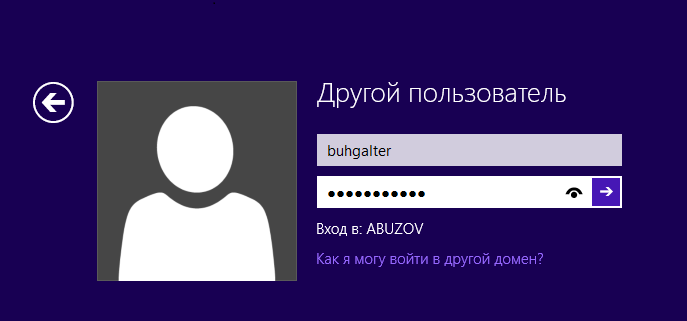
После ввода пароля операционная система попросит вас сменить пароль.
Вернемся на сервер. Нажмите «Пуск» -> Администрирование и перейдите в окно Управления групповой политикой. Выбираем наш лес, домен, Объекты групповой политики, щелкаем правой кнопкой мыши -> создать. Называем его buh (это объект групповой политики для группы Бухгалтерия).
Теперь необходимо привязать данный объект групповой политики к созданной группе. Для этого нажмите правой кнопкой на созданное подразделение (Бухгалтерия) и выберите «Связать существующий объект групповой политики…», затем выберите созданный ранее объект в списке и нажмите «ОК».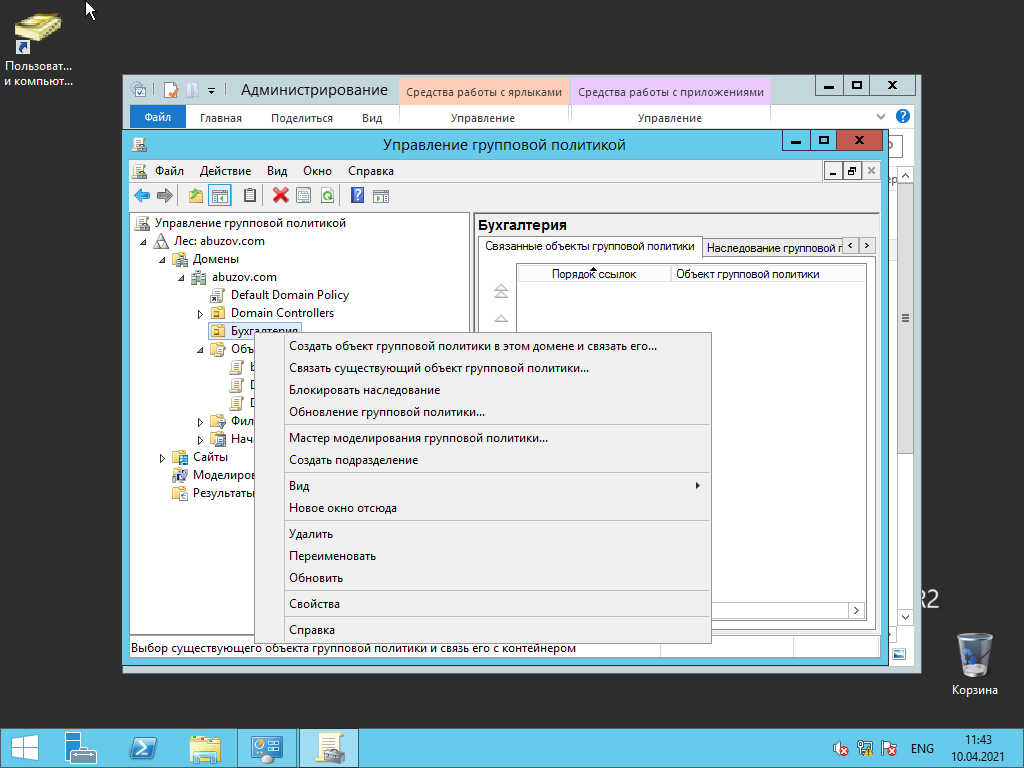
Далее выбираем созданный объект.
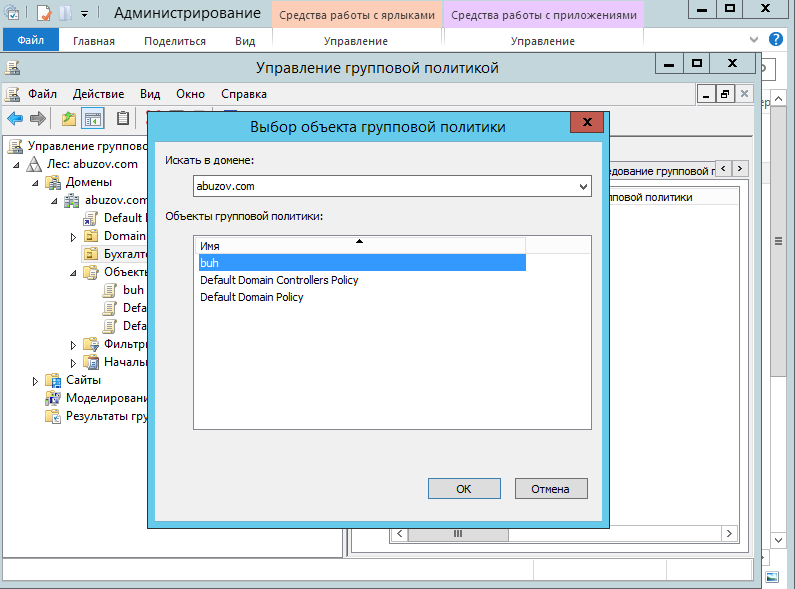
Выбранный объект должен появиться в списке связанных объектов групповой политики. Для редактирования параметров, определяемых данным объектом, нажмите на него правой кнопкой и выберите «Изменить».
Проверка и восстановление доверительного отношения компьютера с доменом с помощью PowerShell
Если вы не можете аутентифицироваться на компьютере под доменной учетной записью с ошибкой “Не удалось установить доверительные отношения между этой рабочей станцией и основным доменом”, вам нужно войти на компьютер под локальной учетной записью с правами администратора. Также можно отключить сетевой кабель и авторизоваться на компьютере под доменной учетной записью, которая недавно заходила на этот компьютер, с помощью кэшированных учетных данных (Cached Credentials).
Откройте консоль PowerShell и с помощью командлета Test-ComputerSecureChannel проверьте соответствует ли локальный пароль компьютера паролю, хранящемуся в AD.
Test-ComputerSecureChannel –verbose
| 1 | Test-ComputerSecureChannel–verbose |
Если пароли не совпадают и компьютер не может установить доверительные отношения с доменом, команда вернет значение False –
The Secure channel between the local computer and the domain winitpro.ru is broken
| 1 | The Secure channel between the local computer andthe domain winitpro.ru isbroken |
Чтобы принудительно сбросить пароль учётной записи данного компьютера в AD, нужно выполнить команду:
Test-ComputerSecureChannel –Repair –Credential (Get-Credential)
| 1 | Test-ComputerSecureChannel–Repair–Credential(Get-Credential) |
Для выполнения операции сброса пароля нужно указать учетную запись и пароль пользователя, у которого достаточно полномочий на сброс пароля учетной записи компьютера. Этому пользователя должны быть делегированы права на компьютеры в Active Directory (можно использовать и члена группы Domain Admins, но это не комильфо).
После этого нужно еще раз выполнить команду
Test-ComputerSecureChannel
| 1 | Test-ComputerSecureChannel |
и убедится, что она возвращает True (
The Secure channel between the local computer and the domain winitpro.ru is in good condition
| 1 | The Secure channel between the local computer andthe domain winitpro.ru isingood condition |
).
Итак, пароль компьютера сброшен без перезагрузки и без ручного перевоода в домен. Теперь вы можете аутентифицировать на компьютере под доменной учетной записью.Также для принудительной смены пароля можно использовать командлет Reset-ComputerMachinePassword.
Reset-ComputerMachinePassword -Server dc01.corp.winitpro.ru -Credential corp\domain_admin
| 1 | Reset-ComputerMachinePassword-Server dc01.corp.winitpro.ru-Credential corp\domain_admin |
dc01.corp.winitpro.ru
| 1 | dc01.corp.winitpro.ru |
– имя ближайшего DC, на котором нужно сменить пароль компьютера.
Имеет смысл сбрасывать пароль компьютера каждый раз, перед тем как вы создаете снапшот виртуальной машины или точку восстановления компьютера. Это упростит вам жизнь при откате к предыдущему состоянию компьютера.
Если у вас есть среда разработки или тестирования, где приходится часто восстанавливать предыдущее состояние ВМ из снапшотов, возможно стоит с помощью GPO точечно отключить смену пароля в домене для таких компьютеров. Для этого используется политика Domain member: Disable machine account password changes из секции Computer Configuration -> Policies -> Windows Settings -> Security Settings -> Local Policies -> Security Options. Можно нацелить политики на OU с тестовыми компьютерам или воспользоваться WMI фильтрами GPO.
С помощью командлета Get-ADComputer (из модуля Active Directory Windows PowerShell) можно проверить время последней смены пароля компьютера в AD:
Get-ADComputer –Identity spb-pc22121 -Properties PasswordLastSet
| 1 | Get-ADComputer–Identity spb-pc22121-Properties PasswordLastSet |
Комадлеты Test-ComputerSecureChannel и Reset-ComputerMachinePassword доступны, начиная с версии PowerShell 3.0. В Windows 7/2008 R2 придется обновить версию PoSh.
Также можно проверить наличие безопасного канала между компьютером и DC командой:
nltest /sc_verify:corp.winitpro.ru
| 1 | nltest sc_verifycorp.winitpro.ru |
Следующие строки подтверждают, что доверительные отношения были успешно восстановлены:
Trusted DC Connection Status Status = 0 0x0 NERR_Success
Trust Verification Status = 0 0x0 NERR_Success
|
1 |
Trusted DC Connection Status Status=0x0NERR_Success Trust Verification Status=0x0NERR_Success |
Типы групп в Active Directory и как создать группу
Давайте начнем с рассмотрения вопросов, какие типы групп есть и как создать группу. Для создания группы откройте оснастку «Пользователи и компьютеры» и на любом контейнере (организационной единице) кликните правой кнопкой мыши, выберите создать -> группу. Откроется окно создания группы.

Затем Вам нужно написать название Вашей будущей группы, выбрать область действия и выбрать какой тип группы у Вас будет, сразу скажу что «Группа распространения» Вам потребуется достаточно редко, а «Группа безопасности» напротив, будет требоваться очень часто, так как является основной и часто используемой группой в Active Directory.
Группа Безопасности – как видно из названия эта группа относится к безопасности, т.е. она управляет безопасностью. Она может дать права или разрешение на доступ к объектам в AD.
Группа распространения – отличается от группы безопасности тем, что находящимся в этой группе объектам нельзя дать права, а эта группа чаще всего служит для распространения электронных писем, часто используется при установке Microsoft Exchange Server.
Get-ADUser: экспорт пользователей AD в CSV/TXT
Полученный список пользователей домена с атрибутами можно экспортировать в текстовый файл:
Get-ADUser -Filter * -Properties PasswordExpired,PasswordLastSet,PasswordNeverExpires | Format-Table Name,PasswordExpired,PasswordLastSet,PasswordNeverExpires > C:\temp\users.txt
Или вы можете экспортировать список пользователей AD в файл CSV (который позже будет удобно импортирован в Excel):
Get-ADUser -filter * -Properties PasswordExpired,PasswordLastSet,PasswordNeverExpires | Where-Object {$_.name –like "*Dmitry*"} | Sort-Object PasswordLastSet | Select-Object Name,PasswordExpired,PasswordLastSet,PasswordNeverExpires | Export-csv -path c:\tmp\user-passwords-expires.csv -Append -Encoding UTF8
Add-AdGroupMember — Добавление пользователей в группу AD
Вы можете добавлять пользователей в группу Active Directory с помощью командлета Add-AdGroupMember. Добавьте двух новых пользователей в новую группу:
Add-AdGroupMember -Identity TestADGroup -Members Alex, MiAl

Если список пользователей, добавляемых в группу, довольно велик, вы можете сохранить список учётных записей пользователей в файл CSV, затем импортировать этот файл и добавить каждого пользователя в группу.
Import-CSV .\users.csv -Header users | ForEach-Object {Add-AdGroupMember -Identity ‘TestADGroup’ -members $_.users}
Формат файла CSV должен быть следующим: пользователи должны быть перечислены по одному в строке с пользователями в качестве заголовка столбца.
Чтобы получить всех членов группы (groupX) и добавить их в другую группу (groupY), используйте эту команду:
Get-ADGroupMember "GroupX" | Get-ADUser | ForEach-Object {Add-ADGroupMember -Identity "Group-Y" -Members $_}
Если вам нужно скопировать членов всех подгрупп (рекурсивно) в новую группу, выполните эту команду:
Get-ADGroupMember -Identity "GroupX" -Recursive | Get-ADUser | ForEach-Object {Add-ADGroupMember -Identity "GroupY" -Members $_}
Практика подключения Windows 10 к домену
Ввод через новый интерфейс
Данный метод можно разделить на два, объясню почему. Текущая политика компании Microsoft, заключается в том, что она хочет привести внешний вид операционной системы Windows 10 к общему виду на всех устройствах, чтобы все действия, где бы их пользователь не совершал, выполнялись одинаково. С одной стороны это хорошо и наверное правильно, но с другой стороны, это влечет к постоянному и глобальному изменению интерфейса с каждым новым релизом и выпиливание классических оснасток, в виде панели управления.
Подключаем к домену Windows 10 до 1511
Для десятки с релизом Threshold 1 и 2 (1507 и 1511) процедура добавления компьютера в Active Directory имеет такой алгоритм. Вы нажимаете сочетание клавиш Win и I одновременно (Это одна из многих горячих комбинаций в Windows), в результате у вас откроется меню «Параметры». В параметрах вы находите пункт
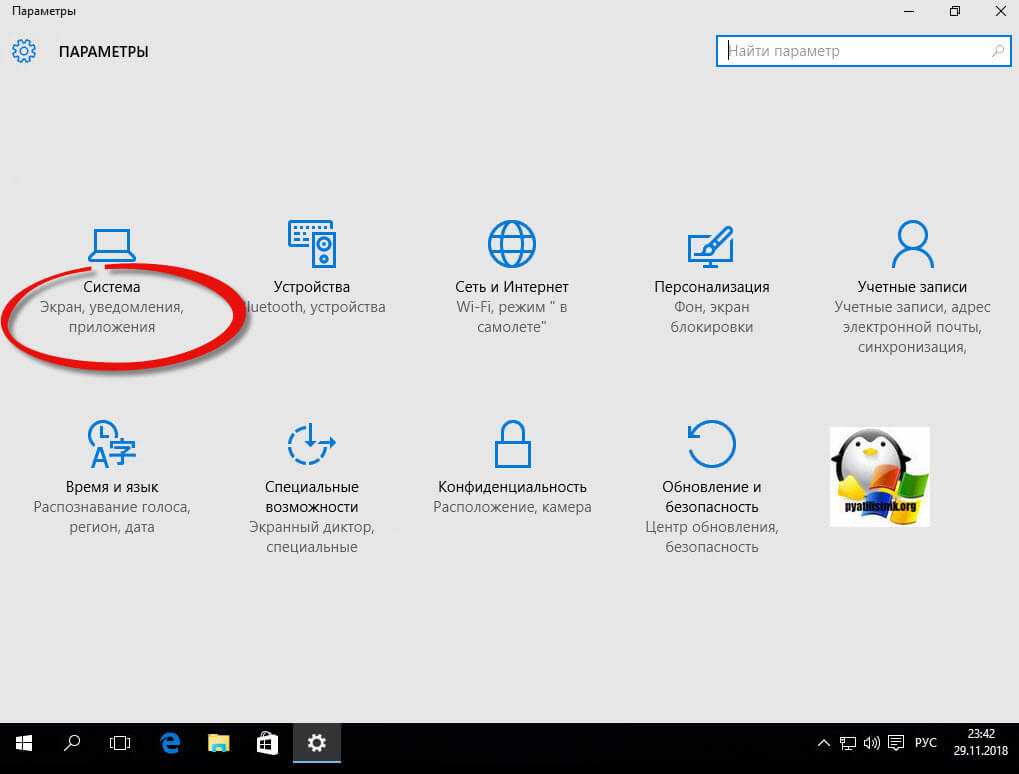
Далее вы находите раздел «О системе», тут вы увидите сводную информацию, видно, что в моем примере у меня Windows 10 1511, и обратите внимание, что есть две удобные кнопки:
- Присоединение к домену предприятия
- Присоединиться к Azure AD
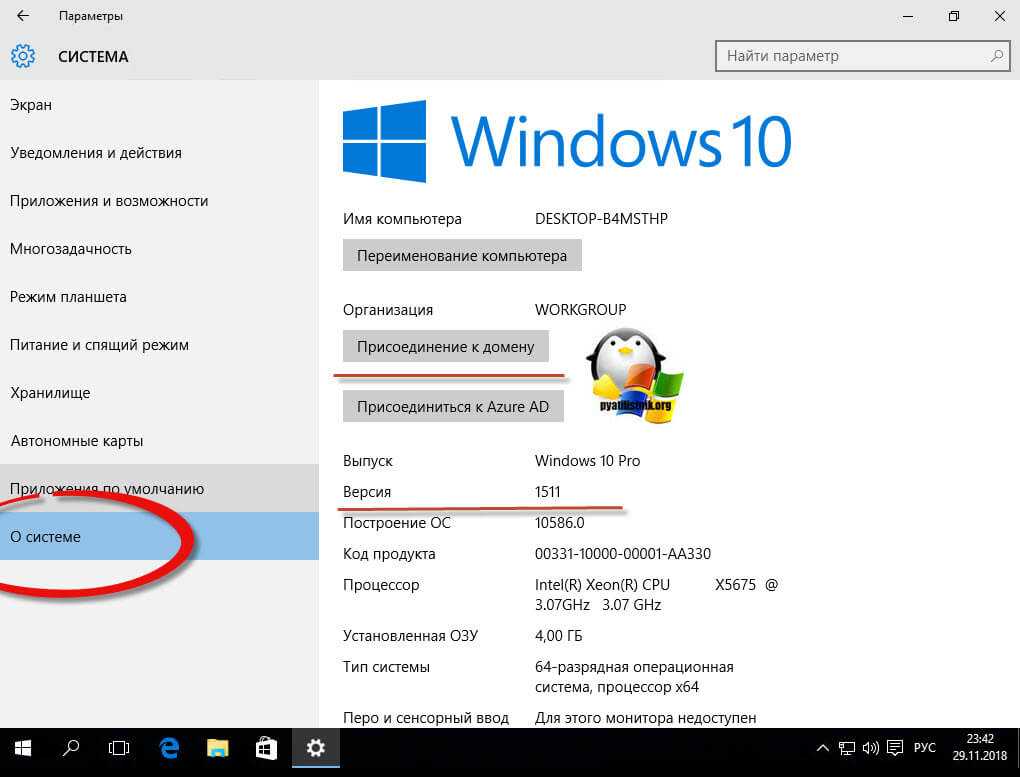
для подключения к домену вам необходимо указать его полное имя, в моем случае это root.pyatilistnik.org и нажимаем далее.
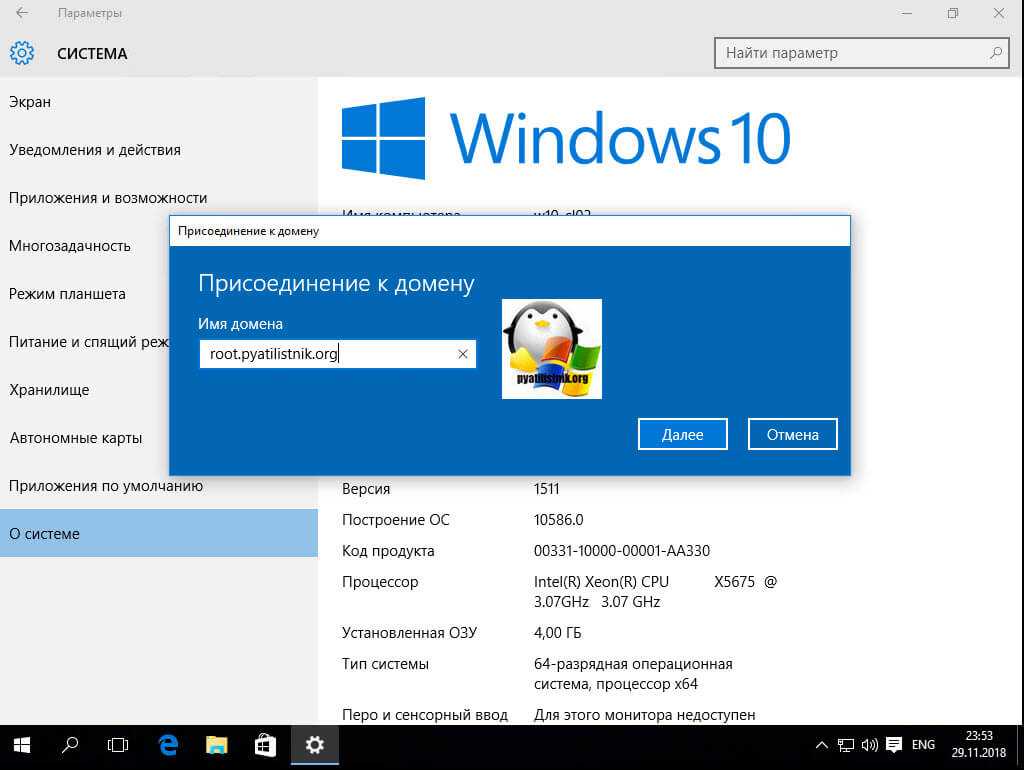
Следующим шагом у вас будет форма авторизации, где вам предстоит представится от чьего имени вы будите производить подключение к домену Active Directory вашей Windows 10, обычно, это учетная запись администратора домена или пользователя, кому делегированы права.
напоминаю, что обычный рядовой пользователь может вводить до 10 компьютеров в домен
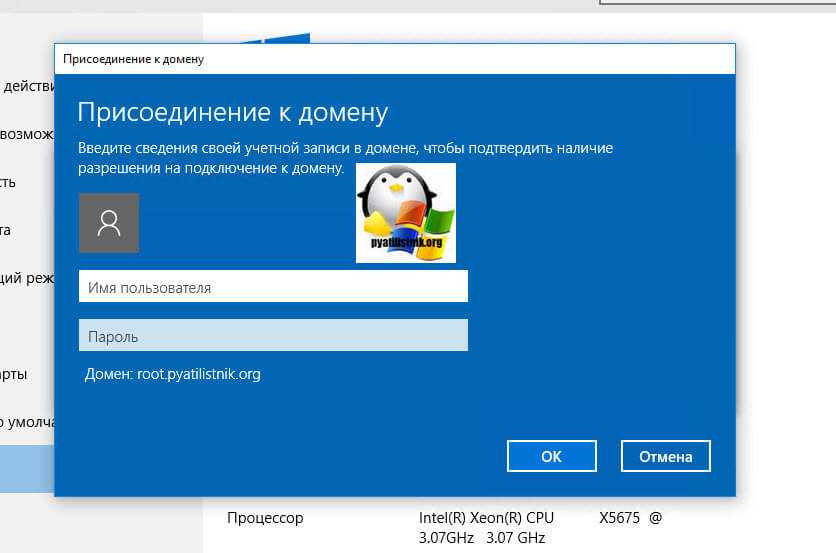
Следующим шагов, вас спросят чтобы вы указали сведения, о учетной записи, которая будет использовать данный компьютер, я этот этап пропускаю.
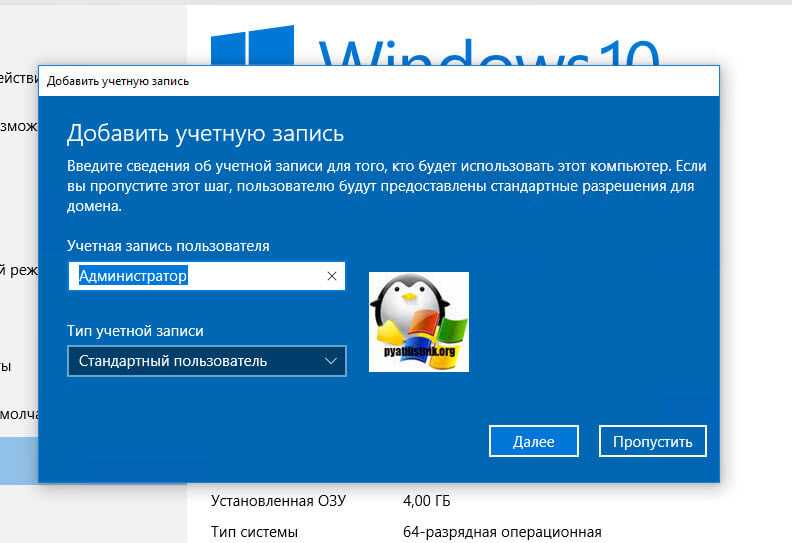
и последним этапом нужно выполнить перезагрузку рабочей станции, после этого ввод в домен Windows 10, можно считать успешным.
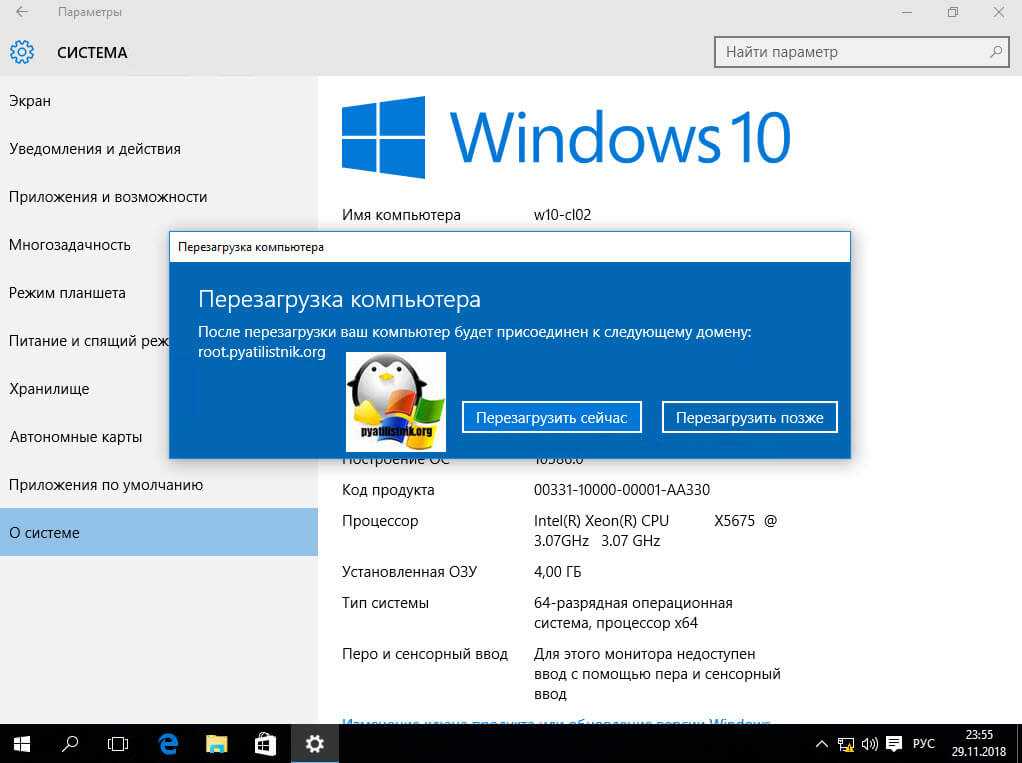
Подключаем к домену Windows 10 выше 1607
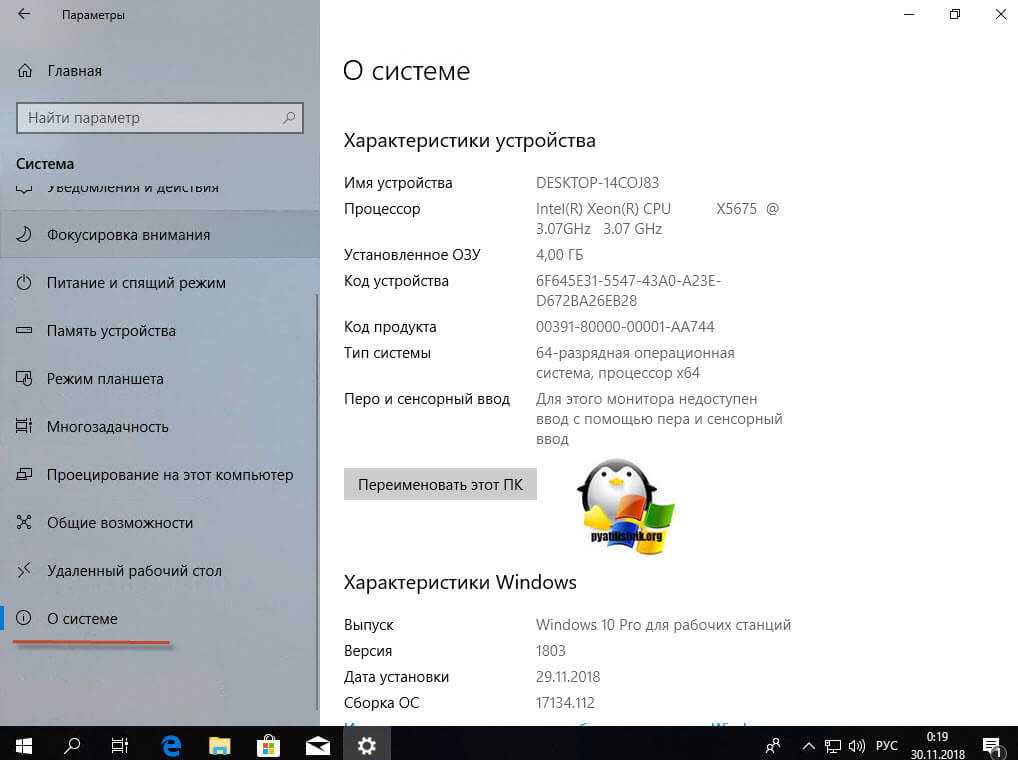
В параметрах Windows найдите и перейдите в пункт «Учетные записи»
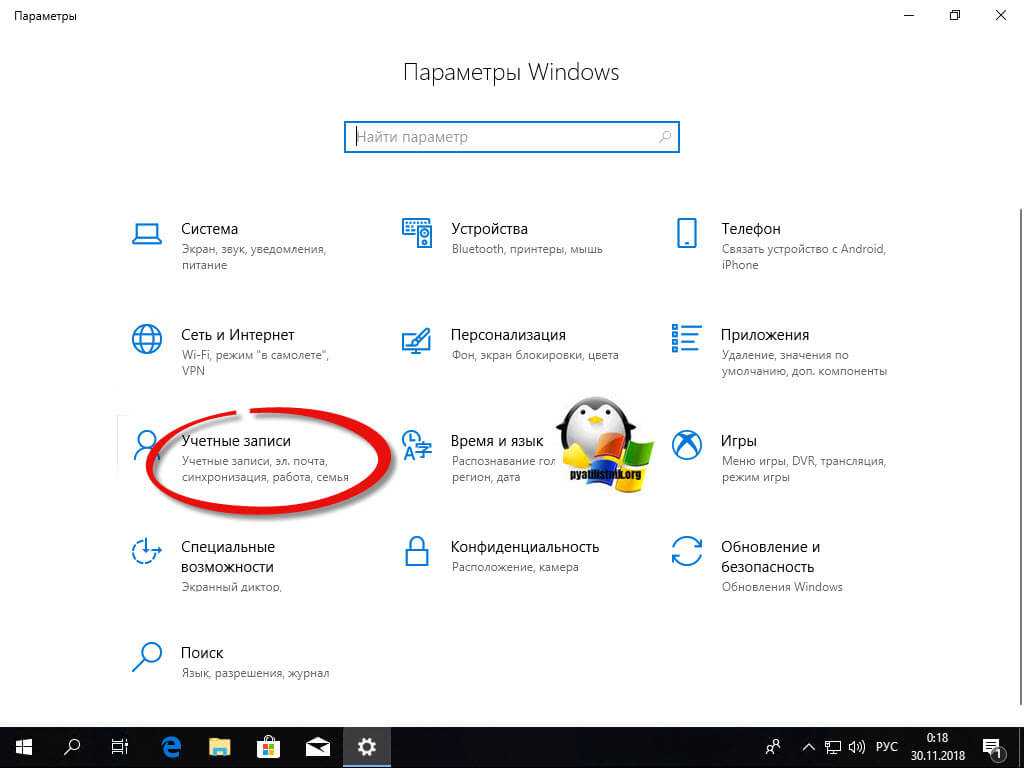
Находите пункт «Доступ к учетной записи места работы иди учебного заведения» и нажимаем кнопку «Подключиться»
Про образовательные учреждения можно почитать на MS https://docs.microsoft.com/ru-ru/education/windows/change-to-pro-education
Про присоединение к Azure AD можно почитать вот это https://docs.microsoft.com/ru-ru/previous-versions//mt629472(v=vs.85)
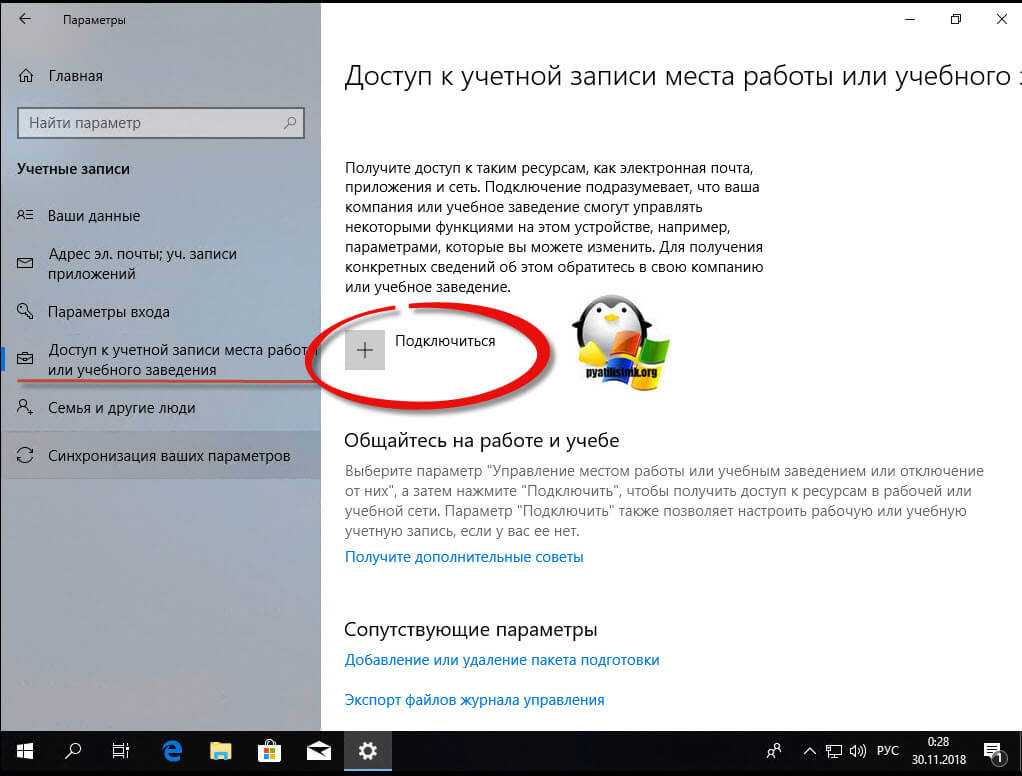
У вас откроется окно «Настройка рабочей или учебной записи». В самом низу нас будет интересовать два пункта:
- Присоединить это устройство к Azure Active Directory
- Присоединить это устройство к локальному домену Active Directory, наш вариант
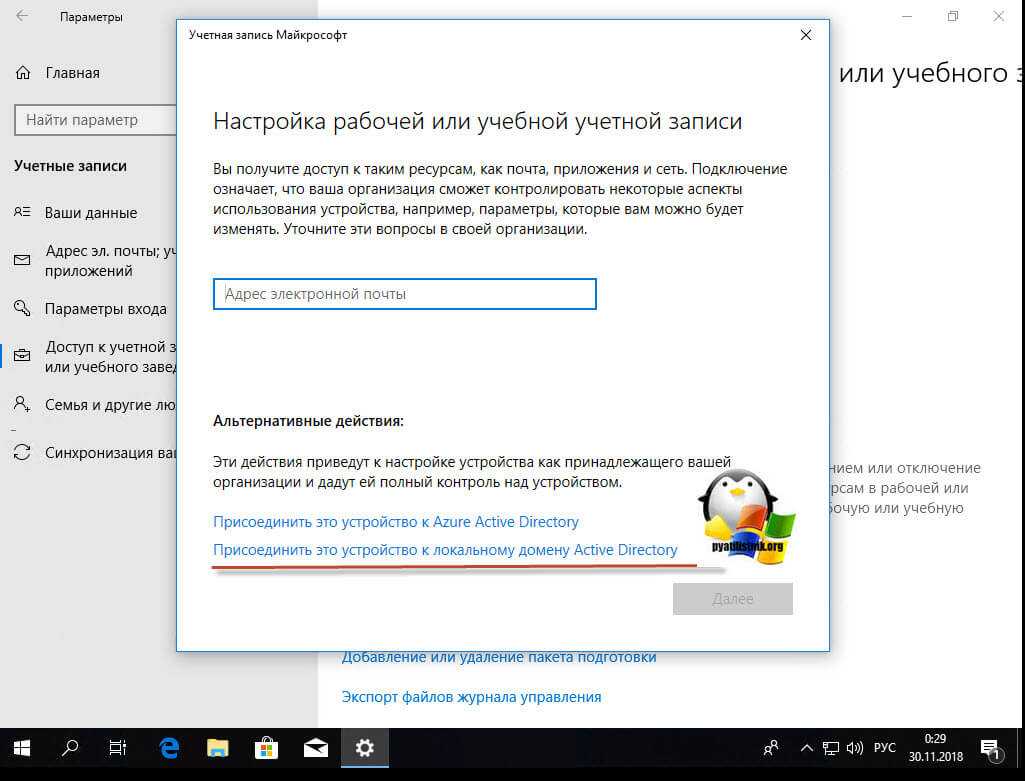
У вас откроется окно с вводом FQDN имени вашего домена Active Directory.
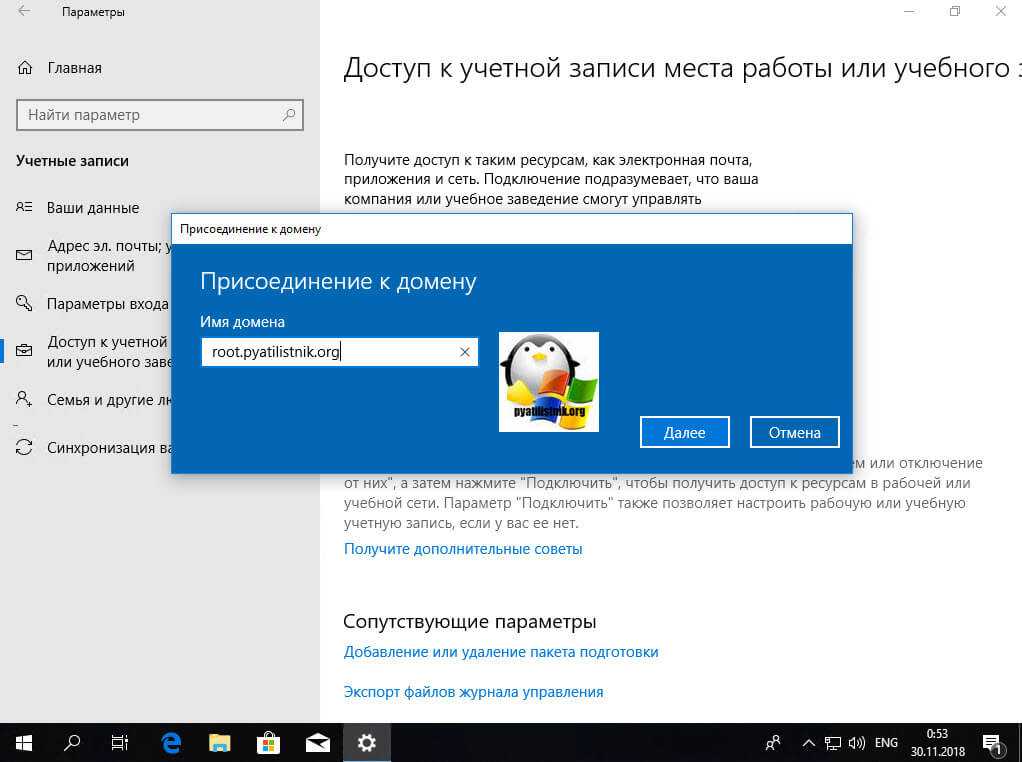
Далее вас попросят указать учетные данные для присоединения рабочей станции к AD.
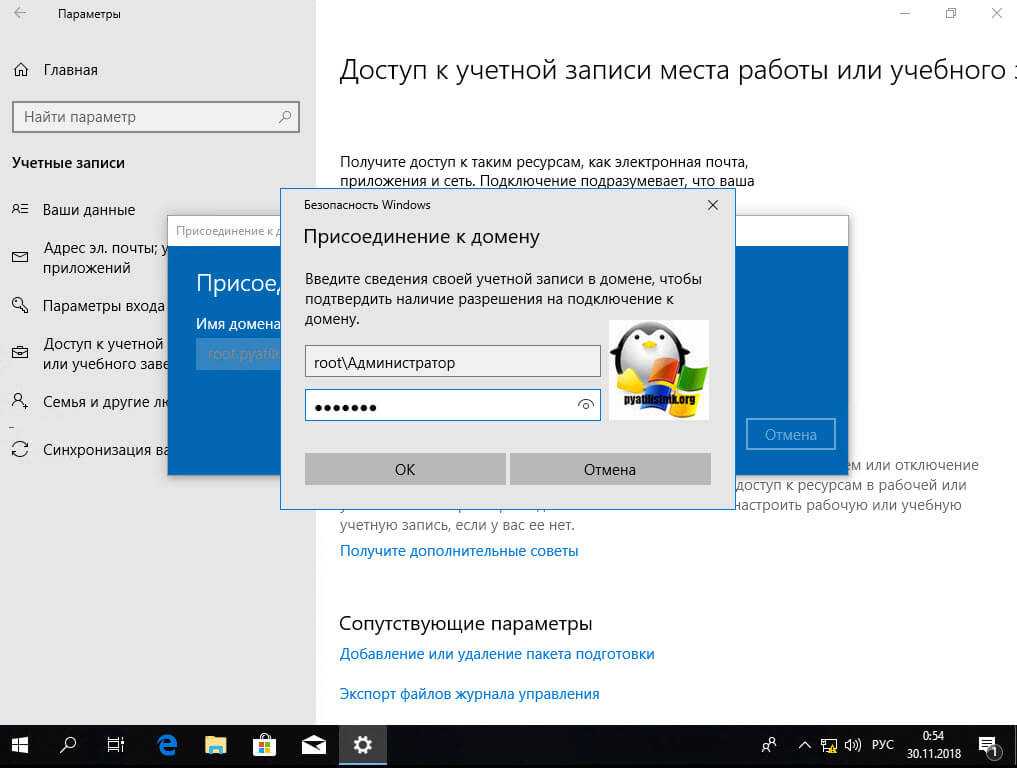
Пропускаем шаг с добавлением учетной записи.
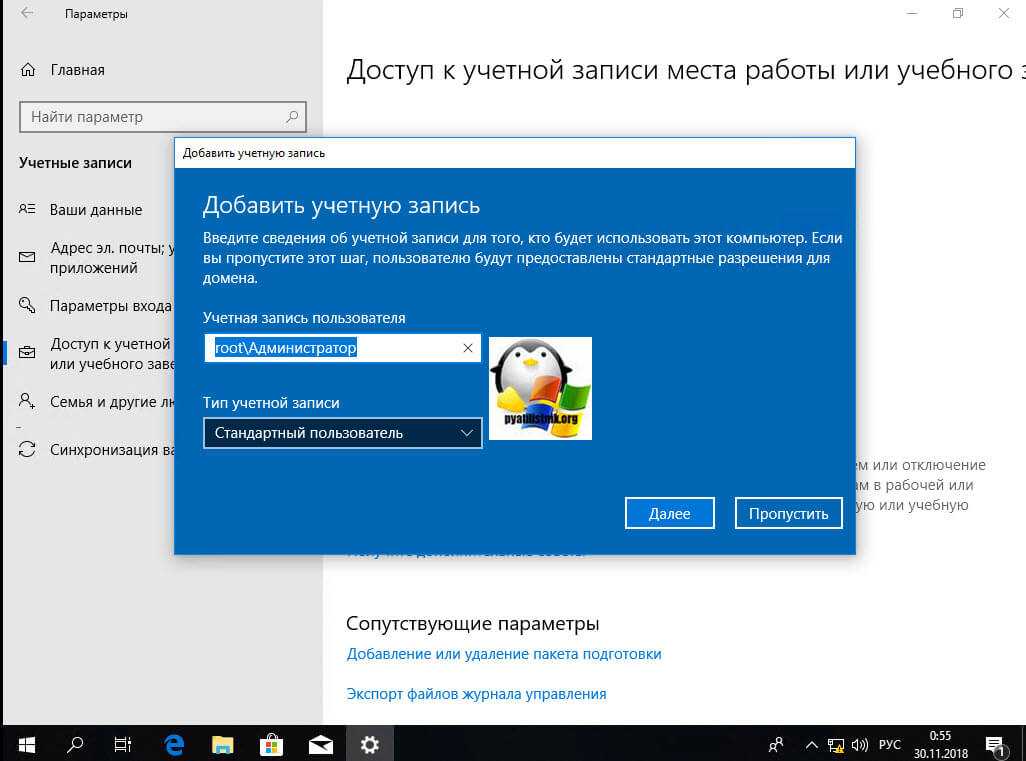
Когда все готово, то делаем обязательную перезагрузку, и ваша Windows 10, теперь является членом Active Directory.
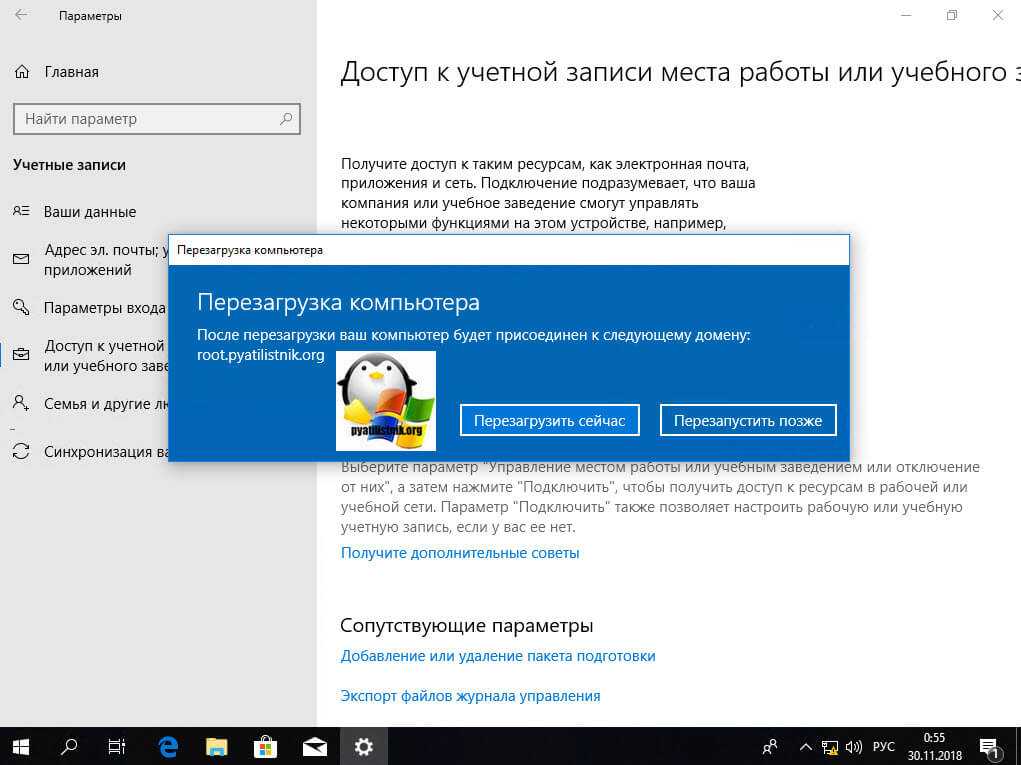
После перезагрузки мы видим префикс домена.
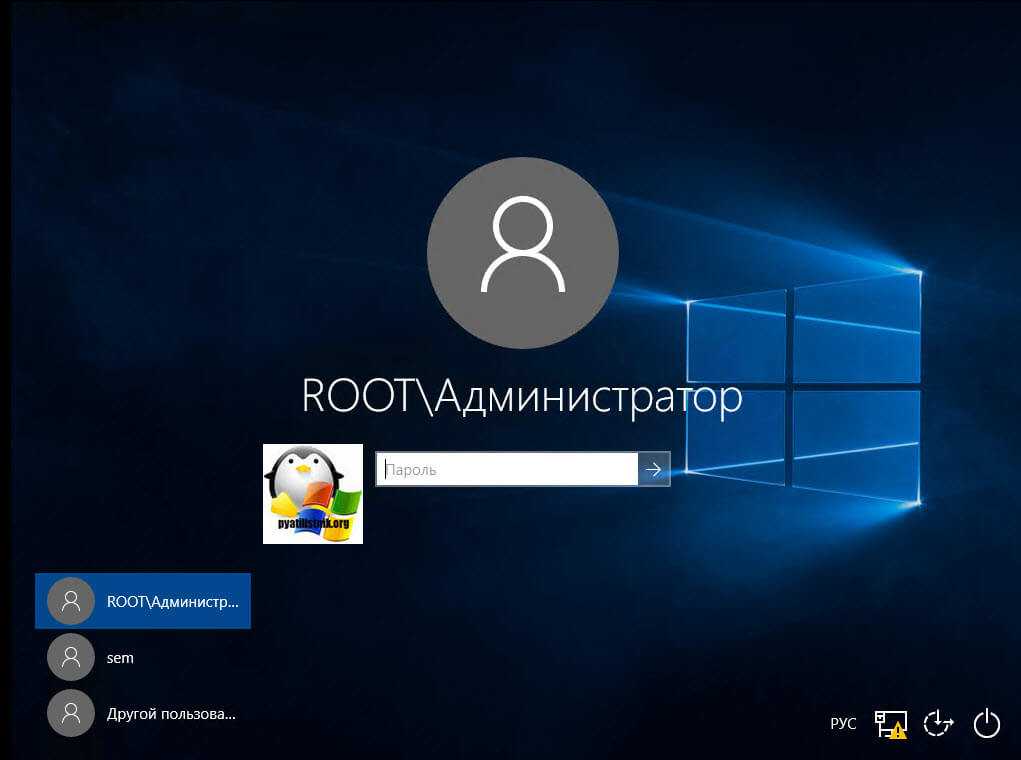
Подключение ПК к домену
Ввести компьютер в домен можно двумя способами. Давайте рассмотрим их более подробно.
Первый метод
Это стандартный способ подключения ПК к домену. Выполните следующие шаги:
- Нажмите значок «Пуск», щелкните правой клавишей мышки по ярлыку «Компьютер», выберите «Свойства»;
- В пункте “Имя компьютера, домен и рабочие настройки» нажмите «изменить настройки»;
- Откройте вкладку «Имя компьютера» и нажмите «Изменить»;
- В разделе «Часть (чего-то)» выберите «Домен»;
- Введите имя домена, к которому выполняется подключение, нажмите «OK»;
- Введите имя еще раз, и пароль.
Затем выполните перезагрузку компьютера. После этого ПК будет подключен к домену в локальной сети.
Второй метод
Необходимо использовать приложение NETDOM. Чтобы подключить домен, в командной строке нужно ввести всего одну команду:
]
При этом:
- Параметры «DOMAIN.COM» и «DOMAIN» нужно заменить на имя домена. Также нужно указать логин и пароль;
- Дополнительная «d» в «user» и «password» не являются опечаткой;
- В виндовс 7 NETDOM уже есть в операционной системе. В версиях виндовс 2000, XP и 2003 нужно установить Support Tools.
Чтобы завершить подключение, перезагрузите ПК.
Примеры использования Get-ADUser
Давайте покажем ещё несколько полезных примеров команд для запросов пользователей Active Directory с помощью различных фильтров. Вы можете объединить их, чтобы получить необходимый список пользовательских объектов AD:
Отобразить пользователей AD, имя которых начинается с Joe:
Get-ADUser -Filter {name -like "Joe*"}
Вы можете использовать PowerShell для расчёта общего количества учётных записей пользователей в Active Directory:
Get-ADUser -Filter {SamAccountName -like "*"} | Measure-Object
Вывод списка пользователей и их свойств, размещённых в определённом организационном подразделении (контейнере) в данном случае это OU=Finance,OU=UserAccounts,DC=FABRIKAM,DC=COM:
Get-ADUser -Filter * -SearchBase "OU=Finance,OU=UserAccounts,DC=FABRIKAM,DC=COM"
Найти отключённые учётные записи пользователей Active Directory:
Get-ADUser -Filter {Enabled -eq "False"} | Select-Object SamAccountName,Name,Surname,GivenName | Format-Table
Вы можете проверить дату создания учётной записи пользователя Active Directory с помощью команды:
Get-ADUser -Filter * -Properties Name,WhenCreated | Select name,whenCreated
Вы можете получить список недавно добавленных пользователей Active Directory, созданных за последние 24 часа:
$lastday = ((Get-Date).AddDays(-1))
Get-ADUser -filter {(whencreated -ge $lastday)}
Вывести список учётных записей с просроченным паролем (вы можете настроить параметры истечения срока действия пароля в политике паролей домена):
Get-ADUser -Filter {Enabled -eq $True} -Properties name,passwordExpired | Where-Object {$_.PasswordExpired}| Select-Object name,passwordexpired
Командлеты Get-ADUser и Add-ADGroupMember можно использовать для создания динамических групп пользователей AD (в зависимости от города, должности, отдела и прочего).
Задача: для списка учётных записей, которые хранятся в текстовом файле (по одной учётной записи в строке), вам необходимо получить название компании пользователя из AD и сохранить его в файл CSV (вы можете легко импортировать этот файл в Excel).
Import-Csv c:\ps\users_list.csv | ForEach {
Get-ADUser -Identity $_.user -Properties Name,Company |
Select-Object Name,Company |
Export-CSV c:\ps\users_ad_list.csv -Append -Encoding UTF8
}
Пользователи, которые не меняли свои пароли в течение последних 90 дней:
$90_Days = (Get-Date).adddays(-90)
Get-ADUser -Filter {(passwordlastset -le $90_days)}
Чтобы получить фотографию пользователя из Active Directory и сохранить её в файле jpg, выполните следующие команды:
$usr = Get-ADUser sjoe -Properties thumbnailPhoto $usr.thumbnailPhoto | Set-Content sjoe.jpg -Encoding byte
Чтобы получить список групп AD, членом которых является учётная запись пользователя:
Get-AdUser MiAl -Properties memberof | Select-Object memberof -ExpandProperty memberof
Перечислить пользователей из OU, которые являются членами определённой группы безопасности домена:
Get-ADUser -SearchBase 'OU=Rome,OU=Italy,DC=hackware,DC=ru' -Filter * -Properties memberof | Where-Object {($_.memberof -like "*CEO*")}
Перечислить компьютеры домена, на которых пользователю разрешён вход.
Get-ADUser MiAl -Properties LogonWorkstations | Format-List Name,LogonWorkstations
Чтобы искать компьютеры и фильтровать компьютеры по их свойствам в Active Directory, вы можете использовать другой командлет – Get-ADComputer.
«Редактор локальной групповой политики» в Виндовс 10
Прежде чем мы перейдем к рассмотрению вариантов запуска «Редактора локальной групповой политики», придется огорчить некоторых пользователей. К сожалению, данная оснастка присутствует только в Windows 10 Pro и Enterprise, а вот в версии Home ее нет, как нет в ней и некоторых других средств управления. Но это уже тема для отдельной статьи, мы же приступим к решению нашей сегодняшней задачи.
Способ 1: Окно «Выполнить»
Данный компонент операционной системы предоставляет возможность довольно быстрого запуска практически любой стандартной для Windows программы. В их числе и интересующий нас «Редактор».
Способ 3: Поиск
Сфера применения интегрированной в Виндовс 10 функции поиска еще более широкая, чем у рассмотренных выше компонентов ОС. К тому же для ее использования не нужно запоминать никаких команд.
- Нажмите на клавиатуре «WIN+S» для вызова окна поиска или воспользуйтесь его ярлыком на панели задач.
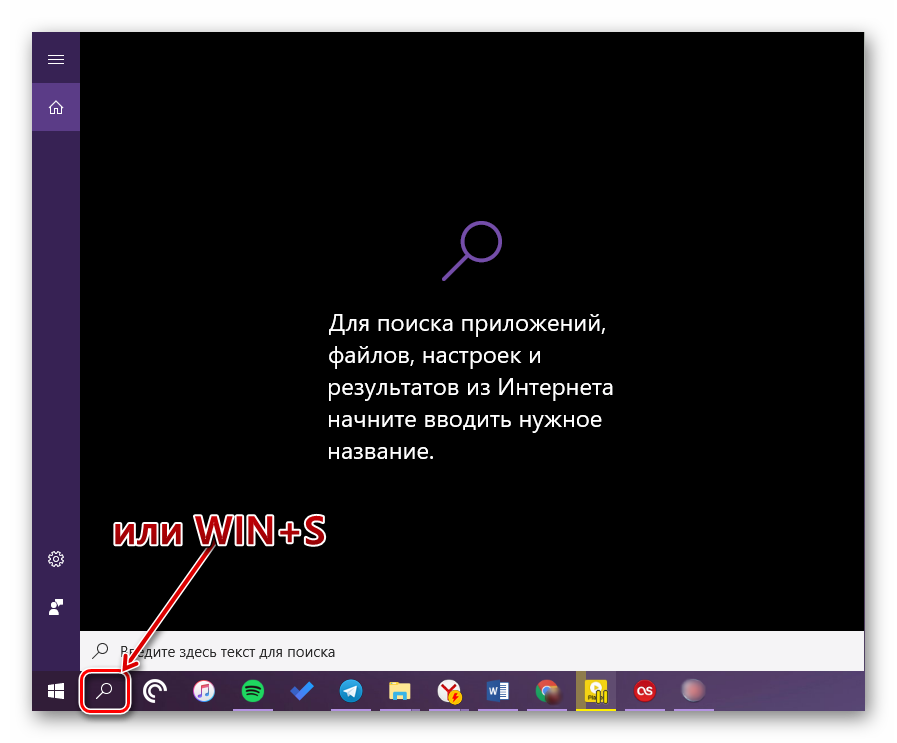
Начните вводить в строку название искомого компонента – «Изменение групповой политики».
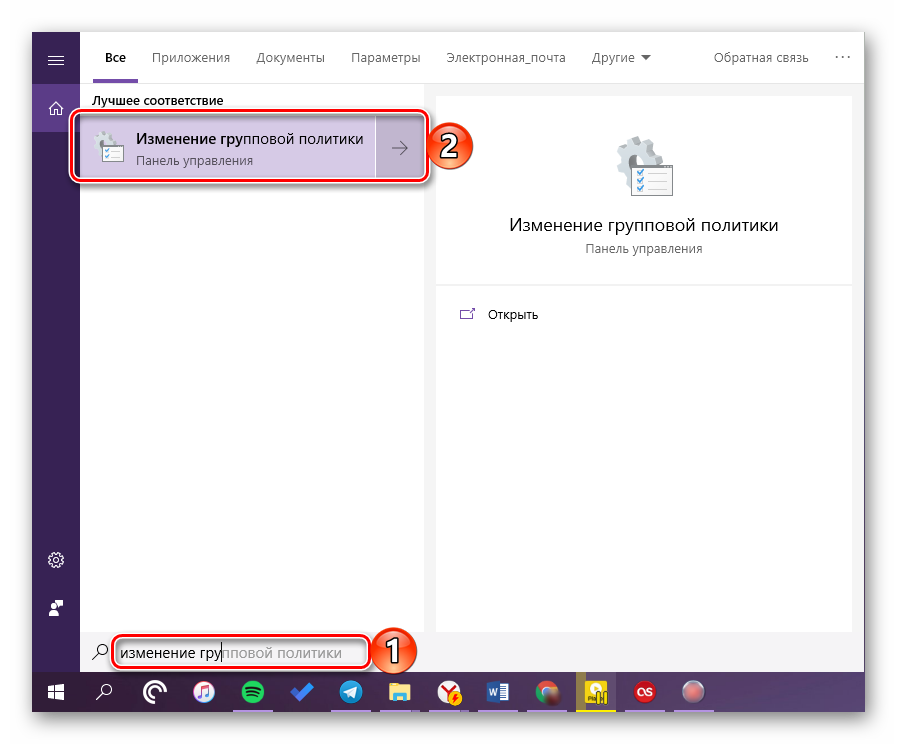
Как только увидите соответствующий запросу результат выдачи, выполните его запуск одинарным кликом. Несмотря на то, что в данном случае значок и название искомого компонента отличается, будет запущен интересующий нас с вами «Редактор»
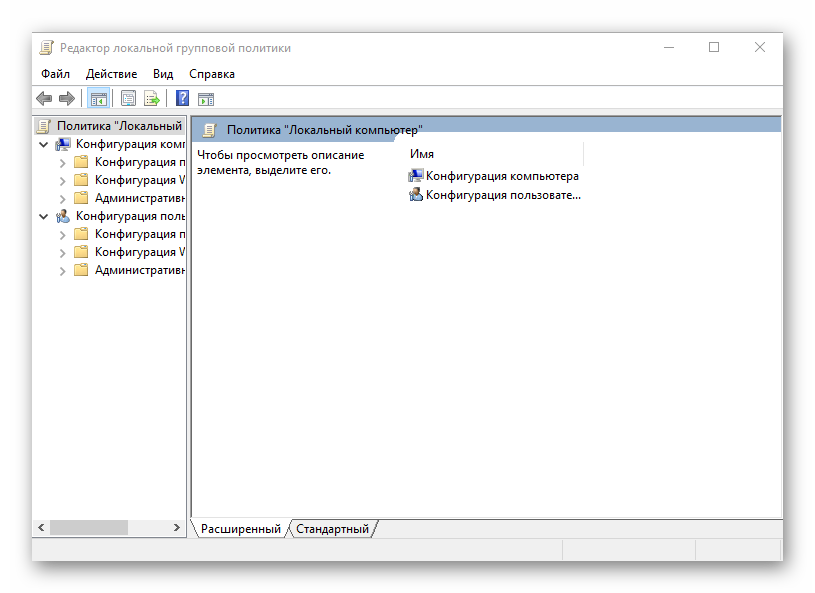
Способ 4: «Проводник»
Рассматриваемая в рамках нашей сегодняшней статьи оснастка – это по своей сути обычная программа, а потому у нее есть свое место на диске, папка, в которой содержится исполняемый файл для запуска. Находится он по следующему пути:
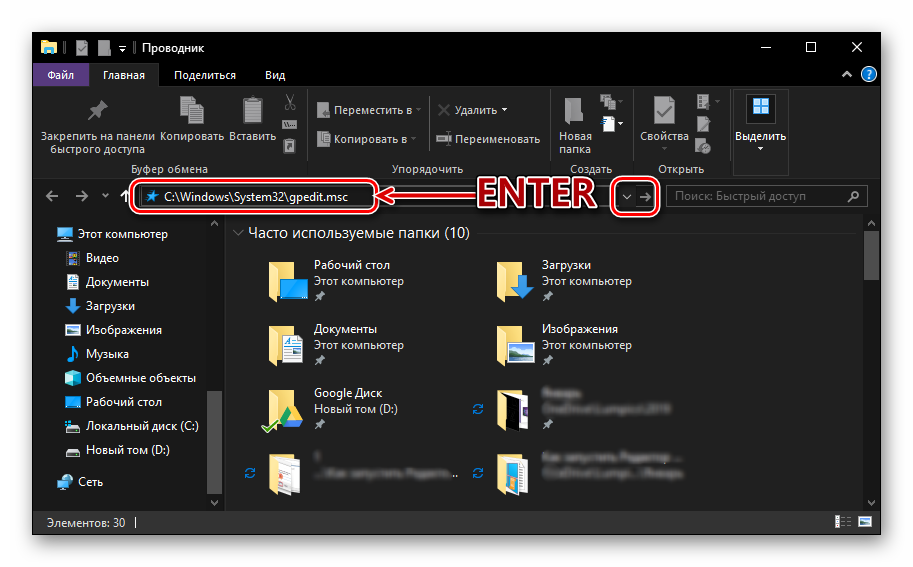
Скопируйте представленное выше значение, откройте «Проводник» (например, клавишами «WIN+E») и вставьте его в адресную строку. Нажмите «ENTER» или кнопку перехода, расположенную справа.
Это действие сразу же запустит «Редактор локальной групповой политики». При желании получить доступ к его файлу, вернитесь в обозначенном нами пути на шаг назад, в директорию и пролистайте список содержащихся в ней элементов вниз, пока не увидите там тот, что называется gpedit.msc.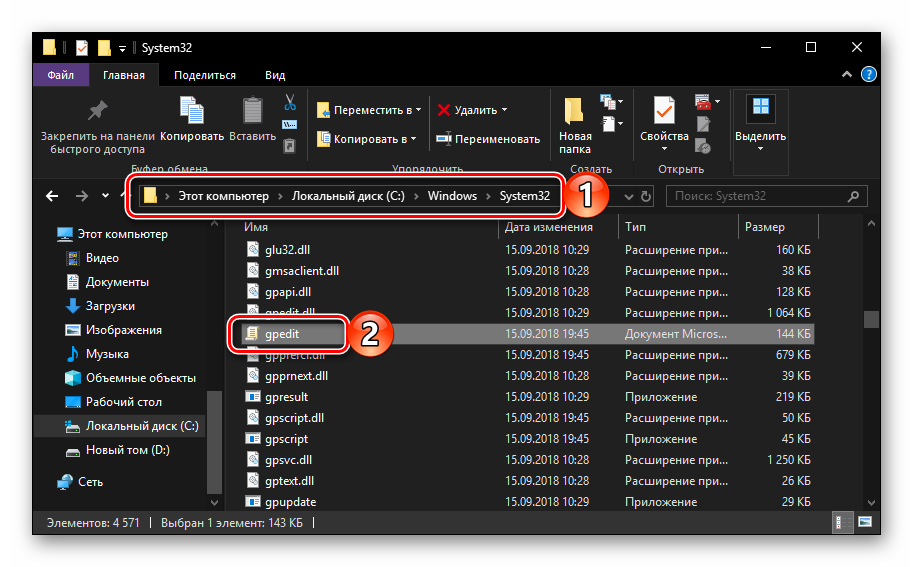
Способ 5: «Консоль управления»
«Редактор локальной групповой политики» в Виндовс 10 может быть запущен и через «Консоль управления». Преимущество данного метода заключается в том, что файлы последней могут быть сохранены в любом удобном месте на ПК (в том числе и на Рабочем столе), а значит, моментально запущены.
- Вызовите поиск Windows и введите запрос mmc (на английском). Нажмите по найденному элементу левой кнопкой мышки для его запуска.
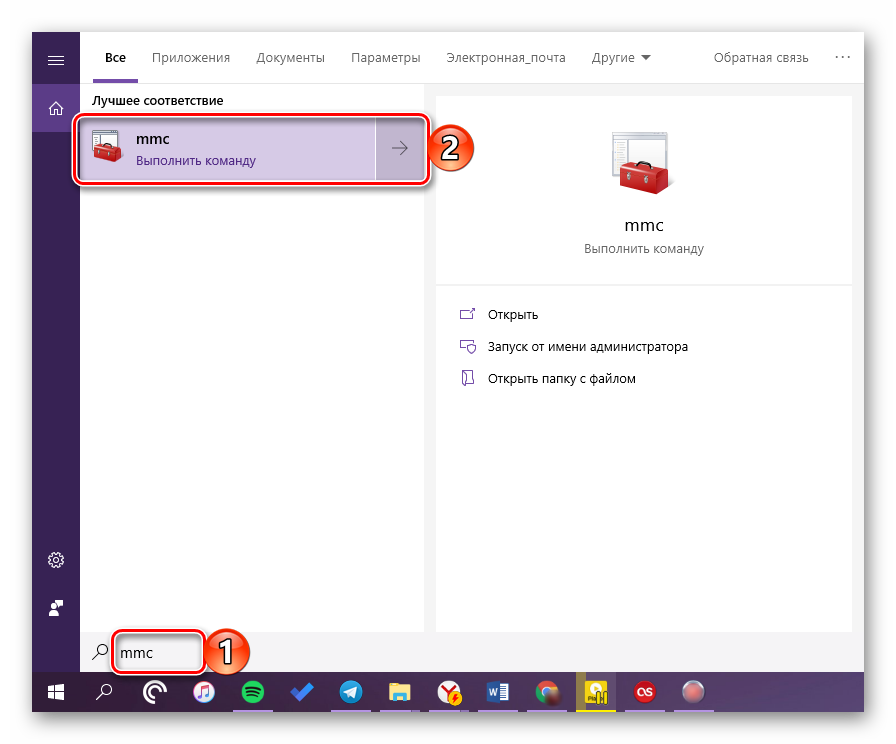
В открывшемся окне консоли поочередно перейдите по пунктам меню «Файл» — «Добавить или удалить оснастку» или вместо этого воспользуйтесь клавишами «CTRL+M».
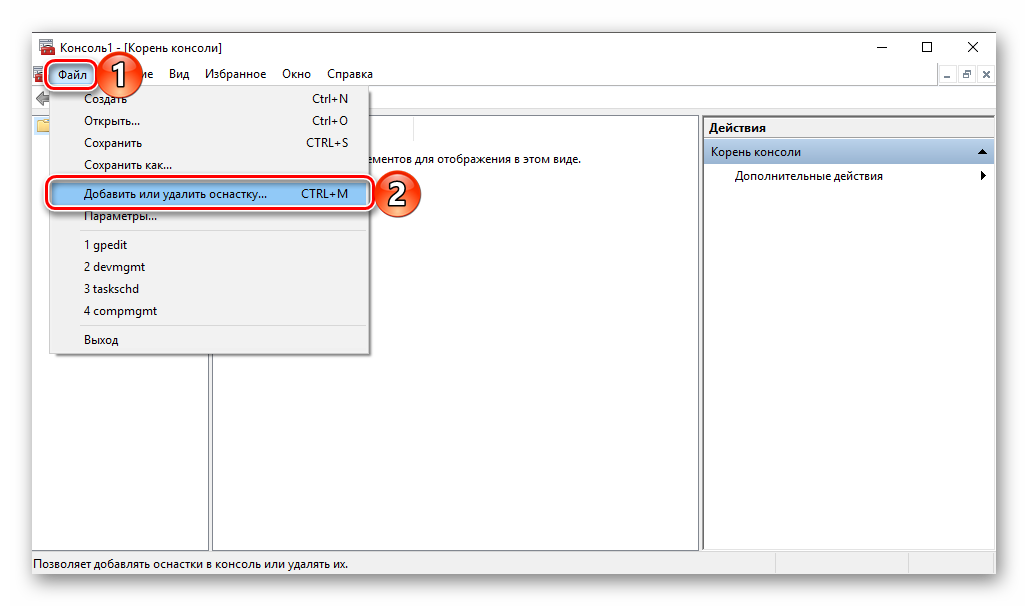
В представленном слева списке доступных оснасток найдите «Редактор объектов» и выделите его одинарным кликом и нажмите по кнопке «Добавить».
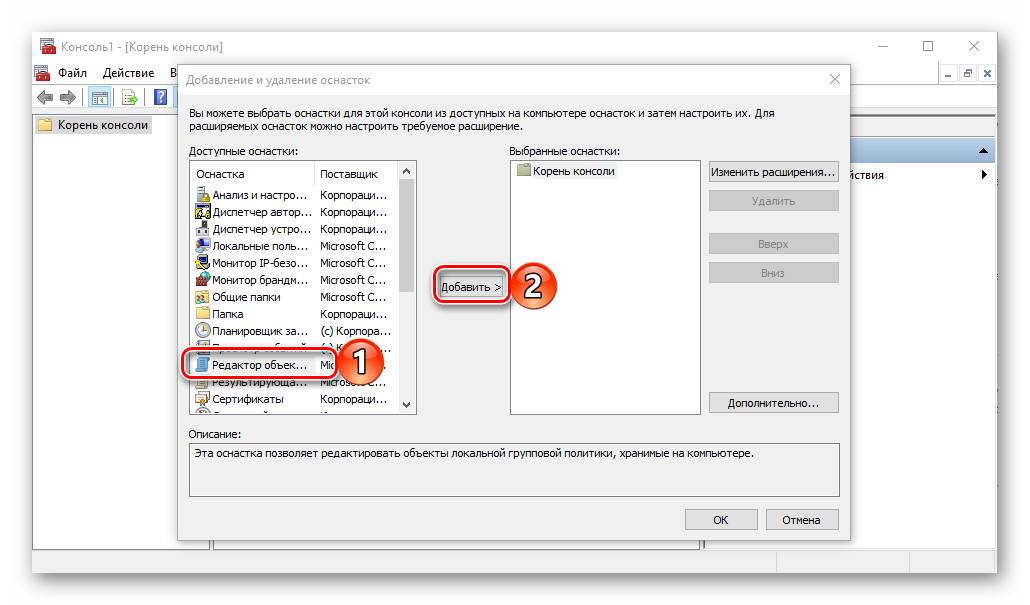
Подтвердите свои намерения нажатием кнопки «Готово» в появившемся диалоговом окне,
а затем кликните «ОК» в окне «Консоли».
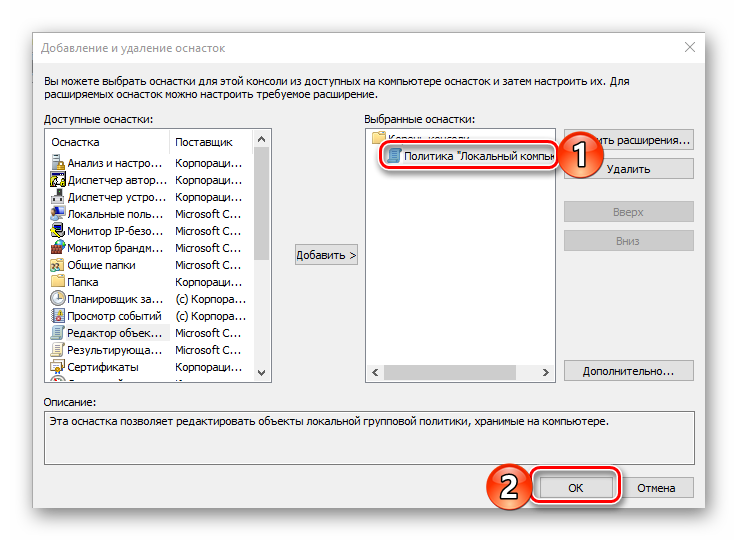
Добавленный вами компонент появится в списке «Выбранные оснастки» и будет готов к использованию.
Теперь вы знаете обо всех возможных вариантах запуска «Редактора локальной групповой политики» в Windows 10, но наша статья на этом не заканчивается.
Создание ярлыка для быстрого запуска
Если вы планируете часто взаимодействовать с системной оснасткой, о которой шла речь в нашей сегодняшней статье, нелишним будет создать его ярлык на Рабочем столе. Это позволит максимально быстро запускать «Редактор», а заодно избавит вас от необходимости запоминания команд, названий и путей. Делается это следующим образом.
Заключение
Как видите, «Редактор локальной групповой политики» в Windows 10 Pro и Enterprise может быть запущен по-разному. Какой из рассмотренных нами способов взять на вооружение – решать только вам, мы же на этом закончим.
Опишите, что у вас не получилось.
Наши специалисты постараются ответить максимально быстро.