Настройка отладчика для прерывания выполнения при создании исключения
Отладчик может прервать выполнение приложения в точке возникновения исключения, чтобы вы могли проверить исключение еще до вызова обработчика.
В окне Параметры исключений (Отладка > Windows > Параметры исключений) разверните узел для категории исключений, например Исключения среды CLR. Затем установите флажок для конкретного исключения в этой категории, например System.AccessViolationException. Можно также выбрать всю категорию исключений.
Dica
Для поиска конкретных исключений можно воспользоваться окном Поиск на панели инструментов Параметры исключений или применить функцию поиска для фильтрации определенных пространств имен (например, System.IO).
Если вы выберете исключение в окне Параметры исключений, выполнение отладчика будет прерываться везде, где возникает исключение, независимо от того, обработано ли оно. Теперь исключение называется первым экземпляром исключения. Ниже приведено несколько примеров.
-
В следующем консольном приложении C# метод Main создает исключение AccessViolationException внутри блока .
Если исключение AccessViolationException отмечено в окне Параметры исключений, при выполнении этого кода в режиме отладчика произойдет останов на строке . После этого выполнение можно продолжить. В консоли должны отображаться обе строки.
Но в ней не отображается строка .
-
Консольное приложение C# ссылается на библиотеку классов с классом, имеющим два метода. Один метод создает исключение и обрабатывает его, в то время как второй метод создает такое же исключение, но не обрабатывает его.
Далее приводится метод Main() консольного приложения:
Если исключение AccessViolationException отмечено в окне Параметры исключений, при выполнении этого кода в режиме отладчика произойдет останов на строке в методах ThrowHandledException() и ThrowUnhandledException() .
Чтобы восстановить параметры исключений до значений по умолчанию, выберите Восстановить для списка параметры по умолчанию:
2 ответа
Решение
Вот пути по умолчанию, в которых Visual Studio Code Insider сохраняет файлы:
Путь установки:
Пользовательские настройки и предпочтения:
Папка ярлыков:
Эти папки сохраняют последний сеанс пользователя и настройки / предпочтения. Удалите их, чтобы удалить старые настройки / предпочтения. Если вас беспокоят оставшиеся файлы после установки, вы можете использовать VSCode из переносимых ZIP-файлов. Вот прямые ссылки на скачивание, извлеченные из альтернативных загрузок VSCode:
- 32-разрядная стабильная версия: https://vscode-update.azurewebsites.net/latest/win32-archive/stable
- 32-битный инсайдер: https://vscode-update.azurewebsites.net/latest/win32-archive/insider
- 64-разрядная стабильная версия: https://vscode-update.azurewebsites.net/latest/win32-x64-archive/stable
- 64-битный инсайдер: https://vscode-update.azurewebsites.net/latest/win32-x64-archive/insider
3
2018-12-02 19:36
После удаления vscode удалите:
7
2020-09-17 01:03
Это также случилось со мной, серьезно это расстраивает. Таким образом, чтобы полностью удалить его, вы должны выполнить следующие шаги (любая ОС Windows):
- Нажмите Windows+ R
- Введите%appdata%\local\Programs
- Перейдите в Microsoft VS Code и окончательно удалите этот файл.
- ———-Готово————
- Теперь установите снова.
Я думаю, что это должно работать и для вас. Если нет, то снова выполните указанные выше действия и сделайте, и во время установки установите флажок Не создавать папку меню Пуск. А затем установите его.
—— Попробуйте эти шаги, это поможет вам.
2019-01-07 08:59
У меня были точные проблемы…
Я пытался полностью удалить код Visual Studio из-за того, что у меня были проблемы с написанием кода, особенно кода HTML. Когда я набираю не менее 2 букв, курсор автоматически переходит к концу страницы, и все последующие набираемые буквы пишутся после HTML-тега закрытия.
Я также попытался удалить VS Code, но все остается тем же, и у меня были те же проблемы. В отличие от других программ, приложение удаления для VS Code не удаляет также компоненты (расширения и настройки). Это только удаляет программное обеспечение VS Code.
Что я сделал, так это навсегда удалил все папки, в которых есть «VS» или «Visual Studio». Вам также необходимо проверить папки «Microsoft», поскольку там можно найти папки «VS Code». Сделав все это, вы определенно хотите удалить папку с именем «.vscode», и вы можете найти ее в «домашней» папке. Причина, по которой ваше рабочее пространство остается неизменным, заключается в том, что все ваши предыдущие расширения и настройки хранятся в этой папке.
Я искренне надеюсь, что помог кому-то.
2019-08-21 16:28
Поэтому я думаю, что это сработает, но вы можете перейти к файлу, в котором установлен ваш vscode, или просто
приложение и
а затем вы увидите приложение под названием
просто щелкните по нему и удалите:).
2020-07-18 13:44
Удаление неиспользуемых пакетов
Когда вы устанавливаете какую либо программу, то обычно помимо основного пакета программы устанавливаются еще другие пакеты, которые требуются для работы данной программы. Они называются зависимостями.
После удаления программы, зависимости не удаляются. Они могут вообще не использоваться в системе или использоваться другими программами. Если пакеты-зависимости не используются другими программами, то такие пакеты можно удалить, чтобы они не занимали место в системе.
Для удаления неиспользуемых пакетов используется команда:
Данная команда автоматически удалит неиспользуемые пакеты.
Принудительно уничтожать процессы в Linux с помощью xkill
Другой вариант, который вы можете использовать – это xkill. Это инструмент принудительного уничтожения, предустановленный в Ubuntu, но вы можете установить его через терминал в других дистрибутивах, если это необходимо. При вызове xkill позволит вам закрыть любой процесс на рабочем столе. Установите его с помощью следующей команды:
Как только это будет сделано, запустите xkill, просто набрав
Ваш указатель мыши будет отображать крест (или череп). Щелкните левой кнопкой мыши на приложении-нарушителе, чтобы закрыть его.
Если невозможно закрыть приложение, не отвечающее на запросы, одним из этих методов, ориентированных на рабочий стол, решение может быть в командной строке…
Удалить остаточные файлы конфигурации
Удаление приложений не очищает все, что с ними связано; все еще вероятно будет файлы конфигурации. Чтобы устранить их, мы должны перемещаться и искать имя приложения в этих путях (где ~ / — наша личная папка, а папки с точкой впереди скрыты):
- ~/
- / USR / бен
- / USR / Lib
- / USR / местные
- / usr / share / человек
- / usr / share / doc
- / вар
- / бежать
- / Lib
- ~ / .cache
- ~ / .local
- ~ / .local / share
- ~ / .thumbnail
- ~ / .config /
- Пакеты Flatpak обычно очищают все автоматически, но пакеты Snap оставляют свои файлы конфигурации в ~ / snap.
Таким образом, мы можем очистить нашу операционную систему на основе Linux от остаточных пакетов.
2. Удаление программ через пакетный менеджер
Самый простой и часто используемый способ удалить программу linux — это использовать стандартный пакетный менеджер из терминала. Если вы использовали пакетный менеджер для установки программы то единственным верным способом ее удаления будет тоже он. В зависимости от дистрибутива команды удаления будут отличаться, но, в целом, они будут иметь похожий синтаксис. Мы рассмотрим примеры для самых популярных дистрибутивов. Например, нам нужно удалить Firefox. В Ubuntu, Debian, Linux Mint и других дистрибутивах этого семейства команда будет выглядеть вот так:
Эта команда удалит пакет из системы, но некоторые конфигурационные файлы останутся и будут занимать место. Чтобы полностью удалить программу используйте опцию purge:
Более подробно о том, как удалить программу в Linux в Ubuntu мы рассматривали в отдельной статье, в том числе и работу с PPA. Для удаления пакета в CentOS или Red Hat выполните:
В Fedora и основанных на ней дистрибутивах, кроме Red Hat, используется новый пакетный менеджер — dnf:
В OpenSUSE используется собственный пакетный менеджер — zypper:
Удаление программ Linux с помощью пакетного менеджера позволяет полностью очистить систему от остатков программы. После завершения удаления рекомендуется перезагрузить компьютер, чтобы убедиться, что все файлы были удалены. Теперь вы знаете как удалить программу в Linux через терминал.
Пакетный менеджер раскладывал файлы программы по системе, а значит он знает что и где находится, значит сможет все правильно удалить. Но если вы компилировали программу и устанавливали ее установочным скриптом, то вы не сможете удалить ее с помощью пакетного менеджера, поскольку он ничего не знает о ней.
Получить название пакета
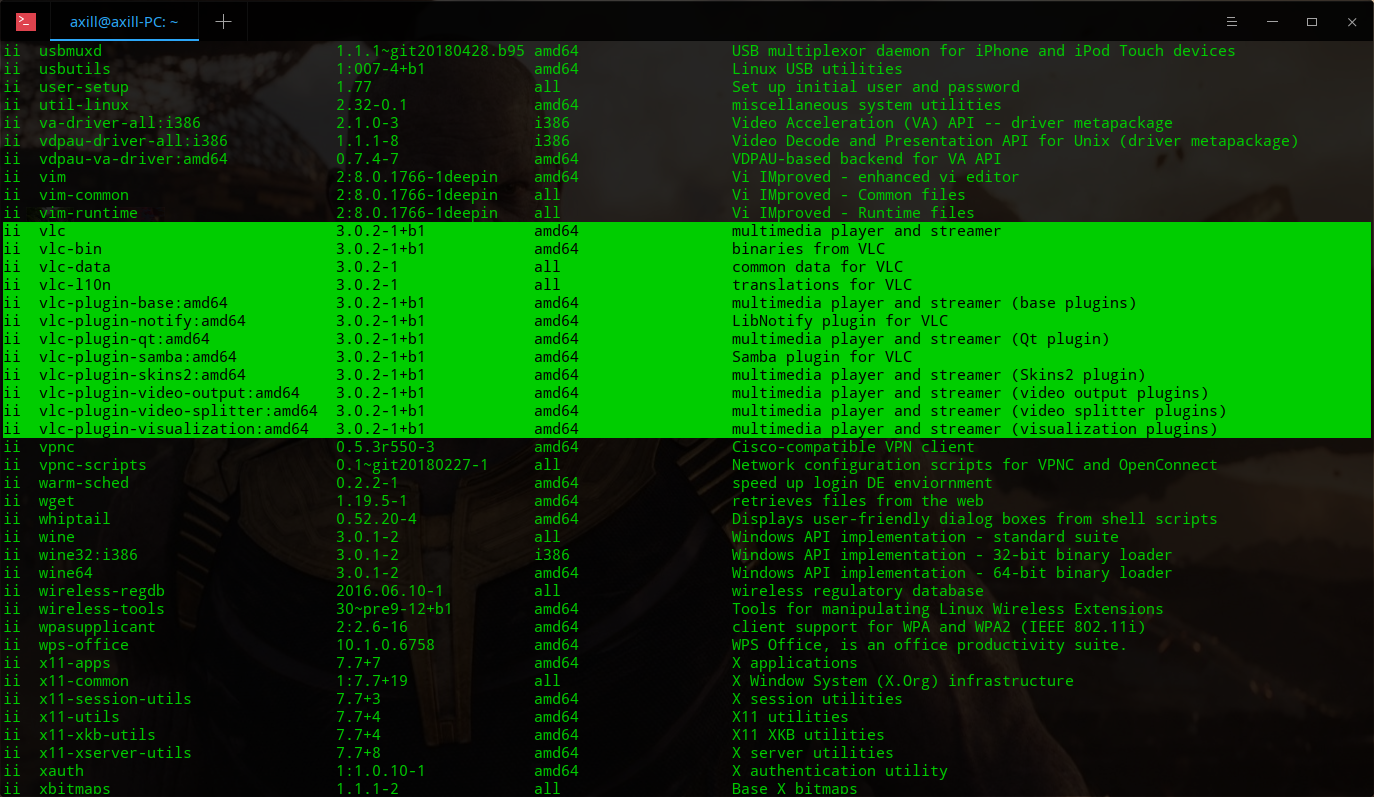 Пример использования команды dpkg –list в Linux Deepin, основанного на Debian
Пример использования команды dpkg –list в Linux Deepin, основанного на Debian
Программное обеспечение в системах GNU/Linux распространяется в виде пакетов. Эти пакеты имеют уникальное имя, и при удалении или установке пакета через командную строку необходимо знать точное имя пакета. Поскольку мы хотим удалить приложение, логично предположить, что оно уже установлено в системе. Вы можете получить список всех установленных пакетов в системе, используя команду . Итак, запустите терминал зажав и введите команду:
Примечание: все действия по осуществляются копирования или вставки команд в терминале выполняются при помощи зажатия дополнительной клавиши . Таким образом, для того чтобы скопировать что либо в терминале, вам необходимо использовать сочетание клавиш , а для того чтобы вставить какую либо команду в терминал, необходимо зажать сочетание клавиш .
Вы должны увидеть довольно длинный список имен пакетов вместе с номером версии и небольшим описанием, как показано на скриншоте выше. Большинство приложений устанавливают несколько пакетов, поэтому важно, чтобы вы могли определить основной пакет приложения. Например, на скриншоте выше вы можете увидеть vlc, vlc-bin, vlc-data и т.д. Если вы хотите удалить их, вы должны удалить vlc, потому что это, очевидно, основной пакет
Удаление Microsoft Visual Studio Community 2015
Перед удалением знайте — Microsoft Visual Studio — встроенный, бесплатный образ разработанный для создания программного обеспечения ОС Windows, Android, iOS, Веб-утилит. Эта среда может использоваться разработчиками для изобретения собственных программ и проектов, которые содержат открытый код.
Инструкция полного удаления компонентов Microsoft VS Community 2015
-
Запустите окно «Выполнить» клавишами «Win+R», а в нём пропишите «appwiz.cpl» и нажмите «ОК».
-
Эта команда запустит окно «Программы и компоненты», в котором выберите Microsoft Visual Studio Community 2015 для последующего его удаления.
- Появится окно с предложением «Удалить» или «Изменить». Выбираем «Изменить».
-
В новом окне с тёмным фоном нажмите на «Удалить».
- Появится маленькое окно в котором нужно подтвердить намерение удалить данное приложение.
-
На экране будет производиться удаление основного программного обеспечения. Чтобы программа была полностью удалена с компьютера следует перезагрузить его.
Скачать приложение для очистки следов от удалённой программы вы можете на сайте: https://www.ccleaner.com/ru-ru/ccleaner.
Если у вас установлена программа CCleaner, тогда ею нужно будет провести удаление остаточных следов, а точнее провести очистку реестра. Для этого:
-
Запустите программу CCleaner, если у вас английская версия, то перейдите в настройки и выберите русскую.
-
Перейдите в левой части к пункту «Реестр» и нажмите на «Поиск проблем».
-
Приложение CCleaner начнёт сканирование компьютера.
-
Далее после этого нажмите на «Исправить..».
-
Всплывёт окно, в котором программа предложит создать точку восстановления перед запуском исправления. Выберите «Нет».
-
Последним действием для очистки следов и исправления ошибок нажмите «Исправить выбранное».
Таким образом при помощи сторонней утилиты программа Microsoft Visual Studio Community 2015 будет полностью удалена с вашего компьютера.
Вариант с графическим интерфейсом: Synaptic
Если нам не нравится терминал, у нас также есть такие параметры пользовательского интерфейса, как Synaptic. Это менеджер пакетов, который многие из нас знают, потому что он был включен по умолчанию в популярные дистрибутивы Linux, такие как Ubuntu. Если он не установлен по умолчанию, мы можем сделать это из нашего программного центра или с помощью следующей команды:
sudo apt install synaptic
Как только мы запустим его, он попросит нас ввести пароль пользователя, потому что ему нужны права для внесения изменений. И чтобы полностью удалить приложение, нам просто нужно сделать следующее:
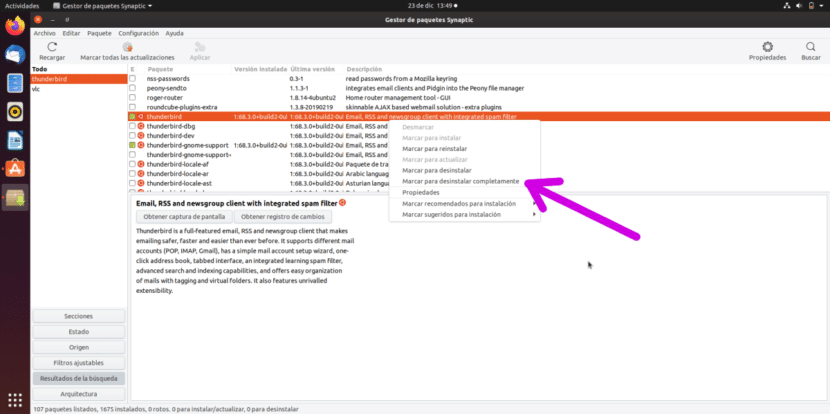
- Ищем его по значку лупы (Поиск).
- Щелкаем по нему правой кнопкой
- Выбираем опцию «Отметить для полного удаления».
- В появившемся окне со связанными пакетами нажимаем «Отметить».
- Наконец, нажимаем «Применить».
Используйте системный монитор, чтобы убить процесс в Linux
Следующий вариант – открыть утилиту System Monitor вашей операционной системы Linux. Обычно это находится в меню «Системные инструменты» и отображает список запущенных процессов на вкладке «Процессы».
Чтобы закрыть не отвечающее приложение, просто выберите его и щелкните правой кнопкой мыши. Затем у вас есть три варианта:
- Остановить процесс: это приостанавливает процесс, позволяя продолжить его позже. Это не будет работать в большинстве случаев.
- Завершение процесса: правильный способ закрыть процесс, это безопасно завершит работу приложения, удаляя временные файлы в пути.
- Процесс уничтожения: это крайний вариант, и его следует использовать только в случае сбоя конечного процесса.
Лучше использовать их по порядку. Однако, если приложение регулярно зависает, вы можете использовать команду, которая, как вы знаете, работает.
8 ответов
Лучший ответ
Судя по всему, это намеренная особенность. Я обнаружил, что правильный способ удалить все удаленные ветки, которые были удалены из Github, — это выполнить следующую команду.
Затем перезапустите Visual Studio, чтобы удалить ветви из палитры команд.
147
David Wilton
7 Дек 2017 в 09:10
Ветки, удаленные из GitHub, хорошо … просто удалены из GitHub. У вас все еще есть локальная копия ветки на вашем компьютере. Чтобы удалить локальную ветку, запустите . В VS Code нет команды для этого, но вы можете запустить терминал в VSCode с помощью команды и запустить команду из нее.
Для получения дополнительной информации об управлении филиалами посетите документацию git — https: // git-scm.com/book/be/v2/Git-Branching-Branch-Management
16
Krzysztof Cieslak
21 Июл 2016 в 20:04
Я интерпретировал вопрос следующим образом: как я могу удалить мои локальные ветки, которые были объединены, поскольку я использовал Git Fetch (Prune) из палитры команд. Это можно рассматривать как «взлом», но я использую именно его. В терминале PowerShell:
Если вы не знакомы с PoSH, вот что он делает: первая строка получает имена всех объединенных ветвей (за исключением разработки и master), а вторая строка проходит через этот список и запускает «git branch -d «. Пока ветка будет полностью объединена, вы должны увидеть:
Для каждой ветки. Иногда я натыкаюсь на ветку, которую не удается удалить — если это произойдет, и вы уверены, что ее можно удалить безопасно (т.е. вы не потеряете локальную работу, которая не была сохранена), вы можете запустить:
Обратите внимание на заглавную букву D, которая принудительно удаляет локальную ветвь. 9
Darren G
14 Мар 2019 в 21:08
9
Darren G
14 Мар 2019 в 21:08
Вы можете удалить все локальные ветки (кроме master) с помощью:
И вы можете удалить все ветки, которые все еще отображаются как в VSCode, но уже удалены в , с помощью:
Заметка:
Первая команда выше (взята из https://stackoverflow.com/a/52006270/3120163):
- перечислить все филиалы
- удалить главную ветку из списка
- удалить ветки в списке
5
Adrien Renaud
23 Апр 2020 в 09:39
Локальные ветви можно удалить из кода Visual Studio, открыв палитру команд (Ctrl-Shift-P), затем выбрав Git: Удалить ветвь … , затем вы можете удалить локальную ветвь, выбрав соответствующую. из списка.
68
Matthew Disney-Cook
15 Июн 2017 в 21:44
Откройте палитру команд (Ctrl + Shift + P) и выберите Git: Fetch (Prune) .
Эта функция была объединено с VS Code 20 ноября 2018 г.
17
tgr42
6 Фев 2019 в 15:56
Я нашел способ исправить это. Поэтому вам нужно удалить пульт, который ссылается на репозиторий Github, а затем снова добавить пульт.
Все ветки, удаленные из Github, больше не будут отображаться в vscode. Предполагая, что — это имя удаленного репо.
Затем
4
davidhu
12 Май 2017 в 17:58
Более короткая команда:
3
Al Gol
18 Сен 2018 в 06:46
Создайте комбинацию клавиш Force-Kill
Хотите сэкономить время на закрытие не отвечающего программного обеспечения? Наилучшим вариантом является создание сочетания клавиш. Это даст вам немедленную возможность закрыть приложение, но для этого потребуется xkill.
В Ubuntu откройте Параметры > Устройства > Клавиатура и пролистайте список Комбинации клавиш в самый низ, где вы увидите «+». Нажимаем на «+», чтобы создать новый ярлык. В поля Имя и Команда введите «xkill», затем нажмите кнопку Установить комбинацию клавиш и введите нужную вам комбинацию и нажмите кнопку Добавить. Готово.
В следующий раз, когда вам нужно будет закрыть приложение, просто используйте сочетание клавиш. Указатель мыши станет X, и вы можете щелкнуть в любом месте приложения, которое хотите закрыть.






























