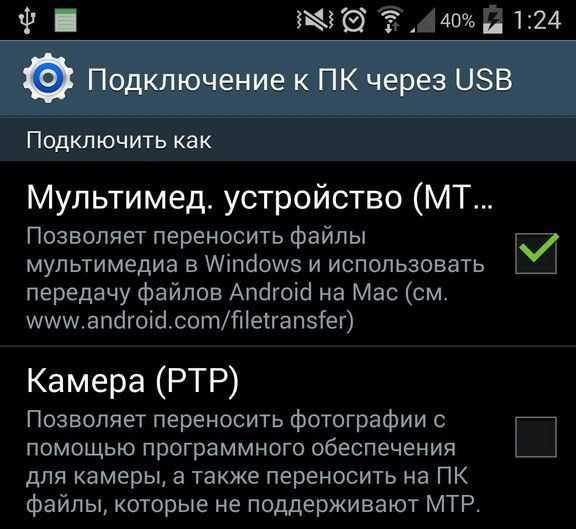Настройка Android-устройства для работы с ADB
Для того, чтобы использовать ADB с устройством, подключенным по USB, необходимо разрешить USB-отладку в системных настройках телефона или планшета в разделе «Параметры разработчика» (название может отличаться). На некоторых устройствах этот раздел по умолчанию скрыт. Рассмотрим шаги в случае, когда нет нужного раздела настроек.
- Зайдите в настройки, раздел «Об устройстве»
- Найдите пункт «Номер сборки» и щёлкните по нему 7 раз. Должно появиться окно, оповещающее о том, что активирован режим разработчика. Теперь в настройках должен появиться раздел параметров разработчика.
- Включите в нём опцию «Отладка USB».
Теперь, когда вы подключаете устройство к компьютеру, в зависимости от модели у вас может появиться новый вариант подключения.

Сводка
Если вы сталкиваетесь с проблемой, воспользуйтесь отладчиком и командами пошагового выполнения, такими как F10 и F11, для поиска области кода, в которой возникают ошибки.
Observação
Если выявить проблемную область кода не удается, задайте точку останова в коде, который выполняется перед возникновением ошибки, после чего используйте команды пошагового выполнения, пока проблема не проявится. Также вы можете использовать для вывода сообщений в окно вывода. Анализируя сообщения, которые выводятся в окно или отсутствуют в нем, нередко можно изолировать область кода, где возникает проблема. Для дальнейшего сужения области поиска этот процесс может потребоваться повторить несколько раз.
Выявив проблемную область кода, используйте отладчик для ее детального анализа. Чтобы определить причину возникновения проблемы, проверьте код во время выполнения приложения в отладчике.
-
Проверьте переменные и убедитесь, что они содержат значения того типа, который вы ожидаете. Если переменная содержит недопустимое значение, найдите, где оно было задано. Для этого может потребоваться перезапустить отладчик, проверить стек вызовов или выполнить одновременно оба этих действия.
-
Проверьте, выполняет ли ваше приложение код, который вы ожидаете. (Так, в примере приложения должна была выполняться инструкция switch, устанавливающая тип галактики Irregular, однако нужный код был пропущен из-за опечатки.)
Dica
Отладчик представляет собой эффективное средства для выявления ошибок. Средство отладки может искать ошибки вместо вас в том случае, если ему известно предназначение кода. Для этого вы должны указать предназначение. Этого можно добиться с помощью модульных тестов.
Выполнение до указанного места или функции
Вам может потребоваться выполнить код непосредственно до определенного места или функции, если вы точно знаете, какой код нужно проверить или с какого места следует начать отладку.
Выполнение до точки останова в коде
Чтобы задать простую точку останова в коде, щелкните в левом поле напротив строки кода, в которой нужно приостановить выполнение. Можно также выбрать строку и нажать клавишу F9, выбрать команду Отладка > Переключить точку останова или щелкнуть правой кнопкой мыши и выбрать команду Точка останова > Вставить точку останова. Точка останова отображается как красный кружок в левом поле рядом со строкой кода. Отладчик приостанавливает выполнение непосредственно перед выполнением строки.
Точки останова в Visual Studio предоставляют широкий набор функций, таких как условные точки останова и точки трассировки. Дополнительные сведения см. в статье Использование точек останова.
Выполнение до точки останова функции
Можно дать отладчику команду на выполнение до тех пор, пока не будет достигнута определенная функция. Можно задать функцию по имени или выбрать ее из стека вызовов.
Указание точки останова функции по имени
-
Выберите команду Отладка > Создать точку останова > Точка останова функции.
-
В диалоговом окне Новая точка останова функции введите имя функции и выберите ее язык:
-
Щелкните ОК.
Если функция перегружается или находится в нескольких пространствах имен, нужную функцию можно выбрать в окне Точки останова:
Выбор точки останова функции из стека вызовов
-
Во время отладки откройте окно Стек вызовов, выбрав пункт Отладка > Окна > Стек вызовов.
-
В окне Стек вызовов щелкните правой кнопкой мыши имя функции и выберите команду Выполнить до текущей позиции или нажмите клавиши CTRL+F10.
Сведения о визуальном отслеживании стека вызовов см. в статье Сопоставление методов в визуализации стека вызовов при отладке.
Выполнение до расположения курсора
Чтобы выполнить код до позиции курсора, в окне исходного кода или в окне Стек вызовов выберите строку, в которой нужно прервать выполнение, а затем щелкните ее правой кнопкой мыши и выберите команду Выполнить до текущей позиции или нажмите клавиши CTRL+F10. Выбор команды Выполнить до текущей позиции аналогичен заданию временной точки останова.
Принудительное выполнение до расположения курсора
Чтобы выполнить код до позиции курсора, в окне исходного кода или в окне Стек вызовов выберите строку, в которой нужно прервать выполнение, а затем щелкните ее правой кнопкой мыши и выберите элемент Force Run To Cursor (Принудительное выполнение до расположения курсора). Если выбрать параметр Force Run To Cursor (Принудительное выполнение до расположения курсора), все точки останова и первичные исключения будут пропускаться, пока отладчик не достигнет строки кода, где находится курсор.
Выполнение до щелкнутого
Во время приостановки работы отладчика можно навести указатель мыши на оператор в исходном коде или в окне Дизассемблирование и щелкнуть значок с зеленой стрелкой Выполнить до этого места. Если используется команда Выполнение до щелкнутого позволяет не устанавливать временную точку останова.
Observação
Команда Выполнение до щелкнутого доступна начиная с версии Visual Studio 2017.
Принудительное выполнение до щелчка
Когда работа отладчика приостановлена, вы можете навести указатель на оператор в исходном коде, удерживая нажатой клавишу SHIFT, и выбрать элемент Принудительное выполнение до текущей позиции (значок с двумя зелеными стрелками). При выборе этого параметра приложение присоединяет отладчик Visual Studio и приостанавливает выполнение в положении курсора. Все точки останова и первичные исключения, обнаруженные во время выполнения, временно отключаются.
Observação
Параметр Force Run to Click (Принудительное выполнение до отмеченного щелчком расположения) доступен, начиная с версии Visual Studio 2022.
Приостановка выполнения кода вручную
Чтобы приостановить выполнение в следующей доступной строке кода в выполняющемся приложении, выберите команду Отладка > Прервать все или нажмите клавиши CTRL+ALT+BREAK.
Настройка отладки на странице свойств проекта
Чтобы настроить дополнительные параметры отладки, используйте страницу свойств отладка проекта.
Открытие свойств отладки:
-
В обозревателе решений выберите проект и щелкните значок Свойства либо щелкните проект правой кнопкой мыши и выберите пункт Свойства.
-
На панели Свойства в области слева выполните следующие действия.
-
Для приложений C# и Visual Basic выберите Отладка.
-
Для приложений C++ выберите Свойства конфигурации > Отладка.
-
Выбор отладчика
По умолчанию в приложениях C# и Visual Basic программа Visual Studio выполняет отладку управляемого кода. Можно выбрать отладку других или дополнительных типов кода. Можно также задать Тип отладчика для всех фоновых задач, которые являются частью проекта.
По умолчанию в приложении С++ Visual Studio выполняет отладку машинного кода. Можно выбрать отладку конкретного типа кода вместо или в дополнение к машинному коду.
Указание типов кода для отладки
-
Для приложений C# и Visual Basic выберите один из следующих отладчиков из раскрывающихся списков Тип приложения и Тип фонового процесса в разделе Тип отладчика на странице свойств Отладка
-
Для приложений C++ выберите один из следующих отладчиков из раскрывающихся списков Тип отладчика на странице свойств Отладка.
| name | Описание |
|---|---|
| Только управляемый код | Отладка управляемого кода в приложении. Код JavaScript и машинный код C/C++ игнорируются. |
| Только машинный код | Отладка машинного кода C/C++ в приложении. Управляемый код и код JavaScript игнорируются. |
| Смешанный (управляемый и машинный) | Отладка машинного кода C/C++ и управляемого кода в приложении. Код JavaScript игнорируется. В проектах C++ этот параметр называется Управляемый и машинный. |
| Сценарий | Отладка кода JavaScript в приложении. Управляемый код и машинный код игнорируются. |
| Машинный код со скриптом | Отладка машинного кода C/C++ и кода JavaScript в приложении. Управляемый код игнорируется. Доступно только в проектах или фоновых задачах C++. |
| Только GPU (C++ AMP) | Отладка машинного кода C++, который выполняется в графическом процессоре (GPU). Доступно только в проектах C++. |
Отключение сетевого замыкания на себя (необязательно)
Из соображений безопасности приложению UWP, установленному стандартным образом, не разрешается выполнять сетевые вызовы к устройству, на котором оно установлено. Visual Studio по умолчанию исключает развернутые приложения из этого правила, поэтому вы можете протестировать процедуры связи на одном компьютере. Прежде чем выпускать приложение, необходимо протестировать его без этого исключения.
Удаление исключения из правила сетевого замыкания на себя:
-
Для приложений Visual C# и Visual Basic снимите флажок Разрешить замыкание на себя в локальной сети в разделе Параметры запуска на странице свойств Отладка.
-
Для приложений C++ выберите Нет в списке Разрешить замыкание на себя в локальной сети на странице свойств Отладка.
Переустановка приложения при запуске отладки (необязательно)
Чтобы диагностировать проблемы с установкой приложения C# или Visual Basic, выберите Удалить и переустановить мой пакет на странице свойств Отладка. Этот параметр позволяет повторно создать исходную установку при запуске отладки. Этот параметр недоступен для проектов C++.
Настройка параметров проверки подлинности для удаленной отладки
По умолчанию при выборе варианта Удаленный компьютер в качестве целевого объекта развертывания необходимо указать учетные данные Windows для запуска удаленного отладчика. Можно изменить это требование к проверке подлинности.
Режим проверки подлинности Универсальный (незашифрованный протокол) предназначен для устройств IoT, Xbox и HoloLens, а также для обновлений автора или компьютеров с более поздними версиями Windows 10.
Изменение метода проверки подлинности
-
Для приложений C# и Visual Basic на странице свойств Отладка выберите Удаленный компьютер для параметра Целевое устройство. Затем выберите Нет или Универсальный (незашифрованный протокол) для параметра Режим проверки подлинности.
-
Для приложений C++ выберите Удаленный компьютер в разделе Отладчик для запуска на странице свойств Отладка. Затем выберите Без проверки или Универсальный (незашифрованный протокол) для параметра Тип проверки подлинности.
Cuidado
При запуске удаленного отладчика в режиме Без проверки или Универсальный (незашифрованный протокол) безопасность сети не обеспечивается. Выбирайте эти типы только для доверенных сетей, которые точно не подвержены риску вредоносного кода или злонамеренного трафика.
Как сбросить и изменить приложения
Вы теперь точно знаете, как можно поменять на Android браузер по умолчанию. Для этого достаточно зайти в Настройки, выбрать Приложения, затем перейти в раздел Приложений по умолчанию.
Поскольку браузер, лаунчер и ещё несколько входят в список основных приложений, задать их можно через соответствующий раздел. Просто выбирайте пункт Браузер, и ставьте галочку на другом браузере, доступном на вашем смартфоне или планшете.
Буквально несколько кликов, и вы теперь легко разберётесь в том, как можно изменить в основных настройках браузер по умолчанию, что актуально для всех устройств на Android.
Но одно дело, когда нужно сменить браузер или лаунчер по умолчанию на своём Android-девайсе. И совсем другое, когда необходимо поменять параметры работы вне списка основных приложений.
Тут ничего принципиально сложного нет. Для сброса настроек, чтобы задать другую программу и изменить текущие параметры работы Android-устройства по умолчанию, необходимо:
- зайти в настройки своего телефона или планшета;
- выбрать пункт с приложениями;
- кликнуть на определённое приложение, в отношении которого вы хотите внести изменения;
- если этого приложения нет в списке, нажмите на кнопку отображения всех приложений (включая системные);
- далее жмите на «Дополнительно» или на кнопку с настройками;
- если в отношении этого приложения заданы действия по умолчанию, вы это увидите;
- удалите настройки по умолчанию, вернитесь к исходным параметрам работы.
Всё, вам удалось сбросить старое приложение, и можете задавать по умолчанию другую программу на Android. Теперь, когда вы будете открывать файл или контент, при котором срабатывала определённая программа, вам снова Android предложит список доступных приложений на выбор.
Если пока не уверены в выборе, и хотите опробовать работу разного софта, давайте разрешение открывать только сейчас. Определившись с оптимальным софтом, кликните на открывать «Всегда». Тогда вы снова зададите приложение по умолчанию.
При необходимости его всегда можно изменить. Алгоритм и порядок действий вы теперь хорошо знаете.
Базовые программы, предлагаемые производителями телефонов и планшетов, достаточно функциональные и способны выполнять заданные действия. Некоторые из них сразу устанавливаются по умолчанию, для других пользователю даётся право выбора.
Но юзеры обычно предпочитают наполнять гаджеты дополнительным софтом. Это расширяет возможности, даёт дополнительные преимущества. Чтобы через них открывались нужные файлы и различный контент, требуется внести некоторые изменения в работу приложений. На это требуется буквально пару минут времени.
Несмотря на разницу во внешней оболочке и организации меню различных марок Android-устройств, логика изменения, сброса и выбора приложений по умолчанию везде идентичная. Даже если ваш девайс несколько отличается от других аппаратов, из-за чего представленные инструкции не полностью соответствуют особенностям меню, разобраться будет предельно просто.
Запуск эмулятора
В верхней части Visual Studio находится раскрывающееся меню для выбора режима Отладка или Выпуск. При выборе режима Отладка отладчик подключается в процессу приложения, выполняемому в эмуляторе, после запуска приложения. При выборе режима Выпуск отладчик отключается (однако вы все равно можете запустить приложение и использовать операторы журнала для отладки). После выбора виртуального устройства в раскрывающемся меню устройств выберите режим Отладка или Выпуск, а затем нажмите кнопку «Воспроизведение», чтобы запустить приложение:
После запуска эмулятора Xamarin.Android развернет в нем приложение. Эмулятор выполняет приложение с настроенным образом виртуального устройства. Ниже приведен пример снимка экрана Android Emulator. В данном примере в эмуляторе выполняется пустое приложение MyApp:
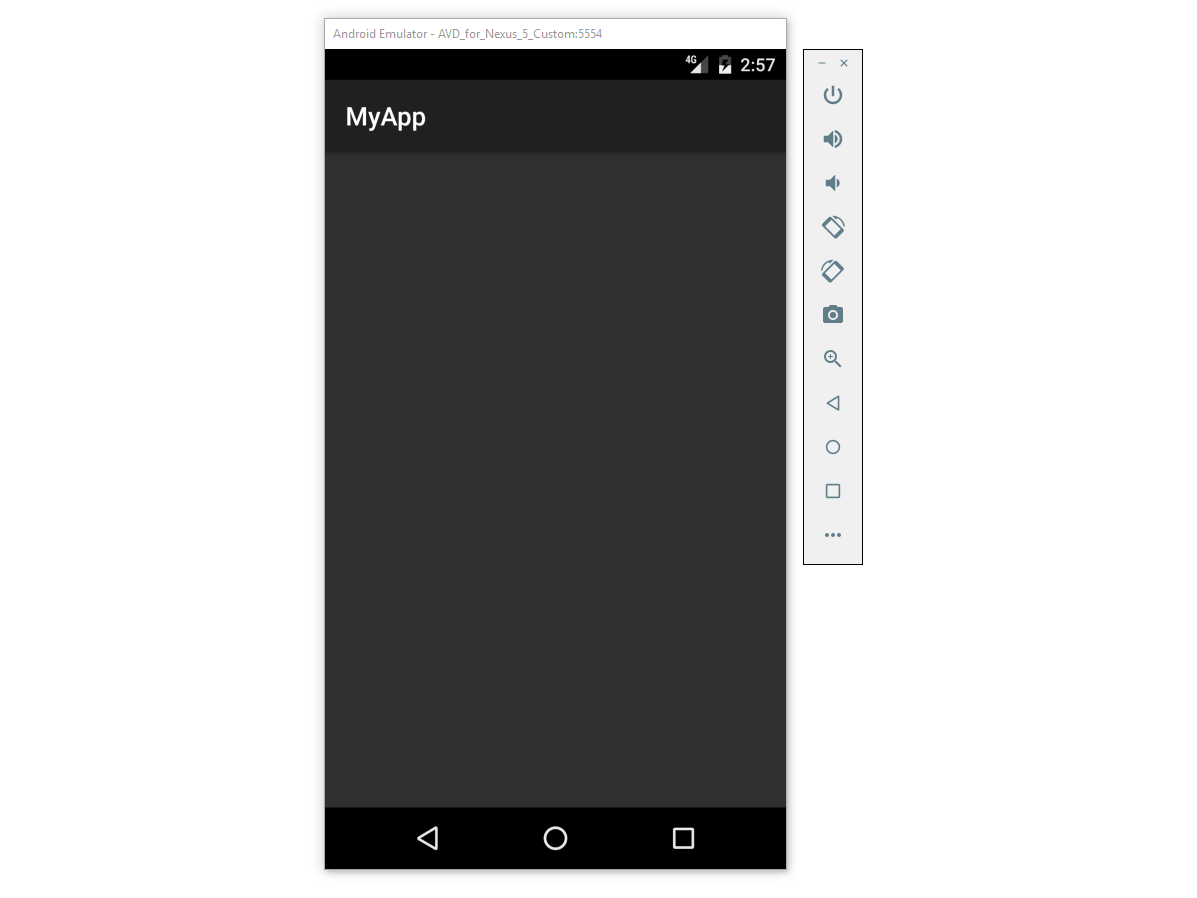
Эмулятор можно оставить в рабочем режиме. Необязательно завершать его работу и ожидать его перезапуска при каждом запуске приложения. При первом запуске приложения Xamarin.Android в эмуляторе устанавливается общая среда выполнения Xamarin.Android для целевого уровня API, после чего устанавливается приложение. Установка среды выполнения может занять несколько минут. Установка среды выполнения происходит только при развертывании первого приложения Xamarin. Android в эмуляторе. последующие развертывания выполняются быстрее, поскольку в эмулятор копируется только приложение.
Запуск отладки с панели инструментов Visual Studio
Самым простым способом настройки и запуска отладки является стандартная панель инструментов Visual Studio.
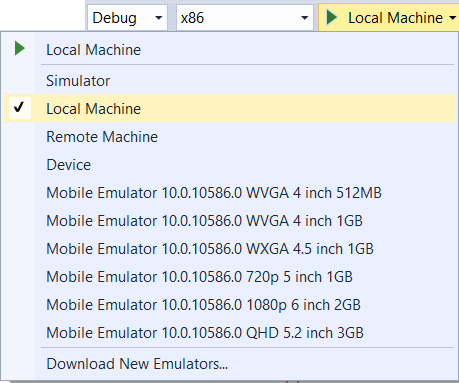
-
В раскрывающемся списке Конфигурация на панели инструментов Стандартная выберите Отладка.
-
В раскрывающемся списке Платформа выберите целевую платформу для построения.
-
В раскрывающемся списке рядом с зеленой стрелкой выберите целевой объект отладки. Вы можете выбрать локальный компьютер, устройство, подключенное напрямую, локальный симулятор Visual Studio, удаленное устройство или эмулятор.
-
Чтобы начать отладку, на панели инструментов щелкните зеленую стрелку Пуск или выберите Отладка > Начать отладку или нажмите клавишу F5.
Visual Studio создает и запускает приложение с прикрепленным отладчиком.
Отладка продолжается до достижения точки останова, приостановления выполнения вручную, необработанного исключения или завершения приложения.
Параметры целевого объекта развертывания
Целевой объект отладки можно задать на панели инструментов Visual Studio или на странице свойств отладки проекта. Выберите один из следующих вариантов.
| name | Описание |
|---|---|
| Локальный компьютер | Отладка приложения в текущем сеансе на локальном компьютере. |
| Имитатор | Отладка приложения в симуляторе Visual Studio для приложений UWP. Симулятор представляет собой окно на рабочем столе, в котором имитируются недоступные на локальном компьютере функциональные возможности устройства, такие как сенсорный ввод и поворот устройства. Этот параметр доступен только в том случае, если значение Минимальная версия целевой платформы не превышает номер версии операционной системы на локальном компьютере. Дополнительные сведения см. в разделе Запуск приложений UWP в симуляторе. |
| Удаленный компьютер | Отладка приложения на устройстве, подключенном к локальному компьютеру по сети или через кабель Ethernet. На удаленном устройстве должны быть установлены и запущены инструменты удаленной отладки для Visual Studio. Дополнительные сведения см. в разделе Запуск приложений UWP на удаленном компьютере. |
| Устройство | Отладка приложения на подключенном USB-устройстве. Устройство должно быть разблокировано разработчиком, и на нем должен быть разблокирован экран. |
| Эмулятор мобильного устройства | Загрузите эмулятор, указанный в имени эмулятора, разверните приложение и начните отладку. Эмуляторы доступны только на компьютерах с поддержкой Hyper-V. |
Возможные причины ошибки и исправления
Установка программы не всегда проходит гладко, часто возникают проблемы, которые приводят к некорректной работе приложения. Как в Аndroid studio подключить телефон, затратив небольшое количество времени? Какие ошибки возникают часто? Перед загрузкой приложения просматриваются параметры устройства для нормальной работы программного комплекса:
- минимум 3 ГБ ОЗУ, желательно 8 ГБ и запас 1 ГБ на эмулятор;
- разрешение экрана не менее 12,8х0,8 см (1280х800 мм).
Ошибка эмулятора
В период запуска терминала возникает проблема, которая высвечивается в командной строке: «ОШИБКА: эмуляция x86…». Для устранения погрешности проверяется:
- правильность инструментов SDK;
- базовая система (Bios) – включить специальную опцию Intel HAXM & virtualization;
- настройки эмулятора Intel – для повышения производительности загрузить X86 Atom (для 64х и 32х битных ПК).
После этого нужно заново запустить менеджер SDK, зайти в AVD для создания виртуального оборудования. Как категорию выбрать телефон и образ X86_32 или 64. Эмулятор будет доступен в менеджере.
Ошибка «Сбой инициализации SDL»
SDL используется для скоростной загрузки и инициализации библиотеки. Данная функция состоит из нескольких флагов, каждый из которых необходимо активировать или отключить.
Для проверки работы видеоустройства требуется запустить эмулятор и проверить доступные привилегии, правильную работу SDL-программ. Дополнительно загрузить подходящую к устройству библиотеку.
Start avd не работает
При выявлении ошибки: «Start avd не работает», необходимо вспомнить, какие изменения или обновления внесены. Возможно, удаление последнего загруженного файла восстановит работу системы. Если ошибка не удалилась, в каталоге пользователя рекомендуется деинсталлировать старый вариант и создать новое виртуальное устройство. Подробнее о том, как в Аndroid studio подключить телефон:
- окно;
- менеджер AVD;
- визуальное устройство;
- изменить и редактировать.
После проведенных манипуляций перезагрузить телефон и зайти из эмулятора менеджера.
Не запускается эмулятор Android на Eclipse, хотя ошибок нет
Необходимо учесть, Аndroid studio может не видеть телефон при первой или новой установке, так как загрузка среды эмулятора занимает 10-12 минут. Если программа не запустилась, требуется заново поэтапно проверить инсталляцию
Также обратить внимание на:
- путь к SDK – он не содержит посторонних символов;
- версию – возможно, требуется понизить эмулятор, например с Android 4.0 на 2.2;
- функцию использования хостов GPU – ее, возможно, придется отключить;
- параметры дискового пространства – хватает ли свободного места.
Проверить соответствие обновленной версии параметрам смартфона. Также решением проблемы может быть изменение Eclipse с EE на Eclipse Classic.
Невозможно изменить целевой API в AVD Manager
Изменение целевого API в AVD Manager может частично устранить проблему с загрузкой и работой эмулятора. AVD привязаны к изображениям системы. Для устранения ошибки проверяется путь SDK, уровень установки Аndroid.
Увидеть и поменять направление можно в рубрике местоположения SDK, где расположены вспомогательные инструменты.
LG G2 vs980 не распознается командой устройств ADB
Многие разработчики интересуются, как подключить телефон к Аndroid Studio через USB. Прежде всего, требуется выбрать вид соединения, в данном случае USB или USB-модем. Если устройство не обнаружено, настройки драйвера проводятся вручную. Часто достаточно обновить USB driver/adb через Manager, который запущен с Eclipse.
6. Привязка сводки предпочтений к выбранному значению
Давайте теперь посмотрим, как обновить сводку предпочтений значением, выбранным пользователем.
В этом классе мы создали вспомогательный метод с именем , который находится внутри нашего сопутствующего объекта, чтобы обновить текст сводной информации о предпочтениях значением, выбранным пользователем. Мы передали ему объект в качестве аргумента. вернет , используя ключ .
У нас есть переменная , которая является экземпляром . Это просто слушатель изменения предпочтений, который поможет нам обновить сводку предпочтений до значения, выбранного пользователем. Мы проверяем наличие особых случаев, например, когда выбранным предпочтением является или . Для этих типов предпочтений мы делаем специальную обработку, чтобы получить итоговую строку. Если предпочтение не является ни одним (например, ), мы просто устанавливаем для сводки значение строки предпочтения.
Внутри мы устанавливаем прослушиватель изменения предпочтений, вызывая (в Java это вместо этого ) объекта .
Теперь запустите проект еще раз, чтобы увидеть, как все это работает!
4. Создание, Настройка групп
Это становится проблемой, когда у вас длинный список предпочтений или настроек, потому что у пользователей могут возникнуть проблемы со сканированием или их пониманием. Чтобы решить эту проблему, мы можем сгруппировать наши предпочтения. Взгляните на скриншот Chrome app, я показал вам в начале снова — уведомления группируются предпочтения в две категории: основы и дополнительно. Это облегчает пользователю понимание предпочтений и не делает список слишком громоздким.
Давайте теперь посмотрим, насколько просто выполнить эту задачу.
Мы просто окружаем предпочтения, мы хотим, чтобы сгруппировать в тег и дайте каждой группе название, используя атрибут .</PreferenceCategory>
Настройка Android-устройства для тестирования с ADB
После установки Android Studio на устройство применяется инструментарий SDK. Далее в настройках приспособления проводятся изменения, которые отличаются из-за разных моделей гаджета, производителя и версии программного обеспечения. Действия, как в Андроид Студио подключить устройство, сводятся к обобщенным этапам:
- Перейти в настройках телефона или планшета Andro >
Android требует, чтобы приложение Android Studio получило разрешение прописать USB. Утилита располагает опциями:
- формировать отчеты, в которых указываются произошедшие ошибки;
- управлять разрешениями на доступ к устройству;
- тестировать процессы игры и приложения;
- определять подключенные к ПК устройства, которые готовы к работе с ADB.
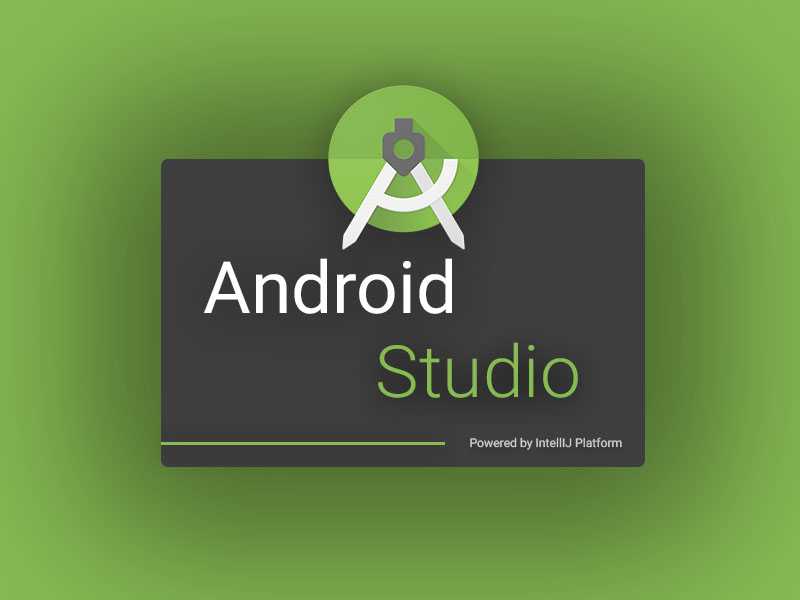
Отладка по USB: что это такое?
Несмотря на то, что кнопка активации функции находится в разделе «Для разработчиков», её функционал ещё со старых версий Android нередко требуется и простым пользователям. Так можно, грубо говоря, посылать команды смартфону с компьютера, причём это не просто запросы на обмен файлами, а нечто более технически сложное. Например, таким образом доступно тестирование приложений из Android Studio «в один клик», не запуская APK-установщик.
Примером более распространённого применения послужит работа с ADB – через него можно без прав «рут» удалять системные программы, откатывать версии. Требуют наличия отладки и приложения, расширяющие функциональность девайса. К примеру, XSplit Vcam, позволяющий использовать камеру смартфона на замену той, что покупается для компьютера отдельно, для стабильного соединения на замену связи по Wi-Fi рекомендует использовать USB-подключение, работающее только при включённой отладке.
Более того, мы даже , используя, как и программу ADB Run, так и обычную консоль Windows, и для этих двух методов тоже понадобилась USB-отладка. Из-за этого может показаться, что эта функция серьёзно понижает безопасность девайса. Так и есть, однако делается девайс уязвимым только на случай, если он оказался в руках у злоумышленника – для вирусов фактор включённости отладки не играет никакой роли. К тому же, в новых версиях «Андроида» и этот момент – не проблема, поскольку для расширенной работы с девайсом нужно сначала добавить устройство в список доверенных, а это невозможно, пока проверка по графическому ключу или PIN-коду (если есть) не пройдена.
Особенно полезна отладка при возникновении проблем с тачскрином девайса, при которых он неверно реагирует на прикосновения. Можно без труда провести, к примеру, , предварительно загрузив на компьютер программу ADB с официального сайта операционной системы. Таким же образом проводится , исправляющее нестабильное соединение с другими девайсами. Кроме того, один из вариантов , с которым выходит в мобильную сеть любое устройство, тоже не работает, когда USB-отладка не разрешена.
Настройка Android-устройства для работы с ADB
Для того, чтобы использовать ADB с устройством, подключенным по USB, необходимо разрешить USB-отладку в системных настройках телефона или планшета в разделе «Параметры разработчика» (название может отличаться). На некоторых устройствах этот раздел по умолчанию скрыт. Рассмотрим шаги в случае, когда нет нужного раздела настроек.
- Зайдите в настройки, раздел «Об устройстве»
- Найдите пункт «Номер сборки» и щёлкните по нему 7 раз. Должно появиться окно, оповещающее о том, что активирован режим разработчика. Теперь в настройках должен появиться раздел параметров разработчика.
- Включите в нём опцию «Отладка USB».
Теперь, когда вы подключаете устройство к компьютеру, в зависимости от модели у вас может появиться новый вариант подключения.