Техническая поддержка
Иногда возникают проблемы. Если установить Visual Studio не удается, воспользуйтесь пошаговыми указаниями в статье Устранение неполадок при установке и обновлении Visual Studio.
Ниже приведены несколько дополнительных вариантов:
- Также доступен , предназначенный для оказания помощи при проблемах с установкой (только на английском языке).
- Вы можете сообщить о проблемах с продуктом, используя средство Сообщить о проблеме. Оно доступно как в Visual Studio Installer, так и в IDE Visual Studio. Если вы являетесь ИТ-администратором и у вас не установлена программа Visual Studio, вы можете отправить отзыв ИТ-администратора здесь.
- Вы можете предлагать новые функции, просматривать описания проблем и искать решения в сообществе разработчиков Visual Studio.
Индикаторы состояния
| Концепция | Основной значок | Другие примеры |
|---|---|---|
| Состояние действия: приостановлено | Сервер приостановлен | |
| Состояние действия: воспроизведение, выполнение | Сервер запущенНикогда не запускать | |
| Состояние действия: остановлено | Сервер остановлен | |
| Оповещение | Связанная таблица с закладкой «ошибка» | |
| Точка останова: Расширенная отключена | ||
| Точка останова: Расширенная поддержка | ||
| Точка останова: привязано | ||
| Точка останова: отключено | ||
| Точка останова: включена | Точки останова — окноОчистить все точки остановаПереключить все точки останова | |
| Точка останова: сопоставление отключено | ||
| Точка останова: сопоставление включено | ||
| Завершить и ОК | Завершение выполнения задачиОбработка выполненаОблачная служба — ОК | |
| Ошибка | Ошибка точки остановаОшибка сертификатаПроверочное ограничение | |
| СправкаС неопределенным результатом | Скомпилированный файл справки MSФайл индекса справки MS | |
| Информация | Отношение жесткой информацииСведения о системе | |
| Всплывающая подсказка | ||
| Недопустимо | ||
| НетВыкл., неприменимо | Выкл. микрофонВыключить звук | |
| УдалитьНе в сети, критический | Подключение в автономном режимеПапка в автономном режимеОстановка запроса | |
| Обязательно | Требование к набору тестов | |
| Оповещение щита безопасности | ||
| Экранирование безопасности завершено и ОК | ||
| Критический щит безопасности | ||
| Точка трассировки: Расширенная отключена | ||
| Точка трассировки: Расширенная поддержка | ||
| Точка трассировки: привязанная | ||
| Точка трассировки: отключено | Точка трассировки с ошибкойТочка трассировки с предупреждением | |
| Точка отслеживания: включено | ||
| Предупреждение | Отсутствует роль приложенияСборка не найденаКлюч не найден |
2017
Дополнения Visual Studio 2017
17 апреля 2017 года компания Microsoft сообщила о включении в состав ПО Visual Studio 2017 дополнительных функций и возможностей.
Создание интеллектуальных приложений
Функции динамической проверки зависимостей помогают внедрить DevOps в процесс разработки. Кроме того, усовершенствования популярных функций, таких как навигация по коду, IntelliSense, рефакторинг и исправления кода, экономят время независимо от того, какой язык или какая платформа используется.
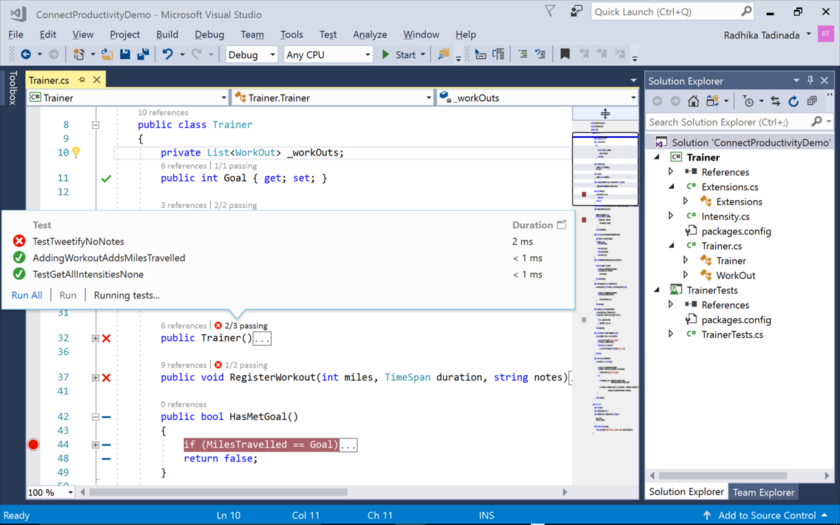 Создание интеллектуальных приложений, (2017)
Создание интеллектуальных приложений, (2017)
Поиск и исправление ошибок
Процесс отладки и тестирования улучшен, для поиска и исправления проблем как можно бысирее. Такие функции, как динамическое модульное тестирование, помощники по исправлению ошибок и выполнение до щелчка, сокращают цикл DevOps, уменьшают риски регрессии и выявляют основные причины дополнительных ошибок.
Интеграция с облаком
Встроенные средства обеспечивают полную интеграцию со всеми приложениями .NET Core, Azure, службами, контейнерами Docker и другим ПО. Интерфейс схож с центром данных Azure.
Эффективная совместная работа
Помогает управлять командными проектами, размещенными у поставщиков Visual Studio Team Services, Team Foundation Server или GitHub. Функция «Открыть любую папку» помогает открыть практически любой файл кода, не создавая формальный проект или решение.
Visual Studio 2017
10 марта 2017 корпорация Microsoft объявила о доступности в России последнего релиза платформы для разработки Visual Studio 2017. В состав платформы внесен дополнительный функционал, проведены корректирующие изменения.
Изменения в навигации по коду, автодополнении ввода, рефакторинге, быстрых исправлениях и наладке кода позволяют сократить время разработки вне зависимости от языка или платформы. Для команд, внедряющих DevOps, Visual Studio 2017 упрощает внутренний цикл разработки и уменьшает время от исправления в коде до инсталляции посредством функций модульного тестирования в режиме реального времени и онлайн-проверки зависимостей .
Visual Studio 2017 Launch — Keynote, (2017)
Заменена система инсталляции. С учетом потребностей разработчиков создана более динамичная интегрированная среда разработки (IDE), модернизированный способ просмотра, редактирования и отладки кода без проектов и решений.
Возможности модульного тестирования с Xamarin упростили создание, подключение и настройку мобильных приложений для Android, iOS и Windows. Кроссплатформенная библиотека разработки в Visual Studio теперь позволяет разработчикам выбрать способ создания мобильных приложений между Apache Cordova или Visual C++.
Анонс Visual Studio 2017
10 февраля 2017 года Microsoft объявила дату выхода версии инструмента разработки ПО Visual Studio 2017 (на этапе бета-тестирования — Visual Studio 15) — 7 марта 2017 года. Компания намерена реализовать анонс в формате онлайновой презентации.
В 1997 году пакет Visual Studio 97 увидел свет. В нем компания объединила все инструменты-языки, существовавшие ранее по отдельности .
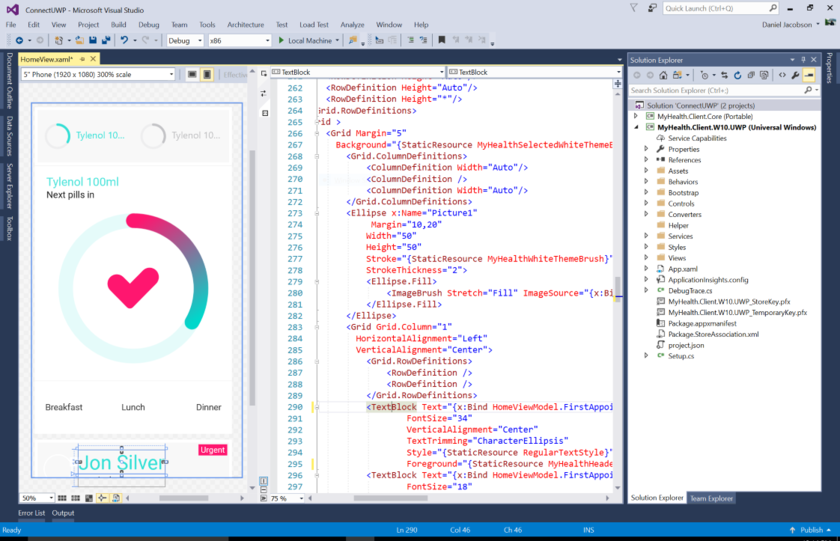 Скриншот окна ПО Visual Studio 2017 RC, (2017)
Скриншот окна ПО Visual Studio 2017 RC, (2017)
Согласно заявлению разработчиков, в версии 2017 отлажена навигация по исходному коду и интеллектуальному набору кода (IntelliSense), расширены возможности рефакторинга и отладки, действуют встроенные инструменты создания облачных Azure-приложений.
В версии 2017 реализована интеграция Visual Studio с Xamarin, что позволит разработчикам создавать .NET-приложения для Windows, Android и iOS.
Значки IntelliSense
Значки в IntelliSense могут передавать дополнительные значения с помощью модификаторов значков. Это звезды, сердечки и замки, расположенные поверх значка объекта, которые означают защищенное, внутреннее или закрытое использование соответственно.
| Значок | Возможности доступа | Description |
|---|---|---|
| Открытый класс | Неограниченный доступ. | |
| Защищенный класс | Доступ ограничен содержащим классом или типами, которые являются производными от содержащего класса. | |
| Защищенный внутренний класс | Доступ ограничен текущей сборкой или типами, которые являются производными от содержащего класса. | |
| Внутренний класс | Доступ ограничен текущей сборкой. | |
| Закрытый класс | Доступ ограничен содержащим классом или типами, которые являются производными от содержащего класса в текущей сборке. (Доступно с версии C# 7.2.) |
Файл параметров запуска
Файл параметров запуска — это файл конфигурации, используемый средствами модульного тестирования. Дополнительные параметры объема протестированного кода определяются в RUNSETTINGS-файле.
Чтобы настроить объем протестированного кода, выполните следующие действия:
-
Добавьте файл параметров запуска в решение. В обозревателе решений в контекстном меню выберите Добавить > Новый элемент и XML-файл. Сохраните файл с именем, похожим на CodeCoverage.runsettings.
-
Добавьте содержимое из файла примера в конце этой статьи, а затем настройте его в соответствии с собственными требованиями, как описано в следующих разделах.
- Чтобы выбрать файл параметров запуска, в меню Тест выберите Параметры тестирования > Выбрать файл параметров теста. Чтобы указать файл параметров запуска для запуска тестов из командной строки, см. раздел .
- Чтобы выбрать файл параметров запуска, в меню Тестирование щелкните Выбрать файл параметров. Чтобы указать файл параметров запуска для запуска тестов из командной строки, см. раздел .
При выборе Анализа объема протестированного кода данные конфигурации считываются из файла параметров запуска.
Dica
Предыдущие результаты объема протестированного кода и цвета кода не скрываются автоматически при выполнении тестов или обновлении кода.
Чтобы включить или отключить пользовательские параметры, выберите файл или отмените его выбор в меню Тест >Параметры тестирования.
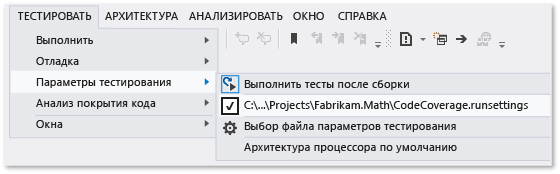
Чтобы включить или отключить пользовательские параметры, выберите файл или отмените его выбор в меню Тестирование.
Общий доступ к серверу
Время от времени организатору совместного сеанса нужно предоставить гостям доступ к дополнительным локальным серверам или службам. Это могут быть другие конечные точки REST или базы данных и другие серверы. Visual Studio Live Share позволяет указать номер локального порта, при необходимости присвоить ему имя и предоставить общий доступ к нему всем гостям.
Гости в этом случае смогут подключаться к указанному порту сервера, предоставленному в общий доступ, через аналогичные порты на своих локальных компьютерах. Например, если вы предоставили общий доступ к веб-серверу, работающему на порту 3000, гости будут обращаться к тому же веб-серверу на своих компьютерах через порт . Для этого создаются защищенные туннели SSH или SSL между компьютерами организатора и гостей с аутентификацией через службу. Таким образом вы можете быть уверены, что доступ получат только участники сеанса совместной работы.
В целях безопасности другим гостям предоставляются только серверы, работающие на указанных портах. При этом организатор совместного сеанса может с легкостью добавить новый порт. Это делается так.
-
Нажмите кнопку общего доступа/состояния сеанса в правом верхнем углу и выберите пункт «Управление общими локальными серверами».
-
В появившемся диалоговом окне нажмите кнопку «Добавить» и введите номер порта локально выполняемого сервера, затем введите имя, нажмите клавишу ВВОД и кнопку ОК.
Вот и все! Теперь сервер, работающий на указанном порту, будет сопоставлен с аналогичным портом на localhost каждого гостя (если этот порт не был занят).
Если нужный порт на компьютере гостя уже занят, вместо него автоматически выбирается другой. Гости могут в любой момент просмотреть список предоставленных в общий доступ портов (и их имена, если они указаны), нажав кнопку общего доступа/состояния сеанса в правом верхнем углу и выбрав пункт «Просмотреть общие локальные серверы».
Обратите внимание, что по соображениям безопасности гости не могут управлять тем, какие порты на компьютере организатора предоставлены в общий доступ. Чтобы прекратить общий доступ к локальному серверу, организатору нужно нажать кнопку общего доступа/состояния сеанса в верхнем правом углу, как описано выше, затем нажать «Управление общими локальными серверами», выбрать нужный порт и нажать кнопку «Удалить»
Чтобы прекратить общий доступ к локальному серверу, организатору нужно нажать кнопку общего доступа/состояния сеанса в верхнем правом углу, как описано выше, затем нажать «Управление общими локальными серверами», выбрать нужный порт и нажать кнопку «Удалить».
Внешний вид
Мы можем полностью изменить цветовую схему утилиты. Чтобы это сделать, воспользуемся комбинацией клавиш «CTRL+SHIFT+P» и введем запрос «theme». В отобразившемся списке выберем «Параметры: Цветовая тема».
В результате отобразится список возможных тем – для примера возьмем солнечную тему.
После применения темы интерфейс примет следующий вид:
Обратите внимание, что это не весь список тем – вы можете установить и другие. Для этого пролистайте в самый низ списка и выберите «Установить дополнительные цветовые темы…»
После этого в левой части отобразится дополнительный блок с доступными цветовыми решениями.
Вот так мы можем изменить внешний вид программы. Теперь давайте перейдем к техническим моментам и рассмотрим работу наиболее важных плагинов.
Добавление кода теста
-
Теперь добавим код теста в соответствующий файл кода C#. Замените все содержимое файла UnitTest1.cs приведенным ниже кодом.
Некоторая часть кода подчеркнута красной волнистой линией. Мы устраним эту ошибку, сделав тестовый проект дружественной сборкой для проекта QuickDate.
-
Добавьте следующую инструкцию using и атрибут InternalsVisibleToAttribute в начало файла Calendar.cs, чтобы устранить ошибку в тестовом проекте.
Код Calendar.cs должен выглядеть как на следующем снимке экрана.
выполнить модульный тест.
Если вы хотите проверить работоспособность модульного теста, выберите Тест > Запуск > Все тесты в строке меню. Открывается окно Обозреватель тестов, где должно быть указано, что тест TestGetCurrentDate пройден.
Чтобы проверить работоспособность модульного теста, выберите Тест > Запустить все тесты в строке меню. Открывается окно Обозреватель тестов, где должно быть указано, что тест TestGetCurrentDate пройден.
Dica
Если Обозреватель тестов не открывается автоматически, выберите в строке меню Тест > Windows > Обозреватель тестов.
Dica
Если Обозреватель тестов не открывается автоматически, выберите в строке меню Тест > Обозреватель тестов.
Настройка Visual Studio
Вы можете настроить пользовательский интерфейс Visual Studio, в том числе изменить цветовую тему, установленную по умолчанию. Изменение цветовой темы
-
Чтобы открыть диалоговое окно Параметры, в строке меню выберите элементы Сервис > Параметры.
-
На странице параметров Среда > Общие измените значение параметра Цветовая тема на Темная и нажмите кнопку ОК.
Цветовая тема для всей интегрированной среды разработки изменится на тему Темная.
-
Чтобы открыть диалоговое окно Параметры, в строке меню выберите элементы Сервис > Параметры.
-
На странице параметров Среда > Общие измените значение параметра Цветовая тема на Темная и нажмите кнопку ОК.
Цветовая тема для всей интегрированной среды разработки изменится на тему Темная.
-
Чтобы открыть диалоговое окно Параметры, в строке меню выберите элементы Сервис > Параметры.
-
На странице параметров Среда > Общие измените значение параметра Цветовая тема на Синий или Светлый. Затем нажмите кнопку OK.
Цветовая тема для всей интегрированной среды разработки соответствующим образом изменится. На следующем снимке экрана показана синяя цветовая тема:
Дополнительные сведения о других способах персонализации интегрированной среды разработки см. в разделе Персонализация Visual Studio.
Отслеживание
Во время сеанса совместной работы вы будете видеть инициалы каждого участника в правом верхнем углу редактора, рядом с кнопкой входа. Наведя указатель мыши на эти инициалы, вы увидите полную информацию об участнике.
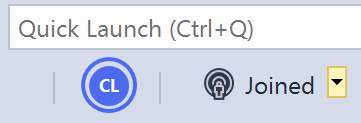
Иногда бывает нужно объяснить проблему или решение, которые охватывают несколько файлов или мест в коде. В таких ситуациях будет полезно временно отслеживать перемещения коллеги по проекту. По этой причине, присоединяясь к сеансу совместной работы как гость, вы автоматически начинаете отслеживать действия организатора. При отслеживании ваш редактор отображает открытый файл, а также положения курсора и прокрутки участника.
Примечание
По умолчанию Live Share предоставляет доступ и к открытым файлам, расположенным за пределами решения с общим доступом. Чтобы отключить эту функцию, соответствующим образом измените параметр «Предоставлять общий доступ к внешним файлам» в меню Инструменты > Параметры > Live Share.
Выйти из режима отслеживания для самостоятельного редактирования можно одним из следующих способов:
- Измените файл, переместите курсор или выделите фрагмент.
- Выберите другой файл.
Вы также можете прекратить отслеживание, нажав инициалы отслеживаемого пользователя в правом верхнем углу. При этом исчезнет значок круга вокруг инициалов, который обозначает режим отслеживания.
Нажмите инициалы в этом же месте, чтобы начать отслеживание любого организатора или гостя в сеансе совместной работы
Обратите внимание, что вы можете перейти к позиции другого участника в файле, не включая отслеживание. Для этого просто дважды щелкните его инициалы
Зачем использовать схемы зависимостей?
Чтобы убедиться в том, что код не конфликтует с его конструкцией, выполните проверку кода с помощью схем зависимостей в Visual Studio. Это может помочь:
-
Поиск конфликтов между зависимостями в коде и зависимостями на схеме зависимостей.
-
Найти зависимости, на которые могут повлиять предложенные изменения.
Например, можно изменить схему зависимостей, чтобы показать потенциальные изменения архитектуры, а затем проверить код, чтобы увидеть затронутые зависимости.
-
Выполнить рефакторинг или миграцию кода в другую структуру.
Найти код или зависимости, с которыми потребуется выполнить определенные действия даже после перемещения кода в другую архитектуру.
Требования
-
Visual Studio
чтобы создать схему зависимостей для проекта .net Core, необходимо иметь Visual Studio 2019 версии 16,2 или более поздней.
-
Решение, имеющее проект моделирования с диаграммой зависимостей. эта схема зависимостей должна быть связана с артефактами в проектах C# или Visual Basic, которые необходимо проверить. См. раздел Создание схем зависимостей из кода.
Чтобы узнать, какие выпуски Visual Studio поддерживают эту функцию, см. раздел .
код можно проверить вручную из открытой схемы зависимостей в Visual Studio или из командной строки. вы также можете проверить код автоматически при выполнении локальных сборок или сборок Azure Pipelines. См. видео Channel 9: проектирование и проверка архитектуры с помощью схем зависимостей.
Importante
если вы хотите выполнить проверку слоев с помощью Team Foundation Server (TFS), необходимо также установить на сервере сборки ту же версию Visual Studio.
Поиск изменений в коде
Изучите журнал кода, чтобы узнать, что случилось. Можно также изучить изменения до их внедрения в ваш код, чтобы понять, как изменения в других ветвях могут повлиять на него.
Вам необходимы:
-
Visual Studio Enterprise или Visual Studio Professional.
-
Azure DevOps Services, Team Foundation Server 2013 или более поздней версии или Git.
-
Skype для бизнеса для связи с коллегами без выхода из редактора кода
Для кода на C# или Visual Basic, который хранится вместе с системой управления версиями Team Foundation (TFVC) или Git, сведения CodeLens предоставляются на уровнях класса и метода (индикаторы уровня кода элемента). Если репозиторий Git находится в TfGit, можно также получить ссылки на рабочие элементы TFS.
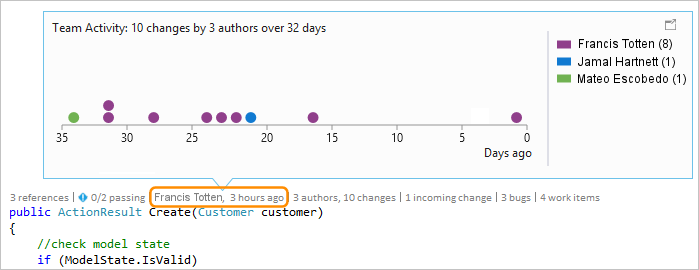
Для типов файлов, отличных от .cs и .vb, сведения о CodeLens по всему файлу приводятся в одном месте — в нижней части окна (индикаторы уровня файла).
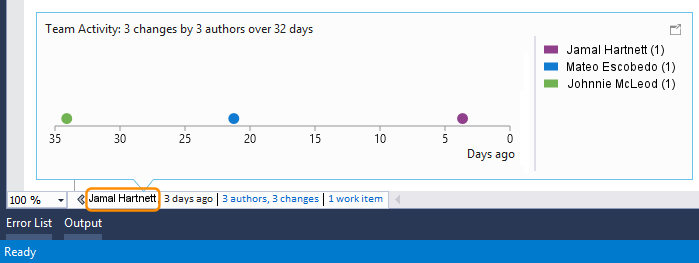
Индикаторы кода на уровне элемента
Индикаторы кода на уровне элемента позволяют увидеть, кто изменил ваш код и какие изменения были внесены. Индикаторы на уровне элемента кода доступны для кода на C# и Visual Basic.
При использовании системы управления версиями Team Foundation (TFVC) в Team Foundation Server или Azure DevOps Services отображается следующее:
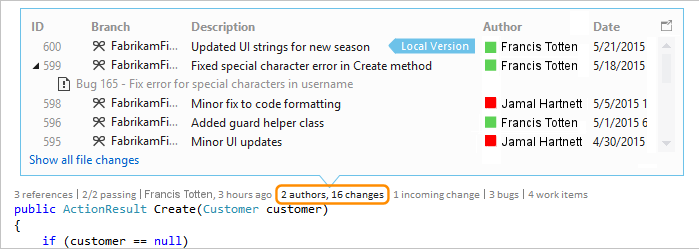
Период времени по умолчанию — последние 12 месяцев. Если код хранится в Team Foundation Server, то этот период можно изменить, выполнив команду TFSConfig вместе с командой CodeIndex и флагом /indexHistoryPeriod.
Чтобы просмотреть подробный журнал всех изменений, включая сделанные более года назад, выберите параметр Показать все изменения файла:
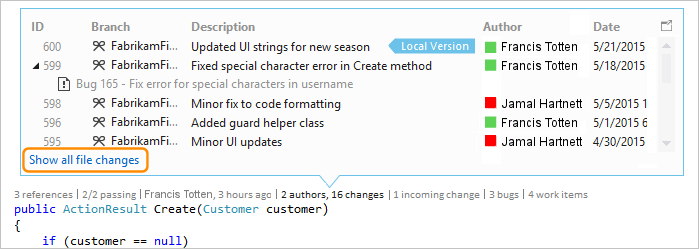
Откроется окно Журнал:
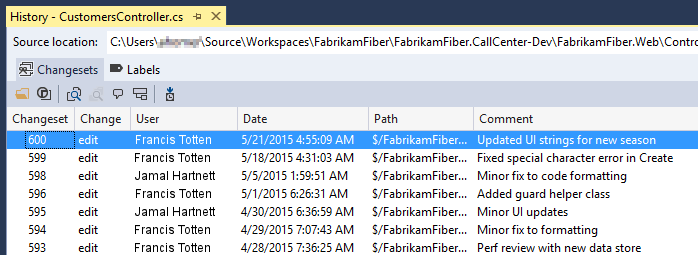
Если ваши файлы хранятся в репозитории Git и вы выбираете индикатор изменений на уровне элемента кода, отображается следующее:
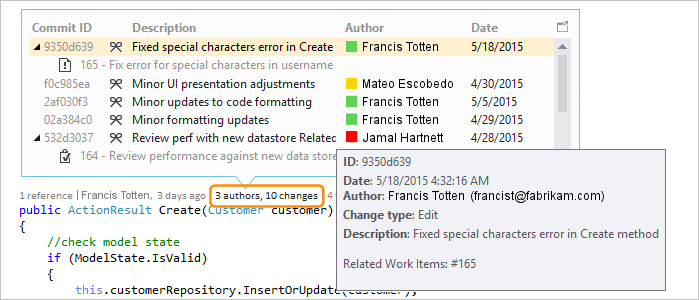
Индикаторы уровня файлов
Просмотрите изменения для всего файла на индикаторах уровня файла в нижней части окна:
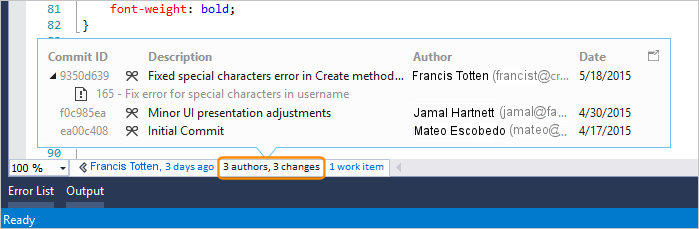
Observação
Индикаторы на уровне файла недоступны для файлов C# и Visual Basic.
Чтобы получить дополнительные сведения об изменении, щелкните этот элемент правой кнопкой мыши. В зависимости от того, используется TFVC или Git, существуют различные варианты сравнения версий файла, просмотра сведений и отслеживания изменений, получения выбранной версии файла и уведомления автора об изменениях по электронной почте. Некоторые из этих сведений отображаются в Team Explorer.
Также можно узнать, кто вносил изменения в код в течение определенного времени. Это поможет обнаружить закономерности во вносимых рабочей группой изменениях и оценить их влияние.
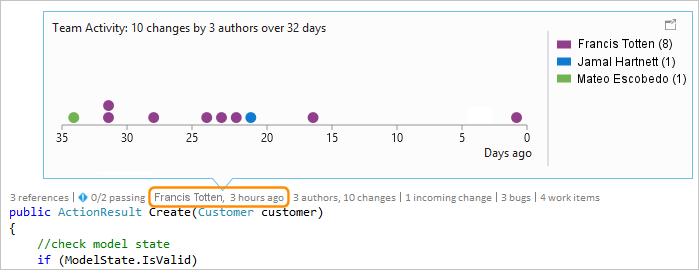
Поиск изменений в текущем подразделении
Ваша группа может работать с несколькими ветвями (например, с основной и дочерней ветвями разработки) для снижения риска нарушения стабильности кода.
Можно узнать, сколько пользователей вносили изменения в код и сколько изменений было сделано в основной ветви, нажав ALT+6:
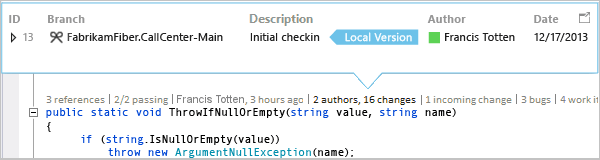
Поиск разветвления кода
Чтобы определить, когда ваш код был разделен на ветви, перейдите к коду в дочерней ветви. Затем выберите индикатор изменений или нажмите сочетание клавиш ALT+6.
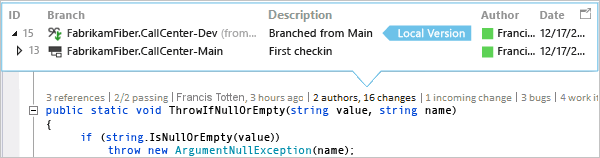
Поиск входящих изменений от других подразделений
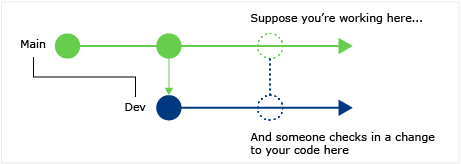
Вы можете просмотреть входящие изменения. В примере, изображенном на рисунке ниже, была исправлена ошибка в ветви «Dev»:
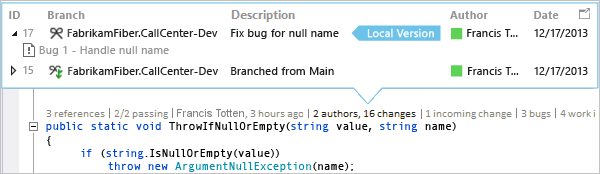
Вы можете просмотреть это изменение, не покидая текущей ветви («Main»):
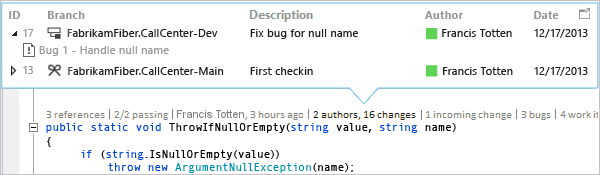
Поиск объединения изменений
Вы можете просмотреть слияния изменений, поэтому можно определить, какие изменения были добавлены в вашу ветвь:
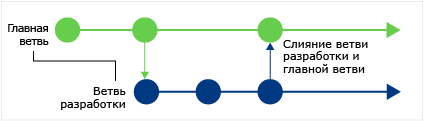
Например, код в ветви «Main» теперь содержит исправление ошибки из ветви «Dev»:
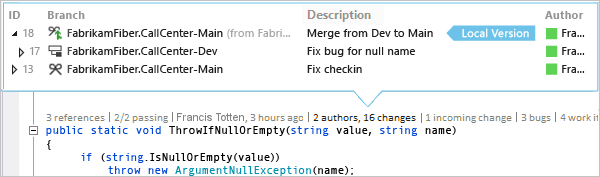
Сравнение входящего изменения с локальной версией
Сравните входящее изменение с локальной версией, нажав сочетание клавиш SHIFT+F10 или дважды щелкнув набор изменений.
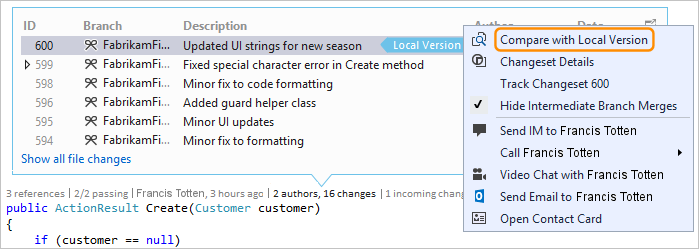
Значки ветвей
Значок в столбце Ветвь показывает связь с ветвью, в которой вы работаете.
| Значок: | Откуда пришли изменения: |
|---|---|
| Текущее подразделение | |
| Родительское подразделение | |
| Дочернее подразделение | |
| Одноранговое подразделение | |
| Подразделение, отличное от родительского, дочернего или однорангового | |
| Слияние с данными от родительского подразделения с дочерним подразделением | |
| Слияние с данными от дочернего подразделения с родительским подразделением | |
| Слияние с данными от несвязанного подразделения (слияние без базовой версии) |
Использование функции «Показать определение»
Открытие окна «Показать определение»
-
Вы можете показать определение, выбрав команду Показать определение в контекстном меню для типа или члена, который хотите просмотреть. Если этот параметр включен, вы также можете показать определение с помощью мыши, нажав клавишу CTRL (или другой модификатор) и щелкнув имя члена. Кроме того, можно нажать клавиши ALT+F12 на клавиатуре.
На этой иллюстрации представлено окно Показать определение для метода с именем :
Окно определения отображается под строкой в исходном файле. Данное окно не скрывает никакие фрагменты кода в исходном файле. Строки, следующие за , отображаются под окном определения.
-
Можно переместить курсор в другую точку в окне отображения определения. При этом вы сохраняете возможность перемещаться по исходному окну кода.
-
Можно скопировать строку из окна определения и вставить ее в исходный код. Можно также перетащить строку из окна определения в исходный код, не удаляя ее из окна определения.
-
Чтобы закрыть окно определения, нажмите клавишу ESC или кнопку Закрыть на вкладке окна определения.
Открытие окна «Показать определение» из окна «Показать определение»
Если окно Показать определение уже открыто, можно применить функцию Показать определение к коду в данном окне. В этом случае откроется еще одно окно определения. Рядом с вкладкой окна определения отображается набор точек навигации, который можно использовать для перехода из одного окна определения в другое. Всплывающая подсказка для каждой точки отображает имя файла и путь к файлу определения, представляемого данной точкой.
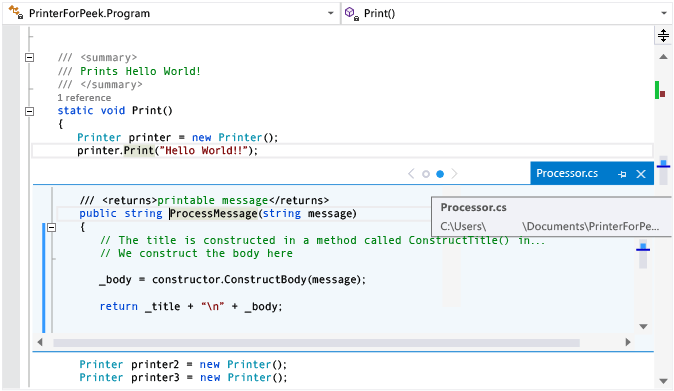
Окно «Показать определение» с несколькими результатами
При использовании окна Показать определение в коде, который содержит более одного определения (например, разделяемые классы), список результатов отображается справа от представления определения кода. Можно выбрать любой результат в списке, чтобы открыть его определение.
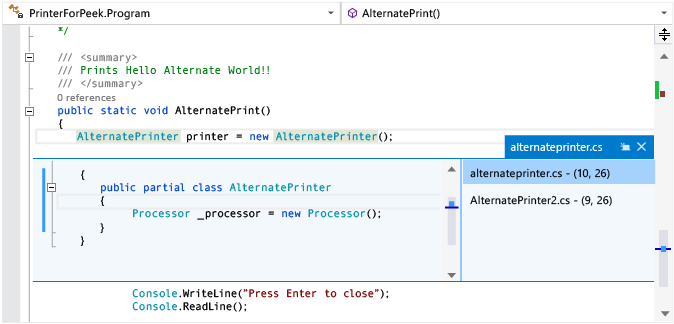
Правка содержимого окна «Показать определение»
Когда пользователь приступает к редактированию содержимого окна Показать определение, изменяемый файл автоматически открывается на отдельной вкладке в редакторе кода, отражая уже внесенные изменения. Если затем содержимое окна Показать определение будет изменено путем добавления данных, отмены и сохранения внесенных изменений, эти изменения будут отражены на этой вкладке. Даже если закрыть окно Показать определение без сохранения изменений, вы можете отменить, вносить, отменять и сохранять дополнительные изменения на вкладке, начав работу с того места в окне Показать определение, где вы закончили в прошлый раз.
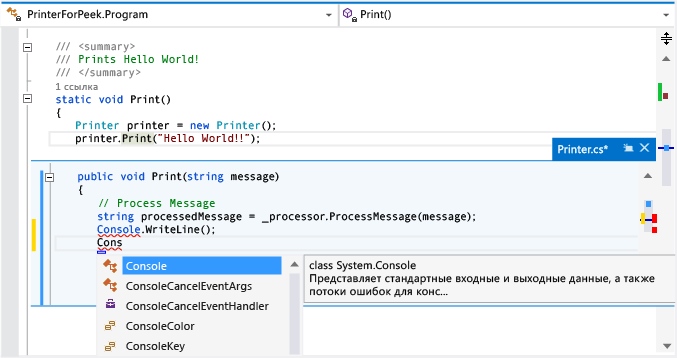
Изменение параметров для функции «Показать определение»
-
Последовательно выберите пункты Средства > Параметры > Текстовый редактор > Общие.
-
Выберите параметр Открыть определение в быстром редакторе.
-
Нажмите кнопку ОК, чтобы закрыть диалоговое окно Параметры.
Сочетания клавиш при работе с окном «Показать определение»
При работе с окном Показать определение можно использовать следующие сочетания клавиш.
| Функция | Сочетание клавиш |
|---|---|
| Открытие окна определения | ALT+F12 |
| Закрытие окна определения | ESC |
| Преобразование окна определения в стандартную вкладку документа | CTRL+ALT+HOME |
| Переход из одного окна определения в другое | CTRL+ALT+ — и CTRL+ALT+ = |
| Переключение с одного результата на другой | F8 и SHIFT+F8 |
| Переключение между окном редактора кода и окном определения | SHIFT+ESC |
Observação
Для редактирования кода в окне Показать определение можно также использовать те же сочетания клавиш, что и в любом другом окне Visual Studio.
Обозреватель объектов
В окне Обозреватель объектов отображаются описания кода в проектах.
Вы можете отфильтровать компоненты, которые нужно просмотреть, с помощью раскрывающегося списка в верхней части окна. К пользовательским компонентам относятся исполняемые файлы управляемого кода, сборки библиотек, библиотеки типов и OCX-файлы. Пользовательские компоненты C++ добавить нельзя.
Пользовательские параметры сохраняются в каталоге приложения пользователя Visual Studio — %APPDATA%\Microsoft\VisualStudio\15.0\ObjBrowEX.dat.
Пользовательские параметры сохраняются в каталоге приложения пользователя Visual Studio — %APPDATA%\Microsoft\VisualStudio\16.0\ObjBrowEX.dat.
Слева в окне Обозреватель объектов отображаются сборки. Вы можете развернуть сборки, чтобы просмотреть содержащиеся в них пространства имен, которые также можно развернуть для просмотра содержащихся в них типов. При выборе типа его члены (например, свойства и методы) отображаются на правой панели. На нижней правой панели отображаются подробные сведения о выбранном элементе.
Найти конкретный элемент можно с помощью поля Поиск, расположенного в верхней части окна. Регистр букв при поиске не учитывается. Результаты поиска отображаются на левой панели. Чтобы очистить условия поиска, нажмите кнопку Очистить поиск (Х), расположенную рядом с полем Поиск.
Окно Обозреватель объектов отслеживает выбранные параметры. Вы можете переходить от одного варианта к другому с помощью кнопок Вперед и Назад на панели инструментов.
Вы можете использовать обозреватель объектов для добавления ссылки на сборку в открытое решение. Для этого выберите элемент (сборку, пространство имен, тип или член) и нажмите кнопку Добавить ссылку на панели инструментов.
Параметры обозревателя объектов
С помощью кнопки Параметры обозревателя объектов на панели инструментов можно выбрать одно из приведенных ниже представлений.
| name | Описание |
|---|---|
| Просмотр пространств имен | Отображение пространств имен вместо физических контейнеров на левой панели. Пространства имен, хранящиеся в различных физических контейнерах, объединяются. |
| Просмотр контейнеров | Отображение физических контейнеров вместо пространств имен на левой панели. Представления Просмотр пространств имен и Просмотр контейнеров являются взаимоисключающими. |
| Показать базовые типы | Отображение базовых типов |
| Показать скрытые типы и члены | Выделение скрытых типов и членов (не предназначенных для использования клиентами) светло-серым цветом. |
| Показать открытые члены | Отображение открытых членов. |
| Показать защищенные члены | Отображение защищенных членов. |
| Показать закрытые члены | Отображение закрытых членов. |
| Показать прочие члены | Отображение других типов членов, включая внутренние (или Friend в Visual Basic). |
| Показать унаследованные члены | Отображение унаследованных членов. |
| Показать методы расширения | Отображение методов расширения. |
Команды контекстного меню обозревателя объектов
Контекстное меню в обозревателе объектов может содержать приведенные ниже команды в зависимости от выбранного типа элемента.
Подключение к базам данных
Обозреватель сервера позволяет просматривать и администрировать экземпляры и ресурсы сервера в локальной и удаленной средах, Azure, Salesforce.com, Microsoft 365 и на веб-сайтах. Чтобы открыть обозреватель сервера, выберите Вид > Обозреватель сервера. Дополнительные сведения об использовании обозревателя серверов см. в статье Добавление новых подключений.
Обозреватель объектов SQL Server позволяет просматривать объекты баз данных так же, как и в среде SQL Server Management Studio. Обозреватель объектов SQL Server позволяет выполнять простые действия для администрирования и проектирования баз данных. Примеры включают редактирование данных в таблицах, сравнение схем и выполнение запросов с помощью контекстных меню.
Чтобы открыть обозреватель объектов SQL Server, щелкните его значок в верхней части окна Обозреватель сервера или выберите Вид>Обозреватель объектов SQL Server в меню Visual Studio сверху.
SQL Server Data Tools (SSDT) — это мощная среда разработки для SQL Server, базы данных SQL Azure и хранилища данных SQL Azure. С помощью SSDT вы можете создавать, отлаживать и обслуживать базы данных, а также выполнять их рефакторинг. Можно работать с проектом базы данных или напрямую с подключенным экземпляром базы данных (локально или удаленно). Чтобы получить SSDT, используйте Visual Studio Installer для установки рабочей нагрузки Хранение и обработка данных.
Настройка
VS Code готов к работе сразу после установки — в него по умолчанию добавлено большинство плагинов для веб-разработки. Можно сразу загрузить проект или начать программировать в новом файле. Нужно только привыкнуть к интерфейсу.
Если вы раньше пользовались другим редактором и не удалили его с компьютера, то VS Code автоматически предложит перенести сохранённые настройки. Для переноса вам достаточно кликнуть на всплывающую подсказку и перезагрузить VS Code — переносятся плагины, расширения и установленные горячие клавиши.
Если у вас ещё не было кодового редактора, то ниже мы рассмотрим несколько базовых настроек, которые помогут персонализировать интерфейс VS Code.
Устанавливаем русский язык. На левой боковой панели нажмите Extensios и в строке поиска напишите Russian Language Pack — это языковой пакет, который адаптирует VS Code под русский язык. Выберите расширения, кликните Install и перезапустите редактор. У вас должен открыться русифицированный интерфейс.
Языковой пакет Russian Language Pack
Если после перезагрузки язык не изменился — на левой боковой панели нажмите значок шестерёнки и выберите раздел Command Palette. Появится строка поиска: напишите Display, выберите команду Configure Display Language и нажмите Enter. Смените язык с английского на русский и повторно перезагрузите редактор.
Приветственное окно Visual Studio Code после установки языкового пакета
Меняем цветовую тему. В левой боковой панели нажмите на значок шестерёнки, перейдите в раздел «Цветовая тема» и выберите тему, встроенную в редактор.
Если ничего не нравится — установите любую внешнюю тему, которую получится найти в интернете. Если тема совместима с VS Code, то после скачивания она сама откроется в редакторе и вам достаточно нажать «Установить». Начать поиск рекомендуем с официального маркетплейса, где собраны тысячи бесплатных тем.
Анна Леонова рекомендует тему Night Owl — ночная сова. Её мы и поставили для теста
Добавляем любимый шрифт. В боковой панели нажмите на шестерёнку, выберите раздел «Параметры» → «Текстовый редактор» → «Шрифт». Перед вами будет вкладка Font Family, в которую нужно вписать название выбранного шрифта — если этот шрифт скачан или сохранён в операционной системе, то он сразу отобразится в редакторе. Здесь же можно изменить размер и жирность шрифта.
Меняем стандартный шрифт Visual Studio Code на Courier New
Включаем автосохранение. В боковой панели выберите шестерёнку, перейдите в «Параметры» → «Текстовый редактор» → «Файлы». Вы увидите вкладку Auto Save, в которой нужно указать период сохранения файлов. Мы рекомендуем режим afterDelay с задержкой в одну секунду — так вы будете сразу сохранять всё, что запишете. Если вы выберете режим onFocusChange, то изменения в рабочем файле будут сохраняться каждый раз, когда вы будете открывать другие вкладки редактора. В режиме onWindowChange изменения происходят сразу после того, когда вы сворачиваете VS Code и открываете окна других программ.
Включаем режим автосохранения и делаем так, чтобы файлы сохранялись ежесекундно
Общий доступ к терминалу
В современной разработке часто используется обширный ряд инструментов командной строки. Live Share позволяет организатору при необходимости предоставить гостям общий доступ к терминалу. Общий терминал может быть доступен только для чтения или полностью со всеми функциями совместной работы, чтобы и вы, и гости могли выполнять команды и просматривать результаты. Вы можете предоставить гостям доступ только к просмотру выходных данных терминала или позволить им самостоятельно выполнять тесты, сборку или даже рассмотрение проблем со средой, которые возникают только на вашем компьютере.
Тем не менее, терминалы по умолчанию не предоставляются в общий доступ, так как они предоставляют гостям как минимум доступ для чтения выходных данных всех запускаемых команд (или даже возможность самостоятельно выполнять любые команды). Это означает, что вы можете выполнять команды в локальных терминалах без каких-либо рисков, а общий доступ предоставлять только при необходимости. Кроме того, предоставленные в общий доступ терминалы могут запускать только организаторы, чтобы гости не могли без ведома и без контроля организатора выполнять произвольные действия.
Чтобы предоставить общий доступ к терминалу, организатору нужно нажать кнопку состояния сеанса/общего доступа в правом верхнем углу и выбрать один из пунктов «Общий доступ к терминалу».
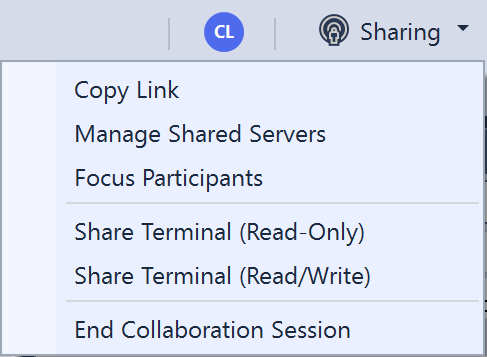
В этом меню вы можете выбрать терминал только для чтения или для чтения и записи. Если терминал открыт в режиме чтения и записи, ввод в него может осуществлять любой участник, в том числе и сам организатор, что позволяет быстро вмешаться в любые нежелательные действия гостя. Но не забывайте, что в целях безопасности следует предоставлять гостям доступ на чтение и запись только в том случае, когда это действительно необходимо. Для всех сценариев, когда гостям нужны только выходные данные выполняемых команд, ограничьтесь терминалом только для чтения.
Примечание
Если сеанс совместной работы выполняется в режиме только для чтения, организатор может предоставить в общий доступ только терминалы с разрешениями для чтения.
Когда вы выберете тип нужного терминала с общим доступом, этот терминал будет отображаться для всех участников с нужными разрешениями.

Чтобы завершить сеанс терминала, введите в окне терминала команду exit или просто закройте это окно. Все участники будут отключены.





























