Подключение
при инициализации сеанса между одноранговыми узлами Live Share пытается установить однорангового подключения, и только в случае невозможности (например, из-за брандмауэров/nat) перейдет к использованию облачной ретрансляции. Однако в обоих типах подключений (P2P или Relay) все данные, передаваемые между одноранговыми узлами, шифруются с помощью протокола SSH. В случае подключения к ретранслятору SSH-шифрование размещается поверх WebSocket, зашифрованных с помощью TLS. это означает, что Live Share не зависит от службы cloud relay для обеспечения безопасности. даже если ретранслятор был скомпрометирован, он не смог расшифровать Live Share связи.
роль службы Live Share ограничена проверкой подлинности пользователя и обнаружением сеанса. Сама служба не сохраняет и не имеет доступа к содержимому сеанса. все содержимое пользователя в Live Share передается по SSH-сеансу. включая код, терминалы, общие серверы и другие функции совместной работы, предоставляемые Live Share или расширениями, на которых построена эта сборка.
дополнительные сведения об изменении этих поведений и требованиях к подключению Live Share см. в статье требования к подключению для Live Share.
Шифрование проводного подключения
Протокол SSH использует Diffie-Hellman Key-Exchange для создания общего секрета для сеанса и является производным от этого ключа для симметричного шифрования AES. Ключ шифрования периодически вращается в течение сеанса. Секрет общего сеанса и все ключи шифрования обслуживаются только в памяти на обеих сторонах и являются допустимыми только в течение сеанса. Они никогда не записываются на диск или отправляются в любую службу (в том числе Live Share).
Одноранговая проверка подлинности
Сеанс SSH также называется двусторонней проверкой подлинности. Узел (роль сервера SSH) использует проверку подлинности открытого и закрытого ключей как стандарт для протокола SSH. когда узел совместно использует сеанс Live Share, он создает уникальную пару ключей (открытый/закрытый) RSA для сеанса. Закрытый ключ узла хранится только в памяти хост-процесса; он никогда не записывается на диск или отправляется в любую службу, включая службу Live Share. открытый ключ узла публикуется в службе Live Share вместе со сведениями о подключении сеанса (IP-адрес и/или конечная точка ретранслятора), где гости могут получить к нему доступ через ссылку на приглашение. Когда гостевая подключается к сеансу SSH узла, гостевой сервер использует протокол проверки подлинности узла SSH, чтобы убедиться в том, что узел содержит закрытый ключ, соответствующий опубликованному открытому ключу (без фактического получения закрытого ключа гостевой виртуальной машины).
гость использует маркер Live Share для проверки подлинности на узле. маркер представляет собой подписанный JWT, выданный службой Live Share, который включает утверждения об удостоверении пользователя (получено с помощью MSA, AAD или GitHub входа). маркер также содержит утверждения, указывающие, что гостевой системе разрешен доступ к конкретному Live Share сеансу (так как у них есть ссылка на приглашение и/или они были специально приглашены узлом). Узел проверяет этот маркер и проверяет утверждения (и в зависимости от параметров может запросить пользователя узла), прежде чем разрешить гостевой присоединиться к сеансу.
обновление Project
Обновление проекта по умолчанию. vcxproj
модуль обновления проекта по умолчанию vcxproj изменяет версию набора инструментов, MSBuild и платформу .net framework. последние два значения всегда изменяются на Visual Studio версии по умолчанию, но их можно контролировать с помощью специальных свойств MSBuild.
Этот критерий используется для определения возможности обновления проекта.
-
Для проектов, которые определяют и , существует папка с номером редакции выше текущей.
-
Свойство определено для текущего набора инструментов, а его значение не равно текущему набору инструментов.
В этих именах свойств <safe_toolset_name> представляет имя набора инструментов, в котором все символы, отличные от буквенно-цифровых, заменены символом подчеркивания ( _ ).
Если проект можно обновить, он участвует в перенацелении решения. Дополнительные сведения см. в разделе IVsTrackProjectRetargeting2.
Если необходимо задекоративировать имена проектов в Обозреватель решений если в проектах используется определенный набор инструментов, определите свойство.
Примеры определений свойств и см. в файле Microsoft. cpp. Default. props . Примеры использования см \ . в файле Microsoft. cpp. Platform. targets .
Пользовательский метод обновления проекта
Чтобы использовать пользовательский объект обновления проекта, реализуйте компонент MEF, как показано ниже:
Код может импортировать и вызвать объект обновления по умолчанию. vcxproj:
определяется в Microsoft.VisualStudio.ProjectSystem.VS.dll и аналогичен .
Определите свойство, чтобы система проектов предскажета использовать пользовательский объект обновления:
Общий доступ к терминалу
В современной разработке часто используется обширный ряд инструментов командной строки. Live Share позволяет организатору при необходимости предоставить гостям общий доступ к терминалу. Общий терминал может быть доступен только для чтения или полностью со всеми функциями совместной работы, чтобы и вы, и гости могли выполнять команды и просматривать результаты. Вы можете предоставить гостям доступ только к просмотру выходных данных терминала или позволить им самостоятельно выполнять тесты, сборку или даже рассмотрение проблем со средой, которые возникают только на вашем компьютере.
Тем не менее, терминалы по умолчанию не предоставляются в общий доступ, так как они предоставляют гостям как минимум доступ для чтения выходных данных всех запускаемых команд (или даже возможность самостоятельно выполнять любые команды). Это означает, что вы можете выполнять команды в локальных терминалах без каких-либо рисков, а общий доступ предоставлять только при необходимости. Кроме того, предоставленные в общий доступ терминалы могут запускать только организаторы, чтобы гости не могли без ведома и без контроля организатора выполнять произвольные действия.
Чтобы предоставить общий доступ к терминалу, организатору нужно нажать кнопку состояния сеанса/общего доступа в правом верхнем углу и выбрать один из пунктов «Общий доступ к терминалу».
В этом меню вы можете выбрать терминал только для чтения или для чтения и записи. Если терминал открыт в режиме чтения и записи, ввод в него может осуществлять любой участник, в том числе и сам организатор, что позволяет быстро вмешаться в любые нежелательные действия гостя. Но не забывайте, что в целях безопасности следует предоставлять гостям доступ на чтение и запись только в том случае, когда это действительно необходимо. Для всех сценариев, когда гостям нужны только выходные данные выполняемых команд, ограничьтесь терминалом только для чтения.
Примечание
Если сеанс совместной работы выполняется в режиме только для чтения, организатор может предоставить в общий доступ только терминалы с разрешениями для чтения.
Когда вы выберете тип нужного терминала с общим доступом, этот терминал будет отображаться для всех участников с нужными разрешениями.
Чтобы завершить сеанс терминала, введите в окне терминала команду exit или просто закройте это окно. Все участники будут отключены.
Окно «Изменения Git» в Visual Studio 2019
GIT отслеживает изменения файлов в репозитории в процессе работы и разделяет файлы на три категории. Это те же изменения, которые отображаются при вводе команды в командной строке.
- Файлы без изменений: эти файлы не были изменены с момента последней фиксации.
- Измененные файлы: эти файлы изменились с момента последней фиксации, но еще не были подготовлены для следующей фиксации.
- Промежуточные файлы: эти файлы содержат изменения, которые будут добавлены в следующую фиксацию.
В процессе работы Visual Studio отслеживает изменения в файлах проекта в разделе Изменения окна Изменения GIT.
Когда вы будете готовы подготовить изменения, нажмите кнопку + (плюс) для каждого из файлов, которые необходимо подготовить, или щелкните файл правой кнопкой мыши и выберите пункт Промежуточно сохранить. Можно также подготовить все измененные файлы одним щелчком мыши, используя кнопку «Промежуточно сохранить все» ( + ) в верхней части раздела Изменения.
При подготовке изменения Visual Studio создает раздел Подготовленные изменения. Только изменения из раздела Подготовленные изменения добавляются к следующей фиксации, которую можно выполнить, выбрав команду Зафиксировать промежуточные. Эквивалентная команда для этого действия — . Можно также отменить подготовку изменений, нажав кнопку – (минус). Эквивалентная команда для этого действия — для отмены размещения одного файла или для отмены размещения всех файлов в каталоге.
Кроме того, можно отказаться от подготовки измененных файлов, пропустив область подготовки. В этом случае Visual Studio позволяет зафиксировать изменения напрямую без предварительной подготовки. Просто введите сообщение о фиксации и выберите Зафиксировать все. Эквивалентная команда для этого действия — .
Visual Studio также позволяет выполнить фиксацию и синхронизацию одним щелчком мыши с помощью ярлыков Зафиксировать все и отправить и Зафиксировать все и синхронизировать. Если дважды щелкнуть любой файл в разделе Изменения или Подготовленные изменения, то можно построчно сравнить измененную версию файла с неизмененной.
Dica
Если вы подключены к репозиторию Azure DevOps, вы можете связать рабочий элемент Azure DevOps с фиксацией, используя символ #. Чтобы подключить репозиторий Azure DevOps, выберите Team Explorer > Управление подключениями.
Выбор существующей ветви в Visual Studio 2019
В Visual Studio текущая ветвь отображается в селекторе в верхней части окна Изменения GIT.
Текущая ветвь также доступна в строке состояния в правом нижнем углу интегрированной среды разработки Visual Studio.
В обоих местах можно переключаться между имеющимися ветвями.
Создание новой ветви в Visual Studio 2019
Можно также создать новую ветвь. Эквивалентная команда для этого действия — .
Чтобы создать ветвь, достаточно ввести ее имя и указать существующую ветвь, на основе которой будет создана данная.
В качестве базовой можно выбрать существующую локальную или удаленную ветвь. Если флажок Извлечь ветвь установлен, вы автоматически переключитесь на новую ветвь после ее создания. Эквивалентная команда для этого действия — .
Совместное использование терминала
В современной разработке часто используется обширный ряд инструментов командной строки. Расширение Live Share позволяет организатору при необходимости поделиться терминалом с гостями. Общий терминал может быть доступен только для чтения или полностью со всеми функциями совместной работы, чтобы и вы, и гости могли выполнять команды и просматривать результаты. Как основное приложение, вы можете разрешить другим совместному использованию либо просто просмотреть выходные данные, либо использовать любое количество средств командной строки для выполнения тестов, сборок или даже рассмотрения проблем, связанных с конкретной средой.
Только узлы могут запускать общие терминалы, чтобы предотвратить запуск гостевых компьютеров и сделать что-то, которое вы не ожидаете или не наблюдаете. При запуске общего терминала в качестве узла можно указать, что он должен быть доступен только для чтения или доступен для чтения и записи. Если терминал открыт в режиме чтения и записи, ввод в него может осуществлять любой участник, в том числе и сам организатор, что позволяет быстро вмешаться в любые нежелательные действия гостя. Но не забывайте, что в целях безопасности следует предоставлять гостям доступ на чтение и запись только в том случае, когда это действительно необходимо. Для всех сценариев, когда гостям нужны только выходные данные выполняемых команд, ограничьтесь терминалом только для чтения.
в Visual Studio терминалы не являются общими по умолчанию. в VS Code терминалы автоматически являются общими только для чтения по умолчанию. Однако это можно отключить, добавив следующий код в Settings. JSON:
Дополнительные сведения:
Открытие проекта из репозитория GitHub с помощью Visual Studio 2017
-
Откройте Visual Studio 2017.
-
В верхней строке меню выберите Файл > Открыть > Открыть из системы управления версиями.
Откроется панель подключения к Team Explorer.
-
В разделе Локальные репозитории Git выберите меню Клонировать.
-
В поле с текстом Enter the URL of a Git repo to clone _ (Введите URL-адрес клонируемого репозитория Git) введите или вставьте URL-адрес нужного репозитория и нажмите клавишу _ВВОД. (Если появится запрос на вход в GitHub, выполните его.)
Завершив клонирование репозитория, Visual Studio закрывает Team Explorer и открывает обозреватель решений. Появится сообщение Click on Solutions and Folders above to view a list of Solutions (Щелкните выше «Решения и папки», чтобы просмотреть список решений). Щелкните Решения и папки.
-
Если у вас есть файл решения, он будет отображаться в раскрывающемся меню «Решения и папки». Выберите его, и Visual Studio откроет нужное решение.
Если в используемом репозитории нет файла решения (SLN-файла), раскрывающееся меню будет содержать текст No Solutions Found (Решение не найдено). Но вы можете дважды щелкнуть любой файл в меню папок, чтобы открыть этот файл в редакторе кода Visual Studio.
активация ClickOnce приложений с помощью сценариев браузера
Если вы разработали пользовательскую веб-страницу, запускающую ClickOnce приложение с помощью активных сценариев, может оказаться, что приложение не будет запущено на некоторых компьютерах. Internet Explorer содержит параметр, который называется автоматическим запросом на загрузку файлов, что влияет на это поведение. Этот параметр доступен на вкладке Безопасность в меню Параметры , которое влияет на это поведение. Он называется автоматическим запросом на загрузку файлов и отображается под категорией загрузки . Свойство по умолчанию включено для веб-страниц интрасети и по умолчанию отключено для веб-страниц Интернета. Если этот параметр имеет значение Disable, то любая попытка активировать ClickOnce приложение программным способом (например, путем назначения его URL-адреса свойству) будет заблокирована. В этом случае пользователи могут запускать приложения только через загрузку, инициированную пользователем, например, щелкнув гиперссылку в качестве URL-адреса приложения.
Публикация в общую папку
-
Выберите проект приложения в обозревателе решений.
-
В меню Сборка выберите команду опубликовать имя_проекта.
Откроется Мастер публикации.
-
На странице Место публикации приложения введите допустимый адрес FTP-сервера или допустимый путь к файлу, используя один из указанных форматов, а затем нажмите кнопку Далее.
-
На странице Способ установки приложения пользователями выберите расположение, в которое пользователи будут переходить для установки приложения:
-
Если приложение будет устанавливаться из Интернета, выберите параметр С веб-сайта и введите URL-адрес в соответствии с тем путем к файлу, который вы указали на предыдущем этапе. Щелкните Далее. (Данный параметр обычно используется, когда в качестве расположения публикации указывается FTP-адрес. Загрузка из FTP напрямую не поддерживается, поэтому URL-адрес необходимо ввести здесь вручную.)
-
Если пользователи будут устанавливать приложение напрямую из общей папки, выберите параметр Из UNC-пути или из общей папки и нажмите кнопку Далее. (Этот вариант предназначен для расположений публикации вида c:\deploy\myapp или \\server\myapp.)
-
Если пользователи будут устанавливать приложение со съемного носителя, выберите параметр C компакт-диска или DVD-диска и нажмите кнопку Далее.
-
-
На странице Будет ли приложение доступно вне сети выберите соответствующий параметр:
-
Если вы хотите, чтобы приложение запускалось, даже если пользователь не подключен к сети, выберите параметр Да, это приложение доступно из сети и вне сети. Для приложения будет создан ярлык в меню Пуск.
-
Если вы хотите, чтобы приложение работало напрямую из расположения публикации, выберите параметр Нет, это приложение доступно только из сети. Ярлык в меню Пуск создаваться не будет.
Чтобы продолжить, нажмите кнопку Далее .
-
-
Нажмите кнопку Готово, чтобы опубликовать приложение.
Статус публикации отображается в области уведомлений.
Устранение неполадок соединения между Unity и Visual Studio
Параметр Confirm включен или установлен в значение
В меню Unity выберите .
В зависимости от используемой версии Unity:
- Убедитесь, что для параметра задано значение .
- Или выберите вкладку. Убедитесь, что флажок включен.
Дополнительные сведения см. в документации по настройкам Unity.
Не удается подключить
- Попробуйте временно отключить антивирусную программу или создать правила исключения для VS и Unity.
- Попробуйте временно отключить брандмауэр или создать правила, разрешающие сетевое взаимодействие между VS и Unity по протоколам TCP/UDP.
- Некоторые программы, например Team Viewer могут препятствовать обнаружению процессов. Попробуйте временно остановить все лишнее программное обеспечение, чтобы выяснить, повлияет ли это на что-либо.
- Не переименовывайте основной исполняемый файл Unity, так как VSTU отслеживают только процессы «Unity.exe».
проверка подлинности ClickOnce и прокси-сервера
ClickOnceобеспечивает поддержку Windows интегрированной проверки подлинности прокси-сервера, начиная с платформа .NET Framework 3,5. Специальные директивы machine.config не требуются. ClickOnce не обеспечивает поддержку других протоколов проверки подлинности, таких как Basic или Digest.
чтобы включить эту функцию, можно также применить исправление к платформа .NET Framework 2,0. дополнительные сведения см. в разделе исправление: сообщение об ошибке при попытке установить ClickOnceное приложение, созданное в платформа .NET Framework 2,0 на клиентский компьютер, настроенный для использования прокси-сервера: «требуется проверка подлинности прокси».
Дополнительные сведения см. в разделе <defaultProxy> элемент (параметры сети).
Совместное использование локального сервера
Крайне полезная функция при совместной отладке — доступ к разным частям приложения, предоставляемый организатором сеанса. Возможно, вы захотите получить доступ к приложению в браузере, получить доступ к локальной базе данных или попасть в конечную точку RESTFUL из своих инструментов. Live Share позволяет «предоставить общий доступ к серверу», который сопоставляет локальный порт на компьютере узла с тем же портом на компьютере гостя. Как гость, вы можете взаимодействовать с приложением точно так же, как если бы оно было запущено локально на компьютере (например, узел и гость могут получить доступ к веб-приложению, запущенному на http://localhost:3000).
Однако в качестве узла вы должны быть очень избирательны с портами, к которым вы предоставляете доступ гостям, и только к портам приложений, а не к системным портам. Для гостей предоставленные в общий доступ порты будут вести себя точно так же, как если бы этот сервер или служба были запущены прямо на их компьютере. Это очень полезно, но неудачный выбор порта может создать серьезные риски. по этой причине Live Share не делает никаких предположений о том, что следует или не должно предоставлять общий доступ без настройки конфигурации и узла, выполняющего действие.
в Visual Studio порт веб-приложения , указанный в ASP.NET проектах, автоматически предоставляется во время отладки , чтобы упростить гостевой доступ к веб-приложению при его запуске. однако эту автоматизацию можно отключить, установив > параметры инструментов > Live Share > «предоставить доступ к веб-приложению при отладке» в значение «False», если вы предпочитаете.
в Visual Studio Code Live Share пытается обнаружить соответствующие порты приложения и поделиться ими. Однако это можно отключить, добавив следующий код в Settings. JSON:
В любом случае следует соблюдать осторожность при совместном использовании дополнительных портов. Дополнительные сведения о настройке компонента см
в статье
Дополнительные сведения о настройке компонента см. в статье .
Присоединение к сеансу совместной работы
После скачивания и установки Visual Studio Live Share гостю нужно выполнить всего пару действий, чтобы присоединиться к запущенному организатором сеансу совместной работы. Существует два способа присоединения: и .
Присоединение через браузер
Самый простой способ присоединиться к сеансу совместной работы — открыть в веб-браузере ссылку приглашения. Далее описано, как выглядит этот рабочий процесс.
-
Выполните вход.
После установки расширения Live Share следует выполнить вход, чтобы другие участники совместной работы знали, кем вы являетесь. По умолчанию Visual Studio использует учетную запись персонализации, поэтому возможно, что вы полностью пропустите этот шаг.
Подробные сведения см. в разделе .
-
Нажмите ссылку приглашения или откройте приглашение в браузере.
Теперь просто откройте ссылку приглашения в браузере (повторно, если вы уже открывали ее ранее).
Должно появиться уведомление о том, что в браузере будет запущено средство с поддержкой Live Share. Если подтвердить запуск, средство запустится и подключится к сеансу совместной работы.
Если организатор сеанса не в сети, появится соответствующее уведомление. Вы можете обратиться к организатору и попросить его открыть доступ снова.
Примечание
По-прежнему есть проблемы? Воспользуйтесь разделом .
-
Начните совместную работу.
Вот и все. Через несколько секунд вы подключитесь и сможете начать работу.
Вы увидите, что кнопка «Live Share» изменилась на кнопку с отображением состояния сеанса. Подробные сведения см. в разделе ниже.
После завершения присоединения вы автоматически перейдете к файлу, который в настоящее время редактирует организатор сеанса.
Присоединение вручную
Вы можете присоединиться к сеансу вручную, то есть без использования веб-браузера. Это полезно в ситуациях, когда нужное средство доступа уже запущено, когда вы хотите использовать отличное от обычного средство или когда по какой-либо причине возникают проблемы с получением ссылки приглашения. Этот несложный процесс выглядит так.
-
Выполните вход.
После установки расширения Live Share следует выполнить вход, чтобы другие участники совместной работы знали, кем вы являетесь. По умолчанию Visual Studio использует учетную запись персонализации, поэтому возможно, что вы полностью пропустите этот шаг.
Подробные сведения см. в разделе .
-
Воспользуйтесь командой присоединения.
Просто выберите Файл Присоединиться к сеансу Live Share.
-
Вставьте ссылку приглашения.
Вставьте полученный URL-адрес приглашения и подтвердите запрос.
-
Начните совместную работу!
Вот и все! Вы сразу же подключитесь к сеансу совместной работы.
Вы увидите, что кнопка «Live Share» изменилась на кнопку с отображением состояния сеанса. Подробные сведения см. в разделе ниже.
После завершения присоединения вы автоматически перейдете к тому фрагменту, который в настоящее время редактирует организатор сеанса.
Выход из сеанса совместной работы
Гости могут в любой момент покинуть сеанс совместной работы, не завершая его для других пользователей. Для этого нужно просто закрыть средство или нажать кнопку общего доступа/состояния сеанса и выбрать действие «Покинуть сеанс совместной работы».
Все временные файлы удаляются автоматически, и никаких дополнительных действий для этого не требуется.
Возникли проблемы с присоединением? См. раздел .
Использование флагов функций
Как включить флаги функций, чтобы испытать новые возможности тестирования?
Флаги функций позволяют предоставить экспериментальные или незавершенные части продукта энтузиастам, которые готовы опробовать новые функции до официального выпуска и прислать отзыв о них. Их применение может нарушить работу интегрированной среды разработки. Используйте их только в безопасных средах разработки, например на виртуальных машинах. Использование флагов функций всегда сопряжено с некоторым риском и для них не предоставляются гарантии. Экспериментальные функции вы можете включить с помощью расширения флагов функций или в командной строке разработчика.
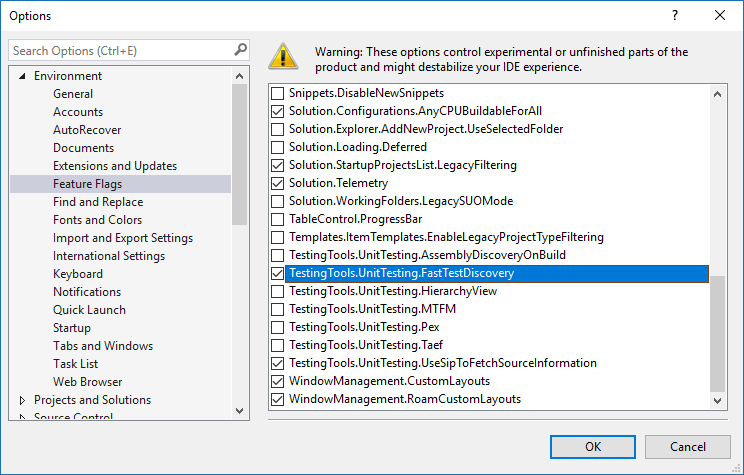
Чтобы включить флаг функции через командную строку разработчика Visual Studio, используйте следующую команду. Укажите в ней путь к локальной папке, где установлена среда Visual Studio, и раздел реестра для нужного флага функции.
мастер публикации
Мастер публикации можно использовать для настройки основных параметров для публикации приложения. В число этих свойств входят следующие.
-
Расположение папки публикации — место, куда Visual Studio будет копировать файлы (локальный компьютер, общий сетевой файловый ресурс, FTP-сервер или веб-узел)
-
Расположение папки установки — место, откуда пользователи будут выполнять установку (общий сетевой файловый ресурс, FTP-сервер, веб-узел, компакт- или DVD-диск)
-
Доступность в оперативном или автономном режиме — возможность конечного пользователя обращаться к приложению при наличии или отсутствии подключения к сети
-
Частота обновления — периодичность проверки на наличие новых обновлений.
дополнительные сведения см. в разделе инструкции. публикация ClickOnce приложения с помощью мастера публикации.
Ошибка: «Требуется проверка подлинности на прокси-сервере»
Эта ошибка обычно происходит, когда пользователи подключаются к Интернету через прокси-сервер, который блокирует вызовы Visual Studio к некоторым сетевым ресурсам.
Устранение этой ошибки прокси-сервера
-
Перезапустите Visual Studio. Должно появиться диалоговое окно проверки подлинности прокси. Когда в диалоговом окне появится запрос, введите свои учетные данные.
-
Если перезапуск Visual Studio не решит проблему, возможно, прокси-сервер не запрашивает учетные данные для адресов http://go.microsoft.com, но делает это для адресов *.visualStudio.microsoft.com. Для таких серверов попробуйте включить в список разрешенных перечисленные ниже URL-адреса, чтобы разблокировать все сценарии входа в Visual Studio:
-
*.windows.net
-
*.microsoftonline.com
-
*.visualstudio.microsoft.com
-
*.microsoft.com
-
*.live.com
-
-
В противном случае из списка разрешенных можно удалить адрес http://go.microsoft.com, чтобы при перезапуске Visual Studio диалоговое окно проверки подлинности прокси-сервера открывалось для адреса http://go.microsoft.com и конечных точек сервера.
-ИЛИ-
-
Если вы хотите использовать учетные данные по умолчанию для прокси-сервера, сделайте следующее:
-
Найдите файл devenv.exe.config (файл конфигурации devenv.exe) в папке %ProgramFiles%\Microsoft Visual Studio\2017\Enterprise\Common7\IDE или %ProgramFiles(x86)%\Microsoft Visual Studio\2017\Enterprise\Common7\IDE.
-
В файле конфигурации найдите блок и добавьте следующий код:
В необходимо вставить правильный адрес прокси-сервера в сети.
Observação
Дополнительные сведения см. на страницах Элемент <defaultProxy> (сетевые параметры) и Элемент <proxy> (сетевые параметры).
-
Найдите файл devenv.exe.config (файл конфигурации devenv.exe) в папке %ProgramFiles%\Microsoft Visual Studio\2019\Enterprise\Common7\IDE или %ProgramFiles(x86)%\Microsoft Visual Studio\2019\Enterprise\Common7\IDE.
-
В файле конфигурации найдите блок и добавьте следующий код:
В необходимо вставить правильный адрес прокси-сервера в сети.
Observação
Дополнительные сведения см. на страницах Элемент <defaultProxy> (сетевые параметры) и Элемент <proxy> (сетевые параметры).
Начало работы с Git в Visual Studio 2019
Мы подробно расскажем вам о том, как использовать новый интерфейс Git в Visual Studio. Однако если вы хотите сначала ознакомиться с кратким обзором, посмотрите следующее видео: Длительность видео: 05:27 мин.
Существует три способа начать использование Git в Visual Studio для повышения производительности:
- . Если у вас уже есть код и он не связан с Git, можно начать с создания нового репозитория Git.
- . Если код, с которым вы хотите работать, не находится на вашем компьютере, можно клонировать любые существующие удаленные репозитории.
- . Если у вас уже есть код на компьютере, его можно открыть с помощью пункта меню Файл > Открыть > Решение/проект (или Папка). Visual Studio автоматически определяет, имеется ли инициализированный репозиторий GIT.
Observação
Начиная с версии 16.8 Visual Studio 2019 включает полностью интегрированный интерфейс для работы с учетными записями GitHub. Теперь вы можете добавить в цепочку ключей учетные записи GitHub и GitHub Enterprise. Вы сможете добавлять и использовать их так же, как и учетные записи Майкрософт. Это позволит упростить доступ к ресурсам GitHub в Visual Studio. Дополнительные сведения см. на странице Работа с учетными записями GitHub в Visual Studio.
Dica
Если у вас нет учетной записи GitHub, можно начать с выполнения действий, описанных в разделе Создание учетной записи GitHub для использования с Visual Studio.
Shareable Configs
You can use the following query to reference an exported Browserslist config
from another package:
"browserslist""extends browserslist-config-mycompany"
For security reasons, external configuration only supports packages that have
the prefix. npm scoped packages are also supported, by
naming or prefixing the module with , such as
or .
If you don’t accept Browserslist queries from users, you can disable the
validation by using the option:
browserslist(queries,{ path, dangerousExtendtrue})
Because this uses ‘s resolution, you can also reference specific files
in a package:
"browserslist""extends browserslist-config-mycompany/desktop","extends browserslist-config-mycompany/mobile"
When writing a shared Browserslist package, just export an array.
:
module.exports='last 2 versions','ie 9'























