Как скопировать таблицу из Excel
Как правило, намного проще и удобнее находиться в самом Экселе, чем наблюдать перенос его функций в Word. Вы всегда можете создать и оформить таблицу в полноценном редакторе, а потом копировать её куда хотите. Переносить её можно различными способами.
Быстрее всего это делается вот так:
- Откройте любую книгу.
- Выделяем ее содержимое и нажимаем на горячие клавиши Ctrl+C. Для того чтобы таблица перенеслась полностью, убедитесь, что пунктирная рамка появилась вокруг неё целиком.
- Затем открываем Ворд и нажимаем на горячие клавиши Ctrl+V.
- Результат будет следующим.
Вы увидите, что таблица перенеслась без изменений.
Как добавить таблицу Excel
Помимо всего этого, Word позволяет разместить в документе таблицы редактора «Эксель». Процесс происходит следующим образом.
- Снова переходите на панель инструментов «Вставка».
- Кликаете на «Таблица».
- Затем выбираете указанный пункт меню.

- Благодаря этим действиям вы увидите, что редактор Майкрософт «Ворд» смог вместить в себя рабочее пространство экселя. Вам будут доступны все возможные инструменты, которые тут есть. Этот объект также можно растянуть и сделать побольше.

- Создайте какую-нибудь таблицу (выделите любые ячейки и добавьте им границы).
- Затем кликните в любое пустое пространство.

В итоге вы снова вернетесь к программе Word и сможете делать с таблицей что хотите.
Обратите внимание на то, что все пустые невыделенные ячейки также вставились. Если вам такое количество ячеек не нужно, их можно удалить в любой момент
Или же можно сжать границы объекта в редакторе Excel.

Для того чтобы отформатировать эту таблицу как-нибудь по-другому (увеличить или уменьшить количество ячеек, изменить границы и так далее) в редакторе «Эксель», необходимо выполнить следующую инструкцию.
- Кликните правой клавишей мыши по таблице.
- Затем кликните на пункт «Объект Лист».
- После – «Правка».

- Вследствие этого вы снова увидите редактор Excel и сможете переделать таблицу по своему усмотрению.
Инструмент Bend. Управление кривизной
Сначала активируем инструмент Bend (в переводе означает сгибать, что уже подсказывает назначение), кликнув по иконке закругленной линии с двумя точками (вторая справа) на панели инструментов. Для управления сглаживанием линии:
- Подносим курсор к любой линии между двумя точками. В правом нижнем углу курсора появится иконка изогнутой линии.
- Зажимаем левую кнопку мыши и тянем. Линия начнет повторять ваши движения, пытаясь подстроится под положение курсора. Если фигура была угловатой, то одновременно появятся направляющие точек, которые и задают кривизну.
- Отпускаем левую кнопку мыши, чтобы зафиксировать кривизну.
Для управления сглаживанием через точку кривой:
- Подносим курсор к любой точке кривой. В правом нижнем углу курсора появится иконка с точкой и двумя направляющими.
- Зажимаем левую кнопку мыши и тянем. Из точки вытянется две симметричные направляющие, линии по бокам точки сгладятся. Чтобы управлять лишь одной направляющей, зажмите кнопку Alt. Чтобы включить привязку к углу наклона (кратная 45 градусам), зажмите кнопку Shift.
- Отпускаем левую кнопку мыши, чтобы зафиксировать кривизну.
Ниже показаны все вышеперечисленные приемы, включая использование клавиш Shift и Alt:
Для управления сглаживанием через направляющие точки:
- Подносим курсор к любой направляющей точки кривой. В правом нижнем углу курсора появится иконка с точкой и двумя направляющими.
- При клике левой кнопкой мыши направляющая будет удалена.
- Кликаем левой кнопкой мыши и тянем курсор, чтобы изменить угол направляющей вместе с противоположной направляющей, то есть симметрично. Если вы хотите изменить угол исключительно одной направляющей, зажмите клавишу Alt. Также тут работает зажатие клавиши Shift для привязки к углу наклона.
Часто случается, что направляющих не видно, но по форме линии видно, что они там есть. В таких случаях нужно переключиться на инструмент Move и выделить нужную точку. Появятся направляющие, после чего нужно переключиться назад в режим Bend.
Не самый удобный способ показать направляющие. Но есть решение. Достаточно постоянно работать в режиме Move, чтобы выбирать точки и показывать направляющие. А в режим Bend переходить с помощью горячей клавиши Ctrl или Command на MacOs
Обратите внимание, что горячую клавишу нужно зажать пока вы используете инструмент, так как сразу после отпускания клавиши вы вернетесь в режим Move.
Посмотрим, как это выглядят на практике
Обратите внимание, мы начинаем в режиме Bend, видны направляющие только двух точек. Далее переключаемся в режим Move, выделяем нужные точки и зажимаем Ctrl (Command на MacOs), чтобы быстро подправить направляющие точек или кривизну линий:
Изменение полей документа
Иногда описанные выше действия выполнить невозможно. Данный случай относится к таблицам с большим количеством колонок. В подобных ситуациях увеличение ширины одного столбца может негативно сказаться на другом, поскольку он становится меньше.
В итоге части картинок могут пропасть уже там. Более того, весь текст может сместиться и выглядеть некрасиво. В подобных ситуациях рекомендуется уменьшить размеры полей. Благодаря этому таблице достанется больше места, поскольку её можно будет продлить до новой границы листа.
Переместить границы можно при помощи линейки. Для этого достаточно:
- Навести курсор на границу белого и серого цвета.
- Потянуть его влево.
- Результат будет следующим.
Также нередки случаи, когда таблице не хватает места по вертикали (сверху или снизу) и она переходит на следующую страницу. Подобный случай не критичен, если объект занимает большую часть следующего листа. Но если там находится только одна строчка, то это выглядит некрасиво.
В таких ситуациях вы можете при помощи линейки поднять верхнюю границу рабочего пространства или же выбрать готовые форматы полей. Это делается следующим образом:
- Откройте в меню раздел «Макет».
- Кликните на инструмент «Поля».
- Выберите любой подходящий вариант.
Комбинирование объектов при помощи панели Pathfinder и инструмента Shape Builder Tool
Очень часто сложные геометрические формы можно создать комбинацией простых геометрических объектов, о создании которых мы говорили в статье опубликованной ранее: Создание объектов при помощи базовых геометрических форм в Adobe Illustrator. Например, форму гаечного ключа, показанного на рисунке ниже, не рационально создавать при помощи Pen Tool (P)
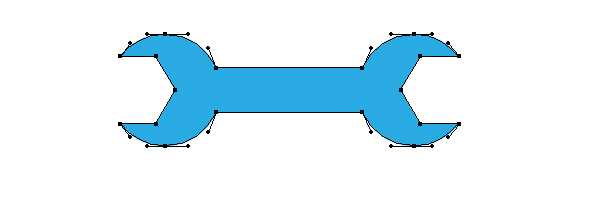
В таких случаях нам приходят на помощь простые геометрические объекты, панель Pathfinder и инструмент иллюстратора Shape Builder Tool. Панель Pathfinder имеет много функций, но на практике я использую всего четыре из них. Это Unite, Minus Front, Intersect и Divide.
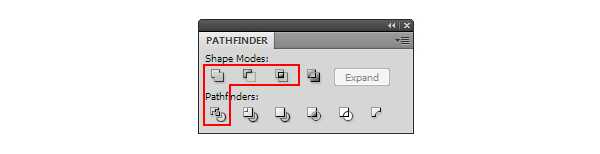
Давайте вернемся к нашему гаечному ключу и рассмотрим, как работают перечисленные функции. Итак, форму гаечного ключа можно представить комбинацией двух окружностей, двух шестиугольников и прямоугольника.
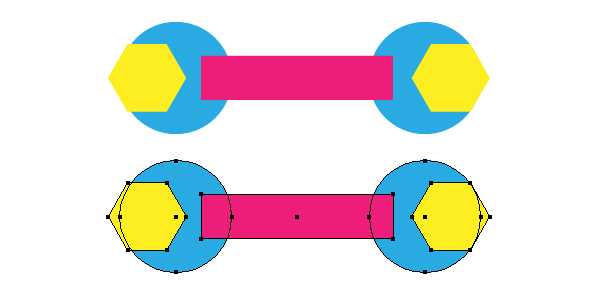
Для объединения прямоугольника и двух окружностей в одну форму предназначена кнопка Unite в панели Pathfinder.
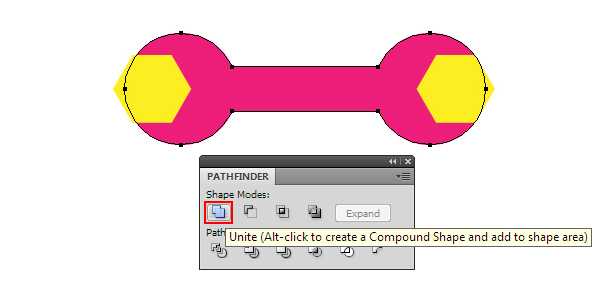
Minus Front вычитает форму верхнего объекта из формы нижнего объекта.
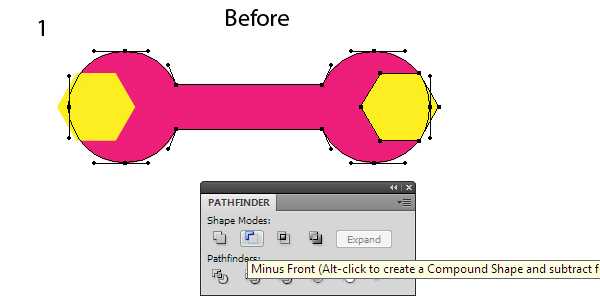
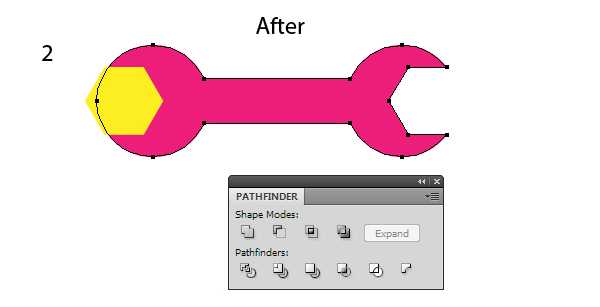
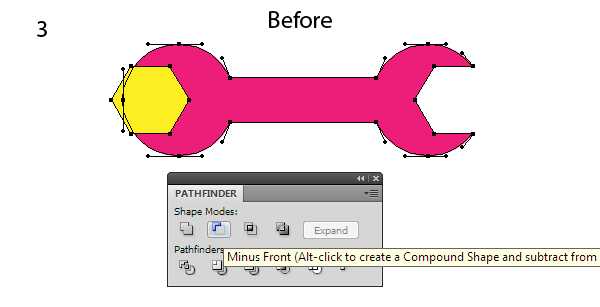
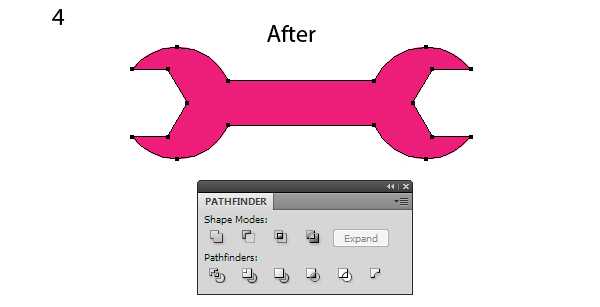
Команда Intersect удаляет части объектов, которые находятся за пределами их пересечения, комбинируя оставшиеся в один путь.
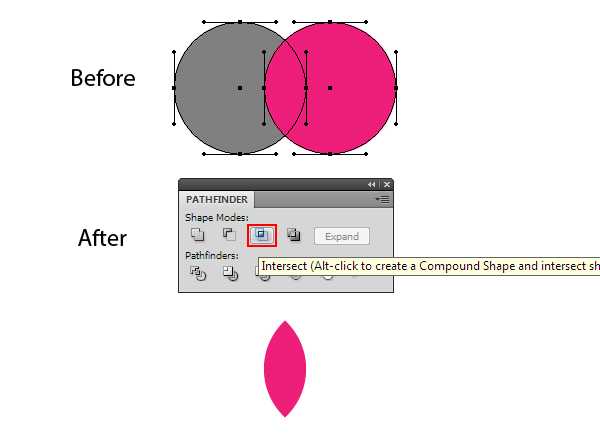
На практике Intersect используется для создания бликов и теней на объектах. Давайте посмотрим, как это делается. На рисунке ниже изображен гаечный ключ и форма, которая должна стать бликом.
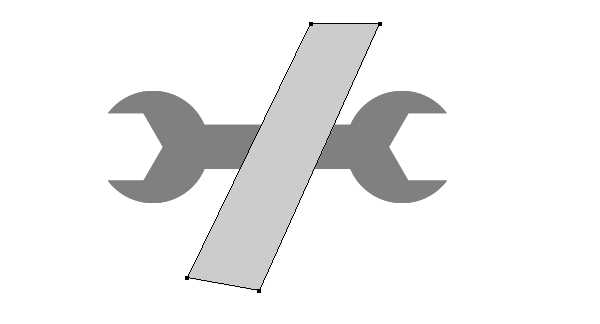
Копируем форму ключа и вставляем ее вперед (Command / Ctrl + C, Command / Ctrl + F), затем выделяем верхнюю форму ключа и форму блика и нажимаем Intersect в панели Pathfinder.
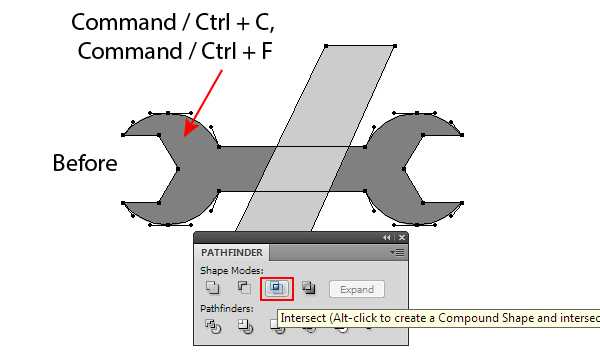
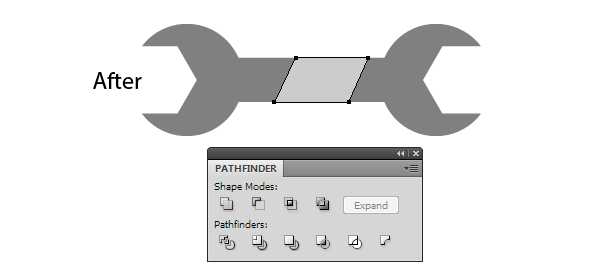
Слишком много действий? Согласен. Два последних релиза Adobe Illustrator имеют инструмент Shape Builder Tool, который позволяет выполнить туже операцию намного быстрее. Вернемся к исходным объектам. Итак, выделяем форму блика и ключа, берем Shape Builder Tool и, удерживая клавишу Option / Alt, кликаем по частям блика, выходящим за пределы пересечения.

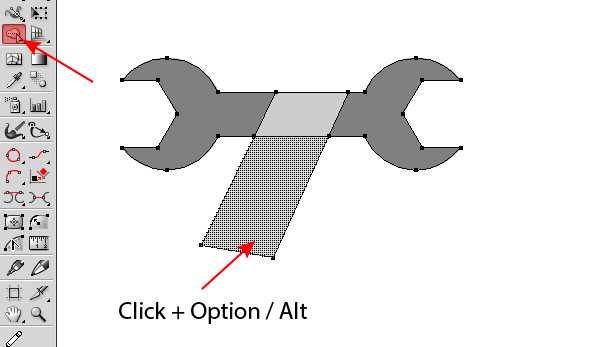
Это приведет к удалению выбранных частей объекта. Всего два клика и нужная форма готова.
Divide разрезает векторные объекты на отдельные части по линиям их пересечения.
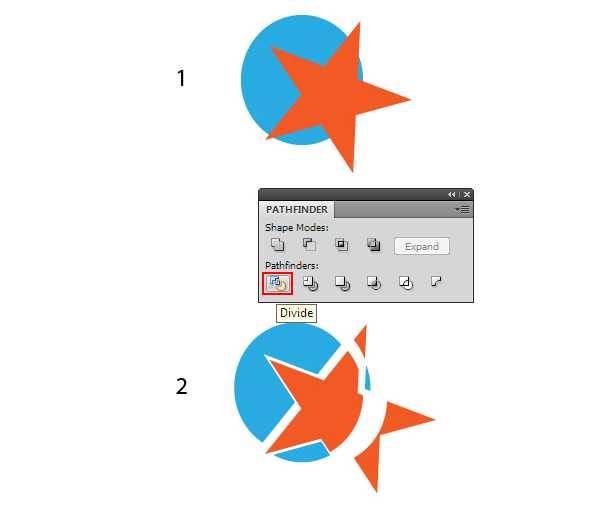
На практике я чаще разделяю объект при помощи одного или нескольких путей.
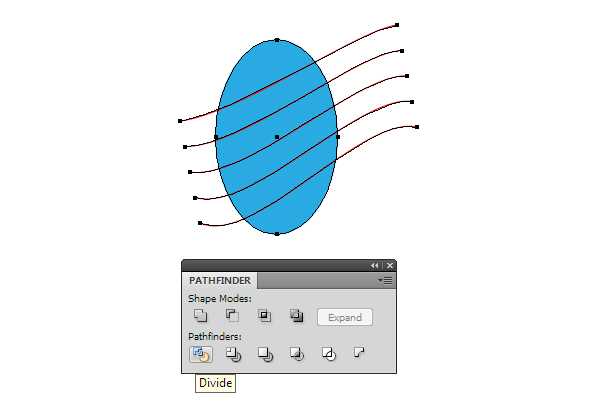
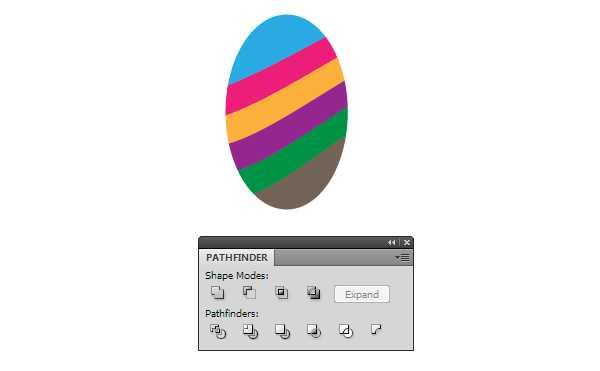
На рисунке выше новые объекты раскрашены в разные цвета для наглядности.
Наверное, можно было бы написать книгу об инструментах, упомянутых в этой небольшой статье. Я только освещаю практическую сторону моего творческого процесса. И я думаю, что этого достаточно для успешной работы. В следующий раз поговорим о 3D моделировании в Adobe Illustrator.
Статья написана для designmodo.com
Будьте всегда в курсе свежих новостей о векторной графике, новых уроков работы в Adobe Illustrator, статей и интервью посвященных графическому дизайну. Команда RU.Vectorboom работает для Вас!
Экспорт в SVG
Для экспорта иконки в SVG-файл ее нужно предварительно подготовить:
- Создать пустой фрейм и вставить внутрь векторный объект. Их может быть несколько. Размеры фреймов для иконок обычно кратны 8 пикселям. Подойдут такие: 16×16, 24×24, 32×32 и так далее. Если иконка не влазит, уменьшаем ее.
- Выровнять иконку по центру фрейма. Убедиться, что вертикальные и горизонтальные отступы равномерные.
- Перевести все обводки в кривые.
- Перекрасить все элементы в черный цвет. Дело в том, что разработчики умеют перекрашивать иконки, если нужно.
Теперь все готово. Осталось выполнить сам экспорт:
- Выделяем фрейм с иконкой.
- В правой панели кликаем по плюсику напротив секции Export (она последняя).
- В выпадающем меню меняем формат на SVG.
Как сделать границы таблицы в Ворде c использованием коллекции «Стили таблицы»
Щелкаем по таблице левой кнопкой мышки, при этом открывается панель «Работа с таблицами». Заходим в ее вкладку «Конструктор». Слева в окне «Параметры стилей таблиц» для удобства восприятия табличных данных мы можем задать необходимое выделение строк или рядов, их чередование, цвет и интенсивность заливки. Можно подчеркнуть окраской или выделить линиями строку/столбец заголовков или итогов (см. рис.1).
После этого открываем следующее окно «Стили таблиц». Здесь Ворд предоставляет нам большое количество шаблонов с различными комбинациями заливки и рамок (см. рис. 2).
А если еще и выбранный шаблон хочется как-то модифицировать, то кликаем по строке «Изменить стиль таблицы». Эта строчка прячется в самом низу всех табличных шаблонов. При клике по ней открывается окно, в котором можно менять толщину и цвет линий, убирать/добавлять заливку отдельных ячеек (см. рис. 3).
У вас, друзья, также есть возможность посмотреть, как проводятся все эти операции, своими глазами. Видео к вашим услугам.
Отличие версий
Данная инструкция подходит для современных редакторов Word (2007, 2010, 2013 и 2016 годов). В Ворд 2003 процесс происходит иначе. Для создания таблиц в старой версии используется отдельное меню. В новых программах это можно сделать при помощи вкладки «Вставка».
Практически везде в каждом пункте принцип работы одинаковый. Только в 2003 году не было возможности использовать экспресс-таблицы или «Таблицы Excel». Можно было только перенести при помощи клавиш Ctrl+C Ctrl+V.
Сильно отличается только выбор стилей.
Стили
Для того чтобы настроить внешний вид таблицы, нужно выполнить следующие шаги.
- Раскройте главное меню «Таблица».
- Выберите пункт «Автоформат таблицы».
- После этого откроется одноименное окно с различными настройками. Здесь вы сможете:
- выбрать готовые стили;
- отредактировать оформление;
- создать или удалить свой шаблон;
- отменить форматирование и вернуть значения по умолчанию.
- Для того чтобы все внесенные изменения вступили в силу, нужно будет нажать на кнопку «Применить».
Как рисовать в ворде карандашом или маркером
Раздел «Перья» позволяет выбрать линию, которой будет осуществляться рисование, также можно выбрать цвет и толщину границы.
Представленная инструкция подходит только для Microsoft word 2016.
Фигуры
Нарисовать примитивные изображения можно посредством фигур, которые содержатся во всех версиях Майкрософт ворд по умолчанию. Найти необходимый инструмент можно во вкладке «Вставка».
Чтобы сделать рисунок, следует открыть раздел «Фигуры» и выбрать пункт «Новое полотно».
После выполнения описанных действий на рабочем поле появится окно, внутри которого можно создавать рисунок.
Посредством представленных инструментом можно создавать объемные фигуры, графики и различные конструкции, например, диаграммы. При необходимости можно заполнять фон различными цветами.
Раздел «Вставка фигур» скрывает в себе множество различных штампов, которые можно применять как поодиночке, так и одновременно. В этом же списке можно выбрать стрелку или другие примитивные изображения, которыми можно дополнять текст.
В разделе «Стили фигур» можно найти все необходимые инструменты для заливки фона и изменения цвета фигур.
В разделе «Упорядочивание» содержатся функции позволяющие настроить расположение картинки на рабочем поле. Изображение в статье может находиться:
- за текстом;
- перед текстом;
- внутри текста (информация располагается вокруг изображения).
Расположение информации относительно картинки можно настроить более детально. Майкрософт ворд предлагает следующие варианты в разделе «Обтекание текстом»:
- в тексте;
- квадрат;
- по контуру;
- сквозное;
- сверху и снизу.
Выбрав пункт «Изменить контур обтекания» можно вручную задать произвольную форму изображения, чтобы текст располагался уникальным способом, например, как на картинке ниже.
Описанную схему действий можно применять для текстовых редакторов 2007,2010 и 2013 годов выпуска. В текстовом редакторе более ранних версий, также можно создавать изображения посредством фигур, только их расположение в программе несколько отличается от представленных.
Найти фигуры в Майкрософт 2003 можно во вкладке «Вставка», открыв раздел «Рисунок» и выбрав пункт «Автофигуры». Полотно для размещения картинки появится автоматически.
Представленная информация поможет дополнить информационный блок различными графическими объектами. Это улучшит восприятие информации. Несмотря на затраченное время на создание картинок, статьи, дополненные изображениями, всегда воспринимаются читателями легче.
Жми «Нравится» и получай только лучшие посты в Facebook ↓
В документы Microsoft Word можно вставить множество различных фигур и объектов. В данной статье мы рассмотрим поэтапное создание круга в Ворде, а именно: как нарисовать круг в Ворде, а затем в центре написать любой текст.
Как нарисовать круг в Ворде
1. Для рисования круга откроем Microsoft Word, после чего перейдем во вкладку «Вставка» .
2. В разделе «Иллюстрации» необходимо выбрать «Фигуры» , в выпадающем списке нажмем на значок «Овал» .
3. С помощью данной фигуры мы можем нарисовать круг в любом месте документа.
4. На вкладке «Формат» нам необходимо настроить высоту и ширину фигуры, зададим им значение — 5 см.
5. Чтобы внутри написать любой текст. Выделите круг, а затем с помощью клавиатуры наберите ваше сообщение. Шрифт и размер текста можно менять на вкладке «Главная» .
Вот такими простыми способами мы научились рисовать круг с текстом в Microsoft Word.
5 ответов
Лучший ответ
Да, API Java2D применяет штрихи только к фигурам. Вы можете сделать две вещи:
Либо создайте форму из информации о прозрачности вашего растрового изображения изображения, чтобы что можно гладить только непрозрачную часть. Это сложно на любом языке, потому что это означает преобразование растровой информации в векторная информация.
Проверьте это: Изображение / изображение в форме
И это: Сглаживание неровностей пути
Но в основном я бы попытался избежать проблемы преобразования и решить ее только растровым способом — например, раскрасить те пиксели (с «цветом штриха»), для которых прозрачный пиксель может быть найден на заданном расстоянии пикселя ( «ширина штриха»).
2
Community
23 Май 2017 в 12:27
Нравится? Если нет, приложите изображение, показывающее требуемый результат.

Опубликовать вопрос редактировать — обновить
Взгляните на этот ответ. Он применяет клип перед отрисовкой изображения. Затем он очищает клип и рисует сам в качестве границы.
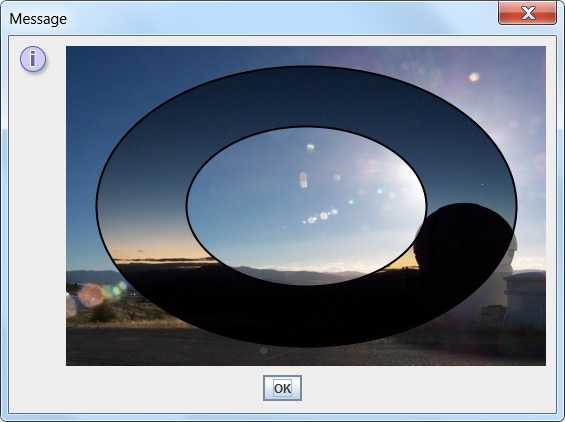
-1
Community
23 Май 2017 в 11:56
Чтобы получить объект Graphics2D, который рисует на растровом изображении, вы должны использовать BufferedImage.
-1
Martijn Courteaux
21 Авг 2012 в 07:21
Попробуй это :
Затем установите Stroke:
JDGuide
21 Авг 2012 в 08:26
- Сначала сообщите , как вы хотите рисовать контур, вызвав . Этот метод принимает любой объект, реализующий . 2D API поставляется с классом , который реализует общие параметры обводки.
- Используйте , чтобы указать , как должен быть нарисован сам контур. Контуры, как и внутренняя часть фигур, могут быть нарисованы с использованием цвета, градиента, текстуры или чего-либо еще, что реализует интерфейс Paint.
- Нарисуйте контур формы, используя метод Graphics2D . Graphics2D использует Stroke из шага 1, чтобы определить, как выглядит контур. Краска из шага 2 используется для фактической визуализации контура.
использует Обводку, чтобы выяснить, как выглядит контур конкретной формы. Когда вы просите фигуру, она спрашивает обводку, как должен выглядеть контур фигуры. Интересно, что Stroke возвращает обведенный контур как другую форму:
Этот метод возвращает объект Shape, представляющий обведенный контур предоставленной формы. Это единственный метод в Stroke. Обычно вы не назовете его сами, будет называть его от вашего имени, когда вы фигуру.
Вызов на эквивалентен следующему коду:
Next Door Engineer
21 Авг 2012 в 07:27
Как отсортировать данные в ячейках
Сортировка клеток происходит следующим образом:
- В качестве примера нужно заполнить какой-нибудь диапазон значений (они должны быть расположены горизонтально или вертикально). В нашем случае это будет беспорядочная нумерация.
- Затем их нужно выделить.
- Откройте в меню раздел «Макет».
- Нажмите на иконку «Данные».
- Выберите пункт «Сортировка».
- После этого появится одноименное окно.
- Здесь вы можете указать, как именно нужно сортировать выделенные ячейки:
- какой столбец (если клетки выделить заранее, то произойдёт автоматическая подстановка нужного значения);
- тип сравнения (по числам, по алфавиту и так далее);
- по возрастанию или убыванию.
- Для продолжения нажмите на кнопку «OK».
- Благодаря этому Word смог пронумеровать значения по возрастанию.
Как сделать красивую рамку в ворде
Прежде всего откроем документ ворд 2013 с текстом в котором нужно сделать соответствующие изменения. Переходим на вкладку Дизайн.
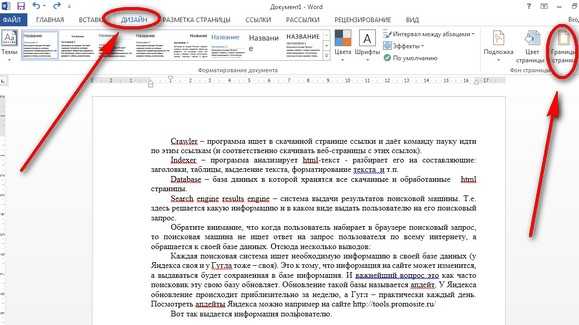
После этого в правом верхнем углу нажимаем на пиктограмму Границы страниц. Открывается окно Границы и заливка. Здесь имеется куча всяких настроек, сначала сделаем всё просто — научимся делать рамку ко всему тексту страницы.
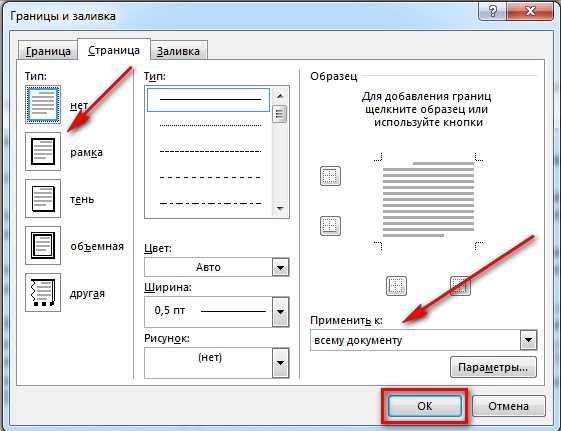
Выбираем тип Рамка, затем устанавливаем Применить ко всему документу (если хотим применить ко всему документу) и нажимаем ОК.
Теперь начнём извращаться и делать более красивый вариант (тем более, что имеется масса настроек — выбирай на вкус и цвет).
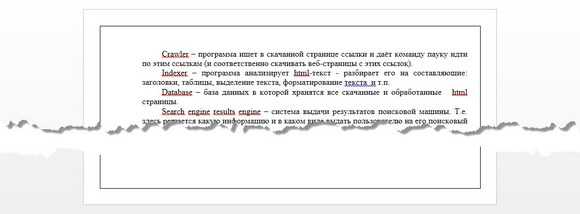
Вот мы и сделали обводку ко всей странице документа.
Теперь будем совершенствоваться. Сделаем цветную обводку абзаца. Всё делаем аналогично: открываем документ, переходим на закладку Дизайн. Ставим курсор, на тот абзац, который хотим оформить. В открывшемся окне переходим на вкладку Граница.
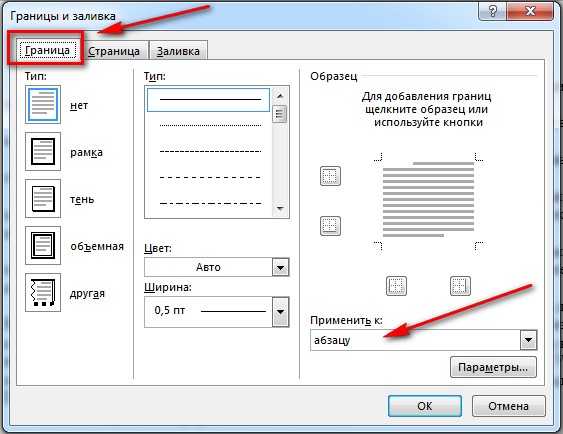
Обратите внимание на правый нижний угол, где показано, что все изменения будут применяться к абзацу. На этой вкладке можно выбрать
Тип:
- нет — никакой рамки не будет;
- рамка;
- тень;
- объемная;
- другая.
Обратите внимание, что все изменения сразу видны на схемке справа. Выбираем Рамка
Выбираем тип (кликаем мышкой по соответствующей иконке)
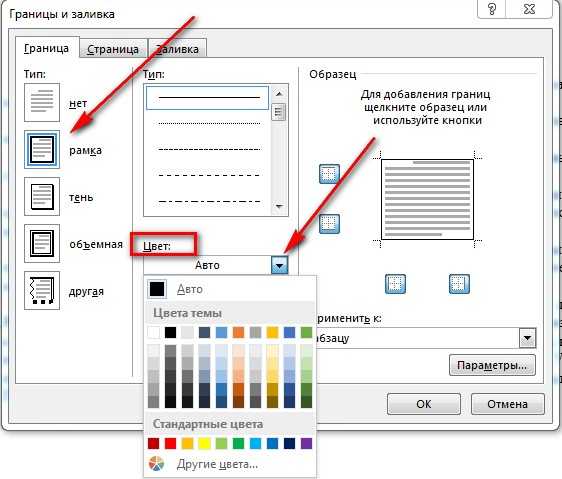
Выбираем цвет. Для этого в разделе Цвет, нажимаем на маленький треугольник. В открывшемся меню мышкой кликаем и выбираем нужный нам цвет (например красный).
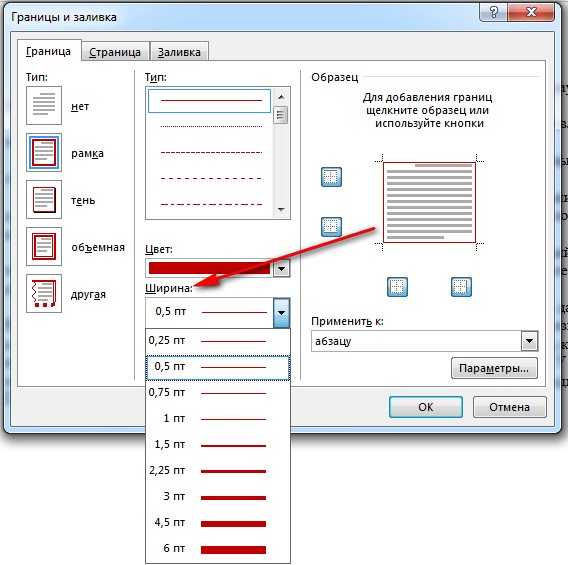
В разделе Ширина выбираем размер в пунктах. Для этого в разделе Ширина кликаем мышкой по соответствующему пункту. Смотрим на изменения справа. если всё нас устраивает, то нажимаем кнопку ОК.
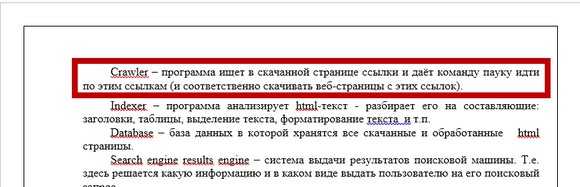
Вот и всё, там где был курсор, там оказалась красивая обводка абзаца.
А что нужно для того, чтобы сделать всё это не к одному абзацу, а к нескольким? Для этого выделяем нужный нам текст .
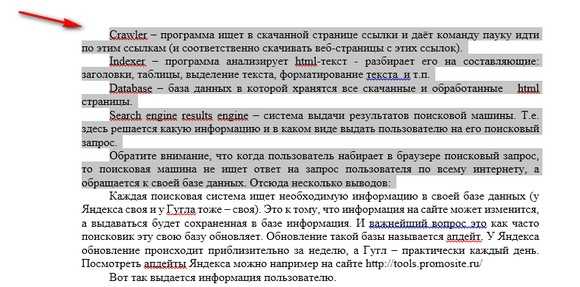
Снова на вкладке Дизайн нажимаем иконку Границы страниц. Переходим на вкладку Граница и нажимаем тип Рамка.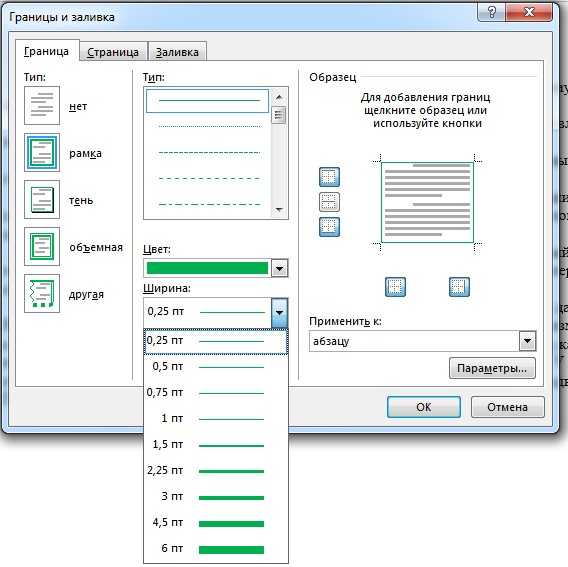
Выбираем цвет и ширину и нажимаем кнопку ОК.
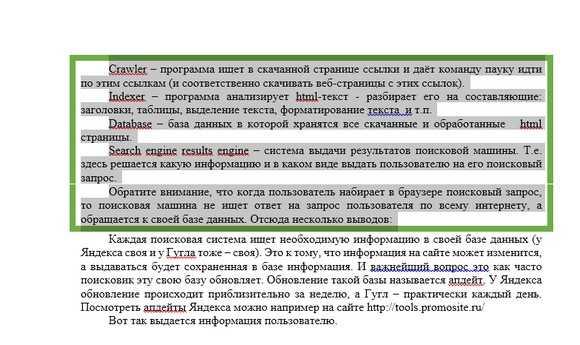
Вот и получили другой вариант. Кстати, а можно сделать и с рисунками, а не сплошным цветом.
Все эти действия можно посмотреть и на видео.
https://youtube.com/watch?v=ryYbs0yEJtU
«Ворд» – очень продвинутый и мощный редактор текста. В большинстве документов, как правило, можно увидеть различные таблицы, поскольку некоторую информацию воспринимать в таком виде намного удобнее. Но при этом не все пользователи умеют работать с подобными объектами. В данной статье мы научим вас, как сделать таблицу в Word.
Для этой цели можно использовать несколько методов. Рассмотрим каждый из них более детально.
Редактирование каркаса таблицы
Изменить внешний вид данного элемента можно различными способами. Рассмотрим их более внимательно.
Как добавить новые строки и столбцы
Это можно сделать следующими действиями:
- Откройте в меню раздел «Макет».
- Выберите нужный инструмент:
- вставить сверху;
- вставить снизу;
- вставить слева;
- вставить справа.
При добавлении новых колонок нужно быть очень внимательным
Важно посчитать, хватит ли места. Поскольку если таблица и так большая (она занимает всё расстояние между границами листа), то для новых элементов часть пространства переносится с уже существующих
В итоге может произойти искажение внешнего вида. Таким образом, вы сможете потерять красивую таблицу. Поэтому будьте очень внимательны.
Те же самые манипуляции можно выполнить и при помощи контекстного меню.
- Сделайте правый клик на любую ячейку.
- Выберите пункт «Вставить».
- Затем вы увидите точно такие же одинаковые варианты добавления новых элементов.
Удаление строк и столбцов
Если в процессе заполнения таблицы вы увидели, что у вас остались пустые или ненужные клетки, вы всегда можете избавиться от них. Для этого необходимо:
- Перейти в нужное место.
- Открыть вкладку «Макет».
- Кликнуть на иконку «Удалить».
- Затем вы сможете удалить:
- текущую ячейку;
- столбец, в котором вы находитесь;
- строку, в которой расположена активная клетка;
- таблицу целиком.
Как правило, разработчики Microsoft любят дублировать различные функции на панели инструментов и в контекстном меню. И этот случай не исключение.
Если вы кликните правой кнопкой мыши по какой-нибудь клетке, то увидите контекстное меню. В нём нужно будет выбрать пункт «Удалить ячейки».
Затем нужно будет указать, что и как именно необходимо удалить:
- со сдвигом влево;
- со сдвигом вправо;
- всю строку целиком;
- весь столбец целиком.
Объединение ячеек
Объединить клетки довольно просто.
- Выделите нужный диапазон элементов.
- Кликните правой клавишей мыши по указанной области.
- В контекстном меню выберите указанный пункт.
- Благодаря этому вы смогли соединить выделенные ячейки.
Те же самые действия можно сделать и при помощи панели инструментов. В этом случае ход действий будет таков:
- Выделяем нужные ячейки.
- Открываем в меню раздел «Макет».
- Кликаем на иконку «Объединение».
- Нажимаем на пункт «Объединить ячейки».
Результат будет точно таким же. Вы можете использовать то, что удобнее всего вам.
Как разбить ячейки
Объединять ячейки мы научились. Теперь разберемся с тем, как их разорвать на несколько составляющих.
В этом случае от вас требуются следующие действия.
- Кликните правой кнопкой мыши на ячейку, с которой мы работали ранее.
- Выберите пункт «Разделить ячейки».
- Затем нужно проставить желаемое количество строк и столбцов.
- Для продолжения кликните на кнопку «OK».
- Результат будет следующим.
Мы уже ранее говорили, что в редакторе Word многие функции дублируются в разных меню. То же самое и тут. Некоторым людям намного удобнее пользоваться панелью инструментов, чем контекстным меню.
В этом случае инструкция выглядит следующим образом.
- Выберите другую ячейку.
- Откройте вкладку «Макет».
- Нажмите на инструмент «Объединение».
- Кликните на кнопку «Разделить ячейки».
- Затем необходимо указать нужное число столбцов и строк. Менять значения можно стрелками или вручную.
- Для сохранения нажмите на «OK».
- В итоге вы увидите следующее.
Редактирование кривых
Как и в случае с примитивами, вы можете изменить пропорции векторных объектов просто выделив их и потянув за любой из углов или сторон. Но на этом возможности редактирования не заканчиваются, вы можете:
- Добавить еще линий
- Изменить или переместить точки
- Настроить кривизну
- Добавить заливку замкнутым контурам
Для начала нужно войти в режим редактирования:
- Выделить векторный объект. Это может быть не только кривая, но и большинство примитивов: прямоугольник, эллипс, линия и так далее.
-
Далее один из вариантов ниже:
- Нажать клавишу Enter
- Сделать двойной клик по векторному объекту. В этом случае предварительно выделять не нужно. Пожалуй это самый простой способ.
- Кликнуть по левой иконке квадратика (Edit Object) сверху в центре.
После этого панель инструментов преобразится. Слева появятся новые кнопки для работы с инструментами редактирования сплайнов.






























