Добавление комментариев
Для того, чтобы оставить комментарий, необходимо выделить слово или фразу и перейти в меню «Вставка» — «Оставить комментарий». Также кнопка добавления комментария появится у правого края листа в районе выделенного фрагмента:
В появившемся окошке необходимо ввести текст комментария и нажать кнопку «Комментировать».
Все добавленные комментарии будут отображаться в правой части экрана. Текст, к которому прикреплен комментарий» будет подсвечен желтым.
В комментарии отображается пользователь, оставивший его, и время создания комментария.
При клике на окошко комментария появится возможность добавить ответ к нему.
Если необходимость в комментарии отпадет, можно нажать кнопку «Вопрос решен», после чего комментарий будет скрыт.
Доступ ко всем комментариям (в т.ч. скрытым) осуществляется путем нажатия на кнопку «Показать дискуссию», расположенную в правой верхней части экрана:
Почему не удаётся подключить виртуальный оптический диск в VirtualBox
Как известно, «VirtualBox» от «Oracle» является программным продуктом для осуществления виртуализации операционных систем. Он позволяет создать на вашем ПК виртуальную машину, установить виртуальную операционную систему и удобно переключаться между действующей и виртуальной ОС. Последняя может понадобиться главным образом для тестинга различных программных инструментов, которые нельзя выполнить на основной операционной системе.
Создав такую виртуальную машину, вам может понадобиться подключить к ней диск с дополнениями — VirtualBox Guest Additions. Последний существенно расширяет возможности гостевой операционной системы по взаимодействию с хост-системой и системой виртуализации. При попытке подключения диска вы можете получить ошибку «Не удалось подключить виртуальный оптический диск» и предложение принудительно подключить такой диск. При нажатии на «Желаю» каких-либо изменений не происходит.
Причины дисфункции можно свести к следующему:
- В виртуальном приводе уже установлен какой-то образ;
- Ваша версия VB устарела;
- Вы работаете на системе Mac OS X и установили «Ubuntu» как гостевую операционную систему;
- Вы пробует добавить guest additions, которые не соответствуют установленной на ПК версии VirtualBox (не идут в комплекте с программой);
Давайте разберёмся, как исправить ошибку подключения виртуального оптического диска в вашем VirtualBox.
Как пользоваться Гугл Диском
После открытия Google Drive в десктопной версии появляются все хранимые файлы и строка поиска.

Поиск позволяет быстро находить документы по названию. Это удобно, если пользователь хранит большой объем информации в одном месте.
Слева находится кнопка «Создать» для загрузки файлов. В мобильной версии при клике на цветной «+» появится аналогичное меню. В нем представлены следующие возможности.
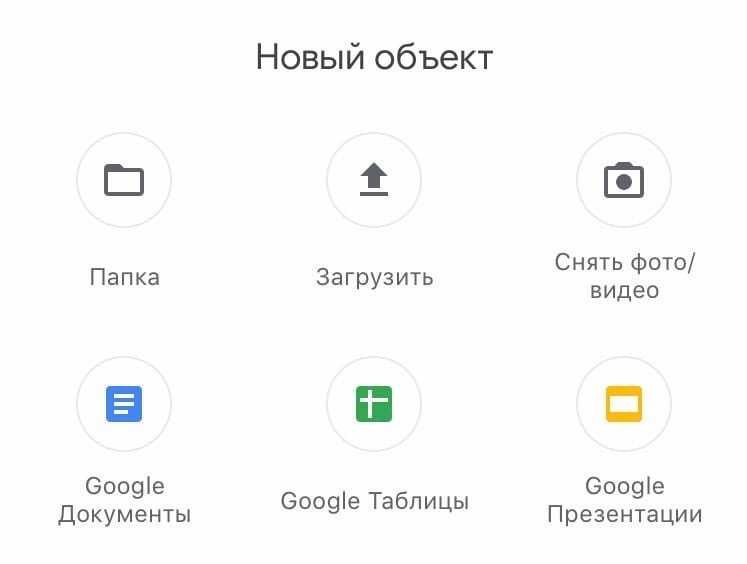
Интерфейс сервиса понятный и доступный для новичков, так как подписи и инструкции помогают быстро разобраться с функционалом.
Как создать папку на Гугл Диске
Для создания папки выберите раздел «Создать» и кликните на «Папку». В открывшемся окне придумайте название для новой папки. После можно добавить в нее имеющиеся файлы или создать новые.
Как загрузить файл на Гугл Диск
Чтобы поместить файлы в хранилище, выберите меню «Создать» и далее «Загрузить файлы». Выберите нужный документ и кликайте «Открыть». Так файл попадает в рабочую область и становится доступен для редактирования.
Как настроить совместный доступ
Чтобы организовать совместную работу над проектом, выберите необходимый файл и правой кнопкой мыши перейдите в раздел «Открыть доступ». В окошке введите адреса электронной почты тех пользователей, кому необходимо редактировать документ. Затем скопируйте ссылку и отправьте пользователям для входа.
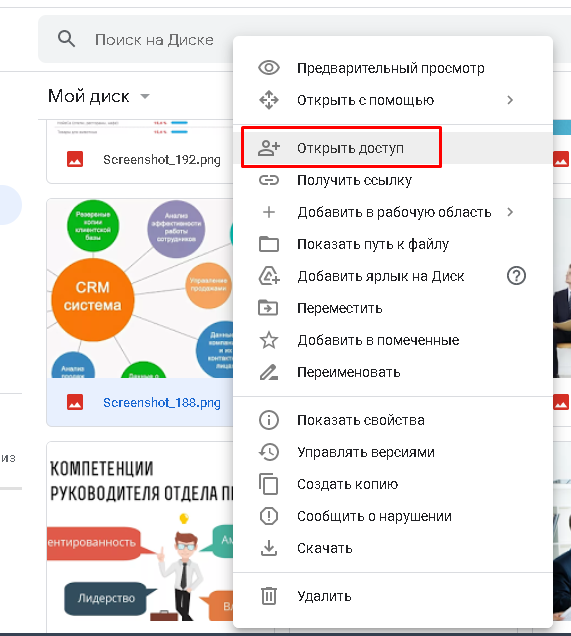
Шаг 1. Выберите объекты
Как предоставить доступ к одному файлу
- Откройте Google Диск, Документы, Таблицы или Презентации на компьютере.
- Выберите нужный файл.
- Нажмите «Настройки доступа» или «Открыть доступ» .
Как предоставить доступ к нескольким файлам
- На компьютере откройте страницу drive.google.com.
- Выберите файлы, удерживая клавишу Shift.
- В правом верхнем углу экрана нажмите на значок «Открыть доступ» .
Узнайте, как перемещать файлы и предоставлять доступ к папкам на Google Диске.
Как отправить форму Google и открыть к ней доступ
Настройки доступа к формам Google отличаются от настроек для других типов файлов.
- Как отправить форму респондентам
- Как разрешить другим людям редактировать форму
Как в VirtualBox загрузиться с USB в Linux
Чтобы понимать принцип, прочитайте предыдущий раздел про Windows.
Чтобы в Linux обойтись без прав root, нужно добавить пользователя (себя) в группу disk:
sudo usermod -a -G disk $USER
После этого перезагрузитесь.
Если вы не добавите себя в группу disk, то вам нужно будет запускать VirtualBox от пользователя root или с sudo, иначе вы столкнётесь с ошибкой:
VD: error VERR_ACCESS_DENIED opening image file '/home/mial/VirtualBox VMs/usb.vmdk' (VERR_ACCESS_DENIED).
В Linux, чтобы узнать имя USB диска выполните команду:
sudo fdisk -l
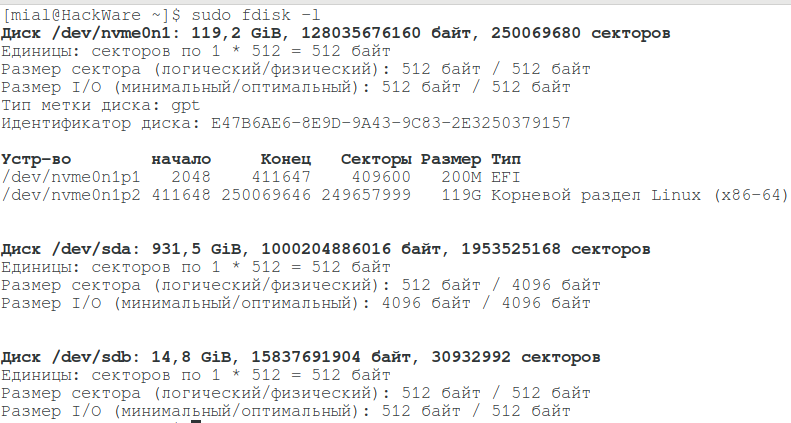
В моём случае у диска имя /dev/sdb.
Для создания файла виртуального диска, указывающее на реальный диск, выполните команду вида:
VBoxManage internalcommands createrawvmdk -filename '~/VirtualBox VMs/usb.vmdk' -rawdisk /dev/sdX
Где вместо X впишите букву соответствующего диска. Пример для моих условий:
sudo VBoxManage internalcommands createrawvmdk -filename '~/VirtualBox VMs/usb.vmdk' -rawdisk /dev/sdb
![]()
В этой команде вы можете заменить ‘~/VirtualBox VMs/usb.vmdk’ на другое расположение по своему усмотрению.
Всё остальное — создание виртуальной машины и выбор в качестве жёсткого диска существующий виртуальный диск — в точности как в Windows.
Обратите внимание, что файл usb.vmdk — это простой текстовый файл, который вы можете переместить в любое расположение и даже отредактировать.
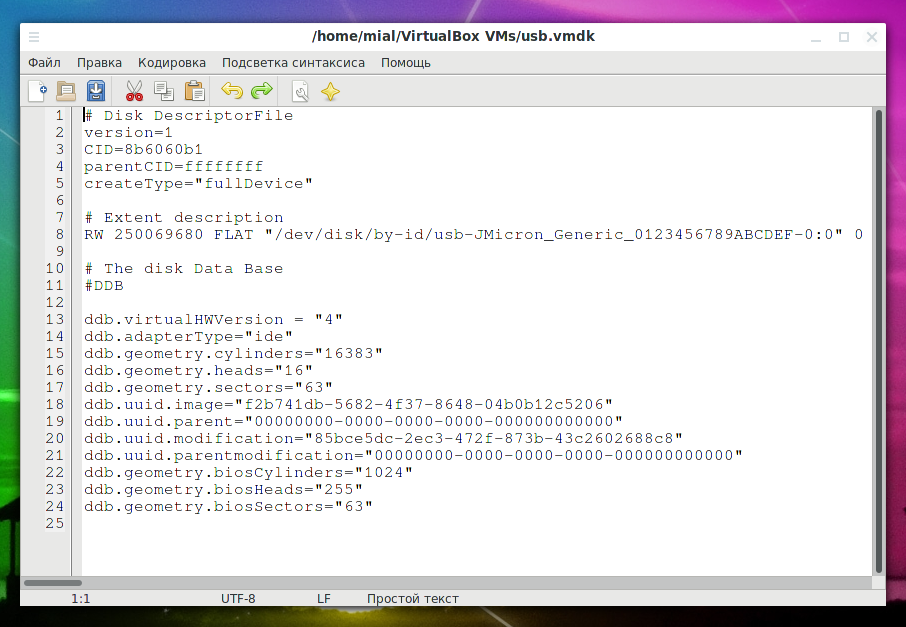
Вместо имени вида /dev/sdX вы можете использовать постоянное имя на основе , например:
VBoxManage internalcommands createrawvmdk -filename flash.vmdk -rawdisk '/dev/disk/by-id/usb-Samsung_Flash_Drive_0325121050019952-0:0'
Это позволит вам избежать ошибки недоступности диска если его имя изменится. Ннапример, если вы перед флешкой для VirtualBox подключите какую-то другую флешку или USB диск и имя диска изменится с /dev/sdb на /dev/sdc. Подробности смотрите в статье «Постоянные имена для файловых устройств».
Настоятельно рекомендуется ознакомиться с Руководством по VirtualBox
Передача доступов через Ads Manager
Чтобы все прошло хорошо, убедитесь, что человек, которому вы выдаете доступы, у вас в друзьях в Facebook.
Зайдите в Ads Manager.
Бывает такое, что вас может перебросить сразу в Business Manager. Тогда просто вернитесь к .
1. В меню слева нажмите на кнопку с шестеренкой — «Настройки».
2. Нажмите кнопку справа — «Добавить людей».
3. Откроется окно. Вставьте в него ссылку на профиль Facebook или начните вводить имя человека — Facebook выдаст подсказку для выбора.
4. Выберите уровень доступа к рекламному кабинету.
|
Уровень доступа |
Права |
|
Администратор рекламного аккаунта |
Создавать, редактировать и просматривать рекламу, работать с отчетами, редактировать способы оплаты. |
|
Рекламодатель рекламного аккаунта |
Смотреть, редактировать и размещать рекламу, используя способ оплаты, связанный с рекламным аккаунтом, а также просматривать способы оплаты. |
|
Аналитик рекламного аккаунта |
Смотреть рекламу и взаимодействовать с отчетами. |
5. Нажмите «Подтвердить».
Как можно передать доступ к рекламе
Рекламным кабинетом в Facebook традиционно называют Ads Manager. Но доступ к ведению рекламы можно передать на трех уровнях — Business Manager (Business Suite), Ads Manager и бизнес-страница. Разберемся, что это за понятия и какие есть отличия.
Business Manager — инструмент централизованного управления всеми маркетинговыми ресурсами. Он находится на самом верхнем уровне, в него можно добавлять несколько рекламных аккаунтов Ads Manager и делиться с другими пользователями доступом ко всем своим объектам: рекламным кабинетам, страницам и так далее.
Если вы ведете или хотите вести всю маркетинговую деятельность через Business Manager и вам нужно выстроить сложную систему доступов, выберите его.
Все сказанное справедливо и для Facebook Business Suite — обновленной версии Business Manager. О различиях между двумя платформами можно прочитать в справке Facebook.
Ads Manager — центр управления рекламой, собственно рекламный кабинет. Отсюда можно запускать рекламу в Facebook, Instagram, Facebook Messenger и Audience Network.
По сути, это личный рекламный аккаунт, но Facebook разрешает давать доступ к нему нескольким пользователям.
Если вы не работаете с Business Manager и в будущем не собираетесь предоставлять доступ к чему-то кроме рекламного аккаунта, удобнее всего будет действовать через Ads Manager.
Бизнес-страница — это публичная страница, которая представляет ваш бизнес в соцсети. Можно назвать ее аналогом пабликов и групп «ВКонтакте». С нее тоже можно запускать рекламу.
С доступами на уровнях выше можно вести рекламу нескольких страниц. Но если вам нужно предоставить доступ к одной конкретной бизнес-странице (и связанного с ней аккаунта Instagram, если он есть), этот вариант подойдет.
Тип разрешений
Диск предлагает три типа разрешений.
1. Может редактировать
Это разрешение устанавливается по умолчанию, когда вы делитесь файлами со своими контактами, используя первый из упомянутых выше методов. С этим разрешением другие пользователи, у которых есть доступ к файлам, могут редактировать их, т.е. вносить в них изменения
Также очень важно отметить, что они также могут делиться файлом с другими
В случае папок вы найдете разрешение «Можно организовывать, добавлять и редактировать». То есть другие могут выполнять все задачи редактирования и организации файлов, находящихся внутри папки, например добавлять, редактировать, удалять и перемещать файлы.
Заметка: При совместном использовании с контактами, не связанными с Google, разрешение по умолчанию — только просмотр.
Что происходит, когда вы удаляете общий файл или папку, принадлежащую кому-то другому
Вы найдете все общие файлы / папки в разделе «Доступные мне» на Google Диске. В этом случае возникают три ситуации в зависимости от того, является ли файл частью общей папки или не принадлежит ни к какой папке.
Случай 1: удалить общий файл
Когда вы удаляете общий файл, который не принадлежит ни к какой папке, он удаляется из представления Google Диска. Поскольку вы не являетесь владельцем файла, он удаляется не у всех. Владелец и пользователи, у которых есть доступ к общему файлу, могут по-прежнему использовать его в обычном режиме.
Кончик: Не удается удалить файлы с Google Диска? Узнайте, как решить проблему, когда Google Диск не удаляет файлы.
По сути, удаление общего файла, принадлежащего кому-то другому, удаляет его только из вашей учетной записи Google Диска. Файл не будет отображаться в вашей папке корзины, поскольку вы просто удалили ярлык файла или папки, а не сам файл, принадлежащий кому-то другому. Однако, если вы снова нажмете на ссылку для общего доступа к файлу, вы все равно сможете получить доступ к файлу, и он снова появится на вашем Google Диске.
Примечание: Владелец файла не будет проинформирован о том, что вы удалили файл.
Случай 2: удалить общую папку
Все вышесказанное верно и для папок. То есть при удалении общей папки она и связанные с ней файлы будут удалены только из вашего просмотра. Со стороны настоящего владельца ничего не произойдет.
На кого это повлияет и какие нужны действия
Если вы не предпримете никаких действий, после обновления у вас изменятся ссылки на файлы, папки и общие диски, в которых нет кода доступа. Сами файлы Google Документов, Таблиц и Презентаций не будут затронуты изменениями. Все пользователи (кроме тех, кто работает с Google Workspace for Education) могут не применять это обновление к файлам, которые им принадлежат или которыми они управляют. Эта возможность доступна им по умолчанию.
Даже если это обновление не повлияет на ваши объекты на Диске сейчас, оно может коснуться файлов, которые в будущем станут доступны вам на общих дисках или в результате смены владельца файла. Вам может прийти электронное письмо об обновлении системы безопасности Диска. Сведения о файлах, общих дисках и пользователях в организации, которых затронет обновление, доступны в Центре оповещений.
Правила защиты от потери данных (DLP)
В нижней половине страницы с отчетом о доступе к файлам находится диаграмма, на которой показаны наиболее часто активируемые правила DLP для вашего домена и количество событий их активации.Чтобы открыть ее, нажмите ПРАВИЛА DLP.
О правилах DLP
С помощью правил DLP администраторы могут запрещать пользователям передавать определенную информацию за пределы домена через файлы на Google Диске. Все файлы на Диске проверяются на наличие конфиденциальных материалов
В случае их обнаружения применяются выбранные меры предосторожности. Среди доступных действий – отправка электронного письма суперадминистраторам или пользователю, который создал, изменил или загрузил файл с конфиденциальной информацией, или запрет общего доступа к любым файлам, содержащим такую информацию
Предоставляем доступ на нужные файлы / папки в Google Диске
В первую очередь вам нужно перейти на свой Google Диск. Ниже прямая ссылка для перехода в корневую папку вашего диска:
Далее выберите один или несколько элементов, к которым хотите предоставить доступ, щёлкните правой кнопкой мыши и выберите “Совместный доступ” . Либо, выделив элементы, нажмите соответствующую кнопку на панели инструментов.
Для удобства элементами буду называть сразу и файлы и папки.
Есть 2 способа предоставления доступа:
Сам доступ может быть 3-х видов:
- С возможностью пользователям, получившим доступ только просматривать элементы;
- С возможностью оставлять комментарии к элементам;
- С возможностью редактирования.
Теперь рассмотрим подробнее, как пользоваться 2-мя вышеуказанными вариантами доступа.
Доступ выбранным аккаунтам Google
Всё, доступ предоставлен и указанные вами пользователи теперь смогут работать с теми элементами, которые вы указали.
При предоставлении доступа, в верхней строке можно также указывать и пользователей, у которых нет аккаунта Google. Например, можете указать чей-то адрес на Яндекс. Но в таком случае этот пользователь, вне зависимости от заданных вами настроек, сможет открыть файл только для просмотра, а чтобы его отредактировать, ему потребуется так и так войти в свой аккаунт Google (если его нет, то нужно создавать).
Это был простой способ предоставления доступа, а есть ещё расширенный, с некоторыми дополнительными возможностями. Чтобы его включить, в окне предоставления доступа нажмите “Расширенные”.
В расширенных настройках вы можете:
- Включить / отключить оповещение (по email) пользователей о том, что им предоставлен доступ (опция “Оповестить пользователей”).
- Включить / отключить отправку самому себе копию письма с оповещением для пользователей, которым предоставляется доступ (опция “Отправить мне копию”).
- Разрешить или запретить редакторам как и вам добавлять других пользователей и менять настройки доступа (опция так и называется).
- Разрешить или запретить тем, кто имеет доступ к комментированию или чтению, скачивать, печатать и копировать файлы (опция называется аналогично).
Как изменить тип доступа или удалить пользователя, которому предоставлен доступ
Если требуется изменить права доступа какому-то пользователю или вовсе удалить пользователя из списка тех, кому предоставлялся доступ, перейдите в расширенные настройки доступа и там сможете нажав на кнопку с изображением значка доступа отредактировать права, а нажав на крестик — удалить пользователя.
В окне вверху вы можете изменить тип доступа, например, включить “Редактировать”.
Для сохранения изменений нажмите “Готово”.
Что происходит, когда вы удаляете принадлежащий вам общий файл или папку
Когда вы удаляете принадлежащий вам общий файл (загруженный на Google Диск), он удаляется из вашего представления и отправляется в корзину на 30 дней. Вы можете восстановить файл в течение 30 дней или окончательно удалить его из корзины в течение 30 дней. Через 30 дней файл будет удален из корзины без возможности восстановления. То же самое и с общими папками. Все файлы в общей папке будут удалены и перемещены в корзину.
Совет профессионала: Ознакомьтесь с 9 советами по использованию и управлению папками Google Диска.
Для других, у кого есть доступ к вашему общему файлу или папке, этот файл / папка исчезнет из их учетной записи Google Диска. Однако они по-прежнему могут получить доступ к отдельным служебным файлам Google Диска, таким как Документы, Слайды и т. Д., Если у них есть ссылка на общий доступ к файлу. Вы найдете ссылку в своем электронном письме.
Шаг 1. Выберите объекты
Как предоставить доступ к одному файлу
- Откройте Google Диск, Документы, Таблицы или Презентации на компьютере.
- Выберите нужный файл.
- Нажмите «Настройки доступа» или «Открыть доступ» .
Как предоставить доступ к нескольким файлам
- На компьютере откройте страницу drive.google.com.
- Выберите файлы, удерживая клавишу Shift.
- В правом верхнем углу экрана нажмите на значок «Открыть доступ» .
Узнайте, как перемещать файлы и предоставлять доступ к папкам на Google Диске.
Как отправить форму Google и открыть к ней доступ
Настройки доступа к формам Google отличаются от настроек для других типов файлов.
- Как отправить форму респондентам
- Как разрешить другим людям редактировать форму
Шаг 1. Выберите объекты
Как предоставить доступ к одному файлу
- Откройте Google Диск, Документы, Таблицы или Презентации на компьютере.
- Выберите нужный файл.
- Нажмите «Настройки доступа» или «Открыть доступ» .
Как предоставить доступ к нескольким файлам
- На компьютере откройте страницу drive.google.com.
- Выберите файлы, удерживая клавишу Shift.
- В правом верхнем углу экрана нажмите на значок «Открыть доступ» .
Узнайте, как перемещать файлы и предоставлять доступ к папкам на Google Диске.
Как отправить форму Google и открыть к ней доступ
Настройки доступа к формам Google отличаются от настроек для других типов файлов.
- Как отправить форму респондентам
- Как разрешить другим людям редактировать форму
Совместная работа над файлом при участии более 100 человек
В Google Документах, Таблицах и Презентациях просматривать, редактировать и комментировать файл могут до 100 человек одновременно. Если пользователей будет больше, изменять открытый файл смогут только его владелец и некоторые редакторы.
Если вы хотите привлечь к работе более 100 человек, можно сделать следующее.
Опубликуйте файл
- Чтобы множество пользователей могло просматривать файл одновременно, опубликуйте его и создайте ссылку для доступа. Вы можете предоставить права на редактирование пользователям, которым нужно изменять или комментировать контент. Подробнее о процедуре публикации…
- Учтите, что опубликованный файл виден всем в Интернете. Следите за тем, чтобы случайно не предоставить доступ к личной или конфиденциальной информации не тем людям. Если у вас рабочий или учебный аккаунт, ваш администратор может ограничить круг пользователей, которым разрешено просматривать опубликованные файлы. Если вы администратор, узнайте, .
- Чтобы удалить файл из Интернета, отмените его публикацию.
- Если вы хотите отменить доступ к файлу для соавторов, прочитайте о том, как изменить настройки совместного доступа.
Создайте сайт на платформе Google
- Создав сайт на платформе Google, вы сможете размещать на его страницах документы, таблицы и презентации. Этот вариант удобен, если вам нужно просто предоставить информацию большому количеству пользователей. Подробнее о том, как добавлять на сайт документы…
- Если вы опасаетесь, что ваш сайт может привлечь слишком большой трафик, советуем сначала опубликовать файл в Google Документах, Таблицах или Презентациях, а потом добавить его URL на свою страницу в Google Сайтах. Подробнее о процедуре публикации…
График развертывания обновления
Этап 1. До 23 июля 2021 г. администратор может выбрать, как применить обновление
Заданная настройка действует для организации верхнего уровня. Ее нельзя применить только к определенному организационному подразделению или группе.
Как администратору, вам необходимо решить, как применить обновление к файлам в организации. Если вы примените обновление системы безопасности, пользователи, на которых оно повлияет, получат уведомление о том, ссылки на какие объекты у них изменятся. Заданную настройку можно будет изменить после 23 июля 2021 года, но пользователи не получат сообщение об этом от Диска.
Настройка по умолчанию зависит от типа организации.
- Google Workspace for Education: обновление системы безопасности применяется; у пользователей нет возможности его отменить.
- Организации, не связанные с образованием: обновление системы безопасности применяется; у пользователей есть возможность отключить его для файлов, которые им принадлежат и которыми они управляют.
Чтобы применить обновление системы безопасности:
-
Войдите в консоль администратора Google.
Используйте аккаунт администратора (он не заканчивается на @gmail.com).
-
На главной странице консоли администратора выберите ПриложенияGoogle WorkspaceДиск и Документы.
- Нажмите Настройки доступаОбновление безопасности для файлов.
-
Выберите нужный вариант:
- Установить обновление системы безопасности для всех затронутых файлов.
-
Удалить обновление системы безопасности для всех затронутых файлов (не рекомендуется).
- Если вы применяете обновление: чтобы разрешить пользователям включать и отключать обновление для файлов, которые им принадлежат и которыми они управляют, установите соответствующий флажок.
- После внесения изменений нажмите Сохранить.
Важно!
- Если в вашей организации нет файлов, на которые повлияет обновление, вы можете указать, следует ли применять его к таким файлам в дальнейшем, когда они появятся в вашем домене.
- Если в организации используется Google Workspace for Education и при этом некоторым пользователям назначена лицензия не для учебных заведений, то по умолчанию флажок Разрешить пользователям устанавливать и удалять обновление системы безопасности для файлов, которыми они владеют или управляют будет снят, но для пользователей с лицензией не для учебных заведений он не действует. Они все равно смогут обновлять статус файлов, если только вы не измените эту настройку в консоли.
Чтобы параметр по умолчанию действовал для всех в организации, установите упомянутый выше флажок, сохраните изменения, затем снимите флажок и снова сохраните изменения.
Share & collaborate on a file with more than 100 people
Up to 100 people with view, edit, or comment permissions can work on a Google Docs, Sheets, or Slides file at the same time. When more than 100 people are accessing a file, only the owner and some users with editing permissions can edit the file.
To share and collaborate on a file with more than 100 people:
Publish the file
- If you need many people to view a file at once, publish it and create a link to share to viewers. You can give edit access to people who need to edit or comment on the file. Learn how to publish a file.
- Publishing a file makes it visible to everyone on the web. Be careful when publishing private or sensitive info. If you have an account through work or school, your administrator can limit who can view a published file. If you’re an administrator, .
- To remove a file from the web, you must stop publishing it. .
- To stop sharing a file with collaborators, learn how to change sharing permissions.
Create a Google Site
- Create a Google Site to share information with many people. You can embed documents, spreadsheets, and presentations on the site, which can be viewed by a large amount of users. Learn how to embed documents on a site.
- If you anticipate high traffic to your site, first publish your document in Google Docs, Sheets or Slides, then embed the published URL into Google Sites. Learn how to publish a file.
Collect feedback with Google Forms
If you need to gather a lot of information, create a Google Form. Responses will be recorded in a Google Sheet. Give edit access only to people who need to work with the responses. To let more than 100 people view the responses, publish the spreadsheet to the web and create a link to share with viewers. Learn how to publish a file.
Fix problems with documents shared with many people
If your document is shared with many people and it’s crashing or not updating quickly, try these troubleshooting tips:
- Instead of allowing people to comment on a document or spreadsheet, create a Google Form to collect feedback. Learn how to create a Google Form.
- If you’re making a copy of a document, don’t include resolved comments and suggestions. .
- Delete older information or move data into a new document.
- Ask viewers to close the document when they aren’t using it.
- Include only the most important information in a published document. Shorter documents load faster.
- Reduce the amount of people with edit access to a document.
- If collecting information from multiple documents, create a new, view-only document to share with a large number of people.
Совместная работа над файлом при участии более 100 человек
В Google Документах, Таблицах и Презентациях просматривать, редактировать и комментировать файл могут до 100 человек одновременно. Если пользователей будет больше, изменять открытый файл смогут только его владелец и некоторые редакторы.
Если вы хотите привлечь к работе более 100 человек, можно сделать следующее.
Опубликуйте файл
- Чтобы множество пользователей могло просматривать файл одновременно, опубликуйте его и создайте ссылку для доступа. Вы можете предоставить права на редактирование пользователям, которым нужно изменять или комментировать контент. Подробнее о процедуре публикации…
- Учтите, что опубликованный файл виден всем в Интернете. Следите за тем, чтобы случайно не предоставить доступ к личной или конфиденциальной информации не тем людям. Если у вас рабочий или учебный аккаунт, ваш администратор может ограничить круг пользователей, которым разрешено просматривать опубликованные файлы. Если вы администратор, узнайте, .
- Чтобы удалить файл из Интернета, отмените его публикацию.
- Если вы хотите отменить доступ к файлу для соавторов, прочитайте о том, как изменить настройки совместного доступа.
Создайте сайт на платформе Google
- Создав сайт на платформе Google, вы сможете размещать на его страницах документы, таблицы и презентации. Этот вариант удобен, если вам нужно просто предоставить информацию большому количеству пользователей. Подробнее о том, как добавлять на сайт документы…
- Если вы опасаетесь, что ваш сайт может привлечь слишком большой трафик, советуем сначала опубликовать файл в Google Документах, Таблицах или Презентациях, а потом добавить его URL на свою страницу в Google Сайтах. Подробнее о процедуре публикации…





























