Особенности
VMware vSphere включает в себя следующие компоненты:
- VMware ESXi : тип 1 гипервизора отвечает за абстрагирование процессоры, память, память и другие ресурсы на несколько виртуальных машин ( ВМ ).
- VMware vCenter Server: ранее известный как VirtualCenter, этот инструмент управления является центральной контрольной точкой для служб центров обработки данных и обеспечивает единую панель «стекло» на хостах ESXi.
- VMware vSphere Client: новый интерфейс управления на основе HTML5, который позволяет пользователям удаленно подключаться к vCenter Server. Клиент vSphere в конечном итоге заменит веб-клиент vSphere, но еще не завершен.
- Комплекты разработки программного обеспечения ( SDK ) VMware vSphere : они предоставляют интерфейсы, через которые пользователи могут получить доступ к компонентам vSphere.
- Файловая система виртуальной машины VMware ( VMFS ): высокопроизводительная кластерная файловая система для виртуальных машин ESXi.
- VMware Virtual SMP : утилита, которая позволяет одной виртуальной машине использовать несколько физических процессоров одновременно.
- VMotion: функция, позволяющая осуществлять живую передачу для включенных виртуальных машин в одном центре обработки данных.
- Storage vMotion : аналогично стандартному vMotion, он позволяет осуществлять динамическую передачу виртуальных дисков или файлов конфигурации в новое хранилище данных во время работы виртуальной машины.
- VSphere High Availability ( HA ): ранее известная как VMware HA, эта утилита перезапускает сбойные виртуальные машины на других доступных серверах.
- VMware Distributed Resource Scheduler (DRS) : утилита, которая динамически разделяет и балансирует вычислительную мощность виртуальных машин по совокупности аппаратных ресурсов.
- Storage DRS : аналогично VMware DRS, эта утилита динамически распределяет нагрузку между емкостью хранилища и ввода-вывода между коллекциями хранилищ данных.
- Отказоустойчивость : функция, которая создает дубликат выбранной рабочей нагрузки на другом хост-сервере в кластере для обеспечения непрерывной доступности .
- Распределенный коммутатор VMware vSphere ( VDS ): позволяет одному виртуальному коммутатору подключаться к нескольким хостам в кластере или к нескольким кластерам для централизованного управления сетевыми конфигурациями.
- Профили хостов : инструмент vCenter Server, который позволяет пользователю определять политики конфигурации для хостов ESX / ESXi.
Импорт виртуальной машины OVF VMware в VMware
Если вы пытаетесь импортировать ранее экспортированную виртуальную машину Vmware в VMware Workstation 16 с помощью OVF, вам необходимо использовать функцию «Открыть».
Функция «Открыть» при использовании с OVF заставит VMware Workstation автоматически импортировать экспортированную виртуальную машину OVF. Чтобы сделать это в вашей системе, следуйте пошаговым инструкциям ниже.
Шаг 1: Запустите VMWare Workstation 16 на рабочем столе. Как только он откроется, найдите меню «Файл» и щелкните по нему, чтобы открыть все его параметры внутри.
В меню «Файл» найдите кнопку «Открыть» и щелкните по ней, чтобы открыть окно обозревателя файлов «Открыть».
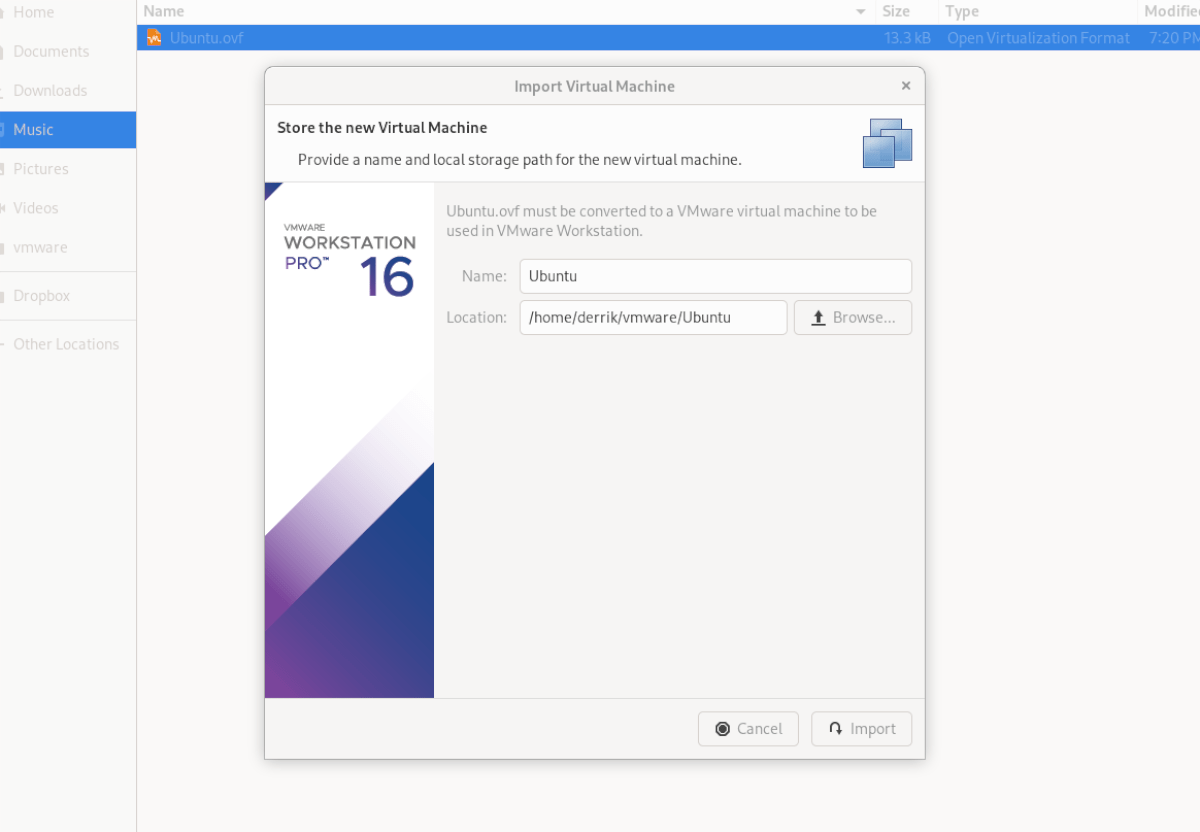
Шаг 2: Найдите свой файл VM OVF с помощью файлового браузера и выберите его. Когда вы выберете его, появится окно «Импортировать виртуальную машину». Нажмите кнопку «Импорт».
Имейте в виду, что файл VMDK, файл MF и другие связанные файлы виртуальной машины должны находиться в одном каталоге, поскольку VMWare использует файл OVF в качестве набора инструкций для создания новой виртуальной машины.
Шаг 3: После нажатия кнопки «Импорт» VMware будет медленно импортировать вашу виртуальную машину в VMware Workstation 16. Этот процесс займет некоторое время, особенно если ваша виртуальная машина имеет большой жесткий диск и много файлов, с которыми нужно работать.
Когда процесс будет завершен, импортированная виртуальная машина появится на боковой панели. Отсюда выберите свою виртуальную машину на боковой панели. После выбора виртуальной машины на боковой панели VMware предложит вам несколько вариантов.
Среди различных опций, доступных в Vmware Workstation, найдите и нажмите «Запустить эту гостевую операционную систему», чтобы начать использовать только что импортированную виртуальную машину! Он должен мгновенно загрузиться и быть готовым к использованию для всех ваших потребностей в виртуализации!
Импортировать в VirtualBox
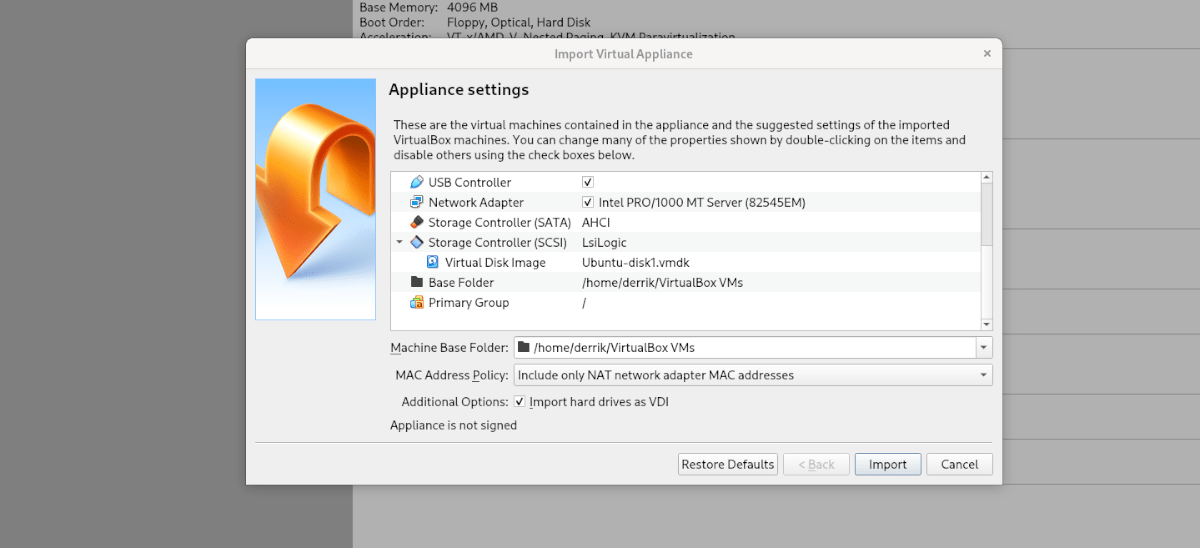
Если вы экспортировали виртуальную машину в OVF из VMWare и хотите использовать ее в VirtualBox в Linux, вы можете. Для этого откройте файловый менеджер Linux и щелкните правой кнопкой мыши файл OVF. Затем выберите «Открыть с помощью», а затем «Oracle VM VirtualBox», чтобы импортировать виртуальную машину!
Настройка доступа к файлам
Windows
В отдельных статьях этот вопрос раскрывается более подробно:
Примечание. В Windows 7, 8 и 10 настройка доступа к файлам выполняется немного иначе чем на Windows XP. Для этих версий Windows есть отдельные статьи, ссылки указаны выше.
Если нужно, чтобы на компьютере с установленной ОС Windows были доступны через сеть какие-то файлы или принтер, необходимо эти файлы или принтер «расшарить» то есть разрешить доступ к ним других пользователей. Это делается через апплет свойств папки или принтера. Вот так этот апплет выглядит в Windows XP:

На вкладке «Безопасность» нужно добавить группу «Все» и дать ей полный доступ к папке. Это нужно для того, чтобы по сети в этой папке можно было создавать и редактировать файлы. Простейший полный и анонимный доступ к папке.
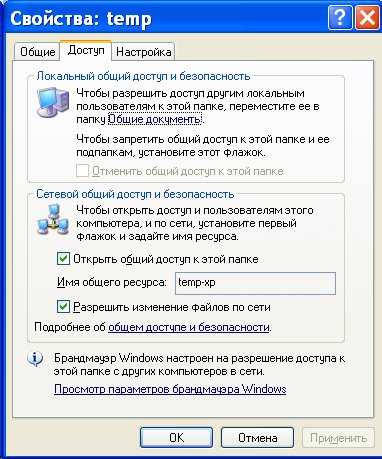
Общий доступ к папке
Для того, чтобы сделать файлы и папки Ubuntu доступными через сеть нужно в Наутилусе найти нужную папку, затем нажать правую кнопку мыши и затем открыть апплет «Свойства», а на нем вкладку «Общий доступ»:
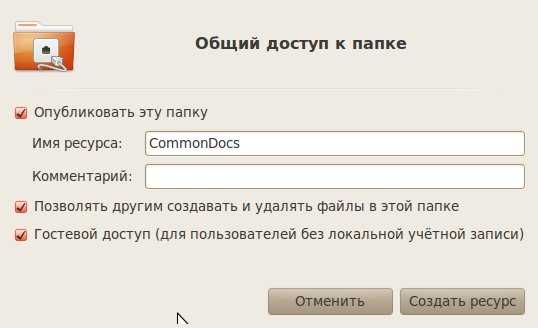
Теперь эта локальная (для Линукс) папка будет доступна по сети.
Дополнительные настройки Самба (Samba)
Samba это программа, которая предоставляет доступ к файловым ресурсам Linux для компьютеров Windows. Таким образом что компьютер Linux в локальной сети выглядит так же как и компьютер Windows. На Ubuntu Samba устанавливается и запускается автоматически, если вы включили общий доступ к какой-либо папке через Наутилус (как это описано выше).
Для того, чтобы обеспечить более удобный доступ к сетевой папке Линукс со стороны Windows, без запросов паролей и проблем доступа, нужно еще дополнительно настроить Самбу. Для этого редактируется файл /etc/samba/smb.conf.
Гостевой полный доступ к сетевой папке на Линукс
Секция
Примечание: параметры directory mask и create mask «заставляют» самбу давать полные права для всех на те файлы, которые будут созданы в этой папке через сеть. Это необходимо для тог, чтобы обеспечить доступность файлов и папок для всех пользователей локальной сети.
Такие параметры позволят «спокойно» работать с расшаренными на Linux файлами через сеть не мучаясь с авторизацией.
Можно здесь добавить еще два параметра: «force user = username» и «force group = usergroup«. В этом случае, для всех созданных по сети файлов и папок будет установлен владелец username и группа владельца usergroup. Значения username и usergroup должны совпадать с именем и группой локального пользователя Линукс.
После расшаривании папки через Наутилус, нужные параметры в секциях записываются автоматически. Но параметры directory mask и create mask нужно добавлять вручную.
Проблемы с доступом на локальной расшаренной папке Linux
После всех этих настроек тем не менее возможна проблема с доступом к некоторым файлам в этой папке через сеть. Такая проблема может возникнуть если локальный пользователь Линукс, локально откроет эту папку и создаст в ней новый файл. Этот файл другие пользователи сети не смогут редактировать. Поскольку права на него будут установлены не такие как все остальные файлы в папке (не 666).
То же самое произойдет если локальный пользователь Линукс скопирует в эту папку файлы из другой папки на компьютере Линукс, либо например с внешнего устройства.
Есть разные способы решения этой проблемы.
Самый технически простой заключается в том, что локальный пользователь Линукс открывал эту папку тоже через сеть. Дело в том, что графические файловые менеджеры (Проводники) позволяют через сетевое окружение открывать не только папки на других компьютерах сети, но и расшаренные папки на своем собственно компьютере!
Если локальный пользователь Линукс откроет свою расшаренную папку через сетевое окружение, то все его операции в папке будут «сетевыми», то есть при создании новых файлов эти файлы получат атрибуты доступа в соответствии с настройками Самба.
Рабочая группа Windows
Если название рабочей группы на компьютерах Windows отличается от «WORKGROUP», тогда нужно изменить значение параметра workgroup в файле /etc/samba/smb.conf. Вместо значения «WORKGROUP» там нужно записать то имя группы, которое используется на компьютерах Windows. По умолчанию для самбы значение параметра workgroup = WORKGROUP.
Локальная сеть между Ubuntu Linux и Windows
Настройка сети
Даже небольшая сумма может помочь написанию новых статей
Или поделитесь ссылкой на эту статью со своими друзьями.
В этой статье не будет рассмотрен аппаратный аспект такой сети поскольку нет ничего сложного в том, чтобы при помощи свитча и кабелей соединить компьютеры между собой. В дальнейшем подразумевается, что на физическом уровне сеть установлена и функционирует правильно, то есть будет описана лишь программная настройка сети.
Первое, что нужно сделать это выбрать каким образом компьютерам в сети будут присваиваться IP-адреса. Есть два способа, у каждого из которых есть достоинства и недостатки.
Отключение общего ресурса Windows
Команда отсоединяет (размонтирует) смонтированную файловую систему от дерева каталогов.
Чтобы отсоединить смонтированный общий ресурс Windows, используйте команду за которой следует либо каталог, в котором он был смонтирован, либо удаленный общий ресурс:
Если для CIFS-монтирования есть запись в , удалите ее.
Команда не сможет отсоединить общий ресурс, когда он используется. Чтобы узнать, какие процессы обращаются к общему ресурсу Windows, используйте команду :
Как только вы найдете процессы, вы можете остановить их с помощью команды и отключить общий ресурс.
Если у вас все еще есть проблемы с ресурса, используйте параметр ( ), который позволяет вам отключить занятую файловую систему, как только она больше не будет занята.
То, что нужно запомнить
ВМ>
Снимок — это то, как вы «зависаете»
текущее состояние виртуальной машины, чтобы вы могли снова вернуться в то же состояние
потом. Возможно, вам придется сделать это, если операционная система выйдет из строя позже, вы
получить много вирусов, которые не могут быть очищены, или вы просто хотите начать все сначала
из новой установки.
Мы рекомендуем сделать новый снимок, когда операционная система будет полностью установлена и вы вошли в систему, но перед Вы вносите любые изменения в ВМ.
Однако даже после этого рассмотрите возможность установки всех обновлений операционной системы и любых необходимых программ, таких как ваш любимый веб-браузер и антивирусное программное обеспечение, Adobe Flash и т. Д., А затем сделайте еще один снимок. Восстановление виртуальной машины обратно в состояние, включающее эти элементы, сэкономит ваше время, и вам не придется переустанавливать их все.
После того, как операционная система была установлена
и работает, перейдите в VM> Настройки, чтобы настроить любое оборудование
настройки, которые вы изменили или не изменили с шага 7. Некоторые параметры только
редактируется, когда виртуальная машина выключена.
В любое время, когда виртуальная машина VMware
Вы можете выключить или перезапустить его из меню VM> Power. Эта
также, как вы приостанавливаете виртуальную машину, что означает ее приостановку, чтобы вы могли продолжить
в тот же момент в следующий раз, когда вы получите к нему доступ. Это отличается от
включите его из выключенного состояния, при котором вам придется снова войти в систему, откройте
программы и файлы и т. д.
Установите новую ОС в VMware Workstation
Шаг 1: Перейдите в Файл> Новая виртуальная машина.
Шаг 2. Выберите Обычный (рекомендуется),
и затем нажмите Далее.
Шаг 3: Выберите, как установить операционную систему.
Выберите установщик
диск, если операционная система находится в дисководе. В противном случае выберите установочный файл образа диска (iso), если вы
есть файл, который содержит ОС, например, Windows 10 ISO или ISO для macOS.
Шаг 4: Выберите точно, где находятся файлы ОС.
Если вы выбрали для установки операционной
Система с диска, выберите правильный дисковод в раскрывающемся меню. За
установить ISO, выберите Обзор и
найдите образ ISO.
Шаг 5: Нажмите Далее, чтобы перейти к
экран, где вы называете новую виртуальную машину и выбираете, где ее файлы
должны быть сохранены. Заполните эту информацию и затем нажмите Next еще раз.
Важный:
Обязательно выберите место, которое может обрабатывать, возможно, очень большие файлы
созданный операционной системой в процессе ее использования. Вам может понадобиться
сотни гигабайт, если вы интенсивно используете эту виртуальную машину. Хранение на внешнем
Жесткий диск — хорошая идея, если на вашем локальном жестком диске недостаточно места.
Замечания:
Для некоторых настроек операционной системы вам будет предложено ввести ключ продукта, используемый
активировать его. Вы должны быть в состоянии пропустить этот шаг, если вы хотите
введите ключ позже.
Шаг 6: Определите, как должно храниться хранилище с этой виртуальной машиной, и
затем нажмите Далее.
Вы можете изменить максимальный размер виртуального
жесткий диск из маленькой коробки. В нижней части этого окна есть две опции: сохранить виртуальный диск как один файл и
Храните виртуальный диск в нескольких файлах.
Выберите второй вариант, если вы думаете, что могли бы
однажды перенесите жесткий диск VMware на другой компьютер, но обратите внимание на
текст на этом экране, который упоминает о возможном снижении производительности использования
несколько файлов с большим жестким диском. Другими словами, если вы планируете хранить много
данные в этой виртуальной машине, выберите опцию «один файл», в противном случае перейдите с «несколько
файлы «
Другими словами, если вы планируете хранить много
данные в этой виртуальной машине, выберите опцию «один файл», в противном случае перейдите с «несколько
файлы «.
Шаг 7: Выберите «Настроить оборудование»
и внесите любые необходимые изменения. Вы можете изменить детали о памяти,
процессоры, дисковод, сетевой адаптер, USB-контроллер, звуковая карта, принтер,
и дисплей.
Например, в разделе «Память» вы указываете, сколько физического ОЗУ виртуальное
машина отведена. Если позже вы решите, что слишком мало памяти
ВМ, он может работать медленно. Точно так же, если вы даете слишком много, ваш хозяин
компьютер будет работать вяло и будет трудно даже при использовании
VM.
VMware Workstation рекомендует конкретный
сумма зависит от того, сколько вы установили, но вы можете настроить память на
все что угодно (хотя лучше придерживаться рекомендованного уровня).
Разные операционные системы требуют разного объема памяти (например, Windows
10 нужно больше, чем Windows 2000).
сеть
Адаптер является важным компонентом здесь, который вы могли бы
в конечном итоге придется настроить позже, если ваша виртуальная машина не имеет Интернета
доступ. Есть несколько вариантов, и некоторые могут или не могут работать должным образом
в зависимости от того, как настроен ваш хост-компьютер и как гостевая ОС (ВМ)
работает. Вы можете пропустить это сейчас, чтобы выбрать вариант по умолчанию для вас.
Шаг 8: Выберите Закрыть, чтобы выйти аппаратные средства экрана, а затем нажмите Готово.
VMware Workstation создаст виртуальную
диск, указанный на шаге 6, а затем включите виртуальную машину
автоматически. Этот процесс может занять некоторое время, но вы можете наблюдать за прогрессом
бар для оценки того, когда он закончится.
Шаг 9: Следуйте инструкциям на экране, чтобы начать установку ОС. За
Например, если вы видите Нажмите любую клавишу для загрузки
с CD или DVD, сделать это, чтобы начать установку ОС.
Шаг 10: Следуйте инструкциям для вашей конкретной операционной системы для установки на
добавьте ОС на VMware Workstation.
Команды SMB в Linux
Доступны следующие интерактивные команды:
Выводит все доступные команды:
Для показа справки по определённой команде, выполните
Переход в другой каталог (смена текущей рабочей директории) на удалённой системе:
Переход в другую директорию на локальной системе:
Удаление файла в шаре:
Имеется псевдоним этой команды:
И ещё одна команда со схожей функцией:
Эта команда рекурсивно удалить все совпавшие с шаблоном имени файлы и директории.
Показ файлов и папок в текущей папке:
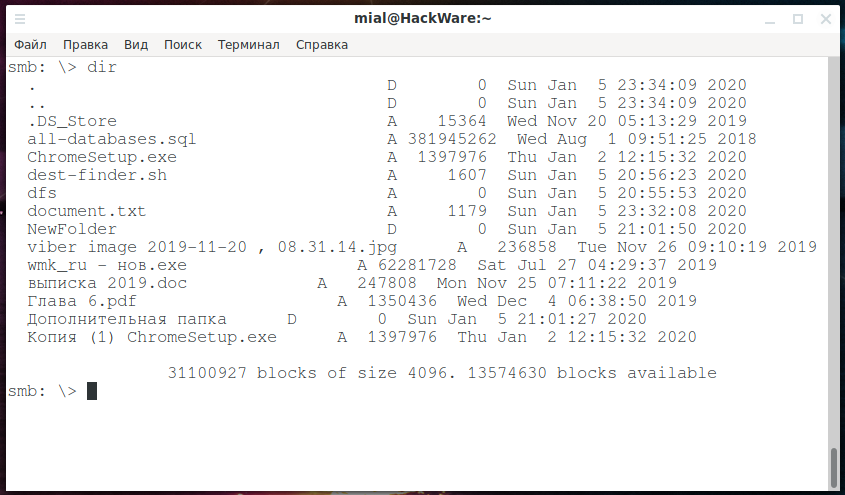
Имеется псевдоним этой команды:
И ещё один, даже более короткий псевдоним:
Скачать файлы с общей папки:
Для повторного скачивания файла:
Для скачивания всех файлов, чьём имя совпадает с шаблоном:
Для каждого файла, совпавшего с шаблоном, будет выполнен запрос на скачивание. Если вы действительно хотите его скачать, то нажмите клавишу «y»:
Также имеется команда newer, которая скачивает файлы (mget), которые новее, чем указанный локальный файл. Используется она так:
Выгрузка файла на общую папку:
Следующая команда скопирует локальный файл в шару:
Повторная закачка файла:
Для закачки всех файлов, чьём имя совпадает с шаблоном:
К примеру, чтобы закачать в шару все файлы (из локальной текущей рабочей директории), которые имеют расширение *.cap, нужно запустить команду:
Для каждого файла, совпавшего с шаблоном, будет выполнен запрос подтверждения, если вы действительно хотите его закачать, то нажмите клавишу «y»:

Включение и отключение рекурсии
Можно включать и отключать рекурсивный режим для mget и mput.
Показ всей возможной информации о файле:
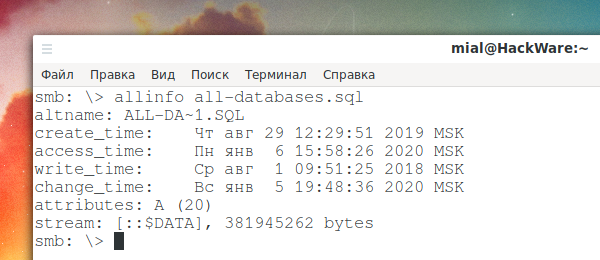
В выводимой информации можно увидеть альтернативное (DOS) имя, временные метки (дата создания, доступа, записи и изменения файла), атрибуты.
Копирование файла на сервере:
Создание директории:
Удаление директории:
Удаление файлов
Следующая команда удалит все совпавшие с МАСКОЙ файлы:
Псевдоним команды для удаления файлов:
С помощью команды wdel можно удалить все совпавшие файлы по подстановочным символам:
Переименование файлов:
Ссылки
Создание жёсткой ссылки Windows:
Создание жёсткой ссылки UNIX:
Создание символьной ссылки UNIX:
Выход с сервера:
Вывод истории команд текущей сессии:
Просмотр содержимого текстового файла:
Показ текущей рабочей директории:
Другой вариант показа текущей рабочей директории — это команда cd без аргументов:
Создание и извлечение архивов tar
Программа tar используется для объединения нескольких файлов в один файл. Объединение происходит без сжатия. Для того, чтобы несколько файлов из сетевой папки объединить в архив и скачать на локальную систему запустите команду вида:
К примеру, я хочу скачать файлы all-databases.sql besside.log ChromeSetup.exe из совместной папки и объединить их в архив all.tar, тогда моя команда следующая:
Если нужно разархивировать файл на локальной системе и всё его содержимое отправить на удалённую общую папку, то запустите команду вида:
К примеру, я хочу отправить содержимое архива all.tar в общую папку:
Для установления режимов tar используется команда
Установка таймаута операций:
Таймаут устанавливается в секундах и по умолчанию равен 20.
Установка нового соединения:
Закрытие сессии, выход:
Вывод списка открытых подключений:
Отображение текущего активного подкючения:
Изменение удалённой директории (переход на одну папку выше):
Выполнение команд в локальной системе:
Чтобы команда выполнялась не на удалённой системе, а на локальной, поставьте перед ней ! (восклицательный знак), например^
3. Конвертирование VDI в VHD средствами VirtualBox
VirtualBox не позволяет своими средствами монтировать диски ВМ для доступа к ним из среды хост-системы Windows. Но в числе её арсенала есть конвертер, который может преобразовывать диски родного формата VDI в VHD, VMDK и прочие типы. А, к примеру, VHD-файл в среде хостовой Windows 8.1 или 10 можно открыть штатными средствами ОС. Более того, при необходимости продолжить работу с ВМ, её можно пересоздать на базе уже конвертированного диска VHD. В окне VirtualBox переключаемся на раздел «Инструменты». Кликаем диск нужной ВМ, в контекст-меню выбираем «Копировать».
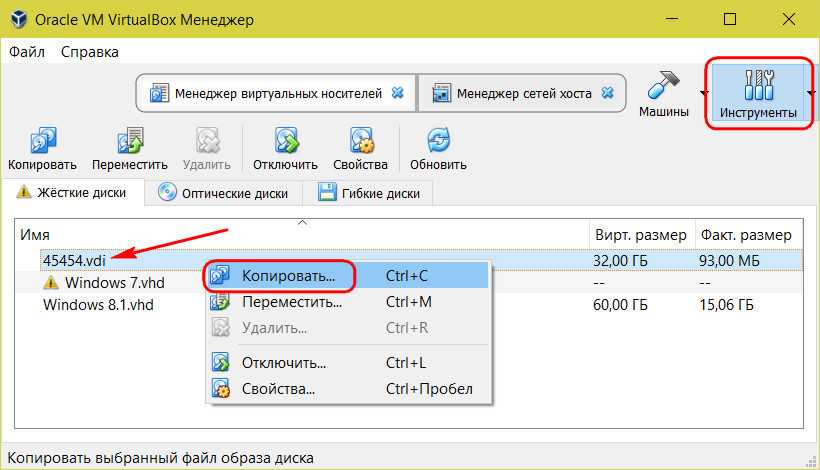
Далее указываем тип «VHD» (можно и «VMDK», если параллельно проводится работа с VMware). Затем жмём кнопку обзора в графе указания нового диска.
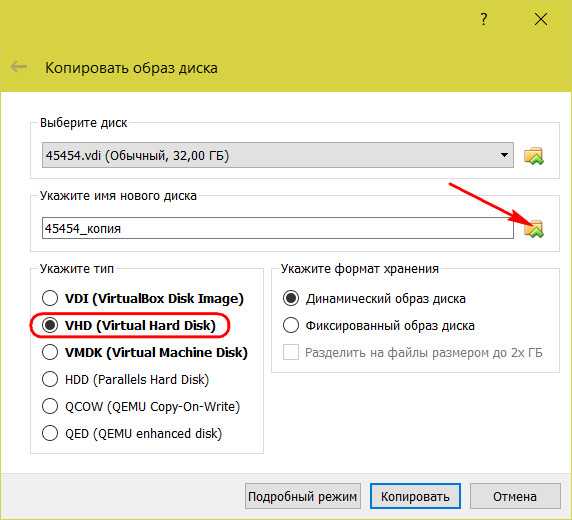
Здесь важный момент: графу «Имя файла» нужно подчистить — удалить из имени расширение «.vdi». И отследить ниже, чтобы как тип был задан «VHD». Жмём «Сохранить».
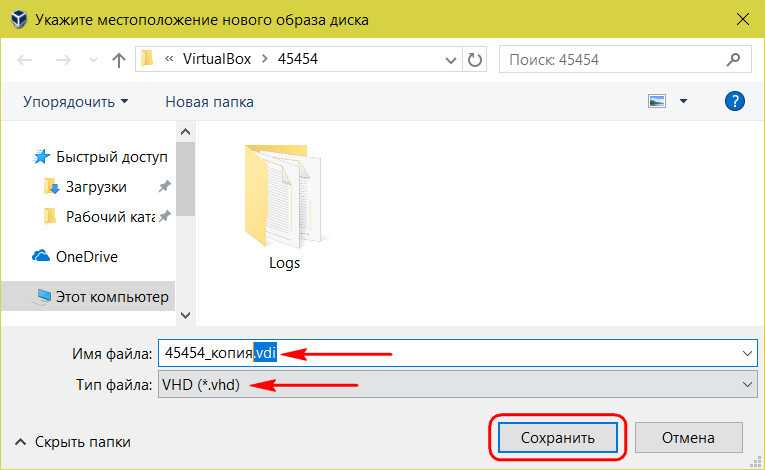
И теперь – «Копировать».
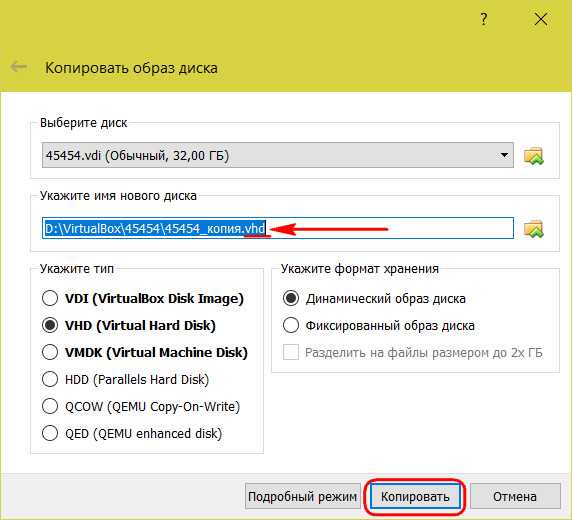
Конвертированный файл впоследствии открываем с помощью проводника.
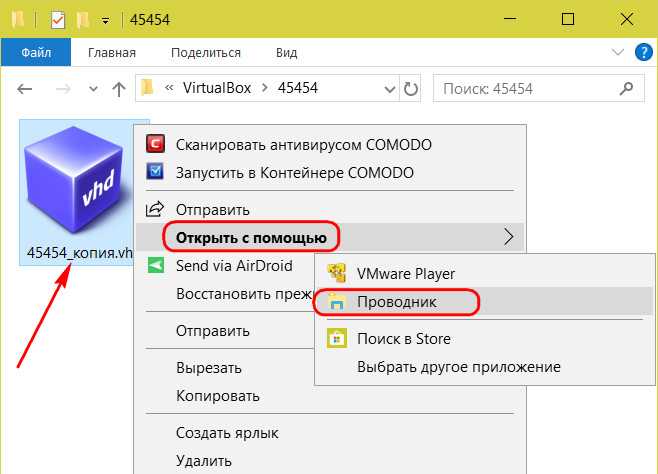
Убираем его из хост-системы путём извлечения, как показано в п.1 статьи.
Однако если попутная цель реанимации ВМ не преследуется, если речь идёт только об изъятии ценной информации из файла VDI, проще прибегнуть к двум следующим вариантам решения вопроса.
6 ответов
23
Есть два способа, которыми я обычно пользуюсь
Вариант 1:
Перед загрузкой Ubuntu внутри виртуальных настроек Virtualbox Ubuntu укажите папку общего доступа. Затем после входа в Ubuntu создайте новый каталог, например , и смонтируйте этот диск с помощью команды . Введите пароль, когда он запрашивает пароль.
Вариант 2:
Перед загрузкой Ubuntu добавьте новый сетевой адаптер и выберите «Bridged Adapter». Затем после входа в Ubuntu запустите команду , чтобы получить IP-адрес этого нового сетевого адаптера. В Windows используйте WinSCP или FileZilla для передачи файла в Ubuntu
5
Спасибо за ответ Элвина Сим. Хотя это ясно, я все еще трачу некоторое время, чтобы сделать все правильно. Хорошо, вот мои подробные шаги с использованием варианта Alvin Sim 1.
- Перед запуском вашего гостя
- Перейти в VirtualBox Manager
- Выберите желаемого гостя.
- Перейдите на страницу Guest Настройки
- В гостевом Настройки прокрутите левое боковое меню и перейдите в Общие папки
- В Общие папки добавьте свою интересующую папку на хост-машине
- После добавления пути к папке «Хост» вы увидите обновленный Folders List в Общие папки . Помните свою новую папку Name , показанную в этом списке. Скажем, что это .
- Нажмите «ОК» и сохраните изменения.
- Запустите вашу гостевую машину.
- В гостевой машине создайте новую папку, например.
-
В гостевом терминале введите
Если вы видите ошибку , это означает, что вам сначала нужно установить
Затем снова запустите команду
-
Вы найдете свои материалы в этой папке .
3
В любом случае вы можете легко сделать USB-ключ видимым в гостевой. Из вашего вопроса я предполагаю, что вы запустили Ubuntu в гостевой системе, а хост — Windows.
Всякий раз, когда вы вставляете USB-ключ, если вы хотите увидеть его в гостевой системе, выполните следующие действия:
-
Извлеките USB из окон, щелкнув соответствующий значок в правом нижнем углу и выбрав опцию «безопасно удалить …».
-
В окне VirtualBox выберите пункт меню «Devices => usb devices» в главном меню гостевого окна и выберите USB-ключ. Теперь он должен появиться в Ubuntu.
Эта операция эквивалентна физическому вставке вашего USB-ключа в USB-порт гостевой машины.
В противном случае остальные параметры
-
Общая папка, как указано в ответах laebshade и Alvin Sim. Но это может быть медленным.
-
FTP и т. д., как также указано в ответе Алвина Сим (предполагается, что у вас есть ftp-сервер на хосте Windows).
-
Простая гора самба из гостя:
mount -t cifs //winhost /share /home /yourname /mntpoint -o user = winusr% paswd, uid = 0, gid = 0, file_mode = 0777, dir_mode = 0777
-
Для небольших томов и частой синхронизации откройте учетную запись Dropbox.
3
- создайте свою общую папку на своем ПК. например «c: \ SharedBoth»
- убедитесь, что вы выбрали свою общую папку в меню виртуальных ящиков «настройки» — «общие папки» — «добавить» — constant /automount «, прежде чем запускать виртуальную машину ubuntu.
- запустите терминал ubuntu, введите команду выше,
- затем проверьте, создана ли папка sf_SharedBoth в папке с медиа
Прежде чем сделать шаг 3, вам нужно убедиться, что вы установили «гостевые дополнения»
2
- В виртуальном поле войдите в Ubuntu.
- В строке меню нажмите кнопки -> USB-устройства -> Выберите устройство (Pendrive).
- Затем перейдите в папку Home. Слева вы увидите свое устройство.
Доступ к общим папкам Windows с Mac
Шаг 1. Включите общий доступ к файлам в Windows 10
Первое, что вам нужно сделать, это включить общий доступ к файлам в вашей Windows, что позволит всем в вашей сети получить к ним доступ. Вы можете подключить кабель LAN или подключить свои устройства к той же сети Wi-Fi, чтобы обеспечить высокоскоростную передачу данных. Конечно, скорость не будет такой высокой, как у эфирного соединения, но все же лучше, чем при использовании Google Диска или флешек.
Первый шаг — включить общий доступ к файлам на вашем компьютере с Windows, вы можете перейти к следующему шагу, если он уже включен. Зайдите в Настройки и откройте «Центр управления сетями и общим доступом».
Совет профессионала: держите все устройства в одной сети для быстрого доступа в будущем.
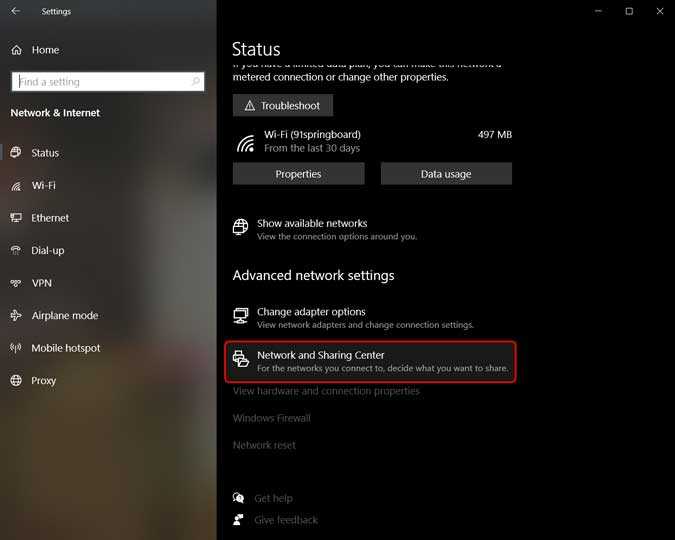
Откроется новое окно, посмотрите на левую панель и нажмите «Расширенные настройки общего доступа», чтобы открыть настройки общего доступа.
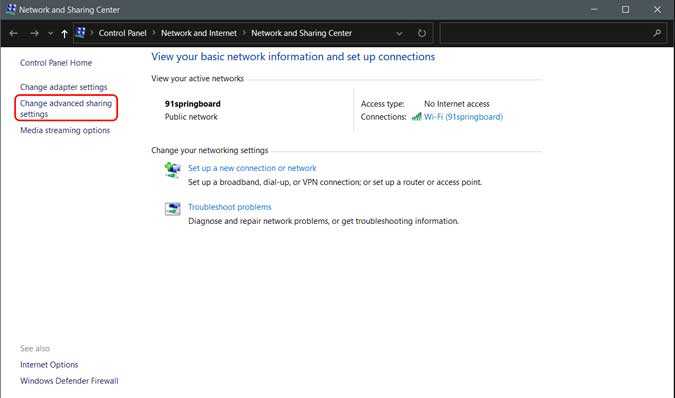
Читайте: Как установить Chrome OS на любой компьютер с Windows
На этой странице вы увидите три разных сетевых профиля; Частные, общедоступные и все сети. Включите обнаружение сети и общий доступ к файлам для всех трех профилей. Если вы беспокоитесь о своей конфиденциальности, вы можете сделать это в своем текущем профиле, и он все равно должен работать. Щелкните «Сохранить изменения».
К сожалению, это не сработает, если на вашем ПК с Windows нет пароля. В таком случае вам нужно будет установить новый пароль, перейдя в учетную запись пользователя в настройках вашей Windows.
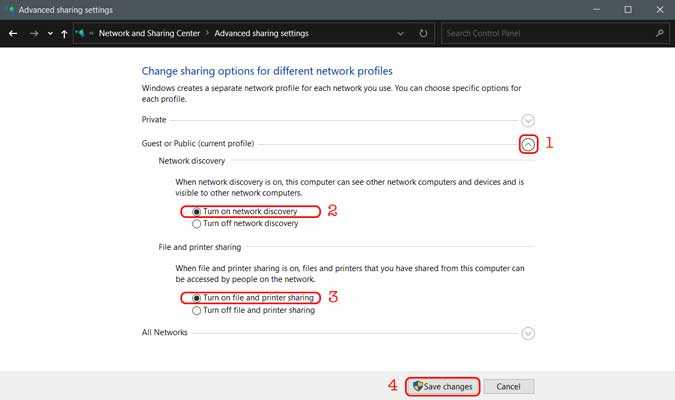
Также читайте: 12 лучших программ просмотра фотографий для Windows 10 (версия 2020)
Шаг 2. Общий доступ к папке в Windows
Теперь, когда общий доступ к файлам включен, мы предоставим общий доступ к папке. Откройте свой компьютер с Windows и перейдите в каталог, к которому вы хотите предоставить общий доступ. Для демонстрации я предоставлю общий доступ к папке с диска C, но вы можете предоставить общий доступ к любой папке по вашему выбору.
Щелкните папку правой кнопкой мыши и выберите «Свойства».
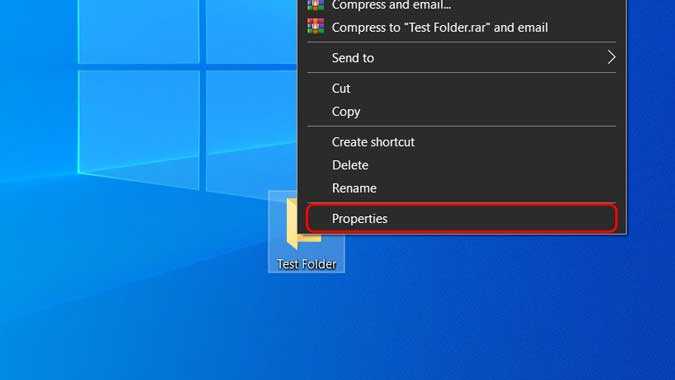
Перейдите на вкладку «Общий доступ» и нажмите кнопку «Поделиться» в разделе «Общий доступ к сетевым файлам и папкам».
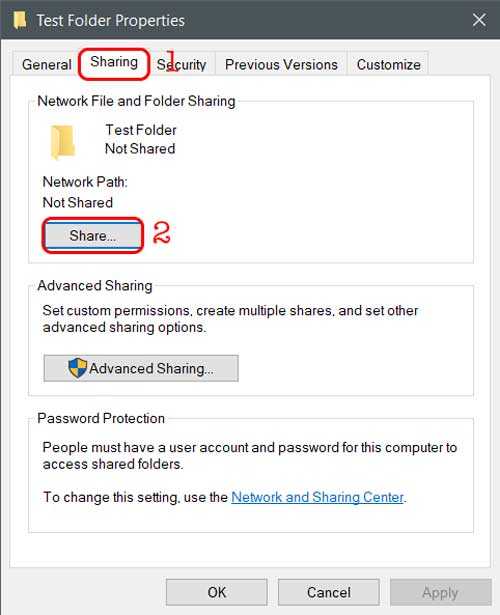
Здесь вы можете добавить людей, у которых есть доступ к общей папке. Если в папке, которой вы хотите поделиться, нет конфиденциальных данных, введите «Все», нажмите «Добавить», а затем нажмите «Поделиться». Теперь ваша папка доступна всем пользователям сети.
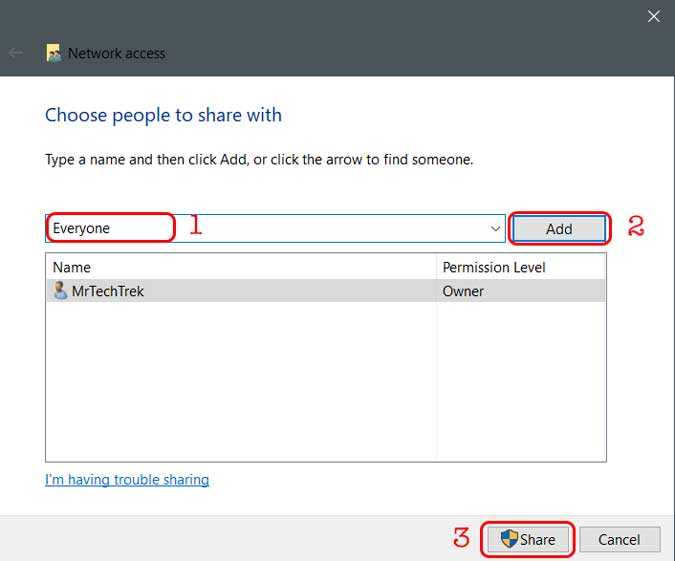
Убедитесь, что вы разрешили чтение и запись в общую папку в Windows. Таким образом, вы можете позже сохранять и удалять файлы на нем со своего Mac.
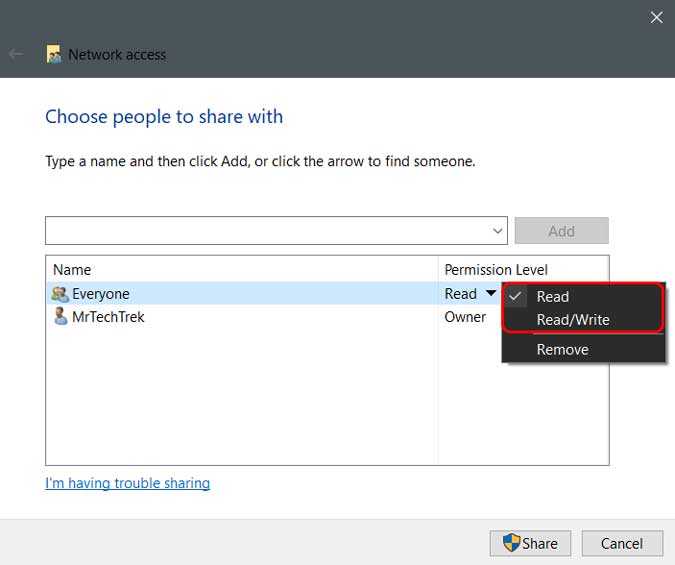
Вы можете видеть, что папка находится в общем доступе на изображении ниже. Фраза, подчеркнутая красным, — это имя хоста вашего компьютера с Windows. Запишите его где-нибудь, потому что он нам понадобится позже, чтобы установить соединение.
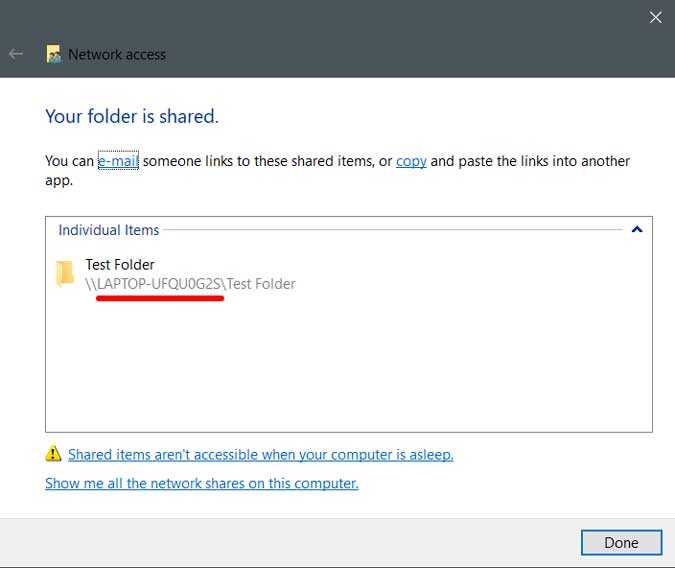
Обязательно к прочтению: Как разделить Wi-Fi в отеле с несколькими устройствами
Шаг 3. Доступ к общей папке на Mac
Чтобы получить доступ к общей папке на компьютере Mac, откройте Finder и в строке меню вверху нажмите Go> Connect to Server. Нажмите CMD + K на клавиатуре.
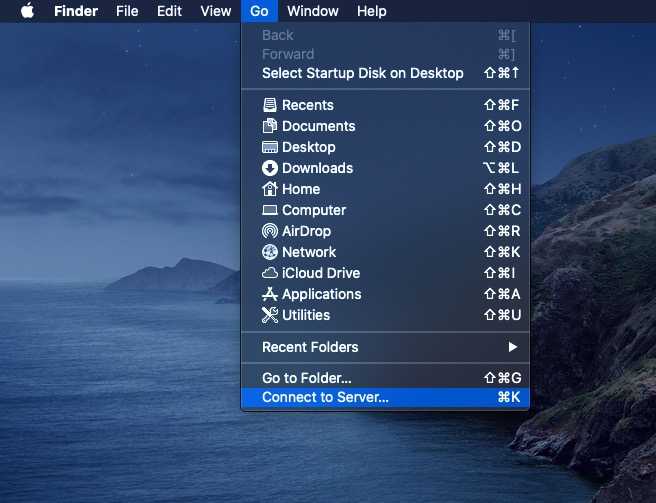
Введите имя хоста, которое мы записали ранее при совместном использовании папки в Windows. Введите «smb: // WINDOWS-HOSTNAME» и нажмите ввод.
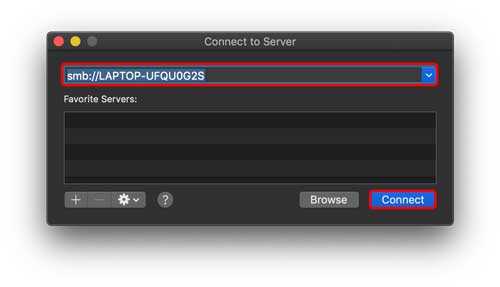
Вам будет предложено ввести учетные данные, ввести имя пользователя и пароль вашего компьютера с Windows и нажать «Подключиться».
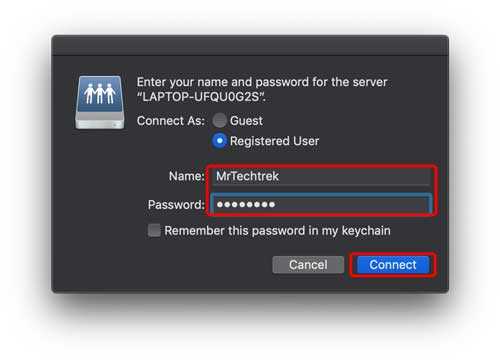
Он покажет вам все общие папки, выберите ту, которую вы хотите подключить к своему Mac.
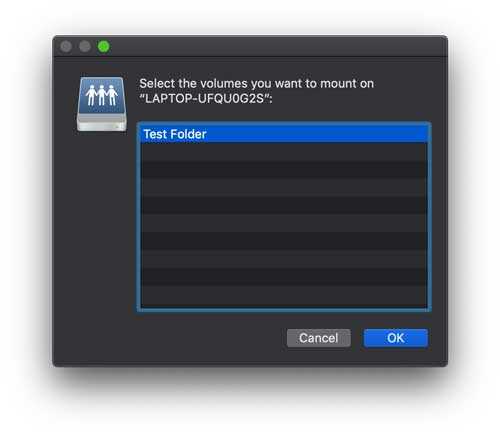
Итак, теперь вы можете получить доступ ко всем файлам в общей папке. Просто откройте искатель и найдите имя своего ПК с Windows на боковой панели Finder. При нажатии на нее откроется папка Windows. Однако вы получите сообщение об ошибке, если компьютер Windows заблокирован или выключен.
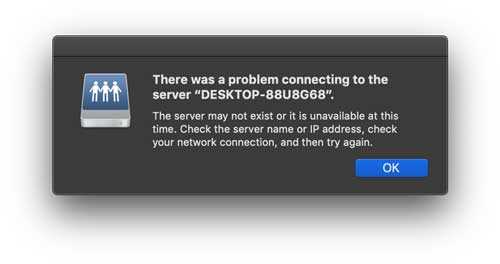
Вы увидите свою папку Windows, в которую вы можете перетаскивать файлы или даже удалять их, в зависимости от разрешения, которое вы установили при настройке общего доступа Windows для этой папки.
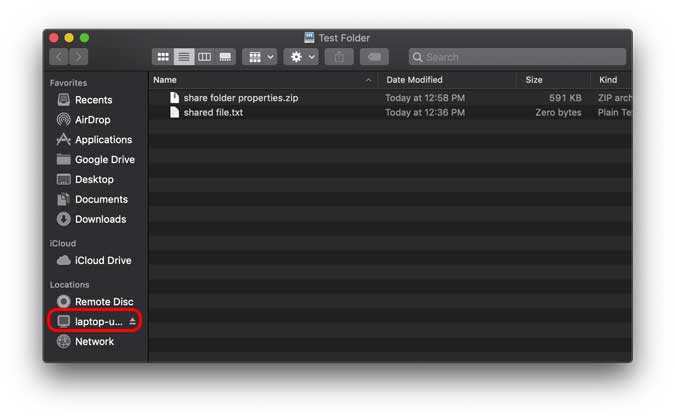
Если вы хотите подключить другие папки, просто повторите вторую часть этой статьи. Чтобы сделать его еще более удобным, просто добавьте подключенную папку к элементам входа, чтобы сетевой диск автоматически монтировался при каждом перезапуске компьютера.
Перейдите в Системные настройки> Пользователи и группы> Элементы входа> Добавить подключенный диск.
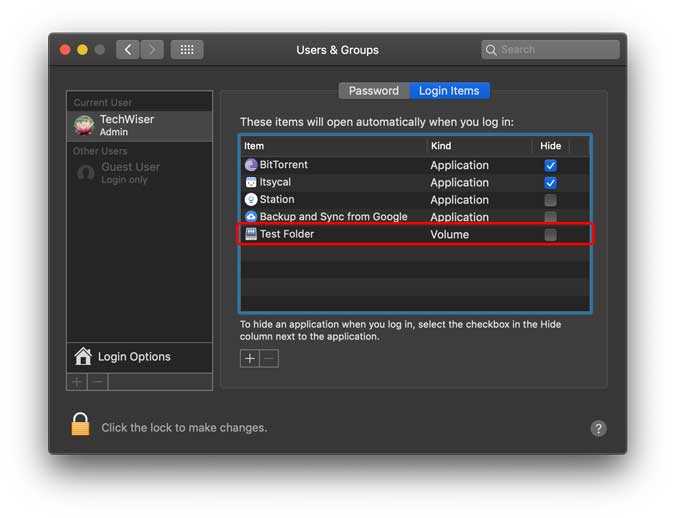
Статическое присвоение адресов
В этом случае IP-адреса на каждом компьютере указываются вручную. Достоинства:
Недостаток в том, что нужно будет помнить какие адреса уже используются в сети, чтобы при включении нового компьютера не дать ему уже используемый адрес. Впрочем в небольшой сети не трудно посмотреть адрес на каждом компьютере.
Лично я сторонник статических адресов в тех сетях где состав сети небольшой (до 7-8 компьютеров) и при этом если в эту сеть не добавляются постоянно новые компьютеры (например ноутбуки). Далее в этой статье будет подразумеваться именно статический способ присвоения IP-адресов.
Включить общий доступ к файлам на гостевой машине
Вы можете добавить общую папку на вашу виртуальную машину, когда она запущена или остановлена. Мы собираемся смонтировать общую папку при работающем компьютере с Ubuntu.
Щелкните меню «Устройства», а затем «Общие папки»> «Параметры общих папок».
В этом меню настроек нажмите синий значок, чтобы добавить новую общую папку.
Выберите раскрывающийся путь к папке и выберите другой. Выберите папку, которой вы хотите поделиться, и нажмите «Выбрать папку».
Выберите автонастройку и нажмите ОК. Затем нажмите OK еще раз.
Общая папка появилась на нашем рабочем столе Ubuntu, но вам, возможно, придется искать ее в списке сетевых дисков операционной системы или в проводнике файловой системы. В Ubuntu нам пришлось вводить пароль администратора при открытии папки.
Чтобы удалить общую папку, просто вернитесь в то же окно, в котором вы добавили его, и удалите его из списка. Пока папка является общей, вы можете использовать ее как любой другой подключенный диск или диск.
Прежде чем мы начнем
В этой статье рассматривается VMware Workstation 16, использующая Ubuntu в качестве гостевой операционной системы. По этой причине вам необходимо установить VMware Workstation 16 в операционной системе вашего хоста.
Операционная система хоста в этом руководстве — Arch Linux. Он был тщательно протестирован, и VMware 16 доступен для установки через Arch Linux AUR.
При этом вам не обязательно использовать Arch Linux в качестве операционной системы хоста. VMware Workstation 16 также можно установить в других операционных системах Linux, Mac OS и версиях Microsoft Windows.
Если вы не знаете, как установить VMware Workstation 16 в операционной системе вашего хоста, или если вы используете более старую версию, вам необходимо сначала установить VMware Workstation 16, чтобы продолжить работу с этим руководством. Для получения дополнительной информации нажмите на эту ссылку здесь.
2 ответа
Лучший ответ
У меня была та же проблема, что я не мог сменить владельца даже после использования . И как я исследовал, это было из-за того, что тома NTFS установлен внутри файловой системы ext. Поэтому я использовал другой подход.
Внутренние тома докера свободны от этих проблем. Таким образом, вы можете смонтировать свой файл на внутреннем томе докера, а затем создать жесткую символическую ссылку на этот файл внутри своей локальной папки, где захотите:
Таким образом, вы можете разместить свои файлы в желаемом месте, внутри докера и без каких-либо проблем с разрешениями, и вы сможете изменять содержимое файла, как при обычном монтировании тома, из-за жесткой символической ссылки.
представлена рабочая реализация этого процесса, который монтирует и связывает каталог. Если вы хотите узнать подробности, см. Раздел в
ИЗМЕНИТЬ
Шаги по реализации этого подхода:
- Смонтируйте соответствующий файл во внутреннем томе докера (также известном как ).
-
Перед тем, как делать жесткую ссылку, убедитесь, что там присутствуют тома и соответствующий файл. Чтобы гарантировать это, вы должны запустить свой контейнер хотя бы один раз раньше или, если вы хотите автоматизировать создание этого файла, вы можете включить запуск докера, который создает необходимые файлы и завершает работу.
Этот запуск докера создаст тома и необходимые файлы. Здесь — это имя моего проекта, по умолчанию это имя папки, в которой находится проект, а совпадает с тем, которое мы хотим использовать в нашем исходном контейнере. может быть тем же самым, который уже используется в ваших исходных контейнерах.
- Создайте жесткую ссылку в вашей ОС на фактическое расположение файла в вашей системе. Вы можете найти местоположение файла, используя . Пользователи Linux могут использовать в терминале, а пользователи Windows могут использовать в командной строке.
На шаге 3 мы не использовали , поскольку уже ссылается на это местоположение, и нам просто нужно обратиться к файлу.
10
Ayushya
16 Авг 2017 в 18:09
Попробуйте одно из следующего:
-
Если вы можете перестроить образ изображения: , то внутри файла докера добавьте следующее
Затем вы можете перестроить образ и отправить его в реестр, и ваши действия должны сработать. Это должно быть вашим предпочтительным решением, поскольку вы не хотите вручную изменять разрешения каждый раз, когда запускаете новый контейнер.
-
Попробуйте выполнить exec явно с использованием пользователя root
5
yamenk
14 Авг 2017 в 08:06





























