Как изменить панель уведомлений на Android
Летом 2019 г. Android выпустил новое обновление, которое включало в себя несколько классных дополнений к основному функционалу. Многие пользователи, не зная обо всех возможностях своего смартфона, часто задаются вопросом, как изменить цвет шторки на андроид 9, как заменить значок на панели уведомлений. Все ответы на эти вопросы не требуют специальных знаний. Сделать это легко, главное — знать о некоторых удобных фишках устройства.
В разделе «Color» можно изменить цвет уведомлений, фона, шторки, шкалу настройки яркости.
Обратите внимание! Купив платную версию, будет возможность настроить уровень прозрачности шторки. Меню также позволяет выбрать изображение фона, менять картинку фона, изменить показ уведомлений, а также задать имя для оператора сотовой связи
С помощью данного приложения можно поменять не только цвет шторки, но также получить возможность к дополнительным настройкам. Все они позволят персонализировать гаджет именно под владельца
Меню также позволяет выбрать изображение фона, менять картинку фона, изменить показ уведомлений, а также задать имя для оператора сотовой связи. С помощью данного приложения можно поменять не только цвет шторки, но также получить возможность к дополнительным настройкам. Все они позволят персонализировать гаджет именно под владельца.
Важно! Иногда названия строчек, окошек или их расположение может отличаться в зависимости от модели смартфона. В настройках телефона необходимо перейти в раздел «Приложения и уведомления», а затем найти кнопку «Уведомления»
В открывшемся окне можно выбрать несколько пунктов:
В настройках телефона необходимо перейти в раздел «Приложения и уведомления», а затем найти кнопку «Уведомления». В открывшемся окне можно выбрать несколько пунктов:
- оповещения на экране блокировки;
- отображать только значок оповещений;
- звук по умолчанию;
- использование отпечатка пальцев при открытии;
- режим «Не беспокоить».
Также отдельно можно настроить показ уведомлений для каждого приложения в отдельности. Например, «ВКонтакте» можно настроить оповещения так, что текст будет скрыт.
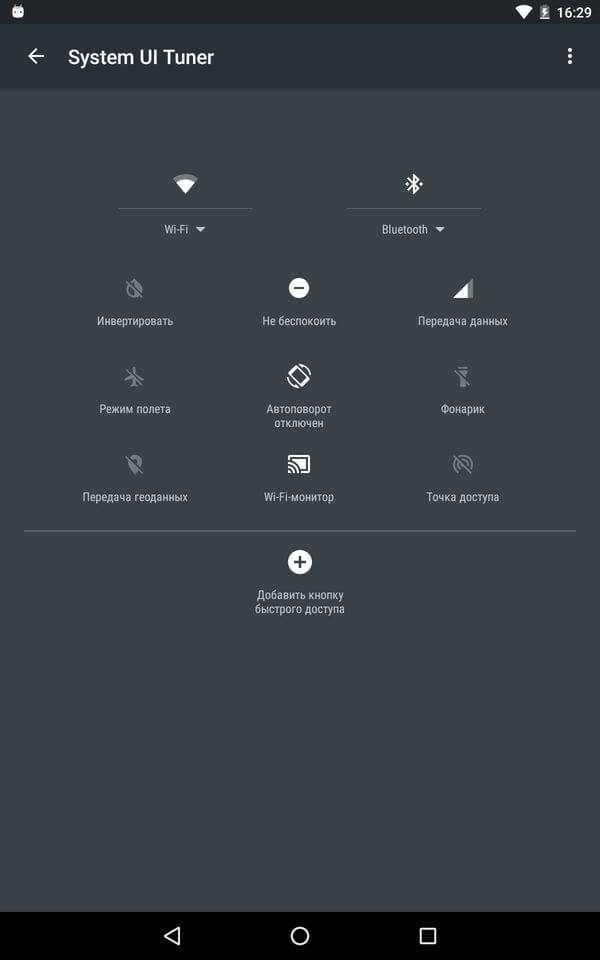
В панели можно менять вид иконок
Способ первый — удалить значки рабочего стола на андроиде
Для этого на рабочем столе просто нажмите на иконку, которую хотите удалить и несколько секунд на ней удерживайте палец, пока с лева верху экрана не появится параметр «Удалить» (зависит от версии ОС)
Затем переместите (перетащите) значок на надпись: «Удалить». Если первый раз не получится, то повторите процедуру.
Не получится только тогда если вы хоть на мгновенье отпустите значок. Когда его перетащите на опцию удалить – отпустите.
Иконка с рабочего стола удалится, но само приложение останется в сохранности – его можете найти в Меню.
Основным достоинством программы Beautiful Icon Styler является то, что она позволяет сменить иконки в вашей системе буквально в несколько тапов и не требует при этом каких-либо дополнительных привилегий.
В этом случае рекомендуем вам воспользоваться программой Beautiful Icon Styler, которая предназначена для применения сторонних иконпаков в родной оболочке Android и не требует для своей работы даже прав суперпользователя.
Основным достоинством программы Beautiful Icon Styler является то, что она позволяет сменить иконки в вашей системе буквально в несколько тапов и не требует при этом каких-либо дополнительных привилегий. Утилита прекрасно себя чувствует в стоковом лаунчере Android, а также в таких оболочках, как Google Now Launcher, Samsung Home (TouchWiz), Motorola Homescreen, LG Homescreen.
Прежде всего понадобится установить приложение из каталога Google Play (ссылка внизу статьи). После запуска программы вам будет предложено скачать доступные наборы иконок, причём доступны как платные, так и бесплатные варианты. Выбор довольно богатый в обоих случаях, так что вы точно подберёте иконки себе по вкусу.
Сегодня наконец-то получил посылку со смартфоном Wileyfox Storm из Китая. И пока настраивал внезапно столкнулся с проблемой над решением которой бился целых полчаса. Пропали названия подписи значков-ярылков на Andoroid рабочем столе. А решение оказалось таким простым.
Очень непривычно и неудобно использовать ярлыки на рабочем столе без их названий. Решается проблема очень просто. Нажмите на свободном месте рабочего стола пальцем и держите примерно секунду. Появится такое вот всплывающее меню.
Далее появится еще одно, более сложное меню.
Проблема возникла на Android смартфоне Wileyfox Storm, версия Andorid 6.0.1, версия Cyanogen OS 13.0-ZNH0EAS45F (Dragon Fruit 4). Надеюсь, что мой опыт пригодится таким же бедолагам, которые не знают как вернуть текстовые названия значков ярлыков на рабочем столе их смартфонов на андроиде.
В нашей статье мы разберем основные настройки рабочего стола и главного меню Андроида на смартфоне.
Рабочий стол и меню
Для разных смартфонов система Android предусматривает наличие нескольких рабочих областей, которые можно настроить по собственному усмотрению. Стоит учесть, строку поиска Google расположенную на рабочем столе в верхней его части нельзя будет убрать на смартфоне.
Рабочие столы вы наполняете разнообразными виджетами, будь то прогноз погоды, часы или любой другой виджет. Версии Андроид3.0 и 4.0 предусматривают изменение визуальных размеров виджета. Вы можете проделать это, нажав на него, после чего на дисплее появится рамка, управляя краями которой, можно будет, как уменьшить, так и увеличить размер виджета.
Помимо этого вы можете создать папки на десктопе вашего смартфона, выделяяярлык и перенося его на любое место дисплея. В нижней части нашегодесктопанаходятся стандартные 5 ярлыков, которые при необходимости можно будет заменить, на любимые виджеты или папки
Ярлыки
Список виджетов можно просмотреть, пролистывая их горизонтально или списком, версия 4.0 предусматривает также поиск, по имеющимся виджетам.
Если обратиться к более старым версиям Android, например 2.3, то добавление того или иного элемента на рабочий стол можно произвести простым нажатием на виджет или иконку и недолгим удержанием, после чего появляется меню. Благодаря долгому нажатию вы можете не только добавлять элементы, но также и перемещать иконки и виджеты в любое нужное вам место или переносить их на другие рабочие столы.
Следуйте нашим рекомендациям и создайте собственный десктоп с любимыми приложениями и виджетами.
| Как изменить название приложения? У меня есть 3 клона приложения (один сделан с помощью MIUI, второй с помощью lucky patcher) |
BusiedMovie | из Redmi 5 Plus
Yura88 | С мобильного телефона
КRustam | из Mi MIX 2S
Yura88 | из Redmi Note 7
Yura88 | из Redmi Note 7
Yura88 | из Redmi Note 7
Настройка нижней панели навигации на Android
Настройка панели навигации на андроиде позволяет переназначить некоторые действия и добавить дополнительные клавиши для создания скриншотов, управления программами, а также многое другое.
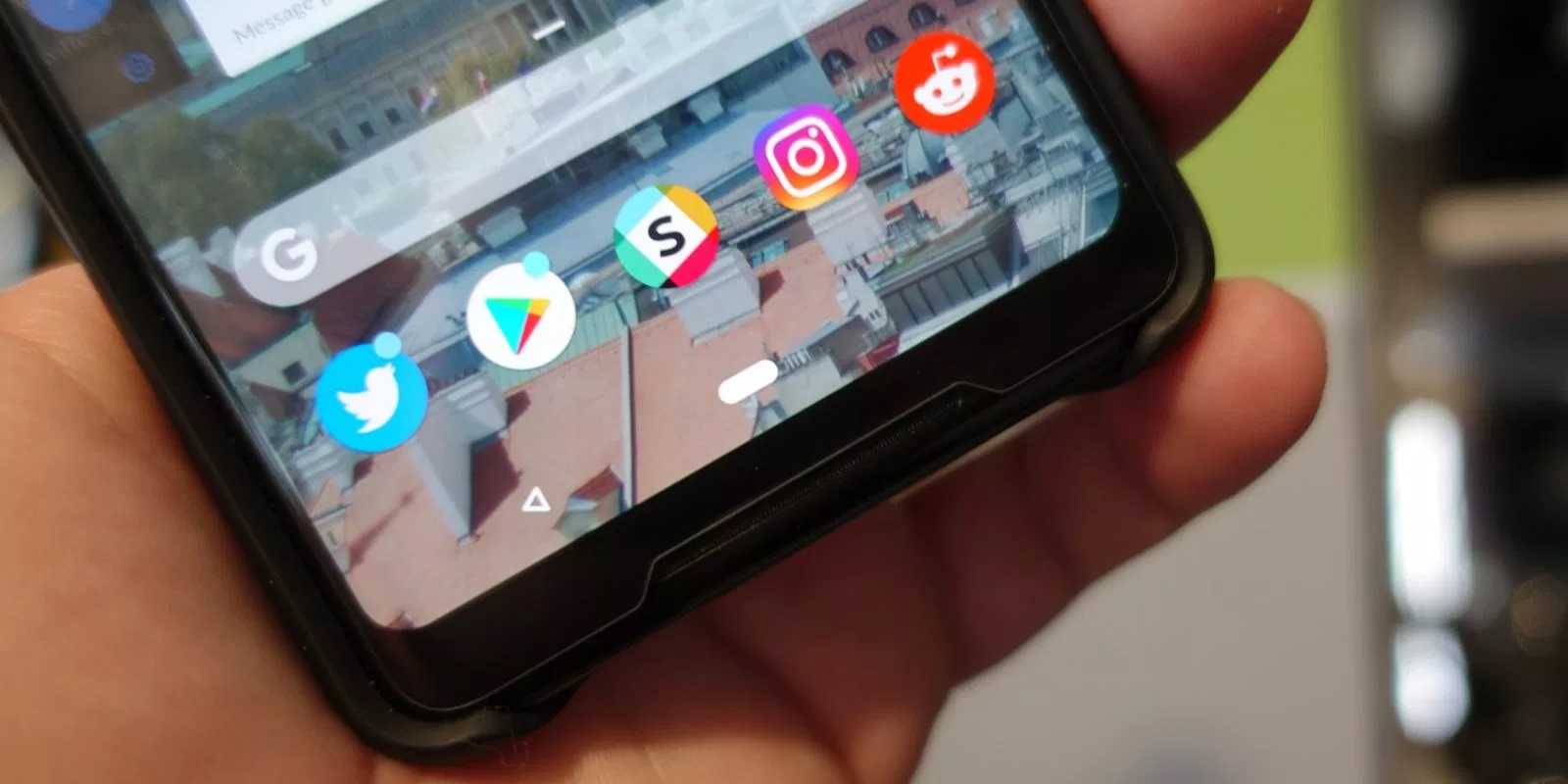
Навигация с помощью кнопок очень удобная
Обратите внимание! Процесс конфигурирования может помочь в случае, если пропали кнопки внизу экрана андроид-устройства. Если пользователь ищет ответ на вопрос, как поменять местами кнопки на андроид 9, необходимо выяснить, какими средствами он хочет пользоваться
Можно попробовать заменить назначение клавиш с помощью стандартного функционала, а можно изменить их внешний вид или вообще удалить навигацию через сторонние программные продукты
Если пользователь ищет ответ на вопрос, как поменять местами кнопки на андроид 9, необходимо выяснить, какими средствами он хочет пользоваться. Можно попробовать заменить назначение клавиш с помощью стандартного функционала, а можно изменить их внешний вид или вообще удалить навигацию через сторонние программные продукты.
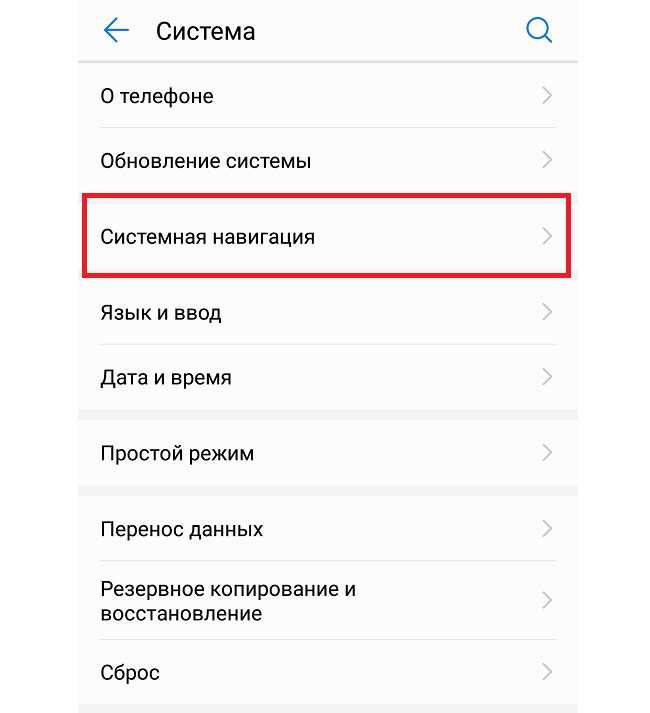
Раздел, содержащий работу с навигацией
Как отключить всю рекламу в Realme без Root-прав
В Relame UI, в отличии от MIUI, нет встроенной рекламы в системе или фирменных приложениях. Но в обычных сторонних приложениях она есть. С помощью системных настроек большую часть раздражающей рекламы можно скрыть.
- Заходим в «Настройки» — «Подключение и общий доступ».
- Листаем ниже и выбираем пункт «Частная DNS» — «Заданная частная DNS».
- Теперь в появившемся окне пишем одну из этих сетей dot-de.blahdns.com или dns.adguard.com.
- Все, теперь большинство рекламных объявлений будут скрыты.
У этого способа есть и минусы, например:
- Скорость сети может сильно упасть, так как все интернет-запросы будут проходить через указанный dns сервер.
- Могут перестать работать некоторые приложения и сервисы.
- Если использовать приложения со встроенной рекламой, где например чтобы получить бесплатный бонус нужно просмотреть видеорекламу, то скорее всего у вас просто покажется пустой экран, без возможности пропуска.
Здесь нужно выполнить небольшой тест, и понаблюдать как будут вести себя ваши приложения. Если появились какие-то проблемы, то или попробуйте сменить DNS, или не используйте его вообще.
Настройка панели Ubuntu 18.04
Панелей в Ubuntu две, это док панель слева (Ubuntu Dash), где находятся иконки запуска приложений и меню, и верхняя панель Ubuntu, на которой расположен системный трей и календарь. Для настройки панелей вам понадобится устанавливать расширения, поэтому сначала ознакомьтесь со статьей установка расширений Gnome. Теперь займемся панелью запуска приложений.
1. Изменение положения Ubuntu Dash
По умолчанию панель запуска приложений Ubuntu находится в левой части экрана. Но её можно перенести вправо или вниз. Для этого откройте настройки системы и на вкладке Панель задач выберите нужное расположение:
Здесь же можно включить автоматическое скрытие и настроить размер значков. Все остальные настройки нам придётся делать с помощью расширений.
2. Как убрать Ubuntu Dash
Если вы хотите полностью скрыть боковую панель Ubuntu, нужно установить расширение Dash to Dock и выполнить в терминале такие команды:
Чтобы вернуть всё обратно, присвойте всем параметрам значение true вместо false.
3. Превратить Ubuntu Dash в Dock
Чтобы открыть настройки расширения, кликните по значку меню правой кнопкой и выберите Dash to Dock Параметры:
Здесь вы можете настроить позицию док панели, например, внизу экрана, размер значков, поведение, а также внешний вид.
4. Превратить Ubuntu Dash в панель
Настойки панели Ubuntu открываются так же, как и в предыдущем варианте, здесь можно настроить размер панели, её расположение (сверху или внизу), а также её поведение.
6. Формат даты и времени
По умолчанию расширение выводит дату в формате %Y-%m-%d. Формат можно изменить с помощью dconf такой командой:
Вот основные сокращения, которые вы можете использовать:
- %A — полное название дня недели;
- %B — название месяца;
- %C — столетие;
- %d — день месяца в формате 01-31;
- %e — день месяца в формате 1-31;
- %H — часы в формате 00-24;
- %I — часы в формате 01-12;
- %m — месяц в формате 01-12;
- %M — минуты в формате 0-59;
- %Y — год;
7. Расположение уведомлений
Окно настроек расширения можно открыть на вкладке Installed Extensions:
Здесь вы можете точно отрегулировать место появления уведомлений по вертикали и горизонтали с помощью двух ползунков. Например, я хочу, чтобы уведомления показывались сверху, слева.
10. Как скрыть верхнюю панель Ubuntu
Чтобы убрать верхнюю панель Ubuntu, используйте расширение Hide Top Bar. После активации расширения панель прячется только тогда, когда её перекрывают какие-либо окна. Если вы хотите прятать панель Ubuntu всегда, откройте настройки расширения и отключите пункт Only hide panel when a window takes the space. Затем включите Show panel when mouse approaches edge of the screen, чтобы отображать панель, когда мышка прикасается к краю экрана.
Функция Chrome для добавления на рабочий стол
В Chrome есть изящная функция «Добавить на рабочий стол», которая позволяет легко создавать ярлыки на рабочем столе на любой веб-странице. А поскольку веб-приложения Docs, Sheets и Slides — это страницы в браузере, вы можете использовать их для создания ярлыков без каких-либо проблем.
Шаг 1. Запустите веб-приложение Google по вашему выбору, а затем откройте меню Chrome.
После этого просто укажите «Дополнительные инструменты» и нажмите «Добавить на рабочий стол».
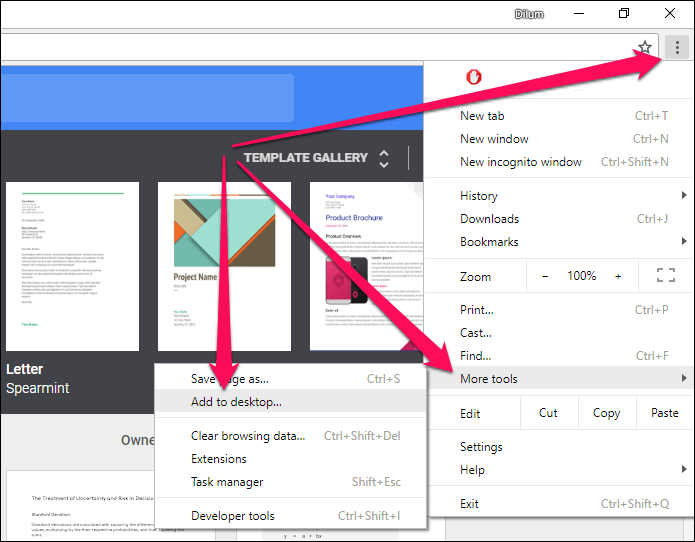
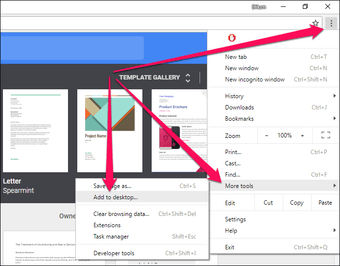
Шаг 2: Теперь вам будет предложено всплывающее окно, где вы можете выбрать название ярлыка — сделайте это.
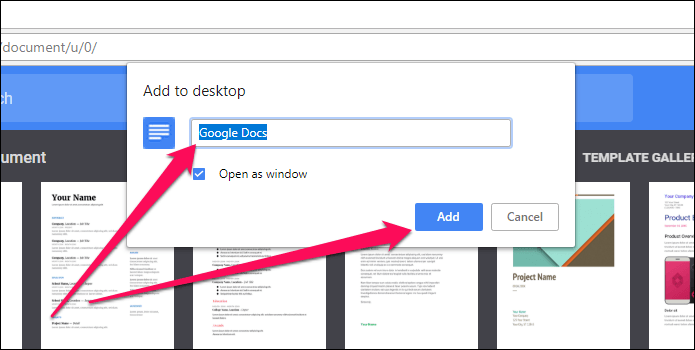
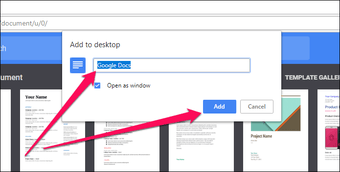
Нажмите «Добавить», и вы сразу увидите ярлык на рабочем столе.
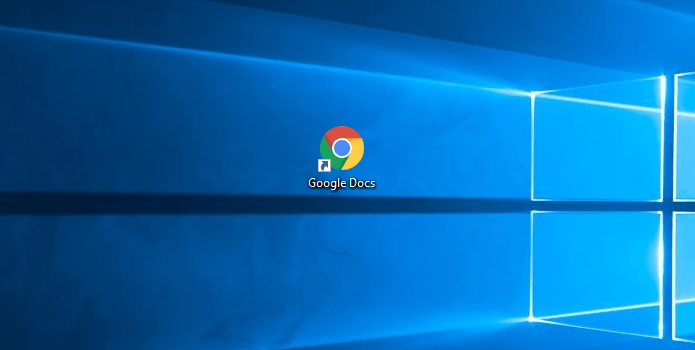
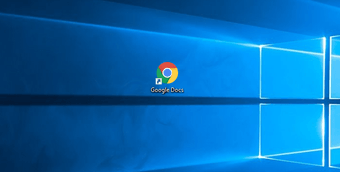
Чтобы создать ярлыки для определенного файла документов, листов или слайдов, просто откройте его в браузере и выполните ту же процедуру.
Да, это действительно так просто!
Примечание: по
Как откалибровать автояркость экрана
Если автоматическая регулировка яркости на Realme работает неправильно (датчик освещенности), то ее можно попробовать настроить.
- Переходим в системные настройки Realme UI.
- Открываем пункт «Экран и яркость» и отключаем авторегулировку яркости.
- Теперь выставляем яркость на максимум вручную.
- Переходим в темную часть комнаты вместе с телефоном.
- Желательно в полной темноте включить автояркость. Положение ползунка упадет почти в ноль.
- Когда система перестанет изменять яркость экрана — выставляем ползунок руками на комфортный уровень.
- После этого нужно включить яркий свет (можно поднести к лампочке) чтобы авто яркость поднялась до максимума.
После такой калибровки датчик освещенности будет работать лучше. При перезагрузке телефона, настройки калибровки могут сбиться, в таком случае рекомендуется повторить процедуру (если наблюдаются проблемы).
Как настроить домашнюю страницу в Smart Launcher
После установки Smart Launcher первый экран, который вы видите, — это главный экран. Вы получите два ряда значков, которые в основном включают в себя важные приложения, такие как телефон, сообщения, браузер, электронная почта, Play Store, а также папку для приложений социальных сетей с виджетами часов и погоды вверху. Вы также увидите текст интеллектуального поиска внизу (обычно там, где находится ваша док-станция). Нажмите на него, чтобы открыть поиск.
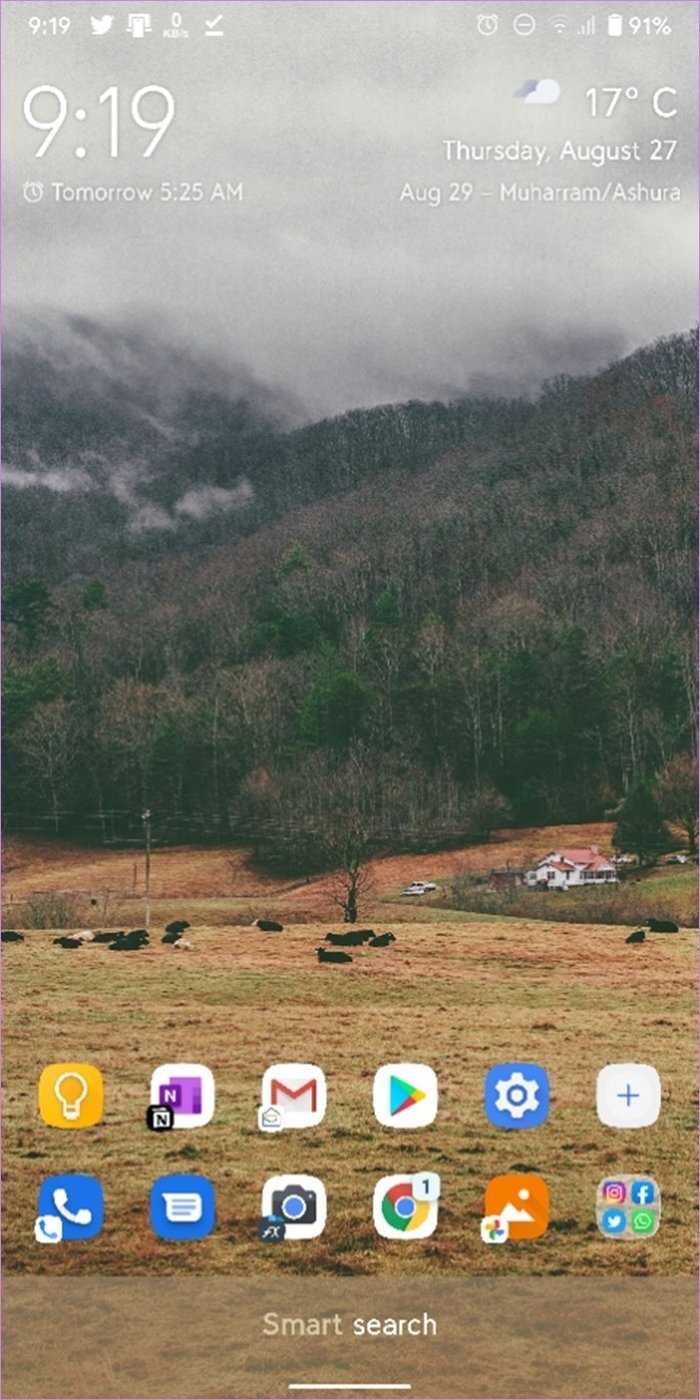
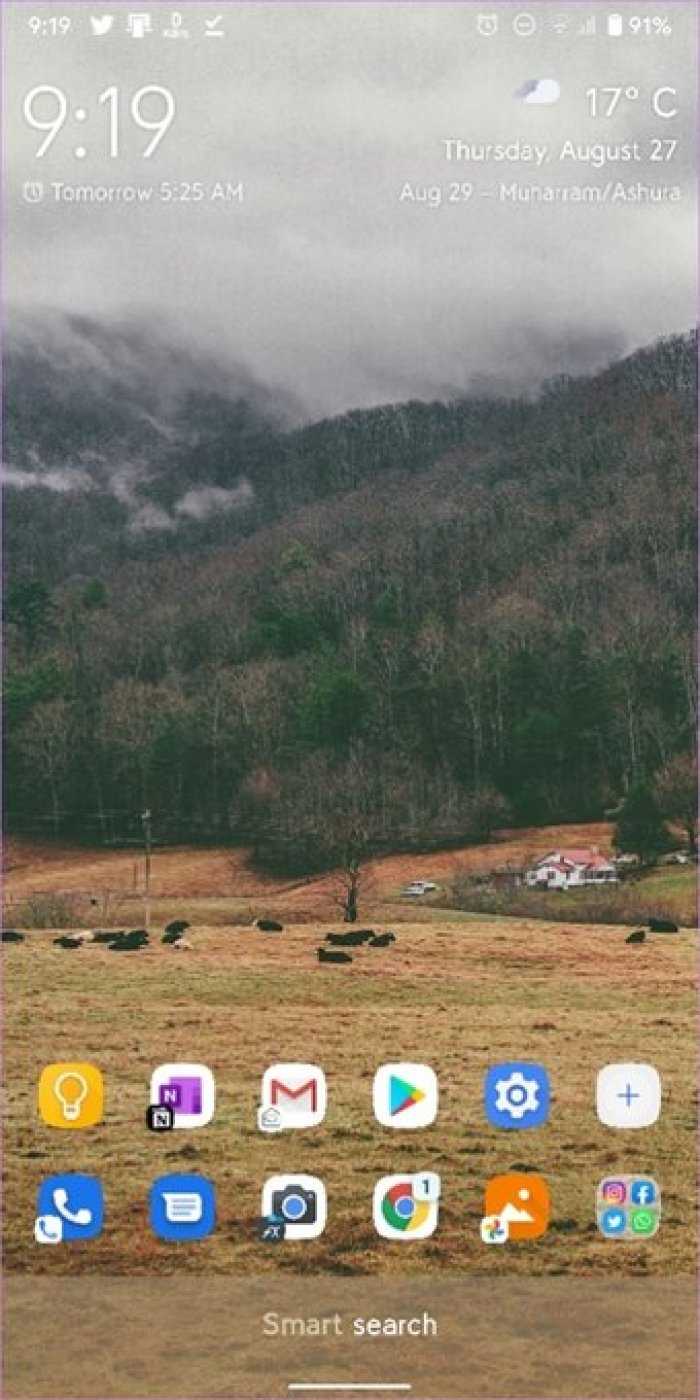
Смахивание от каждого края откроет другую страницу. Вот что вы получите:
- Смахивание влево: пустая страница виджетов, на которую можно добавить виджеты.
- Смахивание вправо: настраиваемая страница новостей
- Проведите вверх: открывает панель приложений или страницу приложения Smart Launcher 5.
- Проведите пальцем вниз: настраиваемая панель поиска
Вы можете изменить расположение страниц из Диспетчера страниц, доступного в настройках модуля запуска.
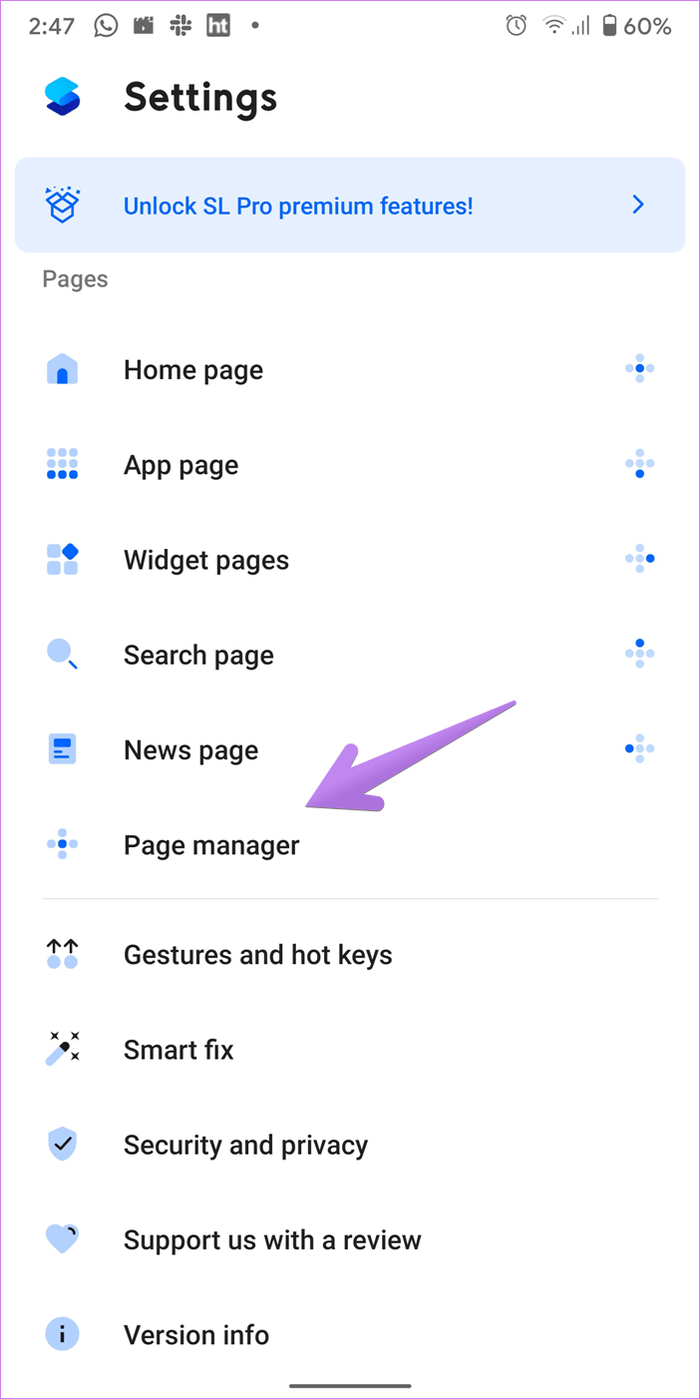
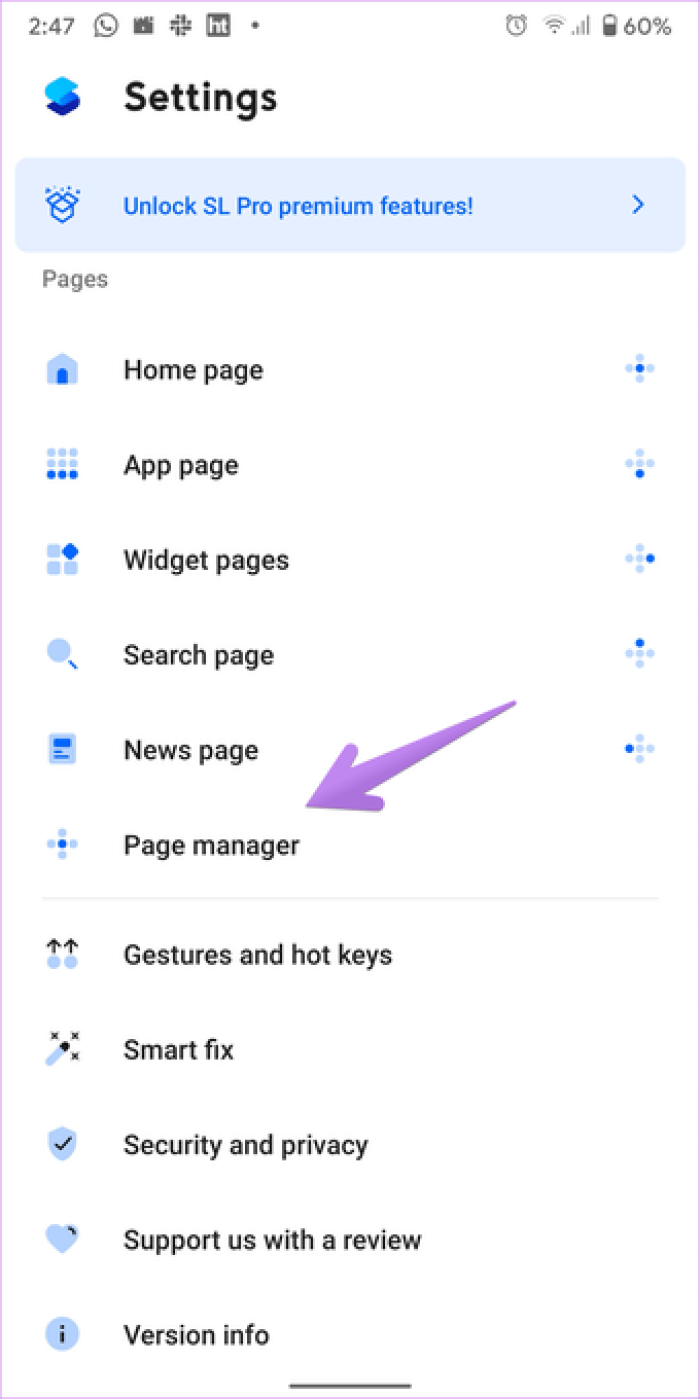
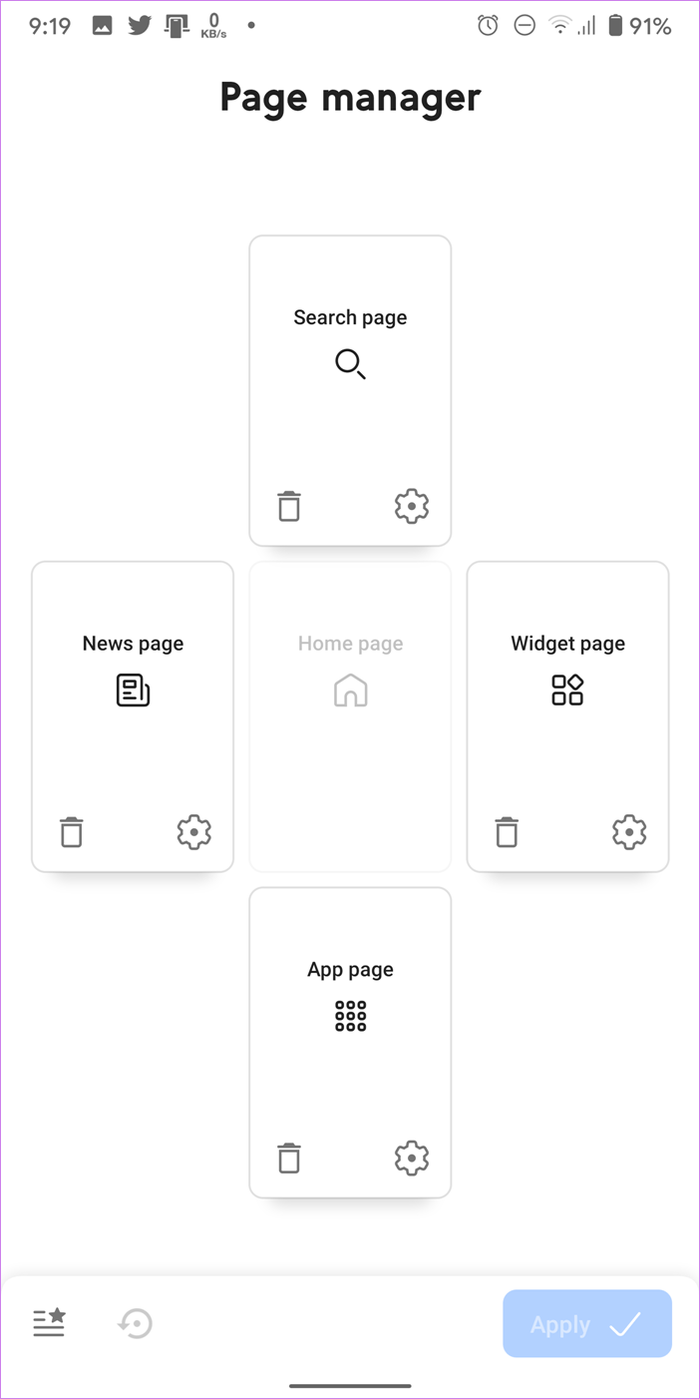

Теперь, когда вы знаете основы программы запуска, давайте посмотрим, как настроить главный экран.
Изменить значок приложения
Нажмите и удерживайте значок приложения, значок которого вы хотите изменить. Откроется всплывающее окно со значком редактирования рядом с ним. Нажмите на него, чтобы выбрать новый значок из списка. Вы можете выбрать один из доступных значков или использовать набор значков. Интересно, что вы даже можете создавать свои значки с помощью Студия Icon Pack.
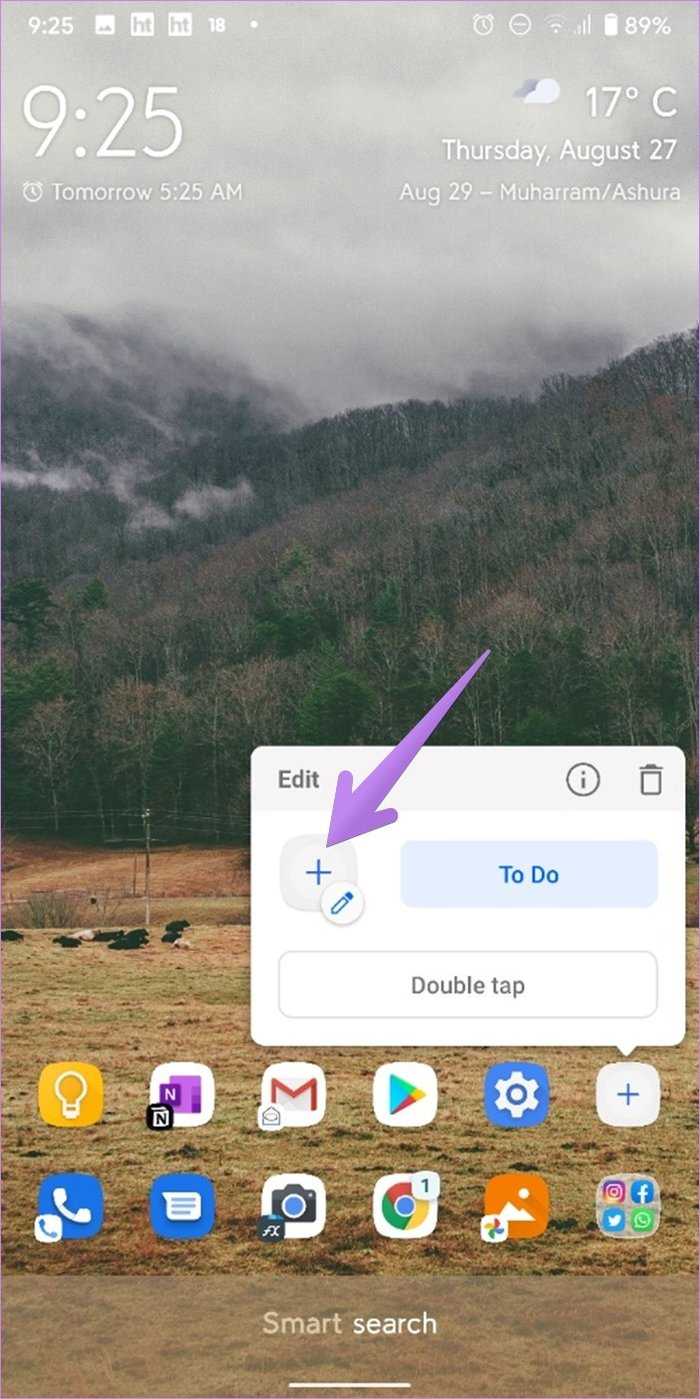
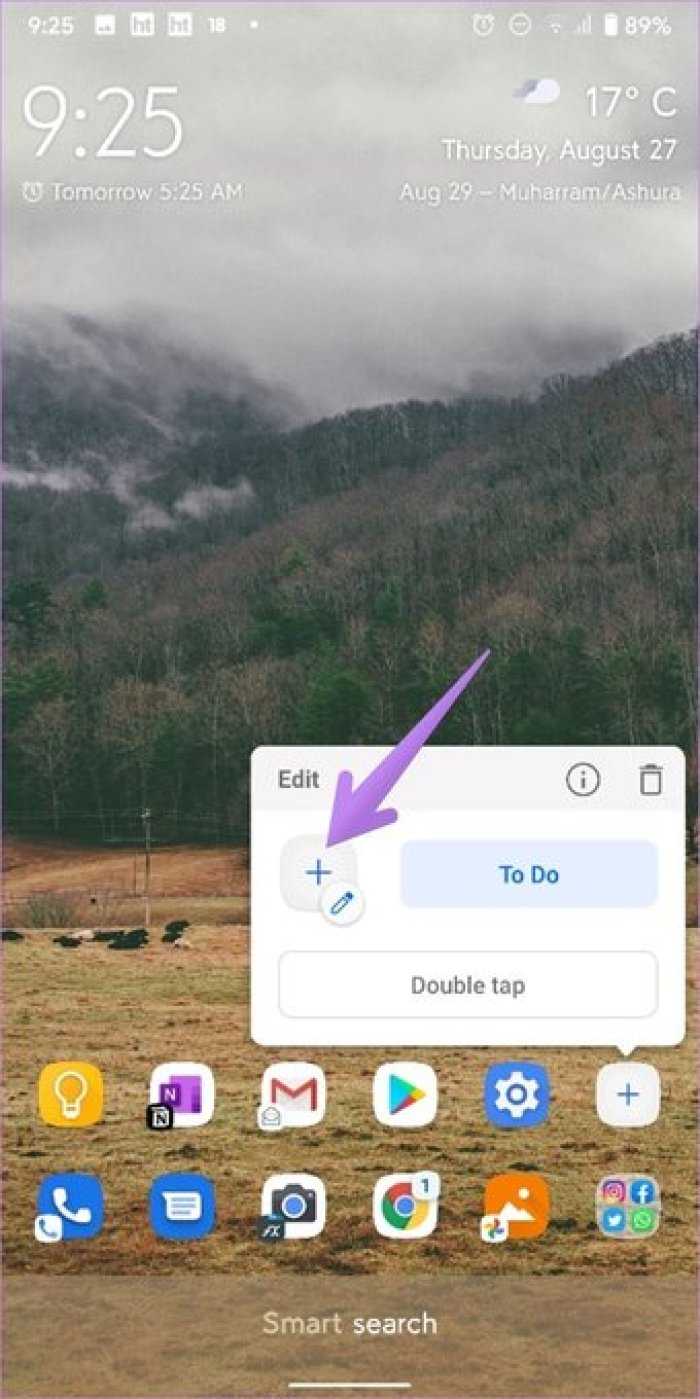
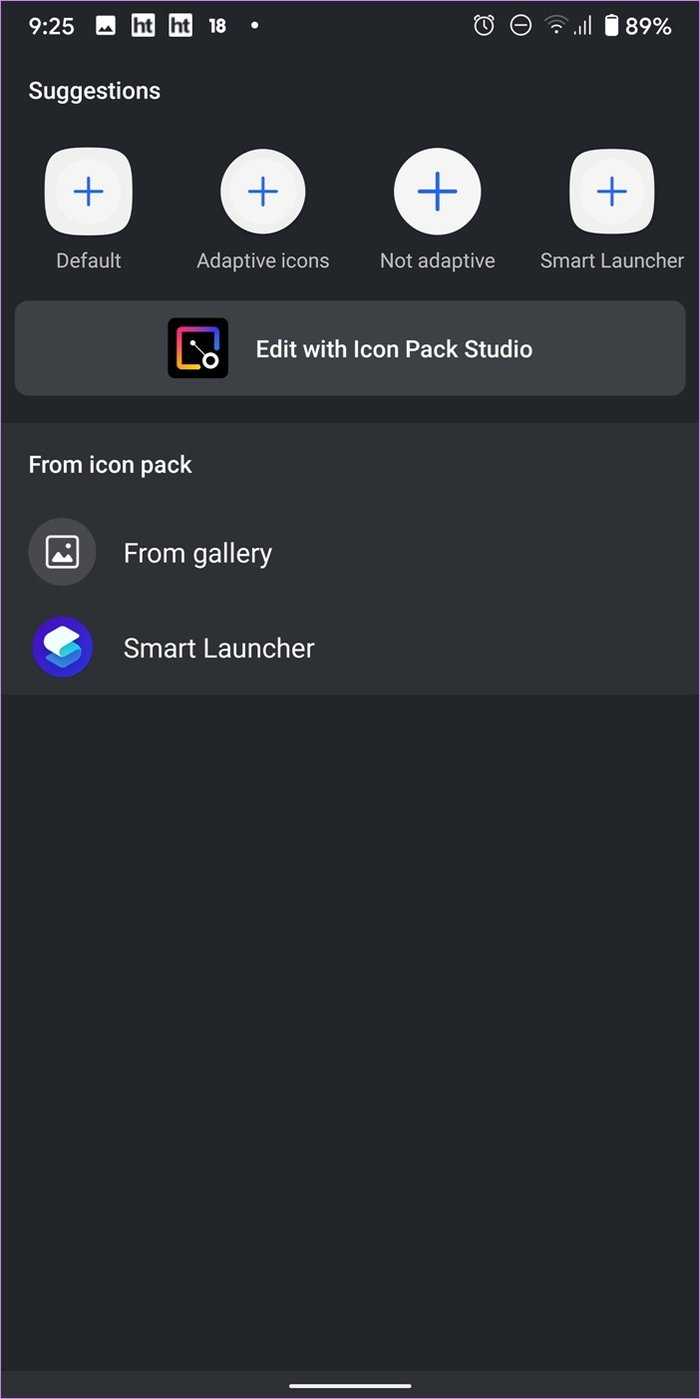
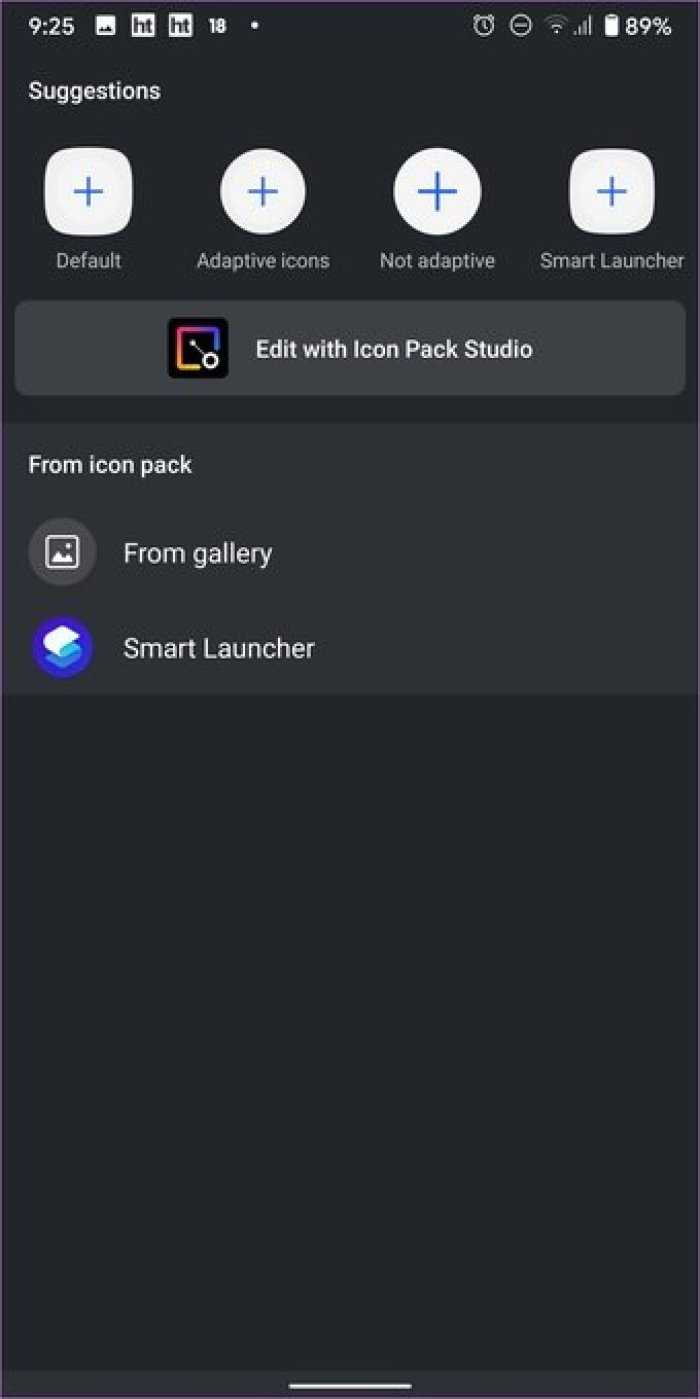
Если вы видите ярлыки приложений вместо значка редактирования, нажмите на значок настроек всплывающего окна. Затем вы увидите значок редактирования. Измените значок приложения.
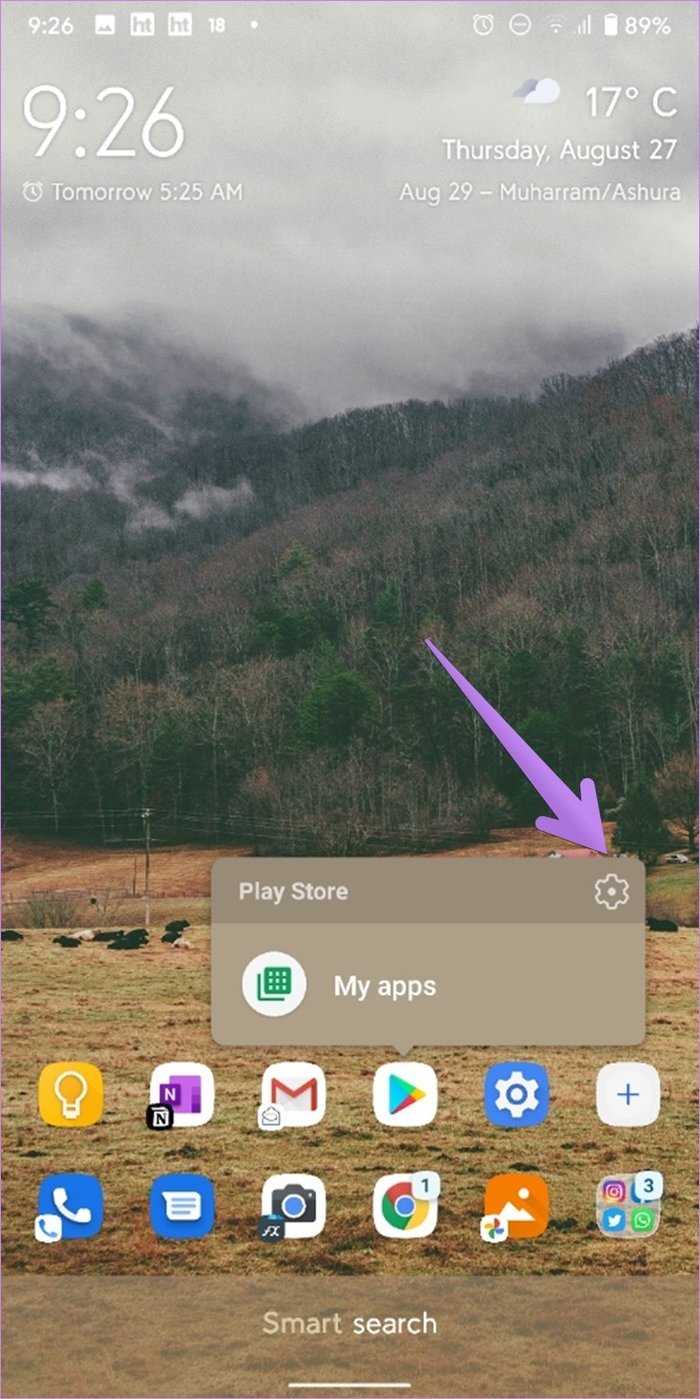
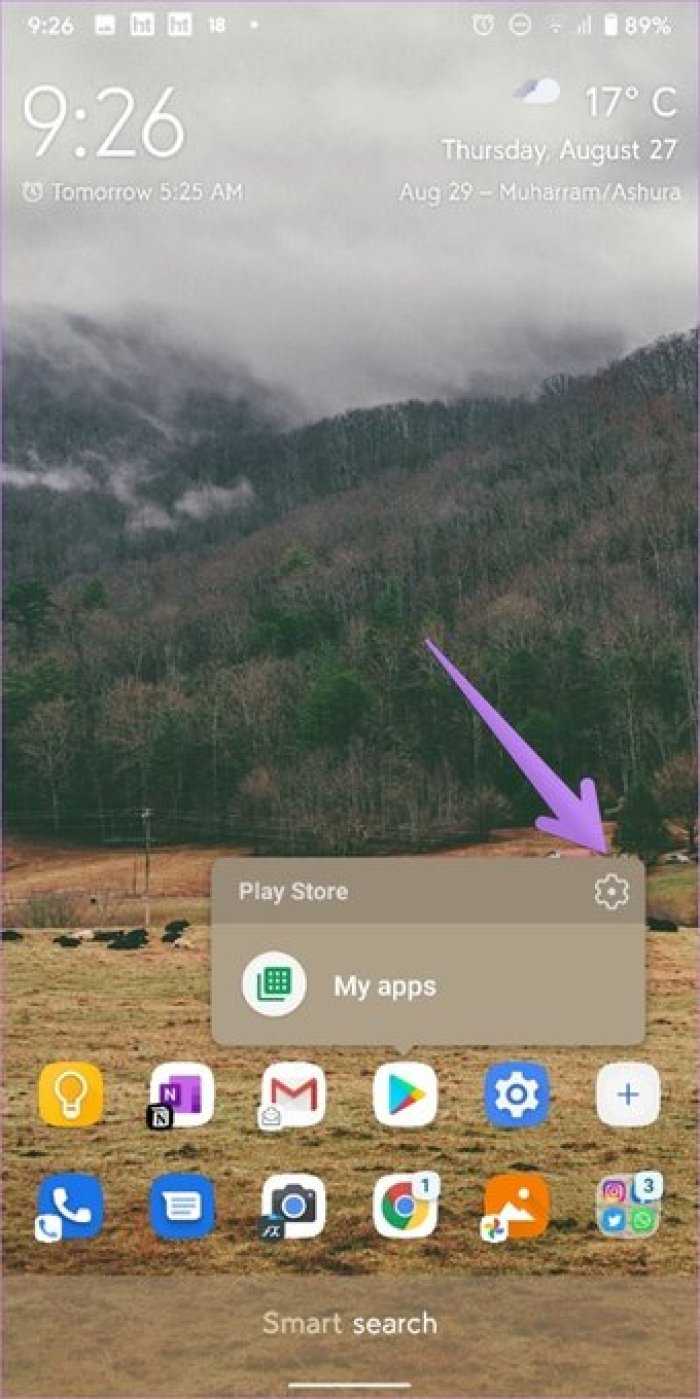
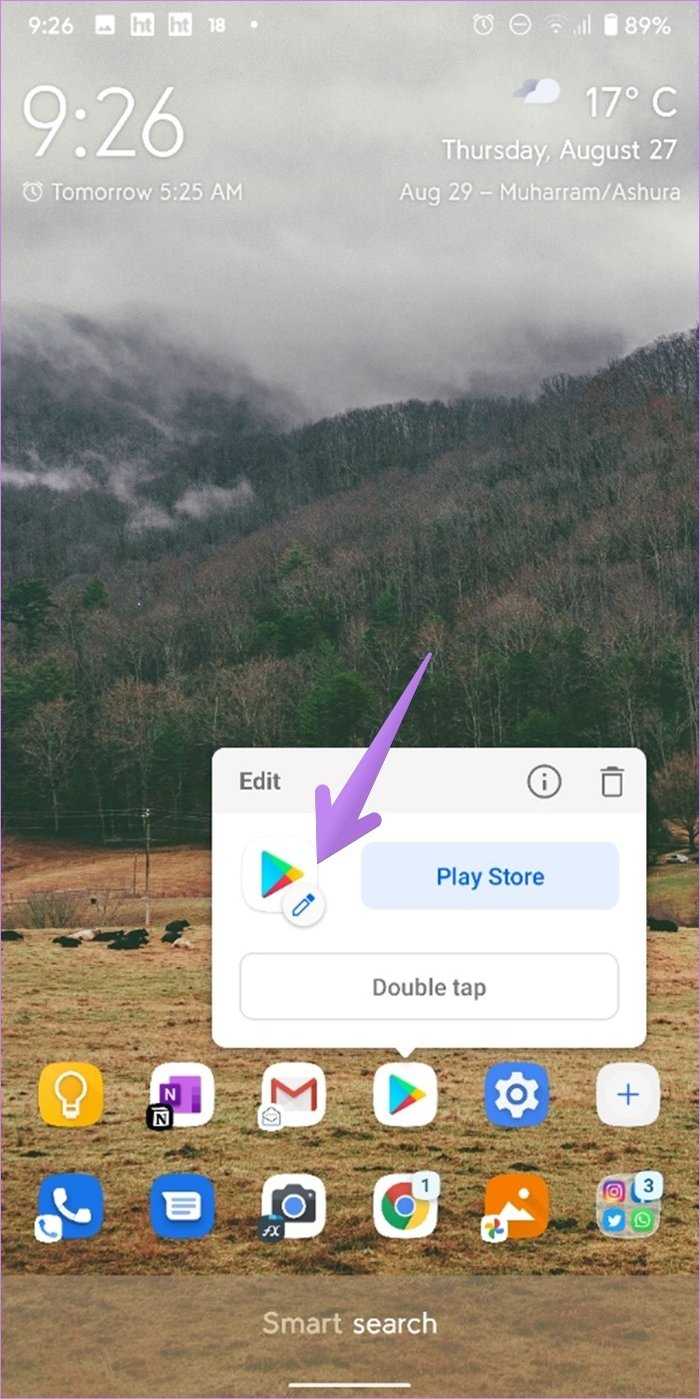
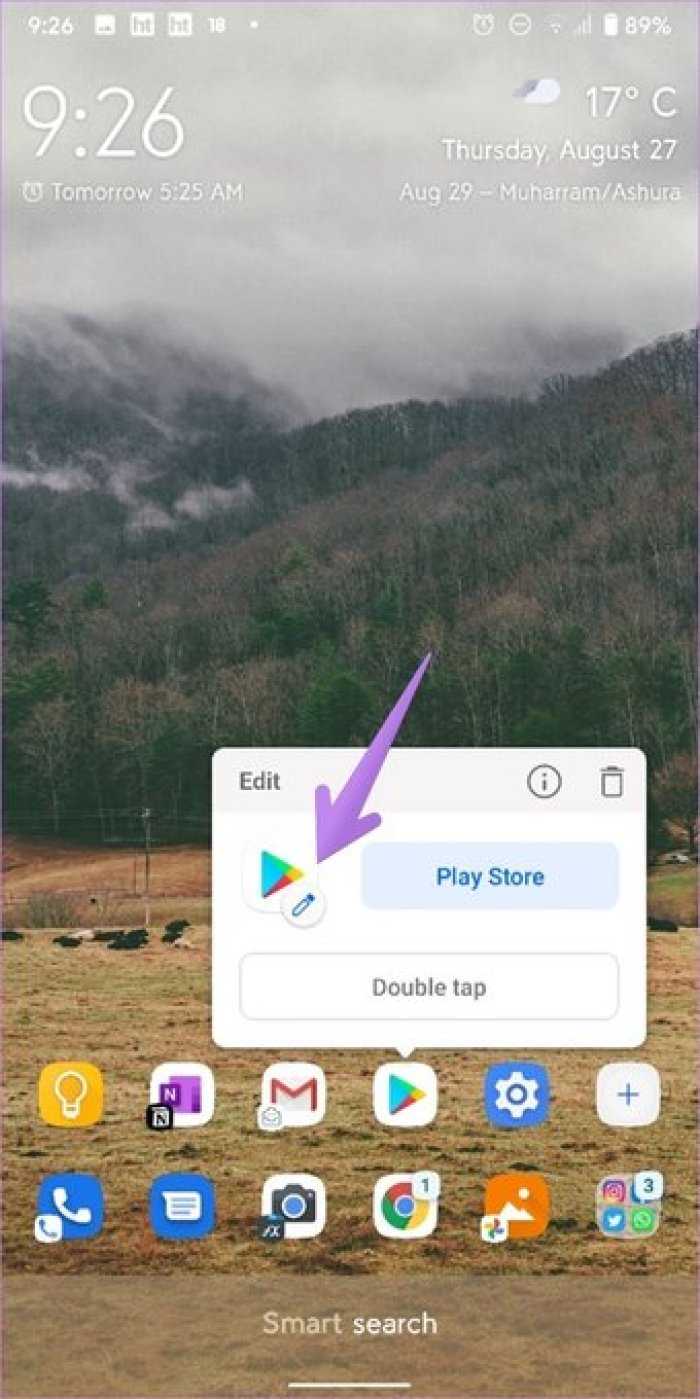
Совет профессионала: Вы можете настроить форму значков приложений, перейдя в настройки запуска> Домашняя страница> Внешний вид значка.
Добавление или удаление приложений с главного экрана
Нажмите и удерживайте значок приложения, чтобы открыть всплывающее окно. Нажмите на название приложения во всплывающем окне, и вы сможете заменить приложение другим приложением. Нажав на значок (i), вы попадете на экран информации о приложении. Нажмите значок удаления, чтобы удалить приложение с главного экрана.
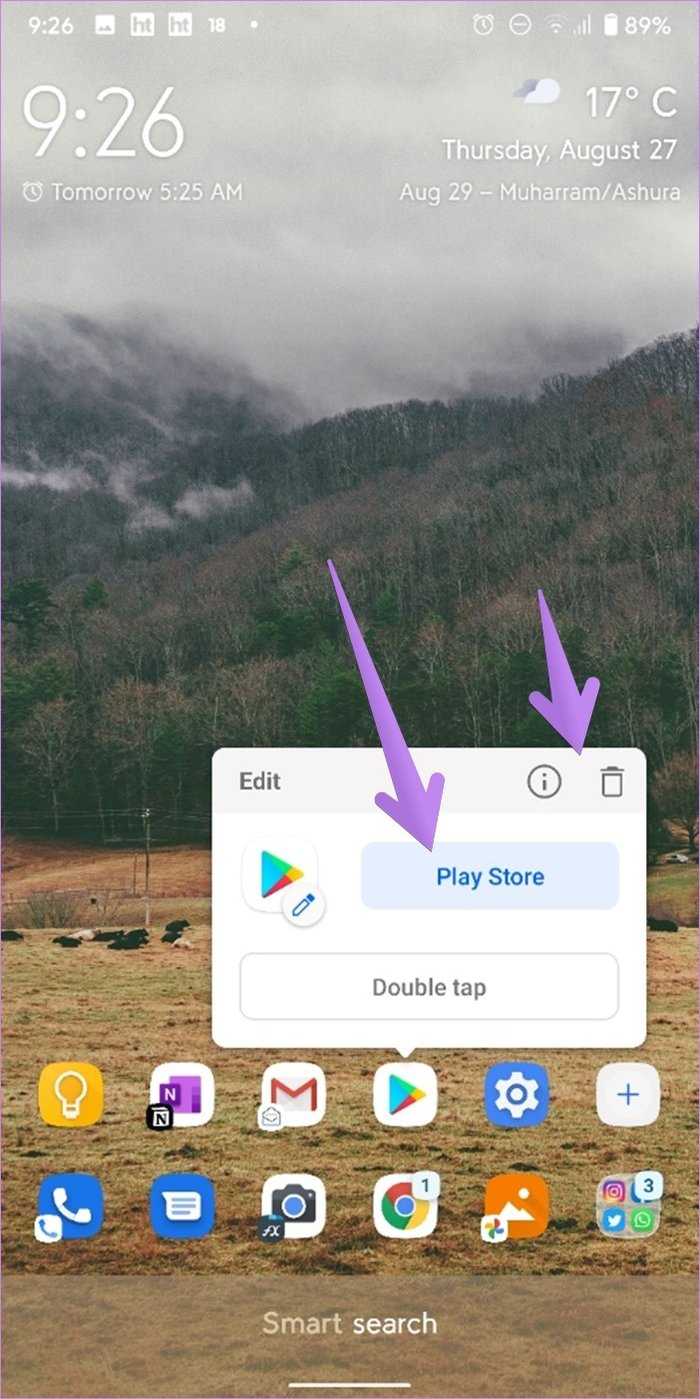
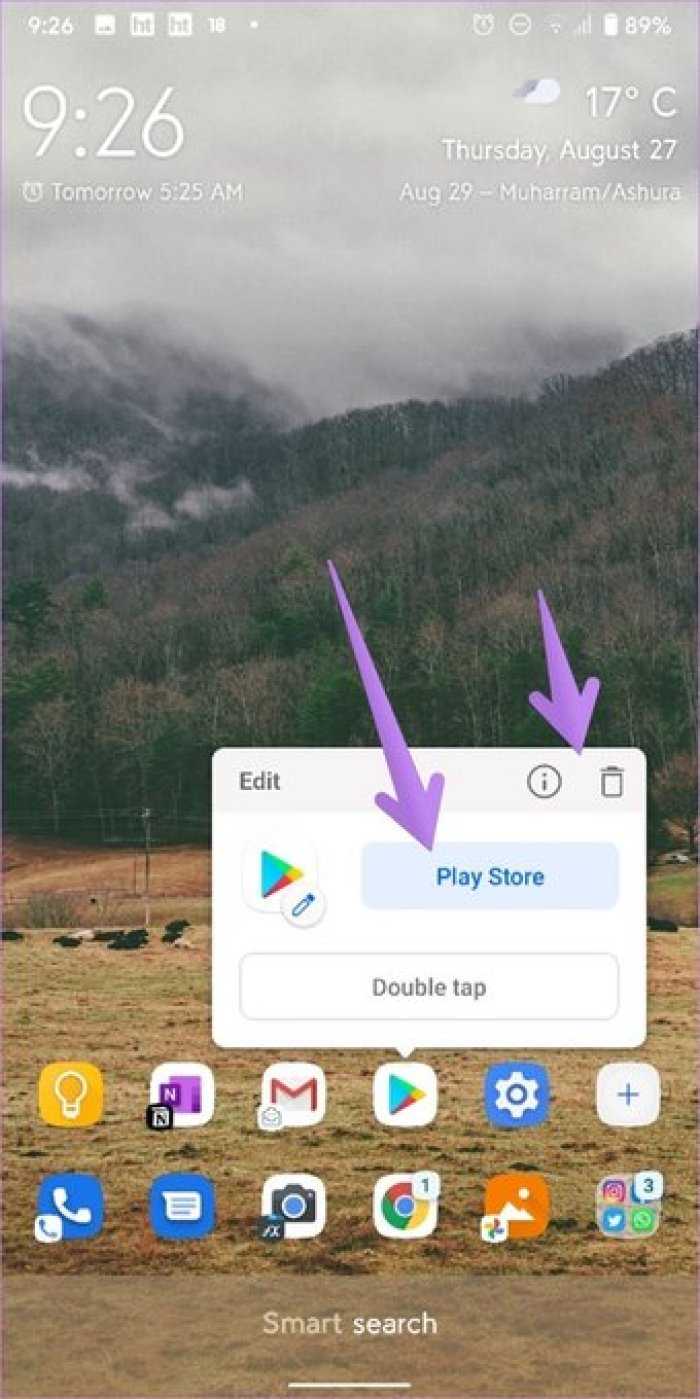
Либо нажмите и удерживайте пустое место на главном экране, чтобы открыть настройки запуска. Нажмите на значок «Добавить» (или «Добавить папку»). Выберите значок из списка и нажмите «Подтвердить». Чтобы добавить значки в папку, перетащите их внутрь папки.
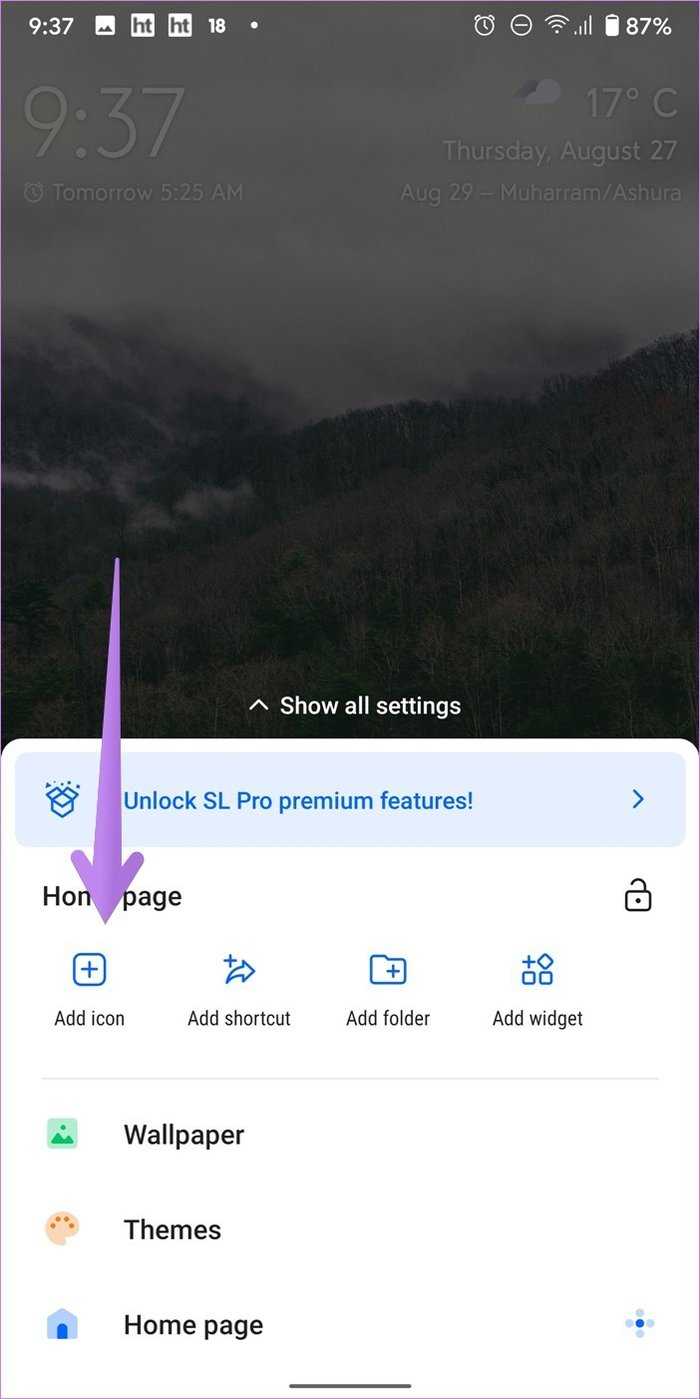
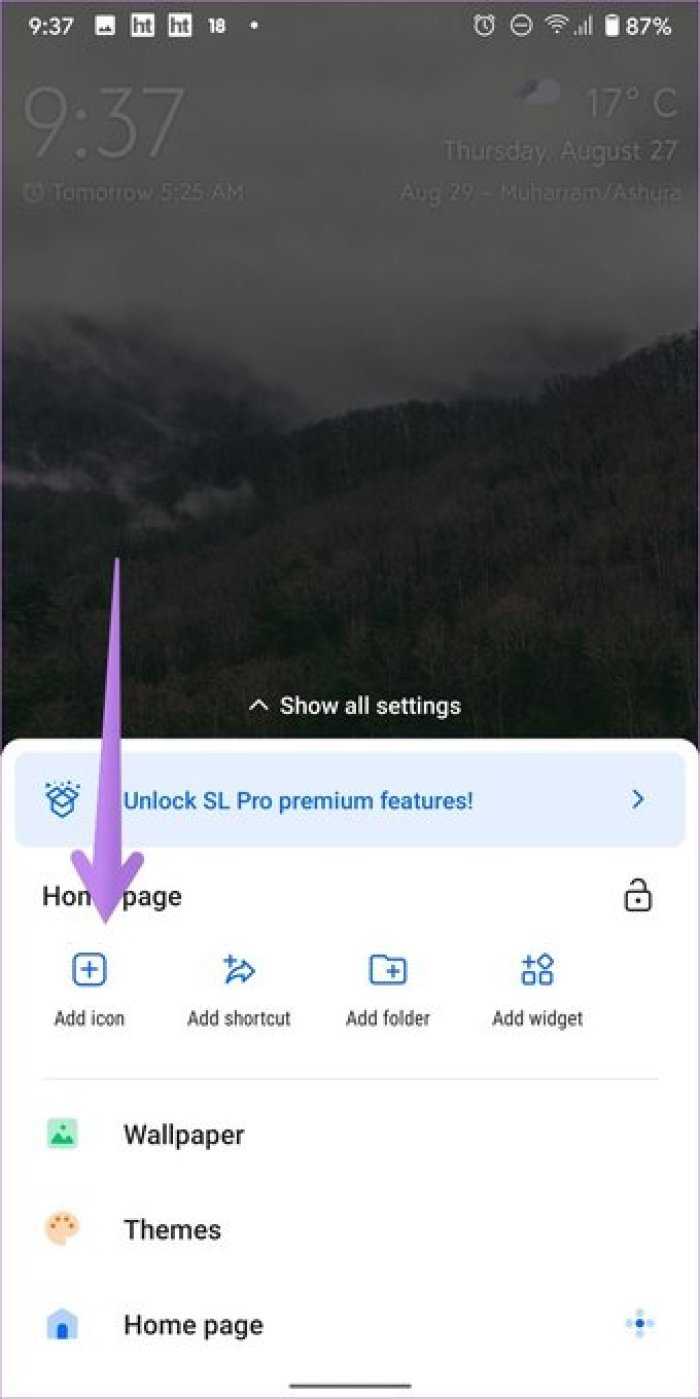
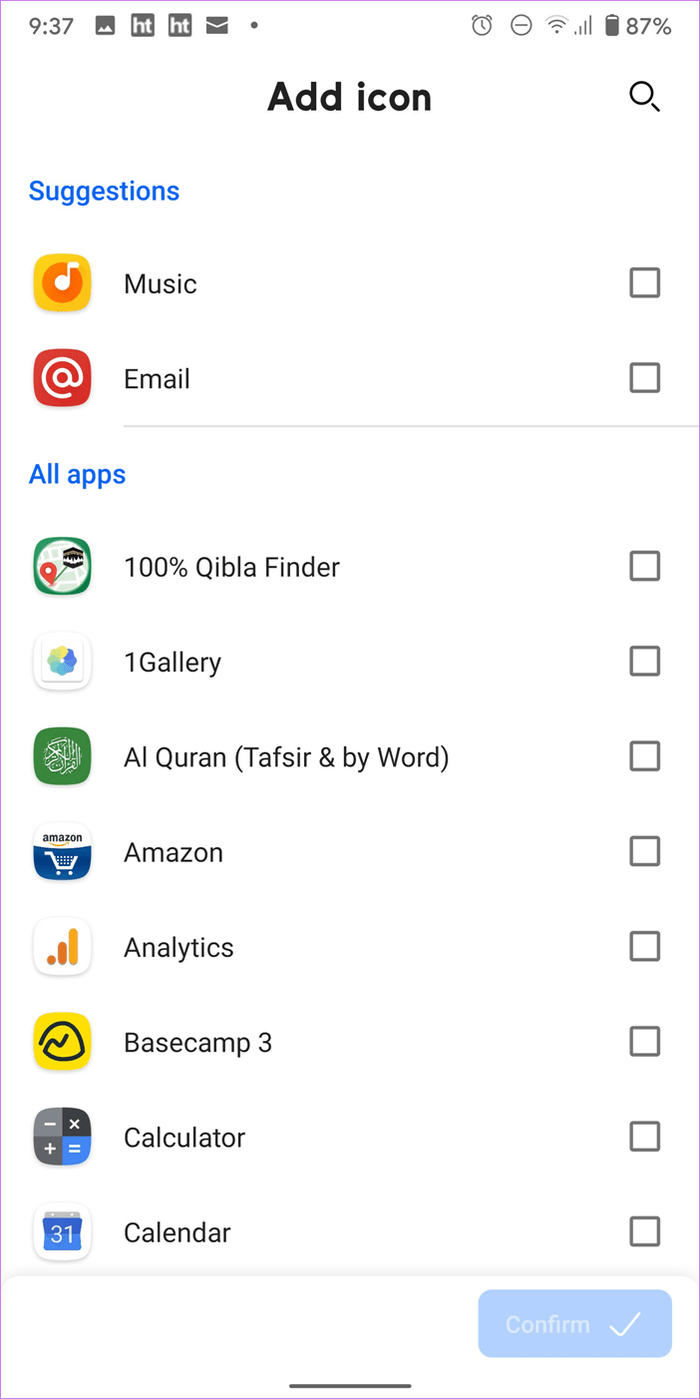
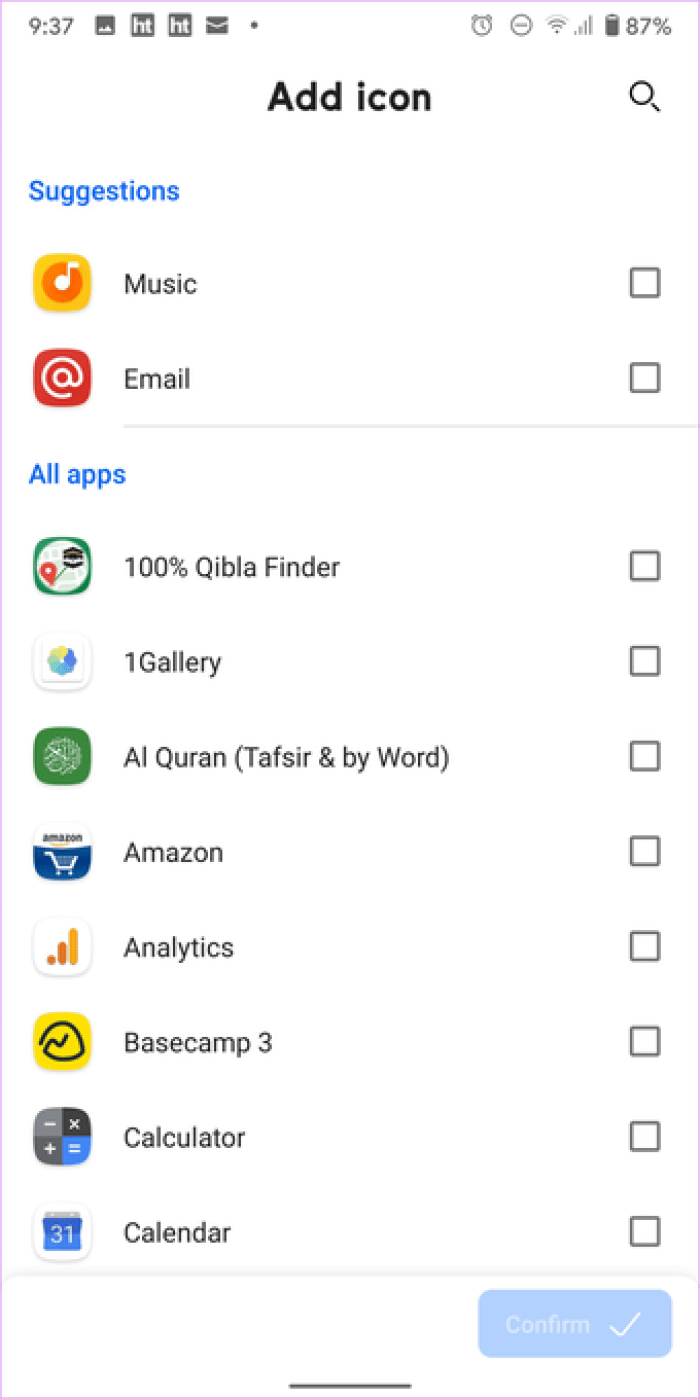
Другой способ добавить значки приложений на главный экран — перетащить их с панели приложений или со страницы приложения. Итак, откройте панель приложений, удерживайте и перетащите значок приложения к верхнему краю. Вы увидите, что в верхнем углу появится окно предварительного просмотра. Перетащите в него значок.
Что означают значки на экране Андроида: значение
Есть несколько классификаций иконок, и все они отвечают за конкретные свойства аппарата — планшета или телефона. В устройствах разных моделей они выглядят похоже, отличаются только особенностями графики и пикселизации.
Например, изображение антенны в виде возрастающих вертикальных прямоугольников оповещает человека о том, какой сигнал сотовой связи доступен в месте нахождения. Если связь плохая, будет только одно деление антенны, если он мощный — 4 или 5, в зависимости от смартфона.
Классификация Е, 3G, 4G и H показывает то, какая скорость интернета действует в той зоне покрытия, где вы находитесь. Самый слабый показатель — Е. Он появляется в участках, отдаленных от вышек сотовой связи. Все чаще в городах активен 4G, однако это покрытие появилось еще не везде.
Батарейка показывает уровень заряда устройства. Если она подсвечена красным, значит требуется подключить его к зарядке. Если там нарисована молния, значит идет процесс подзарядки. Если двойная молния — активен режим «Быстрая зарядка». Чтобы помочь разобраться в этой теме, мы приготовили руководство «Значки на Андроиде: расшифровка».
Что означает значок «VoLTE»
Volte — это новая разработка в сфере голосовых звонков. Первый телефон с таким разрешением появился в 2014 году в Сингапуре. По состоянию на 2021 год технология развивается, но не так стремительно, поэтому внедрена она не во все телефоны. Главное преимущество — качественный звук голоса при звонках. Этого удалось достигнуть благодаря более сильным модулям связи и мощному каналу передачи информации.
Если в своей строке состояния вы обнаружили надпись «VoLTE», значит входящие и исходящие вызовы осуществляются по современной качественной технологии, и она доступна в этом регионе.
Значение буквы «E»
Это начальная классификация скорости интернета. Если на строке состояния появилась эта буква, значит видео и музыку придется подгружать долго, а графика на некоторых сайтах не откроется вообще. Такие явления часты в отдаленных селах и глубинках.
Что означает значок глаза
Эта иконка отвечает за концентрацию взгляда на отдельном участке экрана, и снижение яркости. Чтобы не перенапрягать зрачки ярким излучением, умный датчик следит за тем, на какую область изображения смотрит пользователь. Там цвет становится не ярким белым, а более желтым, что позволяет оградить глаза от яркого излучения. Этот инструмент удобно использовать при чтении книги с телефона, или при просмотре видео.
Что означает значок «H»
Это показатель более стабильного интернета. Полностью эта технология носит аббревиатурное название HSPA. По скорости интернета это быстрее, чем 3G. На некоторых телефонах значка «H» нет, он отображается как 3.5G.
Что значит 4G
Эта скорость мобильного интернета в 2021 году считается одной из самых продвинутых. Выше ее только 4.5, однако этот модуль встречается мало где. Во всех крупных областных и районных городах уже появилась технология 4G, позволяющая смотреть видеоролики высокого качества без торможения интернета. Поток настолько быстрый, что его использование местами лучше, чем точка доступа Wi-Fi.
Что означает значок NFC
Эта надпись вверху экрана символизирует об активном модуле NFC, который отвечает за бесконтактную оплату. Таким датчиком обладают телефоны средней и дорогой ценовой категории. Если модуль включен и готов к произведению оплаты, вверху высвечивается значок NFC.
Что означает значок «R»
Эта буква означает, что вы находитесь в роуминге. Если происходит пользование услугами мобильного оператора, то списание средств будет происходить по тарифу, который рассчитан на роуминг.
Что означает «LTE»
Это скоростной стандарт для голосовых звонков. Он используется для входящих и исходящих вызовов на всех телефонах. В зависимости от настроек, он может отображаться или нет, но активен этот параметр всегда.
Как настроить категории в Smart Launcher
После главного экрана всех интересует ящик приложений. Если вы переходите из лаунчера с ящиком приложений, первое впечатление вас разочарует. Это потому, что вы не увидите правильного ящика приложений, а увидите умные категории приложений. Не волнуйся. Smart Launcher поддерживает и обычный ящик приложений.
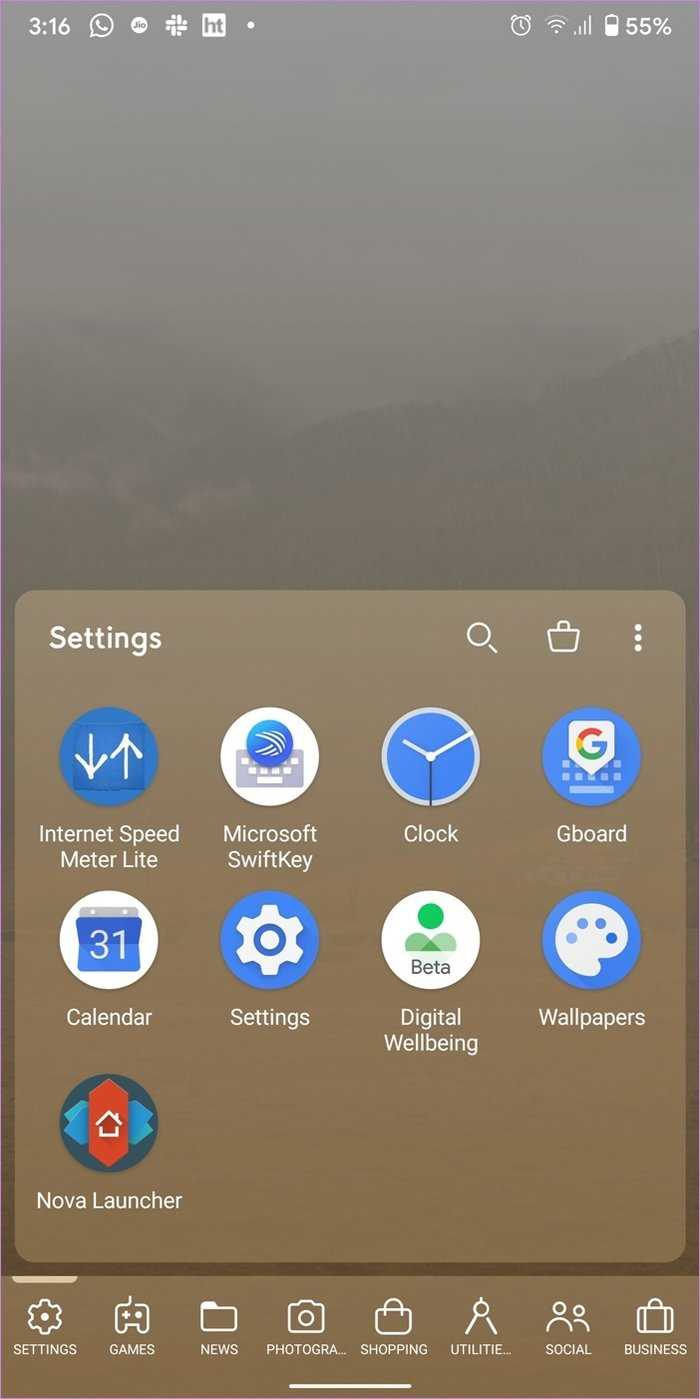
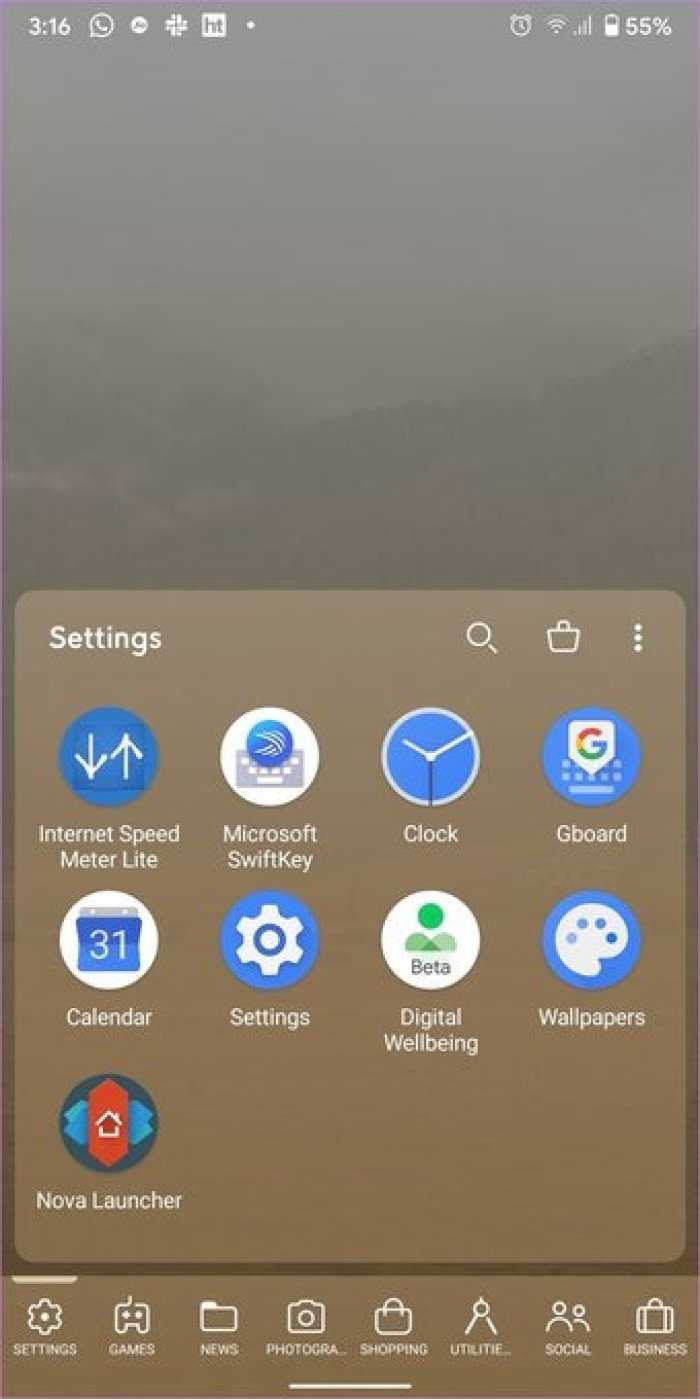
Средство запуска автоматически назначает категорию каждому приложению, установленному на вашем телефоне. Проведите пальцем по категориям или коснитесь значка категории, чтобы открыть ее. Если вам не нравится интеллектуальность, предлагаемая средством запуска, вы можете отключить категории, добавить или удалить приложения из категорий, а также добавить или удалить категории, как показано ниже.
Отключить категории
Отключение категорий в Smart Launcher откроет ящик вашего любимого приложения. Для этого перейдите в настройки запуска> Страница приложений> Панель категорий. Выключите переключатель рядом с Enable.
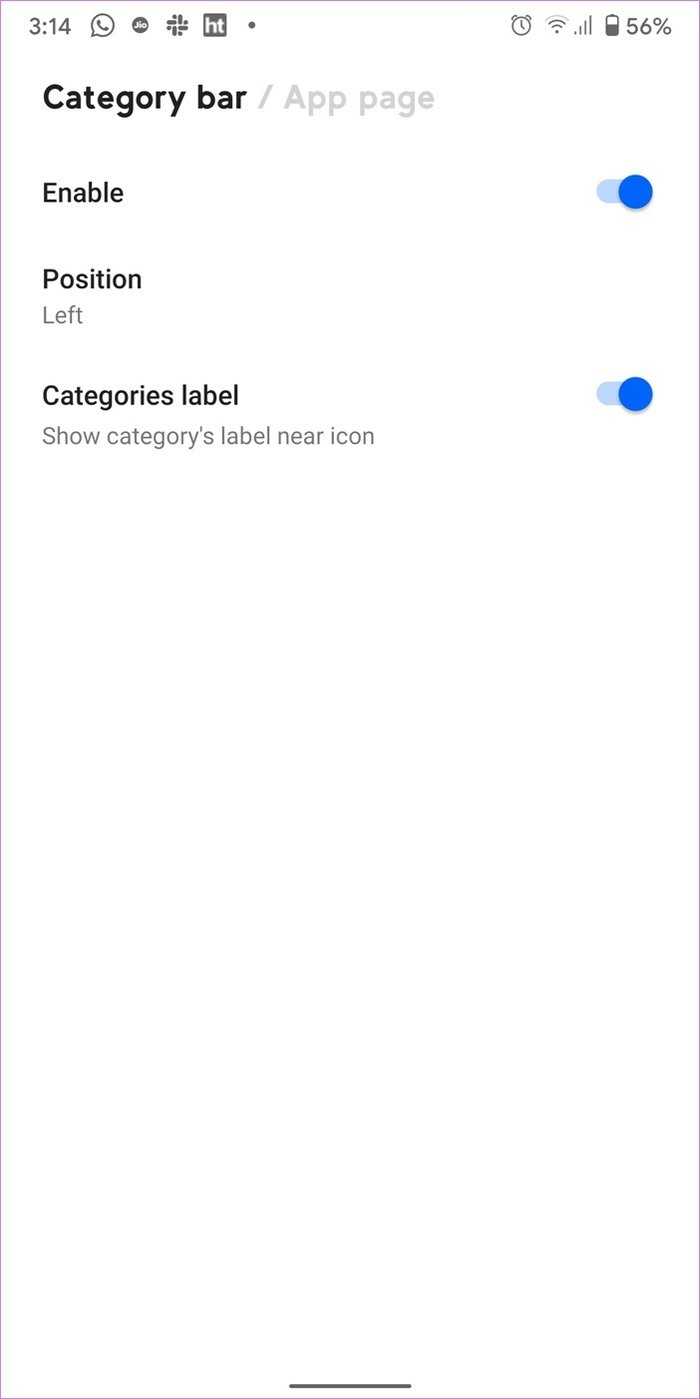
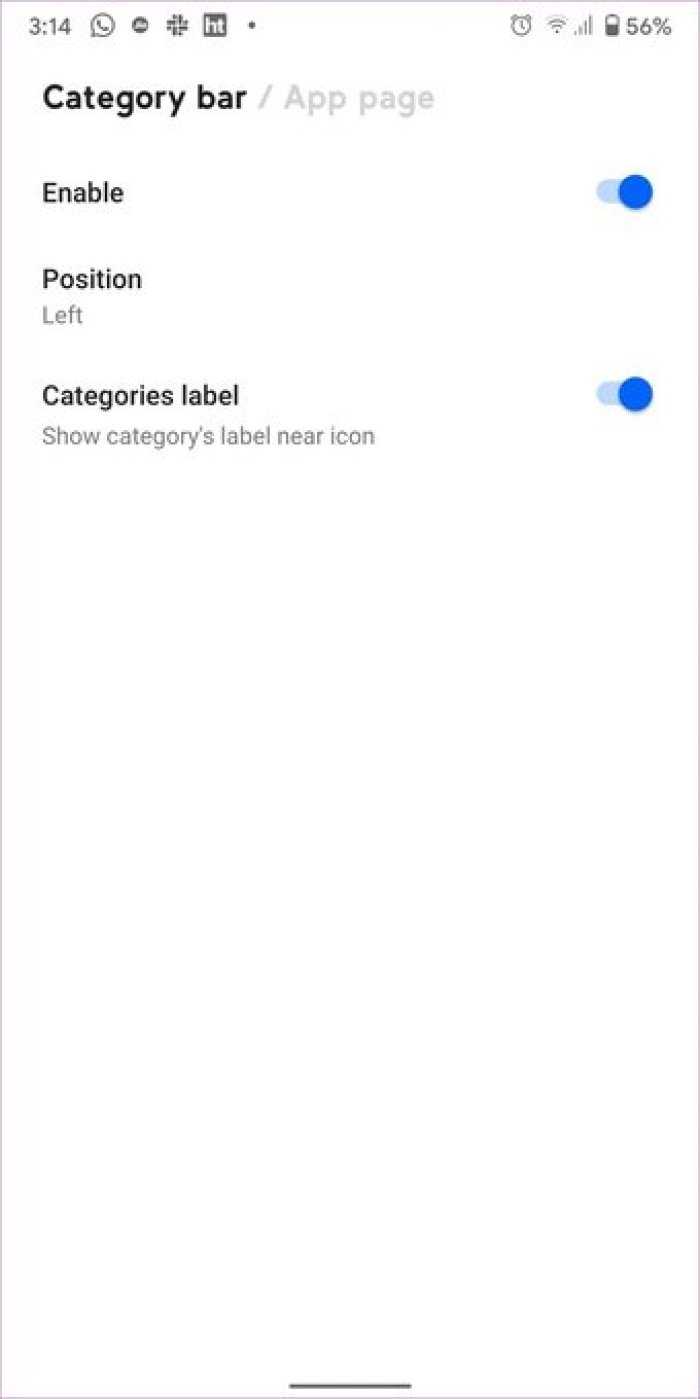
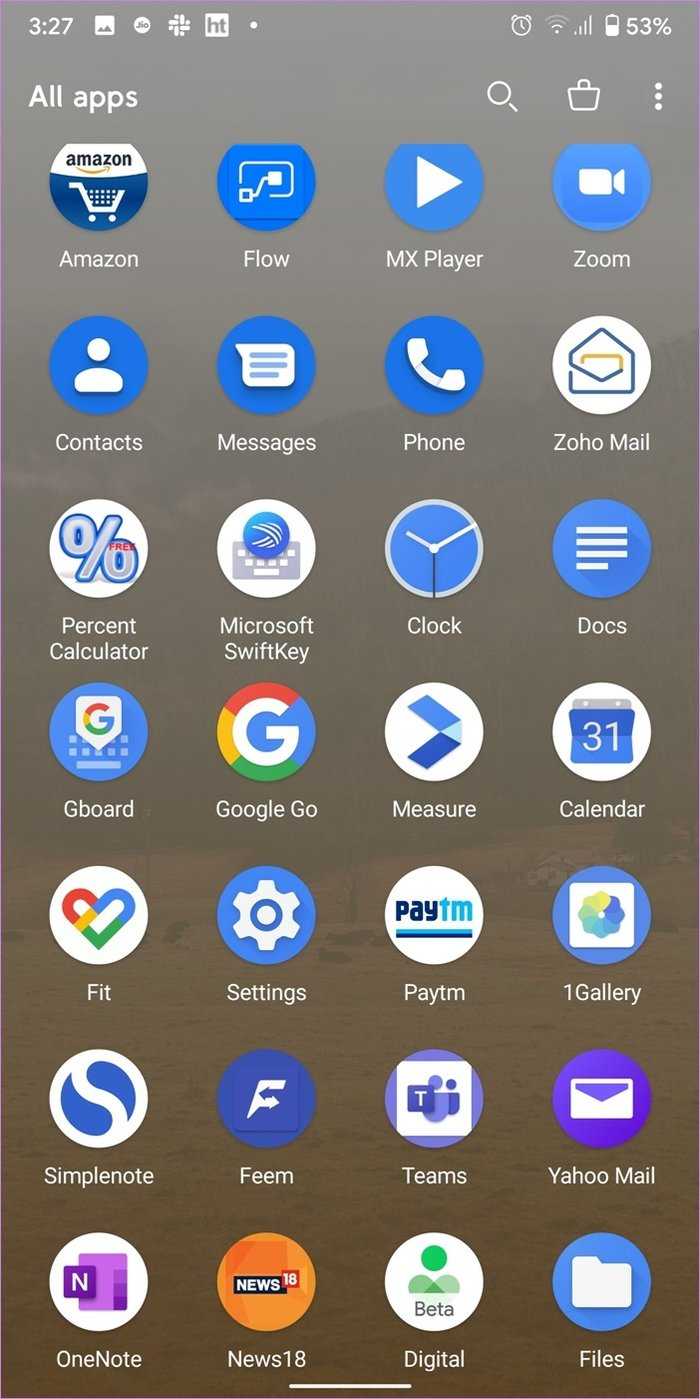
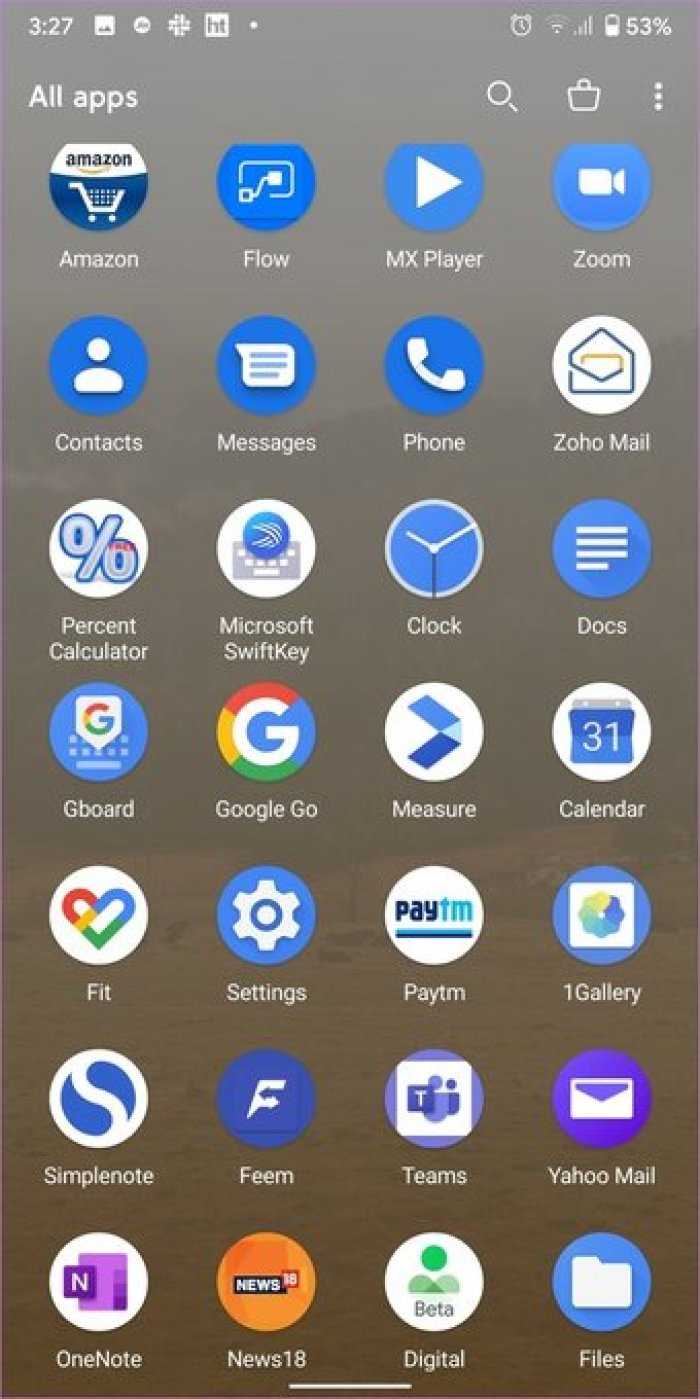
Заметка: Возможность создавать папки на странице приложения доступна в премиум-версии Smart Launcher.
Добавить или удалить категории
Откройте страницу приложения и нажмите и удерживайте значок любой категории внизу. Появится меню, позволяющее переименовать категорию, добавить категорию или отредактировать ее значок. Нажмите на значок удаления, чтобы удалить категорию. Удаление категории не приведет к удалению приложений внутри нее. Они будут отнесены к другой категории.
Чтобы добавить категорию, нажмите «Добавить категорию» в меню. Выберите из доступных категорий или создайте новую. Для предопределенных категорий средство запуска предлагает возможность автоматически добавлять значки. Вы можете отключить это и добавить по своему усмотрению.
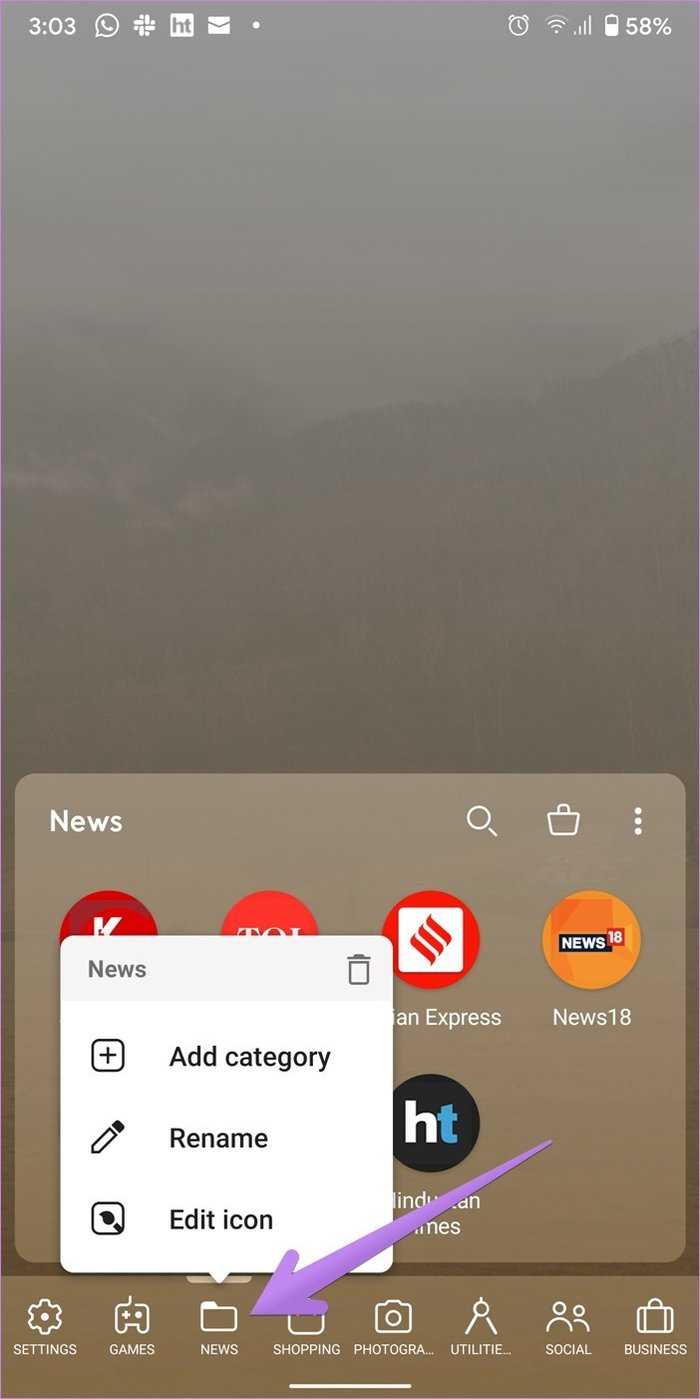
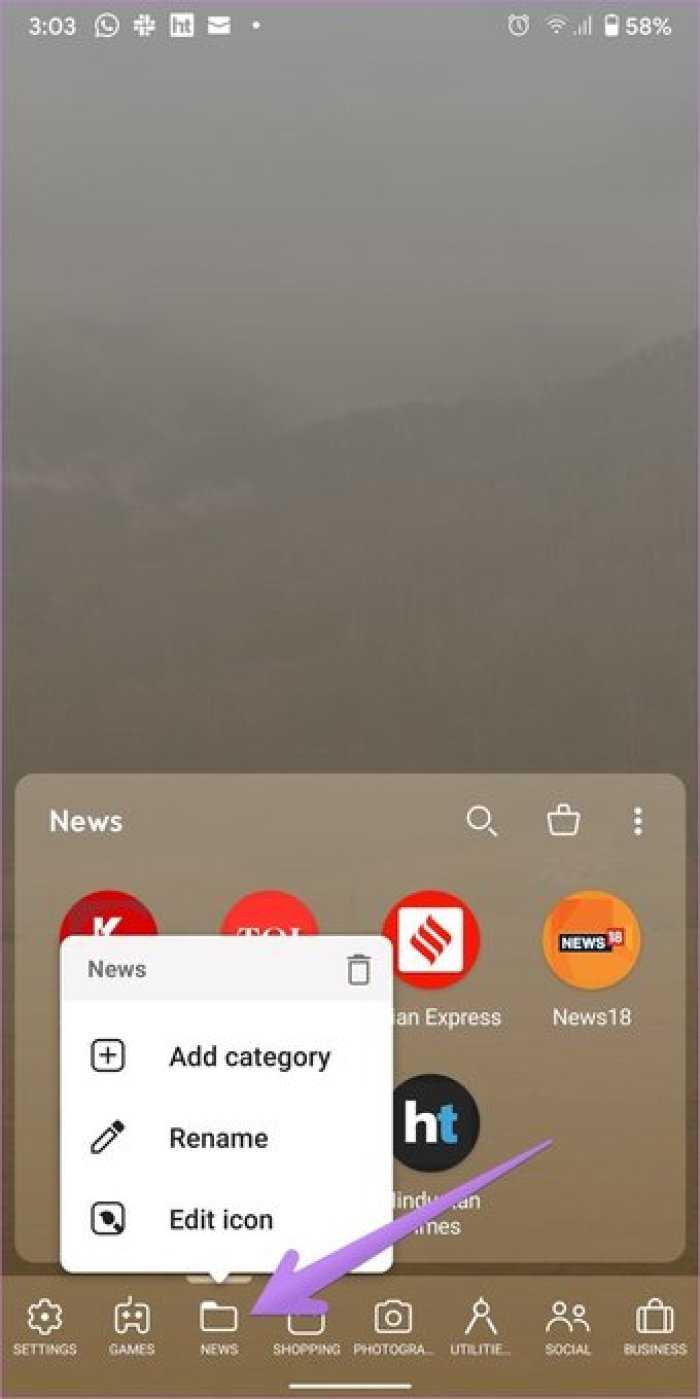
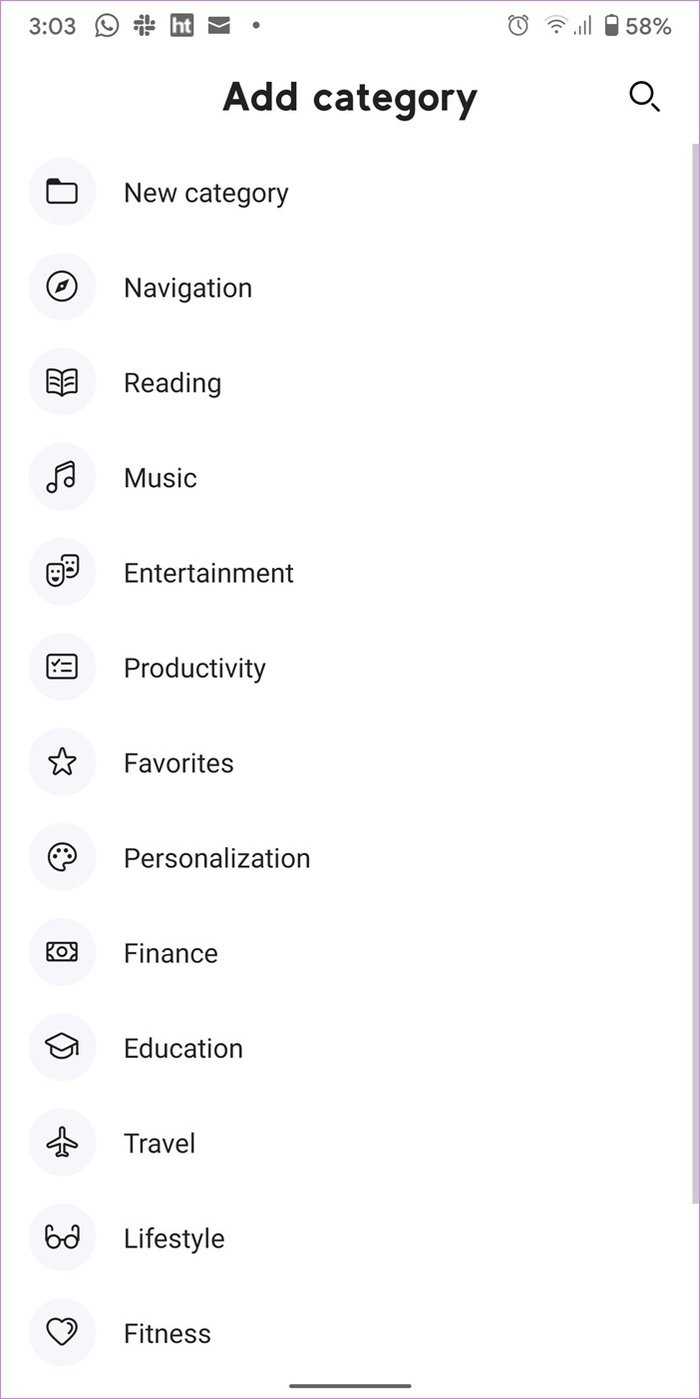
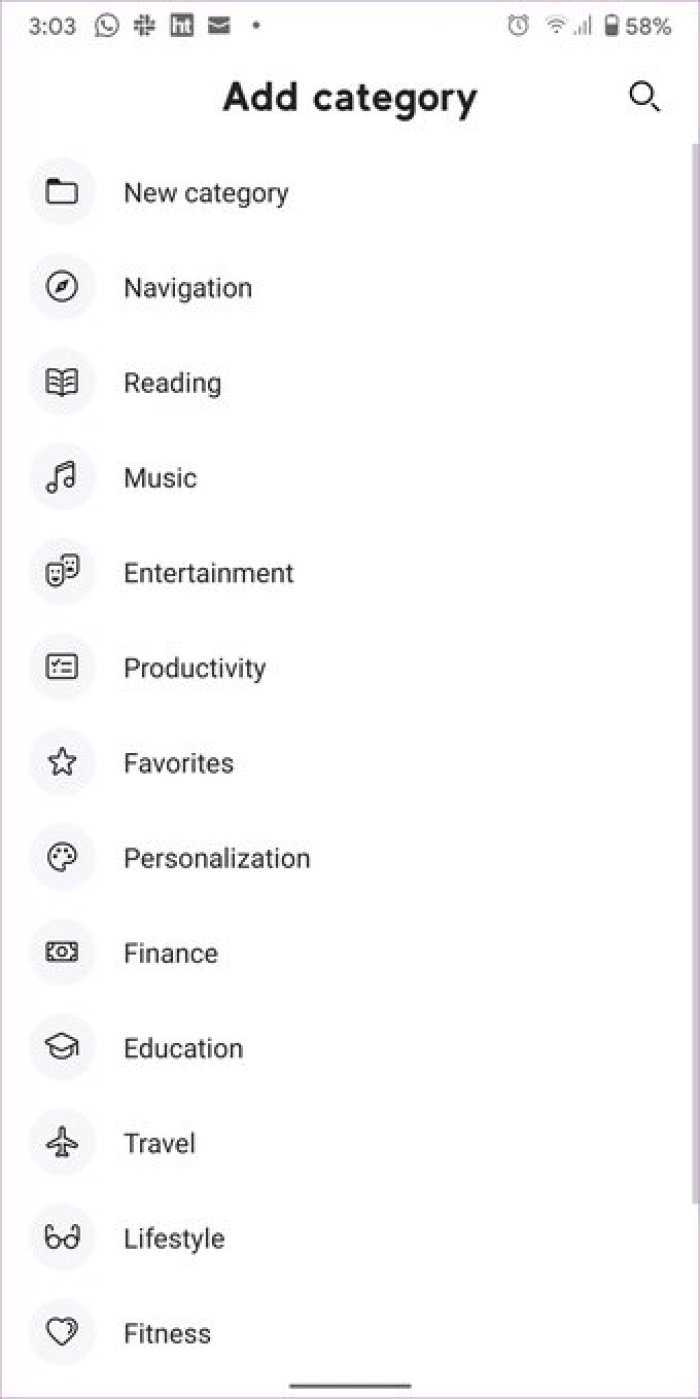
Как откалибровать датчика приближения
Если например, при звонке экран не гаснет, или наоборот не включается когда телефон убирается от уха – то скорее всего датчик приближения работает не правильно.
Проверяем как он работает через инженерное меню
- Заходим в приложение «Звонки» — вводим код *#899#.
- Выбираем пункт «Manual test».
- Листаем до вкладки «Device debugging» и выбираем пункт «Proximity sensor test».
- Здесь проверяем как работает датчик, закрываем рукой верхнюю часть телефона, и если экран становится зеленым и значения света меняются – датчик приближения на Realme работает нормально.
- Если тест не пройдет – возвращаемся назад и выбираем пункт «Калибровка».
Еще датчик можно проверить через приложение Sensor Box For Android. Выбираем «Proximity Sensor» и опять закрывает верхнюю часть телефона рукой. Значение должно быть равно 5 — это норма.
Также можно попробовать просто перезагрузить телефон, в большинстве случаев это помогает. Еще важный момент, если наклеено защитное стекло (особенно с цветной рамкой) или пленка — то в таком случае это может мешать датчикам и влиять на их работу
Обратите на это внимание
Для чего создана технология
Поскольку точка активируется при непосредственной близости смартфона/планшета с модулем, данная технология со временем займет свою нишу в следующих областях:
- считывание личной информации при получении доступа к аккаунтам, счетам, банковским картам и так далее;
- бесконтактная оплата;
- программирование девайса на определенные действия при прикосновении к NFC.
Если первые два варианта использования полностью зависят от развития данной технологии в вашем регионе (появление меток НФС в магазинах и так далее), то последний способ применения технологии весьма любопытен, и вы можете самостоятельно запрограммировать и использовать НФС метки по своему усмотрению.
Встроенный Always on Display
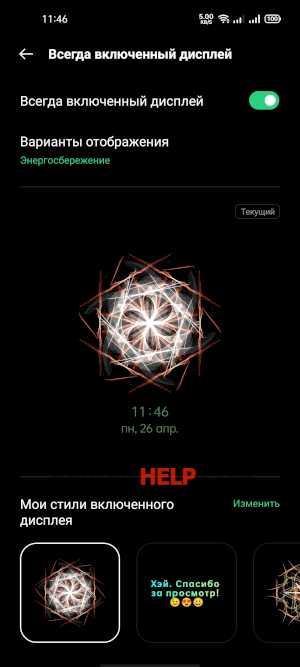
В ColorOS 11 и Realme UI 2.0 разработчики существенно доработали встроенные возможности для «Всегда включенного экрана». Если у вас смартфон с AMOLED-дисплеем, то в меню Персонализации будет соответствующая настройка.
Теперь есть 3 варианта использования: энергосбережение, запланировано и весь день. Также появилась возможность создать собственный тип Always On Display. Нажимаем на значок добавления и рисуем произвольный символ. При этом можно изменять фигуру, цвет и форму кисти. То есть появляется практически безграничные вариации для создания уникальных анимированных картинок. И в завершении мы можем выбрать, что и какого цвета будет отображаться на экране.
Можно также использовать готовые шаблоны, и изменять их по своему усмотрению: создать только надпись, картинку или данные по уведомлениям.






























