Решение проблем
Не запускается fsck для отдельного раздела /usr
- Убедитесь, что используются соответствующие в , а также что вы не забыли пересоздать initramfs после последнего редактирования этого файла.
- Проверьте fstab! Только корневому разделу должен быть задан параметр в последнем поле, все остальные разделы должны иметь либо , либо . Также проверьте файл на наличие иных опечаток.
ext2fs: no external journal
Иногда (например, из-за внезапного отключения питания) файловые системы ext(3/4) могут повредиться так сильно, что восстановить их обычным способом не удастся. Как правило, при этом fsck выводит сообщение о том, что не удалось найти журнал (no external journal). В этом случае выполните команды ниже.
Отмонтируйте раздел от соответствующего каталога:
# umount каталог
Запишите на раздел новый журнал:
# tune2fs -j /dev/раздел
Запустите fsck, чтобы восстановить раздел:
ЧкДск застрял или зависает
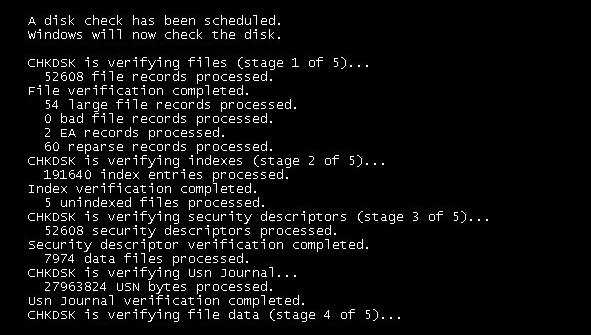
1] Лучшее предложение, которое я должен дать, это держаться и дать ему поработать. Это может занять пару часов, но, как известно, в большинстве случаев оно завершается. Если нужно, оставьте его на ночь и дайте ему поработать.
2] Если это не помогает, перезагрузите компьютер, нажав кнопку питания. Во время следующей загрузки нажмите Esc, Enter или соответствующую клавишу, чтобы остановить запуск ChkDsk. После загрузки на рабочий стол сделайте следующее:
- Запустите утилиту очистки диска, чтобы очистить ненужные файлы.
- Откройте расширенный тип CMD sfc/scannow и нажмите Enter, чтобы запустить проверку системных файлов. После завершения сканирования перезагрузите компьютер. Не забудьте выйти из ChkDsk во время загрузки.
- Затем снова откройте CMD с правами администратора Dism/Online/Cleanup-Image/RestoreHealth и нажмите Enter, чтобы восстановить образ Windows.
Теперь посмотрим, сможет ли ChkDsk завершить сканирование. Как я упоминал ранее, при необходимости оставьте на ночь.
Надеюсь, это поможет.
Эта проблема встречается чаще в Windows 7 и более ранних версиях. Windows 8 и Windows 10 обрабатывают операции проверки диска более эффективно. Проверка ошибок диска теперь немного отличается от более ранних версий Windows. В Windows 8 Microsoft переработала утилиту chkdsk – инструмент для обнаружения и устранения повреждений диска. Microsoft представила файловую систему под названием ReFS, которая не требует автономного chkdsk для исправления повреждений – так как она следует другой модели устойчивости и, следовательно, не требует запуска традиционной утилиты chkdsk. Диск периодически проверяется на наличие ошибок файловой системы, поврежденных секторов, потерянных кластеров и т. Д. Во время автоматического обслуживания, и вам больше не нужно действительно запускать и запускать его.
Этот пост поможет вам, если сканирование и восстановление диска зависли. Сканирование и восстановление диска зависли в Windows 10.
Важно следить за состоянием жесткого диска, и поэтому необходимо, чтобы ChkDsk завершил свою работу. Но если вы хотите, вы можете отменить операцию ChkDsk
Связанные чтения:
- ChkDsk или Check Disk запускается при каждом запуске в Windows
- ChkDsk или Check Disk не будут запускаться при запуске в Windows.
Восстановление данных
В традиционных файловых системах сам способ записи данных обуславливал вероятность непредвиденных сбоев, приводящих к противоречивости данных. Поскольку традиционная файловая система не является транзакционной, в ней могут появляться блоки, ссылки на которые отсутствуют, неверные счетчики связей или другие противоречивые структуры данных. Журналирование позволяет решить некоторые из этих проблем, но также приводит к возникновению новых проблем в случае невозможности отката записей в журнале. В системе ZFS эти проблемы отсутствуют. Единственной причиной возникновения на диске несогласованных данных является сбой оборудования (в этом случае пул должен быть избыточным) или ошибка в программном обеспечении ZFS.
Поскольку служебная программа fsck предназначена для устранения известных патологий, характерных для отдельных файловых систем, создать такую служебную программу для файловой системы при отсутствии известных патологий невозможно. Возможно, в будущем некоторые проблемы повреждения данных будут признаны достаточно распространенными и идентифицируемыми для разработки служебной программы устранения сбоев, однако этих проблем всегда можно избежать путем организации пулов с избыточностью.
В противном случае всегда существует вероятность того, что в результате повреждения данных часть или все данные окажутся недоступными.
Борьба с фрагментацией
Когда файл пишется на диск, он не обязательно будет вписан в соседние
блоки. Файл, который записан не в соседние блоки, называется
фрагментированным. Система дольше читает
фрагментированный файл, поскольку ей требуется большее количество операций
позиционирования головок диска. Несколько снижает остроту проблемы
использование буфера упреждающего чтения: система прогнозирует, какие именно
данные ей понадобятся, и читает их в буфер до получения реального запроса на
их чтение.
Файловая система ext2 пытается уменьшить фрагментацию, храня все блоки в
файле близко друг к другу, даже если они не могут быть сохранены в
последовательных секторах. Ext2 действительно всегда распределяет свободный
блок, который является самым близким к другим блокам в файле. Для ext2,
следовательно редко нужно беспокоиться относительно фрагментации. Имеется
программа для дефрагментации файловой системы ext2, но необходимость в ней
бывает редко.
Sequoia’s 55PB Lustre+ZFS Filesystem
Sequoia’s 55PB Lustre+ZFS Filesystem
Вы хотите восстановить удаленные файлы, папки и данные в Windows 10/8 / 7? Проверьте этот список бесплатного программного обеспечения для восстановления данных, чтобы помочь вам восстановить файлы.
Значок DVD-диска не отображается или отсутствует в папке «Мой компьютер» или «Эта папка ПК»? Драйвер DVD Drive Repair восстановит отсутствующие значки DVD в Windows 8 | 7.
Пакет Verifier для проверки установщика Windows будет устранять неполадки в файлах кэширования установщика Windows. Возможно, вам придется перестроить ОС и переустановить приложения.
1. Проверка и исправление диска LVM без шифрования с помощью fdisk
Для проверки LVM используйте следующие шаги.
Для начала проверяем разметку дисков с lsblk:
lsblk
Пример вывода:
NAME MAJ:MIN RM SIZE RO TYPE MOUNTPOINT sda 8:0 0 20G 0 disk └─sda1 8:1 0 20G 0 part └─xubuntu--vg-root 253:0 0 19G 0 lvm / sr0 11:0 1 1024M 0 rom
Как можно увидеть, LVM назван xubuntu—vg-root, но мы не можем запустить fsck на это имя, так как команда не найдёт его. Нам нужно получить полное имя, для этого нужно запустить команду lvm lvscan для получения LV имени с которым мы можем запустить fsck на LVM.
Следующая команда должна запускаться с повышенными правами (с sudo или как root):
lvscan
Пример вывода:
inactive '/dev/xubuntu-vg/root' [
Как можно увидеть, имя диска который нужно проврить на ошибки это /dev/xubuntu-vg/root, оно должно подойти для запуска fsck на этом имя.
Если /dev/xubuntu-vg/root не ACTIVE, нужно сделать его активным чтобы мы могли запустить его проверку.
lvchange -ay /dev/xubuntu-vg/root
Теперь это должно выглядеть примерно так:
sudo lvscan ACTIVE '/dev/xubuntu-vg/root' [
Теперь можно запустить fsck для проверку тома LVM:
fsck /dev/xubuntu-vg/root
или запустить форсированную проверку с автоматическим исправлением ошибок:
fsck -fy /dev/xubuntu-vg/root
2. Исправление LVM с шифрованием
Может так быть, что действия из предыдущего примера возможны только при нормальной загрузке системы, когда доступны все возможные утилиты. Соответственно, в Emergency mode указанные операции не удастся выполнить.
Поэтому рассмотрим пример восстановления системы с Live образа. Причина анализируемой проблемы в том, что apt autoremove удалила пакет cryptsetup и другие важные для расшифровки и нормальной работы раздела утилиты. Это привело к тому, что система перестала загружаться (из-за того, что корневой раздел не может быть смонтирован и расшифрован используя LVM).
Если вы не используете LVM и полнодисковое шифрование, то дальнейшее возможно вам не подходит.
В данном примере удалось исправить систему и переустановить cryptsetup и lvm2 в окружении chroot: для этого понадобилось загрузиться с флешки Live USB, запустить последующие команды в терминале и перезагрузиться
Поиск корневого раздела:
sudo fdisk -l
Расшифровываем раздел.
sudo cryptsetup open --type luks /dev/nvme0n1p3 nvme0n1p3_crypt
Внимание:
- замените /dev/nvme0n1p3 на ваш собственный диск
- замените «nvme0n1p3_crypt» на корректное имя раздела для вашей установки, вы можете его узнать запустив следующее в chroot:
cat /etc/crypttab | cut -f1 -d " "
Пример вывода:
nvme0n1p3_crypt
Монтирование корневого раздела
sudo vgscan sudo vgchange -ay sudo mount /dev/mapper/xubuntu--vg-root /mnt
Подготовка окружения chroot:
sudo mount /dev/nvme0n1p2 /mnt/boot/ # замените nvme0n1p2 на ваш загрузочный раздел! sudo mount -o rbind /dev/ /mnt/dev/ sudo mount -t proc proc /mnt/proc/ sudo mount -t sysfs sys /mnt/sys/
Делаем так, чтобы в chroot работал DNS:
sudo cp /etc/resolv.conf /mnt/etc/resolv.conf
Входим в chroot:
sudo chroot /mnt /bin/bash
Переустанавливаем отсутствующие пакеты:
apt install cryptsetup lvm2
Заново генерируем (это может быть выполнено командой apt на предыдущем шаге — если это уже было сделано, то пропустите):
update-initramfs -u -k all
Покидаем среду chroot:
exit
Записываем буфер на диск:
sudo sync
sudo umount /mnt/sys sudo umount /mnt/proc sudo umount /mnt/boot
Основы работы с fsck
В этой статье мы рассмотрим ручную работу с fsck. Возможно, вам понадобиться LiveCD носитель, чтобы запустить из него утилиту, если корневой раздел поврежден. Если же нет, то система сможет загрузиться в режим восстановления и вы будете использовать утилиту оттуда. Также вы можете запустить fsck в уже загруженной системе. Только для работы нужны права суперпользователя, поэтому выполняйте ее через sudo.
А теперь давайте рассмотрим сам синтаксис утилиты:
$ fsck
Основные опции указывают способ поведения утилиты, оболочки fsck. Раздел диска — это файл устройства раздела в каталоге /dev, например, /dev/sda1 или /dev/sda2. Опции файловой системы специфичны для каждой отдельной утилиты проверки.
А теперь давайте рассмотрим самые полезные опции fsck:
- -l — не выполнять другой экземпляр fsck для этого жесткого диска, пока текущий не завершит работу. Для SSD параметр игнорируется;
- -t — задать типы файловых систем, которые нужно проверить. Необязательно указывать устройство, можно проверить несколько разделов одной командой, просто указав нужный тип файловой системы. Это может быть сама файловая система, например, ext4 или ее опции в формате opts=ro. Утилита просматривает все файловые системы, подключенные в fstab. Если задать еще и раздел то к нему будет применена проверка именно указанного типа, без автоопределения;
- -A — проверить все файловые системы из /etc/fstab. Вот тут применяются параметры проверки файловых систем, указанные в /etc/fstab, в том числе и приоритетность. В первую очередь проверяется корень. Обычно используется при старте системы;
- -C — показать прогресс проверки файловой системы;
- -M — не проверять, если файловая система смонтирована;
- -N — ничего не выполнять, показать, что проверка завершена успешно;
- -R — не проверять корневую файловую систему;
- -T — не показывать информацию об утилите;
- -V — максимально подробный вывод.
Это были глобальные опции утилиты. А теперь рассмотрим опции для работы с файловой системой, их меньше, но они будут более интересны:
- -a — во время проверки исправить все обнаруженные ошибки, без каких-либо вопросов. Опция устаревшая и ее использовать не рекомендуется;
- -n — выполнить только проверку файловой системы, ничего не исправлять;
- -r — спрашивать перед исправлением каждой ошибки, используется по умолчанию для файловых систем ext;
- -y — отвечает на все вопросы об исправлении ошибок утвердительно, можно сказать, что это эквивалент a.
- -c — найти и занести в черный список все битые блоки на жестком диске. Доступно только для ext3 и ext4;
- -f — принудительная проверка файловой системы, даже если по журналу она чистая;
- -b — задать адрес суперблока, если основной был поврежден;
- -p — еще один современный аналог опции -a, выполняет проверку и исправление автоматически. По сути, для этой цели можно использовать одну из трех опций: p, a, y.
Теперь мы все разобрали и вы готовы выполнять восстановление файловой системы linux. Перейдем к делу.
Параметры fsck
fsck –p – утилита автоматически исправит найденные ошибки.
Вывод аналогичен простой проверке.fsck –с – проверка файловой системы на поврежденные сектора.
Для получения списка команд наберите fsck ––help или fsck –h.
| Опция | Описание |
| -a | Устаревшая опция. Указывает исправлять все найденные ошибки без одобрения пользователя. |
| -r | Применяется для файловых систем ext. Указывает fsck спрашивать пользователя перед исправлением каждой ошибки |
| -n | Выполняет только проверку ФС, без исправления ошибок. Используется также для получения информации о ФС |
| -c | Применяется для файловых систем ext3/4. Помечает все повреждённые блоки для исключения последующей записи в них |
| -f | Принудительно проверяет ФС, даже если ФС исправна |
| -y | Автоматически подтверждает запросы к пользователю |
| -b | Задаёт адрес суперблока |
| -p | Автоматически исправлять найденные ошибки. Заменяет устаревшую опцию -a |
| -A | Проверяет все ФС |
| -С | Показывает статус выполнения. Здесь fd – дескриптор файла при отображении через графический интерфейс |
| -l | Блокирует устройство для исключительного доступа |
| -M | Запрещает проверять примонтированные ФС |
| -N | Показывает имитацию выполнения, без запуска реальной проверки |
| -P | Проверять вместе с корневой ФС |
| -R | Пропускает проверку корневой ФС. Может использоваться только совместно с опцией -A |
| -r | Выводит статистику для каждого проверенного устройства |
| -T | Не показывать заголовок при запуске |
| -t <тип> | Задаёт ФС для проверки. Можно задавать несколько ФС, перечисляя через запятую |
| -V | Выводит подробное описание выполняемых действий |
Различные файловые системы
Linux поддерживает несколько типов файловых систем. Наиболее
важные из них рассмотрены ниже.
- minix
-
Считается самой старой и самой надежной файловой системой,
но достаточно ограниченной в своих возможностях (у файлов отсутствуют
некоторые временные параметры, длина имени файла ограничена 30-ю символами)
и доступных объемах (максимум 64 Мб на одну файловую систему). - xia
-
Модифицированная версия системы minix, в которой увеличена
максимальная длина имени файла и размер файловой системы, хотя она
не pеализует никаких новых возможностей. - ext2
-
Наиболее богатая функциональными возможностями файловая
система из семейства совместимых с Linux. На данный момент
считается самой популярной системой. Она разработана с учетом
совместимости с последующими версиями, поэтому для установки новой
версии кода системы не требуется устанавливать ее заново. - ext
-
Предыдущая версия системы ext2, не совместима с последующими
версиями. В настоящее время она очень редко включается в пакеты
новых поставляемых систем, т.к. большинство пользователей сейчас
пользуются системой ext2. В принципе уже есть и ext3, но она пока
находится только в стадии бета-ьестирования.
В дополнение к рассмотренным выше, в Linux включена поддержка
еще некоторых файловых систем для обеспечения обмена файлами между
другими операционными системами. Эти файловые системы работают
также, как и описанные выше, кроме того, что их функциональные
возможности могут быть значительно ограничены по сравнению с
возможностями, обычно предоставляемыми файловыми системами UNIX.
- msdos
-
Обеспечивается совместимость с системой MS-DOS (а также
OS/2 и Windows NT) по файловым системам FAT12, FAT16, FAT32 и VFAT. - ntfs
-
Основная файловая система Windows NT.
- usmdos
-
Расширяет возможности драйвера файловой системы MS-DOS
для Linux таким образом, что при работе в Linux, имеется
возможность работы с именами файлов нестандартной длины, просмотра
прав доступа к файлу, ссылок, имени пользователя, которому
принадлежит файл, а также оперирование с файлами устройств. Это
позволяет использовать обычную систему MS-DOS, так, как если бы
это была система Linux. Таким образом, исключается необходимость
создания отдельного раздела для Linux. - iso9660
-
Стандартная файловая система для CD-ROM. Довольно
популярное развитие стандарта CD-ROM, выполненное Rock Ridge’ем,
которое обеспечивает автоматическую поддержку имен файлов
нестандартной длины. - nfs
-
Сетевая файловая система, обеспечивающая разделение
одной файловой системы между несколькими компьютерами для
предоставления доступа к ее файлам со всех машин. - hpfs и hpfs386
-
Файловые системы OS/2.
- hfs и hfs+
-
Файловые системы Apple MacOS.
- dfs
-
Файловая система для дисков DVD.
- sysv
-
Файловые системы SystemV/386, Coherent и Xenix.
Есть поддержка множества других файловых систем, например, Atari или
Amiga. На текущий момент Linux поддерживает порядка 50 файловых систем. Такое
возможно благодаря применению технологии IFS (Installable File System),
которая позволяет подключать новые системы с помощью драйверов. Нечто
подобное сейчас пытается сделать Windows NT, но ее успехи пока незначительны.
Набор используемых файловых систем зависит от конкретной ситуации. Для
Linux лучшим выбором является ext2. Если Вам нужна совместимость с другими
системами, ее можно организовать.
Также существует файловая система proc, которая обычно
доступна через каталог . В действительности,
она не является файловой системой, хотя по ее структуре сложно обнаружить
разницу. Эта система позволяет получить доступ к определенным структурам
данных ядра, к таким, как список процессов (process list, отсюда и название)
или сведения об аппаратуре. Все эти структуры выглядят как файловая система
из каталогов и обычных текстовых файлов и ими можно оперировать обычными
средствами работы с файловой системой. Например, для получения списка всех
процессов, используется следующая команда:
В действительности, должно быть еще несколько файлов, не
соответствующих процессам, однако, этот пример немного укорочен. Вы будете
удивлены когда поймете, сколько программ активно работают с данной файловой
системой. При ее грамотном использовании можно написать программу для вывода
практически любой системной информации, какая только есть. Причем, все данные
доступны в виде обычного текста!
Другие новости раздела
16 декабря 2021, 18:19
409
В Улан-Удэ осудили мужчину, всадившего нож в лицо знакомого
Позже он попытался выдать себя за свидетеля жестокого убийства.
16 декабря 2021, 18:13
515
В Бурятии очевидцы ДТП вызволяли пострадавших из искореженных авто
Столкновение произошло сегодня вечером в Хоринском районе. (ОБНОВЛ…
16 декабря 2021, 17:43
397
В Забайкалье возбудили уголовное дело из-за гибели работников завода
По одной из версий, трое мужчин отравились.
Смотреть еще
Актуально
13 декабря, 20:05
11 742
На Бурятию надвигаются 40-градусные морозы
13 декабря, 12:44
14 281
В Улан-Удэ школы останутся на дистанте до конца года
29 ноября, 17:44
11 895
В Бурятии ввели ограничения на новогодние представления в школах и ёлки
29 ноября, 13:01
4 333
Фильм телеканала «Ариг Ус» участвует во всероссийском конкурсе
Свежие новости
16 декабря, 20:17 93
В Бурятии воспитанники детского дома получили новогодние подарки
Что ребята обнаружили под ёлкой?
16 декабря, 20:10 117
В России хотят обязать банки возвращать деньги жертвам мошенников
От кого прозвучало предложение и какова главная идея?
16 декабря, 20:04 94
«Ариг Ус» стал лауреатом конкурса «ТЭФИ-Капитал»
Какая программа удостоилась этой престижной награды?
16 декабря, 20:00 131
Жители микрорайона Улан-Удэ страдают от перебоев с электричеством
Они часами ждут аварийную службу, а порой сами ремонтируют станцию.
16 декабря, 19:30 90
Старейшая политическая партия России отметила свой день рождения
В чем видит свои заслуги перед избирателями лидер либерал-демократов?
16 декабря, 19:14 193
Юрий Трутнев оценит, как в Бурятии осваивают дальневосточную субсидию
Что уже посмотрел полпред и на что собирается обратить внимание?
16 декабря, 18:46 464
В России задумались о введении «13-ой пенсии»
С предложением о предновогодней выплате выступили в Госдуме.
16 декабря, 18:19 409
В Улан-Удэ осудили мужчину, всадившего нож в лицо знакомого
Позже он попытался выдать себя за свидетеля жестокого убийства.
16 декабря, 18:13 515
В Бурятии очевидцы ДТП вызволяли пострадавших из искореженных авто
Столкновение произошло сегодня вечером в Хоринском районе. (ОБНОВЛ…
16 декабря, 17:43 397
В Забайкалье возбудили уголовное дело из-за гибели работников завода
По одной из версий, трое мужчин отравились.
16 декабря, 17:18 564
Житель Бурятии заплатит 15 тысяч за отказ носить маску
Такой штраф «безмасочнику» назначили в суде.
16 декабря, 17:16 907
В Бурятии экс-сотрудник УФСИН подозревается в превышении полномочий
Он «закрыл глаза» на водителя, отказавшегося от работ во время отбыван…
Как восстановить данные с помощью R-Linux
R-Linux является бесплатной программой для восстановления файловых систем Ext2/Ext3/Ext4 FS, используемых в Linux и некоторых Unix операционных системах (ОС). Используемая в R-Linux Технология Сканирования и удобный в установке параметров интерфейс программы дают пользователю абсолютный контроль над процессом восстановления данных. Программа восстанавливает данные с существующих логических дисков, даже если записи файлов утрачены. Однако, в программе отсутствует возможность восстановления данных по сети, а также функциональность по реконструкции дисковых массивов и восстановления с них данных.
Есть два варианта утилиты R-Linux: для ОС Linux и для ОС Windows. Они имеют одинаковую функциональность, разница состоит лишь в ОС хоста.
R-Linux восстанавливает следующие файлы:
- Удаленные в результате вирусной атаки, сбоя питания или повреждения системы;
- С поврежденных или удаленных разделов, после форматирования раздела, даже в раздел с другой файловой системой;
- Когда структура раздела на диске была изменена или повреждена. В этом случае R-Linux может отсканировать жесткий диск, найти ранее удаленный или поврежденный раздел, а уже затем восстановить данные с найденного раздела.
- С жестких дисков, на которых имеется большое число поврежденных секторов. R-Linux позволяет скопировать информацию и создать образ целого диска или его части, а уже затем работать с файлом образа, сохраненным на другом носителе, как с оригинальным диском. Это особенно полезно и эффективно, когда число поврежденных секторов на диске постоянно растет, и необходимо немедленно сохранить оставшуюся информацию.
Что может R-Linux:
Если вам что-то не понятно по приложению, вы можете ознакомиться с справочным руководством по ссылках здесь / здесь руководство достаточно обширное, найдете ответы на многие вопросы.
Как установить R-Linux
После завершения установки ищем приложение в меню Ubuntu — Системные утилиты — R-Linux, после первого запуска вы увидите англоязычное приложение, не пугайтесь, поддержка «Русского» так же присутствует. Перейдите в меню Help — Interface Language, и выберите русский, готово.
Если вам нужно восстановить файлы, подключите как пример флешку, увидели что флешка определилась, на боковой панели Ubuntu, нажмите в приложении кнопку обновить, чтобы увидеть ваш носитель. Далее выделяем курсором мыши раздел нашего флеш-носителя и жмем кнопку «Сканировать«.
Как видите, нам предлагают более детально настроить параметры сканирования, искать ли по известных типах файлов, вести ли журнал, где конкретно искать, позволяется указать с какого отрезка байтов стоит начинать сканирование, с 0 по стандарту или же указать свои данные.
Cканирование начато, ждем пока завершится, не отменяем ни в каком случае, иногда это может плохо кончиться для флеш-носителя. Сканирование завершено, далее мы видим следующую картинку:
ниже под нашим флеш-разделом появилась область с названием «Найденные по сигнатурам«, нажмите по этому разделу курсором мыши и увидим новое окно:
нажмите по строке «Файлы, найденные по информации о типичных особенностях структуры их данных«. После нажатия по данной ссылке мы увидим примерно следующее:
выделяем нужные вам директории и жмем кнопку «Восстановить помеченные«, я ради теста проверил, утилита хорошо работает, пробуйте и отписывайтесь по результату как она в деле в реальной ситуации когда утеряны данные, удалены файлы и прочее.





























