Редактировать реестр
Что ж, это решение работает для многих пользователей, поэтому, если вышеуказанное решение не сработает для вас, стоит попробовать.
Важно: Обязательно выполняйте инструкции осторожно, так как небольшая ошибка может помешать загрузке вашего компьютера
- Сначала отключите USB-устройства от хост-системы> закройте VirtualBox.
- Теперь нажмите клавишу Windows + R, в поле «Выполнить» введите regedit и нажмите Enter.
- Откроется окно редактора реестра.
- Здесь перейдите в папку HKEY_LOCAL_MACHINE System CurrentControlSet Control Class {36FC9E60-C465-11CF-8056-444553540000}.Открыть редактор реестра
- И удалите UpperFilters с правой стороны.Удалите опцию UpperFilters
- Вы можете увидеть окно подтверждения> нажмите Да, чтобы завершить процесс удаления.
- Перезагрузите хост-компьютер Windows и VirtualBox, чтобы снова подключить USB.
Установка Astra Linux в VirtualBox
Переключение клавиатурных раскладок
Из списка выберите клавишу или сочетание клавиш для переключения между клавиатурными раскладками. Наиболее удобны способы с применением клавиш:
Alt
Caps Lock
Перед выбором метода переключения раскладок внимательно прочитайте рекомендации мастера установки ОС.
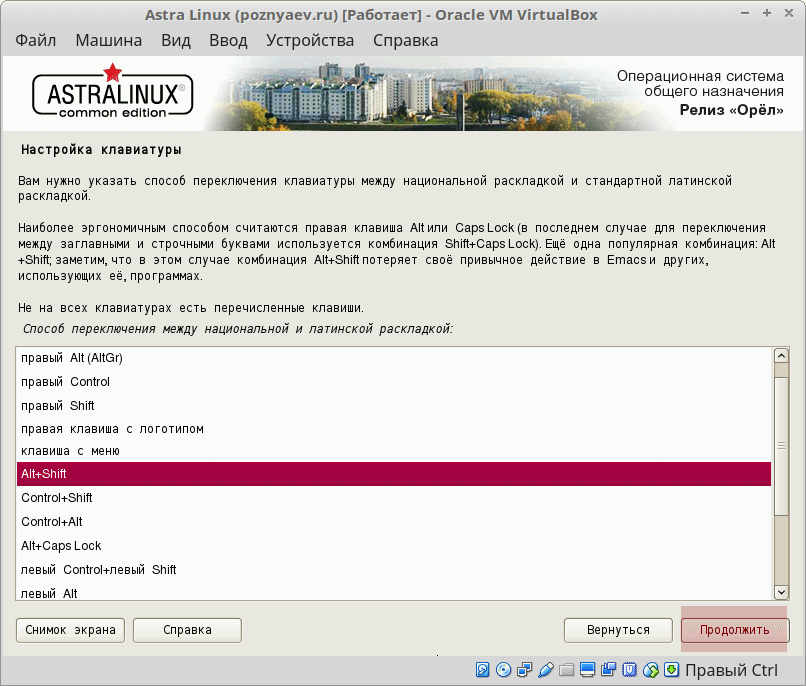
Дополнительные компоненты операционной системы будут автоматически установлены с загрузочного носителя.
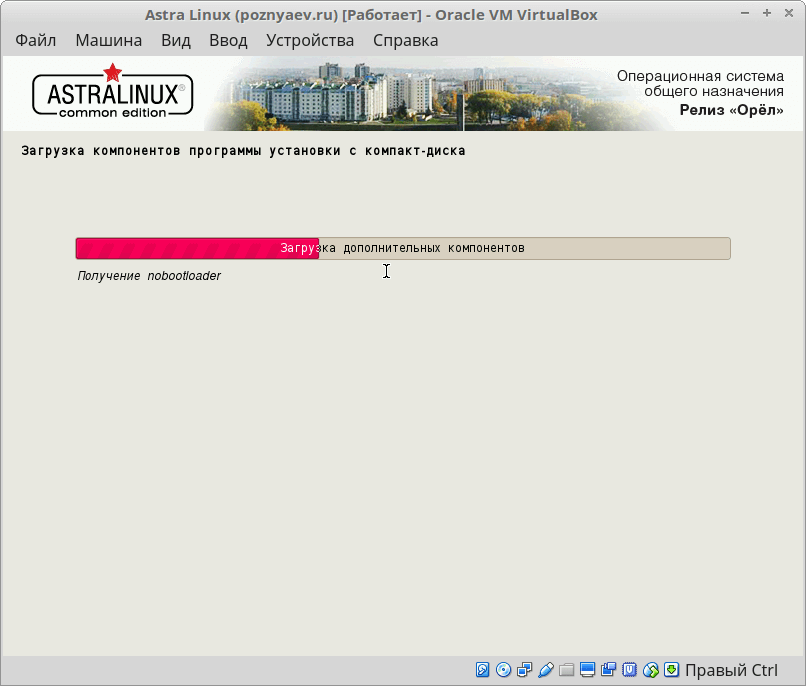
Имя компьютера, учетная запись администратора системы, точное время
Введите имя ПК:
- На работе определяется системным администратором.
- Дома — пользователем и может быть любым.
- Состоит из одного слова.
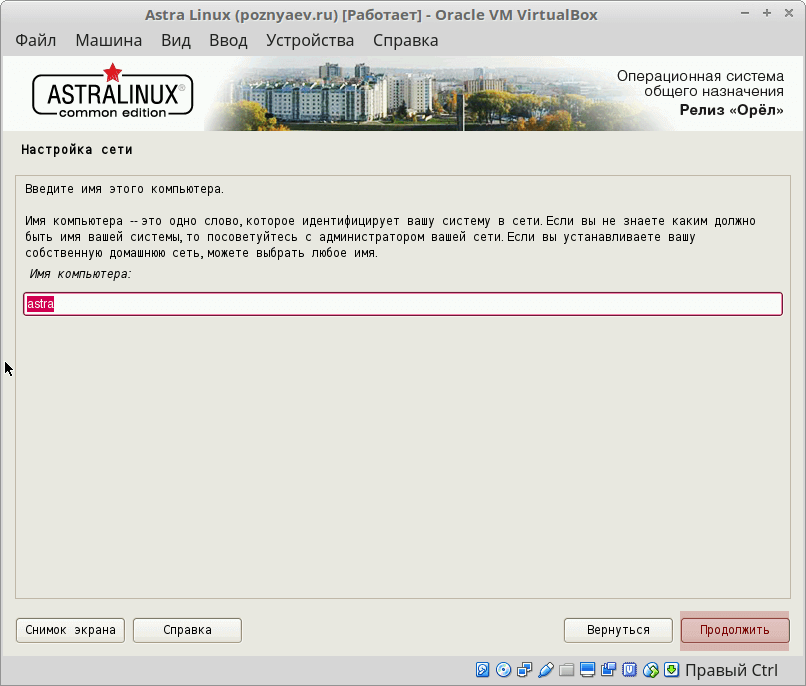
- Состоит из любого количества латинских букв и цифр.
- Начинается с маленькой буквы латинского алфавита.

Пароль учетной записи администратора:
- Может содержать знаки препинания, цифры, буквы.
- Состоит не менее, чем из восьми символов.
- Его необходимо подтвердить во втором поле ввода.
Чем больше посторонних потенциально имеет доступ к ПК — тем более сложный пароль нужно придумать.

Выберите нужный из предлагаемого списка часовых поясов.
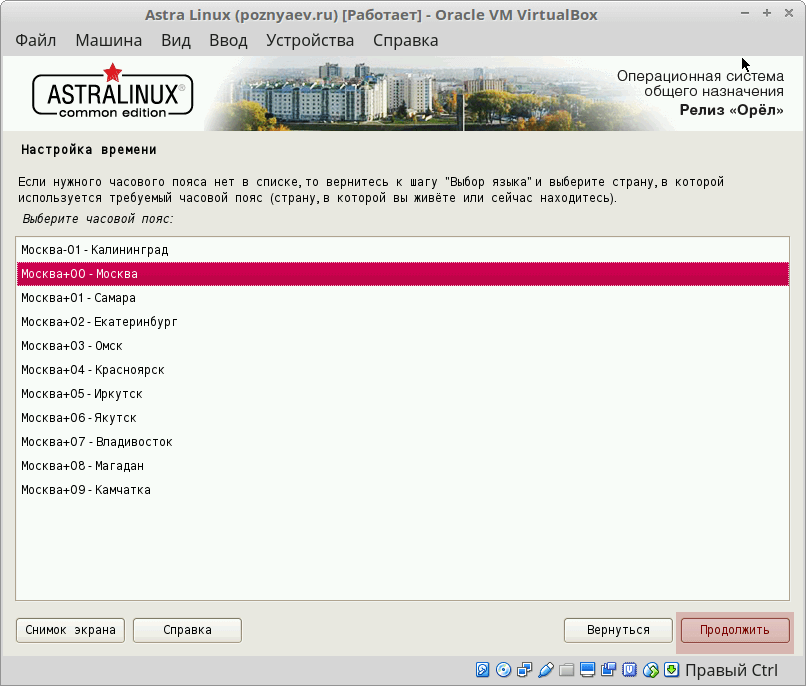
Разметка диска
Разметка дисков для начинающих пользователей: «Авто — использовать весь диск». Его и рассматриваю. Для опытных пользователей предусмотрены варианты настройки LVM, защитного преобразования на LVM и ручной разметки.
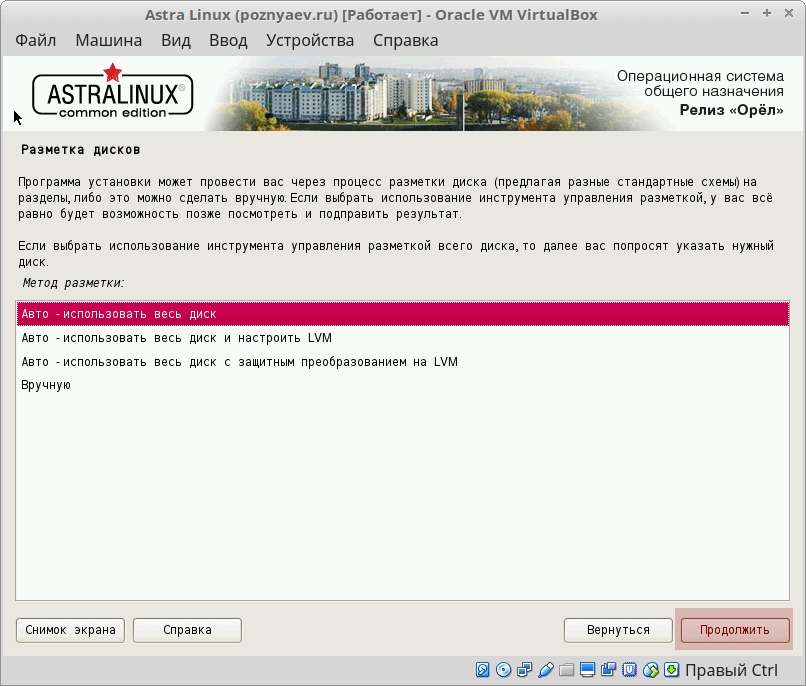
Информация на выбранном диске будет на 100% потеряна. Соответствующее сообщение мастера установки появится на экране. При чистой установке системы убедитесь, что важные данные перемещены на дополнительные носители.
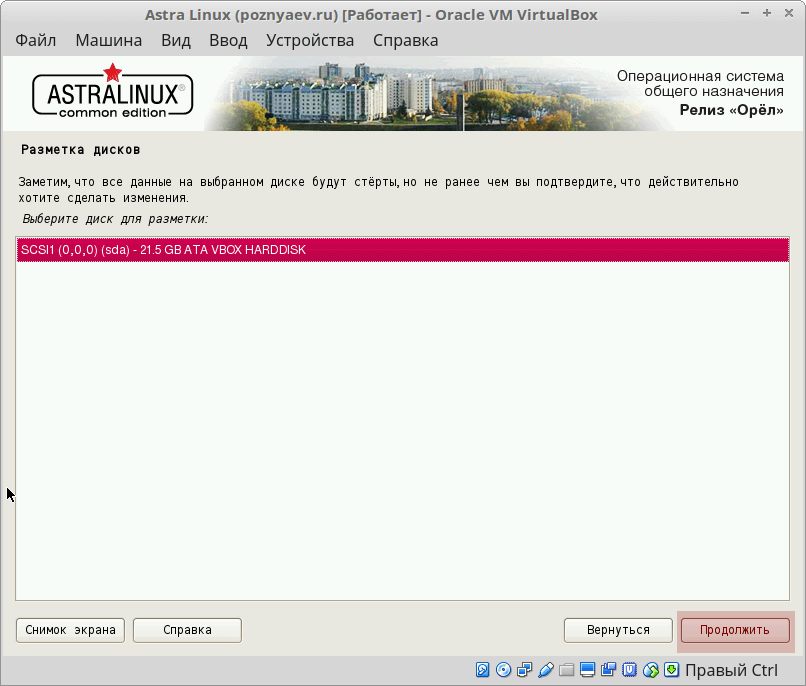
Предлагаемые варианты разметки:
- Рекомендованный новичкам: «Все файлы в одном разделе»
- Отдельный раздел для /home
Оставьте предложенный установщиком по умолчанию первый метод.
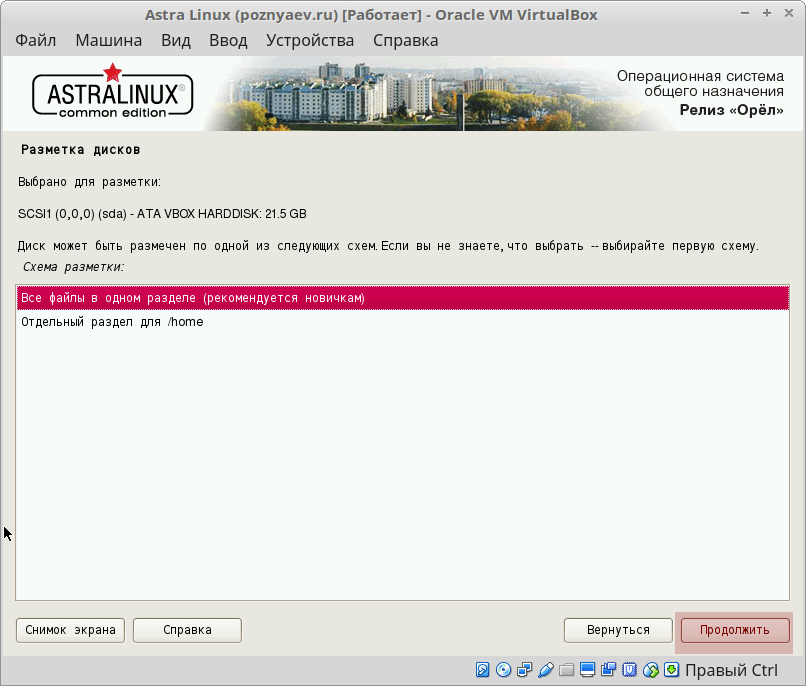
Мастер установки отобразит перечень настроенных разделов и их точек монтирования. Вам предлагается:
- Закончить разметку (для продолжения установки)
- Отменить изменения разделов

Для подтверждения записи изменений на диск:
- Выберите опцию «Да»
- Нажмите кнопку «Продолжить»
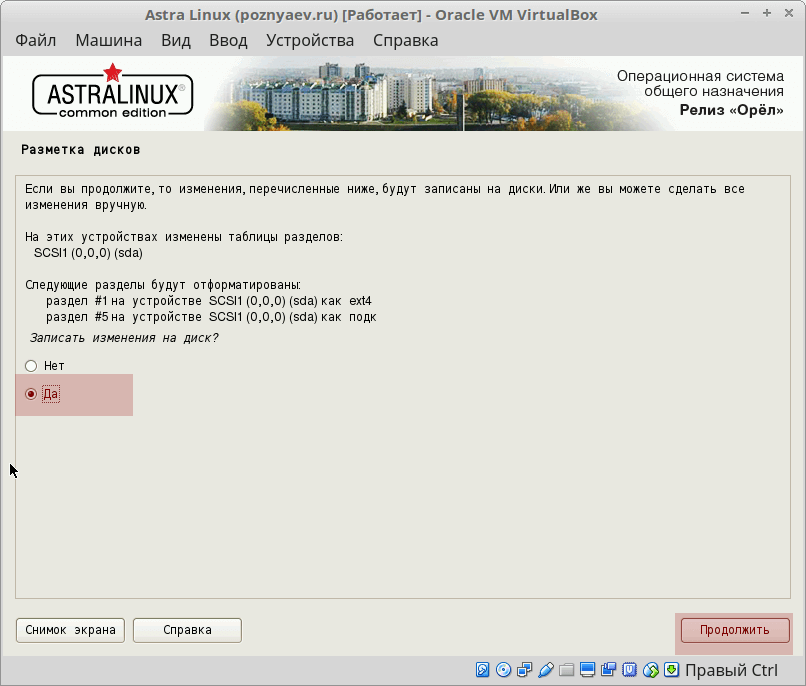
Мастер установки автоматически произведет действия:
- Установлена базовая система
- Настроен менеджер пакетов
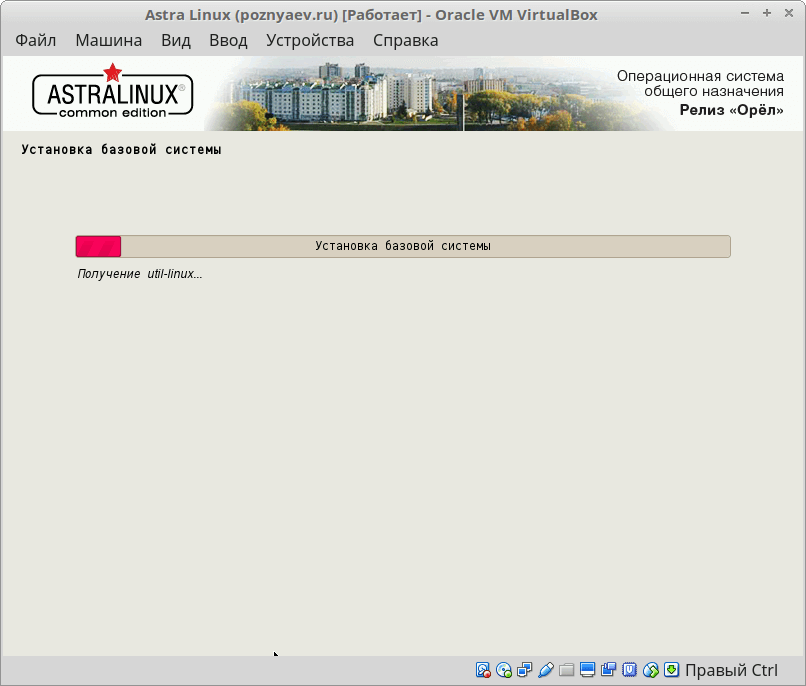
Установка ПО
По состоянию на текущий момент в виртуальную машину установлена основа ОС. Пользователю предлагается выбрать нужные ему наборы ПО.
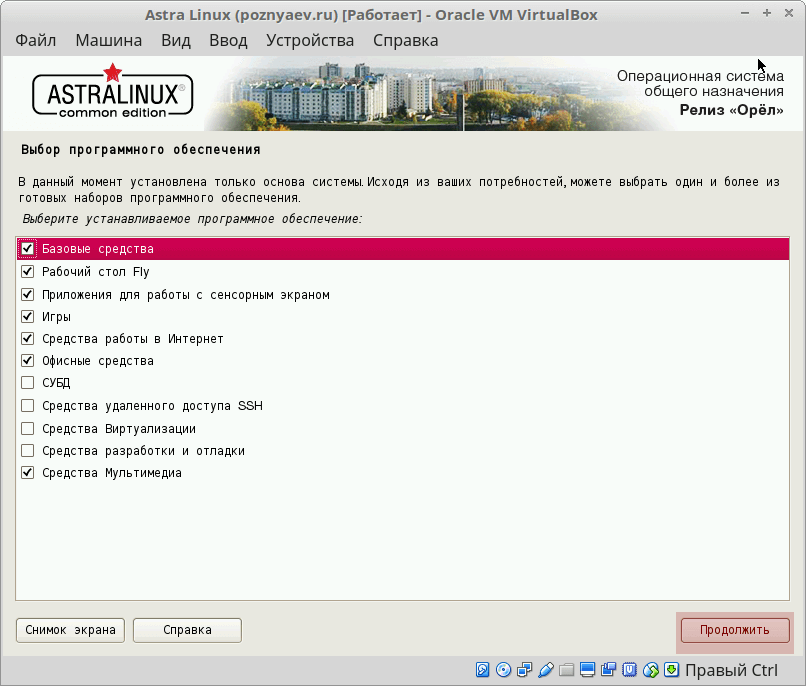
Дождитесь завершения выбора и установки программного обеспечения.
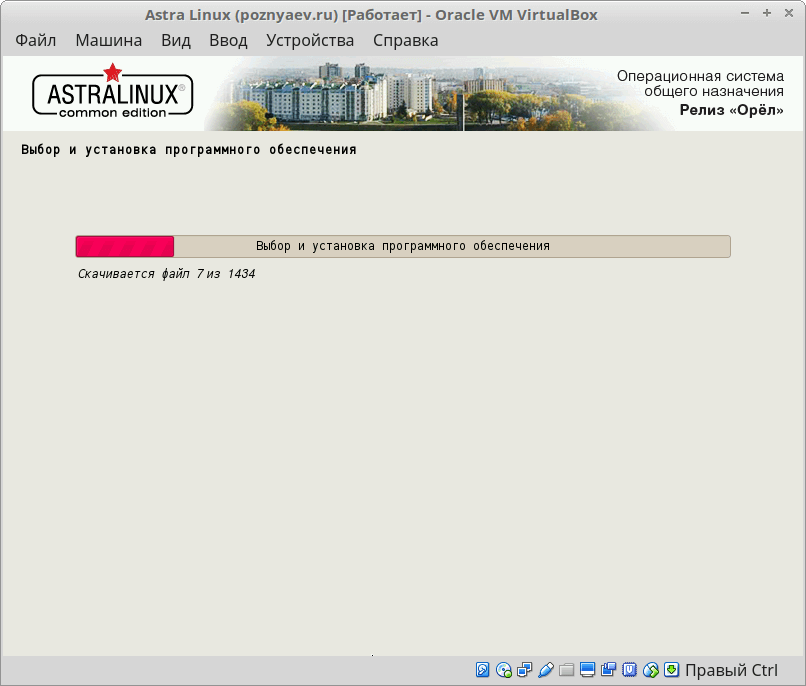
Включите необходимые вам опции из списка дополнительных настроек операционной системы.
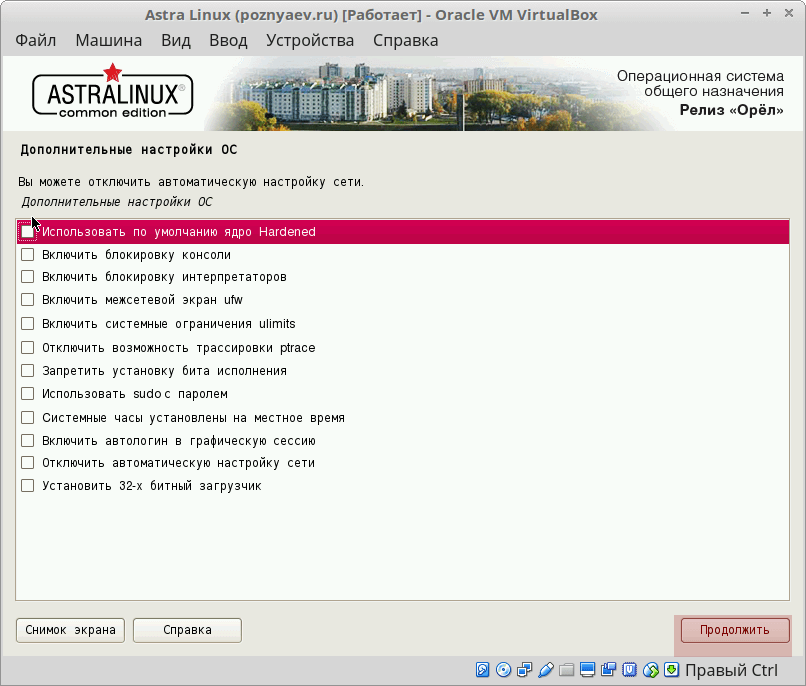
Установка системного загрузчика GRUB.

При установке в виртуальную машину: включите опцию «Да», чтобы установить GRUB в основную загрузочную запись первого жесткого диска.
При чистой установке ОС: если на компьютере установлена другая операционная система, она не сможет запускаться до тех пор, пока пользователь не настроит GRUB для ее загрузки.

Выберите для установки GRUB предложенный жесткий диск.
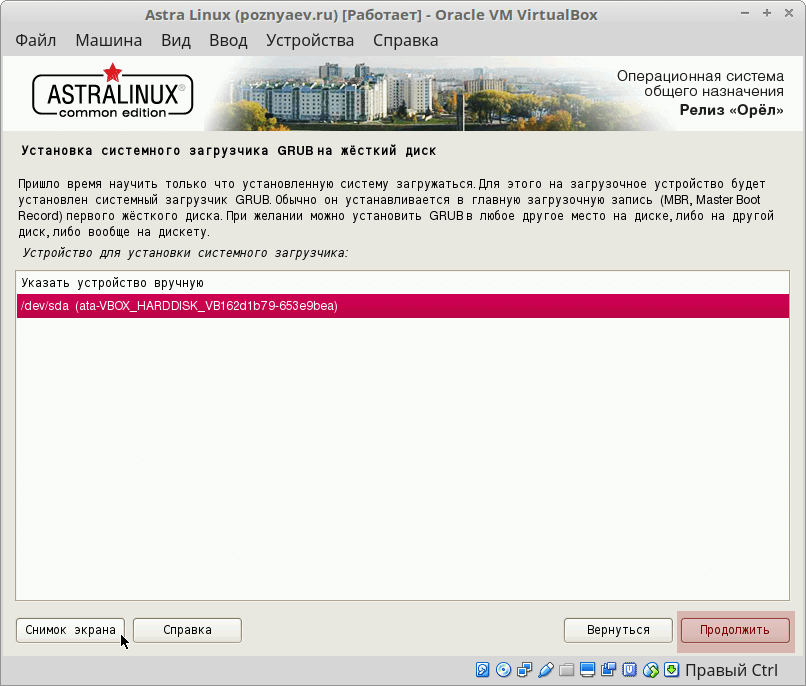
Программа установки Astra Linux автоматически производит завершающие ее работу действия.
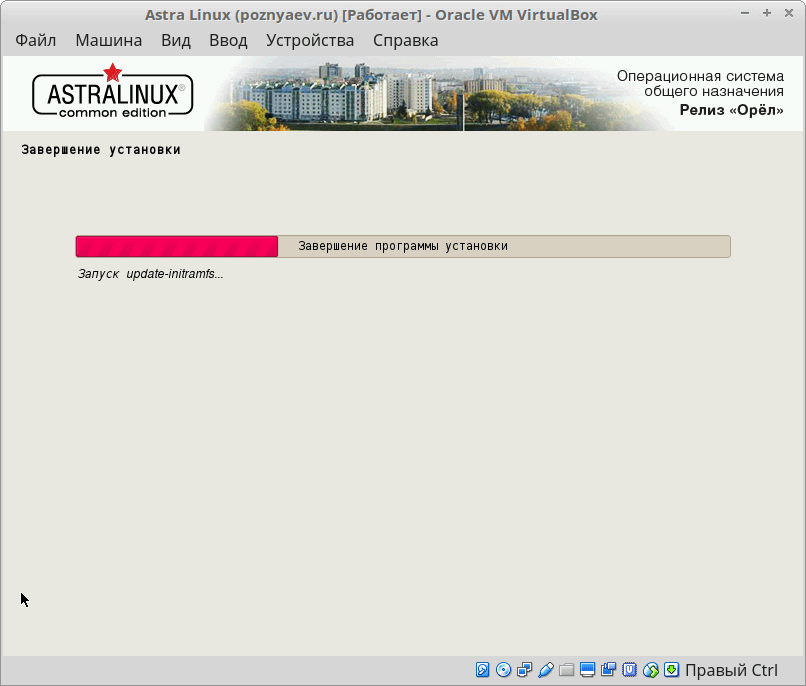
Как в VirtualBox загрузиться с USB в Windows
Подсоедините USB флешку или диск к компьютеру. Затем нажмите Win+r
и выполните diskmgmt.msc
.
Найдите вашу флешку и запомните номер диска:
К примеру, на моём скриншоте флешка имеет номер 2.
Закройте все окна VirtualBox, если они открыты.
В открывшемся окне введите:
Теперь перейдите в папку, где у вас установлена VirtualBox. Если эта программа установлена в директорию по умолчанию, то команда для перехода:
Cd %programfiles%\Oracle\VirtualBox
Если вы выбрали другое расположение для VirtualBox, то отредактируйте предыдущую команду соответствующим образом.
Теперь в командной строке вставьте следующую команду, в которой замените #
на номер диска, который мы посмотрели чуть выше, затем нажмите Enter:
VBoxManage internalcommands createrawvmdk -filename C:\usb.vmdk -rawdisk \\.\PhysicalDrive#
Например, у меня это второй диск, тогда команда выглядит так:
VBoxManage internalcommands createrawvmdk -filename C:\usb.vmdk -rawdisk \\.\PhysicalDrive2
Если всё прошло успешно, должна появиться надпись:
RAW host disk access VMDK file C:\usb.vmdk created successfully.
Обратите внимание, что вы можете заменить C:\usb.vmdk
на любое расположение файла по своему желанию. Эта команда создаёт файл диска виртуальной машины (VMDK) указывающий на физический диск, который вы выбрали
Когда вы загружаете VMDK файл в качестве диска в VirtualBox, то VirtualBox на самом деле будет иметь доступ к физическому диску
Эта команда создаёт файл диска виртуальной машины (VMDK) указывающий на физический диск, который вы выбрали. Когда вы загружаете VMDK файл в качестве диска в VirtualBox, то VirtualBox на самом деле будет иметь доступ к физическому диску.
Теперь откройте VirtualBox от администратора — это обязательно, иначе не сработает как надо. Для этого нажмите кнопку Пуск
, наберите VirtualBox
и выберите «Запуск от имени администратора
»:
VirtualBox может иметь доступ к сырым дисковым устройствам только с правами администратора.
Теперь в VirtualBox создайте новую виртуальную машину, выберите соответствующую операционную систему и когда дойдёт дело до выбора жёсткого диска, вместо создания нового, выберите Использовать существующий виртуальный жёсткий диск
:
Теперь откройте файл C:\usb.vmdk
(или другой, если вы сохранили его в другом месте или под другим именем):
Загрузите вашу виртуальную машину, теперь вашу USB флешку она должна видеть как самый обычный жёсткий диск. То есть если это правильно записанный загрузочный диск или флешка, то система загрузиться с него.
Обратите внимание, что USB устройство должно быть первым жёстким диском в вашей виртуальной машине VirtualBox, иначе загрузка не произойдёт. Если вы подсоединяете новый USB диск к уже существующей машине, то попробуйте изменить порядок носителей в настройках этой машины, либо выбрать соответствующий диск в начале загрузки
Настройки виртуальной машины в VirtualBox
В главном окне VirtualBox выделите виртуальную машину (если их несколько), а затем нажмите на кнопку «Настроить» для входа в настройки этой конкретной виртуальной машины.
В разделе «Общие», во вкладке «Дополнительно» вам нужно будет выбрать папку хранения для снимков системы (очень полезная функция). По умолчанию снимки системы будут сохраняться в папке «Snapshost» в профиле пользователя на системном диске «С». Вы можете создать папку с таким именем в том месте, где вы храните файлы этой виртуальной машины, для того, чтобы не потерять снимки при переустановке системы.
Необходимо также будет выбрать общий буфер обмена для того, чтобы обмениваться данными между основной реальной операционной системой, и гостевой виртуальной ОС. На выбор предлагается несколько вариантов:
- Выключен — настройка по умолчанию.
- Из основной в гостевую ОС — вы можете перемещать информацию из основной системы в виртуальную ОС.
- Из гостевой в основную ОС — вы можете перемещать данные из виртуальной ОС в основную систему.
- Двунаправленный — данными можно будет обмениваться в обоих направлениях.
Есть смысл выбрать двунаправленный общий буфер обмена для наибольшего удобства при работе.
Далее включите функцию Drag’n’Drop для того, чтобы включить возможность перетаскивания данных из окна одной системы, в окно другой при помощи мыши. Здесь также будет лучше выбрать двунаправленный вариант.
В разделе «Система», во вкладке «Материнская плата» можно будет настроить порядок загрузки виртуальной машины. С помощью кнопочек со стрелками вверх и вниз, выберите последовательность загрузки виртуальной машины. Имеет смысл сделать первым загрузочным устройством оптический диск, с гибкого диска можно будет вообще снять галочку из-за неактуальности такого способа.
Вам также может быть интересно:
- Установка VirtualBox и Extension Pack
- Установка Windows на виртуальную машину VirtualBox
При выборе первым загрузочным устройством оптического диска, загрузка системы может произойти, как с реального дисковода вашего компьютера, куда будет вставлен загрузочный диск DVD с операционной системой, так и с образа диска, например, в формате ISO, который физически находится где-нибудь на диске вашего компьютера.
После применения новых настроек, не забывайте нажимать на кнопку «ОК».
Во вкладке «Процессор» вы можете включить дополнительные ядра, в том случае, если процессор вашего компьютера многоядерный.
В разделе «Дисплей», во вкладке «Экран» вы можете выбрать объем видеопамяти, которую будет использовать виртуальная машина. Здесь вы можете включить 2D (необходимо) и 3D (необязательно) ускорение.
Во вкладке «Захват видео» вы можете включить функцию захвата видео в виртуальной машине.
В разделе «Носители» нужно будет выбрать виртуальный привод. Здесь уже отображается файл виртуального диска, но он почти пустой, так как операционная система еще не была установлена. Поэтому для установки системы нужно будет выбрать ISO файл образа с операционной системой.
Нажмите на «Пусто», в правой части окна напротив пункта «Оптический привод» нажмите на кнопку с изображением диска, а затем в контекстном меню выберите пункт «Выбрать образ оптического диска…». С помощью Проводника найдите на своем компьютере нужный образ операционной системы.
В разделах «Аудио», «Сеть», «COM-порты», «USB» можно оставить настройки по умолчанию, во многом эти настройки зависят от аппаратной части вашего компьютера.
В разделе «Общие папки» пока ничего нет, так как гостевая система еще не была установлена. Для функционирования общих папок понадобиться установка Дополнений для гостевой ОС (VirtualBox Guest Additions). Подробнее об установке системы в виртуальную машину, и об установке дополнений можно будет прочитать здесь.
В случае необходимости, вы можете изменить настройки для конкретной виртуальной машины на другие. Для каждой виртуальной машины все настройки индивидуальны.
Далее можно будет приступить к установке операционной системе на виртуальную машину VirtualBox.
2016-07-26
Загрузка с флешки в VirtualBox
В стандартных настройках виртуальной машины VirtualBox, нет возможности подключить USB накопитель для последующей загрузки с него. Все что мы можем, это использовать виртуальные жесткие диски, или же физический CD привод.
Но, способ загрузиться с флешки в VirtualBox все же есть. Суть его заключается в создании виртуального жесткого диска, который будет ссылаться на физический диск системы. И последующего подключения данного виртуального жесткого диска, к виртуальной машине, для загрузки с него. Создается такой диск через командную строку, с помощью консольной программы VBoxManage.exe. Располагается она в директории установленного VirtualBox’а.
Есть два способа создать данный диск, сложный и простой.
И так, начнем со сложного способа.
Открываем командную строку Windows от имени администратора. Для Windows 10, 8.1 и 8 зажимаем на клавиатуре клавиши Win+X, и в открывшемся меню выбираем пункт Командная строка (администратор).
Соглашаемся с запуском командной строки от имени администратора.
Для Windows 7 и Vista, открываем меню пуск, в строчке поиска в нижней части меню, пишем cmd. Среди найденных результатов, нажимаем правой кнопкой мыши по командной строке, и выбираем Запустить от имени администратора. Так как я использую Windows 10, примерно покажу как это должно выглядеть.
Для Windows XP, используем сочетание клавиш Win+R, откроется окно Выполнить, И в строке открыть пишем cmd и жмем на OK.
В итоге, перед нами откроется командная строка.
Первым делом, нам необходимо узнать под каким номером в системе, среди остальных дисков, у нас расположилась флешка. Для этого вводим команду diskmgmt.msc и жмем Enter.
Откроется окно консоли Управления дисками. В нем наглядно отображена информация о дисках системы. В моем случае, флешке присвоен номер диска второй. Запоминаем данный номер, он нам пригодиться позже.
Возвращаемся в окно командной строки. Для запуска программы VBoxManage.exe в консоли, нам нужно перейти в каталог с установленной программой VirtualBox. Пишем следующее (пользуйтесь клавишей TAB для автоматического дополнения пути):
Сложный способ на этом завершен.
Способ второй, легкий.
Специально для облегчения данной процедуры, я написал небольшую программу, которая все вышеописанные действия делает в пару кликов. Программа называется VBoxVDC.
При ее открытии, в выпадающем списке будут по порядку отображены все диски, для которых можно создать виртуальный жесткий диск.
Откроется окно для выбора места сохранения нового виртуального диска. Выбираем место для сохранения и жмем кнопку Сохранить. Имя файла при сохранении будет сгенерировано в соответствии с названием флешки, при желании его можно изменить на свое.
Программа запросит повышение привилегий для выполнения процедуры создания жесткого диска, жмем Да.
По окончании, программа выдаст сообщение об успешности проведенной операции. Жмем OK.
Теперь проверяем папку на наличие созданного файла.
На этом создание файла виртуального жесткого диска завершено.
Скачать программу VBoxVDC можно по этой ссылке.
Загрузка с флешки.
Для загрузки с флешки, нам необходимо при создании виртуальной машины, или же в конфигурации существующей, выбрать файл виртуального жесткого диска который мы создали для данной флешки. Опишу данные действия на примере создания новой виртуальной машины.
Открываем VirtualBox от имени администратора. Запуск от имени администратора необходим для того что бы предоставить виртуальной машине доступ к физическому устройству вашего компьютера. В нашем случае, физическое устройство, это наша флешка.
В открывшемся окне VirtualBox, нажимаем на кнопку создать, даем имя виртуальной машине, выбираем ее тип и жмем Next.
Далее указываем объем оперативной памяти который будет использовать виртуальная машина, и жмем Next.
На этом шаге, нам нужно выбрать созданный нами виртуальный жесткий диск. Переставляем переключатель в положение Использовать существующий виртуальный жесткий диск и жмем на кнопку с изображение папки.
В открывшемся окне, находим созданный ранее файл виртуального жесткого диска, выделяем его и жмем кнопку Открыть.
Теперь жмем на кнопку Создать.
В списке виртуальных машин появится только созданная.
Осталось только загрузиться с нее. Выбираем виртуальную машину и жмем кнопку Запустить.
На этом, тему загрузки с флешки в VirtualBox, можно считать закрытой. Добавлю лишь, что этот способ, с виртуальными жесткими дисками, можно использовать для любого физического диска системы. А это уже наводит на различные варианты использования данной особенности, но об этом в другой раз :).
Подключение флешки к Virtualbox
Нередко у любителей поэкспериментировать появляется потребность в использовании USB устройства на виртуальной машине.
Тривиальное подключение через главное меню подразумевает повторяющиеся действия при каждом запуске ВМ, поэтому в этой статье мы разберёмся, как подключить флешку к виртуальной машине Virtualbox с помощью добавления фильтра, который позволит нам пользоваться накопителем без постоянного подключения при запуске.

К виртуальной машине можно подключить внешний usb-накопитель.
Устанавливаем пакет расширений
Прежде всего, необходимо выяснить, какой версии Виртуалбокс мы пользуемся. Сделать это просто. Открываем менеджер, жмём на кнопку «Справка», выбираем пункт «О программе». Снизу в соответствующем поле будет указана необходимая информация. В моём случае это 4.3.12.
Если вы пользуетесь не самой последней, то необходимо спуститься вниз и найти ссылку на старые версии Виртуалбокс (Virtualbox older builds).
В подробной информации нужно найти пакет расширений Extension Pack для всех платформ
Обратите внимание на этот пункт, здесь ошибиться нельзя, иначе плагин не подойдёт для нашей программы. Скачиваем его
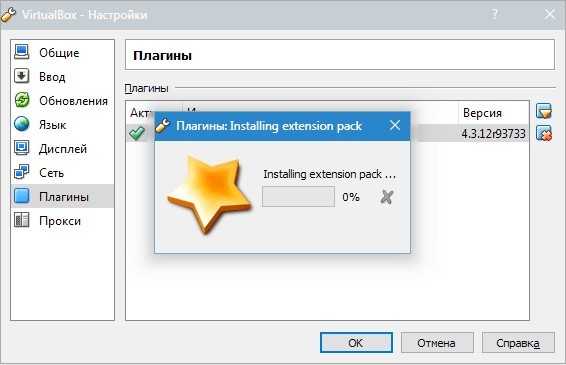
В менеджере Виртуалбокс идём в меню «Файл» и «Настройки». Переходим в раздел плагины, нажимаем на значок «Добавить плагин» и ищем наш скачанный файлик. Выбираем, нажимаем «Открыть».
Нас предупреждают, что плагины могут привести к сбоям, обычная пугалка, если согласны, то жмём «Установить». Принимаем лицензионное соглашение, перемещаем ползунок в самый низ, активируется кнопка «Я согласен», жмём на неё.
Плагин успешно установлен, два раза нажимаем на кнопки «Ок».
Добавляем фильтр
Теперь выбираем в списке нашу машину, нажимаем «Настроить», переходим в раздел «USB», для того чтобы отредактировать эти настройки, она должна быть выключена.
Устанавливаем галочку в чекбоксе «Включить контроллер USB 2.0», если у вас более новая версия, то будет доступен 3.0. Жмём на кнопку «Добавить фильтр», ищите в списке своё устройство.
Фильтр добавлен, нажимаем «Ок». Запускаем нашу машину.
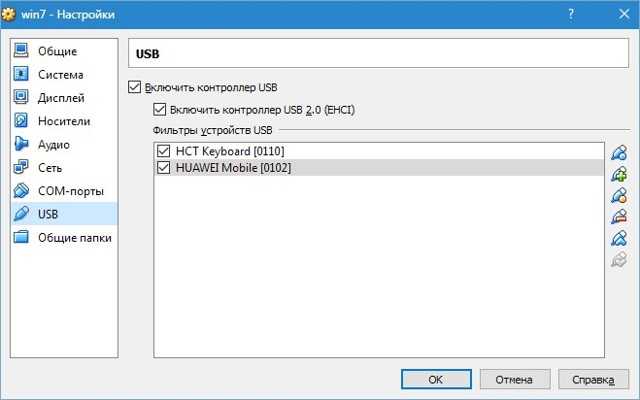
Постоянная настройка и одноразовое подключение
Флешка будет доступна только в созданной системе, пока она включена. Когда машина выключена — флешка доступна в реальной. Такой способ подойдёт, если не хочется каждый раз подключать устройство уже внутри работающей машины, хотя сделать это можно.
Как в виртуальной машине открыть флешку? В главном окне Виртуалбокс есть пункт «Свойства», кликаем на него и выбираем пункт «Устройства USB» далее достаточно выбрать нужное устройство, после этого менеджер передаст управление накопителем от операционной системы реальной машины к созданной.
Заключение
Итак, мы разобрались, как в Virtualbox подключить флешку.
Сам процесс совсем несложный и займёт у вас всего несколько минут, если мы захотим отключить автоматическое подключение, то нам будет достаточно только убрать фильтр, и всё.
С каждой новой статьей о виртуальных машинах мы получаем всё больше умений при работе с ними, тренируйтесь, экспериментируйте, и через некоторые время они станут вашим главным оружием при работе с новыми приложениями или утилитами.
Если у вас появились вопросы — задайте их в х!
Как обновить/обновить VirtualBox на ПК с Windows
Программное обеспечение Oracle VM VirtualBox позволяет запускать такие операционные системы, как Windows, Linux, MacOS, на вашем физическом компьютере.
С помощью программного обеспечения VirtualBox вы можете создавать новые виртуальные машины и запускать несколько виртуальных машин на одном компьютере. Если вы ИТ-специалист, вы можете много знать об этой программе. Если вы раньше не устанавливали VirtualBox, вы можете запустить его в используемой операционной системе по следующим ссылкам.
- Как установить VirtualBox в Windows 10
- Как установить VirtualBox в Ubuntu
Настоятельно рекомендуется установить это обновление при выпуске нового обновления для программы Oracle VM VBox, которую вы используете. Потому что VirtualBox всегда является разработанным решением для виртуализации . Процесс обновления Oracle VM состоит из нескольких шагов.
Перед обновлением VirtualBox вы должны проверить подключение к Интернету и не предпринимать никаких действий на вашем компьютере при загрузке новой версии.
Как обновить Oracle VM VirtualBox с 5.0 до 6.0 (последняя версия)
ПРИМЕЧАНИЕ. Вы можете легко обновить текущую программу VirtualBox до версии 6.0.10 , выполнив действия, описанные в этой статье.
Существует 2 различных метода обновления версии программного обеспечения Oracle. Эти методы включают в себя:
- Вы можете полностью удалить его из вашей системы, а затем установить его после загрузки новой версии.
- После запуска VirtualBox , вы можете загрузить новую версию программы и обновить ее с помощью параметра Проверить наличие обновлений .
В этой статье мы обновим программу Oracle, установленную в системе Windows. А затем мы обновим Extension Pack для VirtualBox.
Шаг 1
Запустите Oracle VM VirtualBox из меню Windows.
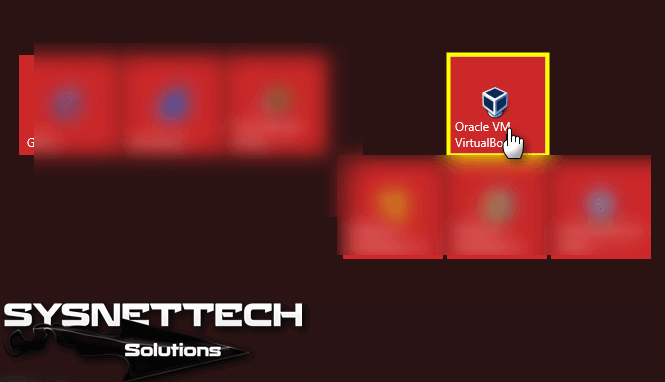
Шаг 2
Щелкните значок Файл и нажмите Проверить наличие обновлений .
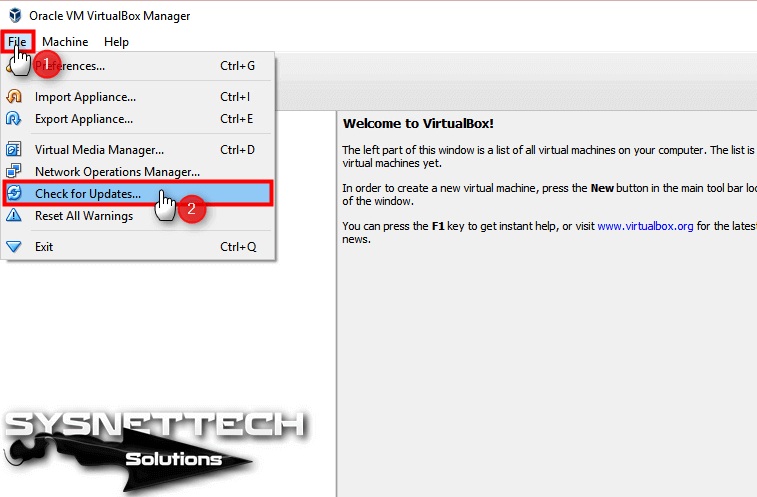
Шаг 3
Проверка наличия новой версии Oracle VBox…
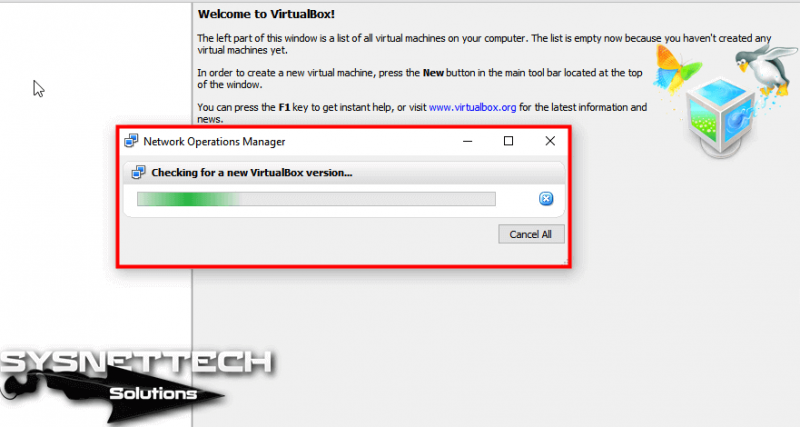
Шаг 4
Доступна новая версия для VBox, и вы можете нажать на ссылку ниже, чтобы загрузить новая версия.
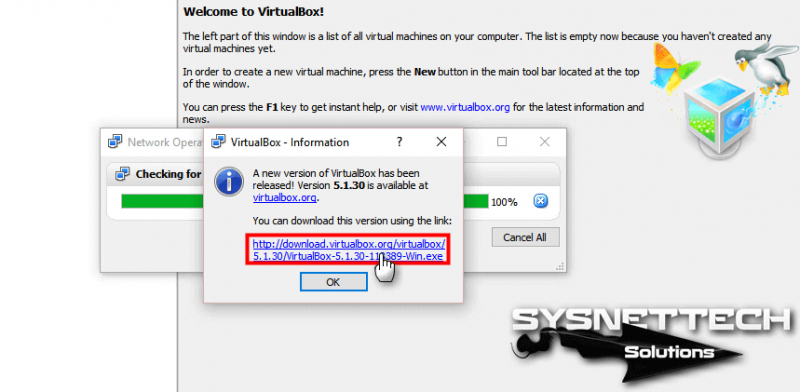
Шаг 5
Oracle VM 5.1.30 загружается через Интернет…
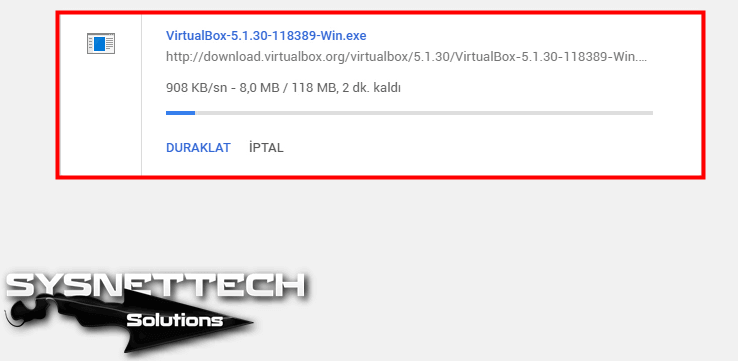
Шаг 6
После загрузки 5.1 .30 на свой компьютер, нажмите кнопку OK , чтобы закрыть окно Информация .
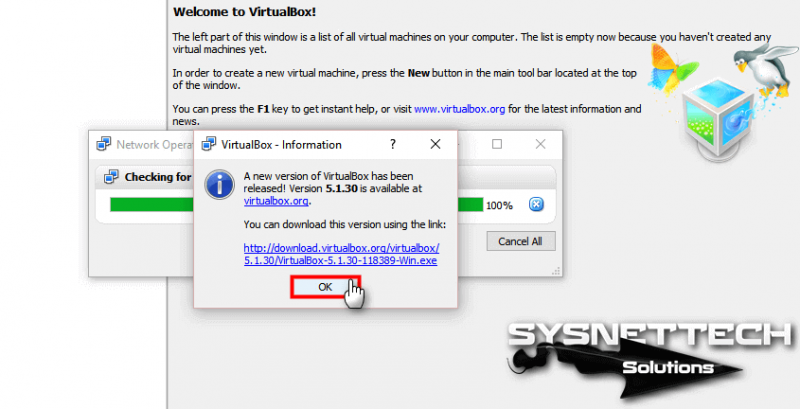
Шаг 7
Теперь закройте программа.
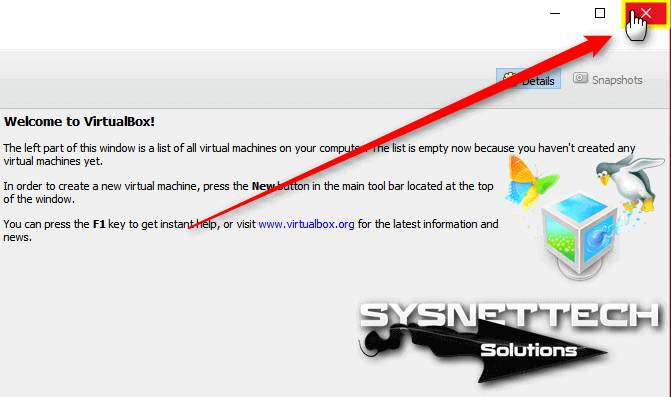
Шаг 8
Запустите загруженную версию 5.1.30 от имени администратора.
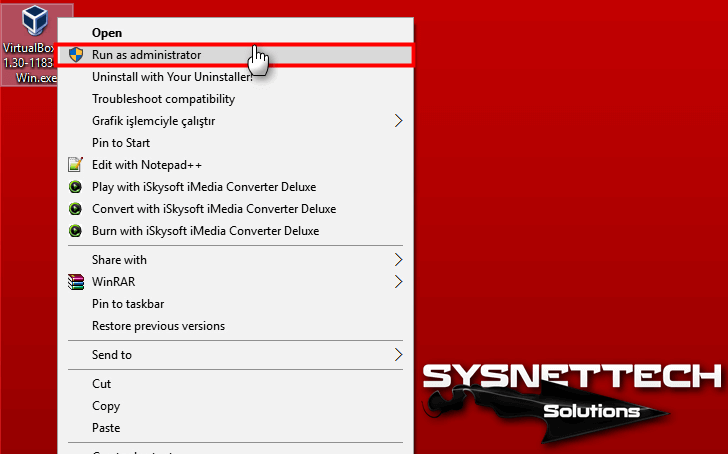
Шаг 9
В Oracle VM VBox 5.1.30 Setup окна нажмите Далее , чтобы продолжить установку.
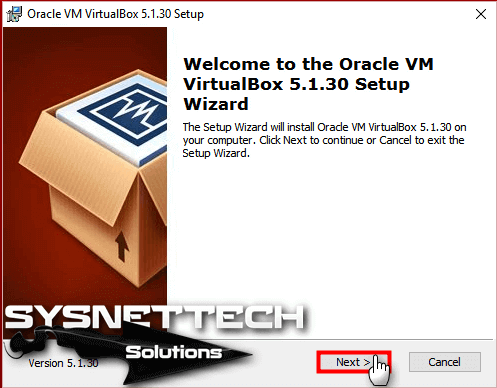
Шаг 10
В окне Выборочная установка оставьте настройки по умолчанию и нажмите Далее .
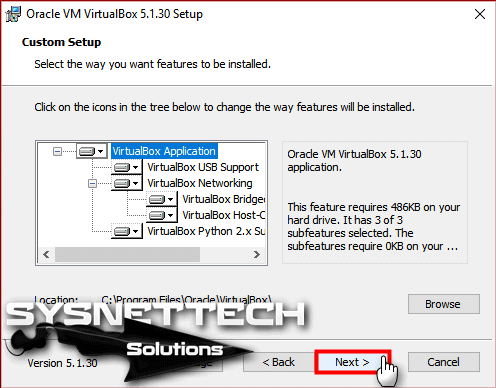
Шаг 11
В окне создания ярлыка нажмите Далее , чтобы продолжить.
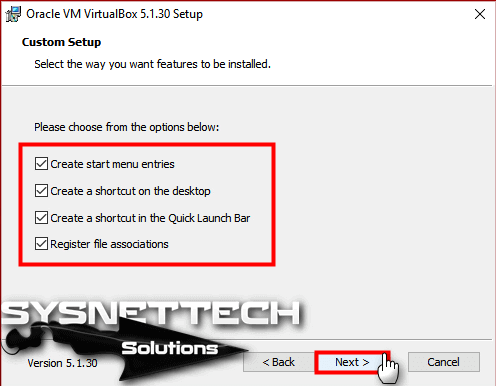
Шаг 12
В следующем окне сообщается, что ваш сетевое соединение будет временно отключено. Нажмите Да , чтобы продолжить.
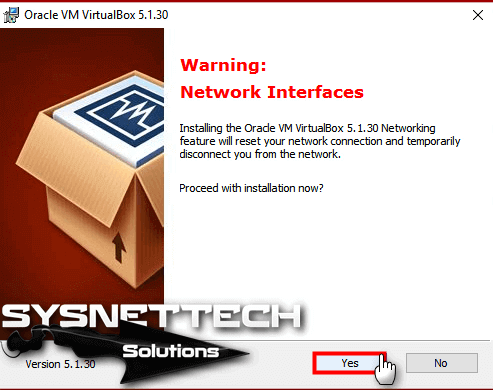
Шаг 13
После выполнения необходимых настроек для обновления нажмите кнопку Установить , чтобы начать установку.
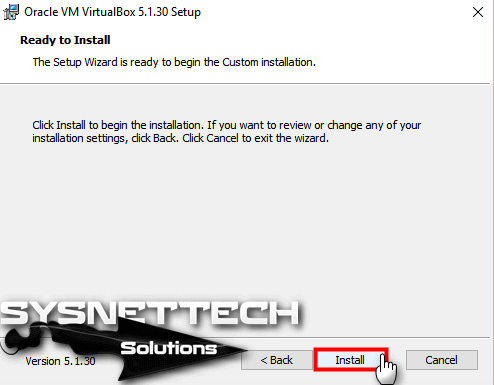
Шаг 14
Копирование новых файлов…
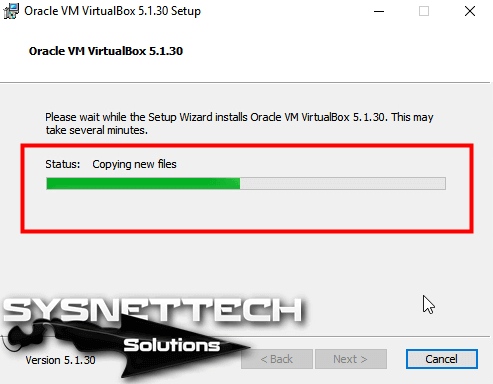
Шаг 15
Обновление виртуальной машины Oracle успешно завершено! Нажмите кнопку Готово , чтобы запустить его.
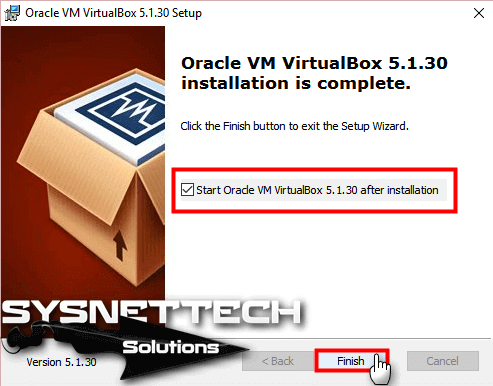
Как обновить пакет расширений в Windows 10
Вы можете столкнуться с обновлением пакета расширений, как только при открытии программы. Он загрузит пакет расширений и установит необходимые файлы для обновления.
Следуйте инструкциям по обновлению пакета расширений по порядку…
Шаг 1
Окно вопросов информирует вас о том, что у вас более старая версия пакета расширений. o загрузите последнюю версию пакета расширений. Нажмите кнопку Загрузить .
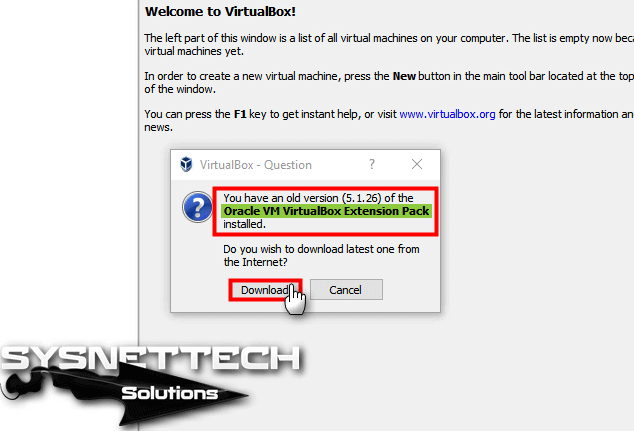
Шаг 2
Сообщается размер файла для Extension Pack . Нажмите кнопку Загрузить еще раз, чтобы продолжить загрузку.
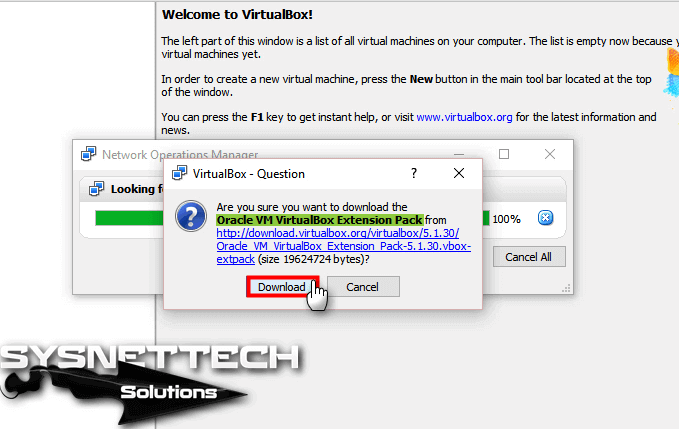
Шаг 3
Загрузка нового пакета расширений для Oracle VM VBox…
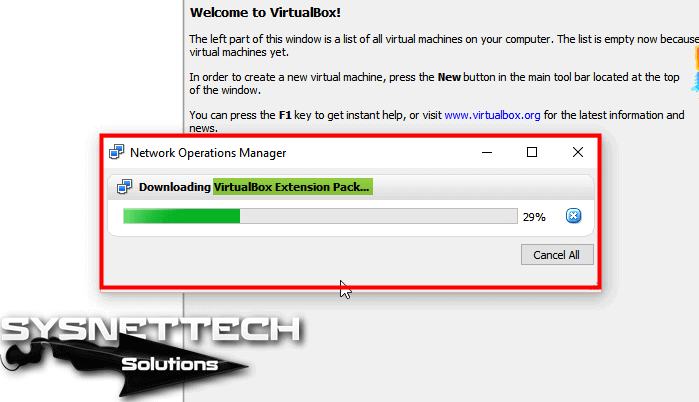
Шаг 4
Extension Pack 5.1 .30 загружен с сайта VirtualBox . Чтобы создать Extension Pack , нажмите кнопку Установить .
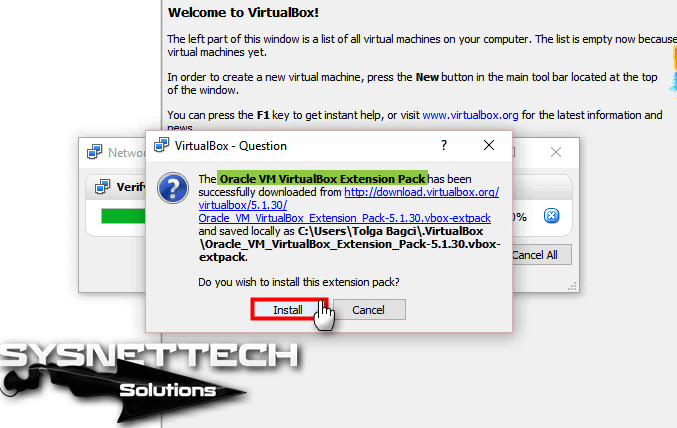
Шаг 5
Нажмите кнопку «Обновить» сейчас.
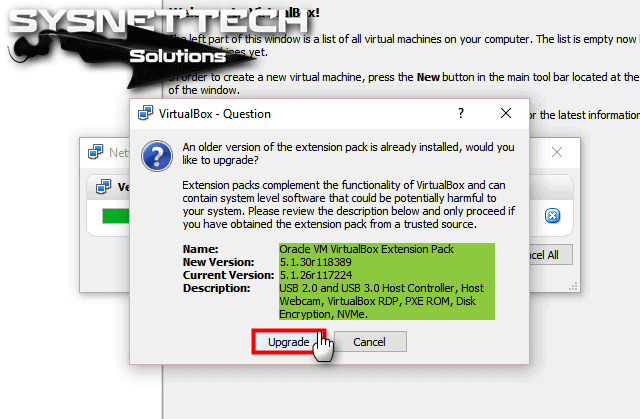
Шаг 6
В окне Лицензия нажмите кнопку Принимаю принять условия лицензионного соглашения.
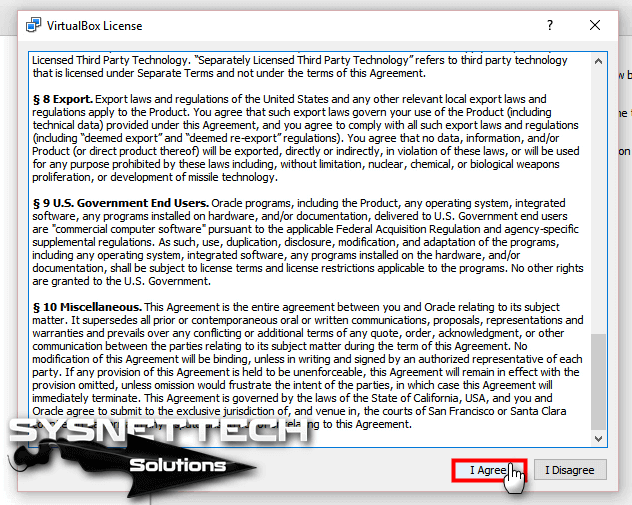
Шаг 7
Шаги по созданию пакета расширений успешно выполнены! Нажмите кнопку OK , чтобы закрыть информационное окно.
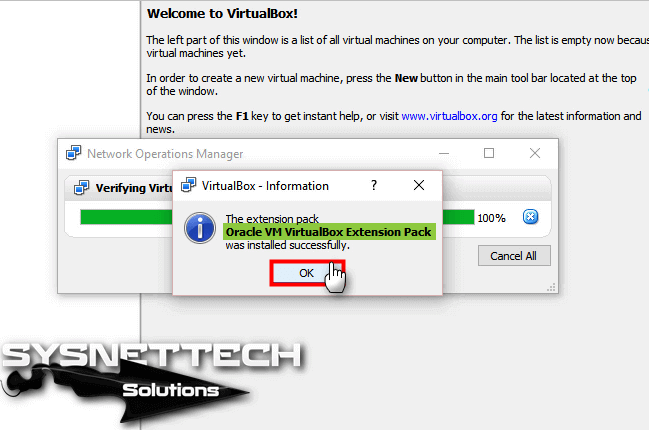
Шаг 8
Нажмите кнопку Удалить , чтобы удалить загруженные файлы.
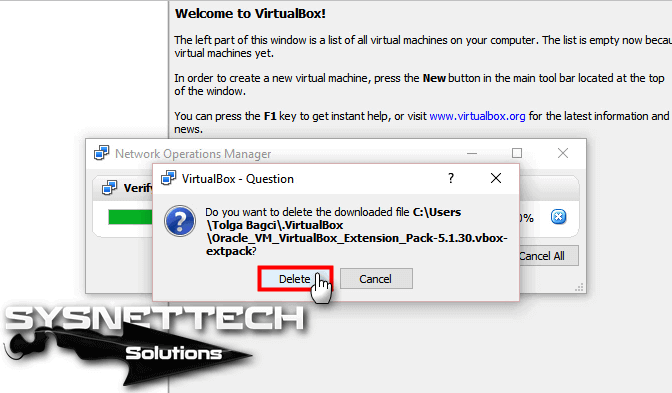
Шаг 9
После успешного завершения шагов обновления нажмите кнопку Справка/О программе , чтобы проверить версию. Вы можете видеть, что программа обновилась по следующему изображению.
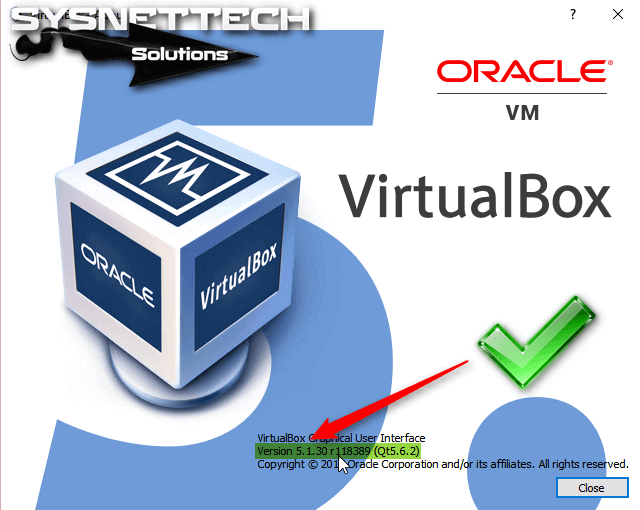
Как установить новую версию VirtualBox ⇒ Видео
Вы можете выполнить следующие шаги, чтобы установить новую версию, и вы также можете подписаться на наш канал YouTube для поддержки нас…
Final Word
В этой статье мы обновили VirtualBox до последней версии для Windows ПК на новую версию. И, наконец, мы обновили пакет расширений VBox для таких аппаратных устройств, как USB и Display. Спасибо, что подписались на нас!
Как установить VirtualBox на Ubuntu 17.10 Как установить Windows 10 в Oracle VBox Как создать виртуальную машину в Oracle VM VBox Как проверить жесткий диск на наличие ошибок. Как загрузить Windows 10 из Microsoft
Теги: Oracle VM VirtualBox, Windows, Windows 10




























