Как посмотреть все переменные среды в командной строке
Пользователь может получить список переменных среды при помощи системного инструмента — командной строки Windows.
В cmd переменные среды открываются следующим образом:
- Запустите командную строку от имени администратора.
- Выполните команду:
set
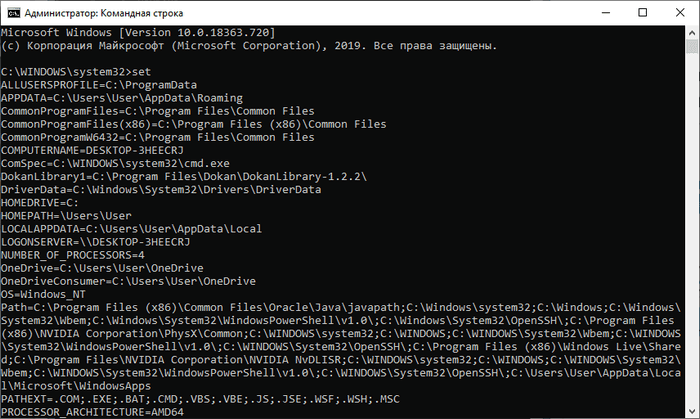
Для получения списка переменных в виде текстового файла, выполните в командной строке команду:
set > C:\Variables.txt
После выполнения этой команды, на Локальном диске «C:» появится текстовый файл с именем «Variables» (имя можно использовать любое), в котором находится список переменных среды Windows.
ALLUSERSPROFILE=C:\ProgramData APPDATA=C:\Users\User\AppData\Roaming CommonProgramFiles=C:\Program Files\Common Files CommonProgramFiles(x86)=C:\Program Files (x86)\Common Files CommonProgramW6432=C:\Program Files\Common Files COMPUTERNAME=DESKTOP-3HEECRJ ComSpec=C:\WINDOWS\system32\cmd.exe DokanLibrary1=C:\Program Files\Dokan\DokanLibrary-1.2.2\ DriverData=C:\Windows\System32\Drivers\DriverData HOMEDRIVE=C: HOMEPATH=\Users\User LOCALAPPDATA=C:\Users\User\AppData\Local LOGONSERVER=\\DESKTOP-3HEECRJ NUMBER_OF_PROCESSORS=4 OneDrive=C:\Users\User\OneDrive OneDriveConsumer=C:\Users\User\OneDrive OS=Windows_NT Path=C:\Program Files (x86)\Common Files\Oracle\Java\javapath;C:\Windows\system32;C:\Windows;C:\Windows\System32\Wbem;C:\Windows\System32\WindowsPowerShell\v1.0\;C:\Windows\System32\OpenSSH\;C:\Program Files (x86)\NVIDIA Corporation\PhysX\Common;C:\WINDOWS\system32;C:\WINDOWS;C:\WINDOWS\System32\Wbem;C:\WINDOWS\System32\WindowsPowerShell\v1.0\;C:\WINDOWS\System32\OpenSSH\;C:\Program Files (x86)\Windows Live\Shared;C:\Program Files\NVIDIA Corporation\NVIDIA NvDLISR;C:\WINDOWS\system32;C:\WINDOWS;C:\WINDOWS\System32\Wbem;C:\WINDOWS\System32\WindowsPowerShell\v1.0\;C:\WINDOWS\System32\OpenSSH\;C:\Users\User\AppData\Local\Microsoft\WindowsApps PATHEXT=.COM;.EXE;.BAT;.CMD;.VBS;.VBE;.JS;.JSE;.WSF;.WSH;.MSC PROCESSOR_ARCHITECTURE=AMD64 PROCESSOR_IDENTIFIER=Intel64 Family 6 Model 60 Stepping 3, GenuineIntel PROCESSOR_LEVEL=6 PROCESSOR_REVISION=3c03 ProgramData=C:\ProgramData ProgramFiles=C:\Program Files ProgramFiles(x86)=C:\Program Files (x86) ProgramW6432=C:\Program Files PROMPT=$P$G PSModulePath=C:\Program Files\WindowsPowerShell\Modules;C:\WINDOWS\system32\WindowsPowerShell\v1.0\Modules PUBLIC=C:\Users\Public SystemDrive=C: SystemRoot=C:\WINDOWS TEMP=C:\Users\User\AppData\Local\Temp TMP=C:\Users\User\App\Data\Local\Temp TMPDIR=C:\Users\Public\Documents\Wondershare\Creator\Temp USERDOMAIN=DESKTOP-3HEECRJ USERDOMAIN_ROAMINGPROFILE=DESKTOP-3HEECRJ USERNAME=User USERPROFILE=C:\Users\User windir=C:\WINDOWS
Как посмотреть содержимое PATH
Для этих целей есть команда echo. Пользователю остается вооружиться ею для получения нужной информации. Что нужно прописать в терминале:
![]() В окне появится список каталогов, которые разделены знаком двоеточия. А теперь добавим пару слов о том, как система обнаруживает путь к определенной папке. Линукс реагирует на запуск конкретной программы, после чего начинается поиск исполняемого файла по имени.
В окне появится список каталогов, которые разделены знаком двоеточия. А теперь добавим пару слов о том, как система обнаруживает путь к определенной папке. Линукс реагирует на запуск конкретной программы, после чего начинается поиск исполняемого файла по имени.
Если файл найден сразу, происходит моментальный запуск на выполнение. Но есть и другой сценарий развития событий, о котором стоит знать новичку. Если файла нет в каталоге, Линукс начинает проверять те папки, которые содержатся в переменной PATH. И, конечно же, находит запрашиваемые файлы. Проверка на предмет его поиска происходит по порядку.
Статья – как добавить путь в переменную path
Как добавить путь в переменную Path ?
Что это?
PATH является переменной среды и представляет собой список папок, который используется операционной системой для поиска исполняемых файлов (*.EXE).
На практике, если папка добавлена в PATH, исполняемые файлы можно запускать из командной строки без указания полного пути к ним.
Зачем это?Например, Вы установили архиватор WinRAR. Чтобы заархивировать файл консольной утилитой Rar.exe нужно:
Список путей в Path
Для того чтобы посмотреть список папок, входящих в переменную PATH, просто наберите PATH в командной строке.
Как добавить?Добавить папку в PATH можно:
1) при помощи графического интерфейса Windows.Открыть окно свойств системы (WIN PAUSE), на вкладке “Дополнительно” нажать кнопку “Переменные среды”, в разделе “Системные переменные” выделить “PATH” и нажать кнопку “Изменить”.Через точку с запятой прописать путь к папке без кавычек, как в примере:
2) воспользоваться таким БАТ-файлом:
Для Windows Vista, 7, 8 скрипт нужно запускать
с повышенными правами.
Переменная будет доступна другим приложениям после перезагрузки компьютера или ручной инициации обновления пользовательских параметров(например, во время очередного получения запроса на повышение прав).
Альтернативно, обновление пользовательских параметров можно форсировать запуском утилиты SetX, которая встроена в Windows 7.В остальных версиях распространяется в составе Windows Resourse Kit.
В конце кода нужно дописать:
P.S. Здесь же можно хранить и пользовательские переменные, которые необходимо сделать глобальными.
Например, чтобы создать переменную с именем MyVar и значением MyValue,
выполните команду:
§
Как добавить путь в переменную Path ?
Что это?
PATH является переменной среды и представляет собой список папок, который используется операционной системой для поиска исполняемых файлов (*.EXE).
На практике, если папка добавлена в PATH, исполняемые файлы можно запускать из командной строки без указания полного пути к ним.
Зачем это?Например, Вы установили архиватор WinRAR. Чтобы заархивировать файл консольной утилитой Rar.exe нужно:
Список путей в Path
Для того чтобы посмотреть список папок, входящих в переменную PATH, просто наберите PATH в командной строке.
Как добавить?Добавить папку в PATH можно:
1) при помощи графического интерфейса Windows.Открыть окно свойств системы (WIN PAUSE), на вкладке “Дополнительно” нажать кнопку “Переменные среды”, в разделе “Системные переменные” выделить “PATH” и нажать кнопку “Изменить”.Через точку с запятой прописать путь к папке без кавычек, как в примере:
2) воспользоваться таким БАТ-файлом:
Для Windows Vista, 7, 8 скрипт нужно запускать
с повышенными правами.
Переменная будет доступна другим приложениям после перезагрузки компьютера или ручной инициации обновления пользовательских параметров(например, во время очередного получения запроса на повышение прав).
Альтернативно, обновление пользовательских параметров можно форсировать запуском утилиты SetX, которая встроена в Windows 7.В остальных версиях распространяется в составе Windows Resourse Kit.
В конце кода нужно дописать:
P.S. Здесь же можно хранить и пользовательские переменные, которые необходимо сделать глобальными.
Например, чтобы создать переменную с именем MyVar и значением MyValue,
выполните команду:
Как сменить путь в командной строке на windows7/8/xp ? |
Работая в командной строке Windows, многие не могут разобраться, как перейти на другой диск или открыть ту или иную папку на диске. А ведь это самые простые и базовые действия, которые должен знать любой пользователь, которому необходимо использовать параметры командной строки.
Откройте командную строку и вы увидите, что по умолчанию вы находитесь в корне системного диска или пользовательской папки (С: или С:UsersAdmin, например). Чтобы сменить диск, достаточно ввести в командной строке букву диска с двоеточием и нажать Enter:D:После такой команды вы должны перейти на другой раздел. Если, вдруг, у вас не получилось перейти на другой раздел, то воспользуйтесь параметром (cd). Данный параметр служит для смены текущей папки или диска. Применительно к нашему примеру, для перехода в корень диска (D) следует ввести:cd D:Не забывайте о двоеточии после буквы диска.Теперь для перехода в другую папку вам потребуется указать путь к этой папке, например:cd D:TestsTest1В данном примере вы сразу перейдете в подпапку (Test1), которая располагается в корневой папке (Tests). Если вы хотите перейти в папку, которая лежит в том же каталоге, где находится текущая позиция указателя командной строки, то достаточно ввести ее имя, без указания полного пути:cd TestsТаким, образом мы перейдем непосредственно в папку (Tests), указатель командной строки изменится на:D:TestsПодобным образом вы можете перейти в любую из папок данного каталога, например в (Test3):cd Test3
Как видите, сменить папку или диск достаточно просто. Но для удобства навигации необходимо знать, какие папки располагаются в том или ином месте. Находясь в папке (Tests) и введя в командную строку параметр (dir), вы сможете просмотреть содержимое папки, в том числе и имена всех файлов и папок. Рядом с именами файлов будет указан их размер в байтах, а рядом с папками надпись (DIR), означающая, что это папка.
Используя предоставленную командой (dir) информацию, а также используя параметр для смены каталога (cd), в командной строке вы легко сможете перемещаться по всем папкам на вашем компьютере.
варианты
наконец, есть потенциально улучшенная версия под названием SETENV рекомендуется на странице ss64 SETX, которая разбивает настройку переменных среды пользователя или системы.
прокрутите вниз до Пути и выберите Изменить. Вы также можете скопировать и вставить его в свой любимый редактор, чтобы вы могли видеть весь путь и более легко редактировать его.
для переопределения уже включены исполняемые файлы;
попробуйте! его безопасно использовать и потрясающе!
Вы можете проверить более подробную информацию об этом простой подход здесь.
С другой стороны, использование команды SETX с правами администратора-это путь более мощный, он изменяет эти значения навсегда (или, по крайней мере, до следующего использования этой команды или до следующего манипулирования этими значениями вручную GUI. ).
но для ясности я подумал, что совместное использование здесь лучшее использование синтаксиса SETX это сработало для меня может помочь кому-то однажды:
где любой знак равенства ‘ = ‘ следует избегать, и не беспокойтесь пространства! нет необходимости вставлять дополнительные кавычки для пути что содержит пробелы внутри него-знак разделения’; ‘ выполняйте задание.
ключевое слово PATH, которое следует за SETX, определяет, какой набор значений должен быть изменен среди возможных значений переменных среды системы, а %PATH% (путь слова, окруженный знаком процента) внутри кавычек, говорит ОС оставить существующие значения пути как они есть и добавить следующий путь (тот, который следует за знаком разделения ‘;’ ) к существующим значениям.
однако, это только РАБОЧИЕ для системы, которая имеет Dot.Net 4.0 или выше, такие как windows 7,8 или 10.
это общий reg-файл. Скопируйте приведенные ниже строки в новый текстовый документ и сохраните его как anyname.рег. Отредактируйте его с помощью своих программ или документов.
в пути используйте \ для разделения имен папок в ключевых путях, поскольку regedit использует один \ для разделения его ключевых имен. Все reg файлы начинаются с REGEDIT4. Точка с запятой превращает строку в комментарий. Символ @ означает присвоение значения ключу, а не именованному значению.
файл не должен существовать. Это может быть использовано для набора слова.exe, чтобы открыть Winword.исполняемый.
введя start batchfile начнется iexplore.исполняемый.
вам уже говорили о пути в другом ответе. Также смотрите doskey /? для cmd макросов (они работают только при вводе).
вы можете запускать команды запуска для CMD. Из Windows Recource Kit Техническая Справка
Автозагрузка
описание
содержит команды, которые выполняются при каждом запуске Cmd.исполняемый.
Копирование пути к файлу или папке
В сторонних файловых менеджерах есть свои функции для выполнения рассматриваемой задачи, но вы можете легко скопировать путь к файлу и во встроенном проводнике Windows 10:
- Найдите нужный файл в проводнике.
- Удерживая Shift, нажмите правой кнопкой по этому файлу.
- Выберите пункт контекстного меню «Копировать как путь».
Готово — теперь вы можете вставить (Ctrl V, Shift Insert или через контекстное меню) в любое место, например, в командную строку. Путь к файлу вставляется в кавычках — для большинства применений удалять их не обязательно.
Копирование пути к папке еще проще: находясь в нужной папке, нажмите указателем мыши в правой части адресной строки проводника — весь путь будет выделен.
Скопируйте его в буфер обмена — Ctrl C, Ctrl Insert или с использованием контекстного меню.
Добавление пути в пользовательскую переменную Path
Для добавление пути, заданного аргументом командной строки, скрипт выполняет следующие действия:
- Проверяет, возможно, этот путь уже добавлен, в этом случае скрипт завершает свою работу.
- Добавляет путь к значению переменной Path.
- Сохраняет итоговое значение вызовом SETX. Почему именно через SETX, а не через сохранение значения обратно в реестр? Разница в том, что изменение, сделанное через SETX, начинает работать сразу (для новых процессов, конечно), а изменения, сохранённые через реестр, начнут работать только после выхода-входа пользователя.
Код скрипта user_path_add.js:
Пример добавления пути к программе nhsms, установленной в профиль пользователя, из командной строки:
Посмотреть содержимое всех переменных окружения
Чтобы изучить не только PATH а вообще все переменные окружения, выполните
env
LC_PAPER=en_US.UTF-8
XDG_SESSION_ID=2
LC_ADDRESS=en_US.UTF-8
HOSTNAME=localhost.localdomain
LC_MONETARY=en_US.UTF-8
SELINUX_ROLE_REQUESTED=
TERM=xterm-256color
SHELL=/bin/bash
HISTSIZE=1000
SSH_CLIENT=192.168.56.1 41522 22
SELINUX_USE_CURRENT_RANGE=
LC_NUMERIC=en_US.UTF-8
SSH_TTY=/dev/pts/1
USER=andrei
LS_COLORS=rs=0:di=38;5;27:ln=38;5;51:mh=44;38;5;15:pi=40;38;5;11:so=38;5;13:do=38;5;5:bd=48;5;232;38;5;11:cd=48;5;232;38;5;3:or=48;5;232;38;5;9:mi=05;48;5;232;38;5;15:su=48;5;196;38;5;15:sg=48;5;11;38;5;16:ca=48;5;196;38;5;226:tw=48;5;10;38;5;16:ow=48;5;10;38;5;21:st=48;5;21;38;5;15:ex=38;5;34:*.tar=38;5;9:*.tgz=38;5;9:*.arc=38;5;9:*.arj=38;5;9:*.taz=38;5;9:*.lha=38;5;9:*.lz4=38;5;9:*.lzh=38;5;9:*.lzma=38;5;9:*.tlz=38;5;9:*.txz=38;5;9:*.tzo=38;5;9:*.t7z=38;5;9:*.zip=38;5;9:*.z=38;5;9:*.Z=38;5;9:*.dz=38;5;9:*.gz=38;5;9:*.lrz=38;5;9:*.lz=38;5;9:*.lzo=38;5;9:*.xz=38;5;9:*.bz2=38;5;9:*.bz=38;5;9:*.tbz=38;5;9:*.tbz2=38;5;9:*.tz=38;5;9:*.deb=38;5;9:*.rpm=38;5;9:*.jar=38;5;9:*.war=38;5;9:*.ear=38;5;9:*.sar=38;5;9:*.rar=38;5;9:*.alz=38;5;9:*.ace=38;5;9:*.zoo=38;5;9:*.cpio=38;5;9:*.7z=38;5;9:*.rz=38;5;9:*.cab=38;5;9:*.jpg=38;5;13:*.jpeg=38;5;13:*.gif=38;5;13:*.bmp=38;5;13:*.pbm=38;5;13:*.pgm=38;5;13:*.ppm=38;5;13:*.tga=38;5;13:*.xbm=38;5;13:*.xpm=38;5;13:*.tif=38;5;13:*.tiff=38;5;13:*.png=38;5;13:*.svg=38;5;13:*.svgz=38;5;13:*.mng=38;5;13:*.pcx=38;5;13:*.mov=38;5;13:*.mpg=38;5;13:*.mpeg=38;5;13:*.m2v=38;5;13:*.mkv=38;5;13:*.webm=38;5;13:*.ogm=38;5;13:*.mp4=38;5;13:*.m4v=38;5;13:*.mp4v=38;5;13:*.vob=38;5;13:*.qt=38;5;13:*.nuv=38;5;13:*.wmv=38;5;13:*.asf=38;5;13:*.rm=38;5;13:*.rmvb=38;5;13:*.flc=38;5;13:*.avi=38;5;13:*.fli=38;5;13:*.flv=38;5;13:*.gl=38;5;13:*.dl=38;5;13:*.xcf=38;5;13:*.xwd=38;5;13:*.yuv=38;5;13:*.cgm=38;5;13:*.emf=38;5;13:*.axv=38;5;13:*.anx=38;5;13:*.ogv=38;5;13:*.ogx=38;5;13:*.aac=38;5;45:*.au=38;5;45:*.flac=38;5;45:*.mid=38;5;45:*.midi=38;5;45:*.mka=38;5;45:*.mp3=38;5;45:*.mpc=38;5;45:*.ogg=38;5;45:*.ra=38;5;45:*.wav=38;5;45:*.axa=38;5;45:*.oga=38;5;45:*.spx=38;5;45:*.xspf=38;5;45:
LC_TELEPHONE=en_US.UTF-8
MAIL=/var/spool/mail/andrei
PATH=/usr/local/bin:/usr/bin:/usr/local/sbin:/usr/sbin:/home/andrei/.local/bin:/home/andrei/bin
LC_IDENTIFICATION=en_US.UTF-8
PWD=/home/andrei
LANG=en_US.UTF-8
LC_MEASUREMENT=en_US.UTF-8
SELINUX_LEVEL_REQUESTED=
HISTCONTROL=ignoredups
SHLVL=1
HOME=/home/andrei
LOGNAME=andrei
XDG_DATA_DIRS=/home/andrei/.local/share/flatpak/exports/share:/var/lib/flatpak/exports/share:/usr/local/share:/usr/share
SSH_CONNECTION=192.168.56.1 41522 192.168.56.116 22
LESSOPEN=||/usr/bin/lesspipe.sh %s
XDG_RUNTIME_DIR=/run/user/1000
LC_TIME=en_US.UTF-8
LC_NAME=en_US.UTF-8
_=/usr/bin/env
Как использовать модуль Pathlib?
Для работы с Pathlib в Python требуется импортировать все классы данного модуля, используя следующую команду:
Python
from pathlib import *
| 1 | frompathlib import* |
В качестве первого задания давайте извлечем текущую рабочую директорию и домашнюю директорию объектов, используя следующий код:
Python
current_dir = Path.cwd()
home_dir = Path.home()
print(current_dir)
print(home_dir)
|
1 2 3 4 5 |
current_dir=Path.cwd() home_dir=Path.home() print(current_dir) print(home_dir) |
Вместо импорта всех классов можно использовать . В таком случае, задействуя классы внутри модуля, требуется добавлять через .
Python
import pathlib
current_dir = pathlib.Path.cwd()
home_dir = pathlib.Path.home()
print(current_dir)
print(home_dir)
|
1 2 3 4 5 6 7 |
importpathlib current_dir=pathlib.Path.cwd() home_dir=pathlib.Path.home() print(current_dir) print(home_dir) |
Раздел реестра App Paths
Действительно, не указывая полный путь, можно запустить некоторые стандартные программы Windows из окна «Выполнить», но не из командной строки. Помимо проигрывателя Windows Media, это, например, Paint (mspaint) и Wordpad (wordpad). То же самое верно и для приложений MS Office – проверьте команду excel или winword!
Разница между окном «Выполнить» и командной строкой заключается в том, что оболочка Windows (explorer) обладает более широкими возможностями, чем консольный интерпретатор команд. В данном случае все дело в функции ShellExecuteEx, которой снабжена оболочка. Когда вы запускаете исполняемый файл без указания полного пути к нему, функция выполняет поиск в:
- текущей папке
- папках Windows и System32
- разделе реестра
HKEY_LOCAL_MACHINE\SOFTWARE\Microsoft\Windows\CurrentVersion\App Paths
Как работает раздел App Paths
Давайте посмотрим на работу App Paths на примере Windows Media Player.
Здесь:
- создан подраздел с псевдонимом исполняемого файла (в данном случае – это wmplayer.exe)
- в параметре По умолчанию указан полный путь к файлу. Если в пути к файлу используется переменная, параметр должен быть расширяемым строковым (REG_EXPAND_SZ). Указывая абсолютный путь, можно обойтись обычным строковым параметром (REG_SZ).
- в параметре Path задана рабочая папка программы
Работает это очень просто. Вы вводите псевдоним файла в окне «Выполнить» или адресной строке проводника, а система автоматически смотрит в указанном пути.
Как ускорить свою работу с помощью App Paths
Этим разделом реестра можно пользоваться для быстрого запуска программ, ярлыки которых не нужны вам в панели задач или на рабочем столе. Например, для поиска и замены в текстовых файлах я применяю программу BKReplacem (replacem.exe), у которой своя папка внутри папки PortableSoft. В разделе App Paths я создал подраздел bkr.exe и указал полный путь к утилите. Теперь ее запуск сводится к выполнению bkr в окне «Выполнить».
Кстати, не забывайте заключать в кавычки пути, содержащие пробелы. И, надеюсь, вы уже догадались, что можно сократить команду до одной буквы. Продолжая этот пример, я мог бы создать подраздел b.exe. Вообще, у программы может быть сколько угодно псевдонимов, как вы увидите чуть ниже.
Еще одно применение, которое я нашел для App Paths, это запуск cmd.exe с полными правами. Я давно обхожусь без запроса UAC, благодаря . Создав подраздел cmda.exe, я указал в нем путь к командному файлу, выполняющему задание.
В нем всего одна строка:
schtasks /run /tn CMD_Admin
Теперь достаточно ввести в окно «Выполнить» команду cmda, чтобы открыть командную строку от имени администратора.
Что интересного можно найти в разделе App Paths
Во-первых, я уверен, что вы найдете там многие из установленных у вас программ. Вместо того чтобы прописывать путь к своей папке в переменную PATH, программы регистрируют свой исполняемый файл в разделе App Paths, следуя рекомендациям Microsoft.
Во-вторых, там есть подразделы WORDPAD.EXE и WRITE.EXE, причем оба ведут к файлу wordpad.exe.
Программа Write, входившая в состав первых операционных систем Microsoft, в Windows 95 была заменена на WordPad. Вы также найдете подраздел pbrush.exe, ссылающийся на mspaint, лежащий в System32.
Программ Write и Paintbrush нет в Windows уже лет 15, однако упоминание о них до сих пор содержится в системе! И это подводит нас к разговору о том, когда и зачем в Windows ввели раздел App Paths.
История App Paths
Раздел App Paths появился в Windows 95 в качестве противоядия от засорения пути PATH, который задавался в файле autoexec.bat. Программы традиционно добавляли туда пути к своим папкам, как это до сих пор иногда делается с одноименной переменной среды. При загрузке системы файл считывался, а программы оказывались в системном пути.
Основная проблема для разработчиков состояла в том, что найти в autoexec.bat правильную строку SET PATH было нетривиальной задачей. При этом нельзя было вставлять свою строку в начало файла, поскольку другая команда ниже могла переопределить переменную.
Кроме того, добавлять путь в PATH ради того чтобы указать Windows на одну единственную программу, было не рационально, сродни стрельбе из пушки по воробьям. Вот тогда разработчики Windows 95 и придумали решение с разделом реестра, позволяющим указывать пути к конкретным исполняемым файлам.
Теоретически, какая-нибудь древняя программа может полагаться на своих ровесниц, наследницы которых уже сменили имя или расположение. Чтобы старые приложения не ломались, используется раздел реестра App Paths.
Как Вручную Добавить Python В ПУТЬ Windows
Во-первых, если вы не установили Python на свой компьютер, перейдите на веб- сайт python.org, чтобы загрузить и установить предпочитаемую версию.
После успешной установки Python на ваш компьютер проверьте, не добавлен ли он в PATH Windows. Откройте свой терминал и введите python , затем нажмите клавишу Enter . Команда может вернуть ошибку, в которой говорится, что «python не распознается как внутренняя или внешняя команда, работающая программа или пакетный файл», что означает, что Python еще не добавлен в переменную PATH вашего компьютера.
Чтобы запускать программы Python из командной строки, выполните шаги, выделенные ниже.
Найдите Путь Установки Python На Вашем ПК
Чтобы добавить Python в ваш Windows PATH, вам нужно получить путь его установки. Для этого откройте панель поиска Windows и введите python.exe (не нажимайте клавишу Enter ). Затем щелкните правой кнопкой мыши Python.exe, который появляется в появившемся меню, и выберите опцию Открыть расположение файла .
В открывшихся окнах проводника щелкните длинную панель каталогов слева от строки поиска. Выделите и скопируйте весь текст пути в буфер обмена с помощью Ctrl + c . Затем перейдите к следующим шагам ниже.
Далее: Добавить Python В PATH В Пользовательских Переменных
Чтобы добавить Python в PATH в пользовательских переменных , щелкните правой кнопкой мыши « Этот компьютер» и выберите « Свойства» . Оказавшись в меню свойств, нажмите на опцию Advanced system settings . В следующем окне выберите вкладку Advanced и выберите Environment Variables .
Environment Variables меню состоит из двух отдельных частей: верхняя часть называется Пользовательские переменные , а нижняя часть имени системных переменных . Однако в этом случае мы сосредоточимся на пользовательских переменных .
В меню пользовательских переменных найдите переменную с именем Path . Затем вставьте путь, который вы скопировали ранее, в параметр «Значение переменной», используя Ctrl + v, и нажмите « ОК» .
Однако, если вы не можете найти эту переменную, вам может потребоваться ее создать. Для этого нажмите New . Затем в форме имени переменной введите путь и вставьте свой путь Python в поле значения переменной .
Вернитесь в папку пути установки Python и дважды щелкните Scripts, чтобы открыть этот каталог. Затем скопируйте его путь из панели пути в верхней части окон (помимо панели поиска), как вы это делали ранее для пути установки Python.
Скопировав путь к скриптам, вернитесь к переменным среды . Затем выберите переменную Path и нажмите Edit . Введите точку с запятой после пути к исполняемому файлу Python и вставьте после него путь скриптов, который вы только что скопировали. Затем нажмите ОК .
Добавление Python В PATH С Помощью Параметра Системных Переменных
Вы также можете добавить Python в системную переменную PATH. Хотя это всего лишь альтернатива, и в ней нет необходимости, если вы уже добавили ее в переменные Users .
Чтобы использовать параметр « Системные переменные» , выполните шаги, выделенные выше, для копирования пути Python и его сценария. Затем вернитесь в переменные среды . Затем в сегменте системных переменных найдите переменную с именем Path . Щелкните эту переменную и щелкните Изменить .
В следующем появившемся окне нажмите New и вставьте путь, который вы скопировали ранее, в открывшееся пространство. Повторите этот процесс и для пути скриптов . Затем нажмите ОК и закройте окно переменных среды .
Зачем Добавлять Python В Windows PATH?
Если вам не удалось добавить Python в PATH в вашей ОС Windows, вы не сможете запустить интерпретатор Python, запустить виртуальную среду программирования или выполнить такие команды, как pip install, из терминала.
Мы исследуем лучшие способы создания виртуальных сред Python и управления ими.
Это потому, что, когда вы запускаете любую программу, отличную от программы по умолчанию, из командной строки, машина ищет исполняемый файл в текущей папке или в ПУТИ Windows.
Если его нет в переменной PATH, терминал возвращает ошибку «команда не найдена». Добавление в PATH — это мощный инструмент, даже если вы выполняете команду из созданного или пакетного файла по умолчанию , добавление родительского исполняемого файла в переменную PATH также делает его доступным для вызова из терминала.
На что влияет переменная окружения PATH
При помощи переменных окружения можно передавать информацию не только запускаемым процессам, но и самой операционной системе. Она читает и использует значения переменных окружения, поэтому можно управлять некоторыми аспектами поведения операционной системы, изменяя переменные окружения.
Переменная содержит список директорий, в которых операционная система пытается искать исполняемые файлы, если пользователь при запуске не указал явно путь к нужному исполняемому файлу. Если добавить в переменную окружения PATH путь к директории, где находится этот исполняемый файл, и тогда его можно будет запускать, указывая только имя. А чтобы узнать, где он находится, можно использовать команду в операционной системе Windows либо команду в операционной системе Linux или MacOS. При этом, нужно иметь ввиду, что в переменную нужно добавлять не пути к исполняемым файлам, а пути к директориям, где они находятся.
Не обязательно добавлять в переменную PATH пути ко всем директориям, в которых находятся исполняемые файлы на вашем компьютер, так как большинство программ обычно запускаются через меню старт. На этот способ запуска переменная PATH никакого влияния не оказывает
Её важно настроить так, чтобы можно было быстро и удобно запускать всякие мелкие программы из консоли
Получение информации о пути в Pathlib
Во время работы с путями зачастую требуется найти родительскую директорию файла/папки или получить символические ссылки. У класса Path есть несколько удобных для этого методов, различные части пути доступны как свойства, что включают следующее:
- : строка, что представляет название жесткого диска. К примеру, вернет ;
- : возвращает , что дает доступ к компонентам пути;
- : компонент пути без директории;
- : последовательность обеспечивает доступ к логическим предкам пути;
- : финальный компонент пути без суффикса;
- : разрешение файла финального компонента;
- : часть пути перед директорией. используется для создания дочерних путей и имитации поведения ;
- : совмещает путь с предоставленными аргументами;
- : возвращает , основываясь на совпадении пути с предоставленным шаблоном поиска.
Например, у нас есть данный путь :
- : — возвращает PosixPath(‘/home/projects/pyscripts/python/sample.md’);
- : — возвращает (‘/’, ‘home’, ‘projects’, ‘pyscripts’, ‘python’);
- : — возвращает ‘sample.md’;
- : — возвращает ‘sample’;
- : — возвращает ‘.md’;
- : — возвращает PosixPath(‘/home/projects/pyscripts/python’);
- : — возвращает PosixPath(‘/home/projects/pyscripts’);
- : возвращает True;
- : возвращает (‘home/projects/pyscripts/python/edited_version.
path.normalize(path)¶
- {нить}
- Возвращает: {строка}
В метод нормализует данный , разрешение а также сегменты.
При обнаружении нескольких последовательных символов разделения сегментов пути (например, на POSIX и либо или в Windows) они заменяются одним экземпляром разделителя сегментов пути, зависящего от платформы ( на POSIX и в Windows). Конечные разделители сохранены.
Если строка нулевой длины, возвращается, представляя текущий рабочий каталог.
Например, в POSIX:
В Windows:
Поскольку Windows распознает несколько разделителей путей, оба разделителя будут заменены экземплярами предпочтительного разделителя Windows ():
А бросается, если не строка.
Вывод списка файлов с помощью метода glob
Также класс Path можно использовать для вывода списка файлов с помощью метода glob.
Допустим, у нас есть такая структура каталогов:
Каталог ocean содержит файлы tides.txt и wave.txt. У нас есть файл shark.txt, вложенный в каталог ocean, каталог animals и каталог fish: ocean/animals/fish.
Чтобы перечислить все файлы .txt в каталоге ocean, можно использовать такой код:
Этот код даст следующий результат:
Шаблон метода glob “*.txt” находит все файлы, заканчивающиеся на .txt. Поскольку данный пример кода выполняет этот метод в каталоге ocean, он возвращает два файла: wave.txt и tides.txt.
Примечание: Если вы хотите продублировать результаты, показанные в этом примере, в вашей системе, вам необходимо имитировать в ней структуру каталогов, показанную здесь.
Метод glob также можно использовать рекурсивно. Чтобы вывести все файлы .txt в каталоге ocean и во всех его подкаталогах, можно написать такой код:
Если мы запустим его, мы получим следующий результат:
Часть шаблона ** будет рекурсивно отвечать этому каталогу и всем его подкаталогам. Таким образом, мы получаем не только файлы wave.txt и tides.txt, а и файл shark.txt, который был вложен в ocean/animals/fish.


![[path of building] - от установки до импорта билда в пое](http://fuzeservers.ru/wp-content/uploads/8/5/7/857f98c0835fb0b79a28aa49346594b0.png)
























