Установка Oh-My-Zsh
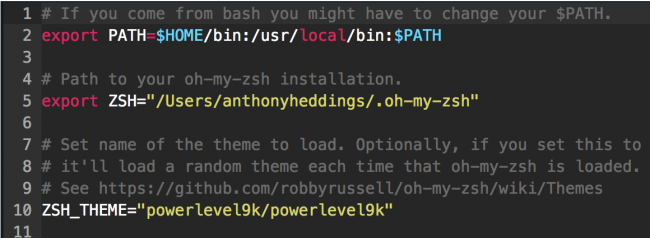
Oh-My-Zsh — это самый популярный фреймворк для ZSH, который также имеет множество встроенных плагинов и тем. Есть также пара других фреймворков для плагинов, в том числе Antigen, который является полным менеджером пакетов для ZSH, но Oh-My-Zsh имеет множество встроенных плагинов и хорошо выполняет свою работу.
У Oh-My-Zsh есть простой сценарий установки, который вы можете запустить:
sh -c "$(curl -fsSL https://raw.githubusercontent.com/robbyrussell/oh-my-zsh/master/tools/install.sh)"
Оттуда вы можете включать и отключать плагины, добавляя их в свой файл .zshrc, расположенный в вашем каталоге ~.
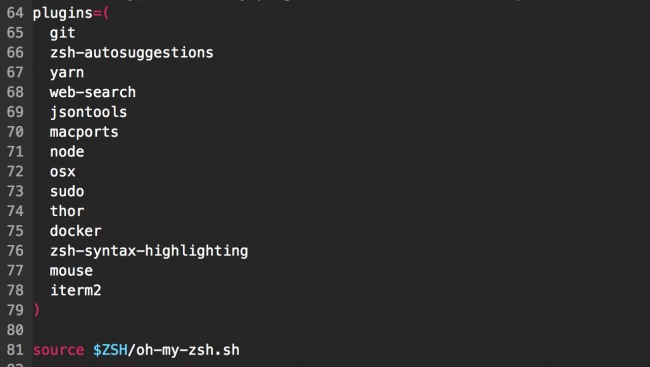
Вы можете получить полный список плагинов в репозитории Oh-My-Zsh.
Энергия, вырабатываемая настроением
Каждая клеточка, нервное волокно, орган и ткань вашего тело для нормального функционирования нуждается в энергии. По разветвленной нервной системе ежесекундно пробегает множество энергетических импульсов, которые контролируют все наши слова, мысли и поступки. Именно с помощью нее взаимодействуют нейроны головного мозга и именно с помощью нее мы получаем информацию из окружающего мира. И в результате взаимодействия нейроны вырабатывают электромагнитные волны, которые зависят от того, что вы делаете, думаете или чувствуете в конкретный момент.
Но знаете, что во всем этом является, пожалуй, самым необычным? То, что ваше настроение всегда оставляет своего рода «отпечаток» на тех местах, где вы побывали. Да вы и сами, скорее всего, уже давно это заметили. Иногда, стоит устроиться на новую работу или войти в дом нового знакомого, и вы понимаете, что тут довольно некомфортно. Вы не можете понять, почему, но кажется, словно сами стены этого помещения ухудшают ваше настроение.
Попросту говоря, это приводит к тому, что настроение, эмоциональное состояние в целом и взгляд на мир в большинстве случаев зависят от настроения и эмоционального состояния окружающих вас людей — этакого эмоционального «климата». И зачастую этот «климат» несет куда больше негатива, чем позитива. Он может вызывать чувство физической усталости, искажение мышления, общее чувство дискомфорта и так далее…
А теперь поговорим об очень важных вещах — о ваших отношениях. Естественно, что двое людей, находящихся в близких отношениях, не могут не обмениваться энергией, и этот обмен создает общее энергетическое поле, наполняющее отношения определенной атмосферой и эмоциональным климатом. И от того, какое воздействие будет на вас оказывать это энергетическое поле (позитивное и обогащающее или негативное и подавляющее) зависит то, что именно вы будете испытывать в отношениях — чувство благополучия или дискомфорта.
Эксперты считают, что вашей целью в энергетическом обмене должно быть установление баланса и гармонии. Другими словами, вы должны установить между собою и близкими людьми такой энергетический обмен, который пойдет на пользу всем его участникам.
Проблемы с геолокацией
Первая и самая распространенная проблема, с которой по факту сталкиваются пользователи – неправильная работа GPS на устройстве. Сначала перезагрузите устройство, а затем проверьте его антивирусом. Вполне вероятно, что у вас «слабенький» телефон, которому для полноценной загрузки и работы не хватает оперативной памяти. Если проблема кроется в самом модуле GPS, то здесь уже ничего не поделать, только отдавать устройство в ремонт.
Перейдите в настройки местоположения на своем гаджет и попробуйте выставить определенные настройки:
- Открыв пункт «Местоположение» (название может быть другим, в зависимости от устройства), выберите способ определения местоположения. Выставляйте комбинированный, где присутствует и интернет, и WI-FI, и GPS. Это позволит получить наиболее точный результат. Но чтобы проверить работу датчика GPS, выставите настройку «Только мобильная сеть». Если карты начнут определять вашу геолокация, значит проблема в нем.
- Попробуйте сбросить настройки сети и навигации. Данный пункт так и называется.
Помните, что если осуществить сброс, ваши пароли от WI-FI также будут утеряны, их придётся вводить заново.
Дополнительные материалы
- О цикле DMAIC: Ватсон Г. Методология «Шесть сигм» для лидеров. М., 2006. Шесть сигм. Краткое руководство желтых поясов.
- Е. Ксенчук. Nemawashi: несколько слов о японской культуре принятия решений.Статья для Leaninfo.ru, Статья для LeanZone.ru
- Люк Де Брабандер, Алан Ини. Думай в других форматах.
- Сергей Литти. А3 мышление. (Первые две минуты можно пропустить).
- Питер Гелдерлоос. Консенсус: принятие решений в свободном обществе.
- Морган Джонс. Решение проблем по методикам спецслужб. 14 мощных инструментов.
- Траблшутинг Сергея Фаера. (Там он произносит аббревиатуру ИКР. Это Идеальный Конечный Результат — одно из центральных понятий в Теории решения изобретательских задач, ТРИЗ).
История из жизни #2
Не так давно я с коллегами проходил обучение инструментам ТРИЗ. Перед нами была поставлена задача: как повторно использовать воду, применяемую для охлаждения вагранной печи, тем самым сэкономить на экологических взносах.
Была сформирована команда из трех человек: главный механик, руководитель группы развития ПС и девушка, которая всю жизнь занималась логистикой и представления не имела, как работает вагранная печь и зачем там нужна вода.
В итоге, задавая нам постоянно уточняющие вопросы, она подвела нас к решению данной проблемы. И наша команда разработала систему, которая не только исключает сбросы воды, но и снижает закупку оборотной воды на 80%.
Часто бывает, что неопытный сотрудник, задавая самые разные (порой «глупые») вопросы, наводит команду на решение проблемы.
Модули Zsh
Часть возможностей Zsh оформлена в виде модулей, отделенных от основной части командного
процессора. Каждый из этих модулей может быть подключен к командному процессору во время
сборки, или может быть загружен динамически во время запуска.
Загрузка модулей производится с помощью команды . Например, для загрузки модуля
редактирования командной строки будет использоваться команда
# zmodload zsh/zle
Модуль редактирования командной строки (zsh/zle)
Данный модуль предоставляет пользователю возможность редактирования командной
строки. Редактирование может осуществляться в одном из двух режимов — многострочном, если
терминал поддерживает перемещение между строками и однострочном, если терминал не
поддерживает перемещения между строками или установлена опция .
Привязки клавиш
Модуль редактирования поддерживает концепцию таблиц привязки клавиш (keymaps). В любой
момент времени может существовать любое количество таблиц привязки. По умолчанию в Zsh
определены 4 таблицы привязки клавиш, которые эмулируют команды Emacs, редактора vi в
режиме вставки, редактора vi в режиме команд, а также специальный режим , которые не
определяет никаких привязок, кроме вставки символов соответствующих клавишам.
Встроенные команды
Модуль предоставляет пользователю некоторое количество встроенных команд. Сюда
относятся команды привязки клавиш —
, которая позволяет определять и
переопределять сочетания клавиш; команды управления виджетами — создания, удаления,
выдачи списка и другие.
Виджеты
Все действия в модуле редактирования выполняются через виджеты. Задачей виджета является
выполнение какой-то простой операции. Все клавиши привязываются к какому-то из
виджетов. Виджеты могут быть встроенные или определенные пользователем.
Встроенные виджеты выполняют такие операции, как модификация текста, контроль истории,
операции перемещения, работу с аргументами, контроль дополнений и другие. Поведение этих
виджетов можно контролировать с помощью команд и .
Виджеты, определяемые пользователем, являются функциями командного процессора, которые
могут выполнять любые команды. Кроме того, они могут запускать другие виджеты используя
встроенные команды . Определяемые функции могут получать доступ к результатам
выполнения команд, не создавая трудностей для пользователя.
Модуль
Данный модуль позволяет пользователю выполнять команды в командной строке или внутри
скриптов. Интерфейс похож на тот, который используется в традиционном клиенте , но при
этом используются все возможности Zsh — дополнения, глоббинг и редактирование. Загрузка
данного модуля предоставляет пользователю одну встроенную команду —
, с помощью
которой и выполняются все операции.
Загрузка модуля выполняется с помощью команд:
# autoload -U zfinit # zfinit
Встроенная команда обеспечивает выполнение всех команд. Синтаксис команды выглядит
следующим образом:
# zftp подкоманда
Подкомандами являются обычные команды —
, , , , и другие. Кроме того,
модуль предоставляет другие команды, которые являются алиасами для команд «», такие как , , и другие.
Кроме вышеперечисленных модулей, в поставку Zsh входят модули работы со списками
привилегий POSIX.1e (модуль ), работы с математическими функциями (модуль
), модуль использования некоторых стандартных команд (, , , и
других) как встроенных (модуль ) и другие модули. Для получения их полного списка
и описания работы с ними смотрите документацию из поставки Zsh.
Настройка Zsh
Для запуска командной оболочки выполните такую команду:
При первом запуске Zsh предложит вам настроить вашу оболочку. Здесь вам нужно нажать клавишу 1 чтобы попасть в меню настройки:
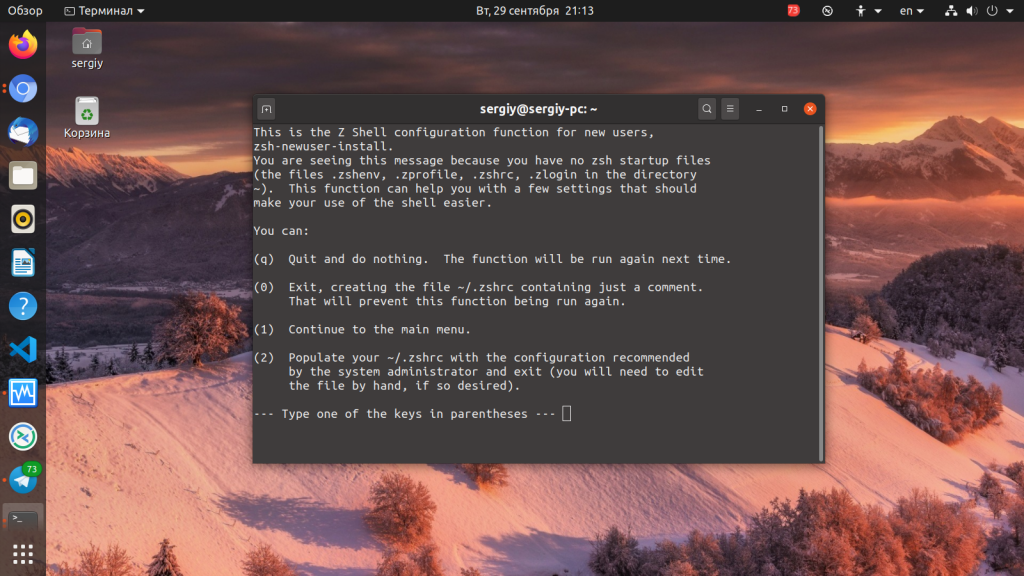
1. Настройка истории
В этом меню давайте начнём с первого пункта. Там находятся настройки истории команд. Нажмите 1, затем, чтобы изменить количество команд, которые будут хранится в истории нажмите 3 (Number of lines of history to save to $HISTFILE) и введите нужное число:
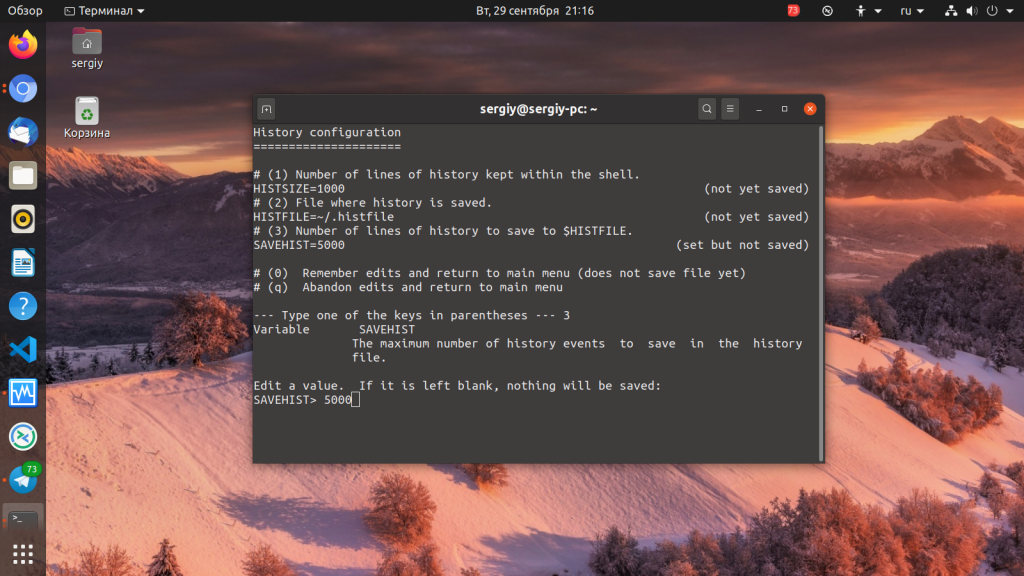
Например, я увеличил количество хранимых строк до 5000. Чтобы вернуться в главное меню нажмите (Remember changes and return to main menu).
2. Автодополнение
Дальше надо настроить автодополнение. Здесь можно выбрать пункт 1 чтобы оставить все настройки по умолчанию — Turn on completion with default options:
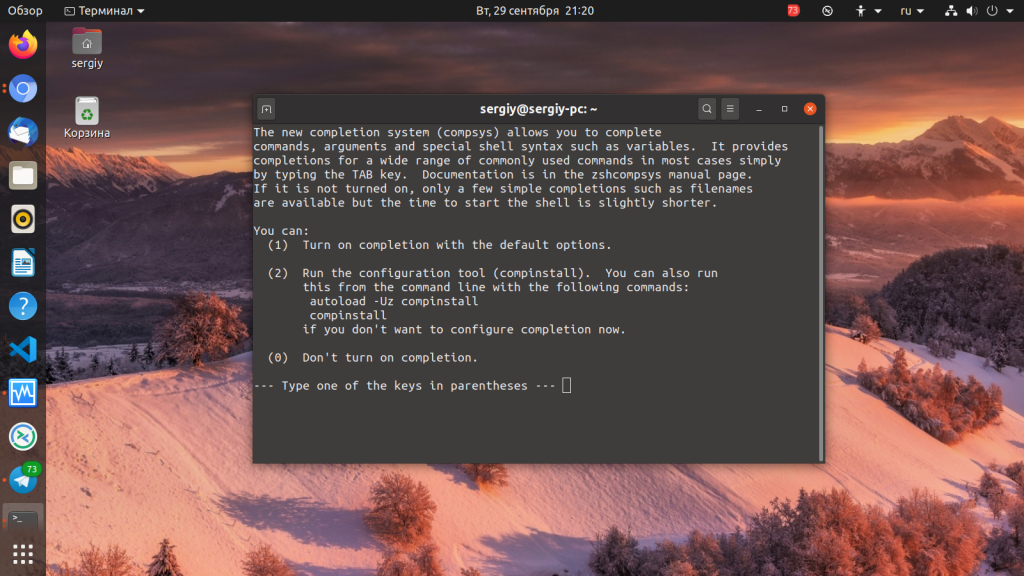
3. Раскладка клавиатуры
В третьем пункте настроек можно изменить как будут обрабатываться нажатия клавиш клавиатуры во время набора и редактирования команд. По умолчанию используется стиль Emacs, однако, вы можете включить стиль Vim если вы используете этот редактор. Для этого сначала нажмите 3, затем 1 для редактирования раскладки и выберите v для Vim:
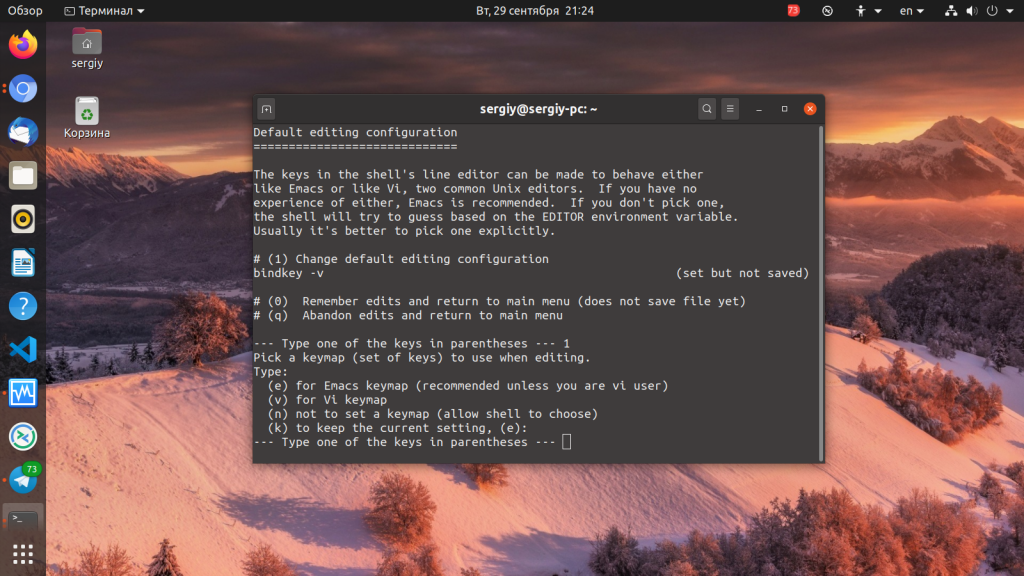
4. Другие опции
В четвёртом пункте собраны другие опции оболочки. Их можно включить или отключить:
- Change directory given just path — менять директорию если вы введете в терминале путь к не исполняемому файлу;
- Use additional pattern matching features — разрешить использовать дополнительные символы при составлении шаблонов поиска совпадений, сюда входят символы #, ~ и ^, кроме стандартных * и ?;
- Unmatched patterns cause an error — выдавать ошибку если шаблон не совпадает;
- Beep on errors — сигнал при ошибке;
- Immediately report changes in background job status — сообщать об изменении статуса фоновых задач.
Чтобы активировать опцию нажмите её цифру, а затем нажмите s (set), для деактивации нажмите u (unset).
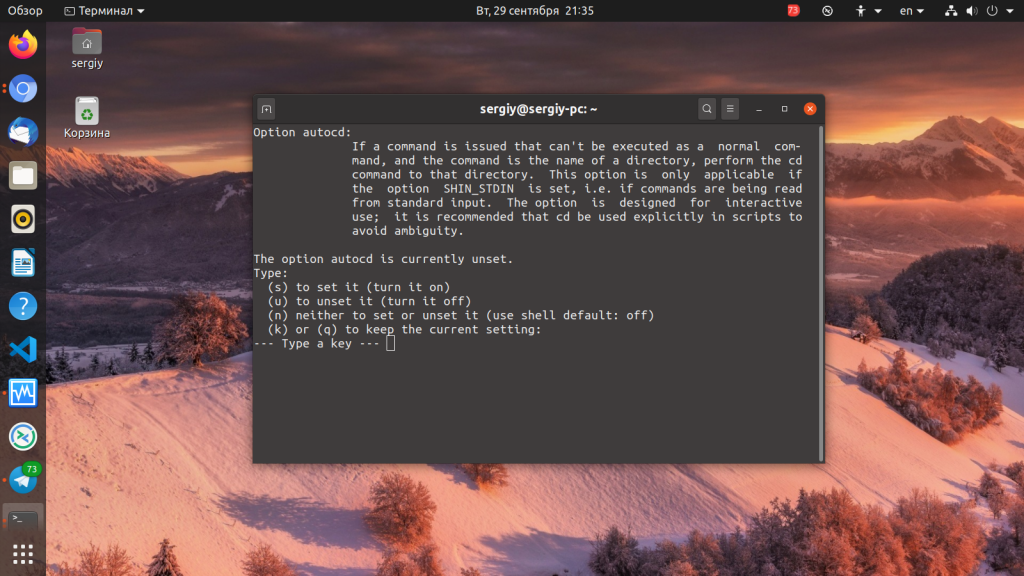
5. Сохранение настроек
Когда завершите, возвращайтесь в главное меню. Там, для сохранения всех изменений нажмите 0. Утилита предупредит, что в конфигурационный файл были добавлены строки настройки и редактировать их не стоит, можно редактировать только то, что до или после них. Если же вы захотите исправить что-то в них, снова запустите команду zsh-newuser-install.
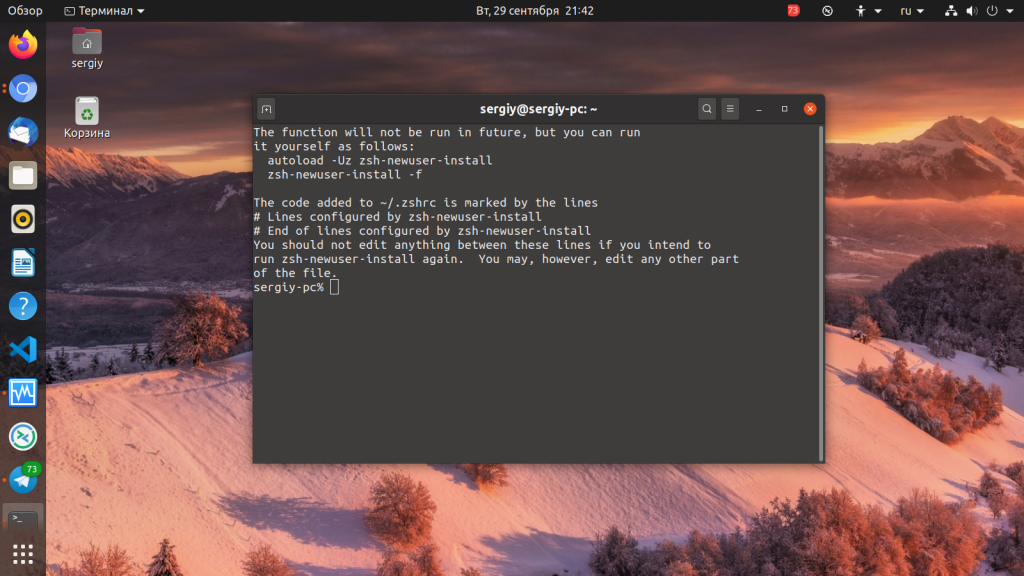
После завершения настройки вы попадёте в оболочку.
6. Приглашение оболочки
Наверное, визитная карточка любой оболочки — это приглашение ввода. Именно его мы постоянно видим во время работы с оболочкой. По умолчанию приглашение выглядит слишком просто. Шаблон основного приглашения находится в переменной $PS1 или $PROMPT. Это приглашение ввода показывается при вводе любой команды и его интереснее всего настроить. Доступны такие переменные:
- %m — имя хоста;
- %n — имя пользователя;
- %? — код возврата последней команды;
- %d — текущая директория;
Кроме того, здесь поддерживаются различные цвета. Цвет может быть задан для фона или для текста. Следовательно синтаксис установки цвета такой:
%{$назначение%}
В качестве назначения можно использовать fg, fg_bold или bg. А в качестве цвета:
- white — белый;
- black — чёрный;
- green — зеленый;
- cyan — фиолетовый;
- red — красный;
- yellow — желтый;
- magenta — оранжевый.
Для сброса цвета используйте конструкцию %{$reset_color%}. Дальше можно собрать своё приглашение ввода, например:
Для того чтобы это заработало в файл ~/.zshrc надо добавить не только эту строчку, но и следующую:
В результате вы получите такое приглашение ввода:
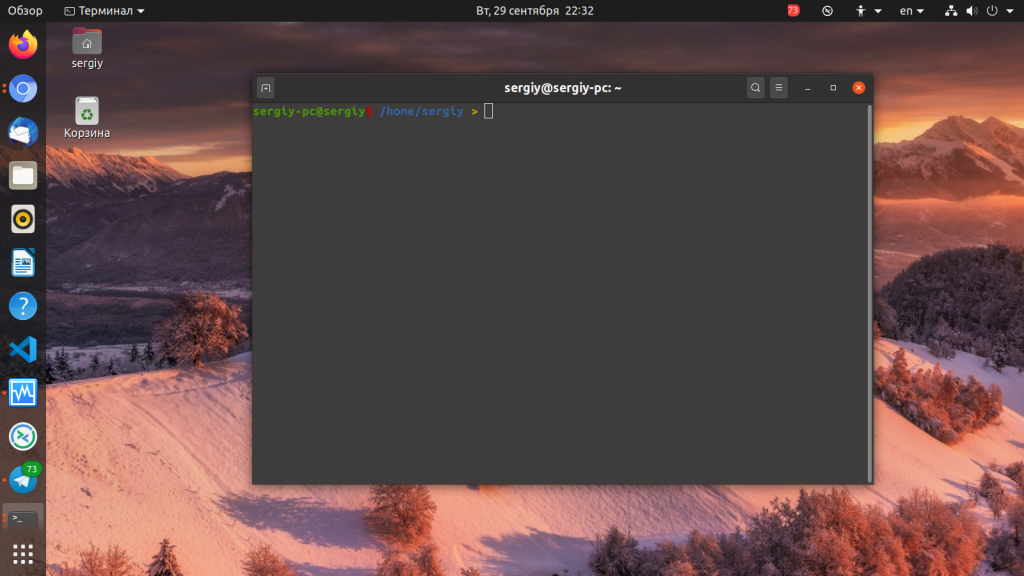
7. Установка oh my zsh
Если всего этого вам мало, то можно установить скрипт oh my zsh, который реализует множество дополнительных возможностей в zsh. Тут можно выбирать различные темы приглашения, добавлять плагины, например, git, добавлены различные возможности автодополнения и многое другое. Для установки этого скрипта выполните:
Скрипт установит все плагины и темы oh my zsh в вашу домашнюю папку, а также полностью заменит файл .zshrc на свой:
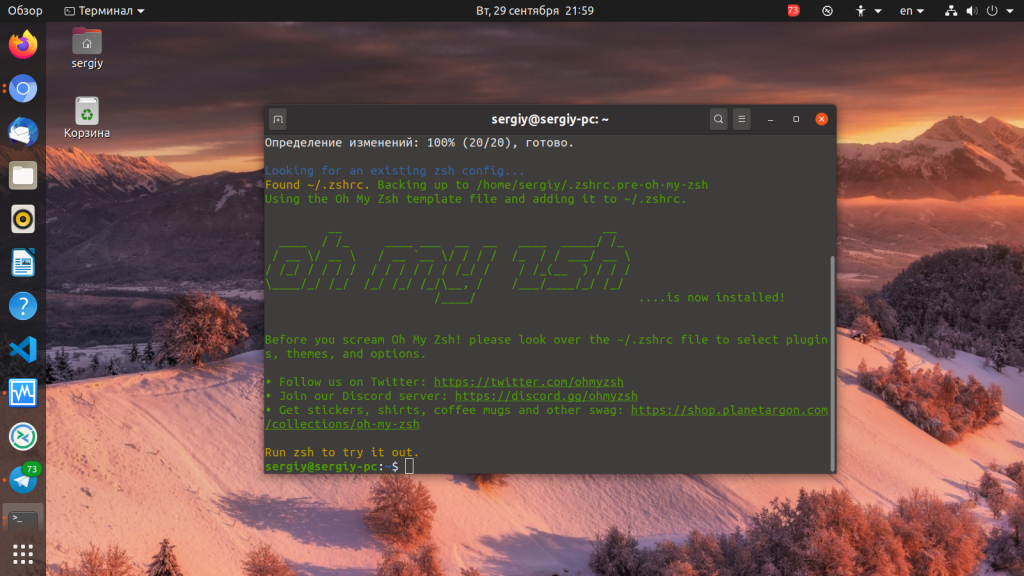
8. Настройка темы
Одна из самых интересных возможностей oh my zsh — темы. Темы определяют цвета текста, внешний вид приглашения и многое другое. Все доступные темы можно найти в папке ~/.oh-my-zsh/themes:
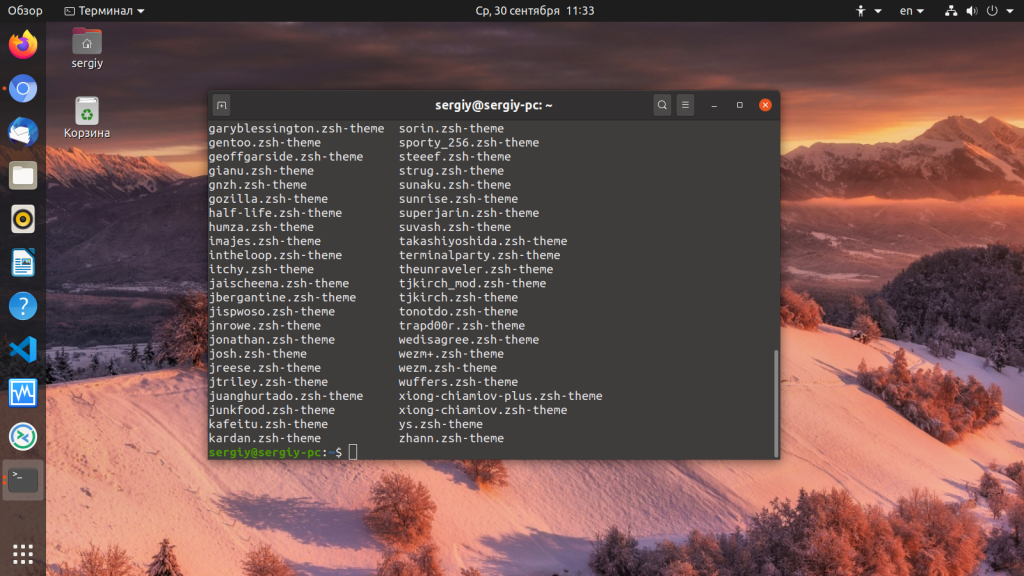
Затем можно перезапустить zsh:
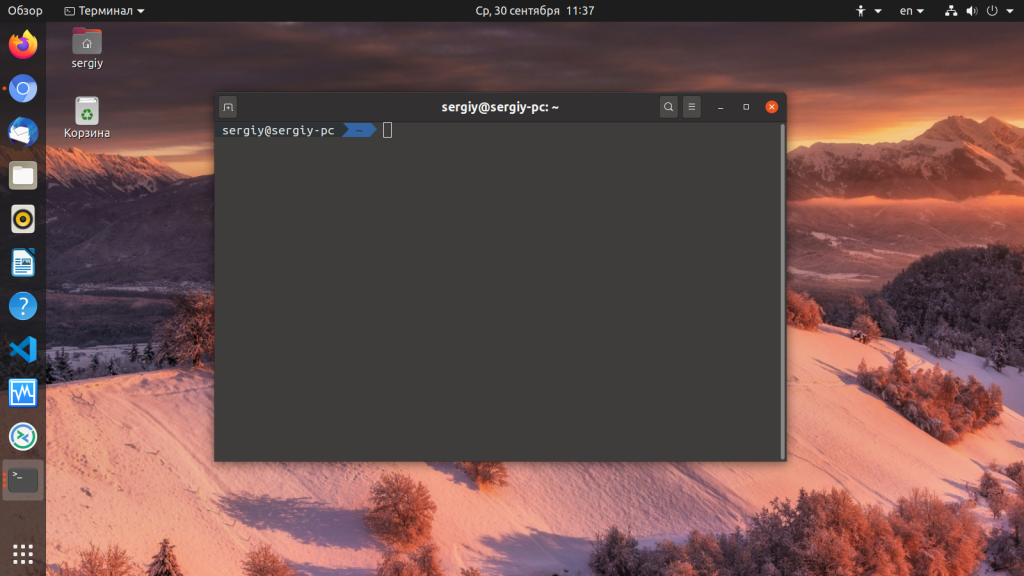
Но для работы конкретно этой темы надо установить пакет шрифтов:
9. Оболочка по умолчанию
Когда вы завершите с настройкой останется только установить zsh как оболочку по умолчанию для вашего пользователя. Для этого используйте команду chsh:
Утилита попросит пароль, а затем путь к исполняемому файлу оболочки, которую вы хотите использовать:
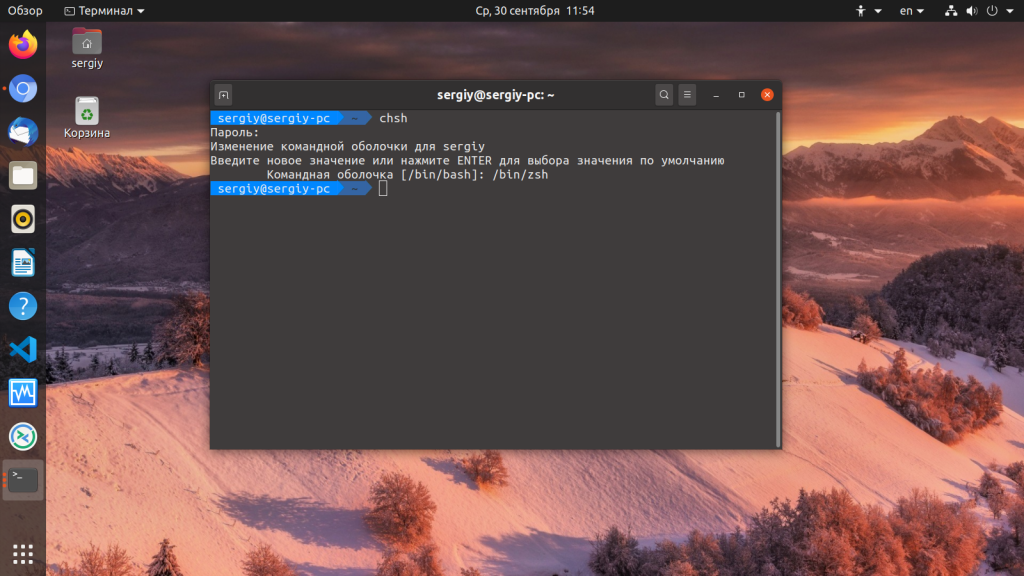
После этого, для текущего пользователя будет использоваться оболочка zsh по умолчанию.
Как начать пользоваться
iTerm2 можно разделить на множество окон по горизонтали или вертикали и работать сразу в нескольких независимых сессиях.
Правая кнопка мыши → Split Pane Vertically или Split Pane Horizontally
Если случайно закроете терминал, то у вас будет пять секунд на отмену действия — нажимаете комбинацию клавиш Command+ Z, и сессия восстанавливается.
Комбинация Command+Shift + H позволяет посмотреть, кто и когда вставлял в терминал какой-то текст — информация сортируется по объёму и времени копирования. Обычный буфер обмен отслеживает только последнее действие.
Копируем в терминал куски случайного текста и всегда можем найти нужный фрагмент
Можно включить левую боковую панель и упорядочить расположение вкладок — это упрощает навигацию и позволяет видеть несохраненные изменения. Если в какой-то вкладке будут несохранённые изменения, то в боковой панели на ней засветится синий круг. Для большей наглядности вкладки можно раскрасить разным цветом, каждая из которых будет соответствовать своему проекту.
iTerm2 → Preferences → Apperance → Tab bar location → Left. Если вместо Left выбрать значения Top или Botton, то вкладки отобразятся, как в браузере, сверху или снизу окна
Если для проекта понадобятся картинки, то их можно вставить в терминал:
- Перейдите в меню и нажмите iTerm2.
- Выберите Install Shell Integration и установите расширение: Continue → Dowload and Run Installer → Continue.
- Перезапустите iTerm2.
Остаётся прописать команду и путь в выбранной картинке — мы расположили картинку на рабочем столе и сохранили её под названием Test.
Прописываем путь к картинке:
Открываем картинку в терминале:
Ничего необычного: просто картинка в терминале
iTerm2 может отображать дополнительные параметры вроде состояния батареи, часов, состояния оперативки и другую вспомогательную информацию — это позволяет раскрыть терминал на всю ширину окна и не тратить время на переключение между вкладками. Опция называется Configure Status Bar:
- Перейдите в меню и нажмите iTerm2 → Preferences → Profiles → Session.
- Поставьте галочку напротив пункта Status bar enabled.
- Выберите нужные параметры и сохраните изменения.
Если изменения не появятся — перезапустите терминал.
Выбираем состояние батареи, дату и времяРаскрываем iTerm2 на всю ширину и можем отслеживать выбранные параметры
Задания
Zsh работает с задачами подобно bash, но при этом имеется возможность более гибко работать
с заданиями запущенными в фоновом режиме. Кроме команды , которая используется для
запуска задачи в фоновом режиме, также определены команды или , которые запускают
программу таким образом, что она не будет иметь записи в таблице задач и с которой нельзя
будет работать обычными функциями работы с заданиями.
Для ссылки на задания можно использовать специальные переменные: — для ссылки на
задание номер (как в bash); и — для ссылки на задания, чьи
командные строки начинаются и содержат строку соответственно; (или ) и для
ссылки на текущее и предыдущее задание.
Функции
Zsh позволяет пользователю определять собственные функции, которые могут выполняться точно также как и обычные программы. Функции выполняются в том же процессе, что и вызвавшая их программа. При вызове функции аргументы передаются как позиционные параметры.
Распаковка архива
Чтобы распаковать архив не указывая тип распаковщика и его аркументы, а выполнив всего лишь команду вида
Добавьте следующий код в
ex () {
if ; then
case $1 in
*.tar.bz2) tar xvjf $1 ;;
*.tar.gz) tar xvzf $1 ;;
*.tar.xz) tar xvfJ $1 ;;
*.bz2) bunzip2 $1 ;;
*.rar) unrar x $1 ;;
*.gz) gunzip $1 ;;
*.tar) tar xvf $1 ;;
*.tbz2) tar xvjf $1 ;;
*.tgz) tar xvzf $1 ;;
*.zip) unzip $1 ;;
*.Z) uncompress $1 ;;
*.7z) 7z x $1 ;;
*) echo "'$1' Не может быть распакован при помощи >ex<" ;;
esac
else
echo "'$1' не является допустимым файлом"
fi
}
Упаковка в архив
Упаковка в архив командой — при этом архив будет в Домашней папке.
pk () {
if ; then
case $1 in
tbz) tar cjvf $2.tar.bz2 $2 ;;
tgz) tar czvf $2.tar.gz $2 ;;
tar) tar cpvf $2.tar $2 ;;
bz2) bzip $2 ;;
gz) gzip -c -9 -n $2 > $2.gz ;;
zip) zip -r $2.zip $2 ;;
7z) 7z a $2.7z $2 ;;
*) echo "'$1' не может быть упакован с помощью pk()" ;;
esac
else
echo "'$1' не является допустимым файлом"
fi
}
Что значит Ваше расположение сейчас используется
- Если функция определения местоположения включена, все пользователи этого устройства смогут настроить собственные параметры определения местоположения.
- Если служба определения местоположения включена, Windows, приложения и службы смогут использовать данные о Вашем местоположении, хотя эту функцию можно отключить для отдельных приложений.
- Если сведения о Вашем местоположении используются каким либо приложением, будет отображаться значок на панели задач. При наведении на который собственно пользователь и получает сообщение Ваше расположение сейчас используется.
Как отключить местоположение на компьютере Windows 10
Компания Microsoft всё же решила подумать о пользователях и дать возможность самим решать хотят они чтобы их местоположение получали все приложения подряд или всё же предпочтут быть неизвестными. Именно поэтому пользователь с легкость может зайти и настроить нужные параметры определения местоположения буквально в несколько нажатий.
- Откройте обновленные параметры системы используя комбинацию клавиш Win+I.
- Дальше нужно перейти в раздел Конфиденциальность > Расположение.
- В текущем разделе нажмите кнопку Изменить и перетяните ползунок Определение местоположения для этого устройства в положение Откл.
- Теперь ползунок пункта Служба определения местоположения перетяните в положение Откл.
Как задать местоположение по умолчанию
Windows, приложения и службы смогут также использовать Ваше расположение, если не удается обнаружить более точное расположение на Вашем компьютере. При этом пользователь также узнает об использовании своего расположение благодаря значку на панели задач.
- Откройте Параметры > Конфиденциальность > Расположение.
- В пункте Расположение по умолчанию нажмите кнопку Задать по умолчанию.
- В открывшимся окне карт найдите и нажмите кнопку Указать расположение по умолчанию,где выберите нужное месторасположение.
А также в пользователей есть возможность выбрать приложения, которым будет разрешено использовать точные данные о Вашем местоположении. По мимо возможность полного отключения определения местоположения можно выборочно запретить подозрительным приложениям использовать его.
Для этого открываем также параметры конфиденциальности и настройки расположения, в котором находим полный список приложений использующих местоположение. В текущем окне просто перетягиваем ползунок напротив каждого приложение в нужное положение.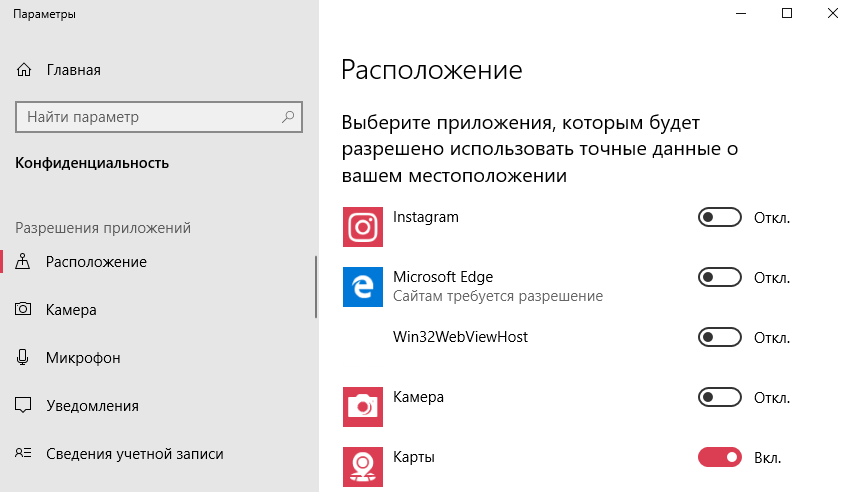
А также обратите внимание, что если функция определения местоположения включена, на устройстве в течение ограниченного времени хранится журнал местоположений, который может использоваться приложениями для работы с местоположением. Пользователь при необходимости имеет возможность очистить журнал местоположений на своем устройстве
Это увеличит свободную память компьютера и просто очистит данные о всех расположениях пользователя. Рекомендуем ознакомиться с инструкцией как очистить диск С от ненужных файлов в Windows 10
Пользователь при необходимости имеет возможность очистить журнал местоположений на своем устройстве. Это увеличит свободную память компьютера и просто очистит данные о всех расположениях пользователя. Рекомендуем ознакомиться с инструкцией как очистить диск С от ненужных файлов в Windows 10.
Выводы
Советы по работе с гео- и демографическим таргетингом
Чтобы получить максимальную отдачу от инструментов таргетинга Facebook, помните об особенностях настройки:
Если вы настраиваете таргетинг на обширные локации, особенно это актуально для зарубежных рынков, помните: некоторые города или регионы могут не попасть в настройки. Обычно это места, где использование Facebook ограничено или запрещено законом.
Запуская рекламу на области или целую страну, стоит выделять крупные города и столицы в отдельную группу таргетинга, а небольшие — в другую. Это связано с разной стоимостью показов, тестировать дешевле по отдельности.
Если в процессе создания кампании вы исключаете некоторые места, это означает, что Facebook не будет показывать там рекламу, но не означает, что ее не увидят люди, которые там находятся. Например, если пользователь некорректно указал свое местоположение или увидел репост сообщения у другого пользователя, который находится в зоне действия таргетинга. Чтобы полностью ограничить просмотр рекламы определенной аудиторией, вы можете использовать специальные настройки на уровне страницы или поста.
Если вы используете булавку для выбора местоположения, а радиус круга заходит на территорию другой страны, она не будет включена в вашу целевую аудиторию.
Предлагайте разный оффер в зависимости от удаленности пользователя от необходимой вам локации. Например, тем, кто находится в пределах 1 километра показывайте CTA — «Приди», тем, кто в радиусе 10 километров — «Приди и получи скидку», а тем, кто находится еще дальше — «Приди, получи скидку и подарок». Чем дальше от вас потенциальный клиент, тем больший интерес вам нужно вызвать.
Не преуменьшайте полезность языкового таргетинга. Например, если вы рекламируете литературу на иностранном языке, незачем тратить бюджет на показ объявлений людям, которые все равно не заинтересуются, поскольку не владеют нужным языком.
Не забывайте, что в англоязычной версии Facebook расстояние измеряется в милях, а не километрах. А это немного другие цифры, поскольку одна миля = 1,61 км.
Запуская таргетинг по географии и демографии, постарайтесь определить своего «идеального покупателя» и узнать как можно больше о нужной аудитории. Это поможет задать точные настройки и получить более высокий уровень конверсий.
Пересекайте разные варианты таргетинга, чтобы сделать кампанию более эффективной. Вы можете сочетать демографический и геотаргетинг с таргетингом по интересам и поведению.
Следите за успешностью отдельных кампаний
Это поможет вам проводить правильную оптимизацию.
Обращайте внимание на прогноз по аудитории при настройке, чтобы оценить, как далеко могут «зайти» ваши объявления. Facebook обычно рекомендует определять потенциальную аудиторию не менее 10 000 человек.
Пересекайте таргетинг с интересами пользователей — это позволит повысить эффективность рекламных кампаний
При этом больше категорий интересов доступны в Facebook Marketing API. Как с ним работать, читайте в материале на Medium (на английском языке).
История из жизни #1
Притча о том, что проблемы нужно решать, а не сокрушаться по поводу их наличия.
Один профессор так учил своих студентов. Он взял в руки стакан, наполненный водой, и стал его держать на вытянутой руке.
— Как вы думаете, что будет, если я так простою минуту?
— Вам будет неприятно.
— А если я так простою час?
— Рука затечет и удерживать стакан будет тяжело.
— А если я так день простою?
— Наверное, рука так занемеет, что может начаться паралич.
— А вес стакана меняется в зависимости от времени, сколько я его держу?
— Нет, не меняется.
— И что мне нужно сделать, чтобы у меня не случился паралич?
— Поставить стакан на стол!
Профессор с облегчением поставил стакан на стол и сказал:
— Вот так и с решением проблем. Чем дольше вы думаете о проблеме, тем тяжелее вам становится. Единственное, что может вас избавить от напряжения — это действие.
Как установить и настроить
Шаг 1. Перейдите на iterm2.com, скачайте терминал и установите его как обычную маковскую программу. iTerm2 распространяется бесплатно, но к сайту прикручены донаты — по желанию вы можете отблагодарить разработчиков за их труд.
iTerm2 не совместим с Windows, Linux и ранними версиями macOS. Нужна OS X 10.14 или более новая версия.
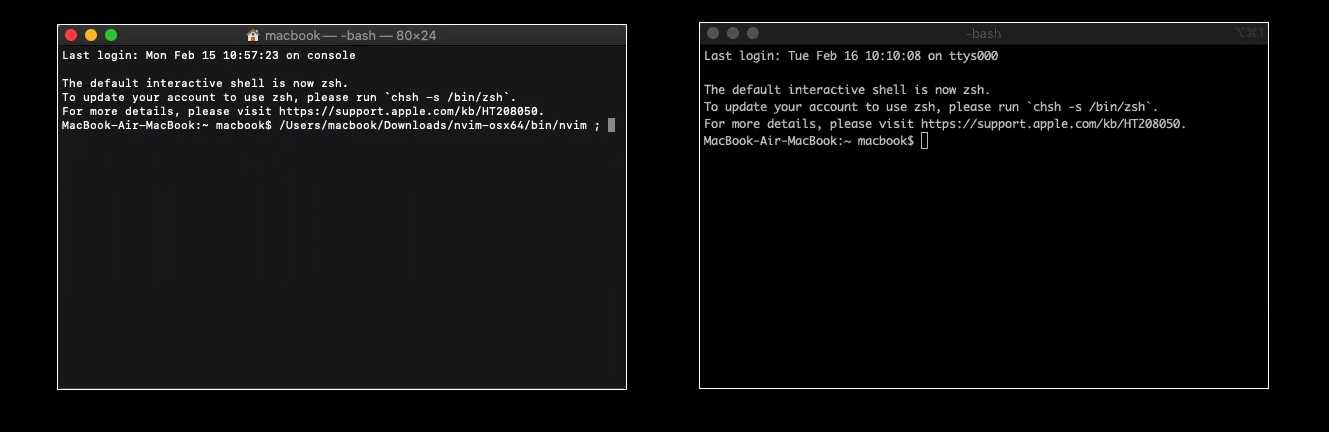 После скачивания iTerm2 визуально не отличается от стандартного терминала: слева — стандартный терминал; справа — iTerm2. Всё изменится после настройки.
После скачивания iTerm2 визуально не отличается от стандартного терминала: слева — стандартный терминал; справа — iTerm2. Всё изменится после настройки.
Шаг 2. Устанавливаем оболочку Oh My Zsh — специальное расширение, которое позволяет менять оформление iTerm2. Для установки вам необходимо скопировать следующую строку, вставить её в терминал и нажать на Enter:
После загрузки нажмите «Y», Enter и введите пароль от своего мака — Oh My Zsh заменит стандартную оболочку терминала, установит стандартную тему и включит подсветку синтаксиса. Можно оставить так или полностью изменить оформление.
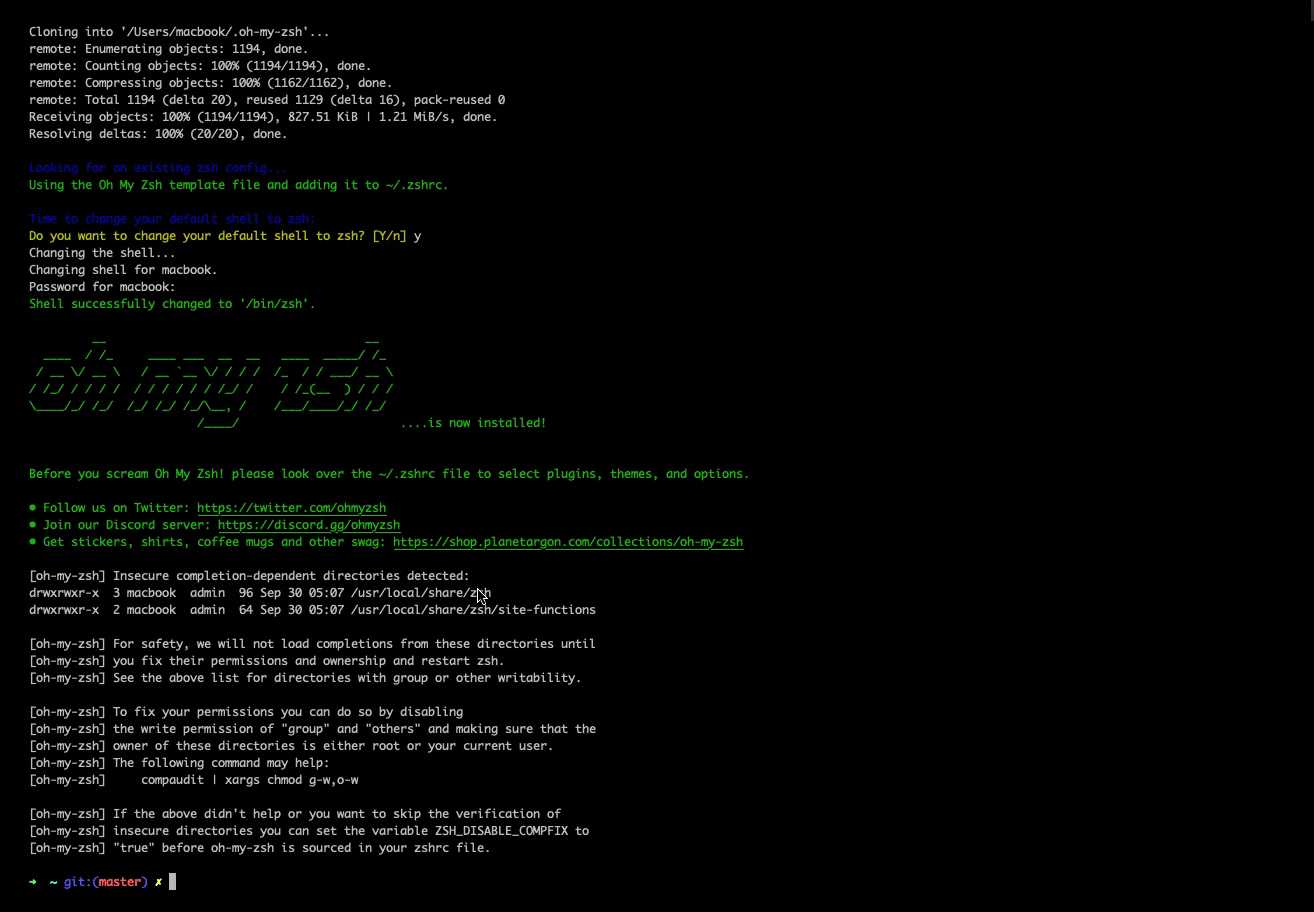 Ставим оболочку Oh My Zsh в iTerm2.
Ставим оболочку Oh My Zsh в iTerm2.
Шаг 3. Откройте репозиторий Oh My Zsh и посмотрите список тем, встроенных в оболочку по умолчанию, — таких, которые можно изменить одной командой без скачивания дополнительных компонентов. Для примера выберем тему Apple. Открываем iTerm2 и пишем команду для перехода к файлу настройки терминала:
Появится текстовый документ, в котором нужно найти строчку «ZSH_THEME =»Пишем название выбранной темы»». Закрываем файл и перезагружаем iTerm2.
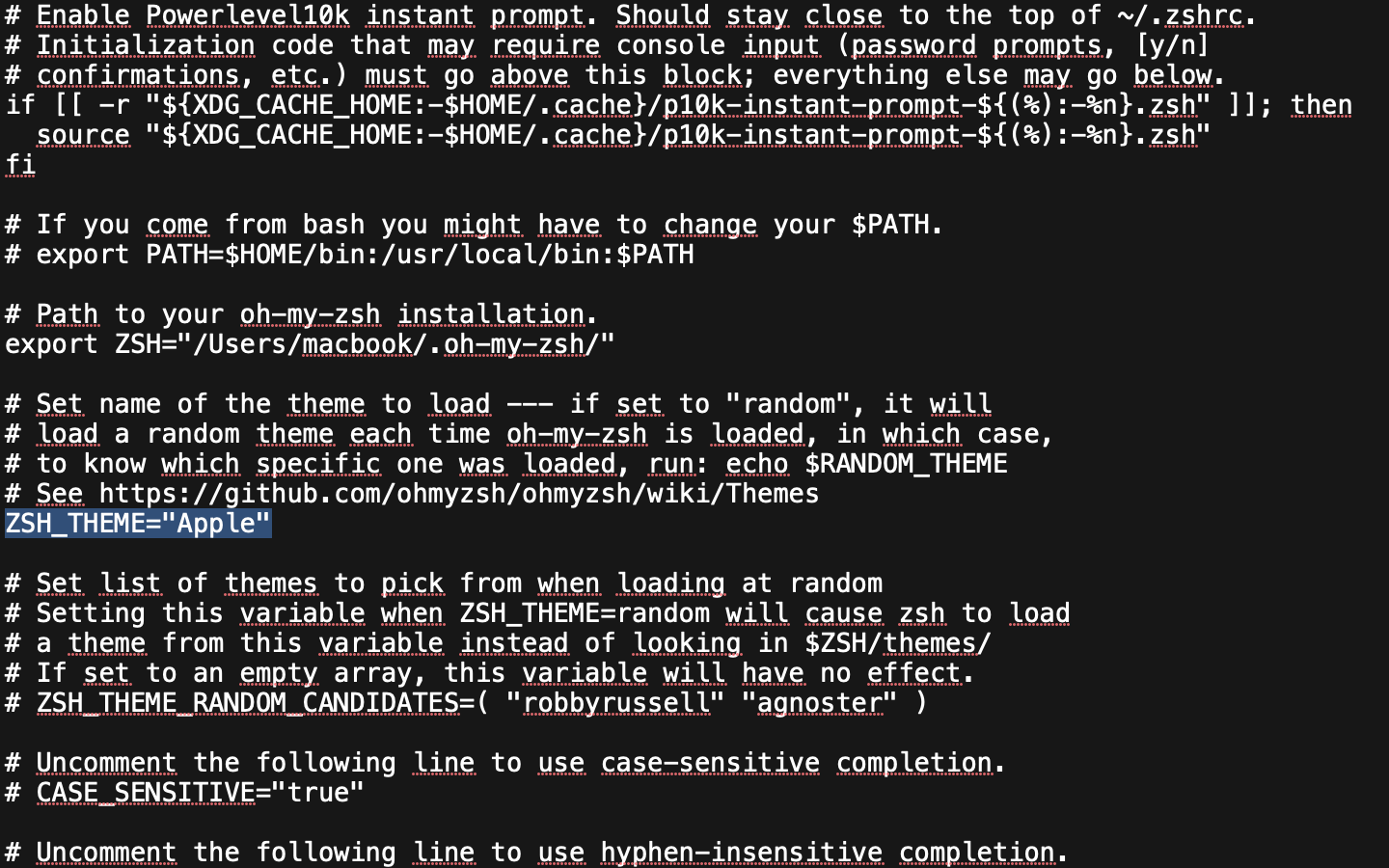 Редактируем файл настройки терминала и устанавливаем тему Apple
Редактируем файл настройки терминала и устанавливаем тему Apple
После выбора темы можно поменять цветовую схему, контрастность и все цветные элементы синтаксиса. Для этого наведите мышкой на меню → выберите iTerm2 → Preferences → Profiles → Colors. Для изменения цветовой схемы кликните на Colors Presets; для изменения шрифтов перейдите на вкладку Text.
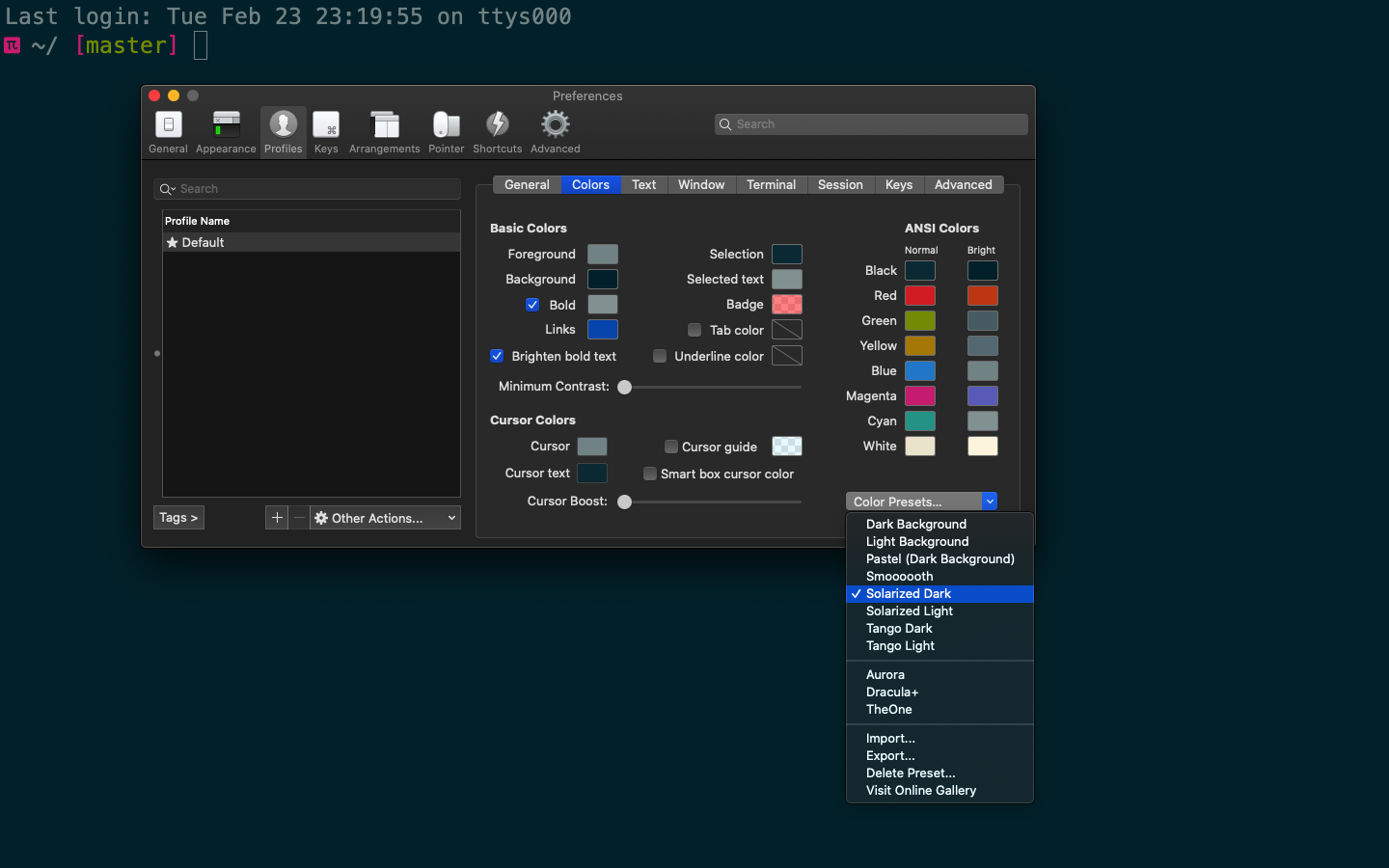 Добавляем к теме «Apple» цветовую схему Solarized Dark
Добавляем к теме «Apple» цветовую схему Solarized Dark
Дальнейшие шаги для тех, кому не подошли стандартные темы Oh My Zsh.
Шаг 4. Установите дополнительные шрифты, которые понадобятся для работы с внешними темами. Чтобы всё настроить — добавьте в iTerm2 такую команду:
У внешних тем для iTerm2 есть техническая документация, рекомендованные настройки и шрифты. В некоторых версиях операционной системы внешние темы устанавливаются с дефектом и часть текстовой информации искажается — вместо букв появляются знаки вопроса и неразборчивые символы. Иногда это происходит даже тогда, когда вы полностью соблюдаете прописанные настройки.
Чтобы исправить дефект — откройте вкладку Text и замените рекомендованный шрифт на какой-то другой. Перезапустите терминал и проверьте изменения. Если ничего не поменялось и другие шрифты не работают — придётся менять тему.
Шаг 5. Загрузите менеджер пакетов Homebrew, который предотвращает ошибки при установке внешних тем. Для загрузки менеджера пакетов вставьте команду:
Шаг 6. После установки дополнительных шрифтов и менеджера пакетов в iTerm2 можно загружать внешние темы. Есть несколько способов, и простой выглядит так:
- Выберите тему и найдите её репозиторий на гитхаб.
- Прочтите документацию и найдите команду git clone — это строка для загрузки темы. Её нужно скопировать и вставить в терминал.
- Откройте файл настройки терминала и в строчке ZSH_THEME пропишите название темы.
- Перезагрузите iTerm2.
Не все внешние темы получится установить. Иногда они повреждены, не содержат всех загрузочных файлов или их просто не найти на гитхабе.
Выводы
Аудитория Facebook огромна и разнообразна, однако далеко не каждого пользователя можно заинтересовать одной и той же рекламой. Чтобы максимально увеличить эффективность кампаний, стоит выбрать правильную аудиторию, сузив ее до пользователей, которые соответствуют вашему портрету покупателя.
Выбирайте и тестируйте разные параметры детального таргетинга. Выбирайте любые доступные в Facebook характеристики, которые смогут помочь найти релевантных пользователей. Помните, что реклама в социальной сети может не только увеличить количество лидов, но и повысить их качество: а чем выше качество, тем выше вероятность конверсии.





























