Использование традиционного root аккаунта и команды su
Разблокировка учетной записи root приводит неоправданным рискам (работая постоянно под рутом вы имеете 100500 способов «отстрелить себе ногу»), а также упрощает получение доступа к вашему компьютеру злоумышленником.
Ubuntu 11.04 и младше
Для входа под root достаточно задать ему пароль:
sudo passwd root
Потом на экране входа нажмите Другой… и введите логин (root) и пароль, который вы задали.
Ubuntu 11.10 и старше
Начиная с версии 11.10 был установлен менеджер входа lightdm, и дело со входом под root обстоит немного сложнее.
1. Устанавливаем root пароль.
Введите в терминал:
sudo passwd root
2. Включаем пункт «Введите логин».
Введите в терминал:
gksu gedit /etc/lightdm/lightdm.conf
В конце файла допишите:
greeter-show-manual-login=true
3. Перезагружаем lightdm.
Введите в терминал:
sudo service lightdm restart
Все, на экране входа появится пункт «Логин».
В поле логин вводим «root», в поле пароль — пароль, который мы задали на первом этапе.
Для обратной блокировки учетной записи root вам потребуется откатить изменения в настройках lightdm, а также заблокировать учетную запись root командой в терминале:
sudo passwd -l root
А играть в Ubuntu можно?
Нативные игры. Их не счесть
Когда-то давно Linux не стал убийцей Windows именно из-за отсутствия игр. С приходом электронных магазинов дистрибуции все изменилось.
Можно скачать 8 DVD с нативными играми, существующими только для NIX-подобных систем. Среди них платформеры, квесты, небольшие инди-шутеры.
Есть даже специальные сборки Ubuntu с интегрированными играми. Смотрится отчаянно, но многие действительно фанатеют от платформеров.
Популярных и знакомых немного
Нужны ли такие, если есть Steam? Тут можно найти почти все крупные проекты прошлых времен и массу свежих игр.
Исключение составляют ААА-проекты высшего эшелона: условный Cyberpunk 2077 или Senua искать в NIX-версиях бесполезно. Но они работают через Wine, если хватает ресурсов.
Специфические баги спецсофта
Вот тут и становится понятно, что Windows пока не смогут убить ни Ubuntu, ни macOS. У второй есть все, но нет игр. У первой нет даже профессионального софта.
Существующие версии инженерных программ зачастую представляют с собой сущий ад: тот же интерфейс, та же функциональность. Но установка — это что-то с чем-то.
Нормальные разработчики дают некое подобие исполняемого файла для установки. Остальные предлагают использовать классические NIX-методы вроде компиляции и перемещений файлов через командную строку с правами администратора.
Пиратский софт на Ubuntu — проблема. MatLab на чужих скриншотах
Есть и такие, которые (среди них оказался необходимый мне профессиональный инженерный софт) совсем не получилось установить по необъяснимым причинам.
В частности, проблемы приносят: любые средства взлома, любые сложные системы защиты, любые системы с обращением к шифрованным дискам и контейнерам.
Большинство из них решаемы, но не научным методом тыка. Придется «курить мануалы».
Что если программа заработала? Польза от перехода к Ubuntu есть далеко не всегда:
- программы, которые используют нативные NIX-драйвера, работают заметно быстрее и комфортнее.
- программы, использующие проприетарные драйвера, например, для задействования CUDA-вычислений на видеокартах Nvidia, прекрасно себя чувствуют в адаптированных приложениях, но особой разницы в производительности нет.
Наконец, стоит помнить, что ряд приложений, существующих в специально разработанных NIX-версиях, действительно работают быстрее и лучше.
Но таких очень немного, а разница в 10-15% при объемных вычислениях играет меньше значения, чем стабильная работа в иных случаях.
Файловые команды
cd /home — перейти в директорию ‘/home’cd .. — перейти в директорию уровнем вышеcd ../.. — перейти в директорию двумя уровнями вышеcd — перейти в домашнюю директориюcd ~user — перейти в домашнюю директорию пользователя usercd — — перейти в директорию, в которой находились до перехода в текущую директориюpwd — показать текущюю директориюls — отобразить содержимое текущей директорииls -F — отобразить содержимое текущей директории с добавлением к именам символов, храктеризующих типls -l — показать детализированое представление файлов и директорий в текущей директорииls -a — показать скрытые файлы и директории в текущей директорииls ** — показать файлы и директории содержащие в имени цифрыtree — показать дерево файлов и директорий, начиная от корня (/)mkdir dir1 — создать директорию с именем ‘dir1’mkdir dir1 dir2 — создать две директории одновременноmkdir -p /tmp/dir1/dir2 — создать дерево директорийrm -f file1 — удалить файл с именем ‘file1’rmdir dir1 — удалить директорию с именем ‘dir1’rm -rf dir1 — удалить директорию с именем ‘dir1’ и рекурсивно всё её содержимоеrm -rf dir1 dir2 — удалить две директории и рекурсивно их содержимоеmv dir1 new_dir — переименовать или переместить файл или директориюcp file1 file2 — сопировать файл file1 в файл file2cp dir/* . — копировать все файлы директории dir в текущую директориюcp -a /tmp/dir1 . — копировать директорию dir1 со всем содержимым в текущую директориюcp -a dir1 dir2 — копировать директорию dir1 в директорию dir2
Указание времени выполнения
Утилита поддерживает широкий диапазон временных характеристик. Вы можете указать время, дату и приращение от текущего времени:
- Время — чтобы указать время, используйте форму или . Чтобы указать 12-часовой формат времени, используйте или после времени. Вы также можете использовать такие строки, как , , или (16:00). По истечении указанного времени задание будет выполнено на следующий день.
- Дата — команда позволяет запланировать выполнение задания на заданную дату. Дату можно указать, используя название месяца, за которым следует день и (необязательно) год. Вы можете использовать строки, например, , или будний день. Дата также может быть указана в , , или .
- Increment — также принимает приращения в формате , где — это число, а может быть одной из следующих строк: , , или .
Время, дату и приращение можно комбинировать, вот несколько примеров:
-
Запланируйте работу на ближайшее воскресенье на время на десять минут позже текущего:
-
Запланируйте запуск задания на 13:00 через два дня:
-
Запланируйте запуск задания на 12:30 21 октября 2020 г .:
-
Запланируйте запуск задания через час:
Вы также можете указать время и дату в используя параметр . Вот пример:
Выбор вариантов отчета в «Управление торговлей» ред. 11 Промо
В УТ 11 в свойствах конфигурации задано хранилище вариантов отчетов.
Исходя из этого, все отчеты будут использовать для своих вариантов именно это хранилище (если, конечно, в свойствах самого отчета не задано другое хранилище).
По сути, все варианты для отчетов находятся в справочнике «Варианты отчетов», который заполняется при первом запуске системы.
Вполне очевидно, что если Вы создаете свой отчет (внешний или внутренний) с несколькими вариантами, у Вас не будет возможности выбирать нужный вариант (переключаться между вариантами), т.к. в выше указанном справочнике нет никакой информации о вариантах созданного Вами отчета.
В этой небольшой статье я покажу один из способов решения данной проблемы.
Установка без бубнов. Почти
Системные требования текущей домашней версии Ubuntu 19.10: двухядерный процессор, 4 Гб оперативной памяти, 25 Гб места на жестком диске, доступ и интернету и USB-порт для установки.
Загрузка с USB-носителя запускает live-систему. Она позволяет детально ознакомиться с возможностями и немного поработать в окружении. Любые изменения настроек при таком запуске не сохраняются, поэтому для нормальной работы необходима стационарная установка.
Первая попытка установки не удалась: Ubuntu требует создания отдельного раздела собственного формата, не читаемого из-под других систем.
Создать его можно в установочном меню на любом диске с достаточным количеством свободного места. Загрузку нескольких систем обеспечивает автоматически создаваемый мультизагрузочный сектор с графическим меню.
Стоит отнестись предельно внимательно к этому моменту: несколько дисков в компьютере и ошибочный выбор приведет к невозможности запуска как новой, так и предыдущей системы. Неприятный сюрприз, хотя и очень быстро решаемый.
Ничего не меняется как при запуске из VirtualBox, так и при работе с жесткого диска. Решаемо
При этом FAT/NTFS-диски читаются даже во время загрузки
Но прямое обращение к ним в системе требует дополнительной настройки, поэтому если не хочется связываться — лучше все важное разместить на системном или специально размеченном диске
Для рядового пользователя норм, для гика — безрадостно.
Запуск программ с правами администратора в терминале
Для запуска в терминале команды с правами администратора просто наберите перед ней :
sudo <команда>
У вас попросят ввести ваш пароль. Будьте внимательны, пароль при вводе никак не отображается, это нормально и сделано в целях безопасности, просто вводите до конца и нажимайте Enter. После ввода пароля указанная команда исполнится от имени root.
Система какое-то время помнит введённый пароль (сохраняет открытой sudo-сессию). Поэтому при последующих выполнениях sudo ввод пароля может не потребоваться. Для гарантированного прекращения сессии sudo наберите в терминале
sudo -K
Кроме того, часто встречаются ошибки, связанные с каналами в Linux. При исполнении команды
sudo cat test.txt | grep text > result.txt
с правами root исполнится только , поэтому файл result.txt может не записаться. Нужно либо писать перед каждой командой, либо временно переходить под суперпользователя.
Можно реанимировать старый ПК
Чем старше ваш компьютер, тем тяжелее ему будет работать под управлением современных операционных систем.
Например, за безопасность Windows отвечают антивирус и фаервол, которые уменьшают производительность операционной системы. Если железо очень старое, то свободных ресурсов с трудом хватает на интернет-сёрфинг. Чтобы стало получше, придётся отключить защиту.
Mac OS быстрее и безопасней, но свежие версии операционных систем не поддерживаются на старых компьютерах. Нет поддержки — вам недоступны актуальные приложения, даже если технически компьютер ещё может всё потянуть.
Например, самая старая версия MacOS, на которой можно запустить современный Photoshop — это High Sierra, выпущенная в 2017 году. А самый старый компьютер, на который установится High Sierra — это макбук конца 2009 года. Если у вас компьютер 2008 года, он может быть в идеальном рабочем состоянии, но современный Photoshop на него уже не встанет. Позорище, Эппл.
Ubuntu защищена на архитектурном уровне, поэтому может работать без антивируса. При этом новейшая версия операционной системы запустится на любом компьютере, у которого хватит ресурсов для её установки, никаких ограничений нет. Вот необходимый минимум:
- Процессор: 2 ядра, 2 ГГц.
- Оперативная память: 4 ГБ.
- Свободное пространство: 25 ГБ. Подойдёт место на жёстком диске, карте памяти, внешнем диске или USB-накопителе. Ubuntu можно запускать с флешки!
- Видеокарта: любая, для которой выпускаются драйвера.
- Разрешение экрана: 1024×768.
- Доступ к интернету: желательно использовать кабельное подключение.
Мы рассмотрели системные требования для Ubuntu 20.04 — это последняя версия и основной дистрибутив, который будет поддерживаться до апреля 2025 года. Если для вашего ПК это много — поищите дополнительные редакции, которые заточены под старые процессоры. Например, система LUBUNTU требует всего 512 Мб оперативной памяти и запускается даже на процессорах AMD K8, Pentium M и Pentium 4. Вы можете реанимировать компьютер из вашего детства!
Из-за легковесности Ubuntu можно ставить в качестве дополнительной операционной системы вместе с Windows или Mac OS. Вы включаете ПК → выбираете систему → начинаете работу. Не нужно ничего удалять и переносить. Если не понравится — уберёте Ubuntu и останетесь с прежней системой
Как показать логотип дистрибутива Linux в терминале?
Теперь, после этих основ, позвольте мне рассказать вам об инструментах для отображения отличного логотипа дистрибутива Linux в терминале с базовой информацией об оборудовании:
1. screenFetch
screenFetch, также называемый Bash Screenshot Information Tool, является одной из лучших утилит Linux, которую можно использовать для отображения полезной системной информации на вашем терминале. screenFetch автоматически определяет ваш дистрибутив Linux и отображает ASCII-версию логотипа с другой информацией, такой как версия ядра, время работы, пакеты, разрешение экрана, версия оболочки, тема, процессор, графический процессор и оперативная память.
Чтобы установить screenFetch в Ubuntu и его производных, вам нужно выполнить следующую команду в терминале:
sudo apt-get установить screenfetch
Чтобы узнать, как установить screenFetch на другие дистрибутивы Linux, такие как Arch, Fedora, Gentoo, openSUSE, Solus и т. Д., Вы можете посетить их страницу GitHub.
Чтобы запустить screenFetch и отобразить логотип дистрибутива Linux в терминальной и системной информации, после установки утилиты вам просто нужно выполнить следующую команду:
screenfetch
На странице GitHub screenFetch также упоминается множество опций, которые вы можете указать, и получите желаемый результат. Вы можете изменить цвета, установить, какая информация отображается, удалить все цвета и многое другое.
Вот как выглядит мой вывод команды screenFetch в Ubuntu Linux:
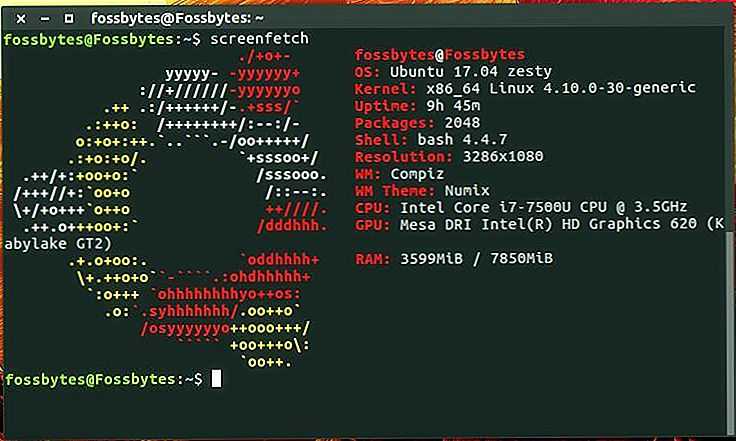
2. Neofetch
Neofetch является вторым инструментом в этом списке лучших инструментов для отображения логотипа дистрибутива Linux ASCII в терминале. Он может быть установлен на различных платформах. Он показывает тонны информации, такие как версия дистрибутива Linux, модель компьютера, ядро Linux, время работы, пакеты, оболочка, разрешение экрана, окружение рабочего стола, менеджер окон, тема, значки, процессор, графический процессор и оперативная память. Я часто сталкиваюсь с дебатами, такими как Screenfetch vs Neofetch на форумах Linux. В конечном счете, это личный выбор.
Хотя вы всегда можете скачать / клонировать последний выпуск и запустить makefile, ниже приведены простые шаги по установке Neofetch на Ubuntu Linux:
Для Ubuntu 17.04 и выше:
sudo apt установить neofetch
Для Ubuntu 16.10 и ниже:
sudo add-apt-repository ppa: dawidd0811 / neofetch
обновление sudo apt
sudo apt установить neofetch
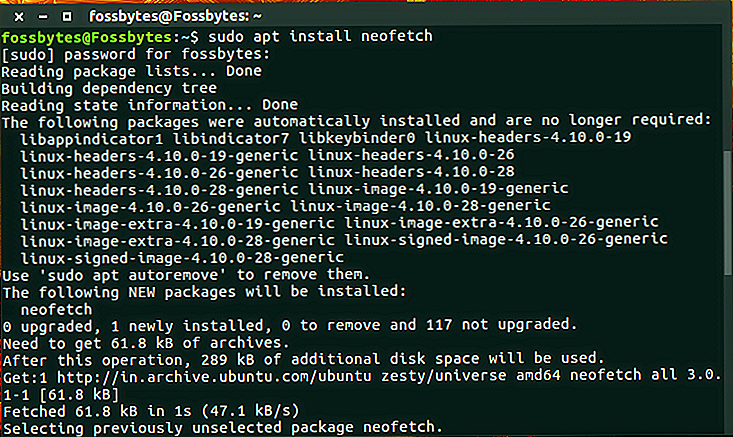
Чтобы использовать Neofetch для отображения системной информации на терминале, выполните следующую команду:
neofetch
Вот как выглядит вывод моей команды neofetch на Ubuntu Linux:
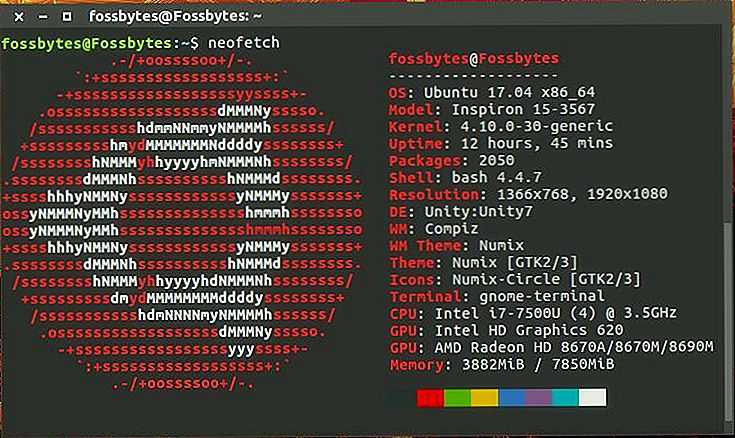
3. Linux_logo
Linux_logo — это простой инструмент для отображения логотипа дистрибутива Linux и версии Linux на экране вашего терминала. Он показывает меньше информации по сравнению с screenFetch и neofetch. На терминале отображается логотип дистрибутива Linux и его название. Для установки Linux_logo в системах на основе Ubuntu Linux или APT вам нужно выполнить следующую команду:
sudo apt установить linuxlogo
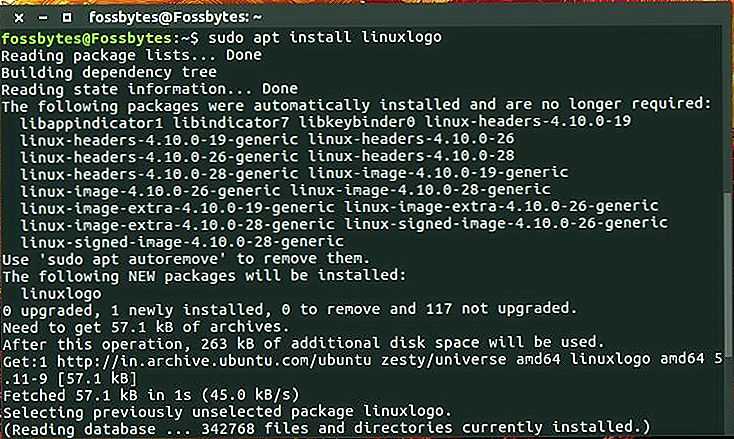
Чтобы запустить утилиту Linux_logo в вашей системе для отображения логотипа Linux в виде ASCII, выполните следующую команду в терминале:
linuxlogo
Вот вывод утилиты Linux_logo на моем терминале Ubuntu Linux:
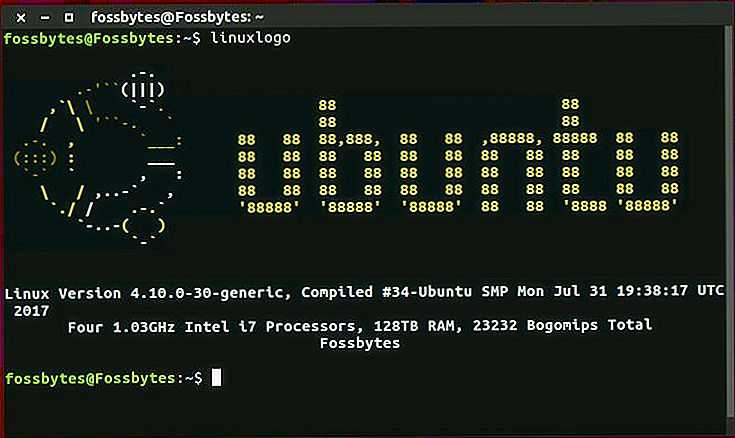
4. Арчей
Archey — еще один классный инструмент, который можно использовать для отображения логотипа дистрибутива Linux в ASCII-графике. Этот системный информационный инструмент написан на Python. Он отображает информацию о пользователе, дистрибутиве Linux, версии ядра, времени работы, оконном менеджере, оболочке, пакетах, процессоре, оперативной памяти и объеме памяти.
Чтобы установить Archey в Ubuntu и его производных, вы можете запустить следующие команды одну за другой:
sudo apt-get установить lsb-релиз scrot
wget http://github.com/downloads/djmelik/archey/archey-0.2.8.deb
sudo dpkg -i archey-0.2.8.deb
После установки инструмента Archey вы можете запустить его, чтобы показать логотип дистрибутива Linux в терминале и информацию о системе, используя следующую команду:
Archey
На своей странице GitHub разработчик Archey выразил планы полностью переписать Archey. Мы можем ожидать, что в будущем обновлении будут добавлены еще некоторые функции.
Вот как выглядит мой вывод команды Archey на Ubuntu Linux:
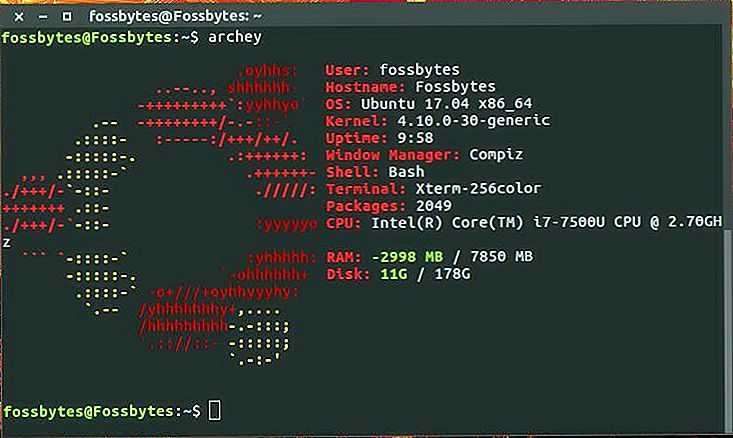
Выбор языка и начальные настройки
Первое, что мы должны будем сделать это выбрать язык будущей системы (на этом же языке будет проходить инсталляция Ubuntu). Выбираем Русский и нажимаем кнопку Продолжить.
На следующем окне «Подготовка к установке Ubuntu» вам предлагается установить две галочки «Скачать обновления при установке» и «Установить это стороннее программное обеспечение». Если вы установите опцию «Скачать обновления при установке», тогда во время установки все свежие обновления будут автоматически загружены из интернета и установлены (а также файлы локализации). Отмечу, что в данном случае установка будет идти дольше. Если у вас сейчас нет подключения к интернет, то вы сможете обновить систему уже после установки. Вторая опция (галочка) означает то, что вы согласны с тем, что будут установлены некоторые компоненты с закрытым исходным кодом (например MP3 кодеки и FLASH). Я советую поставить две галочки, далее нажимаем кнопку Продолжить.
1.1 В какую папку устанавливаются библиотечные файлы .so и заголовочные файлы .h при установке glibc, как gcc может правильно найти соответствующие папки?
Когда мы устанавливаем –prefix = / path / при сборке gcc, gcc устанавливается в / path /. По умолчанию gcc будет искать библиотеки в / path / lib / и искать файлы заголовков в / path / include /. Например, в обычных системах Linux и gcc, и glibc установлены в каталоге / usr /, поэтому исполняемый файл gcc находится в каталоге / usr / bin, а файл библиотеки glibc находится в / usr / lib В этом каталоге файл заголовка glibc находится в каталоге / usr / include. Разумеется, указанное выше соотношение не является точным и может быть указано вручную при установке gcc и glibc. Вы можете использовать команду «gcc -print-search-dirs» для просмотра пути поиска библиотеки gcc:
Вы можете использовать следующие методы, чтобы изменить путь к библиотеке и файлу заголовка, который gcc ищет по умолчанию:
- (1) Используйте «gcc -nostdlib -Lusrlibpath», чтобы изменить путь поиска библиотеки по умолчанию для gcc, и используйте «gcc -nostdinc -Iusrincpath», чтобы изменить путь поиска заголовка по умолчанию для gcc.
- (2) Используйте «gcc -Wl, -sysroot =», чтобы изменить путь поиска библиотеки по умолчанию для gcc.
- (3) Измените файл спецификации gcc, чтобы настроить любые параметры gcc.
Спецификации — это файлы конфигурации gcc. Этот метод модификации является самым мощным, но он также является самым сложным и рискованным, поскольку файл спецификации gcc неясен и труден для понимания. Пока я не буду изменять его, но сначала я расскажу о существовании этого метода. Используйте команду «gcc -v», чтобы просмотреть путь к спецификациям gcc:
В некоторых установках gcc используются встроенные спецификации, но нет внешних файлов спецификаций:
Для встроенной спецификации вы можете использовать команду «gcc -dumpspecs» для просмотра содержимого конкретной спецификации:
Вы также можете использовать «gcc -specs =», чтобы указать файл спецификации gcc.
(4) Передается ли конфигурация gcc по умолчанию командой configure во время сборки?
Используйте команду «gcc -v» для просмотра значения конфигурации gcc. Параметры конфигурации описаны в файле gcc-4.1.0 \ gcc \ doc \ install.texi.
Почему стоит выбрать свежую Ubuntu?
Ubuntu стала самым популярным «линуксом»: именно она максимально адаптирована к рядовому пользователю и реже других требует общения с командной строкой.
Разработчики оптимизировали систему настолько, что переход с других распространенных домашних ОС идеальный, будто ничего особенного и не поменял. Как внешне, так и во время работы. Чего, впрочем, нельзя сказать о её настройке — внутри это все тот же NIX и соответствующая идеология
Итак, Ubuntu 19.10. О её фишках в сравнении с другими системами можно говорить довольно долго. Мне важны эти:
- удобный дизайн (где-то между macOS и Windows)
- адекватная работа drag’n’drop
- наличие в дистрибутиве стартового набора офисных программ и драйверов
- поддержка разнообразных аппаратных решений — лэптопы в почете
- поддержка файловых систем других ОС
- настройка всех системных параметров в графических меню.
Закончите нашу работу:
Чтобы закончить нашу работу, мы уже вышли из дистрибутива в таком виде, в каком хотим, настроенном и с необходимыми пакетами. Теперь нам просто нужно сгенерировать наш ISO Live благодаря программе systemback, который мы также установим в этой части:
sudo add-apt-repository ppa:nemh/systemback sudo apt-get update sudo apt-get install systemback
Когда вы его откроете, он попросит вас ввести пароль, так как нужны привилегии…
Создайте .sblive
На главном экране системы мы должны выберите опцию Create Live System:
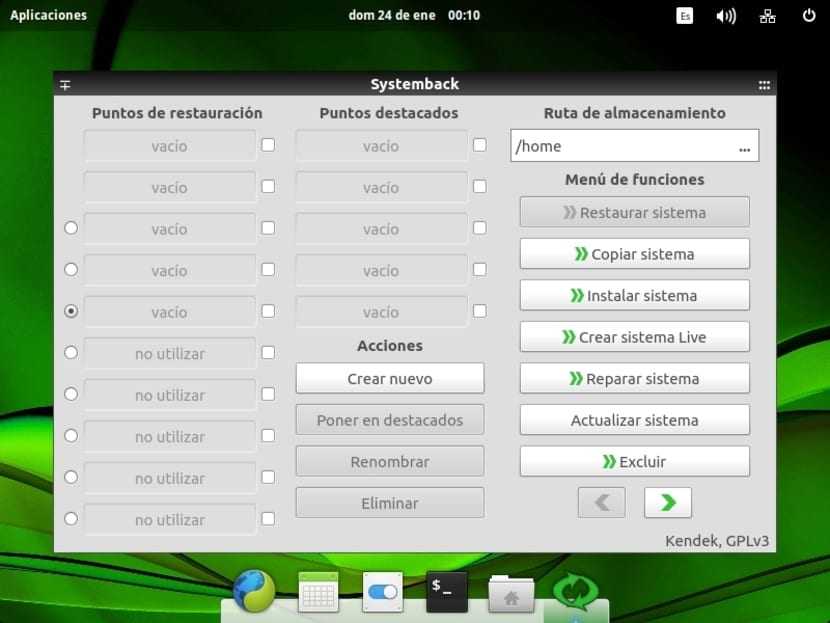
На следующем экране мы должны выбрать имя, в нашем случае LxAOS и нажмите Создать:
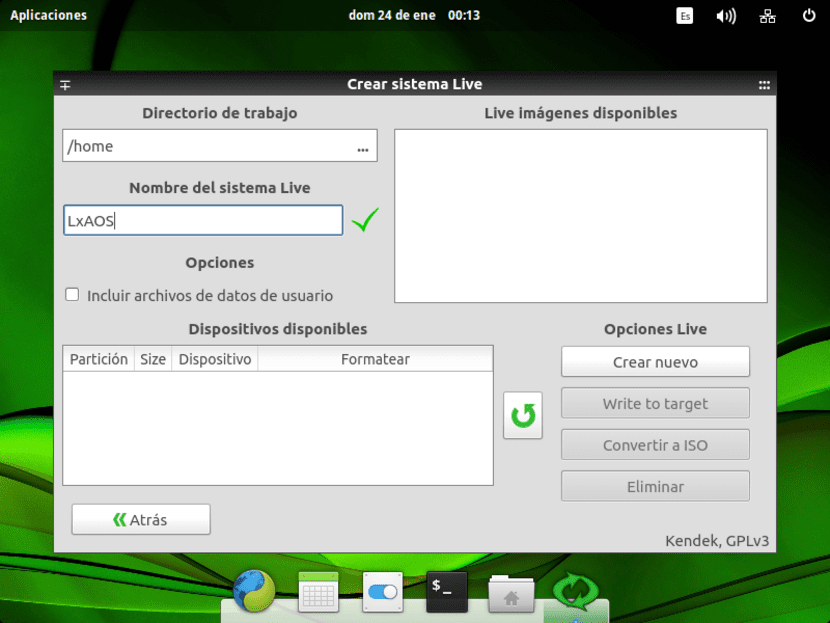
Теперь ждем завершения процесса. Это займет некоторое время, в зависимости от размера изображения. Процесс будет завершен в три этапа, и как только он будет завершен, мы сможем перейти к следующему этапу, поскольку будет сгенерировано живое изображение. LxAOS.sblive и что это поможет нам, если мы захотим установить его на USB-накопитель. Но если нам нужен ISO, мы должны продолжить обучение …
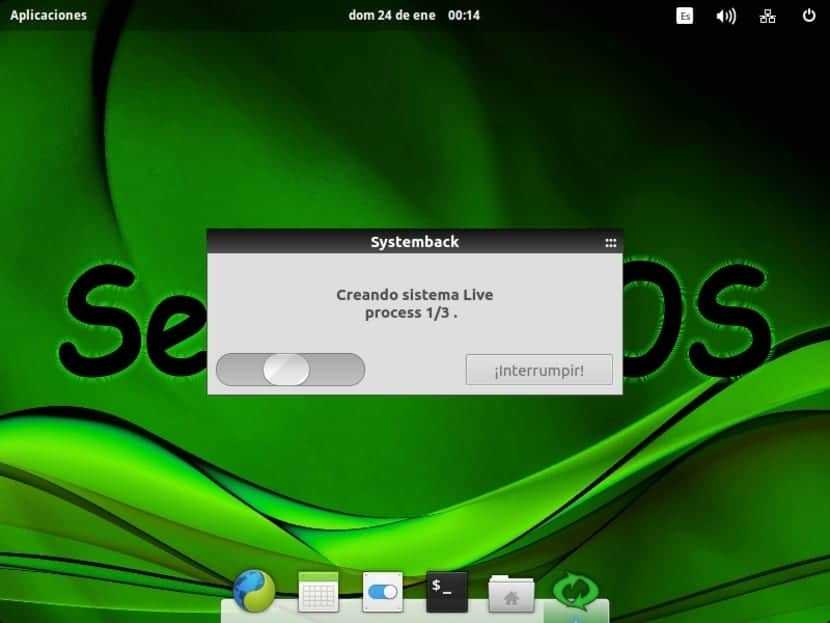
Преобразовать в ISO
Теперь мы вернемся к основному экрану системы, и нам будет разрешено преобразовать .sblive в ISO щелкнув по кнопке Convert to ISO, выбрав наш LxAOS в поле выше и ожидая:
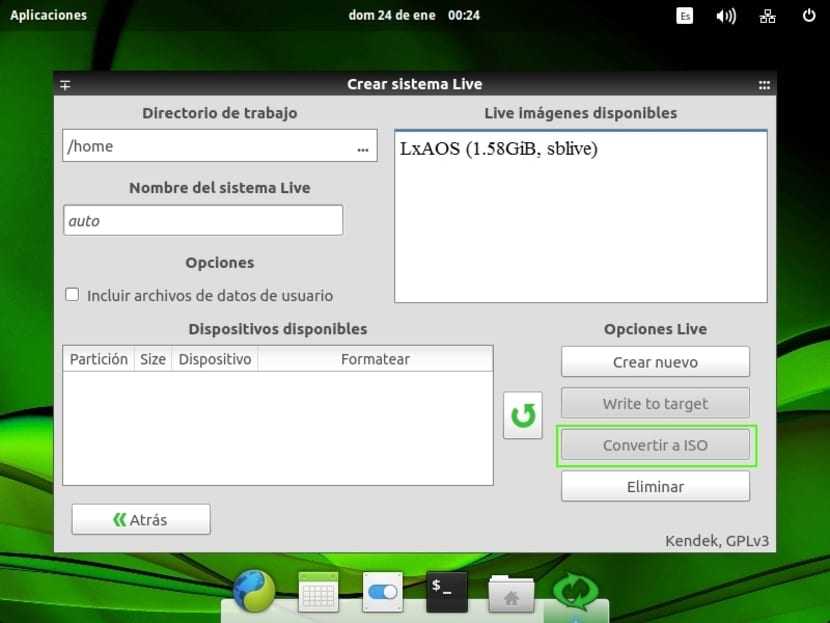
Прокомментируйте, пожалуйста, выскажите свое мнение, спросите, есть ли у вас сомнения, или внесите улучшения или исправления. Добро пожаловать. В следующей части мы продолжим настройку виртуальной машины и сделаем ISO нашего Live …
Сторонние репозитории и PPA (не предоставляются Ubuntu)
Вышеупомянутые пять репозиториев предоставлены Ubuntu. Вы также можете добавить сторонние репозитории (это зависит от вас, если вы хотите это сделать), чтобы получить доступ к большему количеству программного обеспечения или к более новой версии программного обеспечения (так как Ubuntu может предоставить старую версию того же программного обеспечения).
Например, если вы добавите репозиторий, предоставленный VirtualBox, вы можете получить последнюю версию VurtualBox. Это добавит новую запись в ваш sources.list.
Вы также можете установить дополнительное приложение, используя PPA (Personal Package Archive).
Совет. Попробуйте НЕ добавлять ничего, кроме репозиториев Ubuntu, в свой файл sources.list. Вы должны держать этот файл в идеальном состоянии, потому что, если вы испортите его, вы не сможете обновить свою систему или (иногда) даже установить новые пакеты.
Кому стоит перейти на Ubuntu?
Никакой разницы между базовыми программами нет. Пока не используются специфические функции
Ubuntu даже невооруженным взглядом выглядит самым прожорливым Linux’ом. Но и самым красивым, самым прокаченным.
Поэтому для повседневных задач она подходит превосходно, заменяя любую другую ОС. И не приносит никаких проблем при переезде с macOS или Windows.
Поэтому для офисных работников клавиатуры и мыши, а так же массы девелоперов, имеющих нативные инструменты для Ubuntu и Co это идеальная система. Почти как macOS, только чуть сложнее и с большим количеством возможностей.
Этот CAD заменяет AutoCAD. Почти. Впрочем, KOMPAS и NX для NIX тоже есть
За пределами офисной работы или веб-разработки появляется масса вопросов, связанных с софтом и конкретным используемым оборудованием.
Нативно поддерживается почти все, так что если не нравится Windows, а «хакинтош» по каким-то причинам невозможен — Ubuntu станет лучшим выбором для первой попытки использовать Unix.
Да, что-то может работать с трудом. Но если уж работает — то работает на славу. И заморочек все же меньше, чем с macOS. Попробуйте, если найдется нужный софт: этот опыт стоит того.
iPhones.ru
Есть ли жизнь в NIX?



























