Файловая структура в Mac OS X
В данном случае структура схожа с Windows. Есть несколько уровней системы, в которых располагаются папки и их подпапки.
На первичном уровне находится накопитель данных, жесткий диск или SSD. Можно в любое время сделать активным Finder, войти в меню «Переход» и выбрать пункт «Компьютер». Так откроется список доступных накопителей, а также сетевое окружение.
Кликнув по накопителю дважды, вы войдете в его корень. Затем зайдите в меню «Вид» и активируйте настройку «Показать строку пути». Тогда в нижней части окна появится с названием накопителя. Так будет проще ориентироваться где вы в данный момент находитесь.
Операционная система, программы и все, что находится на компьютере – в сущности представляют собой набор файлов, которые исполняются системой.
Есть несколько папок, заходить в которые лучше не стоит, чтобы что-нибудь не сломать. К примеру, в системной папке «Библиотеки» содержатся файлы операционной системы OS X, в папке «Программы» находятся установленные приложения. Туда же попадают все установленные пользователем приложения. При этом вовсе не обязательно, чтобы файлы и программы были именно тут. Можно взять любое приложение и переместить его в другую папку: от этого оно не перестанет работать.
Но лучше, если вы будете устанавливать все приложения именно в эту папку, чтобы не нарушить лаконичность структуры.
Папка «Пользователи». Зайдя в нее, вы увидите одну или несколько папок, каждая из которых привязана к определенному пользователю. Если вы единственный пользователь, то, вероятней всего, папка будет также одна и иметь название вашего пользователя. И эта папка будет иметь иконку домика. Все, что попадает внутрь этой папки, будет скрыто для доступа другим пользователям без статуса Администратора. Так что есть смысл хранить все важные файлы именно здесь.
Некоторые из папок дублируют название в боковом меню: именно на папке из вашего домашнего каталога ссылаются стандартные пункты этого меню. Надо понимать, что практически все эти папки не несут в себе какой-либо специфичности – это сделано лишь для удобств каталогизации файлов. Так, в компании Apple считают, что вы будете хранить документы и изображения в папке с соответствующим названием, видео и ролики в папке «Видео». Конечно, можно создать свои папки и хранить все там. Но в любом случае эти папки, даже если вы ими не будете пользоваться, лучше не удалять и не переименовывать, потому что на них ссылаются различные приложения. Так, iTunse хранит свою базу данных в папке «Музыка», а приложения для работы с фото – в папке «Изображения».
Папка «Загрузки». Сюда попадают все загруженные файлы из интернета. В папку «Общие» и ее подпапку «Почтовый ящик» можно положить файлы, которые будут доступны для общего пользования по сети.
Эта ссылка на Mac App Store у меня не работает!
Выше мы говорили, что, по нашему опыту, обычно причина, по которой вышеуказанные ссылки не работают, заключается в том, что вы просматриваете что-то, кроме Safari, или если у вас уже открыт Mac App Store. Однако, если вы по-прежнему обнаруживаете, что ссылка не работает, вы можете попробовать альтернативные методы, указанные ниже.
Другая проблема заключается в том, что ссылка ведет на нужную страницу в Mac App Store, но при попытке его загрузки вы видите сообщение об ошибке «Обновление не найдено». Мы знаем, что это проблема, с которой сталкивались другие, но мы не знаем. В этом случае мы предлагаем вам попробовать загрузить установщик по этой ссылке на более раннем Mac.
Как получить OS X Leopard или более раннюю версию
Если вам нужна старая версия ОС, предшествующая Snow Leopard и у вас есть учетная запись разработчика, вы можете получить ее на сайте developer.apple.com/downloads. Если вы выполните поиск в категории OS X, вы должны увидеть загрузки для всех версий OS X, по крайней мере, с версии 10.3 до 10.6.
Вы можете получить доступ к разделу для разработчиков на веб-сайте, но вы сможете получить доступ к определенным загрузкам программного обеспечения только в том случае, если ваш Apple ID связан с платной программой Apple Developer Program.
Если вы еще не зарегистрировались как разработчик Apple, узнайте, что это влечет за собой. Присоединение к программе Apple Developer Program стоит 79 фунтов стерлингов (99 долларов США) в год, и вам необходимо подписать соглашение о неразглашении.
Вы также можете попробовать поискать на Amazon или eBay, чтобы узнать, продает ли кто-нибудь старые версии операционной системы Mac. Например, полная установка OS X Lion доступна на Amazon за 8,50 фунтов стерлингов. Вот.
Если вам нужен Тигр, то он будет стоить немного дороже. На Amazon была копия Tiger за 89,99 фунтов стерлингов, но в настоящее время она недоступна.
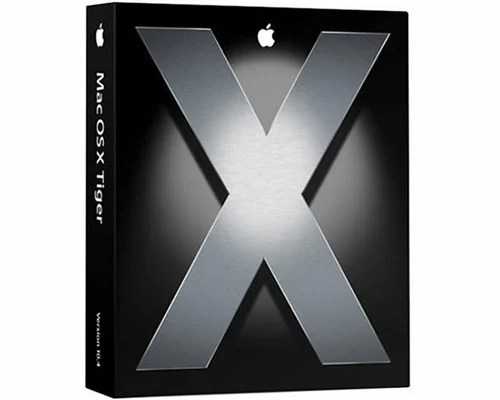
Где местоположение папки для загрузки находится в Mac OS
Во всех версиях Mac OS X и MacOS папка загрузки пользователей находится в домашнем каталоге пользователей в папке, которая называется «Загрузки».
Относительный путь для папки «Загрузки» в MacOS составляет ~ / Downloads /, в то время как точный путь будет / Users / username / Downloads /
Для пользователей, которые любят использовать отличную функцию нажатия клавиш в Mac OS, нажав Command + Shift + G и введя любой из вышеупомянутых путей каталога, вы попадете в указанный каталог загрузок пользователей.
Как получить доступ к папке загрузки на Mac с док-станции
Папка «Загрузки» существует в Dock Mac OS по умолчанию, поэтому, если она не была удалена, она будет доступна всем пользователям для быстрого доступа, обратившись к док-станции в нижней части экрана Mac. Он будет расположен с правой стороны док-станции рядом с корзиной.
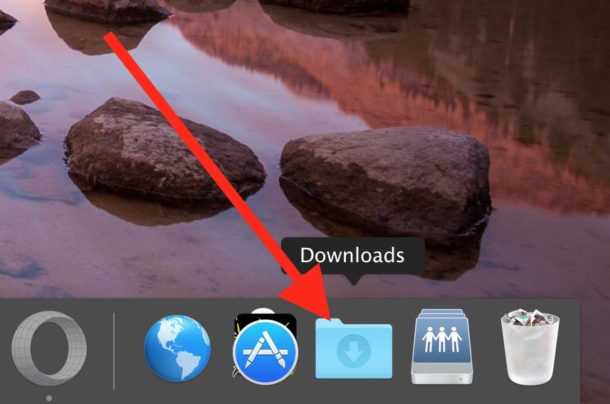
Как получить доступ к файлам из меню Mac Finder
Панель меню Finder также обеспечивает быстрый доступ к папке Mac Downloads. Из любого места в Finder просто вытащите меню «Перейти» и выберите «Загрузки»,
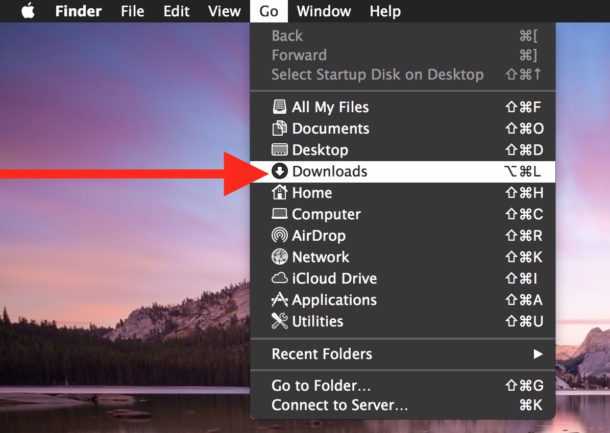
Если вы предпочитаете использовать нажатия клавиш, вы можете нажать Command + Option + L в Finder, чтобы перейти к папке «Загрузки».
Перейдите в папку «Загрузить» на боковой панели Finder
Другой способ доступа к папке «Загрузки» находится на боковой панели окна «Поиск». Опция «Загрузки» будет там по умолчанию, если она не была удалена.
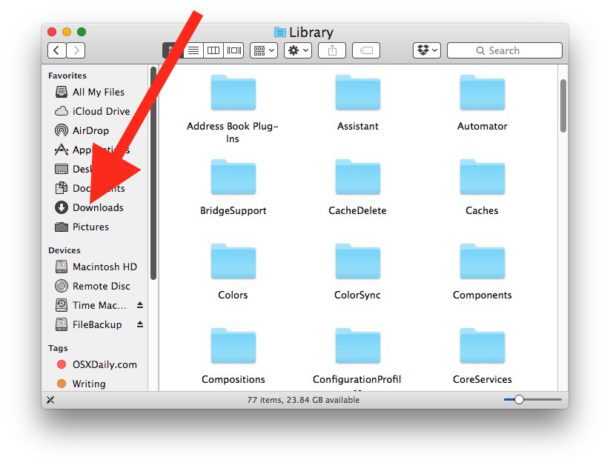
Конечно, вы также можете попасть в папку «Загрузки» на Mac, перейдя из домашней директории пользователей, где четко обозначенная папка «Загрузки» будет существовать наряду с другими папками по умолчанию, такими как «Рабочий стол», «Документы», «Картинки», «Фильмы» и т. Д.
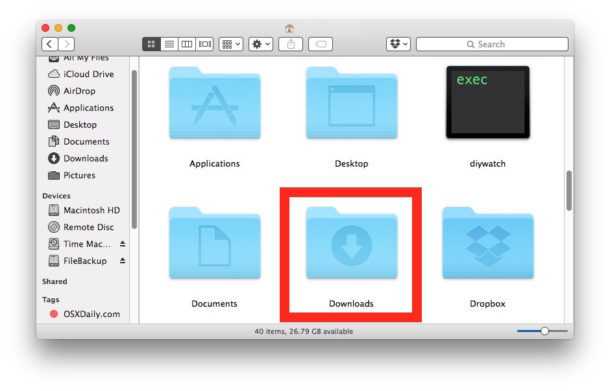
Не удается найти загруженный файл на Mac? Поиск For It
Иногда файлы загружаются в неожиданные места, будь то папка «Рабочий стол» или «Документы» или в другом месте. Если вы посмотрели туда и в папке «Загрузки» и не можете найти загруженный файл на Mac, лучше всего использовать функции поиска на Mac. Вы можете использовать поиск Finder или Spotlight для поиска файлов.
Поиск загруженных файлов с помощью Finder Find
Поиск Finder должен быть доступен из окна файловой системы в Finder. Затем из меню «Файл» выберите «Найти» и введите имя файла для поиска. Если вы предпочитаете нажатия клавиш, нажмите Command + F из Finder, чтобы открыть функцию поиска.
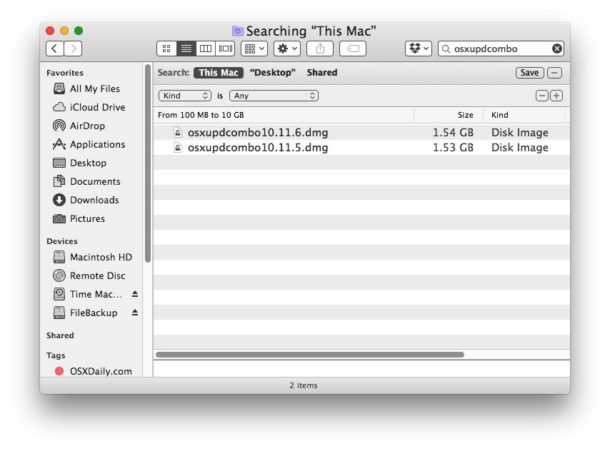
Если вы нажмете на результат файла в функции Finder Find, путь к файлу будет виден в строке состояния окна Finder.
Поиск загруженных файлов с помощью Spotlight
В Spotlight можно получить доступ из любой точки Mac, все, что вам нужно сделать, — нажать Command + Spacebar, чтобы открыть Spotlight, а затем ввести имя файла загруженного элемента, который вы ищете.
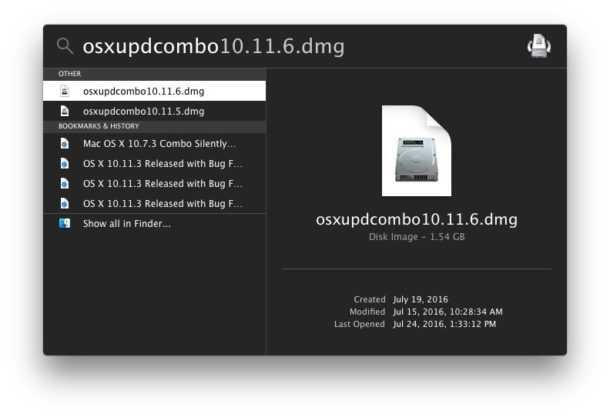
Когда вы найдете загруженный файл в результатах поиска Spotlight, вы можете нажать клавишу «Return», чтобы немедленно открыть его, или вы можете нажать Command + Return, чтобы открыть папку, содержащую файл.
Наконец, стоит отметить, что приложения, загруженные из магазина Mac App Store, не будут отображаться в папке «Загрузки», так как любое загруженное приложение переходит непосредственно из магазина приложений в папку «Программы» на Mac.
Копаемся в недрах macOS. Где хранятся профили программ на Mac и как их перенести при переезде?
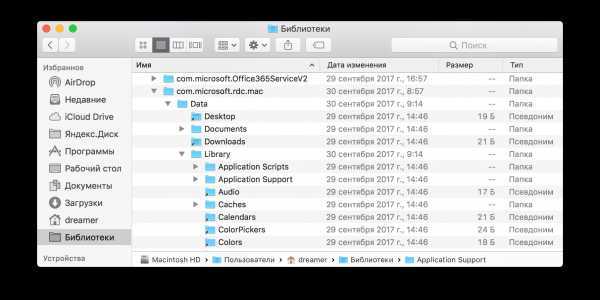
Совсем недавно переехал на macOS High Sierra, но не обновляя систему, а выполнив «чистую» установку с флешки. Почему, в данном случае, я остановился именно на этом варианте, напишу чуть позже. Сам же процесс создания установочной флешки macOS не отличается от El Capitan, о чем уже писал ранее на страницах блога.
Сегодня речь пойдет о том, где хранятся профили программ на Mac и как их перенести при переезде, на примере Microsoft Remote Desktop, Tunnelblick, Flow и Viber.
Единственное, что не удалось перенести на macOS High Sierra — это сообщения iMessage, в связи с полной переработкой данного приложения (вероятно, стоило предварительно обновить систему, так как оно использует новый формат базы, и уже потом выполнять чистую установку). С остальными приложениями всё прошло ровно, данные я брал с Time Capsule, но с таким же успехом можно скопировать их на флешку или внешний диск.
Где хранится профиль настроек Microsoft Remote Desktop на Mac? Настройки RDP соединений хранятся в .plist файле (следует заметить, что пароли к учетным записям придётся внести вручную, так как они прописываются в связке ключей):
~/Library/Containers/com.microsoft.rdc.mac/Data/Library/Preferences/com.microsoft.rdc.mac.plist
Перенос конфигураций Tunnelblick. Ранее я рассказывал о настройке OpenVPN клиента Tunnelblick под Mac. У данного приложения, настройки VPN туннелей, вместе с ключами лежат по следующему пути:
~/Library/Application Support/Tunnelblick/Configurations/
Где хранятся сообщения Viber на macOS? Структура Viber на macOS аналогична Windows, переписка хранится в базе viber.db, а вот вложения лежат в вашей учетной записи в папке «Документы»:
~/Library/Application Support/ViberPC/***********/viber.db ~/Documents/ViberDownloads/
Переносим закладки FTP клиента Flow на другой Mac. FTP клиент Flow хранит закладки с учеными данными в файле Bookmarks.plist. Пароли, к сожалению придется переносить вручную, либо импортировать из связки ключей (по аналогии с Microsoft Remote Desktop, они хранятся именно там).
~/Library/Application Support/Flow/Bookmarks.plist
Как получить доступ к папке «Библиотека» (~/Library/)
Как вы, наверное, уже заметили, все настройки, необходимые для работы приложений на macOS, хранятся в скрытом каталоге ~/Library/ (Библиотеки) вашей учетной записи. Есть несколько способов получить туда доступ:
1. Быстрый доступ к каталогу «Библиотека» (~/Library/) из меню «Переход»
Проще всего попасть в каталог «Библиотека» из Finder (при этом оставив его скрытым), кликнув в строке меню «Переход» c нажатой клавишей Alt (Option). В раскрывающемся списке перехода появится пункт «Библиотека».
2. Включить отображение папки «Библиотеки» (~/Library/) в скрытых настройках Finder
В OS X Mavericks появилась возможность активировать отображение папки ~/Library/ непосредственно из настроек Finder. Для это необходимо перейти в домашний каталог пользователя, после чего в Finder выбрать Вид → Показать параметры вида и отметить пункт Показывать папку «Библиотеки».
3. Установка атрибута nohidden для папки ~/Library/ через Терминал
Это самый радикальный и одновременно универсальный способ, работающий в любой версии macOS, (однако лучше всё-таки пользоваться первыми двумя). Для установка атрибута nohidden, в терминале выполним команду:
chflags nohidden ~/Library/
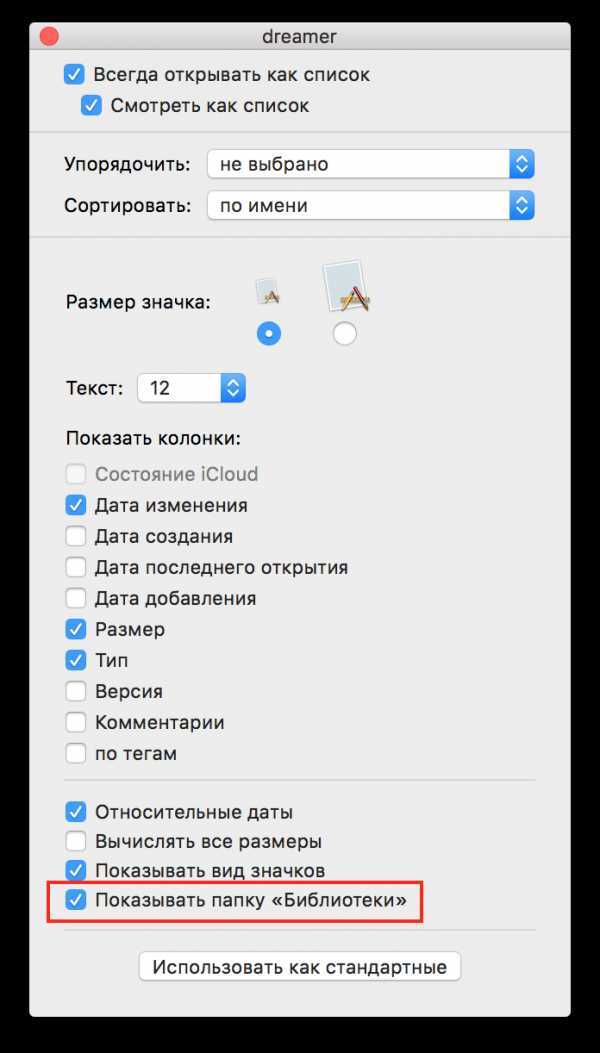
Если считаете статью полезной,не ленитесь ставить лайки и делиться с друзьями.
Bird — что это за птица
Я сразу же залез в мониторинг системы и увидел что 98 % ресурсов ЦП пожирает некий Bird (с англ. птица) теперь задача стояла в том, что бы выяснить какая программа использует этот процесс и чем вызван такой расход ресурсов моего Мак. Но для начала я предположил, что возможно проблема решается принудительным завершением Bird, это помогло буквально на 2 минуты. Следующим шагом была перезагрузка компа — тоже тщетно.

Решение проблемы было найдено на одном из буржуйских сайтов, оказывается работа «птички» связана с iCloud Drive , чтобы в этом убедиться я зашёл в настройки > iCloud и убрал галочку с этого пункта затем еще раз перезагрузил макбук и вуаля — мониторинг системы показал 93 % свободных ресурсов.
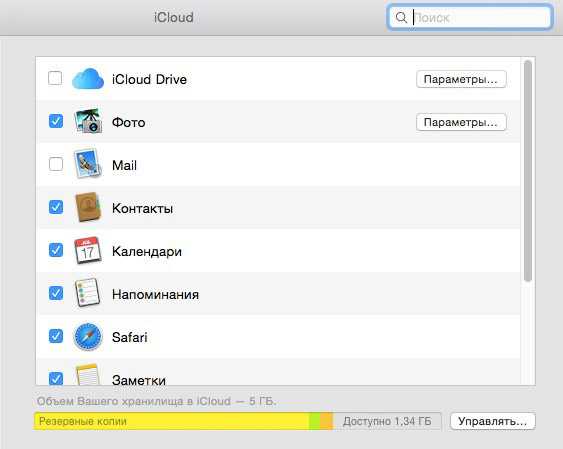
Что находится в папке «Утилиты» на Mac?
Как только вы откроете папку «Утилиты», то увидите некоторые вещи, которые могут показаться довольно очевидными, например, приложения Снимок экрана и Терминал. Но на всякий случай мы расскажем, для каких целей служит каждое из приложений.
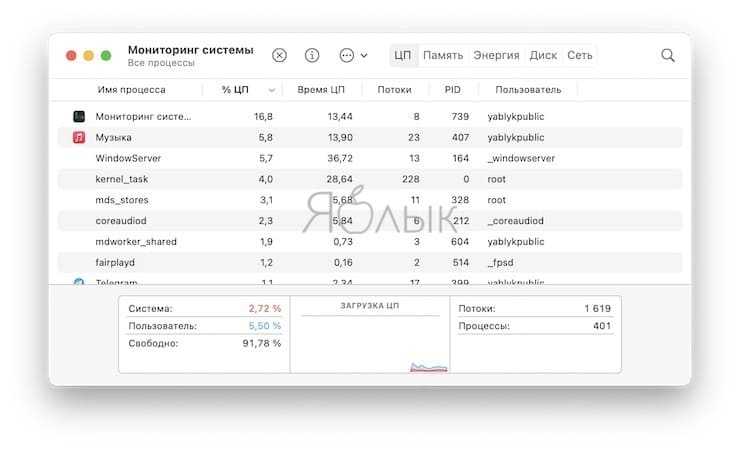
Утилита AirPort: этот инструмент можно использовать для настройки и управления вашей Wi-Fi сетью и базовыми станциями AirPort. Вы можете настроить параметры для режимов безопасности, беспроводных каналов и IPv6. А Утилиту AirPort вы можете использовать даже на своем устройстве iOS, чтобы наблюдать за своей сетью.
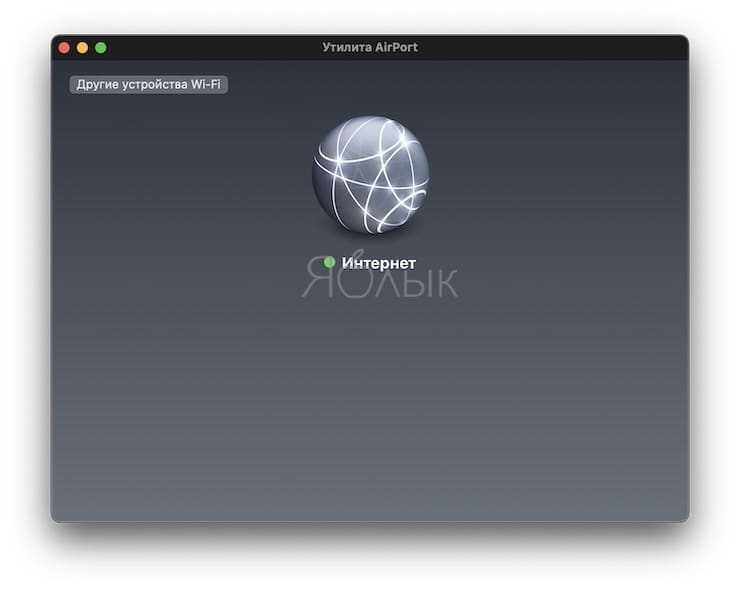
Настройка Audio-MIDI: если вы подключаете Audio-MIDI или Bluetooth-MIDI-устройства к своему Mac, то сможете настраивать их и управлять ими с помощью этого инструмента. Настройте потоки, установите форматы и выберите динамики с помощью «Настройки Audio-MIDI».
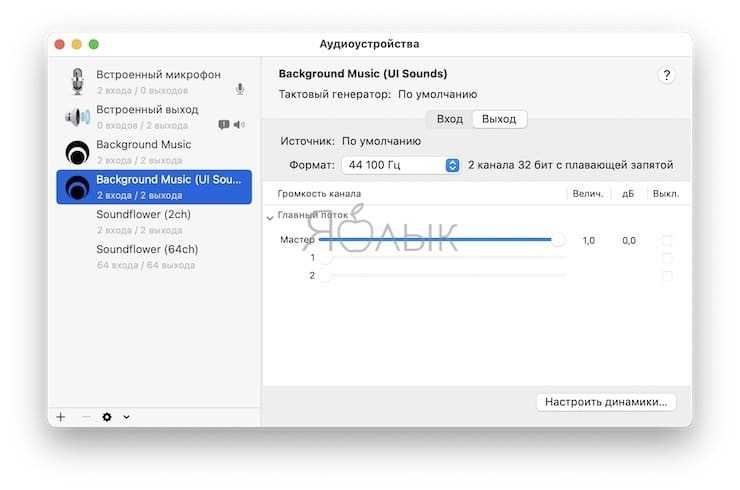
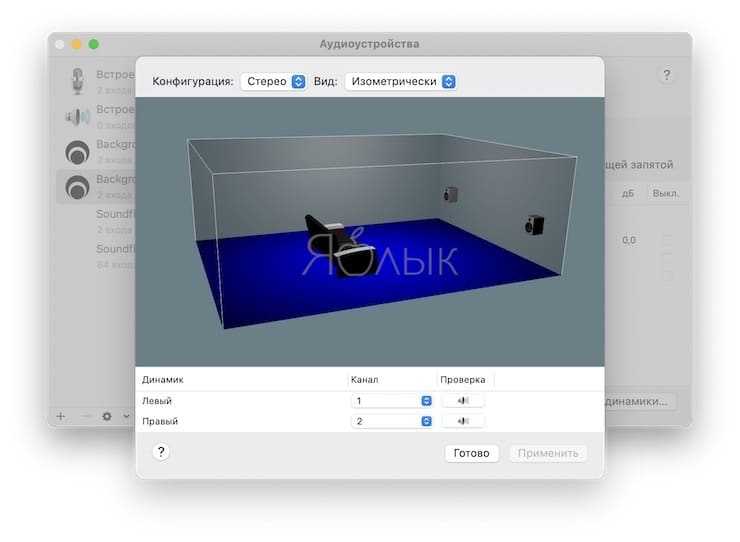
Обмен файлами по Bluetooth: отправляйте файлы и аналогичные объекты с вашего Mac на подключенные к нему устройства Bluetooth. Эта утилита помогает настроить беспроводное соединение на небольшом расстоянии.
Ассистент Boot Camp: если вы хотите использовать Windows на своем Mac, то можете использовать Ассистент Boot Camp. Инструмент предложит установить Windows и разбить для этого диск на разделы. Не стесняйтесь обращаться к Справке Boot Camp для получения помощи, если она вам понадобится. Подробно об установке Windows с использованием Boot Camp мы рассказывали в этом материале.
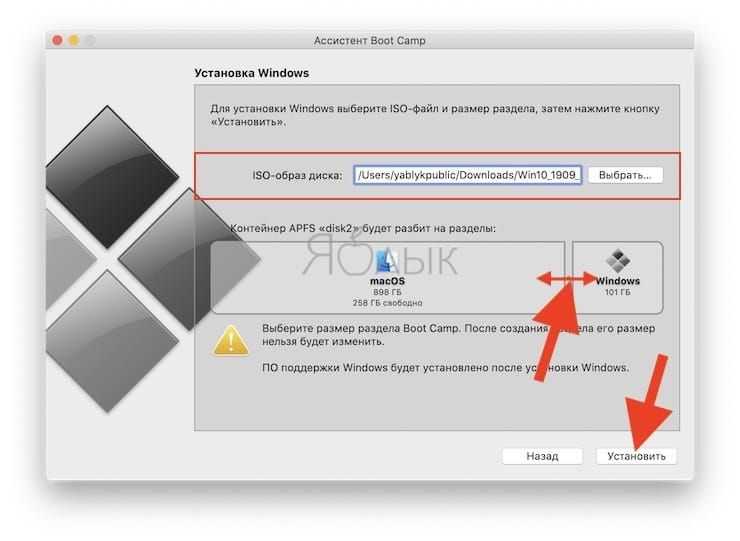
Утилита ColorSync: вы можете настроить цветовые профили на вашем Mac для таких вещей, как камеры, дисплеи и принтеры в дополнение к системе и компьютеру.
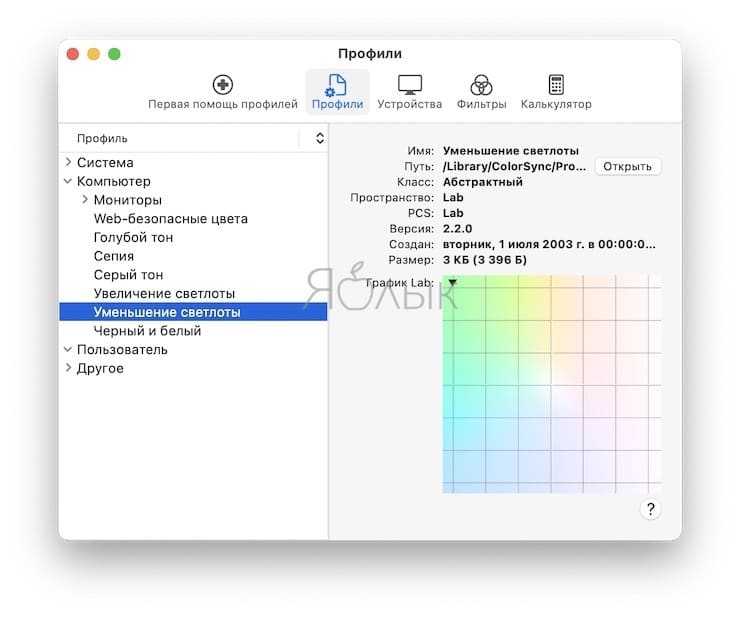
Консоль: просмотр отчетов о проблемах с Mac с помощью консоли. Вы можете проверить отчеты о сбоях, просмотреть логи и журналы диагностики вместе с данными Mac Analytics.
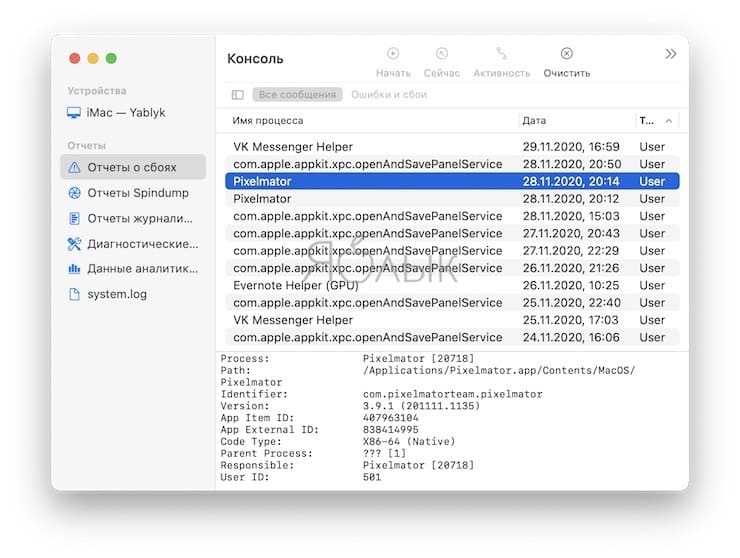
Цифровой колориметр: найдите значение для любого цвета на дисплее Mac. Получите RGB или шестнадцатеричное значение для пикселя с помощью очень простого в использовании цифрового измерителя цвета.
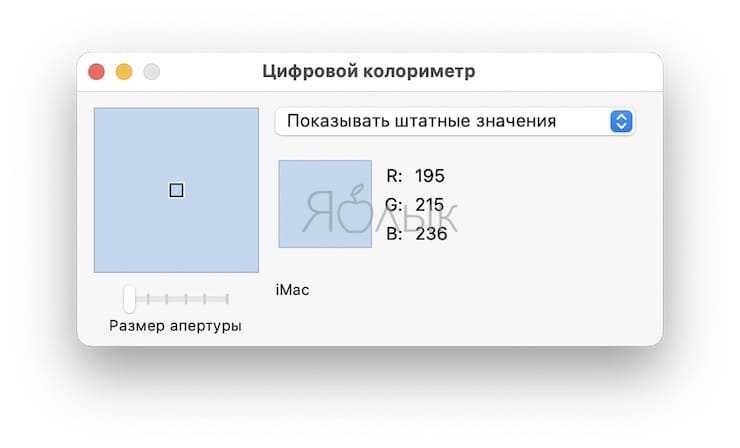
Дисковая утилита: создайте раздел, отформатируйте внутренние и внешние диски, запустите Mac в режиме восстановления и другое с помощью Дисковой утилиты. Это надежный инструмент для управления дисками.
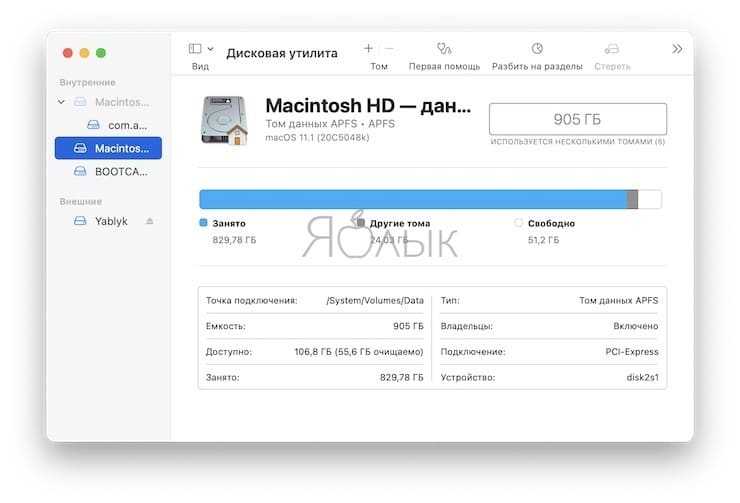
Графический калькулятор: это встроенный графический калькулятор на Mac. Если вы изучаете математику, графический калькулятор станет одним из самых удобных инструментов для решения ваших уравнений.

Связка ключей: храните пароли, информацию об учетной записи и защищенные заметки с помощью Связки ключей. Этот удобный инструмент позволяет хранить пароли в безопасности без использования дополнительного программного обеспечения.
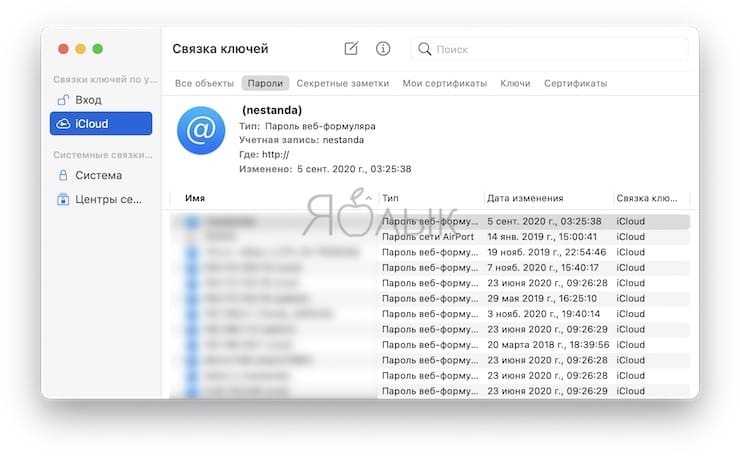
Ассистент миграции: если вы настраиваете новый компьютер, то Ассистент миграции поможет вам перенести все ваши данные. Если вы хотите перенести элементы с ПК или на другой Mac, это тот самый необходимый инструмент-помощник.
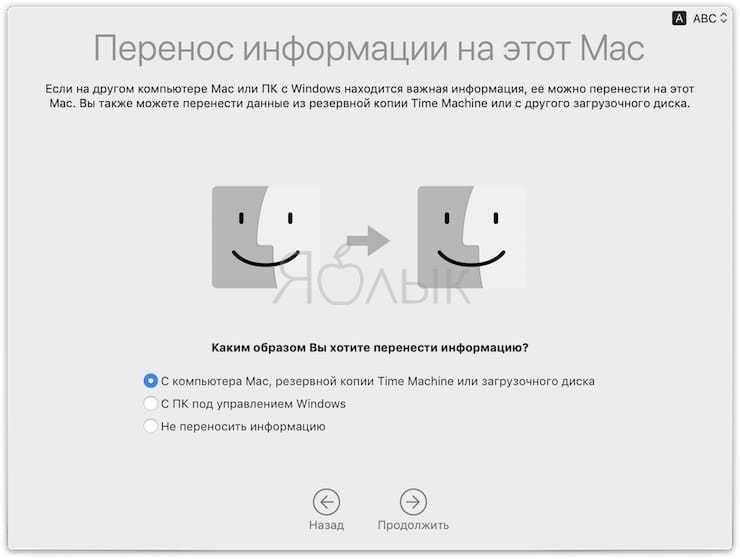
Снимок экрана: если вы хотите сделать снимок экрана (скриншот) или запись экрана на Mac, то можете использовать этот инструмент. Он достаточно гибкий, чтобы захватить выбранную часть экрана, задействовать курсор, таймер и использовать встроенный микрофон (подробно).
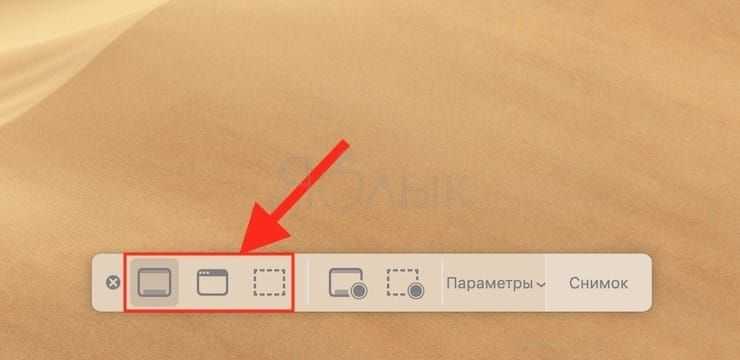
Редактор скриптов: создавайте скрипты, инструменты и даже приложения с помощью редактора скриптов на Mac. Инструмент поможет при создании, записи, запуске и компиляции собственных сценариев.
Информация о системе: получите подробную информацию обо всем, что есть на вашем Mac. Информация о системе разделена на три основных области: Аппаратное обеспечение, Сеть и ПО. Вы можете увидеть серийный номер вашего Mac, версию Bluetooth, данные о сетевом оборудовании и многое другое в одном удобном месте.
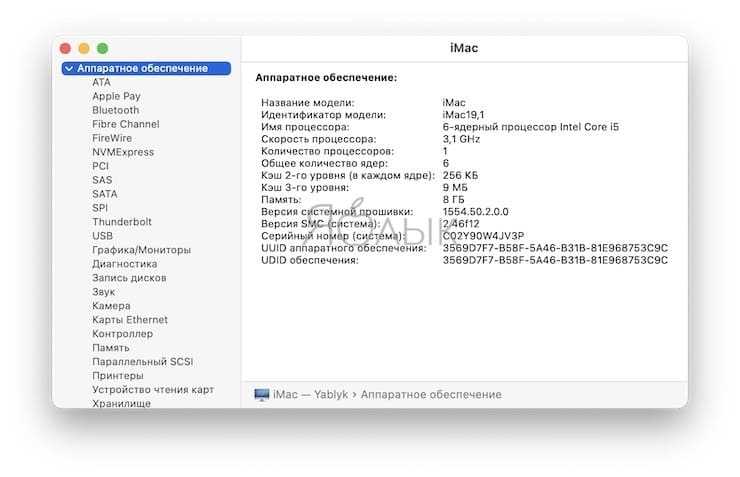
Терминал: запускайте команды в операционной системе UNIX на вашем Mac с помощью терминала. Для тех, кто предпочитает вводить команды самостоятельно, Терминал – удобный инструмент для использования в macOS.
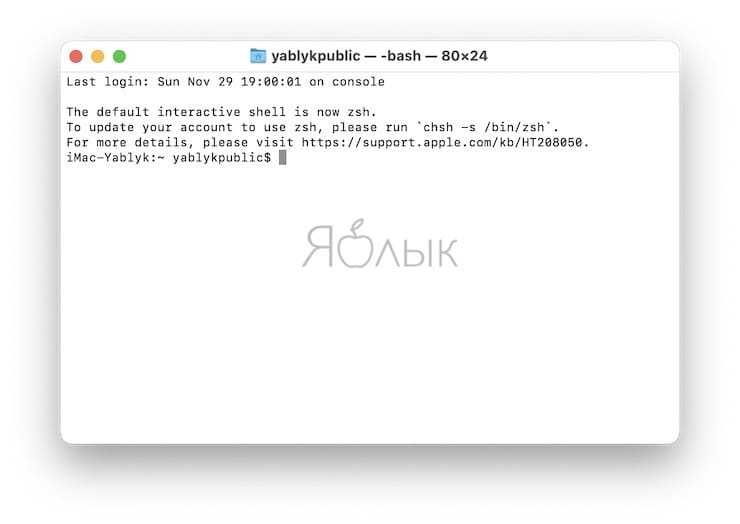
Утилита VoiceOver: если вы используете VoiceOver на своем Mac, этот инструмент позволяет настроить его. Отрегулируйте в утилите настройку речи, навигации, звуков и визуальных элементов.
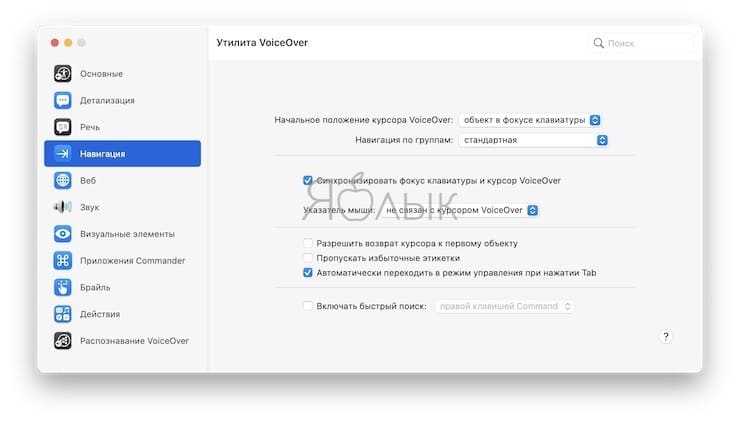
Вложения в почтовых папках
Стандартное приложение Почта хранит в своем кэше все сообщения и вложенные файлы. Это дает возможность работать с ними в автономном режиме и позволяет искать сообщения с помощью программы Spotlight.
Чтобы увидеть, сколько точно места занимает база писем в Почте, откройте Finder и нажмите сочетание клавиш Command (⌘) + Shift (⇧) + G, чтобы открыть окно «Перейти к папке».
Введите путь:
~/Library/Mail
и нажмите кнопку Перейти, чтобы напрямую открыть папку приложения Почта.
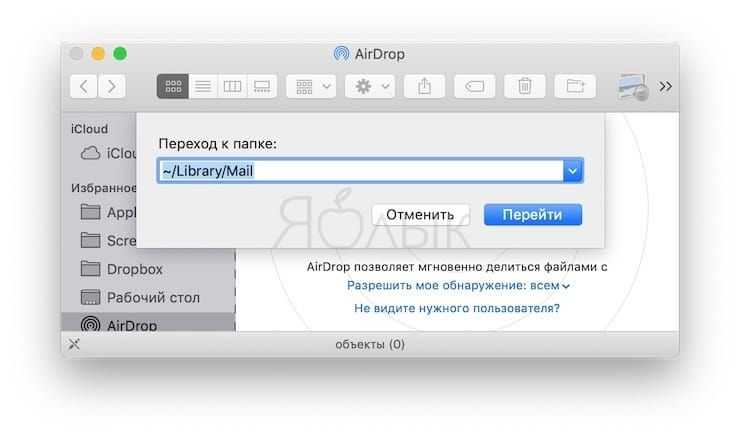
Затем кликните правой кнопкой мыши на эту папку и выбрать пункт «Свойства». Если окажется, что почты скопилось уже несколько гигабайт, то стоит задуматься об удалении старых писем и больших вложений.
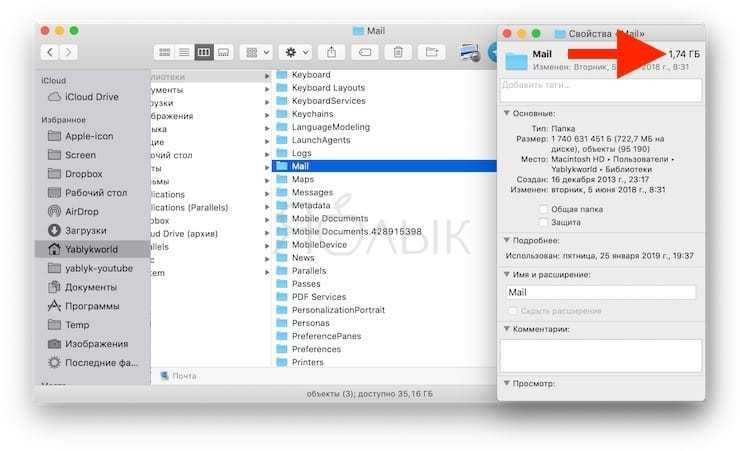
Удаление почтовых вложений
Удаление вложения в письме
Для удаления ненужного вложения из письма, откройте приложение Почта, выберите сообщение с весомым аттачем и перейдите по меню Сообщение → Удалить вложенные файлы.
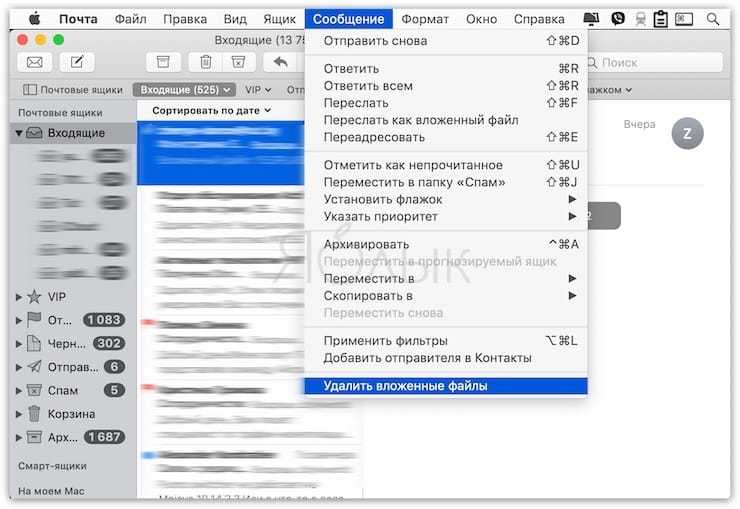
При совершении такого действия вложения будут удалены не только из самого приложения Почта, но и с почтового сервера.
Создание смарт-ящика, содержащего письма с вложениями
Для массового более удобного удаления вложений в Почте можно создать специальную smart-ящик, задействовав ее при фильтрации писем. Для этого:
1. Откройте приложение Почта и перейдите в меню Ящик → Новый смарт-ящик.
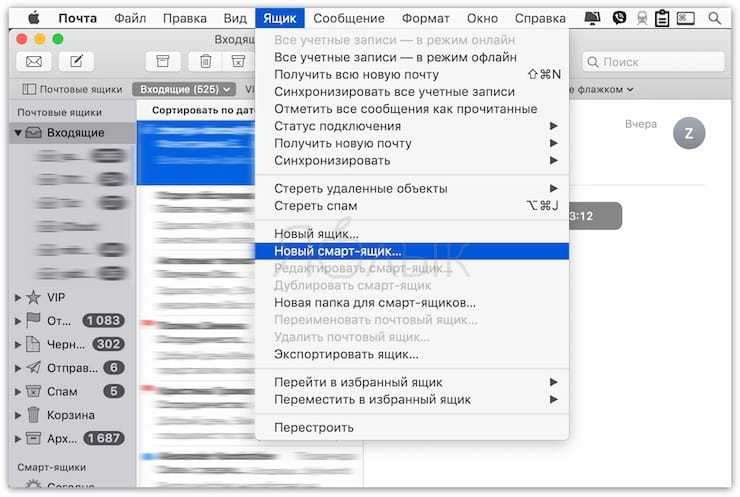
2. Придумайте имя для смарт-ящика, например, «Вложения».
3. В графе «Содержит сообщения, удовлетворяющие» выберите вариант «одному из следующих условий».
4. В выпадающем списке условий выберите «Содержит вложенные файлы».
5. Установите галочки напротив пунктов «Включать сообщения из ящика Корзина» и «Включать сообщения из ящика Отправленные». и нажмите кнопку Ok.

6. На боковой панели в разделе Смарт-ящики появится созданный ящик с фильтром вложенных файлов. Нажмите на него.
7. Выберите сортировку писем «По размеру» и установите галочку рядом с пунктом «Самое большое сообщение сверху».
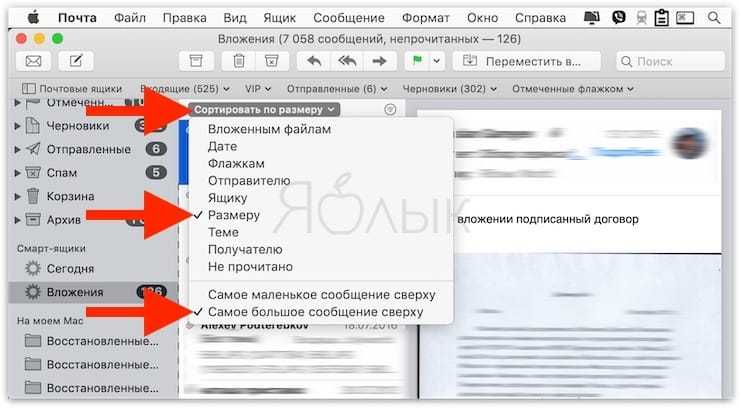
Теперь отыскать ненужные большие файлы с вложениями и удалить их будет намного проще.
Удаление всех вложений из системной папки
Есть возможность удалить вложения непосредственно из места их расположения на диске. Сами файлы останутся на почтовом сервере, зато на Mac освободится дополнительное место. Чтобы сделать это, надо открыть следующую папку:
~/Library/Mail/V6 (в macOS High Sierra папка называется V5).
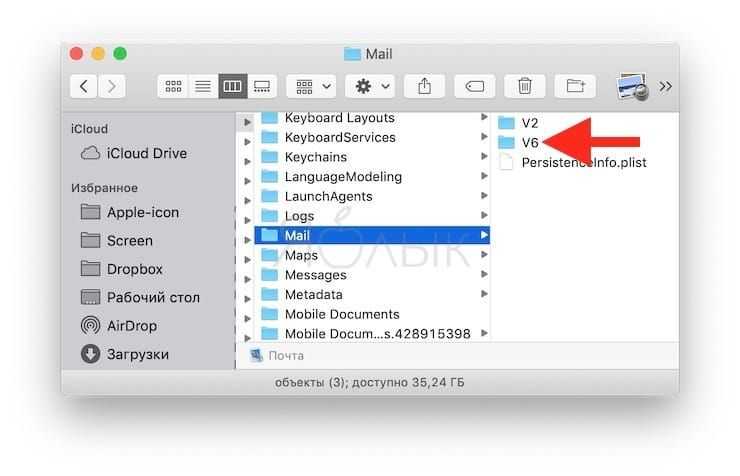
В ней будут видны каталоги с учетными записями электронной почты. Надо выбрать свой аккаунт и открыть папку с набором случайных символов в названии. В ее каталогах содержится папка Attachments.
Понять алгоритм действий можно с помощью приведенного ниже скриншота.
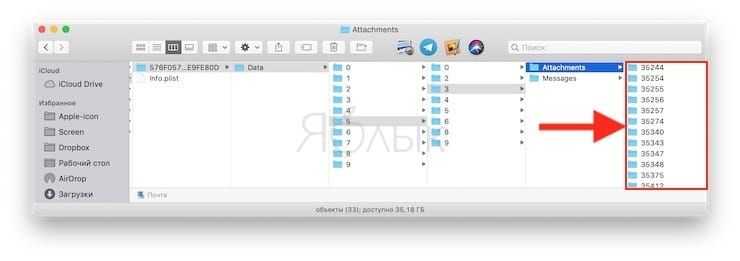
Просмотр и удаление файлов вручную может занять много времени. Ускорить процедуру можно, если ввести в строку поиска Finder слово Attachments. Затем при помощи смарт-поиска добавить фильтр Системные папки. В результатах поиска появятся все папки с почтовыми вложениями (Attachments).
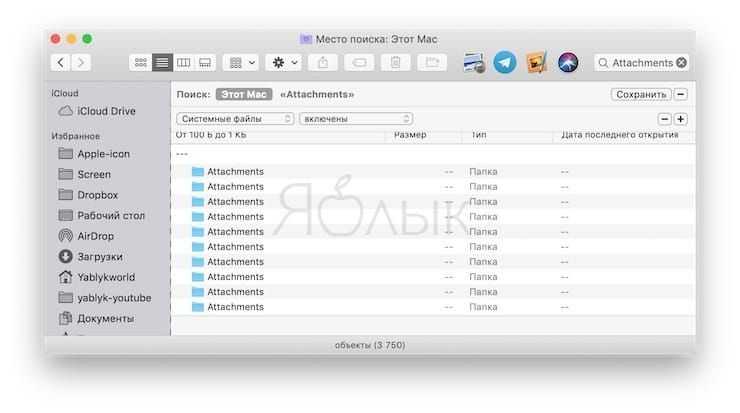
Теперь можно скопировать их на внешний диск в качестве резервной копии, а потом удалить эти файлы.
Как запретить автоматическую загрузку вложений в приложении Почта
Можно дополнительно сэкономить место на диске, попросив приложение Почта не загружать вложения автоматически. Для этого перейдите в Почта → Настройки → Учетные записи.
На левой панели надо выбрать любую из имеющихся учетных записей и нажать «Свойства учетной записи» на правой панели. В раскрывающемся меню «Загрузка вложений» надо выбрать пункт «Нет».
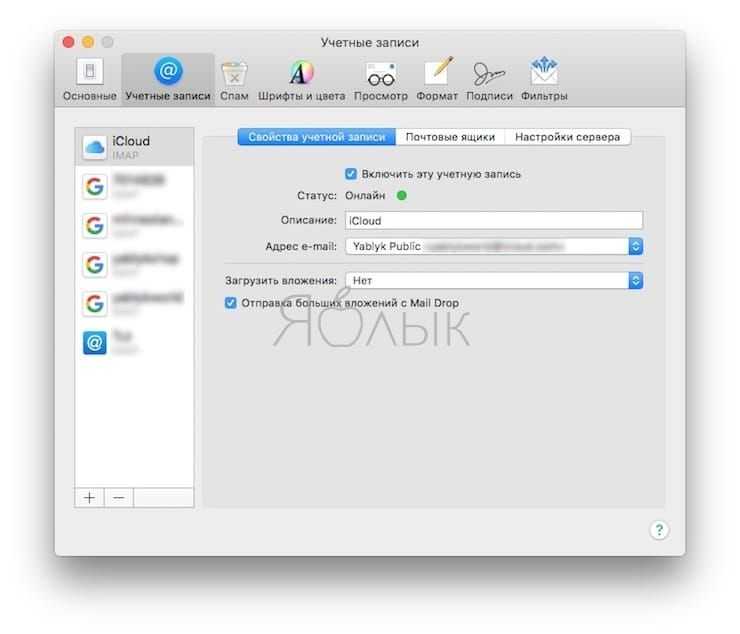
Эта опция не позволит приложению Почта загружать какие-либо медиа-вложения, включая изображения, PDF-файлы, видео- и аудио-файлы. При активации опции «Недавние» почтовое приложение будет загружать вложения, полученные за последние 15 месяцев.
Как очистить кэш Safari на Mac
Очистка кэша в Safari очень проста:
1. Запустите браузер Safari и перейдите на панели меню по пути «Safari» → «Настройки».
2. Откройте вкладку «Дополнения» и поставьте галочку возле пункта «Показывать меню «Разработка» в строке меню».
3. Закройте окно «Настройки», затем выберите меню «Разработка» в строке меню.
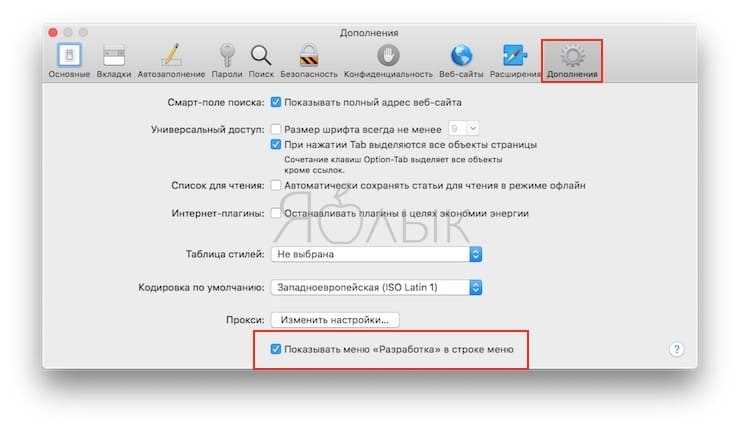
4. В меню «Разработка» выберите «Очистить кэши».
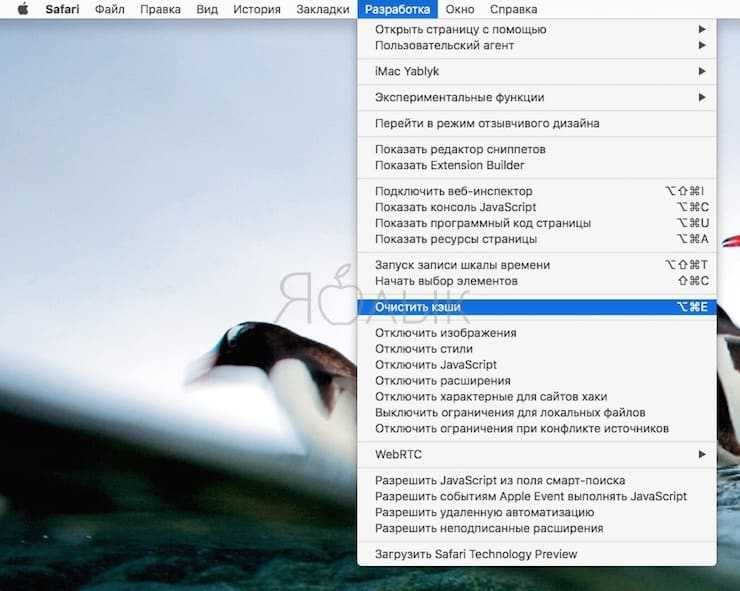
Примечание: Данный метод несколько более радикален, чем простая очистка истории, доступная через «Safari» → «История» → «Очистить историю». При этом очистка кэша в режиме разработки не удаляет личную информацию, кроме той, которая хранится во временных файлах (история, закладки, папка «Загрузки» и пр. не будут удалены).
Где я могу скачать старую macOS?
Прежде чем вы сможете установить старую версию macOS или Mac OS X, вам необходимо получить установщик для той версии macOS, которую вы хотите установить. К счастью, эти файлы можно получить, если вы знаете, где их найти в Mac App Store.
У нас есть необходимые ссылки на Mac App Store ниже. Мы покажем вам способ получить следующие установщики macOS:
- macOS Catalina
- macOS Mojave
- macOS High Sierra
- macOS Sierra
- OS X Эль Капитан
- OS X Йосемити
- OS X Mavericks
- OS X Mountain Lion
- OS X Lion
* Обратите внимание, что мы обнаружили, что ссылки, которые мы приводим ниже, будут работать только в том случае, если вы используете Safari, поэтому мы рекомендуем вам переключиться на браузер Apple, прежде чем двигаться дальше. *. Вы не сможете загрузить Mac OS X Snow Leopard таким образом, но мы рассмотрим это позже
Фактически, мы расскажем вам, как получить копии Леопарда, Льва и Горного льва!
Вы не сможете загрузить Mac OS X Snow Leopard таким образом, но мы рассмотрим это позже. Фактически, мы расскажем вам, как получить копии Леопарда, Льва и Горного льва!
У нас есть полный список компьютеров Mac с какими версиями macOS и Mac OS X.
Создайте альбомы и папки
Вы и сами не заметите, как коллекции фотографий вдруг выйдут из-под вашего контроля. Но вы можете сохранить их отсортированными в приложении Apple «Фото», настроив папки и альбомы. Щелкните Файл → Новая папка или Новый альбом, чтобы начать этот процесс.
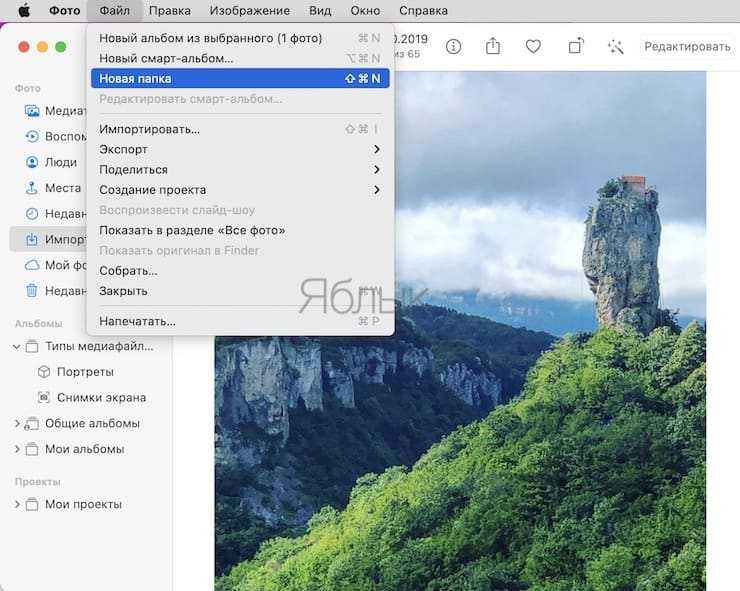
Отличия между папками и альбомами в Apple «Фото»
Хотя альбомы и папки могут показаться взаимозаменяемыми, на самом деле при работе с фотографиями между ними есть большая разница. Альбомы позволяют упорядочивать фотографии и видео, а папки позволяют упорядочивать уже сами альбомы.
В папках могут находиться другие папки и вложенные альбомы. Но в альбомах не может быть дочерних элементов.
Структура папок удобна для управления сборниками коллекций по определенной теме. Допустим, у вас есть отдельный альбом для каждой поездки, в которой вы когда-либо были со своей семьей. Тогда имеет смысл объединить все эти альбомы в одном общем месте, которым может стать подпапка «Отпуск», находящаяся в родительской папке «Путешествия».
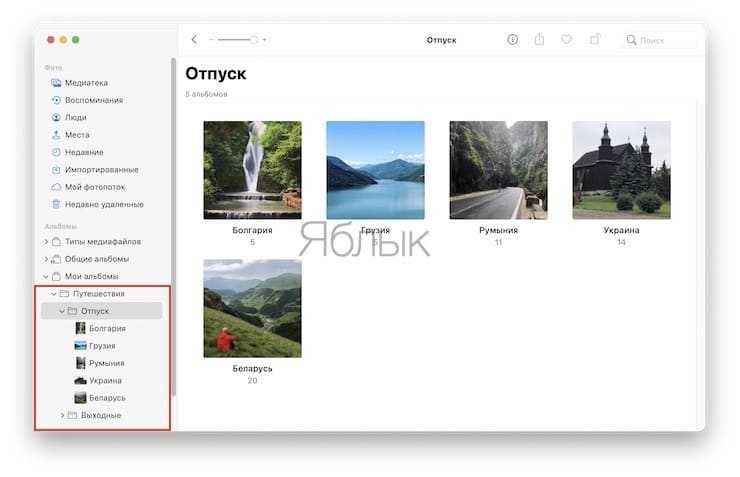
Для последующего добавления отдельных файлов в альбомы, нажмите на фото (видео) правой кнопкой мыши и выберите в появившемся меню команду «Добавить в».
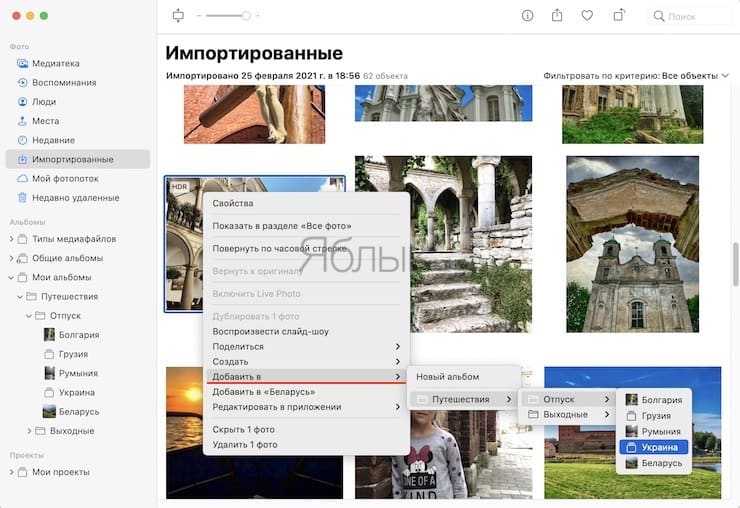
Решение проблемы кодировок в архивах в macOS и отправка созданного архива почтой
В macOS есть старая проблема кодировок в zip-архивах. Если создать архив штатным архиватором, а после открыть его штатным архиватором Windows или старой версией 7-zip, которая ещё не использовала кодировку UTF-8 по умолчанию, то можно увидеть нечитаемые имена вложенных в архив файлов и каталогов:
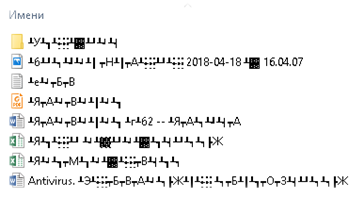
Сторонние бесплатные архиваторы, например Keka, также имеют эту проблему, хотя разработчик и обещает это решить. Коммерческие решения не проверялись.
Когда я начал заниматься решением этой проблемы, задумался о том, что неплохо было бы иметь возможность создать архив и сразу добавить его в качестве вложения в почтовом сообщении.
Установим бесплатную библиотеку p7zip:
brew install p7zip
Откроем Automator.app и создадим документ типа Служба
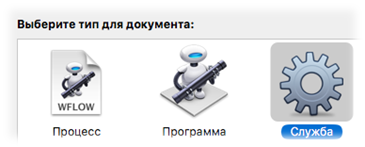
Настроим параметры: Служба получает файлы и папки в Finder.app

Добавим 1 шаг (этот шаг – основной, так как с его помощью создаётся архив):
Запустить shell-скрипт (тип bash), передать входные данные как аргументы.
Вставим скрипт:
#!/bin/bash
#Блок переменных
TEMPPATH=~tmparch4mail
ARCPATH=$(dirname "${1}")
ARCNAME=$(basename "${ARCPATH}")
#Расположение архива
echo "$TEMPPATH""$ARCNAME".zip
#Создать архив
for FILES in "$@"
do
usrlocalbin7z -tzip a "$TEMPPATH""$ARCNAME".zip "$FILES"
done
Добавим 2 шаг:
Запустить shell-скрипт; тип bash; передать входные данные как аргументы.
#!/bin/bash echo "$1"
Вторым шагом получаем расположение архива. Это понадобится в дальнейшем для его удаления.
Добавим 3 шаг: Установить значение переменной. Создадим переменную, например .
Добавим 4 шаг: Получить указанные объекты Finder
Добавим 5 шаг: Новое сообщение почты. Если необходимо, в поле сообщения можно ввести текст, а также выбрать учётную запись, от имени которой будет выполняться отправка письма.
Если Вы используете сторонние решения клиента электронной почты, то необходимо добавить шаг «Открыть объекты Finder» и из ниспадающего списка выбрать свой почтовый клиент.
Добавим 6 шаг: Получить значение переменной. Выберем ранее созданную переменную Archive.
Добавим 7 шаг: Переместить объект Finder в корзину
Сохраняем службу под именем Создать архив и отправить
Проверяем работу службы.
В каталоге «Тест архива» располагаются файлы и каталог:
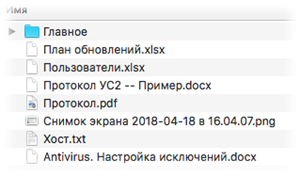
Выделяем всё и с контекстного меню из раздела «службы» выбираем Создать архив и отправить. Появляется окно почтового клиента:
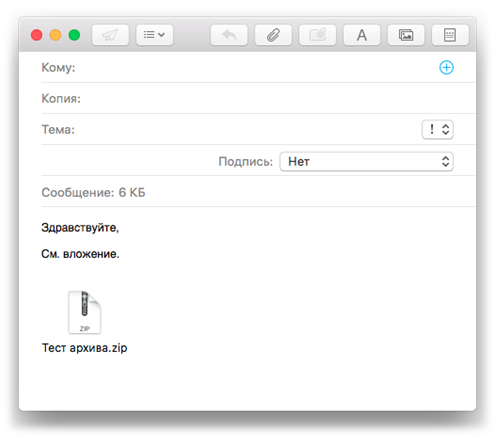
Отправим и посмотрим то, как откроется архив штатным архиватором:
Обратная ситуация аналогична, если пользователь Windows создаст архив штатной сжатой папкой или будет использовать старую версию 7-zip, то пользователь macOS увидит такое:
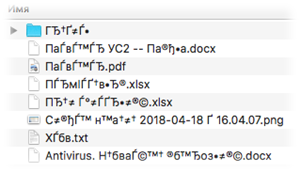
Для решения этого вопроса проще использовать готовое бесплатное решение доступное в AppStore – The Unarchiver.
Стоит заметить, что подобный архив не откроется на iOS* в программе Файлы**.
Проверено на следующих конфигурациях:
| Версия ОС |
|---|
| Apple macOS High Sierra (10.13.4) |
Автор первичной редакции:Виталий Якоб
Время публикации: 20.05.2018 18:09
Настройка панели инструментов Finder
Откройте Finder, в строке меню выберите Вид → Настроить панель инструментов. Перетаскивайте на верхнюю панель Finder новые ярлыки и удаляйте ненужные. Если итоговый вариант вам не понравится – просто перетащите на панель вариант Finder «по умолчанию» (он находится в самом низу). Ещё здесь и ещё одна полезная настройка – отображать ли иконку с поясняющей подписью к ней или без.
Обратите внимание, что на панель инструментов можно выносить также папки и приложения (просто перетяните необходимый контент на панель)
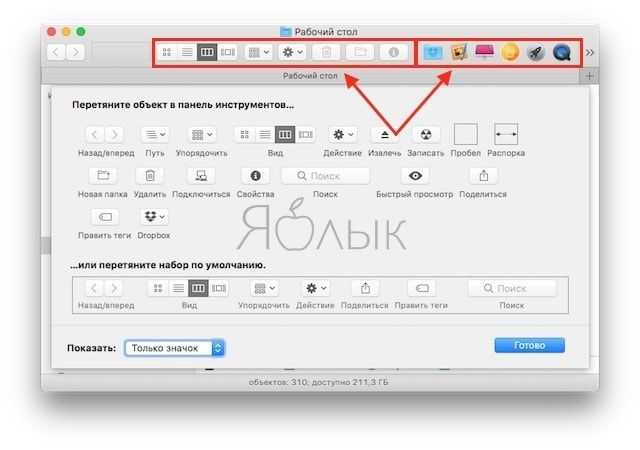
ПО ТЕМЕ: Какой ресурс аккумулятора MacBook и как узнать количество циклов перезарядки.










![Как очистить «другое» хранилище на mac [guide] - технологии и программы](http://fuzeservers.ru/wp-content/uploads/8/c/f/8cfc3616512cb1baf4370509b1565875.png)

















![Как очистить «другое» хранилище на mac [guide]](http://fuzeservers.ru/wp-content/uploads/5/0/a/50a8dbb89af0bdf537b60a2943e94b18.png)
