Как ПОЛНОСТЬЮ удалить Visual Studio Code из Windows 10
Я пытаюсь удалить код Visual Studio, да, этот вопрос похож на https://stackoverflow.com/questions/47689536/uninstall-visual-studio-code-in-windows, но ответы являются частичными и неправильными.
Я сделал, удалить с помощью панели управления. Затем удалите все в% appdata%\code, затем удалите% USERPROFILE% .vs . (это другой путь, если вы используете код Visual Studio или инсайдеры кода Visual Studio)
Независимо от того, что, после того, как я снова установлю программу, она покажет мою среду, как это было прежде, чем делать все это.
Итак, как удалить полностью, чтобы выполнить новую установку VS Code без установки Windows 10 с нуля?
Письма от «государственных организаций»
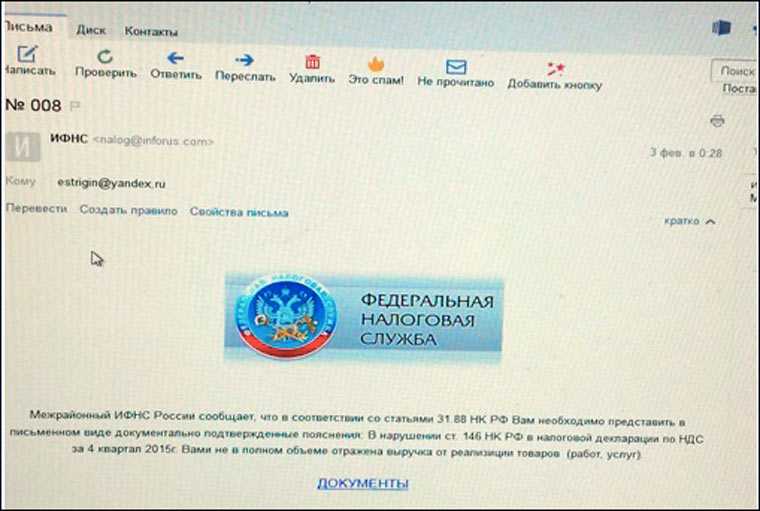


Мошенники могут прикидываться налоговой, Пенсионным фондом, Роспотребнадзором, санэпидемстанцией и другими госорганизациями. Для убедительности в письмо вставляют водяные знаки, сканы печатей и государственную символику. Чаще всего задача преступников — напугать человека и убедить его открыть файл с вирусом во вложении.
Обычно это шифровальщик или блокатор винды, который выводит компьютер из строя и требует прислать платное SMS для возобновления работы. Вредоносный файл может маскироваться под судебное постановление или повестку о вызове к начальнику организации.
Страх и любопытство отключают сознание пользователя. На форумах бухгалтеров описаны случаи, когда сотрудницы организаций приносили файлы с вирусами на свои домашние компьютеры, так как не могли открыть их в офисе из=за антивируса.
Иногда мошенники просят отправить в ответ на письмо документы, чтобы собрать сведения о фирме, которые пригодятся для других схем обмана. В прошлом году одна группа мошенников смогла обмануть множество людей, использовав прием отвлечения внимания «просьба отправить бумаги по факсу».
Когда бухгалтер или менеджер читал это, он сразу проклинал налоговую «Вот мамонты там сидят, е-мое!» и переключал свои мысли с самого письма на решение технических проблем с отправкой.
Как вручную установить скачанный файл обновления
Перед обновлением убедитесь что уровень заряда батареи более 50%. Также категорически нельзя выключать телефон во время процесса обновления.
1 вариант: Перенесите загруженную прошивку в память телефона, перейдите в диспетчер файлов и выберите скачанную прошивку, затем нажмите кнопку «Обновить сейчас» и дождитесь, пока обновление завершится успешно.
2 вариант: Перенесите загруженную прошивку в память телефона или на SD-карту, затем выключите телефон. Нажмите и удерживайте кнопки питания и уменьшения громкости, пока ваш телефон не перейдет в режим рекавери. Выберите «Install from storage» и найдите прошивку с телефона или с SD-карты. Нажмите на прошивку и подтвердите обновление.
Запуск программы «Проводник»
Запуск программы «Проводник» можно делать разными способами:
1Просто щёлкнуть левой клавишей мыши по ярлыку программы «Проводник», который находится на панели задач (ниже рабочего стола). Программа откроется.
2Нажать правой клавишей мыши на кнопку «Пуск» и выбрать «Открыть Проводник».
3Нажать правой клавишей мыши на ярлык Проводника на панели задач и выбрать «Проводник».
4Самый длинный путь через кнопку Пуск → Все программы → Стандартные.
как работать с открытым окном Проводника
Как работать с открытым окном Проводника
Открытое окно программы «Проводник», после запуска, выглядит так
Верхняя строка – это строка адреса. Ниже – строка меню.
Ещё ниже – панель инструментов. При выделении папки (файла или диска) – показывает дополнительные опции.
Кнопка «Упорядочить» – выполняет команды с выделенными папками (дисками или файлами).
Кнопка «Открыть», на панели инструментов, открывает выделенные папки или файлы.
На кнопке «Общий доступ» – можно изменить разрешение на общий доступ.
Кнопка «Записать на оптический диск» – даёт команду для записи на диск.
На кнопке «Создать библиотеку» – вы можете создать новую библиотеку со своим названием.
И тогда, при запуске Проводника, вы увидите в открытом окне и папку с вашим названием.
Впрочем, вы всегда можете удалить созданную вами библиотеку, если она станет не нужна. Для этого щёлкните по этой папке сначала левой клавишей мыши, чтобы выделить, а затем правой – откроется контекстное меню.
Из этого контекстного меню вы можете и удалить папку, и переименовать, и скопировать, а затем перенести папку в другое место. И можете воспользоваться другими функциями этого меню.
левая панель Проводника называется дерево дисков, файлов
Программа «Проводник» делится на две панели:
• левая панель – это «дерево» дисков, файлов и папок;• на правой – содержимое выделенного диска, папки.
В левой панели папки открываются одним щелчком, а в правой – двойным щелчком.
Настроить значки в папках «Проводника» можно либо в меню «Вид», либо в правой части панели значок «Изменить представление». Справа, от значка, стрелка «Дополнительно». Щёлкнуть и выбирать – крупные, мелкие, средние или огромные значки.
Замечу, что в разных версиях ОС Windows открытое окно Проводника может несколько отличаться. Может быть и строка заголовка на самой верхней панели, но тем не менее, основные исполнительные функции, присутствуют во всех версиях.
Появляется ошибка «638», «1005», «4201», «4206», «4209», «9908»
связаны исключительно с сетевыми проблемами системы
2. Добавьте игру в исключения брандмауэра
игру следует добавить в список исключений
- В поиске на панели управления напиши «Брандмауэр» в списке выбираете «Брандмауэр Windows» в открывшемся окне слева выбираете вкладку, где сказано «Разрешение взаимодействия с приложением или компонентом в брандмауэре Windows»;
- На экране появится список с исключениями, где необходимо нажать на кнопку «Разрешить другое приложение». При этом учтите, что иногда кнопка недоступна в таком случае нажимаете на другую кнопку «Изменить параметры» (так вы сможете получить права администратора и добавить новое исключение);
- В любом случае следом появится окошко «Добавления приложения», где нужно нажать на кнопку «Обзор…» после этого необходимо добавить в исключения файл launcher.exe (находится по адресу «C:\Program Files\Genshin Impact\launcher.exe») и файл GenshinImpact.exe (находится по адресу «C:\Program Files\Genshin Impact\Genshin Impact Game\GenshinImpact.exe») при этом обязательно нужно нажать «Добавить»;
- Как только добавите два указанных файла в список исключений, убедитесь, что их можно найти в окне «Разрешённых программах и компонентах» в конце остаётся лишь нажать на
OK
и попробовать запустить игру.
3. Настройте параметры сети для «Google Public DNS»
необходимо сменить настройки DNS операционной системы, чтобы воспользоваться другим IP-адресом и запустить игру
- Первым делом нужно сменить адреса «IPv4» и «IPv6» в первом адресе необходимо прописать 8.8.8.8 или 8.8.4.4 во втором адресе 2001: 4860: 4860 :: 8888 или 2001: 4860: 4860 :: 8844;
- Далее необходимо запустить командную строку для этого в поиске прописываете буквы cmd в результате поиска выбираете приложение «Командная строка», но обязательно запускаете от имени администратора;
- Теперь необходимо прописать несколько команд, после изменённых DNS-адресов прописываете команду ipconfig / release (дожидаетесь окончания) прописываете после команду ipconfig / refresh (также дожидаетесь окончания) – и в конце прописываете последнюю команду ipconfig / flushdns также дождитесь окончания, но после уже можете попробовать запустить игру.
С помощью программ
Для тех, кого описанные выше способы не устроили, из-за того, что знающий человек с ними быстро разберется, предлагаю использовать сторонние утилиты. В Интернете их можно найти много, причем как платные, так и полностью бесплатные. Они на отлично справятся с поставленной задачей и сумеют спрятать любую конфиденциальную информацию.
Anvide Seal Folder
Давайте кратко расскажу принцип ее работы. В главном окне нажимаем плюсик для добавления папки. Потом через небольшое окно выбирайте нужную и жмите на зеленую галочку.
После этого она отобразится у вас в списке «Открытые…». Кнопка «Закрыть доступ», которая имеет вид закрытого замочка, позволит ее скрыть.
Вам будет предложено ввести пароль и небольшую подсказку. Она пригодится в том случае, если вы его введете неверно.
У вас появится еще один список «Закрытые…». При этом сама папка из своей прежней директории на компьютере пропадет.
Чтобы вновь получить к ней доступ нужно нажать на открытый замочек и ввести пароль.
DeEgger Embedder
Данная утилита используется в стеганографии. Она позволит под видом файла с расширением BMP, PNG, JPG, AVI или MP3 скрыть тот, что нужен вам. Работать DeEgger Embedder может только с файлами (картинки, документы, установщики программ и прочее), а вот к папкам ее применить не удастся.
Скачивайте DeEgger Embedder (по приведенной ссылке можете скачать с Яндекс Диска версию, которая была использована в статье) устанавливайте на свой ПК и запускайте.
Сначала нужно выбрать файл под видом которого хотим что-то спрятать. Для этого нажмите на папку напротив строки «Select a host file».
Дальше находите нужный объект и жмите «Открыть». У меня это будет картинка в формате *.jpg.
Затем жмем на папку в строке «Select the file to embed» и выбираем то, что нужно скрыть.
В примере, я под видом картинки спрячу книгу в формате *.rtf. Чтобы программа заработала. Жмите «Combine».
Появится окошко, в котором нужно выбрать директорию для сохранения создаваемого файла, дать ему имя и указать формат.
После того, как программа закончит, в указанном месте на диске, вы обнаружите новый объект. В моем случае – это обычная картинка. Визуально она не отличается от исходника и просто так заметить разницу невозможно.
Для извлечения важной информации из объекта, нажмите «Extract»
Найдите тот объект, в который вы внедряли данные, и открывайте его.
Потом укажите, куда извлечь спрятанный файл, какое дать ему название и расширение.
Программа DeEgger Embedder закончит свою работу, а вы получите назад свою конфиденциальную информацию.
Какой из описанных способов выбрать, зависит от ваших целей. Если это домашний компьютер, и никто не гонится за вашими секретами, то подойдут и первые два. Чтобы попробовать что-то интересное, воспользуйтесь приведенными программами. Удачи вам, в скрытии своих личных файлов.
Создание и очистка проектов и решений в Visual Studio
Процедуры, описанные в этом разделе, используются для построения, перестроения или очистки всех или некоторые проектов или элементов проекта в решении. Пошаговые инструкции см. в разделе Пошаговое руководство. Построение приложения.
Этот раздел относится к Visual Studio в Windows. Информацию о Visual Studio для Mac см. в статье Создание и очистка проектов и решений в Visual Studio для Mac.
Пользовательский интерфейс в вашем выпуске Visual Studio может отличаться от приведенного в этом разделе в зависимости от ваших текущих параметров. Чтобы изменить параметры, например на Общие или Visual C++, выберите Сервис > Импорт и экспорт параметров, а затем щелкните Сбросить все параметры.
Сборка, перестроение или очистка всего решения
В обозревателе решений откройте решение или выберите нужное решение.
В строке меню выберите Сборка, а затем одну из следующих команд.
Выберите Собрать или Собрать решение либо нажмите клавиши CTRL+SHIFT+B, чтобы скомпилировать только те файлы и компоненты проекта, которые были изменены с момента последней сборки.
Если решение содержит несколько проектов, команда Собрать меняется на Собрать решение.
Выберите Перестроить решение, чтобы очистить решение, а затем собрать все файлы и компоненты проекта.
Выберите Очистить решение, чтобы удалить промежуточные и выходные файлы. После этого, когда останутся только файлы проекта и компонентов, можно собрать новые экземпляры промежуточных и выходных файлов.
Сборка или перестроение одного проекта
В обозревателе решений выберите или откройте решение.
В строке меню щелкните Собрать, а затем выберите либо Собрать Имя_проекта, либо Перестроить Имя_проекта.
Выберите Собрать Имя_проекта, чтобы выполнить сборку только тех компонентов проекта, которые были изменены с момента последней сборки.
Выберите Перестроить Имя_проекта, чтобы очистить проект, а затем выполнить сборку файлов проекта и всех его компонентов.
Сборка только запускаемого проекта и его зависимостей
В строке меню выберите Сервис > Параметры.
В диалоговом окне Параметры разверните узел Проекты и решения и выберите страницу Сборка и запуск.
Откроется диалоговое окно Сборка и запуск > Проекты и решения > Параметры.
Установите флажок При выполнении построить только запускаемые проекты и зависимости.
Если этот флажок установлен, при выполнении любого из указанных далее действий выполняется сборка только текущего запускаемого проекта и его зависимостей.
В строке меню выберите Отладка > Начать (или F5).
В строке меню последовательно выберите Сборка > Собрать решение (или CTRL+SHIFT+B).
Если этот флажок снят, все проекты, их зависимости и файлы решения создаются при выполнении любой предыдущей команды.
Сборка только выбранного проекта Visual C++
Выберите проект C++, а затем в строке меню выберите Сборка > Только проект и одну из следующих команд:
Только собрать Имя_проекта
Только перестроить Имя_проекта
Только очистить Имя_проекта
Только связать Имя_проекта
Эти команды применяются только к выбранному проекту C++ без сборки, перестроения, очистки или связывания зависимостей проектов и файлов решения. В зависимости от используемой версии Visual Studio подменю Только проект может содержать дополнительные команды.
Компиляция нескольких элементов проекта C++
В обозревателе решений выберите несколько файлов со скомпилированными действиями, откройте контекстное меню для одного из этих файлов, а затем выберите Компилировать или нажмите клавиши CTRL+F7.
Если файлы имеют зависимости, они будут скомпилированы в порядке зависимостей. Операция компиляции завершится ошибкой, если файлам требуется предкомпилированный заголовок, который недоступен при компиляции. Операция компиляции использует текущую активную конфигурацию решения.
Почему файловые объекты могут использоваться одновременно?
Давайте начнем с самого элементарного и посмотрим на саму операционную систему. Почему пишет «Файл занят другой программой»? Пользователь ведь точно уверен, что он выбранный для открытия или просмотра объект одновременно в нескольких приложениях не использует.
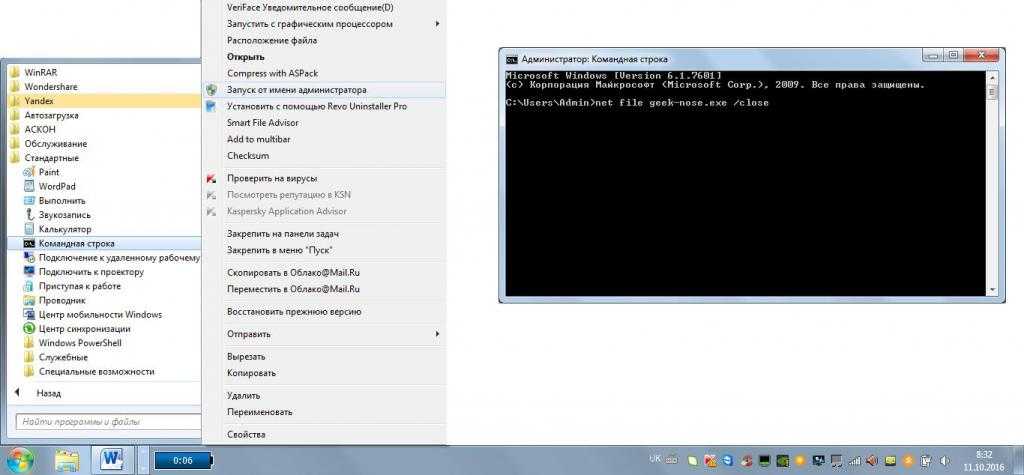
Самая главная проблема в том, что и сам пользователь может быть невнимательным, и операционная система может использовать один и тот же файл в собственных целях (этим может совершенно элементарно заниматься даже несколько системных служб, о работе которых юзер даже не догадывается). Если знаете название файла, просто закройте его через командную строку, как показано выше.
Как удалить «Только чтение» из папки в Windows 10:
- Изменить разрешения
- Изменить атрибуты
Если на вашем ПК с Windows 10 имеется более одной учетной записи, убедитесь, что вы пытаетесь получить доступ к файлу или папке из учетной записи администратора .
Поскольку папка была создана учетной записью администратора, и вы пытаетесь получить к ней доступ из гостевой , вы не сможете вносить в нее какие-либо изменения. Итак, сначала подключитесь к вашему компьютеру, используя учетную запись администратора.
Решение 1 — Изменить разрешения
Многие пользователи сообщили об этой проблеме. Поскольку большинство из них подтвердили, что решили эту проблему, изменив разрешения, мы рекомендуем сначала попробовать это.
Если вы являетесь единственным пользователем на ПК с Windows 10, выполните следующие действия, чтобы изменить разрешения:
- Найдите свой диск C , щелкните его правой кнопкой мыши и выберите « Свойства» .
- Появится новое окно. Нажмите на вкладку Безопасность .
- В правом нижнем углу нажмите « Дополнительно» . Затем нажмите « Изменить разрешения» .
- Выберите интересующего вас пользователя и нажмите « Изменить» .
- В раскрывающемся меню Применимо к: выберите Эта папка, подпапки и файлы .
- В разделе « Основные разрешения» выберите « Полный доступ» и нажмите « ОК» .
Если на этом компьютере несколько пользователей, выполните следующие действия:
- Найдите свой диск C и дважды щелкните по нему.
- Вы увидите папку « Пользователи ». Дважды щелкните по нему.
- Теперь вы должны увидеть вашу папку пользователей. Щелкните правой кнопкой мыши и выберите « Приоритеты» .
- Перейдите на вкладку « Безопасность » и в правом нижнем углу нажмите « Дополнительно» .
- В новом окне слева внизу должна появиться кнопка « Включить наследование» . Нажмите на это.
После изменения разрешений проблема должна исчезнуть. Если у вас все еще есть проблемы, тогда переходите к следующему решению.
Решение 2 — Изменить атрибуты
Если определенная папка имеет атрибут «Только чтение», программа не может сохранять файлы или вносить в них изменения. Чтобы изменить атрибут «Только чтение» на «Система» с помощью команды Attrib в cmd, выполните следующие действия:
- В поле поиска Windows введите cmd . Щелкните правой кнопкой мыши результат и выберите « Запуск от имени администратора» .
- Чтобы удалить атрибут «Только для чтения» и установить системный атрибут, введите attrib -r + s drive: <путь> <имя_фолдера> .
- Некоторые программы могут работать неправильно с папками, имеющими эти атрибуты. Чтобы удалить их, введите attrib -r -sc: <имя_фолдера> .
Помните, что удаление атрибута «Только чтение» или «Системный» из папки может привести к некоторой потере настроек, но это не особенно важно, если вы не имеете в виду что-то конкретное. Надеюсь, что эти решения сработали для вас, как подтвердили многие другие пользователи Windows 10
Надеюсь, что эти решения сработали для вас, как подтвердили многие другие пользователи Windows 10.
Не забудьте оставить любые другие вопросы, которые могут у вас возникнуть, в разделе комментариев ниже, и мы обязательно рассмотрим.
Error or No Data
Игра вылетает в случайный момент
случайные вылеты в игре происходят только из-за высокой нагрузки на систему
-
Для видеокарты NVidia
ПКМ
по пустому месту на рабочем столе выбираете «Панель управления NVidia» «Настройки 3D» «Управление настройками 3D» «Настройки программы»;
- Выбираете игру Genshin Impact в раскрывающемся меню во втором раскрывающемся меню следует выбрать предпочтительный графический процессор программы;
-
Для видеокарты AMD
ПКМ
по пустому месту на рабочем столе выбираете «Настройки Radeon» «Настройки» «Дополнительные настройки» «Питание» «Параметры приложения с переключаемой графикой» (или «Свойства видеокарты» «Производительность видеокарты» «Двойная графика AMD Radeon» «Использовать двойную графику AMD Radeon»);
- Выбираете из списка программ Genshin Impact (если игры нет, тогда добавьте её исполнительный .exe-файл) в столбце «Настройки видеокарты» установите для игры «Высокая производительность» или «Самая высокая производительность».
Почему файл или папка не удаляются
Немного справочной информации с сайта Microsoft, если кому-нибудь интересно. Хотя, информация довольно скудная. Также может быть полезным: Как очистить диск от ненужных файлов.
Что может мешать удалению файла или папки
Если у вас нет необходимых прав в системе для изменения файла или папки, вы не можете удалить их. Если вы не создавали файл, то есть вероятность, что вы не можете и удалить его. Также причиной могут служить настройки, сделанные администратором компьютера.
Также файл или папку его содержащую нельзя удалить, если в настоящий момент файл открыт в программе. Можно попробовать закрыть все программы и попробовать еще раз.
Почему, когда я пробую удалить файл, Windows пишет, что файл используется
Данное сообщение об ошибке означает, что файл используется программой. Таким образом, вам необходимо найти программу, его использующую и либо закрыть файл в ней, если это, например, документ, либо закрыть саму программу. Также, если вы работаете в сети, файл может использоваться другим пользователем в настоящий момент.
После удаления всех файлов остается пустая папка
В данном случае попробуйте закрыть все открытые программы или перезагрузить компьютер, а после этого удалить папку.
P.S. Зачем спамеры пишут такие «тупые» письма?
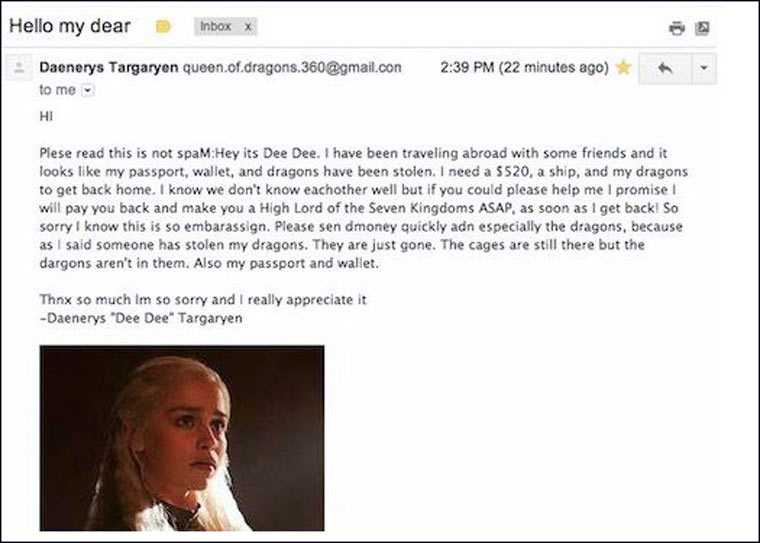
Тщательно подготовленные мошеннические письма — относительная редкость. Если зайти в папку спам, то можно повеселиться от души. Каких только персонажей не придумывают мошенники для вымогательства денег: директор ФБР, героиня сериала «Игра Престолов», ясновидящий, которого к вам направили высшие силы и он хочет поведать тайну вашего будущего за $15 долларов, киллер, которому вас заказали, но он душевно предлагает откупиться.
Обилие восклицательных знаков, кнопки в теле письма, странный адрес отправителя, безымянное приветствие, автоматический перевод, грубейшие ошибки в тексте, явный перебор креативности — письма в папке спам просто «кричат» о своем темном происхождении.
Почему мошенники, которые рассылают свои послания миллионам адресатов, не хотят потратить пару часов на составление аккуратного письма и жалеют 20 баксов на переводчика, чтобы увеличить отклик аудитории?
В исследовании Microsoft Why do Nigerian Scammers Say They are from Nigeria? глубоко анализируется вопрос «Почему мошенники продолжают посылать письма от имени миллиардеров из Нигерии, когда про «нигерийские письма» широкой общественности известно уже лет 20». По статистике, более 99.99% получателей игнорирует такой спам.
Но один из 10 тысяч ведется и этот человек идеальная жертва, которая напрочь оторвана от реальности и не умеет пользоваться поисковыми системами. В группе риска психически больные, и люди, которые страдают наркоманией и алкоголизмом в тяжелой форме.
Спамеру, который промышляет вымогательством, категорически не нужно, чтобы на его письма отвечали относительно нормальные люди. Они все не переведут деньги, а будут просто отвлекать вопросами. Ему нужны контакты эталонных чудаков, которые с радостью отправят Дейнерис $500, ведь белочка в их голове одобряет это.
Из этих бесценных экземпляров отбираются самые платежеспособные и подвергаются тщательной персональной психологической обработке. Например, 50-летняя женщина из Камчатского края недавно перевела 4,5 миллиона рублей американскому военному, который нашел ее в Одноклассниках, влюбился, обещал жениться, но после трех месяцев переписки попросил материальной помощи и ушел в закат.
Подход «главное найти лоха» прекрасно работает. Спам от «американских военных» в соцсетях получают женщины по всему миру. По данным ФБР, организаторы аферы зарабатывают около 80 миллионов долларов ежегодно. А у ущерб от авторов «нигерийских писем» оценивается в десятки миллиардов долларов.
iPhones.ru
Время «королей аськи» уходит. Мошенники становятся изощренней с каждым годом.
Изменение расширения файла
Этот способ не прячет от пользователей сами файлы, они будут на виду, но открыть их двойным щелчком не удастся ввиду отсутствия ассоциаций для несуществующего типа файлов в системе.
Обо всём по порядку.
Расширение файла — это последовательность символов, добавляемая в конце имени файлов, позволяющая системе, программному обеспечению и пользователю идентифицировать тип данных, содержащихся в файле, определить формат файла. Расширение обычно отделяется от имени файла точкой.
Говоря проще, расширение файла позволяет понять, что перед нами: jpg, bmp, png — изображения; mp3, aac, wav — аудио файл; avi, mov, mp4 — видео файл; txt, doc, rtf — текстовый документ и так далее.
Когда вы дважды щёлкаете мышкой по файлу, операционная система анализирует расширение файла, проверяет в установках, какая программа ассоциирована с данным типом файлов и пытается открыть этот файл, запустив требуемую программу.
Но если у файла отсутствует расширение, либо оно неизвестно системе, то файл не откроется, а пользователю будет предложено самостоятельно выбрать программное обеспечение для воспроизведения файла.
Теперь рассмотрим, как защитить персональные данные, изменив расширение файлов.
Для начала включим в Проводнике Windows отображение расширений. Для этого открываем параметры Проводника и на вкладке Вид убираем галочку с параметра Скрывать расширения у зарегистрированных типов файлов. Нажимаем кнопку OK.
В системе Windows 10 можно включить/отключить отображение расширений файлов из верхней панели Проводника, постваив на вкладке Вид галочку у опции Расширения имён файлов
Далее нажимаем правой кнопкой мыши по файлу, который нужно оградить от посторонних глаз, выбираем пункт Переименовать. Теперь необходимо определиться, что сделать с расширением файла. Есть четыре варианта:
Дописать к существующему расширению произвольные символы. Сделать это можно и сразу после основного расширения, и поставив после основного расширения точку. Оба варианта не самые удачные, т.к. символы txt в имени файла будут указывать на тип содержимого и сводить на нет все старания.
Удалить расширение. Этот вариант выгоднее предыдущего, но проигрывает тем, что файлы без расширения могут вызвать подозрения. В системе Windows существуют файлы без расширений (как пример — кроссплатформенный файл hosts, о котором говорилось в записи Убираем рекламу на Android. Файл hosts), но их не так много и расположены в системных каталогах
Даже если в Проводнике будет выключен показ расширений, белая иконка файла может бросаться в глаза, а привлекать внимание к файлу явно не входило в наши планы.
Изменить расширение на несуществующее. Данный вариант хорош тем, что расширений существует огромное множество и неизвестная последовательность трёх символов в конце имени файла не должна вызывать подозрение у обычных пользователей
Единственный минус — если отключить показ расширения файлов, то неизвестные расширения всё также будут отображаться.
Изменить расширение на расширение другого типа файла. Речь о том, чтобы, к примеру, расширение изображения jpg изменить на расширение аудио файла mp3. Тогда при попытке открыть файл система попытается сделать это через музыкальный проигрыватель, но так как файл не содержит аудио данных, программа выдаст ошибку.
Воспользуемся последним вариантом, приведённым выше. Переименуем файл Личное.txt в файл Личное.jpg. Иконка файла изменится на логотип изображений. Отключаем показ расширений у файлов и двойным щелчком мышки пробуем открыть документ. Средство просмотра изображений выдаст ошибку:
Тем не менее, если нажать на файл Личное правой кнопкой мыши, перейти в меню Открыть с помощью и выбрать оттуда Блокнот, то документ корректно откроется в Блокноте. Это одновременно и удобно, так как позволяет вам получить быстрый доступ к содержимому документа, и не очень, так как любой, кто имеет доступ к компьютеру, может открыть файл из нужной программы.
Минусы способа:
- способ подходит только для файлов, каталоги (папки) так защитить не удастся;
- файлы легко открыть через нужную программу даже простым перебором основных проигрывателей и ридеров.
Итоги
Проблемы с памятью бывают разными, как и их решения. Начните диагностику системы с выполнения самых простых действий и удаления ненужных игр, приложений, фотографий, видео и других файлов. Не забудьте добавить карту памяти, очистить кэш и папку .thumbnails. Если это не поможет, пробуйте более радикальные меры.
Есть два симптома, когда внутренней памяти на телефоне катастрофически не хватает:
- Приложения и Андроид тормозят,
- Телефон выдает сообщение о том, что нужно принять меры и освободить занятое пространство.
Увеличив свободное место в памяти Андроид, вы сэкономите время и перестанете замечать тормоза на телефоне и планшете. На всю “уборку” уйдет от силы 20 минут.
Именно фотографии и видео “съедают” больше всего места на телефоне, за счет их можно быстро освободить место на карте памяти или во встроенном хранилище. Если ваш телефон не поддерживает карту памяти, переместите файлы, к которым вы обращаетесь нечасто, в облако. Лучше всего для этого подходит приложение Photos, или Google Photos. Оно автоматически загружает фотографии на сервис, где они доступны в изначальном качестве через браузер или приложение.
Помимо Google Photos, можно обратить внимание на такие альтернативы как Dropbox, Flickr или Microsoft OneDrive. Даже когда фотографии будут доступны только на сервере, вы легко получите к ним доступ, если у вас работает интернет
И главное, это действительно удобный и быстрый способ освободить пару гигабайт внутренней памяти!
Даже когда фотографии будут доступны только на сервере, вы легко получите к ним доступ, если у вас работает интернет. И главное, это действительно удобный и быстрый способ освободить пару гигабайт внутренней памяти!
1. В телефоне не хватало внутренней памяти, я половину фоток отправила на sd карту, после этого открываю, а они все какие-то мутные. Попробовала перекинуть обратно на внутреннюю память Андроид, но фотки такие же. Как мне вернуть прежние фотки, т.е. чтоб было как раньше подчистую без всяких искажений.
2. У меня не хватало внутренней памяти в телефоне, я захотела очистить ее. Я перебросила данные (фото, музыку) на карту памяти. Теперь файлы не читаются, хотя телефон видит карту. Как можно вернуть хотя бы фото?
3. Телефон Самсунг А5. Не знал, как увеличить внутреннюю память, переместил с помощью ноутбука папки с музыкой и файлами с внутренней памяти на sd карту. После этого при открытии папок все они оказались пустые. Файлы и музыку не видит ни телефон, ни компьютер. Внутренняя память телефона вроде не уменьшилась после этого. Как найти эти файлы?
Ответ. Вероятно, вы скопировали на карту памяти не оригиналы, а эскизы. Оригиналы фотографий могли остаться во внутренней памяти телефона. Если это не произошло, вам поможет программа DiskDigger.
Если в памяти устройства недостаточно места, следует скопировать файлы на компьютер (сделать резервную копию) и только после этого перемещать на карту памяти. Вам будет полезно ознакомиться с инструкцией, как очистить внутреннюю память на Андроиде (см. текст выше).
У меня телефон Sony Xperia, когда захожу в Плей Маркет, хочу скачать какую-нибудь программу, система пишет, что не хватает памяти на Андроиде, хотя флешка 16 гб! Что делать?
Ответ. Скорее всего, ошибка «недостаточно памяти» на Андроид связана с тем, что не хватает внутренней памяти – именно туда с Google Play скачиваются установочные файлы.
- Перенесите наиболее объемные файлы со внутренней памяти Андроид на вашу sd карточку.
- Удалите ненужные приложения через файловый менеджер или Files Go.
- Воспользуйтесь утилитой CCleaner для очистки ненужных файлов в памяти телефона.
Чистила память телефона, удалила много папок. И теперь не могу через Android смотреть галерею, пишет: «Хранилище не доступно». Как можно вернуть обратно?
Ответ. Вероятно, при очистке вы удалили папку с фотографиями на карте памяти (SDCARD/DCIM/CAMERA). Восстановить файлы оттуда можно с помощью программ CardRecovery или PhotoRec.
254 reads
Нехватка памяти – распространённая проблема для пользователей смартфонов. Её не хватает для установки приложений, скачивания больших файлов, сохранения фото и видео. Очистить память телефона на Андроиде можно несколькими способами. Всё зависит от того, что чистить – ОЗУ или ПЗУ. Попробуем разобраться в видах памяти и способах её очистки.













![Папка продолжает возвращаться только для чтения [решено] - gadgetshelp,com](http://fuzeservers.ru/wp-content/uploads/c/5/e/c5e6244488e11e4a39be1a7c87ab5c95.png)












