В каких ситуациях командная строка может оказаться полезной
Существует ряд причин использования командной строки. Бывают и такие ситуации, в которых без её использования просто невозможно обойтись. А в некоторых случаях выполнение определённых функций Windows, а также настройка операционной системы через командную строку происходит удобней и быстрей.
Возьмём ситуацию с вирусами. Существуют такие вирусные программы, которые полностью блокируют графический интерфейс пользователя (так называемые, смс-баннеры). Как правило, эти вирусы выводят на экран компьютера окно, в котором написано сообщение, типа «Ваш компьютер блокирован управлением МВД» или «Ваши данные под угрозой» и так далее. Такие смс-баннеры невозможно закрыть никакими обычными способами — ни при помощи мышки, ни при помощи горячих клавиш на клавиатуре.
В таких ситуациях на помощь как раз и приходит командная строка. Конечно, чтобы её вызвать, необходимо проделать определённые действия с компьютером, но сейчас не об этом.
Ещё одна ситуация. Допустим, Windows XP (или любая другая версия) просто перестала работать, а на жёстком диске остались важные данные, которые срочно необходимо скопировать на флешку. Если под рукой имеется хотя бы установочный диск с Windows, то на определённом моменте установки операционной системы (без ожидания окончания установки) можно вызвать командную строку и скопировать эти данные. Эта возможность часто приходится весьма кстати в случае с повреждённым диском, когда к примеру, установка Windows прекращается во время копирования установочных файлов на жёсткий диск.
Командная строка также способна быстро вызывать различные стандартные мастера-настройщики операционной системы (например, мастер настройки сети) или такие системные инструменты, как редактор реестра, службы компонентов и остальные. С её помощью также можно производить непосредственные настройки различных параметров Windows, осуществлять управление файлами, запускать программы и выполнять многие другие действия.
Как пользоваться командной строкой
На различных компьютерных форумах и сайтах можно найти сотни руководств по использованию тех или программ, выполнению каких-то системных настроек и массу других статей, в которых авторы призывают к использованию командной строки. Многие неопытные пользователи сразу теряются, видя фразу «Запустите командную строку…». Если вы также входите в их число, вам будет очень полезно ознакомиться с работой этого полезного инструмента. Начнём с того, как её вызвать.
Как вызвать командную строку
Начиная с Windows XP и до последней версии этого семейства операционных систем, командная строка вызывается посредством диалога «Выполнить» («Run»), в который необходимо ввести команду — «cmd». Запуск этого диалога осуществляется с помощью одновременного нажатия клавиш Win + R:
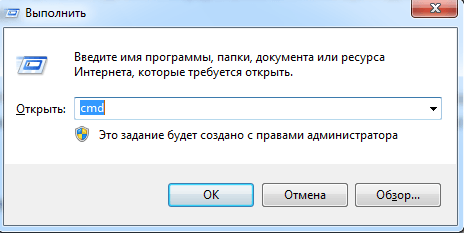
В Windows XP (в отличие от последующих версий) в меню «Пуск» имеется специальный ярлык, который так и называется «Выполнить…». Если нажать на него, то диалог также запустится.
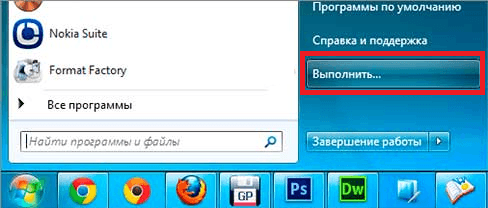
Вызвать командную строку можно и другими способами. Вот они:
- Открыть меню «Пуск», ввести в поисковую строку (отсутствует в Windows XP) фразу «Командная строка» или «cmd», после чего в результатах поиска появится ярлык запуска командной строки;
- В меню «Пуск» перейти в раздел «Программы», затем в «Стандартные» и запустить ярлык «Командная строка»;
- Перейти в системный диск (обычно это «Локальный диск C»), затем в папку «Windows», далее в «System32» (для 32-рязрядных систем) или «SysWOW64» (для 64-разрядных) — здесь находится файл «cmd.exe», который следует запустить.
Выполнение одного из приведённых выше действий приведёт к запуску окна чёрного цвета с мигающим курсором — это и есть командная строка. Давайте, рассмотрим, как с ней работать.
В версии Windows 8 есть другие способы запуска cmd. Также как и в 10-ке, про особенности которой можно узнать здесь подробнее.
Ваши вопросы и комментарии:
Если Вы пользуетесь пиратской копией или после инсталляции “Окон” забыли провести активацию, то знаете, что при каждом запуске ОС появляется табличка “Активация Windows” (в Windows 7 – “Ваша копия Windows не является подлинной”). Кстати, неактивированная “десятка” функционально ничем не отличается от активированной, кроме заблокированных настроек персонализации и “напоминаловки” (ватермарка) в правой нижней части экрана. Весьма популярная когда-то утилита Universal Watermark Disabler давно перестала убирать надпись “Активация Windows” навсегда, после перезагрузки системы “клеймо” вновь визуализируется. Как же убрать надоедливый водяной знак в Windows 10 / 8.1 / 7? Об этом и пойдет речь в нашу сегодняшнюю встречу.
Почему появляется надпись “Активация Windows”?
Как я уже говорил, главная причина появления ватермарка – нелегитимность установленной копии (слетела активация Windows). Касательно “десятки”, еще год назад можно было присоединиться к программе Windows Insider с неактивированной ОС, и надпись с напоминанием пропадала (правда, персонализация не функционировала). Далее, пользователи, бесплатно обновившиеся с Windows 7 и 8 до Windows 10 или купившие обновление в Магазине Windows, а также инсайдеры получают активацию без необходимости ввода лицензионного ключа (ключа активации, ключа продукта), через привязку лицензии к оборудованию. Это так называемое цифровое разрешение или цифровая лицензия (англ. “digital entitlement”).
Дело в том, что лицензия “десятки” теперь привязана к Вашей учетной записи Microsoft. Такое решение Редмонд принял еще в позапрошлом году (цитата из актуальной новостной заметки): “Эксперты портала ZDNet провели собственное исследование и выяснили, что при обновлении до Windows 10 создается идентификатор устройства, который является уникальным и основывается на лицензионном ключе копии операционной системы, а также сочетании комплектующих. Если установку данной копии “Окон” выполнить повторно на то же устройство, она будет активирована автоматически. Специалисты отмечают, что при добавлении в систему дополнительного жесткого диска или смене видеокарты “десятка” не воспримет компьютер как новый и получит статус лицензионного ПО. Сложности могут возникнуть при замене материнской платы, которая считается ключевым компонентом устройства. В этом случае придется проводить активацию по телефону“.
Как отключить активацию в Windows 10 / 8 / 7
Чтобы 100% убрать раздражающее напоминание, воспользуемся редактором системного реестра. Итак, “горячей” комбинацией клавиш “Win + R” откройте командное окошко “Выполнить”, наберите regedit и нажмите “ОК” → в редакторе разверните ветвь HKEY_LOCAL_MACHINE SOFTWARE Microsoft Windows NT CurrentVersion SoftwareProtectionPlatform Activation.
Выделив раздел “Activation“, в правой половине окна щелкните правой кнопкой мыши по параметру “Manual” → далее, “Изменить” → поменяйте значение с “0” на “1” → “ОК” и перезагрузите десктоп (ноутбук).
Убираем окно (табличку) активации Windows через REG-файл
Сей метод пригодится опытным и ленивым пользователям, т.к. начинающим я бы рекомендовал повысить свою компьютерную грамотность, освоив способ выше. В общем, для автоматизации процесса избавления от “клейма” на лице Windows предлагаю с моего Яндекс.Диска архив с соответствующим REG-файлом. Дело за малым: разархивировав файл, дважды кликните по нему → в появившемся окошке на вопрос “Вы действительно хотите продолжить?” кнопкой ответьте “Да” → с появлением панели, оповещающей об успешном внесении изменений в реестр, жмите “ОК“.
В финале, дабы удостовериться в правильности сделанного, перезагрузите систему.
Примечание: REG-файлы – текстовые файлы для быстрого изменения данных реестра Windows, удобны при настройке, переносе и восстановлении конфигураций программ.
Дмитрий dmitry_spb Евдокимов
http://testsoft.su/kak-ubrat-nadpis-aktivaciya-windows-10-8-1-7/#more-8755
Если при использовании Windows 10 над треем появляется надпись «Windows Technical Preview» — это означает, что вы используете не активированную копию Виндовс. Перед тем, как начать решать проблему вам стоит усвоить некоторые правила:
- Все приложения, о которых пойдет речь нужно загружать только с официального сайта разработчика;
- Перед тем, как производить какие-либо действия, лучше создать точку восстановления Windows;
- Чтобы не повредить систему, используйте только проверенные продукты, которые мы обсудим ниже.
Примечания
Если одновременно указаны аргументы файл_справки и контекст, пользователь может нажать клавишу F1 (Windows) или HELP (Macintosh) для просмотра раздела справки, соответствующего аргументу контекст. Некоторые , например Microsoft Excel, автоматически добавляют кнопку Справка в диалоговое окно.
Если в диалоговом окне есть кнопка Отмена, ее нажатие равносильно нажатию клавиши ESC. Если в диалоговом окне есть кнопка Справка, для него доступна контекстная справка. Однако до нажатия какой-либо другой кнопки никакое значение не возвращается.
Примечание
Для указания более одного именованного аргумента необходимо использовать функцию MsgBox в . Чтобы пропустить некоторые из позиционных , нужно вставить соответствующие запятые.
Проблемы с памятью и речью
Когда ваш разум находится в состоянии повышенной готовности, всегда следит за тем, что вы сказали и как поступили (чтобы избежать очередного конфликта), то у него попросту не остаётся сил и места для чего-либо ещё – включая память и речь.
«За свою практику я встречала очень много пациентов, которые испытывали трудности с чтением, запоминанием новой информации. Им сложно было вспомнить, что происходило несколько месяцев назад, чётко формулировать свои мысли, хранить в памяти имена, номера телефонов и прочее, – продолжает Томас. – Когда тебя постоянно оскорбляют и унижают, в первую очередь, страдают память и речь».
Это объясняется тем, что наш разум пытается понять, что происходит, почему его партнёр так жесток и манипулирует. А значит усердно пытается найти ответ на этот вопрос, решить проблему любой ценой. Но дело в том, что обидчику не нужны решения проблем. Совсем наоборот.
«Вы наивно полагаете, что все люди стремятся к гармонии и миру. Только дело в том, что психологические насильники – нет. Они обожают развлекаться, наблюдая за тем, как вы мучитесь из-за искусственно созданных ими драм. И, даже если они говорят, что ненавидят драму, то это гнусная ложь. Она им только на руку – это тотальный контроль над вами. Так что у вас совершенно разные цели…», – рассказывает психотерапевт.
Эта истина становится настоящим открытием для жертв. Ведь они впервые осознают, что другой человек вовсе не ориентирован на решение проблем, и они единственные, кто действительно хочет мира в отношениях.
Только после разрыва таких токсичных отношений, человек заново учится уверенности, смелости говорить открыто, о чём думает.
Как не дать себя использовать
Ты можешь обезопасить себя от манипуляций со стороны окружающих людей, следуя всего трём основным советам.
1. Учись говорить «нет»
Умение отказывать, причём делать это уверенно, без оправданий и извинений, позволяет чётко дать понять манипулятору, что ему не стоит пытаться давить на жалость, взывать к чувству долга или тратить своё и твоё время на бессмысленную похвалу и комплименты. Если ты научишься говорить «нет», ты никогда не позволишь окружающим использовать себя.
2. Проси об ответной услуге
Когда человек постоянно просит тебя о помощи, ничего не предлагая взамен, проси его об ответной услуге. Большинство людей, услышав об этом, сразу же испарятся. Человек, который привык использовать тебя, будет не готов становиться твоим должником. Такие люди ищут односторонней помощи, веря, что им необязательно отплачивать тем же.
3. Не позволяй кому-либо влиять на твои решения
Принимай все важные решения в одиночку, не советуясь с родными, близкими, коллегами и знакомыми. Не позволяй им давить на тебя, подвергать сомнению твои знания и опыт, критиковать тебя, оправдывая это заботой и любовью. Пусть окружающие тебя люди уважают твои решения и не пытаются им препятствовать.
Будьте более эгоистичными.
Нас с детства приучали к мысли, что эгоизм — это очень плохо. Особенно, когда его проявляет девушка.
Так вот: это откровенная и наглая ложь. Речь ведь о здоровом эгоизме. Любить себя, думать о своих потребностях и желаниях — это конструктивно и полезно.
Когда четырёхлетнему ребёнку говорят: «Не будь эгоистом. Учись делиться и ладить с другими людьми», — это правильно. К десяти годам вы уже усвоили это либо нет. И, честно, говоря, ваши друзья вам об этом обязательно скажут, если что-то не так.
Если вы не будете заботиться о себе, то и не сможете помочь другим. Вспомните, что в самолёте сначала кислородную маску следует надеть самим, и только после этого — спасать остальных. В противном случае вы и сами погибнете, и никому не поможете.
Вы должны убедиться, что находитесь в безопасности в отношениях.
Пока этого не произойдёт — вы ничем не можете помочь. Никому.
Перестаньте так много делать и вкладывать в отношения, чтобы заставить кого-то полюбить вас.
Во-первых, это так не работает.
Во-вторых, в конечном итоге вовсе не это заставляет мужчину любить вас. Честно. Вовсе не то, что вы готовите ему ужин, убираетесь в его квартире, стираете, вытаскиваете волосы со слива в ванной, поднимаете его трусы, разбросанные по всей комнате, и всё такое.
Когда вы это делаете, он просто привыкает и ожидает, что вы и дальше всё будете делать за него.
Как только он поймёт, что вы за него не будете всегда работать над отношениями, то немедленно обеспокоится. И речь не об уборке или ужинах. Речь о том, что ему вы нужны. Он без вас не может жить. Мужчины влюбляются в девушку, потому что она — в некоторой степени — дополняет его.
В большинстве случаев парень влюбляется в девушку, потому что понимает, что она на самом деле прекрасно проживёт и без него. Что он ей и не нужен как-то особенно, чтобы из кожи вон лезть.
Когда он откроет это для себя — это почти победа. Он начнёт работать над отношениями, как никогда прежде и ни с кем. Дайте ему понять, что он может вас потерять. Помогите сделать это «открытие». Это вовсе не сложно.
Как делать нельзя
А теперь пару слов о том, чего я категорически не советую делать, когда говоришь кому-то «нет».
Не переусердствуй с извинениями
О, это мой бич. Я могу извиняться бесконечно долго. В том числе поэтому мне так тяжело отказывать — переубедить меня можно в два счёта.
Лучше избегать извинений вообще и переформулировать их в благодарности. Например, сказать «Спасибо за твоё терпение» вместо «Извини за ожидание».
Не углубляйся в детали
Да, объяснить причину отказа нужно — если она аргументированная, это сгладит негатив. Но в подробности вдаваться не нужно. «Извини, но мне тут накидали задач выше крыши, а ещё я вспомнил, что у меня ужин не готов и собаку надо помыть, да и вообще я очень устаю, потому что соседи делают ремонт сутки напролёт…» В общем, ты понял — детали никому не нужны.
Не давай ложную надежду
Если решил, что откажешь, говори «нет». Не увиливай, не обещай, что «попробуешь помочь», если на сто процентов в этом не уверен. Это будет честно и по отношению к себе, и по отношению к другой стороне — если твой оппонент будет ясно понимать, что ты не сможешь помочь, у него будет время найти кого-то ещё.
Не переживай, если от тебя требуют немедленного ответа
Почти не бывает ситуаций, которые не могут подождать 30 минут. Если ситуация сложная, ты банально не сможешь дать ответ сразу — смирись с этим. Потратить время, чтобы разобраться, изучить альтернативы, свериться с календарём — это нормально. Так что смело говори в такой ситуации: «Дай мне немного времени подумать, и я отвечу».
Умение говорить «нет» — важный навык, которому можно и нужно научиться. Как бы сильно тебе не хотелось всем помочь, сделать ты этого не сможешь. У тебя есть свои пределы, через которые ты не сможешь перешагнуть. Способность их донести, чётко расставить приоритеты, найти альтернативы, сделает из тебя настоящего командного игрока.
А «нет» никогда не будет лишним.
Ручная работа
Оба приведенных выше метода срабатывают далеко не всегда. Иногда приходится немало поработать вручную для того, чтобы устранить ошибку сборки. В частности, нужно удалить некоторые файлы, имея права администратора.
- В первую очередь, открывается Пуск.
- Там выбирается пункт Компьютер, а в нём диск С, если только пользователь не перемещал системные файлы в другой раздел, например – диск D.
- В диске нужно найти папку Windows, а в ней System32. Попав в неё, лучше просто запустить поиск, так как отыскать необходимый файл самостоятельно крайне трудно. В строку нужно вбить C7483456-A289-439d-8115-601632D005A0.
- Иногда поиск не приносит результатов. Это бывает с пиратскими копиями Windows. Также иногда некоторые цифры немного различаются. Во всех этих случаях файл всё-таки придется искать самостоятельно, вручную.
После того, как он будет найден, его нужно удалить, переместив в корзину и очистив её. Затем останется лишь перезагрузить компьютер, чтобы увидеть, что чёрный экран с ошибкой исчезли.
Параметры
кнопки может принимать следующие значения:
Константа
Значение
Описание
vbOKOnly
Отображается только кнопка ОК.
vbOKCancel
1
Отображаются кнопки ОК и Отмена.
vbAbortRetryIgnore
2
Отображаются кнопки Прервать, Повторить и Пропустить.
vbYesNoCancel
3
Отображаются кнопки Да, Нет и Отмена.
vbYesNo
4
Отображаются кнопки Да и Нет.
vbRetryCancel
5
Отображаются кнопки Повторить и Отмена.
vbCritical
16
Отображается значок важного сообщения.
vbQuestion
32
Отображение значка Warning Query (Запрос с предупреждением).
vbExclamation
48
Отображение значка Warning Message (Сообщение с предупреждением).
vbInformation
64
Отображается значок информационного сообщения.
vbDefaultButton1
По умолчанию активна первая кнопка.
vbDefaultButton2
256
По умолчанию активна вторая кнопка.
vbDefaultButton3
512
По умолчанию активна третья кнопка.
vbDefaultButton4
768
По умолчанию активна четвертая кнопка.
vbApplicationModal
Модальность на уровне приложения. Пользователь должен ответить на сообщение, чтобы продолжить работу в текущем приложении.
vbSystemModal
4096
Модальность на уровне системы
При ожидании ответа пользователя на сообщение приостанавливается работа всех приложений.
vbMsgBoxHelpButton
16384
Добавляет кнопку Справка в окно сообщения.
vbMsgBoxSetForeground
65536
Расположение окна сообщения на переднем плане.
vbMsgBoxRight
524288
Текст выравнивается по правому краю.
vbMsgBoxRtlReading
1048576
Система чтения справа налево для иврита и арабского языка.
Первая группа значений (0–5) отражает число и тип кнопок в диалоговом окне. Вторая группа (16, 32, 48, 64) описывает стиль значка сообщения. Третья группа (0, 256, 512) определяет активную по умолчанию кнопку. Наконец, четвертая группа (0, 4096) устанавливает модальность сообщения. При добавлении чисел в итоговое значение аргумента кнопки следует использовать только один аргумент из каждой группы.
Примечание
Приведенные здесь определены в Visual Basic для приложений, что позволяет заменять ими числовые значения в любом месте программы.
Создайте точку доступа Wi-Fi
Еще одна интересная вещь, которую вы можете сделать с помощью командной строки, — создать точку доступа WiFi на вашем ПК с Windows. Да, есть много сторонних инструментов, которые помогают достичь того же, но помните «Geeky»? Набор простых команд — это все, что нужно, чтобы поделиться своим интернет-соединением с друзьями.
Прежде чем вводить следующую команду в окне командной строки, убедитесь, что вы запускаете ее от имени администратора.
NETSH WLAN показать драйверы
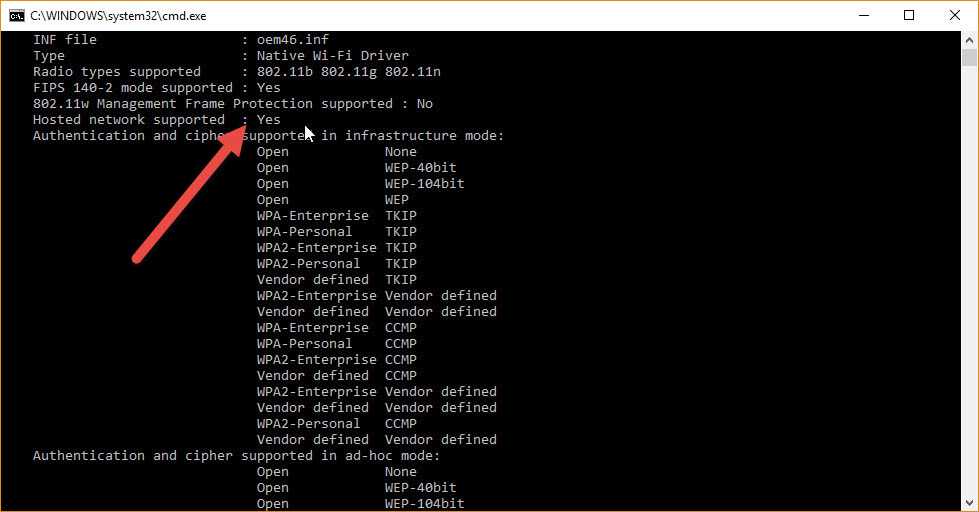
Вывод команды с поддержкой размещенной сети позволяет узнать, поддерживает ли ваш ПК общий доступ к WiFi. Если в поле отображается « Да» , это означает, что ваша система способна предоставлять доступ к WFi. После проверки введите следующую команду:
netsh wlan set hostednetwork mode = разрешить ssid = ключ =
Здесь Name — это предполагаемое имя сети, а Pwd — пароль. Теперь все, что вам нужно сделать, это ввести последнюю команду,
netsh wlan start hostednetwork
Теперь пусть ваши друзья будут сидеть сложа руки и наслаждаться преимуществами бесплатного подключения к Интернету, все благодаря вам.
Дополнительные советы:
Константы значков Excel VBA MsgBox (примеры)
Помимо кнопок, вы также можете настроить значки, отображаемые в диалоговом окне MsgBox. Например, у вас может быть красный критический значок или синий информационный значок.
Ниже приведена таблица со списком кода, который будет отображать соответствующий значок.
| Константа значка | Описание |
| vbCritical | Показывает значок критического сообщения |
| vbQuestion | Показывает значок вопроса |
| vbExclamation | Показывает значок предупреждения |
| vbInformation | Показывает значок информации |
Иконки MsgBox — Критические
Если вы хотите показать критический значок в своем MsgBox, используйте константу vbCritical. Вы можете использовать ее вместе с другими константами кнопки (поставив знак + между кодами).
Например, ниже приведен код, который будет показывать кнопку ОК по умолчанию с критическим значком.
Sub MsgBoxCriticalIcon() MsgBox "This is a sample box", vbCritical End Sub
Если вы хотите показать критический значок с кнопками Да и Нет, используйте следующий код:
Sub MsgBoxCriticalIcon() MsgBox "This is a sample box", vbYesNo + vbCritical End Sub
Иконки MsgBox — Вопрос
Если вы хотите показать иконку вопроса в своем MsgBox, используйте константу vbQuestion.
Sub MsgBoxQuestionIcon() MsgBox "This is a sample box", vbYesNo + vbQuestion End Sub
Иконки MsgBox — Восклицательный знак
Если вы хотите показать восклицательный значок в вашем MsgBox, используйте константу vbExclamation.
Sub MsgBoxExclamationIcon() MsgBox "This is a sample box", vbYesNo + vbExclamation End Sub
Иконки MsgBox — Информация
Если вы хотите отобразить информационный значок в вашем MsgBox, используйте константу vbInformation.
Sub MsgBoxInformationIcon() MsgBox "This is a sample box", vbYesNo + vbInformation End Sub
Показать или скрыть раздел жесткого диска с помощью командной строки
Хотя существует несколько способов скрыть разделы диска, в этом посте мы специально рассказываем, как это сделать из командной строки. Мы используем инструмент Diskpart, который также предлагает интерфейс командной строки. Прежде чем продолжить, имейте в виду, что Diskpart — это мощный инструмент, который предлагает полное управление диском, а также включает в себя возможность удаления разделов
Хотя скрытие не удаляет, и вы всегда можете вернуть их, используйте его осторожно
Базовая команда Diskpart
- diskpart — Открывает консоль Diskpart
- том списка — Отображает все тома на компьютере.
- выберите номер тома — Выбирает раздел, который вы хотите скрыть
- удалить букву #driveletter — Удаляет букву диска выбранного тома
- присвоить букву #driveletter — Назначает букву диска выбранному тому
Следуйте инструкциям, чтобы скрыть или показать раздел диска.
Откройте командную строку с правами администратора. Вы можете сделать это, набрав CMD в строке «Выполнить» (Win + R), а затем одновременно нажав Shift + Enter. Вы получите приглашение UAC; обязательно выберите «Да» во всплывающем окне.
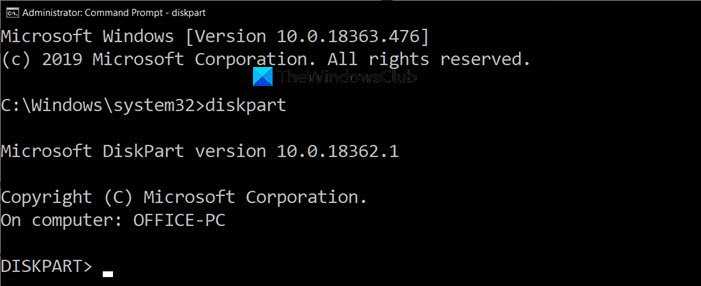
Введите следующую команду и нажмите клавишу Enter, чтобы запустить консоль Diskpart.
Diskpart
Текст в командной строке, в которой отображался путь, будет заменен на «Diskpart>». Затем введите следующее, чтобы перечислить все разделы, которые вы можете увидеть с помощью проводника.
list volume
Откройте проводник, перейдите на этот компьютер и сравните его с тем, что вы видите здесь. В результате инструмента Diskpart столбец Lable будет соответствовать точному имени, которое вы видите на компьютере. Это может сократить имя из-за ограничения, но дает вам четкое представление. Вы также можете идентифицировать диск по букве диска.
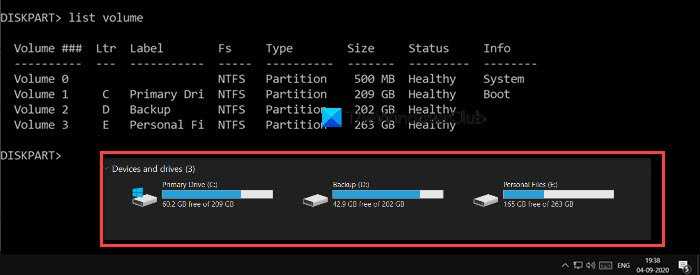
Чтобы выполнить какую-либо операцию с конкретным диском, здесь мы собираемся ее скрыть, вам нужно выбрать диск или раздел. Предположим, я хочу скрыть раздел «D» меткой Backup. Сначала нам нужно выбрать громкость, а затем работать с диском. Раздел резервного копирования имеет метку Volume 2. Выполните следующие действия в соответствии с вашим компьютером, чтобы выбрать диск, который вы хотите скрыть.
select volume 2
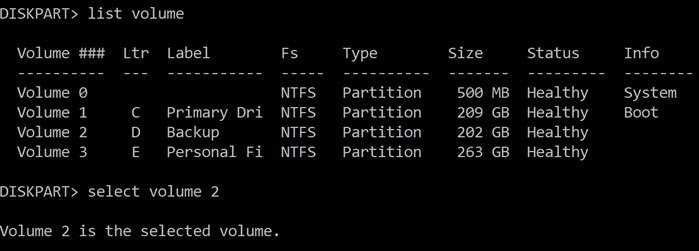
По умолчанию, если разделу не назначена буква диска, он не будет доступен. Если вы помните, когда вы форматируете диск, ему всегда назначается буква диска в конце. Теперь вы знаете причину. Выполните команду, чтобы удалить букву диска, в моем случае это D.
remove letter D
По завершении выполнения вы должны получить сообщение об успешном завершении. Дважды проверьте с помощью проводника, и он не будет доступен нигде. Технически перегородка демонтирована.

Чтобы вернуть раздел, вам нужно будет снова смонтировать его и снова назначить букву диска. Вы всегда можете присвоить диску любую букву, которая никому не назначена. Если вы делаете это по прошествии некоторого времени, то следуйте полному списку, иначе достаточно последнего.
list volume select volume 2 assign letter J
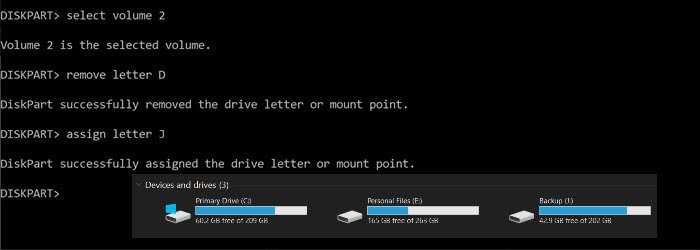
Чтобы выйти из инструмента diskpart, введите exit, и вы вернетесь в командную строку, как обычно.
Надеюсь, этот пост помог вам скрыть разделы диска с помощью командной строки.
Часто задаваемые вопросы о создании файлов с помощью командной строки
1. Как создать текстовый файл в командной строке Windows?
Создать текстовый файл в Windows довольно просто, и у вас есть несколько способов сделать это. Если вам нужен простой однострочный текстовый файл, вы можете использовать эхо команда, тогда как если вы хотите создать текстовый файл с несколькими строками текста, вы можете использовать либо копировать мошенничество команду или создайте файл в Блокнот. Наконец, если вы хотите создать несколько текстовых файлов, вы можете использовать для цикла.
2. Какая команда используется для создания файла?
Microsoft предлагает несколько разных команд CMD для создания файла, например эхо а также копировать мошенничество. Однако вы также можете использовать другие методы, в которых вы можете создать файл в Блокнот или запустить для цикла для создания нескольких файлов с желаемым именем и именем файла.
Прочитали:
721



























