Видео как убрать водяные знаки на фото
Есть другой способ “убрать” водяные знаки на фото и это не большее воровство, чем брать фото из Интернет. Показываю по шагам:
Иду на стоковый сайт ru.123RF.com;
 фото сток с водяным знаком
фото сток с водяным знаком вектор с водяным знаком
вектор с водяным знаком
- Беру, две первые попавшиеся фото, как положено они с водным знаком. Скачиваю их на компьютер;
- Иду на сайт tineye.com. Этот сервис уже многие годы пытается стать «уникализатором» фото. Смысл работы сервиса – это анализировать ваше фото со своей базой фотографий и находить похожие;
- Загружаю на сервис сначала одно фото. Сервис находит похожие фото из 21,5 млрд. изображений в Интернет. Что я вижу, есть такое же фото бесплатно без водяного знака.
 то же фото без водяного знака
то же фото без водяного знака
Загружаю второе фото, это вектор, здесь неудача. Вектор без знака есть, только маленького размера.
Приложения и программы
В Сети можно найти массу утилит для редактирования графических файлов. Но наиболее эффективными именно по части удаления водяных знаков считаются три редактора: Photoshop, GIMP и расширенная версия Paint.net.
Фотошоп
Photoshop – это лучшее, что может предложить сегмент графических редакторов. Программа позволяет до неузнаваемости переработать фотографию, в том числе убрать водяные знаки. Единственный минус, который никак не относится к эффективности софта – высокий порог вхождения. Далеко не каждый новичок сможет осилить сотни страниц справочного материала.
Инструменты Photoshop:
- Запускаем программу и открываем изображение.
- Кликаем на иконке Magic Wand и выбираем область текста или изображения водяного знака. Для обозначения нескольких элементов необходимо удерживать клавишу Ctrl. Также можно взять на вооружение Pen или Lasso, если проблемная область не имеет чётких краёв.
- Для корректировки зон обводки есть инструмент Expand (Select -> Modify).
- Смещаем мышкой область выделения на пару пикселей вверх или вниз.
- Переходим в раздел «Правка» и выбираем «Заливка».
- В появившемся диалоговом окне кликаем на выпадающем списке содержания и выбираем Content-Aware. Здесь же снимаем галочку со строчки «Адаптация цвета».
- Жмём ОК и дожидаемся окончания процедуры обработки.
В ряде случаев могут наблюдаться остаточные элементы. Для их удаления следует взять на вооружение инструмент Clone Stamp. Площадь кисти нужно отрегулировать таким образом, что он превышал габариты удаляемого объекта не больше чем в 2 раза.
Удерживая кнопку Alt выделяем рабочую зону рядом с остатками водяного знака, обозначив тем самым образец для клонирования. По щелчку мыши произойдёт копирование области.
Любые действия в Photoshop отменяются комбинацией клавиш Ctrl + Z. В основном меню в разделе «Правка» расположена вся история изменений, где можно вернуться к любому шагу.
Годовой доступ по подписке к последней версии программы Adobe Photoshop.
GIMP
Это растровый графический редактор и в отличие от Photoshop распространяется совершенно бесплатно. Избавиться от ненужных элементов на снимке можно с помощью базовых инструментов, либо установив специальный плагин. Рассмотрим оба варианта.
Базовые инструменты GIMP:
- Запускаем редактор и кликаем на «Инструмент клонирования».
- Выделяем водяной знак мышкой, удерживая Ctrl.
- Обозначаем образец для клонирования.
- По двойному клику на водяном знаке изменения должны применится автоматически.
Процедура клонирования достаточно утомительна, поэтому для автоматизации процесса целесообразнее использовать плагины. Один из таких удачно эмулирует вышеупомянутый инструмент Photoshop – Content-Aware.
Плагин называется GIMP Resynthesizer и скачать его можно с репозитория GitHub: github.com/bootchk/resynthesizer/blob/master/README.md. Скачиваем, разархивируем и копируем файлы в папку с надстройками GIMP.
После установки плагина выполняем следующий порядок действий:
- Запускаем редактор и выбираем инструмент «Свободный выбор».
- Обводим водяной знак по периметру.
- Переходим в раздел «Фильтры».
- Выбираем пункт «Улучшение» -> «Выделение исцеления».
- В зависимости от разрешения графического файла и площади водяного знака определяемся с шириной выборки контекста.
- Жмём ОК и дожидаемся окончания процесса обработки.
Можно поэкспериментировать со значениями выборки контекста для большей эффективности.
Книга построена как самоучитель, и позволяет освоить инструменты GIMP с нуля. Книга адресована широкому кругу читателей, интересующихся обработкой растровой графики.
Paint.net
Удаление нежелательных элементов с фотографии посредством Paint.net – это далеко не самый быстрый способ, но по эффективности сравнимый с GIMP. Утилита лишена функционала Content-Aware, поэтому многие шаги приходится выполнять вручную.
Инструменты Paint.net:
- Запускаем программу и выбираем из списка функционал Clone Stamp.
- Удерживаем клавишу Ctrl и обозначаем донора для клонирования: как можно ближе к водяному знаку и сопоставимого по размерам.
- По клику на водяной знак область заполнится ранее выделенным образцом.
- При необходимости повторяем выборку.
Для сглаживания неровных краёв, шероховатостей и других нелицеприятных элементов, которые остались после затирки водяного знака следует использовать функционал Blur.
Рассмотрено более 150 самых популярных программ, распространяемых бесплатно с открытым исходным кодом и доступных на платформе Windows 7.
Как поставить водяной знак на фото в Paint.net
Все, с Paint и Picasa разобрались. Давайте посмотрим, что предлагает Paint.net.
Установка программы простая, если у Вас ее нет, то скачать программу можно на сайте разработчика. Бесплатно. Вот ссылка: https://www.dotpdn.com/downloads/pdn.html
Водяной знак в виде полупрозрачного изображения
Чтобы поставить на фото водяной знак в виде полупрозрачного изображения, текста необходима подготовительная работа. Сначала нужно создать файл — образ водяного знака. Потратив время на его изготовление однажды, Вы сможете использовать его в своей работе постоянно. Итак, впереди две задачи:
- Создать файл — образ водяного знака.
- Поставить водяной знак на фото.
Как создать образ водяного знака с картинкой
Откройте файл содержащий изображение, которое Вы хотите использовать в качестве водяного знака. Открывается файл стандартно. Кликните по «Файл», в главном меню, затем, в раскрывшемся меню «Открыть…» или нажмите Ctrl+O. В появившемся окне проводника выберите нужный файл. Пусть в нашем примере это будет дорожный знак.
Открыть изображение в программе paint.net
Воспользуемся инструментом «Волшебная палочка», чтобы удалить те области рисунка, которых не должно быть на нашем логотипе. В данном случае, надо убрать фрагменты белой заливки, чтобы эти места стали прозрачными.
Если отдельная панель инструментов не отобразилась сразу при открытии файла, то добыть ее можно клавишей F5, или в верхнем правом углу главного окна. Там «прячутся» иконки «Инструменты», «Журнал», «Слои» и «Палитра».
Инструмент «Волшебная палочка» в paint.net
Волшебная палочка нужна для выделения области, отличающейся по цветовой гамме от соседних областей. Чувствительность инструмента можно регулировать. В примере она установлена 50%, за счет большой визуальной разницы между заливками чувствительность может применяться и меньше. Но если в Вашем рисунке контраст между удаляемой областью и соседней незначительный, повышайте чувствительность волшебной палочки.
Дальше просто. Кликнули палочкой по участку рисунка, он автоматически выделился пунктиром, нажали кнопку delete, участок заливки удален. И так далее, пока все желаемое изображение водяного знака не окажется на прозрачном фоне. Заливка в мелкую серо-белую клетку как раз и обозначает прозрачный фон.
Удаление участков изображения, отличающихся по цвету
Когда весь фон стал прозрачным, осталось сохранить водяной знак
Сохранить его нужно в формате PNG, обратите на это внимание. Нажмите «Файл», затем «Сохранить как…» и в открывшемся окне уточните формат файла как показано на рисунке
Сохранение водяного знака в формате png
Все. Файл готов и сохранен.
Теперь, как поставить водяной знак на фото
Откройте в программе фотографию, на которую будете наносить водяной знак. Откройте файл самого водного знака. Все отрытые изображения отображаются в виде закладок в верхней части окна программы. Там же можно легко переключаться от одного к другому, кликая по нужному фото мышкой.
Перейдите на закладку с водяным знаком нажмите F4 или в главном меню нажмите «Слои», а затем «Свойства слоя». Появится окно, как на скриншоте ниже, в котором перемещением ползунка Вы сможете изменить прозрачность водяного знака. Установили, нажмите «Ок».
Теперь сочетанием клавиш Ctrl+C копируем наш знак в буфер обмена.
Выбор прозрачности водяного знака
Переходим на закладку с основным изображением и создаем там новый слой. Клавиши Ctrl+Shift+N или меню «Слои», «Добавить новый слой». Новый слой создается незаметно для пользователя, потому, что он прозрачный. Чтобы видеть реальное положение дел со всеми слоями включите отображение окна «Слои». Третья по счету иконка в правом верхнем углу меню или проще, клавиша F7 клавиатуры.
Второй слой для водяного знака
Последнее, что осталось, нажать сочетание клавиш Ctrl+V. Содержимое буфера обмена окажется поверх основного изображения. Можете его перетащить мышкой на любое место, растянуть, сжать, как Вам будет угодно.
Фото с водяным знаком, установленным в paint.net
Изменить прозрачность проще простого. Прямо в окне «Слои» двойным щелчком кликните по строке «Слой 2» и пред вами откроется знакомое уже окно «Свойства слоя» с ползунком прозрачности.
Чтобы изменить угол наклона водяного знака подведите мышку к одной из сторон выделенного пунктиром периметра второго слоя. Появится изображение полукруглых стрелочек, с помощью которых можно поворачивать знак.
Изменить угол наклона водяного знака
Сохраните свою работу стандартными действиями. «Файл», затем «Сохранить как…»
Первый раз все кажется долго и сложно, потому, что приходится делать сам образ водяного знака. Зато когда он готов, как видите, наносить его очень легко и быстро.
Инструменты для удаления водяных знаков
Все эти основные решения являются основой того, как удалить водяной знак онлайн. Что-то, что может вас сдерживать, не имеет правильного инструмента, чтобы следовать этим методам выше. В этом случае, вот три лучших инструмента удаления водяных знаков, которые вы можете использовать.
1. Wondershare Фотофир
Ищете инструмент для редактирования фотографий, который делает больше, чем просто удаление водяных знаков? Wondershare Фотофир это именно та программа, которая вам нужна. Это отличный Средство для удаления водяных знаков Dreamstime вариант для начинающих и более опытных графических дизайнеров, и он обладает некоторыми выдающимися функциями.
- Редактировать фотографии, чтобы сосредоточиться и улучшить определенные элементы
- Увеличьте свои фотографии без искажения разрешения
- Используйте функцию Photo Eraser для случайного удаления объектов с фотографии.
- Уменьшите зернистость фотографий, чтобы сделать их более профессиональными
- Замените фон фото и вставьте свой
- Включает встроенные учебные пособия, которые помогут вам с каждой функцией
- Попробуйте бесплатно ознакомиться с Fotophire перед покупкой полной версии
Это наша любимая программа для удаления водяных знаков. Его легко использовать, и если вы когда-нибудь начнете бороться, советы помогут вам
Что еще более важно, если вам нужно удалить водяной знак онлайн, вот как вы можете использовать Wondershare Фотофир
- Шаг № 1 — Загрузите и установите пакет инструментов редактирования Fotophire на ПК.
- Шаг № 2 — Откройте фотографию, с которой вы хотите удалить водяной знак.
Шаг № 3 — Выбрав настраиваемую кисть или инструмент лассо, закрасьте водяной знак как можно точнее, чтобы выделить его.
- Примечание: чтобы предотвратить случайное удаление других частей изображения, не торопитесь с этим шагом.
- Шаг № 4 — Нажмите кнопку «Стереть», и Wondershare Fotophire удалит водяной знак чисто.
Шаг № 5 (Необязательно) — если осталось несколько пикселей, используйте другие функции (например, штамп клона), чтобы внести незначительные улучшения.
По сравнению с использованием функции клонирования для удаления всего водяного знака, что требует времени и большого терпения, это, безусловно, лучший способ приблизиться к удалению водяного знака. Все, что вы делаете, это выделяете водяной знак, и, прежде чем вы это знаете, Wondershare Fotophire вытирает это.
2. WebInPaint
WebInPaint это еще один способ удалить водяной знак онлайн. Чтобы использовать этот инструмент и все, что с ним связано, вам просто нужно открыть браузер и загрузить свое изображение.
Вот краткое руководство по использованию WebInPaint:
- Шаг № 1 — Откройте РазработкаInPaint сайт в браузере.
- Шаг № 2 — Перетащите изображение на веб-страницу или нажмите «Загрузить изображение», чтобы выбрать его.
- Шаг № 3 — После загрузки нажмите на значок инструмента маркера.
- Шаг № 4 — Продолжайте использовать этот инструмент и накрывайте водяной знак, рисуя его.
- Шаг № 5 — Нажмите «Стереть», и водяной знак должен исчезнуть.
- Шаг № 6 — Вы можете внести дополнительные изменения, если это необходимо. Когда изображение станет идеальным, нажмите «Скачать» и сохраните копию без водяного знака.
Единственным недостатком является то, что WebInPaint так же эффективен при удалении водяных знаков, даже если он онлайн, вам придется заплатить, чтобы загрузить новую версию. К счастью, кредиты, которые вам требуются, не слишком дороги, поэтому, если у вас есть больше, чем несколько фотографий, вы не будете полностью из кармана.
3. Супер Ластик (только для Mac)
Пользователи Mac могут изучить использование Супер Ластик, подобно Wondershare Fotophire можно загрузить бесплатно, но для полного доступа требуется покупка. Этот инструмент специально разработан для удаления водяных знаков и использования специально разработанного алгоритма; это делает это очень эффективно.
- Предназначен специально для удаления водяных знаков
- Простой и удобный в использовании
- Совместим со всеми последними компьютерами Mac и версиями OS X
- Доступен бесплатный инструмент для удаления водяных знаков
Пользователи Windows не могут позволить себе использовать Super Eraser для удаления водяных знаков онлайн. Остальные решения в этой статье подходят для Windows и Mac, хотя!
Вступление
18 августа 17 года, исследовательский отдел Google на конференции CVPR, которая прошла на Гавайях, сделали доклад и показали, насколько просто можно удалить водяные знаки на фото.
Информация: CVPR – это первое ежегодное мероприятие по компьютерному видению, включающее основную конференцию и несколько совместных семинаров и коротких курсов. Благодаря своему качеству и низкой стоимости он обеспечивает исключительную ценность для студентов, ученых и исследователей отрасли.
Смысл доклада, заключался не в том, чтобы показать, не как это возможно сделать, а обратить внимание сообщества на уязвимость существующей технологии и предложить пути решения. Много говорилось о защите авторских прав, защите своего контента и т.п
Доклад на конференции был объяснён в статье блога «Google Research Blog», кому интересно вот её свободный краткий перевод:
Улучшение защищенности видимых водяных знаков
Авторы: Tali Dekel и Michael Rubinstein
Независимо от того, являйтесь ли вы фотографом, менеджером по маркетингу или обычным пользователям Интернет, скорее всего, вы неоднократно сталкивались с видимыми водяными знаками. Водяные знаки на фото являются это логотипы или тексты, которые видны на цифровых изображениях, размещенных на веб-сайтах для отметки владельца изображений. Исследования проводились на водяных знаках, размещенных на фото так, что пользователь не может разрезать фото, чтобы убрать водяной знак, то есть по всей поверхности фото.
Стандартная практика заключается в использовании водяных знаков (ВЗ), которые не позволяют пользователям получать доступ к чистым изображениям, гарантируя, что не будет никакого несанкционированного или нелицензионного использования. Однако в докладе, представленном на конференции CVPR 20 17, мы показываем, что программный алгоритм может убрать эту защиту и автоматически удалить ВЗ, давая пользователям прямой доступ к чистым фото.
Наша задача раскрыть имеющуюся уязвимость и показать решения, чтобы помочь фотографам и коммерческим фотостокам надежнее защищать авторские права визуального контента.
Как убрать водяной знак с документа Word — 2 способ
В некоторых случаях, в качестве подложки используют картинку (изображение, рисунок, фотографию), вставленную в качестве фона страницы. Для рисунка, вставленного на страницу документа через меню «Вставка», был выбран параметр «обтекание текстом» — «за текстом». Этот рисунок используется в качестве водяного знака и находится за текстом документа.
В этом случае для того, чтобы удалить водяной знак потребуется поступить по-другому:
- Щелкните два раза в верхней части страницы документа Word.
- После этого, откроется область «Верхний колонтитул».
- Переместите курсор мыши на изображение водяного знака, для выделения подложки (подложка выделится точками по границе изображения).
- Нажмите на клавишу клавиатуры «Delete» (Del).
- Подложка будет удалена со страницы документа Word.
- Нажмите на кнопку «Закрыть окно колонтитулов».
Теперь пользователь может продолжить работу с документом, на котором уже нет водяных знаков.
Если водяной знак был вставлен в файл Word, в качестве рисунка вместе с текстом, составляющие одно целое изображение, то этими способами удалить его не получится, потому что в файле нет подложки. В этом случае, для удаления фонового водяного знака из изображения используйте графический редактор, например, Paint, в котором имеются подходящие инструменты: резинка и т. п.
Уязвимость видимых водяных знаков
ВЗ часто строятся из сложных структур, таких как тонкие линии и тени, чтобы сделать их более трудными для удаления. Действительно, на компьютере в автоматическом режиме чрезвычайно сложно определить, какие визуальные структуры принадлежат водяному знаку и какие структуры принадлежат основному изображению. В ручном режиме задача удаления ВЗ с изображения возможна, но утомительна, и даже с помощью современных инструментов редактирования Photoshop может потребоваться несколько этапов.
Тем не менее, факт, который до сих пор упускался из виду, заключается в следующем: ВЗ наносимые массовым шаблонным способом могут быть убраны инвертированием процесса нанесения ВЗ. Все это можно сделать автоматически без вмешательства пользователя и без информации о водяном знаке, но только для больших коллекций изображений с одинаково нанесенным ВЗ, доступных в Интернете.
Исследования показали, что при наличии набора фотографий с одинаковыми водяными знаками, можно вычленить шаблон водяного знака, и убрать с фото. Как это делать исследователи не показали, показаны только возможность и результаты.
Как удалить подложку в Word — 1 способ
Сейчас мы разберем, как убрать водяные знаки в Ворде, вставленные в документ обычным способом. В разных версиях Word пункты меню отличаются по названиям, я укажу правильные действия, подходящие для соответствующих версий программы.
В текстовом процессоре Word 2019 выполните следующие действия:
- В документе Word войдите в меню «Конструктор».
- В группе «Фон страницы» нажмите на кнопку «Подложка».
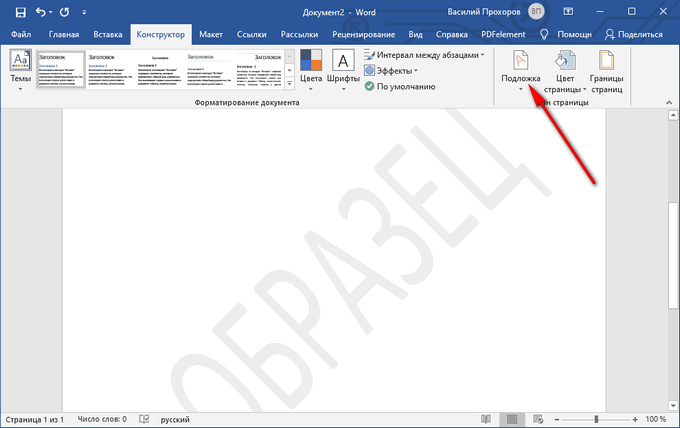
В Word 2016 и в Word 2013 пройдите последовательные шаги:
- В открытом документе Word войдите в меню «Дизайн».
- Нажмите на кнопку «Подложка», расположенную в группе «Фон страницы».
В версиях программы Word 2010 и Word 2007 потребуется выполнить следующее:
- Откройте документ Word, зайдите в меню «Разметка страницы».
- Нажмите на кнопку «Подложка», находящуюся в группе «Фон страницы».
Откроется окно меню со стандартными шаблонами для вставки водяных знаков в документ.
- Прокрутите прокрутку открытого меню вниз, в контекстном меню нажмите на пункт «Удалить подложку».
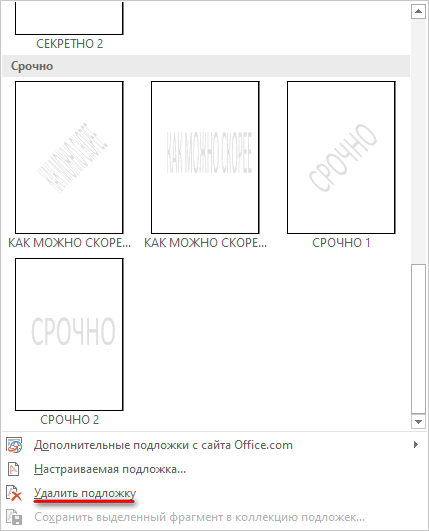
После этого, водяные знаки будут удалены со всех страниц документа Word.
Вам также может быть интересно:
- Как вставить водяной знак в Word
- Как убрать фон в Word — 6 способов
Повышение эффективности водяных знаков
Уязвимость существующих методов водяного знака заключается в согласованности водяных знаков между коллекциями изображений. Поэтому, чтобы противостоять этому, нужно ввести несогласованности при встраивании водяного знака в каждое изображение.
Например, простое изменение позиции водяного знака случайным образом для одного изображения не препятствует удалению водяного знака, а также небольшие случайные изменения непрозрачности водяного знака. Вместе с этим, введение случайных геометрических возмущений в водяной знак – деформирование его при встраивании его в каждое изображение – повышает его надежность. Интересно, что очень небольшое изменение водяного знака от фото к фото, найденный метод не может полностью удалить.
Тонкое случайное деформирование – это только один тип рандомизации, который может быть введен для повышения эффективности водяных знаков. Хорошей особенностью этого решения является то, что он прост в реализации и уже улучшает надежность водяного знака для атак на сбор изображений и в то же время в основном незаметен.
Более заметные изменения водяного знака на изображениях приемлемы – например, введение больших сдвигов водяного знака или включение в него других случайных элементов – они могут привести к еще лучшей защите.
Программы для добавления водяных знаков к видео
Format Factory, конвертировать и добавлять водяные знаки в видео
Мы начнем с интересного предложения, касающегося использования видео, основная цель которого — их преобразование. Для этого он предлагает простой пользовательский интерфейс, который очень помогает нам в этих задачах преобразования. Как могло быть иначе, еще он поддерживает огромное количество форматов файлов этого типа.
Но это не все. Format Factory, помимо бесплатного мультимедийный конвертер , также имеет функцию добавления водяного знака к видео. Наконец, стоит упомянуть, что программа также может работать с изображениями и аудио. Чтобы проверить это, вы можете скачать это отсюда .
VirtualDub, продвинутое решение для добавления водяных знаков
С другой стороны, мы поговорим о VirtualDub, заявление который фокусируется на редактировании видео на всех уровнях. Это бесплатное решение, которое используется нами уже много лет и не перестает улучшаться. Скажите, что он подходит как для профессионального, так и для домашнего использования, так как он подходит для обоих целей.
Openshot, добавление изображений в качестве водяных знаков к видео
Мы также поговорим о так называемом решении такого типа под названием OpenShot. Фактически мы говорим о бесплатном видеоредакторе с открытым исходным кодом для Windows, macOS и Linux. Он предоставляет в наше распоряжение различные функции для выполнения основных задач редактирования этого контента с помощью современного и привлекательного интерфейса.
Но что нас интересует в этих строках, так это то, что они также позволяют вставлять изображения в качестве водяных знаков. Для этого мы можем использовать файлы в Формат SVG для тех задач, которые мы комментируем. Мы можем добавить эти файлы в сцены, которые мы хотим из тех, которые составляют видео. Кроме того, мы настраиваем водяной знак с точки зрения его размера, положения и т. Д. Это предложение, которое вы можете скачать с эту ссылку .
Filmora, мощный видеоредактор с водяными знаками
Это еще одно из тех предложений, которые наверняка многим из вас хорошо знакомы в области редактирования видео. Это программа, которая позволяет нам выполнять множество задач с этим мультимедийным контентом. Среди них мы можем выделить такие действия, как вырезание, объединение или разделение файлов, добавление фильтры и слоев , или интеграция наших собственных водяных знаков.
Таким образом, мы добиваемся того, что никто не может создавать творения, которые мы здесь делаем, как свои собственные. Всего этого можно добиться по этой ссылке.
Apowersoft Watermarks Remover, добавление или удаление водяных знаков с видео
Здесь мы находим альтернативу, которую вы можете скачать с эту ссылку , который несколько отличается от остальных. Основное отличие состоит в том, что это программное обеспечение помогает нам как добавлять, так и удалять водяные знаки с наши видео .
Это также позволяет вам работать с этими файлами в пакетном режиме, по несколько одновременно. В то же время у этих водяных знаков множество функций настройки.






























