Брандмауэр Windows 7. Включение, отключение и настройка
Брандмауэр Windows7 — тема нашей сегодняшней статьи, в ней мы рассмотрим его и узнаем ответы на следующие вопросы: Как отключить брандмауэр в Windows 7, Как включить брандмауэр в Windows 7 и как выполнить настройку брандмауэра. Брандмауэр или Firewall — это одно и тоже,так же брандмауэр называется межсетевым экраном, по этому научившись работать с брандмауэром, вы научитесь настраивать Фаервол и Межсетевой экран Windows 7.
Нужен ли брандмауэр Windows 7
Брандмауэр Windows 7 — это специальная служебная программа, предназначенная для контроля за сетевыми интерфейсами, контролирует выход программ в интернет, является своего рода защитой от проникновения вирусов и предотвращает их распространение. Для многих пользователей компьютеров, брандмауэр кажется совершенно не нужным, по этому они сразу же его отключают, так же как и отключают сразу же надоедливый контроль учетных записей в Windows 7.
Практически все современные антивирусные программы, поставляются вместе с фаерволом. Когда вы устанавливаете сторонний антивирус, встроенный брандмауэр перестает работать, для того что бы предотвратить проблемы связанные с конфликтами 2х программ.
Существуют и простые антивирусы, которые не содержат встроенный фаервол, тот же антивирус от Microsoft -Security Essentails, не содержит встроенного брандмауэра.
Когда устанавливается Windows 7, брандмауэр автоматически включается и настраивается по умолчанию. Для многих пользователей ПК — этих настроек достаточно.
Мы же рассмотрим способы повышения безопасности компьютера, путем внесения изменений в настройки брандмауэра, определяя что он должен пропускать, а что блокировать.
Как отключить брандмауэр в Windows 7
Для того что бы попасть меню в настроек брандмауэра Windows 7, где можно его отключить и включить, нужно его открыть.
Как открыть брандмауэр в Windows 7
Проще всего найти брандмауэр в Windows 7 — это воспользоваться поиском через меню пуск. Для этого кликните по кнопке «Пуск» в левом нижнем углу экрана и в строку поиска вбейте Брандмауэр и кликните на появившемся значке «Брандмауэр Windows» который выделен на скриншоте ниже:
Как выключить брандмауэр Windows 7?
После того как откроется страница брандмауэра, выберите в левом меню пункт «Включение и отключение брандмауэра Windows 7»
Отключение брандмауэра Windows 7
Кликнув по вкладке включение и отключение брандмауэра Windows, вы попадете на страницу, на которой можно как включить, так и отключить брандмауэр Windows 7, просто выбрав пункт меню «Отключить Брандмауэр (не рекомендуется)», причем можно выбрать отключение как только для своей домашней сети, так и для всех остальных.
Как вы понимаете, включить брандмауэр Windows 7 (если он выключен) можно точно так же, только лишь необходимо отметить пункт меню «Включение брандмауэра Windows».
Кстати, в этом же окошке можно снять галочки различных уведомлений когда брандмауэр блокирует новые программы.
Отключение службы Брандмауэр Windows
Для оптимизации операционной системы, так же рекомендуется отключить службу Брандмауэра Windows 7. Проще всего опять использовать поиск в меню «Пуск». В строку поиска вбейте «Службы» и кликните по ним, для того что бы их открыть.
Для того что бы быстро найти службу Брандмауэр Windows, кликните на любой службе одни раз и нажмите на клавиатуре букву Б, вы сразу же найдете нужную нам службу и уже на ней кликните двойным щелчком, для того что бы ее открыть.
В строке Состояние — нажмите Остановить. Откройте выпадающее меню Тип запуска и выберите Отключена и нажмите ОК.
Появится диалоговое окно с предложением перезагрузить компьютер прямо сейчас или вы можете выйти без перезагрузки, выполнив ее чуть позже.
Поздравляем, вы научились отключать брандмауэр Windows 7.
Для того что бы включить брандмауэр Windows 7, выполните те же действия в обратном порядке.
8 базисных функций, выполняемых брандмауэром
-
Прежде всего, фаервол должен выполнять функцию блокировки вирусных материалов. Если ваше техническое устройство заражено сетевыми червями, распространяющими по всей локальной машине, троянским и прочим вредоносным содержимым, брандмауэр должен предотвратить их попадание в Интернет. Соответственно, с вашего персонального устройства другие незащищенные машины не заразятся таким же вирусным софтом.
-
Брандмауэр Windows должен следить и за внешними атаками на ваш ноутбук, фильтруя и запрещая доступ. Сюда относятся: хакерский взлом, подбор паролей, перехват TCP-сеансов, подмена ARP-спуффингов и прочее.
-
Отправка предупреждений об опасности и полных протоколов. Данная информация собирается в полном объеме без преувеличения и утаивания.
-
Выполнение контроля приложений, запрашивающих доступ, тоже осуществляет брандмауэр Windows. Настройка не занимает много времени, зато программа способна полностью проверить их аутентичность и имя файла.
-
Для значительной экономии времени можно воспользоваться помощью специальных запрограммированных «мастеров», которые автоматически за считанные минуты смогут настроить вашу систему.
-
Использование новейших технологий на локальном компьютере может быть потенциально опасным для локальной сети, именно поэтому должен присутствовать разделительный подход к анализу их содержимого.
-
Фильтр и контроль всего трафика, проходящего по локальной сети между компьютерами.
-
Правила брандмауэров запрещают подключение запросов с уязвимостями различного рода. Благодаря этому ваша сеть будет в полной безопасности.
Восстановить системный установленный по умолчанию
Если новый системный шрифт надоел и требуется вернуть стандартные варианты написания текста в Windows, то нужно:
1. Зайти в «Параметры шрифтов» («Пуск» → «Панель управления» → «Шрифты» или «диск C» → «Windows» → «Font»).
2. В левой части окна найти и раскрыть подраздел «Параметры шрифта».
3. Нажать на кнопку «Восстановить параметры шрифтов…».
Настроить под себя шрифты несложно, но настоятельно рекомендуется предварительно создать резервную копию ОС для отката изменений в экстренных ситуациях.
- https://droidway.net/482-kak-izmenit-shrift-na-kompyutere-windows-10.html
- https://viarum.ru/kak-dobavit-shriftyi-win-10/
- https://windows10i.ru/personalizatsiya/shrift/kak-izmenit-na-kompyutere.html
Способ №1: изменения стандартного размера при помощи масштабирования
Если названия иконок на рабочем столе плохо просматриваются, можно увеличить размер заголовка. Алгоритм следующий:
- Кликнуть правой кнопкой мышки по свободному полю рабочего стола и выбрать «Параметры экрана»;
- Выбрать нужный процент увеличения.
Изменения произойдут мгновенно. Увеличатся не только заголовки окон, но и сами окна — функциональные блоки в приложениях, курсор и пр. Нужно приготовиться и к тому, что эта операция нарушит местоположение объектов на рабочем столе. Изменится и резкость текстовых данных. Может появиться размытость, нечеткость, мутность. Чтобы убрать эти дефекты, надо использовать средство корректировки текста ClearType. Его активируют по следующему алгоритму:
- Введите в строку поиска «ClearType» и откройте полученный результат;
- Нажимайте Далее, пока не завершите калибровку, не забывайте выбирать подходящие варианты.
При смене масштаба и разметки текстовых данных пользователь может выбрать лишь четыре варианта масштабирования — 100%, 125%, 150% и 175%. Увеличение параметров на 25% — слишком много. Нужны промежуточные значения. В ОС Windows 10 они предусмотрены, но пользователь их должен внести самостоятельно вручную. Сделать это можно так:
- В разделе «Масштаб и разметка» найти пункт «Дополнительные параметры масштабирования»;
- В блоке «Настраиваемое масштабирование» найти пустое поле;
- Нажать кнопку «Применить».
Изменения произойдут мгновенно. Перезагружать ПК или ноутбук не нужно. Если окажется, что установленный масштаб не подходит. Нужно пройти процедуру снова, подобрав подходящие параметры.
Что делать, если установить шрифт не удается
Бывают случаи, когда перечисленные способы того, как установить шрифт на компьютере, оказываются нерабочими. Причины подобных нюансов, как и их решение – разные.
Если установка не производится на ОС Windows 8/7, при этом возникаем окно с отчетом об ошибке, где указывается, что используемый файл не является данными со шрифтами, достаточно попробовать повторно его скачать, но используя другой сайт.
Если данные имеют расширение, отличающееся от перечисленные выше, их можно конвертировать с помощью специального конвектора онлайн. Например, тип woff можно заменить на otf, если задать в поисковик запрос «конвертация woff – otf».
При невозможности установить шрифт на ОС Виндовс 10, можно использовать уже перечисленные решения проблемы.
Если в Windows 10 встроенный брандмауэр отключен, сообщение о невозможности установки начертаний с расширением ttf – норма. Чтобы решить проблему, достаточно запустить встроенный фаервол и перезапустить компьютер.
Иногда после внесенных изменений наблюдается нежелательный эффект – шрифт добавляется, но выглядит размытым, что негативно сказывается на возможность его адекватного восприятия.
Чтобы решить проблему, нужно выполнить следующие действия:
- Нажать на «Пуск», в появившемся окне найти и активировать пункт «Параметры».
- Далее найти «Система», а там, с левой стороны кликнуть на «Дисплей».
- Открыть «Дополнительные параметры масштабирования» и напротив пункта «Разрешить Windows исправлять размытость…» поставить галочку.
- Перезагрузить ПК.
Если это не помогло устранить размытость текста, тогда в том же окне «Дисплей», нужно установить масштаб сначала на позицию «100%», затем любой другой (120% или 130%), а затем снова вернуть обратно на 100.
Установка дополнительных шрифтов
Windows 10 по умолчанию имеет довольно широкий набор шаблонов, из которых пользователь может выбрать наиболее привлекательный вариант. Но представленный спектр устраивает далеко не всех, поэтому приходится загружать шрифты из сторонних источников. Сделать это можно несколькими путями, и для каждого из них будет актуален свой способ установки.
С официального магазина
В качестве первого варианта стоит рассмотреть наиболее простой способ установки. Для его реализации требуется посетить официальный магазин Microsoft и загрузить понравившийся вариант. Сделать это можно следующим образом:
Откройте раздел «Параметры» на компьютере, используя меню «Пуск».
Перейдите в блок «Персонализация», а затем – «Шрифты».
В верхней части интерфейса вы увидите надпись «Получить дополнительные шрифты в Microsoft Store». По ней и нужно кликнуть, чтобы оказаться в магазине.
Выберите понравившийся шаблон и кликните ЛКМ по его названию, чтобы перейти на страницу.
В зависимости от того, является вариант платным или бесплатным, нажмите кнопку «Купить» или «Добавить».
После выполнения указанных действий файл окажется в корневой папке, где он будет соседствовать с другими вариантами. В любой момент вы сможете выбрать шаблон в качестве основного для текста ОС.
При помощи файла
Поставить шаблон можно вручную, загрузив его файл с любого ресурса. После скачивания нужно кликнуть ПКМ по названию файла и нажать кнопку «Установить». Это позволит сохранить вариант оформления в памяти компьютера, чтобы в дальнейшем выбрать его в разделе «Шрифты» из «Параметров».
Важно. Скачивая шаблоны из сторонних ресурсов, будьте очень внимательны
Далеко не все шрифты поддерживают кириллические символы.
Специальная папка
Если вы хотите загрузить сразу много шаблонов, но при этом не желаете тратить время на установку каждого из них, можно пойти более простым путем. После загрузки скопируйте все шрифты в директорию C:\Windows\Fonts
В то же время обратите внимание, что варианты оформления текста должны быть представлены в виде файлов без подпапок
При помощи сторонней программы
Параллельно со встроенными средствами Windows 10 существуют приложения от сторонних разработчиков, позволяющие устанавливать шрифты. Первым делом рекомендуется скачать и открыть утилиту FontMassive Light. В ней сразу же отображается список найденных шаблонов, а еще она является отличным средством самостоятельной загрузки и установки пакетов.
FontForge – программа с более широким функционалом, поскольку ее возможности не ограничиваются установкой готовых шаблонов. Также пользователи могут создавать собственные варианты, а затем применять их в качестве основного средства отображения в интерфейсе Windows 10.
Установка шрифтов PostScript Type 1
Несколько слов о шаблонах PostScript говорилось в начале материала, а сейчас пришло время более подробно ознакомиться с особенностями установки подобных шрифтов. Во-первых, отметим, что PostScript – один из языков программирования. Он разработан компанией Adobe.
Шаблоны подобного типа устанавливаются только при помощи специального ПО. В данном случае речь идет о программе Adobe Type Manager. Для взаимодействия с ней рекомендуется обратиться к инструкции:
- Запустите приложение.
- Перейдите во вкладку «Add Fonts», чтобы выполнить добавление нового варианта оформления.
- Укажите путь к папке, где находится загруженный файл.
- Нажмите кнопку «Add».
Добавленный таким образом шаблон отобразится в общем списке со всеми остальными шаблонами.
Извлечение файлов из образов
Как извлечь стандартные шрифтовые символы из ISO-образа Виндовса:
создать установочный носитель с ISO текущей редакции Win 10;
подсоединить носитель к ПК (разместится, например, на диске D);
активировать утилиту PowerShell на административных правах;
для копирования компонентов с D написать:
Copy-Item D:\sources\install.wim C:\Distr\;
когда вместо «wim» отображается «esd», написать:
dism /export-image /SourceImageFile:c:\distr\install.esd /SourceIndex:4 /DestinationImageFile: c:\distr\install.wim /Compress:max /CheckIntegrity;
для перемещения «install.wim» в подкаталог «Distrwim» написать:
dism /mount-wim /wimfile:c:\Distr\install.wim /index:1 /mountdir:C:\Distr\wim;
для быстрого копирования компонентов из «Distrwim» в подкаталог «Win Fonts» написать:
Copy-Item -path C:\Distr\wim\Windows\Fonts -Destination C:\Windows -recurse –container –force;
для отключения WIM написать:
dism /unmount-wim /mountdir:C:\Distr\wim /discard;
- закрыть Powershell;
- перезагрузить ПК.
Важно! Если в момент извлечения файлов утилита DISM сигнализирует об ошибке, будто бы у пользователя нет прав подключать и изменять образ, рекомендуется проверить свойства install.wim. Возможно, активирована опция «Read-Only» (деактивировать)
Если после извлечения шрифтовых данных из образа Вин 10 ошибки с символами на компьютере не пропали, придется воспользоваться возможностями консоли Службы. Пользователю нужно сбросить кэш шрифтов.
Как выполнить очистку Font Cache:
вызвать инструмент «Выполнить»;
написать: services.msc;
откроется окошко «Службы»;
отыскать в списке «Windows Font Cache Service» или «Служба кэша шрифтов Windows»;
вызвать для этого сервиса окошко «Свойства»;
в «Общие» нажать на «Стоп»;
- закрыть служебную консоль;
- активировать Проводник;
в поисковике написать: C:\Windows\ServiceProfiles\LocalService\AppData\Local\FontCache;
в последнем подпункте под названием «Font Cache» отыскать файлы формата «DAT» и каждый удалить;
перейти в папку под названием «C:\ Windows \ System 32»;
найти и убрать компонент «FNTCACHE.dat»;
перезапустить ПК.
Возможные ошибки
При попытке установить новый шаблон оформления текста пользователи нередко сталкиваются с проблемами. Самая частая из них – ошибка «Не является правильным шрифтом Windows 10». Подобного рода неполадки могут быть связаны с битым файлом шрифта, отсутствием прав Администратора, отключенным брандмауэром и другими причинами. Для решения проблемы воспользуйтесь инструкцией:
- Удостоверьтесь, что файл загрузился полностью и соответствует распространенному формату «.ttf» или «.otf».
- Активируйте брандмауэр Windows.
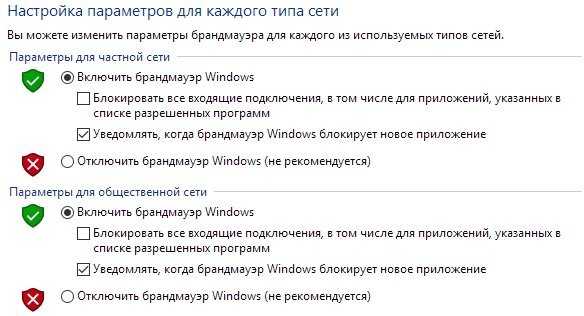
Установите шаблон вручную, кликнув ПКМ по файлу, а затем нажав кнопку «Установить» с правами Администратора.
Если алгоритм не помог решить проблему – попробуйте установить шрифт через специальное приложение.
Настройка Брандмауэра в ОС Windows
Основная функция брандмауэра – проверка данных поступающих из интернета и блокировка тех, которые вызывают опасения. Существует два режима «белый» и «черный» список. Белый – блокировать всё, кроме того, что разрешено, черный разрешать все кроме запрещенного. Даже после полной настройки брандмауэра остаётся необходимость устанавливать разрешения для новых приложений.
Чтобы найти брандмауэр:
- зайдите в Панель управления и воспользуйтесь поиском;
- в открывшемся окне можно изменить параметры защиты для частных и публичных сетей;
Если у вас уже установлен антивирус, отключите брандмауэр как показано на этой картинке.
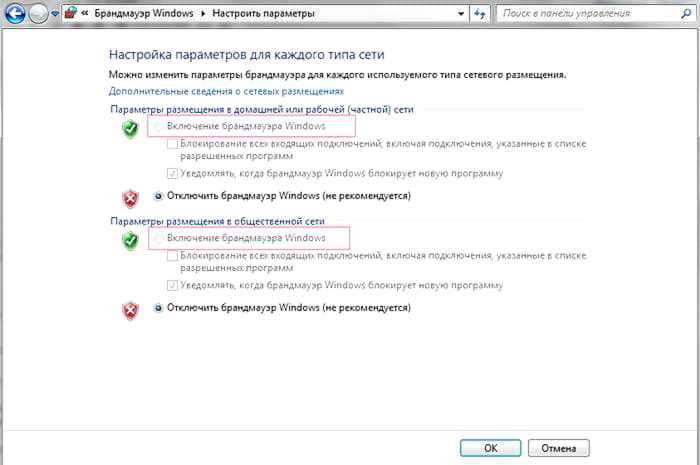
Блокирование исходящих соединений
Брандмауэр и иногда антивирус могут полностью блокировать все исходящие соединения.
Чтобы перекрыть файерволом исходящие подключения в режиме белого фильтра нужно:
- зайти в «дополнительные параметры» брандмауэра;
- открыть окошко «Свойства»;
- поставить «исходящие подключения» в режим «блокировать» в частном и общем профиле.
Правила для приложений
Есть специальный список программ, которым разрешен обмен данными с интернетом и если нужная вам блокируется, нужно просто настроить разрешения для нее в этом списке. Кроме того, можно настроить уведомления так, чтобы если блокируется новое приложение, вы имели выбор – оставить все как есть и разрешить доступ этой программе.
Например, можно закрыть доступ к интернету для скайпа или гугл хром, или наоборот, оставить доступ только для пары конкретных рабочих программ.
Правила для служб
Чтобы настроить доступ для служб:
- заходим в углубленные настройки брандмауэра;
- слева выбираем входящие или исходящие правила;
- справа выбираем пункт «Создать правило»;
- в списке выбираем «Настраиваемое»;
- вводим имя службы или выбираем его из предложенного списка.
В новых версиях Windows, начиная с Vista, предусмотрена возможность выбирать службу из списка, не вводя имя службы вручную. Если нет доступа к компьютеру в сети windows xp или windows server, вам нужно настроить службу политики доступа, то подробное описание можно найти в справках системы.
Активируем зарезервированное правило
Чтобы активировать зарезервированное правило, нужно повторить пункты 1-3 из предыдущего раздела, затем:
- выбрать пункт «Предопределенные»;
- отметить желаемое разрешение, например для «Удаленного помощника»;
- выбрать нужное правило из списка;
- указать действие для указанных условий – разрешить подключение, разрешить безопасное подключение или блокировать.
Разрешаем VPN-подключение
Для установки особого разрешения VPN подключения, нужно снова повторить пункты 1-3, далее:
- выбрать пункт «Для порта»;
- указать протокол TCP или UDP;
- выбрать применение правила ко всем или определенным портам;
- отметить нужный пункт: разрешить подключение, разрешить безопасное подключение, блокировать подключение;
- выбрать профили, для которых должно применяться это правило – доменный, частный или публичный;
- дать название готовому правилу.
Как установить шрифты в Windows 10 несколькими способами
- 1 Установка шрифтов
- 2 Как установить нестандартный шрифт
Практически во всех последних версиях операционных систем Windows установка шрифтов кардинально ничем не отличается и производится довольно легко. Однако не смотря на такую легкую процедуру установки шрифтов, очень часто пользователи, которые не сталкивались с такой необходимостью или же новички часто спрашивают как это сделать. И в этой подробной пошаговой инструкции подробно опишу как установить шрифты в Windows 10.
Вопрос почему именно установка шрифтов на примере windows 10 по моему мнению не должен возникать. На сегодняшний день именно эта операционная система от Microsoft станет со временем единственной в серии Windows для пользователей. Если же вы используете предыдущие версии данной ОС, я во первых очень рекомендую обновиться до Windows 10 (чтобы это сделать необходимо либо обновиться с существующей, либо создать загрузочную флешку windows 10 и установить с нуля), а во вторых процедура идентичная и может с легкостью быть повторена на других ОС.
Шрифты представляют собой обычные файлы с определенным расширением. Для шрифтов, которые поддерживает Windows 10, расширение .ttf соответствует типу шрифта TrueType, а расширение .otf соответственно OpenType. Если у вас шрифт в каком то другом формате, в конце статьи вы сможете узнать как добавлять отличные от стандартных форматов шрифты.
Иногда шрифт может состоять из нескольких подобных файлов, которые определяют начертание одного и того шрифта. И плюс ко всему идти в архиве.
Прежде чем устанавливать шрифт в вашей системе, вы можете посмотреть как выглядит его начертание. Открыв файл (просто запустите файл с шрифтом двойным нажатием) вы увидите как выглядит шрифт и проверить действительно ли начертание соответствует тому, который вы хотели скачать. У меня было несколько случаев, когда скачиваешь файл со шрифтом, устанавливаешь его, а он не то, что не правильно отображает, шрифт вообще не работает (происходит подстановка стандартного). Выглядит просмотр следующим образом (кстати запускать просмотр можно прямо из архива).
Просмотр как выглядит шрифт в Windows 10
Установить шрифт в вашей системе можно несколькими способами. Первый — это прямо из окна предварительного просмотра шрифта. Для этого запустите файл как делалось ранее для просмотра и если вас устраивает шрифт, нажмите на кнопку «Установить».
Установка шрифта из окна просмотра
Второй способ установки удобен в случае, если необходимо установить сразу несколько шрифтов в Windows 10. Чтобы установить этим способом, необходимо сначала разархивировать все файлы в одну из папок. Нажмите правой кнопкой мыши на шрифте, который требуется установить. В контекстном меню выберите «Установить» (установка шрифта предполагает наличие прав администратора, о чем говорит знак щита слева от надписи).
Установка одного шрифта из проводника
Чтобы установить данным способом сразу несколько шрифтов, выделите все файлы, которые вы хотите установить в системе. Нажмите правой кнопкой мыши и точно так же как и в предыдущем примере в контекстном меню выберите пункт «Установить».
Вообще установка шрифта — это простое копирование файла в папку, в которой система хранит установленные шрифты для работы.
Соответственно можно воспользоваться третьим способом установки — просто скопировать все файлы в данную папку. Расположена она: C:\ Windows\ Fonts.
Зайдя в эту папку, вы сможете не только установить, но и просмотреть как выглядят ранее установленные шрифты, удалить установленные, а так же скрыть шрифт для приложений. Скрытие предусматривает временное отключение, а не удаление из системы. Приложения просто перестанут его видеть. Система же будет продолжать видеть данный шрифт. Для удаления или скрытия шрифта выделите один или несколько необходимых шрифтов. В верхней части появиться список команд.
Очень редко но все же бывают случаи, когда вам попался шрифт нестандартного расширения (типа). Попробуйте все же установить его и если же система выдаст сообщение об ошибке, вам необходимо будет найти токой же шрифт в поддерживающем формате или воспользоваться конвертером шрифтов. Их очень много, в том числе и онлайн. Просто наберите в строке поиска «ps to ttf» и воспользуйтесь сервисом для преобразования.
Как настроить брандмауэр
Настройка брандмауэра осуществляется в нескольких направлениях.
Как открыть порт в брандмауэре Windows 10
- Заходим в меню «Пуск», там нам понадобится Панель управления.
Открываем Панель управления
- Кликаем на «Система и безопасность» и нажимаем на «Брандмауэр».
Открываем Брандмауэр Windows
- В меню брандмауэра находим Дополнительные параметры.
Выбираем Дополнительные параметры
- Выбираем Правило для входящего подключения и добавляем необходимые порты.
Создаем новое правило для входящего подключения
- Нажимаем «Далее» и вписываем в строку «Тип» SQL Server.
Выбираем тип правила
- Указываем порт TCP и нужные нам порты.
Указываем необходимую информацию. В нашем случае это будет порт 433
- Выбираем нужное действие. У нас это будет «Разрешить подключение».
Выбираем «Разрешить подключение»
- В строке «Имя» вводим номер нашего порта.
В завершение настройки называем наш порт по его номеру
Видео: как открыть порты в брандмауэре Windows 10
Как добавить в исключения брандмауэра
- В «Брандмауэр Windows» заходим в раздел «Разрешить запуск программы или компонента Windows».
- В самом брандмауэре разрешаем запуск программы или компонента.
Если нужной программы в списке нет, нажимаем «Разрешить другое приложение»
- Нажимаем «Разрешить другое приложение» в правом нижнем углу.
- В открывшемся окне находим нужное нам приложение и нажимаем на «Добавить». Таким образом активируем исключение.
Видео: настройка и отключене брандмауэра в Windows 10
Как заблокировать приложение/игру в файрволе
Чтобы заблокировать приложение в бранмауэре Windows или, иными словами, запретить ему доступ в интернет, необходимо выполнить следующие действия:
- Выбираем в меню брандмауэра раздел «Дополнительные параметры».
- Кликаем на «Правила исходящих подключений» и нажимаем «Создать правило»
Создаем новое правило для приложения
- Далее выбираем тип правила «Для программы».
Так как нам необходимо исключить программу, выбираем соответствующий тип правила
- Далее система предлагает выбрать путь программы. Нажимаем кнопку «Обзор» и находим нужный файл программы.
Чаще всего для блокировки программы необходим файл в расширении «exe»
- Затем нажимаем «Далее», оставляем на месте пункт «Блокировать подключение»
Блокируем программе доступ к интернету
- Так же, как и в настройке доступа портов, оставляем все галочки на типах профилей.
Оставляем все галочки на месте
- И в конце обозначаем удобным нам образом имя заблокированной программы и нажимаем «Готово». С этот момента доступ в интернет для приложения будет заблокирован.
Видео: блокировка доступа в интернет для отдельных программ
Обновление брандмауэра
Обновление брандмауэра — вещь неоднозначная и скорее даже негативная. Дело в том, что никаких важных функций оно не несёт, но зато часто отнимает немалое количество времени. Поэтому некоторые люди предпочитают отключать автообновление файрвола.
- Зажимаем одновременно Win и R, в появившееся окошко «Выполнить» вписываем команду services.msc и нажимаем клавишу Enter. Появляется окно «Службы».
Нам понадобится Центр обновления Windows
- Выбираем «Центр обновления Windows».
- Далее кликаем на выбранном пункте правой кнопкой мыши и в контекстном меню выбираем «Остановить». Теперь файрвол не будет обновляться самостоятельно.
Firewall control
Приложение Firewall control является одной из вспомогательных программ и отвечает за безопасность данных и ограждает от утечки этих данных в сеть. Программа контролирует работу портов и позволяет выбирать, на каких условиях приложения будут подключаться к сети.
Интерфейс программы прост и лаконичен
Отзывы об этой программе в интернете положительные.
Функциональность и интерфейс высоко оценены пользователями за свою простоту, полезность и надёжность. Единственный минус Firewall control — приложение пока не русифицировано официально, но можно найти неофициальные русификаторы на просторах интернета.
Заключение
Что даёт пользователю знание, в какой папке хранятся файлы шрифтов на компьютере? Конечно, возможность ими управлять:
- Просматривать список уже имеющихся и устанавливать недостающие из интернета;
- Активировать отображение в программах скрытых системой или самим пользователем отдельных вариантов написания текста или символики;
- Удалять неиспользуемые варианты написания текста для ускорения запуска программ или скрывать их для облегчения поиска нужных в перечне допустимых.
Все обозначенные действия можно совершать прямо из каталога «Шрифты» (или Fonts, то же самое, только название на английском языке) с помощью соответствующих команд, меню с которыми расположено непосредственно над элементами. При поиске конкретного варианта следует руководствоваться как его названием, так и графическим отображением, присутствующем на иконке.
Папка со шрифтами содержит неполный список шрифтов. Некоторые программы используют собственные шрифты, которые можно просмотреть лишь с помощью этих программ-«собственников».
Иногда программами «зажимаются» и самые обычные шрифты. Чтобы добраться до шрифтов, надо открыть программу и найти в ней команду «Шрифт» (Font). Она скрывается где-нибудь в недрах меню в программе, и там поискать нужный «Просмотр шрифтов».
Вернемся к папке со шрифтами в Панели управления.
В Windows 7 шрифты можно найти, если
- кликнуть «Пуск» (1 на рис. 1) и
- в нижней строке «Поиск» (2 на рис. 1) ввести слово: шрифты.
- После этого будет найдена папка “Шрифты” (3 на рис. 1):
Рис. 1. Как найти шрифты в Windows 7 через Пуск – Поиск
Чтобы увидеть образец шрифта в папке «Шрифты» («Fonts»), надо дважды щелкнуть его значок.
Нажав кнопку «Печать» (Print), можно распечатать образец шрифта.
Нажав «Готово» (Finish), вы уберете окно просмотра шрифта с экрана.
В папке со шрифтами видны несколько типов значков. Те значки, на которых две синих буквы «Т», – это векторные шрифты TrueТуре. Даже при значительном увеличении эти шрифты остаются читабельны и не теряют своей привлекательности.
Более поздний аналог этих шрифтов с зеленой буквой О является также векторным, масштабируемым шрифтом OpenType.
Экранные шрифты, находящиеся в папке со шрифтами, украшены красной буквой «А». Они являются растровыми шрифтами. Цифры внизу под названием шрифта означают допустимые размеры шрифта. При значительном увеличении этих размеров на символах шрифта появятся зазубрины.
В папке со шрифтами можно провести сравнивание шрифтов. Это делают для того, чтобы определить похожие шрифты. Приведу два возможных варианта, когда могут понадобиться похожие шрифты.
Первый – нужно выделить какие-то фрагменты текста, причем так, чтобы это не «резало глаза». Для этого как нельзя лучше подойдут похожие шрифты. Второй вариант – результат распечатки на принтере Вас не удовлетворяет по сравнению с тем, как это выглядело на экране, тогда тоже имеет смысл найти похожий шрифт и для распечатки воспользоваться последним.





























