Системные сбои
Все программы рано или поздно перестают корректно работать, могут неправильно реагировать на команды, выполняя свои задачи. Когда программа, от которой зависит правильное использование устройства, дает сбой, само устройство также перестает работать. В случае возникновения такой ситуации Windows перестает реагировать на дисковод, не определяя его в системе.
Неисправность в работе драйверов устройств
Еще одной возможной проблемой является неполадка самого Windows’a. В такой ситуации следует посмотреть на то, в каком состоянии находится драйвер устройства и установлен ли он вообще. Чтобы это увидеть, необходимо кликнуть правой кнопкой мыши по иконке «Мой компьютер» и в открывшемся списке выбрать «Управление». Откроется меню, в котором необходимо найти вкладку «Диспетчер устройств» и выбрать её.
Пункт «DVD и CD-ROM дисководы» будет содержать необходимые сведения об устройстве. Чтобы оно работало правильно, на ярлыке не должно отображаться каких-либо дополнительных символов. Если они присутствуют, это показатель того, что драйвер устройства не был установлен, либо не подходит для данного оборудования. Следует удалить драйвер (выбрав устройство и нажав на него правой кнопкой мыши), а после этого перезапустить персональный компьютер и посмотреть на состояние дисковода.
Неполадки в работе Windows
Операционная система представляет собой довольно сложную и запутанную систему, которая часто может подвергаться неполадкам. Кроме того, постоянно существует опасность заражения вредоносными вирусами. Они изменяют или уничтожают важные системные файлы, выводя из строя соответствующие устройства. В таком случае дисковод может пропасть из зоны видимости Windows, отображаться некорректно.
Такую неполадку можно без особых усилий исправить с помощью функции восстановления системы, позволяющей откатить состояние Windows на одну из предыдущих сохраненных версий. Это можно сделать перейдя в Пуск — Все программы — Стандартные — Служебные. Достаточно просто выбрать вкладку «Восстановление системы», определиться с опорной точкой восстановления и запустить процесс. Система сделает все за вас, после перезагрузки система вернется в то состояние, в котором она находилась на тот момент. После перезагрузки состояние дисковода должно исправиться, все должно прийти в исходное положение.
Как еще можно настроить привод?
Перейдите в диспетчер устройств, откройте там DVD привод. Далее как на картинке, выбираете свой дисковод, жмете «Свойства» и переходите на вкладку «Регион DVD», посмотрите, какой тут указан регион. Если регион «Не выбран», то оставляем как есть, ничего не меняем. Если показан не ваш регион, то установите свой. Учтите, что менять регион можно только 5 раз. Попытайтесь дополнительно сменить «Не выбрано» на любой другой регион. Вернуть все назад поможет перепрошивка.
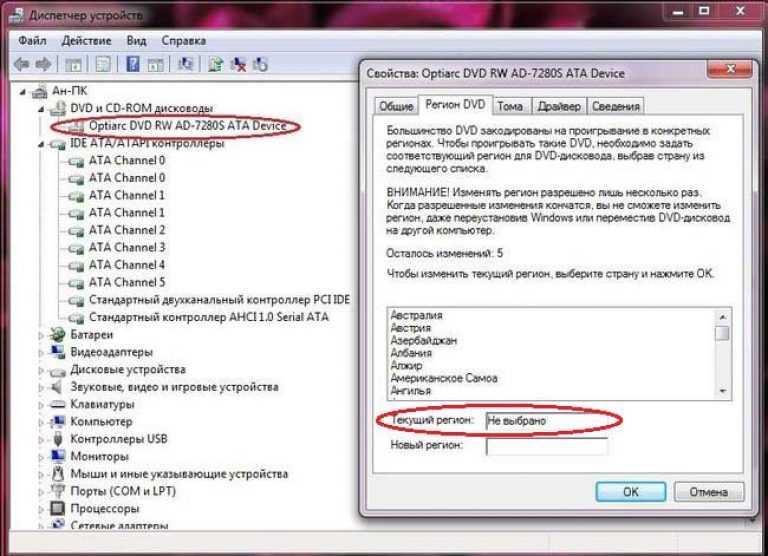
Что делать дальше, если с «железом» проблем не возникло?
Первое на что смотрим — шлейф. Может вы что-то недавно делали в ПК и могли его повредить. Замените его — может есть запасной, или можете взять у кого то из приятелей на подмену для проверки или купите новый. Далее посмотрите штекер питания.
Откройте лоток, продуйте (насколько получиться) внутренности привода. Для чего это нужно?Во время эксплуатации DVD привод покрывается пылью, это напрямую влияет на работу лазера. Если на нем слой пыли, соответственно диски читаться не будут или будут, но выборочно.
Если вы раньше сталкивались с ремонтом какой-либо техники, тогда можете воспользоваться этим советом
Осторожно разберите привод, смочите ушную палочку в спирте и почистите ею глазок лазера.
Для тех кто не силен в ремонте.Не каждый человек сможет нормально разобрать и собрать DVD привод. Совет: воспользуйтесь чистящим диском, на котором предусмотрены щеточки
Если привод распознает диск, то станет его прокручивать и щетки уберут пыль с лазера.
Второй вариант – это прошивка привода. Постарайтесь найти прошивку на портале производителя, скачайте и следуйте инструкции, для правильной установки.
Так же посмотрите видео, в нем еще один вариант решения проблемы
1. Установка VMWare
Прежде чем что-либо делать, нам нужно установить саму программу. Это коммерческое программное обеспечение и оно не распространяется под открытой лицензией. Более того, для компаний использование VMware Pro платно. Но для обычных пользователей есть бесплатная версия VMWare Player с ограниченной функциональностью.
С помощью этой редакции программы можно делать все, необходимые обычным пользователям вещи, например, создавать виртуальные машины, запускать их, настраивать ресурсы и множество других вещей. Ограничения наложены на функции, необходимые разработчиком, например, развертывание машин на нескольких компьютерах или тонкая настройка сетевых интерфейсов.
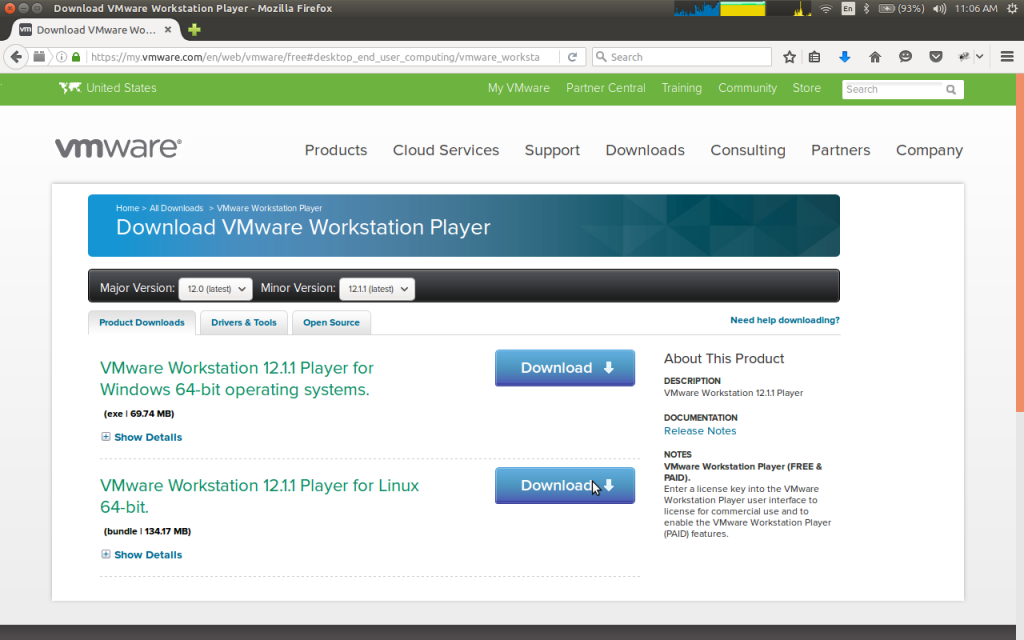
Установка VMWare Tools в Windows
Чтобы установить VMTools в гостевой ВМ с Windows, нужно подключить ISO файл.
- Выберите меню Actions -> Guest OS -> Install VMWare Tools;
- Подтвердите монтирование файла. Это действие подключит монтирует к ВМ iso образ с установочными файлами;
- Теперь войдите в гостевую Windows через консоль VMWare или по RDP. Запустите File Explorer и перейдите в This PC. Найдите в списке подключенных дисков VMWare Tools DVD drive и щелкните по нему;
- В открывшемся окне установки VMTools нажмите несколько раз Next и согласитесь с перезагрузкой виртуальной машины;
- Теперь можно отключить установочный диск VMware Tools из виртуальной машины (Action -> Guest OS -> Unmount VMWare Tools Installer).
- В свойствах виртуальной машины вы можете проверить, что VMware Tool установлены в гостевой ОС (VMWare Tools: Running, version:xxx (Current)).
Проводник по-прежнему выглядит как Windows 10
Некоторые люди жаловались, что после обновления до Windows 11 проводник по-прежнему выглядит так же, как Windows 10.
На самом деле это скин, который копирует старую компоновку Windows 10, но неясно, почему некоторые пользователи получают его по умолчанию. К счастью, есть простое решение:
- В верхней части панели задач проводника выберите «Просмотр».
- Выберите «Параметры» справа и перейдите в следующий «Просмотр».
- Теперь вы должны увидеть список. Найдите вариант с надписью «Запускать окна папок в отдельном процессе». Убедитесь, что флажок рядом с ним не установлен.
- Примените изменения. Проводник теперь должен инициировать перезапуск
После перезапуска проводника вы должны увидеть переработанный макет для Windows 11.
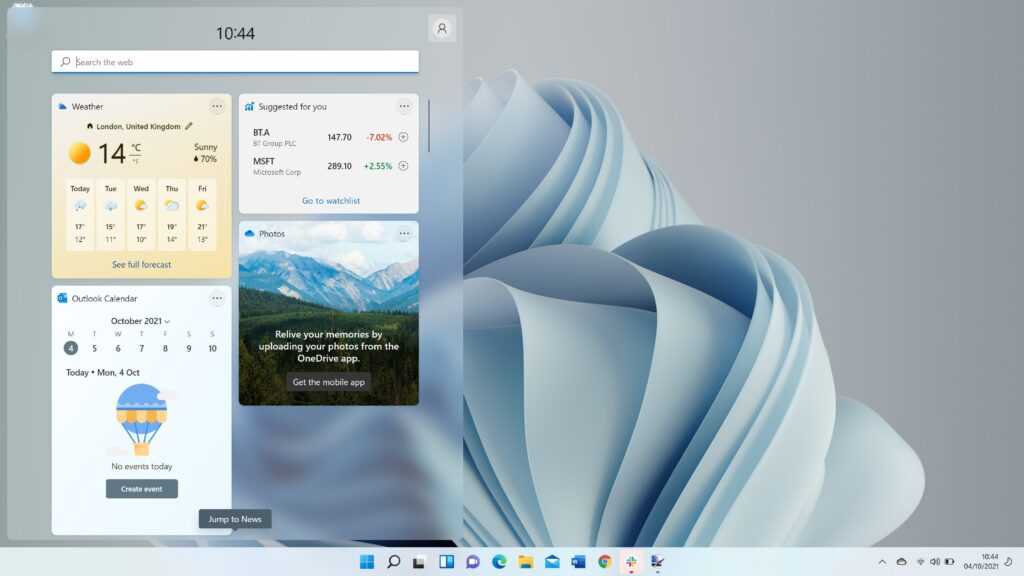
Как установить vmtools на ВМ с Windows
В клиенте vsphere выберите нужную машину, кликните по ней правой кнопкой мыши и выберите Guest OS->Install VMware Tools
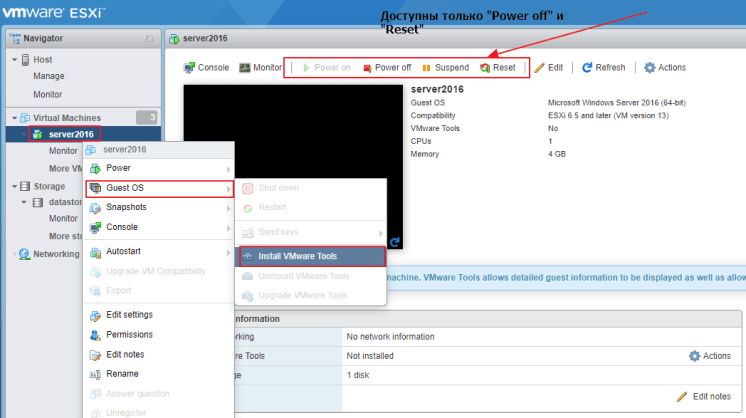
Этим вы примонтируете диск с vmtools в CD привод виртуальной машины. Подключаемся к виртуальной машине и видим, что диск с vmtools действительно есть.
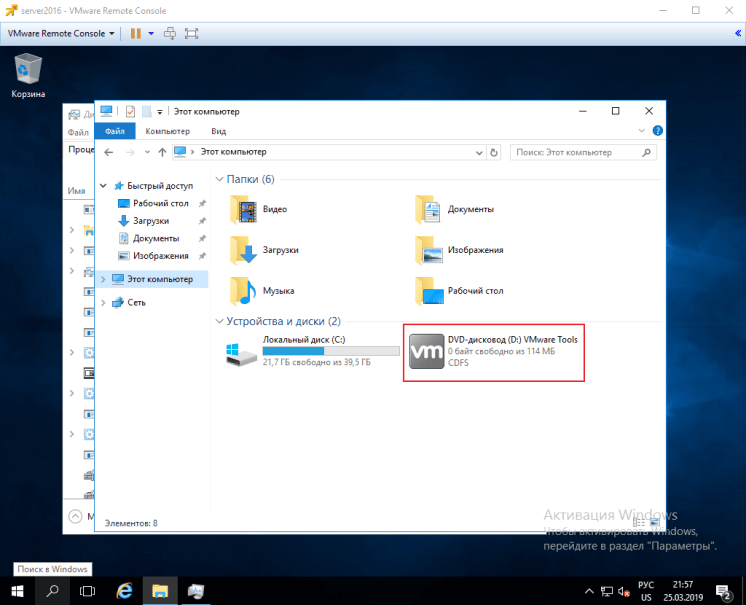
Открываем содержимое диска и запускаем файл setup, в зависимости от разрядности гостевой операционной системы.
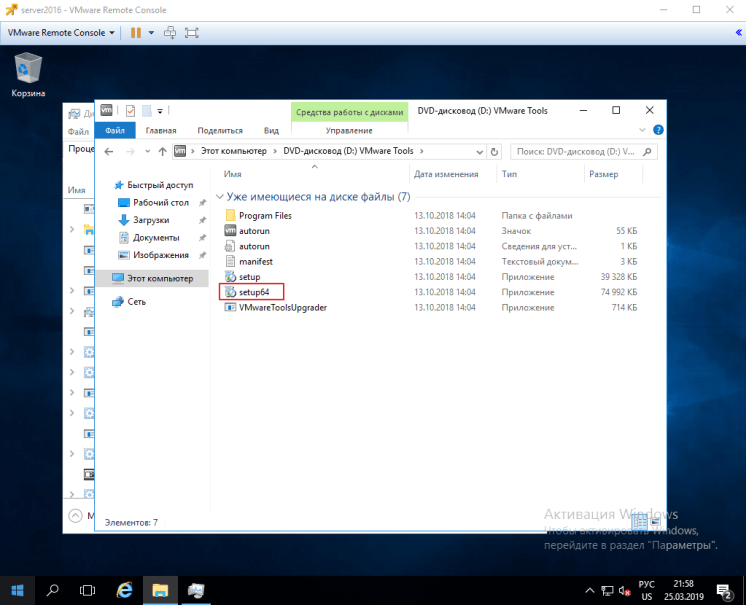
Запустится мастер установки.
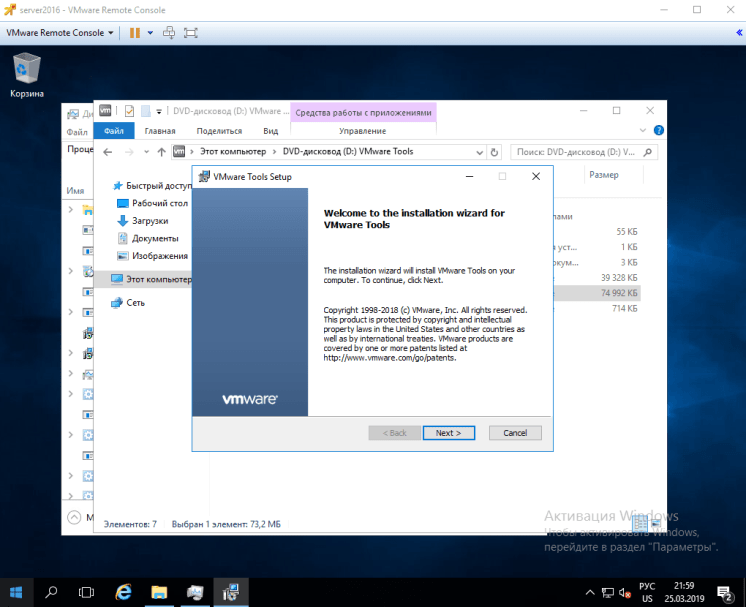
Жмем Next. На следующих этапах, как правило, оставляем настройки по умолчанию.
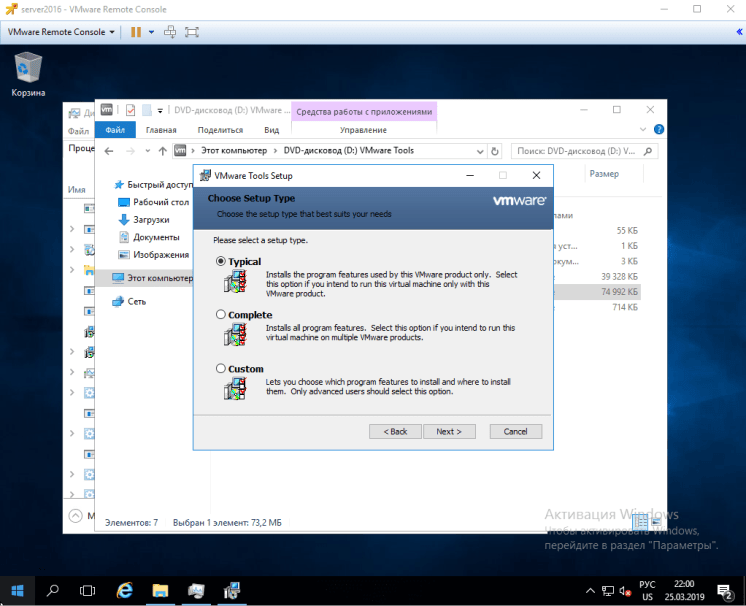
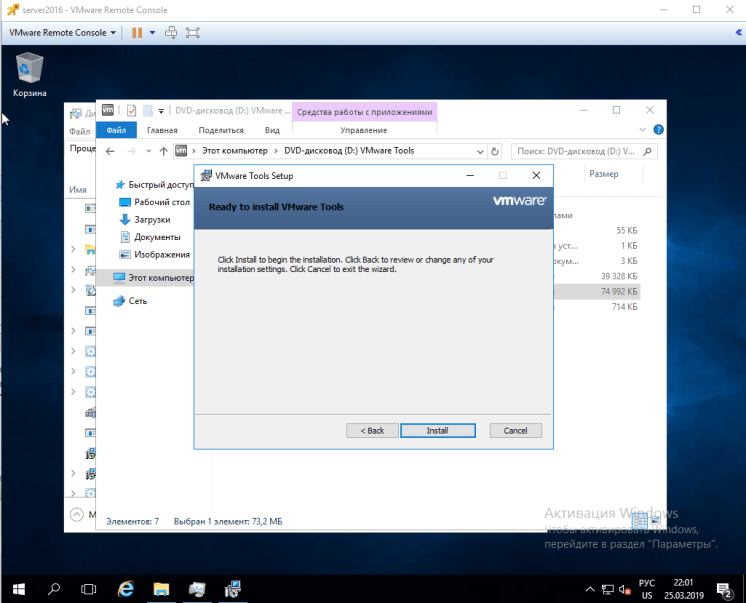
После нажатия Install, начнется установка vmtools.
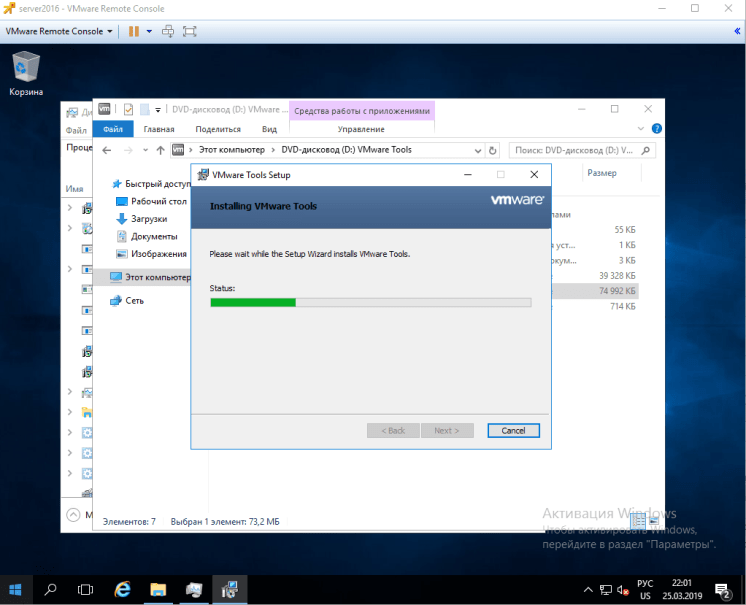
После завершения установки нажмите Finish
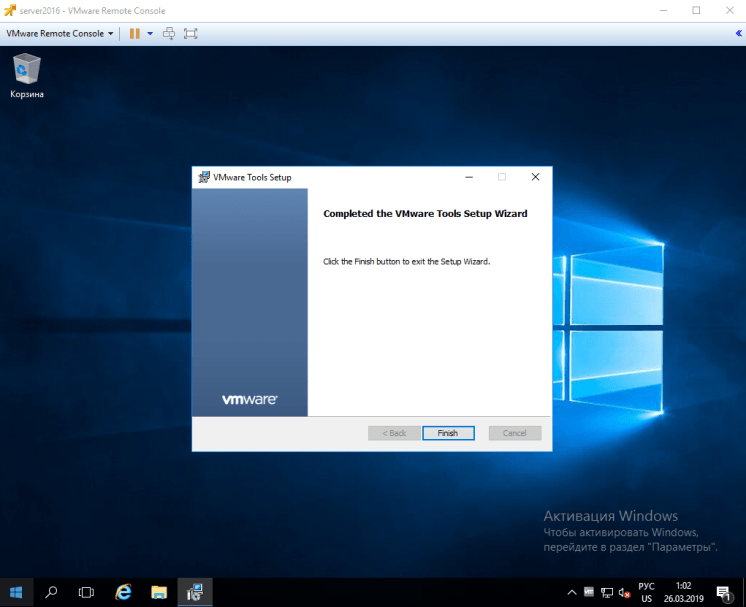
и перезагрузите виртуальную машину, выбрав Yes, чтобы перезагрузить сейчас, или No, чтобы перезагрузить позже.
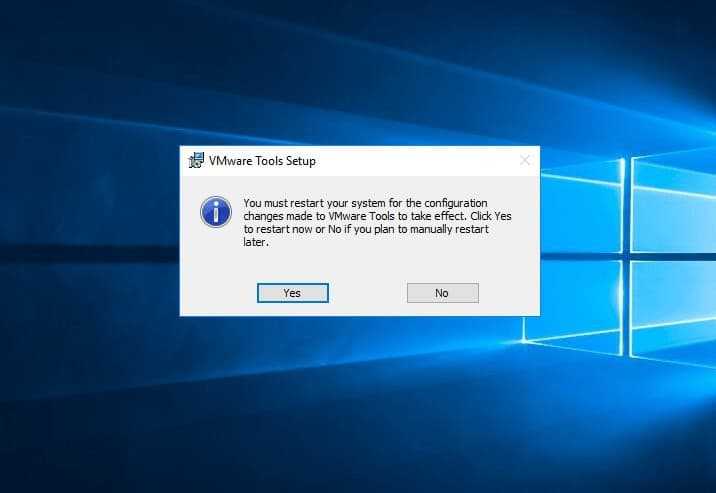
После перезагрузки ВМ, видим, что vmtools установлены и запущены, и виртуальную машину теперь можно «аккуратно» выключить и перезагрузить.
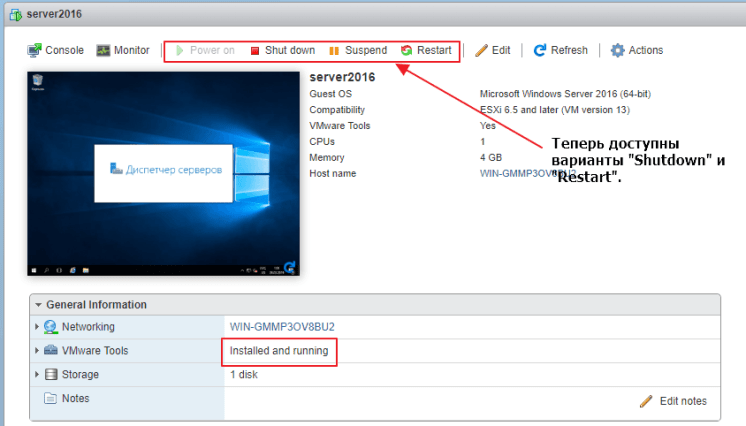
Для «тихой» установки VMTools, запустите команду:
D:\setup64.exe /S /v /qn REBOOT=R
где D:\ — буква диска с примонтированными VMTools.
На этом установка vmtools на виртуальную машину с Windows завершена.
Установка
Процесс установки во многом похож на установку VMware Tools во FreeBSD.
Открываем консоль управления виртуальными машинами. Находим ту, на которую будем устанавливать VMware Tools. Кликаем по ней правой кнопкой мыши — Guest — Install/Upgrade VMware Tools:
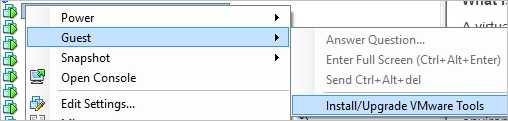
Подтверждаем, нажатием OK — будет выполнено монтирование установочного образа утилит к виртуальной машине.
Теперь подключается к Linux по SSH и монтируем образ к гостевой системе следующей командой:
mount /dev/cdrom /mnt
* в некоторых версиях Linux, устройство CD-ROM может называться cdrom1.
Распаковываем архив с установочными скриптами во временную директорию:
tar -zxvf /mnt/VMwareTools-* -C /tmp/
CD-ROM нам больше не нужен — отмонтируем его:
umount /mnt
Запускаем скрипт установки VMware Tools:
/tmp/vmware-tools-distrib/vmware-install.pl
Если видим, примерно, такое сообщение:
open-vm-tools are available from the OS vendor and VMware recommends using
open-vm-tools. See http://kb.vmware.com/kb/2073803 for more information.
Do you still want to proceed with this legacy installer?
отвечаем yes.
На все остальные вопросы отвечаем по умолчанию, нажимая Enter.
В сообщении, на которое мы ответили yes говориться о том, что лучше устанавливать VMware Tools при помощи open-vm-tools. Однако после такой установки, консоль VMware в статусе утилит виртуальной машины ставит вопросительный знак и пишет 3rdParty. Дав свое согласие, мы продолжили установку старым проверенным методом.
Запуск установки в автоматическом режиме (без необходимости отвечать на вопросы) можно запустить командой:
/tmp/vmware-tools-distrib/vmware-install.pl -d
Исправление ошибки 39 с помощью редактора реестра
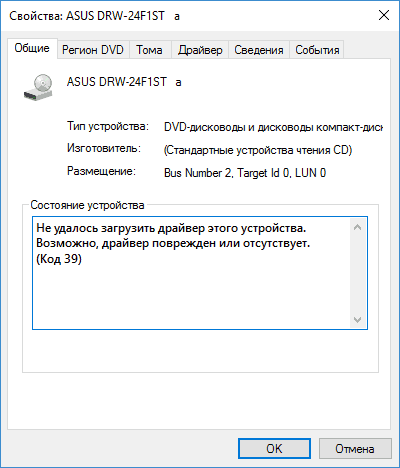
Если ошибку «Не удалось загрузить драйвер этого устройства» с кодом 39 не получается устранить простой установкой оригинальных драйверов Windows, можно попробовать следующий способ решения проблемы, который часто оказывается работоспособным.
Сначала краткая справка по разделам реестра, которые могут потребоваться при восстановлении работоспособности устройств, которая пригодится при выполнении далее описанных шагов.
- УстройстваиконтроллерыUSB— HKEY_LOCAL_MACHINE SYSTEM CurrentControlSet Control >Сами шаги по исправлению ошибки будут состоять из следующих действий:
- Запустите редактор реестра Windows 10, 8 или Windows 7. Для этого можно нажать клавиши Win+R на клавиатуре и ввести regedit (а затем нажать Enter).
- В редакторе реестра, в зависимости от того, какое устройство отображает код 39, перейдите к одному из разделов (папки слева), которые были указаны выше.
- Если в правой части редактора реестра присутствуют параметры с именами UpperFilters и LowerFilters, нажмите по каждому из них правой кнопкой мыши и выберите пункт «Удалить».
- Закройте редактор реестра.
- Перезагрузите компьютер или ноутбук.
После перезагрузки драйверы либо установятся автоматически, либо появится возможность установить их вручную, не получив сообщения об ошибке.
Запуск при помощи Windows Media Player
Данная программа есть в каждом компьютере Windows, что делает ее очень удобной для считывания дисков. Манипуляции по воспроизведению точно такие же, как и для Media Player Classic, однако у данного проигрывателя есть ряд своих особенностей.

Плеер не проигрывает файлы, потому что:
- DVD был записан в другом регионе. У продуктов Mircosoft есть алгоритмы, не дающие пиратским записям запускаться.
- Стандартный проигрыватель конфликтует с другими проигрывателями. В таких случаях необходимо отказаться от использования стороннего программного обеспечения.
- Оптический привод компьютера поврежден.
- Формат файла не совместим с проигрывателем.
Установка драйвера устройства
Предполагаю, что установка драйверов различными способами уже опробована, но, если нет, то начать лучше с этого шага, особенно если всё, что вы делали для установки драйверов — использовали диспетчер устройств (то, что диспетчер устройств Windows сообщает о том, что драйвер не нуждается в обновлении не говорит о том, что это действительно так).
Прежде всего попробуйте загрузить оригинальные драйверы чипсета и проблемных устройств с сайта производителя ноутбука или сайта производителя материнской платы (если у вас ПК) именно для вашей модели.
Особое внимание обратите на драйверы:
Чипсета и другие системные драйверы
При наличии — драйверы для USB
Если проблема с сетевой картой или интегрированным видео — загрузите оригинальные драйвера для них (опять же с сайта производителя устройства, а не, скажем, с Realtek или Intel).
В случае, если на вашем компьютере или ноутбуке установлена Windows 10, а драйверы есть только для Windows 7 или 8, попробуйте установить их, при необходимости используйте режим совместимости.
В том случае, если не удается узнать, для какого устройства Windows отображает ошибку с кодом 39, вы можете узнать это по ИД оборудования, подробнее — Как установить драйвер неизвестного устройства.
Дублирование/история:
Сначала я думал, что его проблема была подключена к поведению ядра libblk, вероятно, ошибка (не предназначенный). Кажется, что проблеме редактировали таблицу разделов различные «файловые системы». Ядро отказывается заполнять потому что это обнаруживает несколько подписей файловых систем, редактируя таблицу разделов. Это казалось важным, учитывая, что сценарий использование UUID к ссылкам это создает для .
Однако это не работает, потому что ecryptfs/crypttab «переформатировал» раздел подкачки на каждой начальной загрузке; Вы не видите uuid для раздела подкачки после выполнения ecryptfs-setup-swap и перезагрузка, потому что Вы, как не предполагается. это означает это после начальной загрузки, привычка раздела быть найденным crypttab, если ссылается uuid, как указано в другом ответе.
При продолжении возможная фиксация должна была бросить использовать uuids и просто заменить их в/etc/crypttab с другой нотацией: только/dev/sdXX работает, потому что другие потеряны, когда mkswap выполняется в crypttab сценариях. Это — способ, которым форумы предлагают решить проблему. Выполнение этого требуется.
Это не работало полностью все же. Я размышлял, что была некоторая ошибка в crypttab ( -> -> ). Таким образом, я пошел, роя там и ничего не нашел. На самом деле, выполнение работы, хорошо когда-то загруженные, ссылка сгенерирована.
Одна возможная фиксация, которую я видел в той точке, должен был переместить подкачку в «файл», который занимает все место в разделе подкачки. Это грязно, требует точки монтирования, и т.д. Идея состоит в том, что Вы создали бы файл размера всего раздела, который будет смонтирован, как регулярный ext4 в говорит что подкачка / и использование зашифрованный файл как подкачка. Что-то вроде этого:
-
В формате GParted как ext4; заметьте, что это отформатирует раздел и генерирует новый UUID; не использовать так как раздел будет автоматическим, смонтировался, если отмечено как подкачка
-
# добавить
Но я ненавидел его, таким образом, я не попробовал его.
После исследования немного ручного места проведения, я так или иначе починил вещи путем выполнения что делает сначала (проверьте его, чтобы видеть, как это работает, это просто редактирует и ) и затем вручную запуская скрипт, которые работают на начальной загрузке: ; Но это повредилось снова. Заново обдумав о проблеме резюме, я нашел шаблон. Это повреждается на перезагрузке, которая следует за приостановкой и остается поврежденной. Для перефиксации его нужно сделать:
Как исправить ошибку “элемент не найден” в Windows 10.
Ваша ОС Windows 10 выдаёт ошибку “элемент не найден”? Если ваш ответ да, то попробуйте ниже перечисленные исправления. Пользователи Windows 10 очень часто получают ошибку этот элемент не найден, так как в те времена, когда операционная система Windows 10 только вышла, ситуация не изменилась и по-прежнему есть отчёты пользователей которые получают то же самое сообщение об ошибке с заголовком Explorer.EXE, в то время как другие пользователи сообщают о проблеме с универсальными приложениями и магазином приложений.
Как исправить ошибку “элемент не найден” в Windows 10
Ошибка элемент не найден может отрицательно сказаться на функциональности ОС Windows 10. Вы не сможете получить доступ к настройкам, универсальным приложениям и магазину приложений. Эта ошибка может возникнуть при попытке открыть файлы изображений: jpg. Это может стать большой головной болью для пользователей Windows 10, но, к счастью для Вас мы привели несколько советов, которые могут оказаться полезными.
Совет 1 – Общий совет по устранению неполадок Вы могли бы получить это сообщение об ошибке при установке Windows 10 когда что-то пропустили или программное обеспечение третьей стороны, которое вы установили, возможно, изменили свои родные системные файлы или Ваша учётная запись была повреждена. В такой ситуации, вы должны удалить все сторонние программы и запустить восстановление системных файлов утилитой. Если sfc не поможет исправить эту ошибку, то попробуйте другие советы.
Совет 2 – удалить программного обеспечения с Вашего компьютера Если вы владеете ПК или ноутбуком Acer, тогда вы должны знать, что определенное программное обеспечение компании Lenovo может привести к этой ошибке и самое лучшее решение, чтобы исправить эту ошибку – это удалить эту программу. Программное обеспечение, которое отвечает за ошибку элемент не найден является Lenovo OneKey Theater, паззлы и CAPSOD. Просто удалите эту программу с вашего ПК/ноутбука, и ваша проблема будет исправлена.
Совет 3 – Удалить обновления Windows 10 Согласно некоторым отчётам пользователей, они смогли исправить ошибку элемент не найден, когда они удалили все Windows 10 обновления. Но, удалить абсолютно все обновления не лучшее исправление, потому что только одно обновление может создавать проблемы. Поэтому, если вы решили удалить все обновления, то вы должны держать закрытыми глаза на то, какое обновление вызывает эту проблему.
Совет 4 – возврат компьютера в исходное состояние Для сброса ПК, вам понадобится помощь установочного диска или USB флэш-диска с установленными файлами ОС Windows 10. Этот процесс будет переустанавливать Windows 10, но этот процесс не будет удалять Ваши личные файлы, так как этот процесс удалит только установленные приложения. Поэтому, рекомендуется, что вы должны использовать этот совет как последнее решение, если другие советы не работают.
Следуйте инструкциям, чтобы вернуть компьютер в исходное состояние Нажмите на кнопку Пуск, а затем нажмите на вариант Параметры питания – Power Option. Теперь удерживайте клавишу “Shift” нажмите на кнопку перезагрузить. Сейчас вы будете перемещены на экран дополнительные варианты загрузки. Также убедитесь, что ваш установочный диск или флэш-накопитель с Windows 10 подключен к компьютеру. Теперь нажмите на устранение неполадок и затем выберите сброс этого ПК. Теперь на экране появится возможность сохранить ваши файлы или нет. Выберите параметр сохранить Мои файлы. Далее вам будет задан вопрос, какую версию Windows вы хотите сбросить. Поскольку там должен быть один вариант, поэтому нажимаем на него. После этого вы должны просто следовать инструкциям и дождитесь завершения процесса.
Совет 5 – Перезагрузка Explorer.exe Это простой способ и успешно работал в решении ошибки элемент не найден. Ниже вы узнаете, что вам нужно сделать, чтобы перезагрузить explorer.exe Перезагрузите компьютер и при загрузке Windows 10 нажмите сочетание клавиш CTRL+Shift+Esc, чтобы открыть Диспетчер задач. В вкладке процессы, ищите explorer.exe (проводник Windows). Просто выберите и щёлкните правой кнопкой мыши и выберите “завершить задачу”.
Далее перейдите в файл>Новая задача. Откроется окно Выполнить. Теперь вам нужно просто ввести explorer.exe в него и нажмите Enter, чтобы запустить его.
Заключение
Я надеюсь, что хотя бы одно решение из этих пяти советов, возможно, поможет Вам решить проблему с этой ошибкой. Если какой-либо из советов не помог вам, то вы можете попробовать рекомендованное средство восстановления Windows – Windows Repair Software, чтобы просканировать ваш компьютер и проверить решили вы проблему или нет.
Создание новой виртуальной машины
Для создания виртуальной машины (ВМ) нажмите на кнопку «Создать новую виртуальную машину», или войдите в меню «Файл», выберите «Новая виртуальная машина…».
Откроется Мастер создания новой виртуальной машины. В первом окне выберите тип конфигурации «Обычный (рекомендуется), а затем нажмите на кнопку «Далее».
В следующем окне предлагается выбор типа установки гостевой ОС, доступны три варианта:
- установка с установочного DVD диска, вставленного в дисковод компьютера;
- использование для установки файла образа системы в формате ISO с компьютера;
- установка операционной системы позже.
В случае выбора первых двух вариантов, после выбора настроек, начнется установка операционной системы на виртуальную машину. В третьем случае, установку гостевой ОС можно запустить в любое другое удобное время, после завершения настройки виртуальной машины.
В случае установки позже, выберите гостевую операционную систему. Если ее нет в списке, выберите пункт «Другая». Затем выберите версию ОС. Предлагается большой выбор версий для каждой системы (всего поддерживается более 200 ОС), здесь также есть вариант Other различной разрядности (34-bit и 64-bit).
Если вы устанавливаете гостевую систему в процессе создания виртуальной машины, то тогда откроется окно с информацией о быстрой установке. Ключ продукта Windows и пароль вводить необязательно, следует выбрать только версию Windows.
Далее потребуется выбрать имя виртуальной машины и расположение виртуальной машины. Дайте понятное имя виртуальной машине и выберите путь для ее расположения.
Если на вашем компьютере более одного логического диска, то я рекомендую поменять расположение места хранения файлов виртуальной машины в профиле пользователя (настройка по умолчанию), на другой диск вашего компьютера.
Для чего это нужно? В случае сбоя Windows, установленной на компьютере, потребуется переустановка системы. После переустановки операционной системы, файл виртуальной машины VMware, сохраненный в профиле пользователя на системном диске, будет потерян. Если виртуальная машина расположена не на системном диске, то переустановка Windows ее не затронет.
Для повторного использования, нужно будет установить программу VMware Workstation, а затем подключить виртуальную машину. Не придется все заново устанавливать и настраивать.
Поэтому на диске «E» (в вашем случае, скорее всего, будет диск «D») своего компьютера я создал папку «Virtual Machines», в которой сохраняются папки c файлами виртуальных машин, установленных на моем компьютере.
Для новой виртуальной машины создайте папку с именем этой ВМ для того, чтобы отделить ее файлы от других ВМ.
Далее необходимо выбрать максимальный размер диска, занимаемого виртуальной машиной (по умолчанию — 60 ГБ, размер можно изменить), тип сохранения виртуального диска: в одном файле, или в нескольких файлах. Этот размер будет взят с жесткого диска вашего компьютера для нужд виртуальной машины.
Как включить виртуализацию на ПК в ОС Windows
При сохранении виртуального диска в одном файле, ВМ работает более производительнее, чем при разделении на несколько файлов.
Согласитесь с рекомендуемыми настройками, или выберите более приемлемый вариант для своего компьютера.
В завершающем окне, нажмите на кнопку «Готово». После этого начнется установка гостевой операционной системы.
Подробнее о процессе установки Windows читайте в статьях на моем сайте.
Вам также может быть интересно:
- Установка Windows 10
- Установка Windows 8.1
- Установка Windows 7
Если была выбрана настройка для установки операционной системы позже, то в этом окне не будет пункта «Включить эту виртуальную машину после ее создания», соответственно не начнется установка гостевой системы.
3. Создание виртуальной машины в VMware Workstation 15 Pro
Итак, на момент написания этой статьи актуальной версией VMware Workstation является версия 15. Собственно, с её участием и будем демонстрировать процесс создания ВМ. На домашней страничке программы жмём функцию создания новой ВМ.
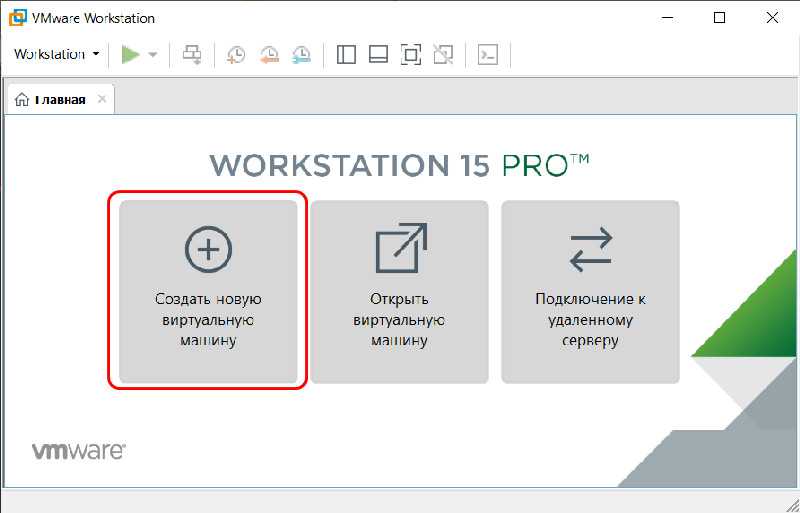
Нам предлагается два типа создания ВМ:
• Обычный — упрощённый вариант с большей частью заданных самой программой параметров;• Выборочный – пошаговый мастер с возможностью выбора многих значимых параметров.
Рассмотрим выборочный тип.
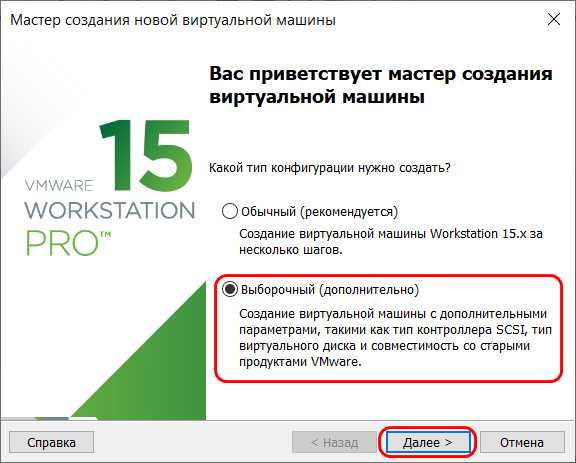
Просто жмём «Далее».
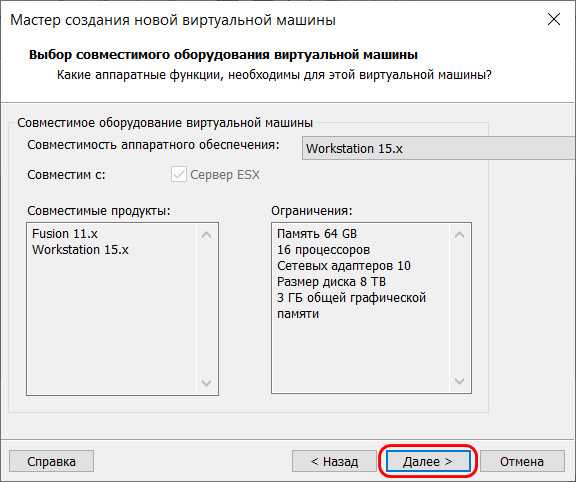
С помощью кнопки обзора указываем путь к установочному образу Windows. В нашем случае это будет Windows 10. После указания файла ISO VMware Workstation вынесет вердикт в плане возможности задействования функции быстрой установки.
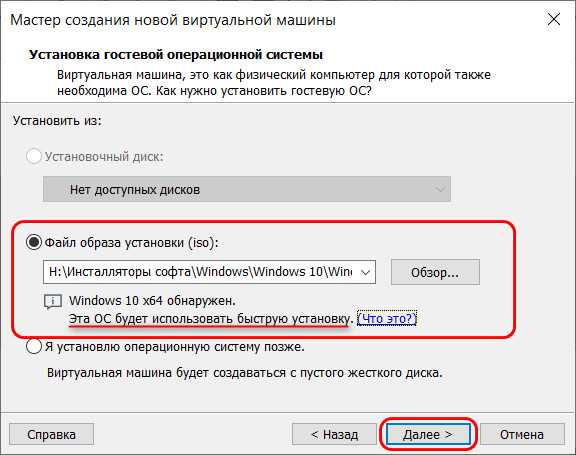
Последняя являет собой упрощённый тип установки Windows с автоматическим выбором места установки, созданием пользовательского профиля и постинсталляцией VMware Tools – ПО для гостевой Windows, отвечающее за её взаимодействие с хост-системой. Функция быстрой установки может быть недоступна при использовании кастомных дистрибутивов Windows или вышедших позднее обновлений Workstation Pro версий Windows 10. В таком случае нужно будет пройти полностью процесс установки Windows, как это делается на физическом компьютере. Если эта функция доступна, на следующем этапе создания ВМ необходимо указать редакцию Windows, если их в дистрибутиве несколько, указать имя учётной записи и при необходимости пароль. Гостевую Windows при желании можно сразу же и активировать, введя ключ её лицензии. Но это не обязательно.

Следующий этап – задание имени ВМ и места её расположения. Последнее не должно быть на системном диске С, а в идеале, как упоминалось, лучше, чтобы вообще на жёстком диске, отличном от того, на котором стоит хост-система.
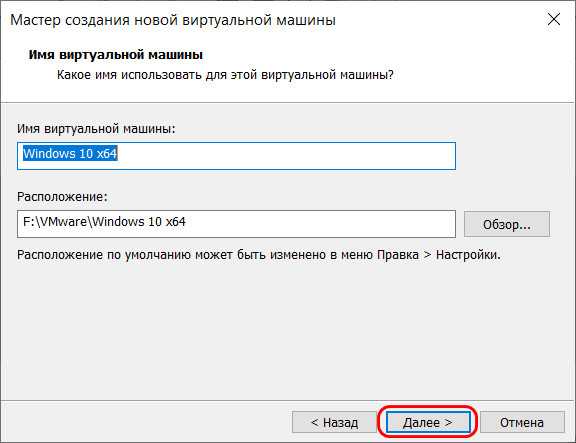
Далее выбираем тип эмуляции BIOS. Это может быть либо обычная BIOS (Legacy), либо UEFI. Тип UEFI можно выбирать для 64-разрядных Windows 7, 8.1 и 10.
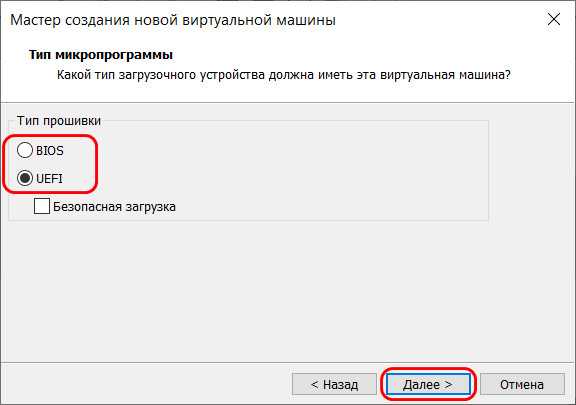
Если у процессора компьютера 4 ядра, но программа сама не выбрала для ВМ 2 ядра, делаем это вручную.
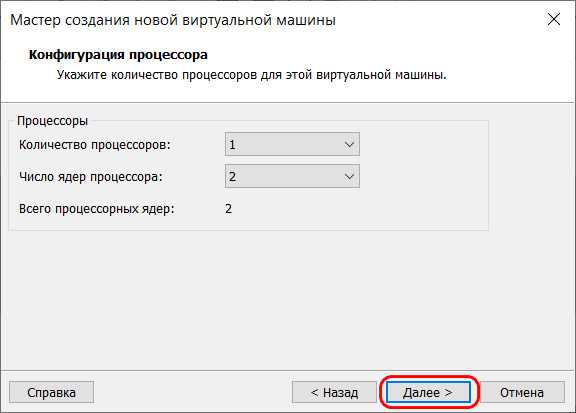
Указываем выделяемый ВМ объём оперативной памяти. Минимум – 2 Гб. Больше – лучше, но только не в ущерб оставляемой хост-системе памяти. Ей для фоновой работы также необходимо не менее 2 Гб.
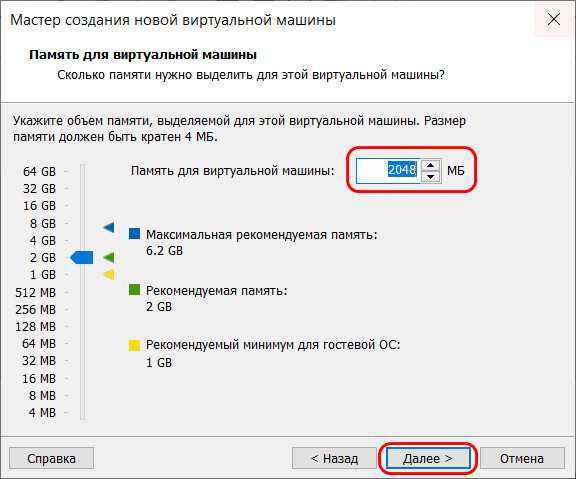
Тип сети оставляем выбранный по умолчанию.
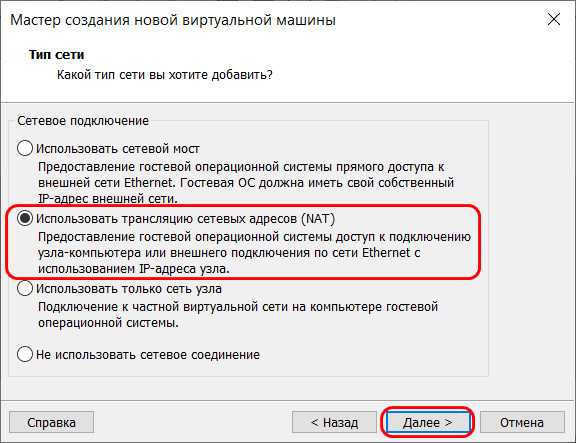
Также по умолчанию оставляем выбранный тип контроллера виртуального диска.
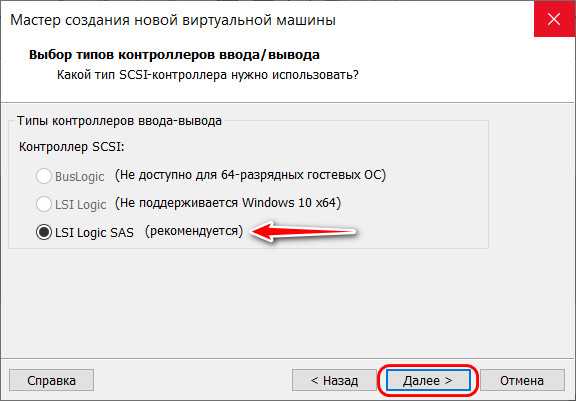
Тип диска, опять же, оставляем указанный по умолчанию — SCSI.
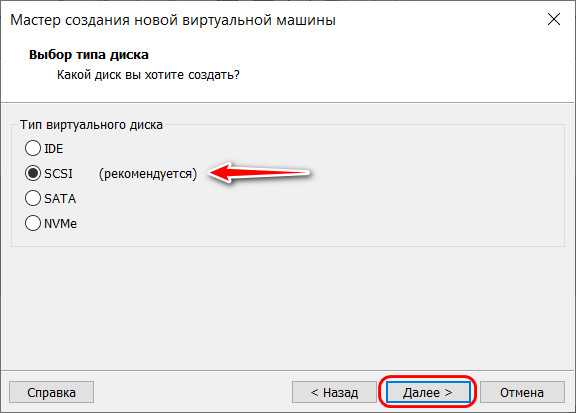
Создаём новый виртуальный диск.
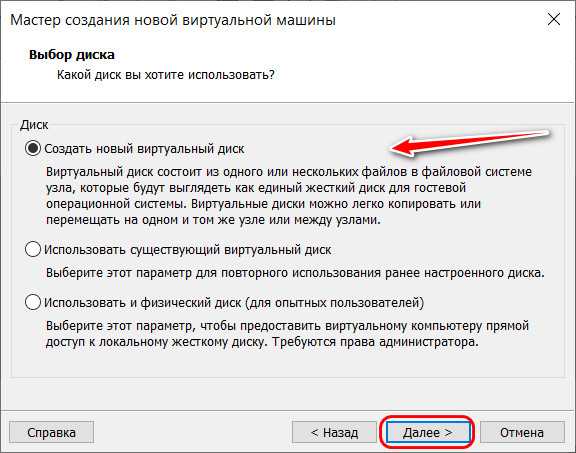
По умолчанию нам предлагается виртуальный диск на 60 Гб, но поскольку мы создаём диск динамического типа, а таковой предполагается изначально, можем увеличить размер, к примеру, до 100 Гб. Если выставить галочку выделения всего места на диске, VMware Workstation создаст виртуальный диск фиксированного типа. Ставим галочку сохранения диска в одном файле.
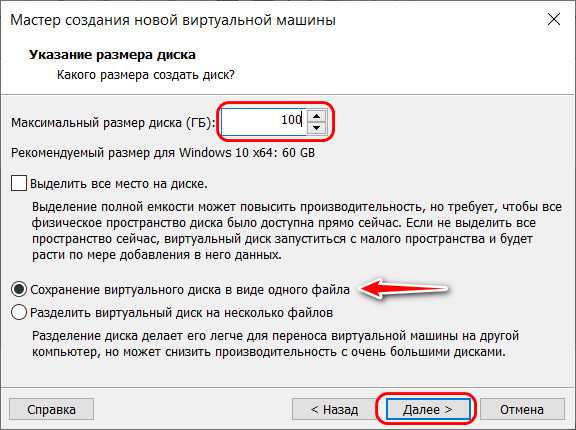
Здесь при необходимости можно указать отличный от папки с файлами ВМ путь сохранения виртуального диска.
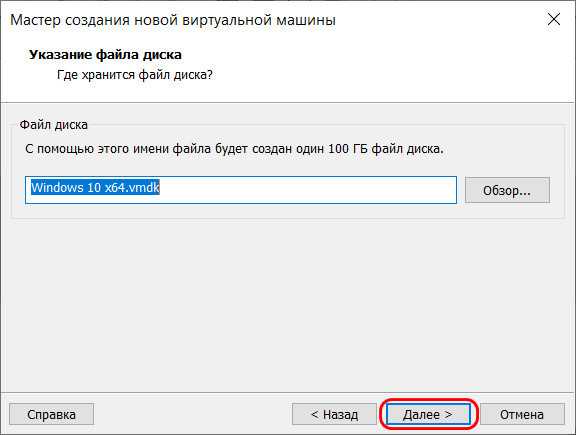
И вот, собственно, всё. На последнем этапе должна стоять галочка включения ВМ сразу же после её создания. Оставляем эту галочку. И жмём «Готово».
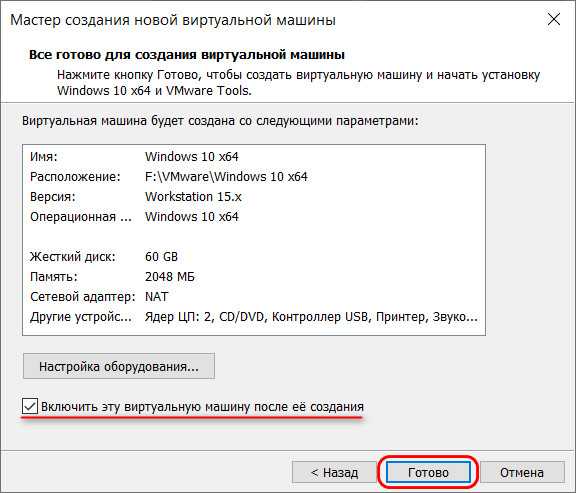
Пару секунд VMware Workstation будет создавать виртуальный диск. Потом ВМ запустится, и в окне программы увидим установочный процесс Windows.
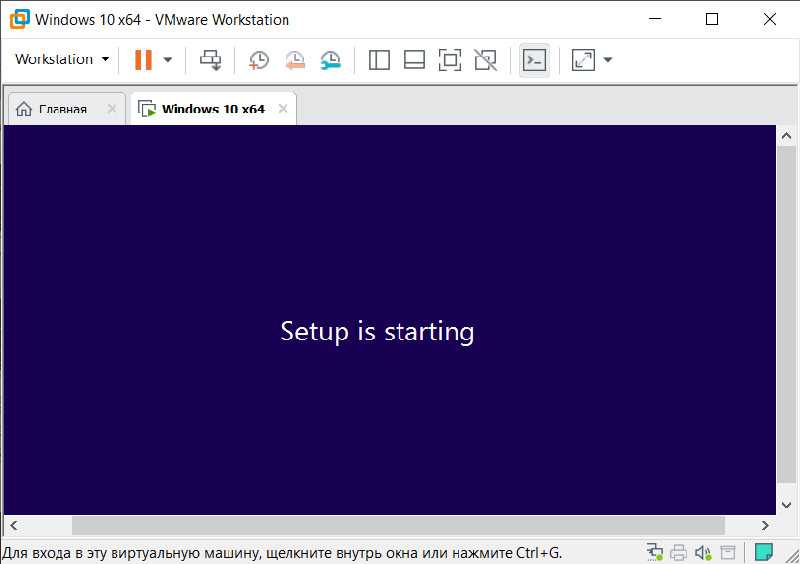
Исправление 2 — Сброс и установка даты
Некоторые пользователи быстро устранили эту проблему, изменив настройки даты на более раннюю дату, а затем на последние данные в своей системе.
1. Сначала нажмите одновременно клавиши Windows + I.
2. Затем нажмите «Время и язык» слева.
3. После этого нажмите на настройки «Дата и время», чтобы получить к нему доступ.
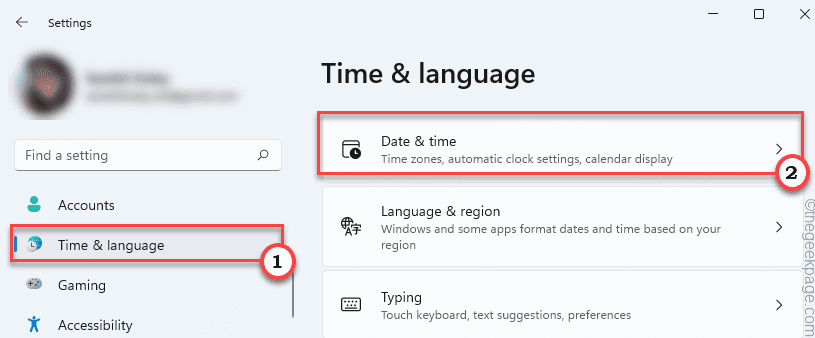
4. Теперь с правой стороны переключите настройки «Установить время автоматически» на «Выкл.».
5. После этого нажмите «Изменить» в настройках «Установить дату и время вручную».
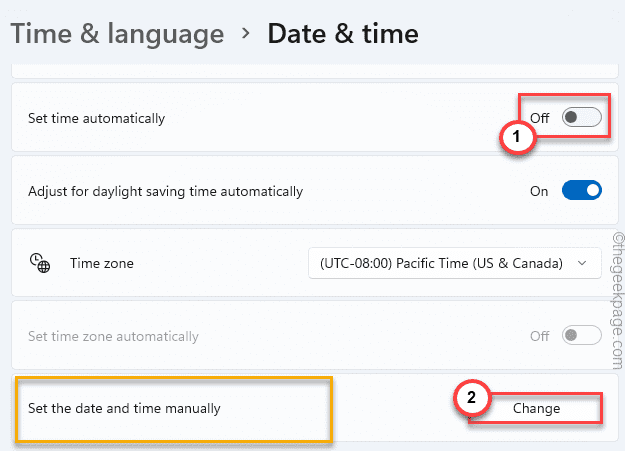
6. Теперь измените дату на предыдущий месяц (например, 28 октября).
7. Затем нажмите «Изменить», чтобы установить новую дату.
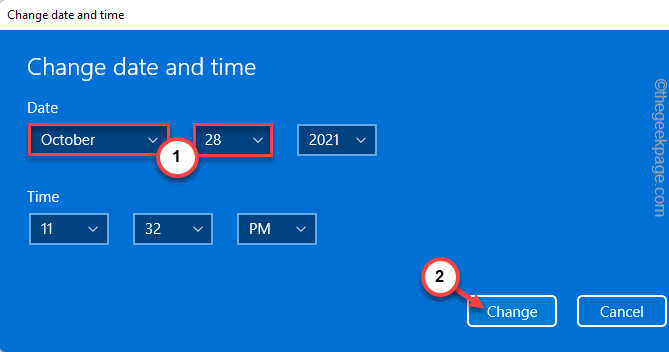
8. Снова нажмите «Изменить», чтобы изменить настройки.
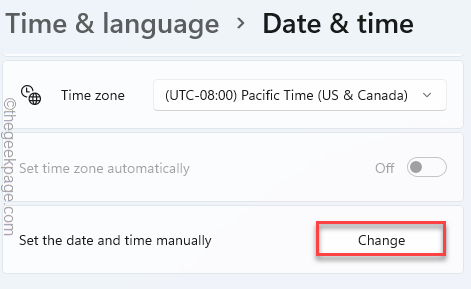
Теперь откройте Snipping Tool и попробуйте сделать снимок экрана.
9. Теперь установите сегодняшнюю дату в ваших настройках.
10. После этого нажмите «Изменить».
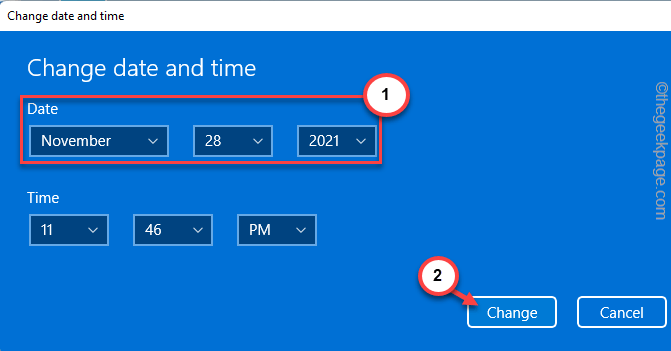
После этого проверьте Snipping Tool в своей системе. Проверьте, работает ли это.






















![Ошибка microsoft.windows.shellexperiencehost в windows 10 [полное руководство] - gadgetshelp,com](http://fuzeservers.ru/wp-content/uploads/a/5/e/a5ec98ca58784b7415ef5a307bc68488.jpeg)


