Инструкция по использованию
Как сделать кнопку-ссылку на сайт с помощью бота
- Перед вами меню бота. Сейчас нам нужен пункт «Создать пост», жмем на него.
- Выбираем канал, в который отправится будущий пост.
- Набираем текст поста и нажимает на значок отправки.
- Наш пост пока не опубликован, а только подготовлен. Мы можем добавить к нему разные элементы, такие как видео и изображения, открыть комментарии, добавить реакции и URL-кнопки. Именно последние нам сейчас нужны. Выбираем этот пункт.
- Бот отправит нам в ответ инструкцию. Следуем ей. Сначала пишем текст, который будет отображен на самой кнопке. Через тире – ссылку, на которую подписчик перейдет по ее нажатии. Если нужно добавить несколько кнопок сразу, пишем их все в одну строку, разделяя пробелами и символом «|». По завершении нажимаем «Отправить».
- Чтобы опубликовать пост с кнопкой-ссылкой, нажмите «Далее», затем «Опубликовать». И после того, как бот спросит нас, уверены ли мы в своих действиях, снова жмем «Опубликовать».
- После этого пост появится в канале. Можно перейти и посмотреть, как это выглядит.
Как сделать кнопку с реакциями в Телеграмме
- Реакции делаются почти по тому же принципу. Первые три шага аналогичны работе с добавлением URL-кнопки. На следующем этапе нужно будет выбрать пункт «Добавить реакции». В ответ бот пришлет сообщение с инструкциями и примерами, как это будет выглядеть в готовом виде. Вы можете отправить в качестве реакций эмодзи, текст или их сочетание, разделяя их между собой символом «/». Когда все готово, отправляем.
- Публикация готового поста происходит так же, как описано выше, в блоке про URL-кнопки.
Делаем кнопку «Поделиться»
- По умолчанию в Телеграме уже предусмотрена кнопка «Поделиться», однако не всех она устраивает. На мобильных устройствах, например, она довольна неприметна. Чтобы сделать свою большую кнопку «Поделиться», нам понадобится бот @tgshare_bot. Вводим его название в поиск и выбираем нужный. Нажимаем «Запустить».
- В ответ бот скажет нам, что делать. Нужно будет отправить ему ссылку на пост, для которого требуется сформировать share-ссылку.
- Переходим в наш канал и копируем ссылку на любой пост. Можно взять и любую другую ссылку, какая вам будет нужна.
- Отправляем ее TgshareBot. Ссылку из ответного сообщения копируем.
- Далее заходим в чат с нашим ботом, которого мы создали и подключили к каналу. Проделываем то же самое, что и в случае с добавлением кнoпки-ссылки.
Экспорт в формате SVG
Получить бесплатно 24 раздела landing page для figma
SVG — это векторный формат изображений. Векторный формат отличается от растрового, тем, что в нем нет пикселей. Если вы увеличите JPG или PNG, то будет появляться зернистость в виде пикселей. С форматом SVG этого не происходит.
В дальнейшем вы сможете редактировать эти изображения в других графических редакторах, таких как Adobe Illustrator, Inkscape, Affinity Designer, Inscape и других.
Формат SVG подходит, если нужно сохранить:
- Иконки.
- Простые фигуры созданные в Figma с помощью инструментов «Shape tools» (прямоугольники, круги, линии, многоугольники)
- Иллюстрации.
- Элементы созданные с помощью пера или карандаша в фигме.
Как сохранять в фигме в SVG:
Чтобы сохранить элементы из фигмы в формате SVG, выберите элемент. В правой панели нажмите + напротив «Export» и нажмите на кнопку экспорта. Выберите место для сохранения на рабочем столе или компьютере.
DecodeChess.com
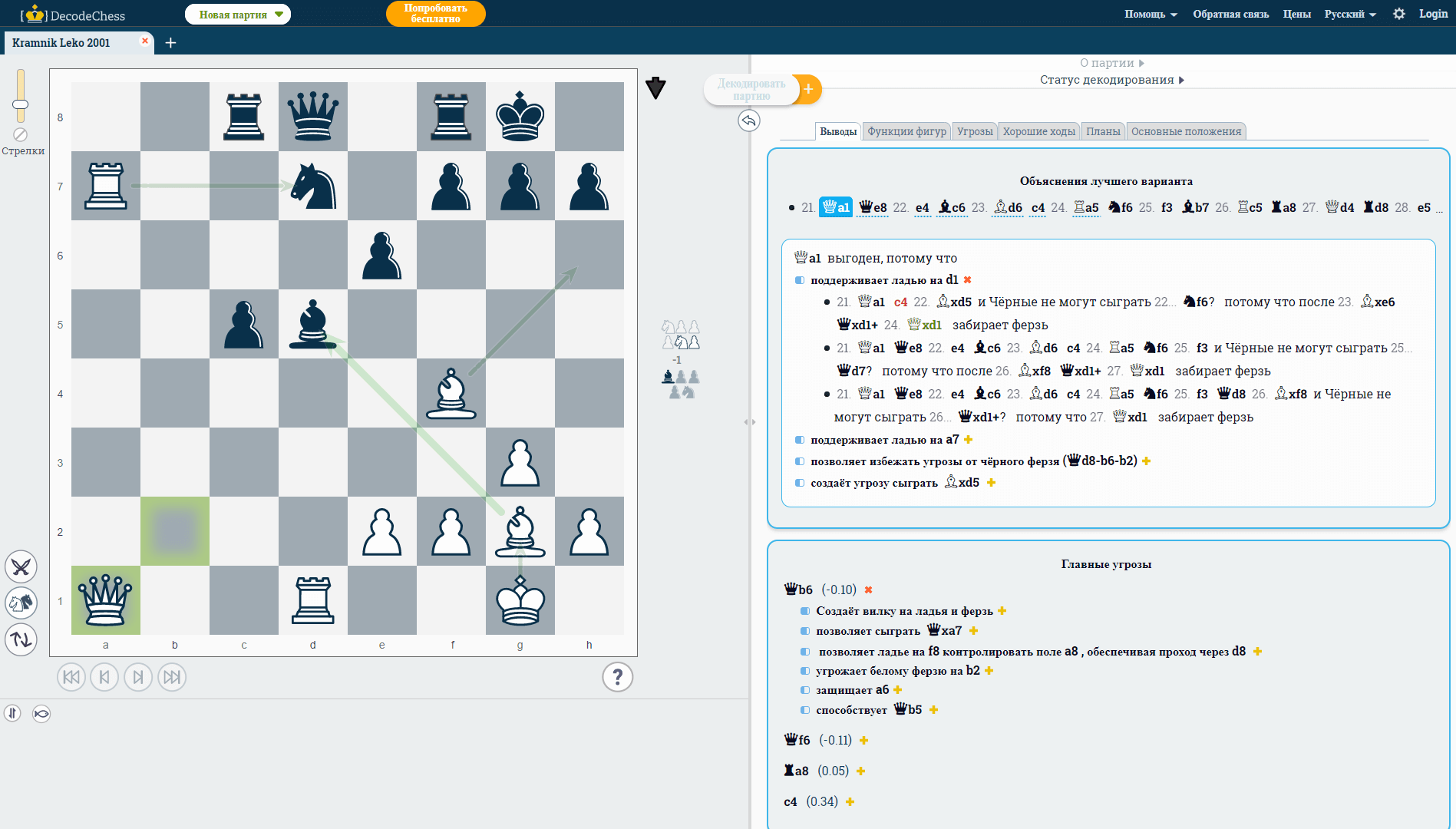
Иногда простого ответа бывает недостаточно. Помните как компьютер Deep Thought в фильме «Автостопом по Галактике» вычислил ответ на главный вопрос жизни и вселенной? Он ответил: 42. Проблема заключается в том, что «42» требует дальнейшего объяснения. И также с шахматными анализаторами.
DecodeChess не только показывает правильный ход, но и объясняет его человеческим языком (причем на русском языке), в отличие от других программ-конкурентов. Сервис основан на искусственном интеллекте который работает на движке Stockfish 12. На сайте вы можете не только анализировать партии, но и играть с ИИ который будет адаптироваться к вашему уровню игру, чтобы дать вам хоть какой-то шанс его обыграть.
Анализ позиции можно проводить прямо во время игры. Для каждой позиции DecodeChess показывает несколько областей, представляющих интерес при шахматном анализе: угрозы противника и то, что от них остается если сделать наилучший ход, показывает лучшие ходы в порядке убывания, раскрывает важные позиционные и тактические мотивы.
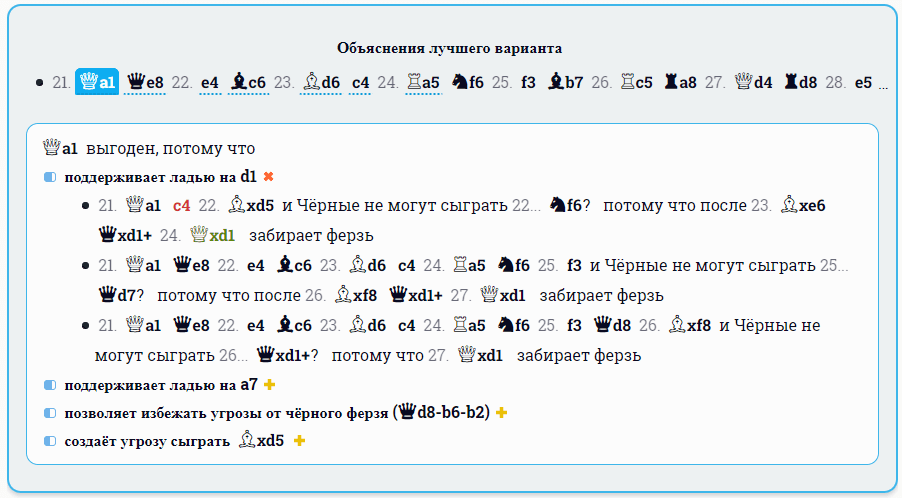
DecodeChess был создан для игроков, которые хотят понять причины каждого шахматного хода. Если вы шахматист с рейтингом ELO до 2000 и используете другие приложения для анализа партий, но не можете понять суть рекомендаций, то DecodeChess — это то, что нужно.
В бесплатном режиме доступно только 2 расшифровки в день. Если вам этого мало, то можно оплатить годовую подписку всего за 15 долларов, тогда количество доступных расшифровок увеличится до 60.
Как сохранить изображение в PNG и JPEG
В Figma есть несколько панелей управления проектом. Слева находятся слои и страницы. Справа настройка дизайна, изменение цвета, размера и прочие. Также здесь находится кнопка экспорта изображения. Можно настраивать, в каком формате проект будет храниться на сервере. Или в каком виде вы сможете скачать его на компьютер или телефон.
- Нажмите справа кнопку с плюсом в блоке Export.
- Выберите курсором текущее расширение, чтобы появился блок с другими.
- Укажите нужное расширение и нажмите кнопку Export ниже.
Сохранять проект Фигма можно при помощи горячих клавиш Ctrl + Shift + E. По нажатию открывается окно справа, в котором нужно подтвердить экспорт.
Программа Stock Submitter
Создана для отправки и сабмита ваших работ на большинство известных микростоков и фотобанков. Довольно удобна в работе, большая часть функций предоставляется бесплатно.
Подробно о том, как зарегистрироваться и загружать свои файлы на все микростоки сразу бесплатно описано в статье Обзор StockSubmitter
При больших объемах автосабмита изображений и видео на микростоки — можно купить подписки.
Интерфейс доступен на различных языках, в том числе и на русском.
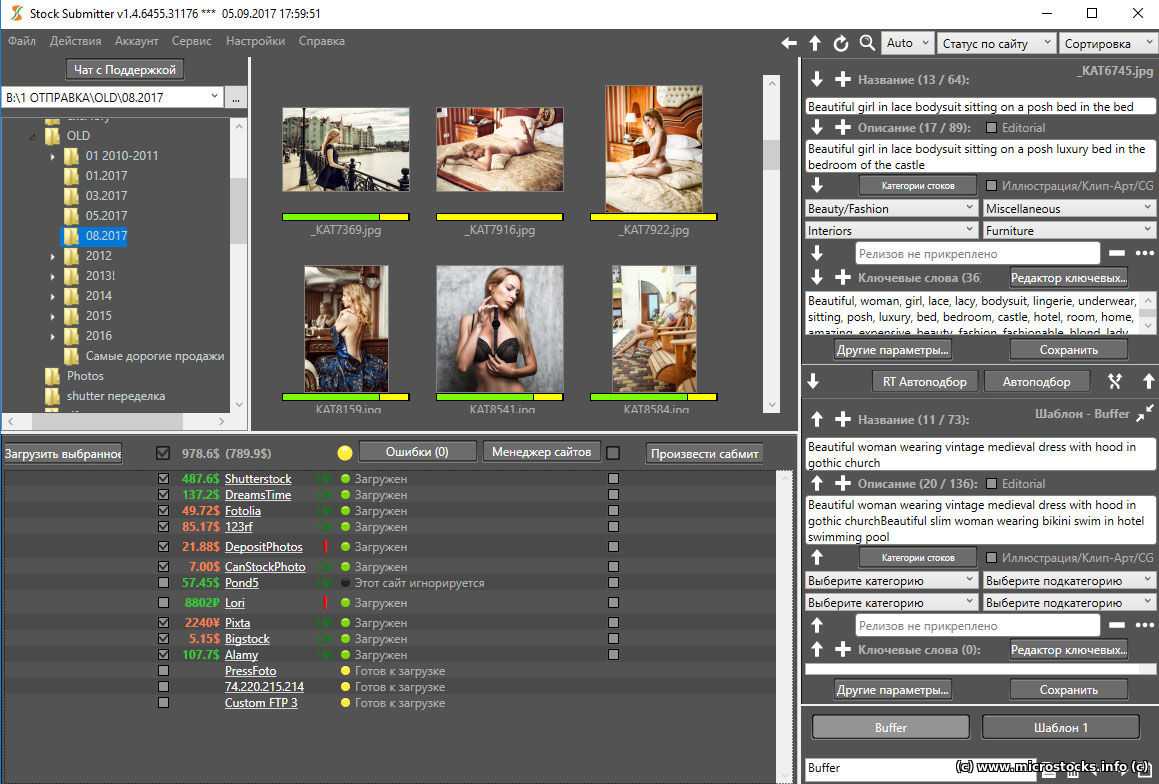
На фото ниже показана часть процесса добвления данных с iStock в программу StockSubmitter
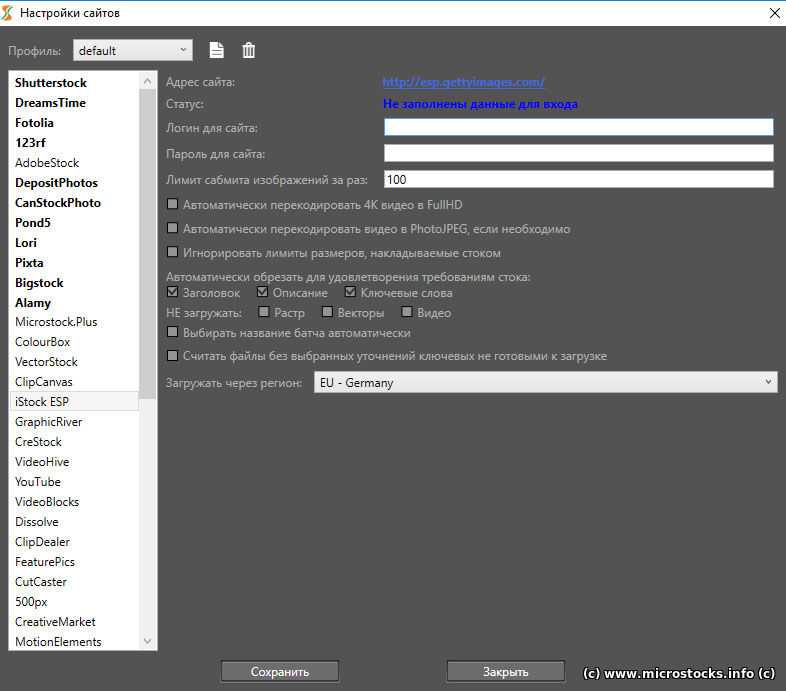
Подробно данная программа рассмотрена в статье Обзор StockSubmitter
Как сохранить картинку?
Как сохранить картинку из интернета? Очень часто начинающие пользователи хотят сохранить определенную картинку в компьютере, но не знают как это делать.
Внизу страницы, можно посмотреть видео, где в наглядной форме и более подробно разбираем эту тему.
Нужно признать, что из Интернета можно скачать и сохранить себе на компьютер абсолютно любое изображение. Даже если картинка защищена от копирования или заблокирована правая клавиша мыши.
- Как можно сохранить изображение на своём компьютере?
- Как можно найти исходник картинки в интернете?
В статье попробуем разобраться с этими проблемами и научимся преодолевать эти маленькие препятствия.Для примера будем использовать браузер Google Chrome.
Для начала нам нужно узнать, увеличивается ли изображение, которое мы хотим «скачать».
Если картинка увеличилась, то сохранять нужно именно такой увеличенный вариант. То есть, сначала увеличили, а потом сохранили.
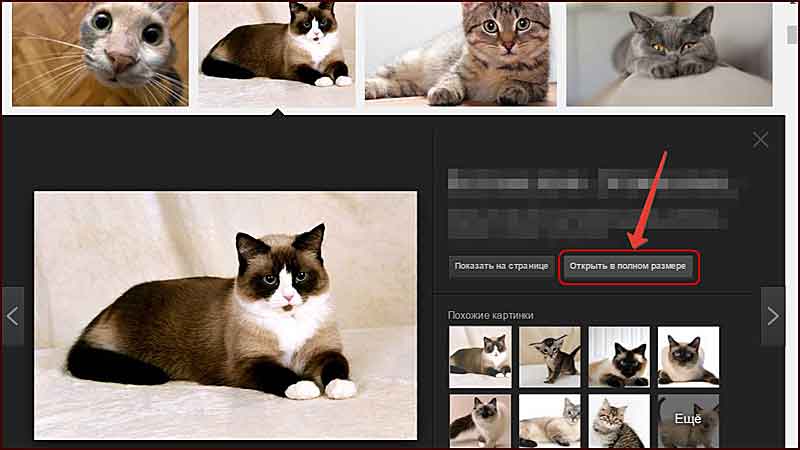
Нажмите правой кнопкой мыши по фотографии или рисунку, который хотите сохранить из Интернета на свой компьютер. Откроется список (меню).
Из этого списка вам нужно выбрать пункт, который называется «Сохранить рисунок как…». Также он может называться «Сохранить изображение…» или «Сохранить рисунок».
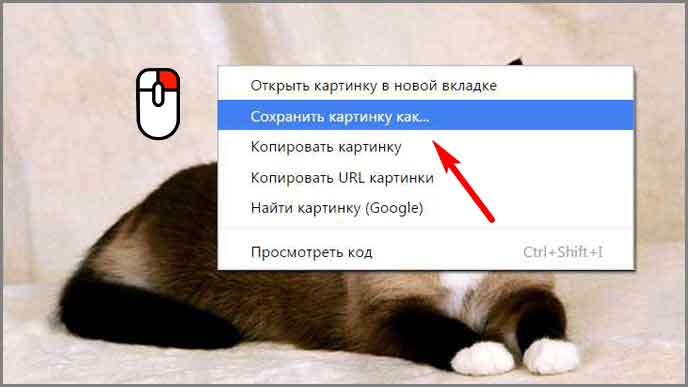
Нажмите на этот пункт левой кнопкой мышки. Откроется небольшое окошко.
В этом окошке вам нужно выбрать место на компьютере, куда вы хотите сохранить картинку из Интернета. Например, Локальный диск D.
А теперь нажмите на кнопку «Сохранить».
Как можно сохранить изображение на своём компьютере?
Тяжёлого здесь ничего нет, тем не менее, пользователи очень часто задают именно этот вопрос.
Если мы нашли подходящую нам картинку в Интернете, мы сперва открываем картинку в полном размере, а потом нажимаем правой клавишей мыши и выбираем «Сохранить картинку как».
Важно!Перед тем как сохранить ваш файл, обязательно посмотрите место где он будет храниться. Или предварительно создайте папку именно для файлов, которые будут скачаны из Интернета
После загрузки файла, мы можем нажать на вкладку «Показать в папке» и сразу увидим скачанные картинки.
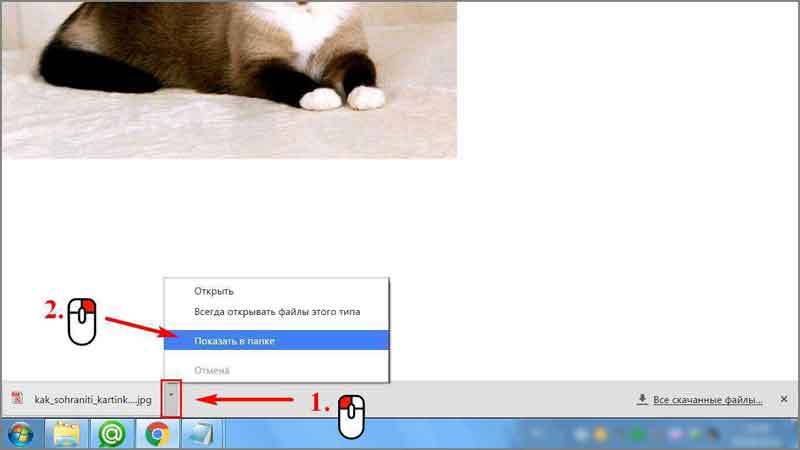
Как можно найти исходник картинки в Интернете?
Для того чтобы найти исходник картинки, открываем новую вкладку в браузере, выбираем «Картинки», «Поиск по картинке».
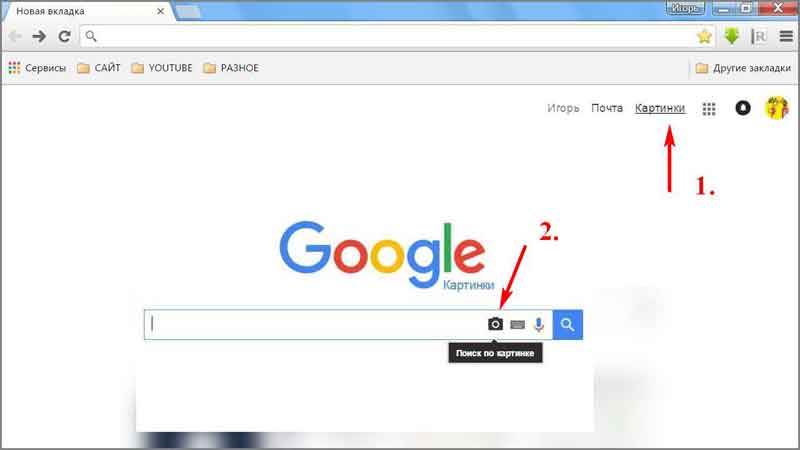
После этого нам нужна вкладка «Загрузить файл», «Выберите файл».
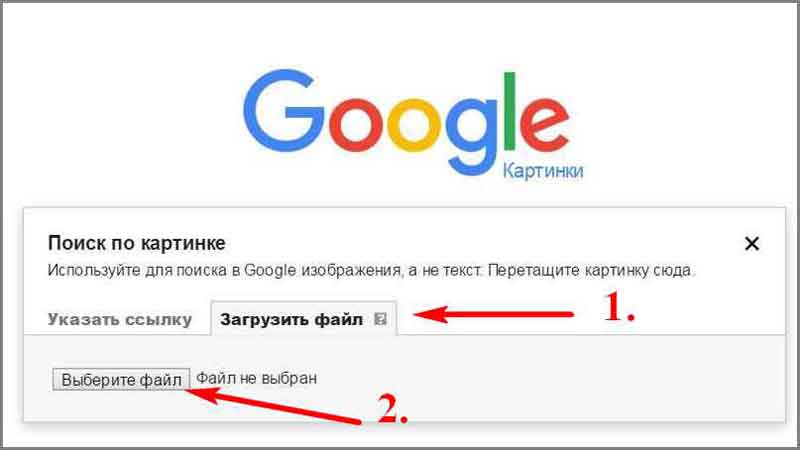
Выбираем нужный файл и нажимаем «Открыть».
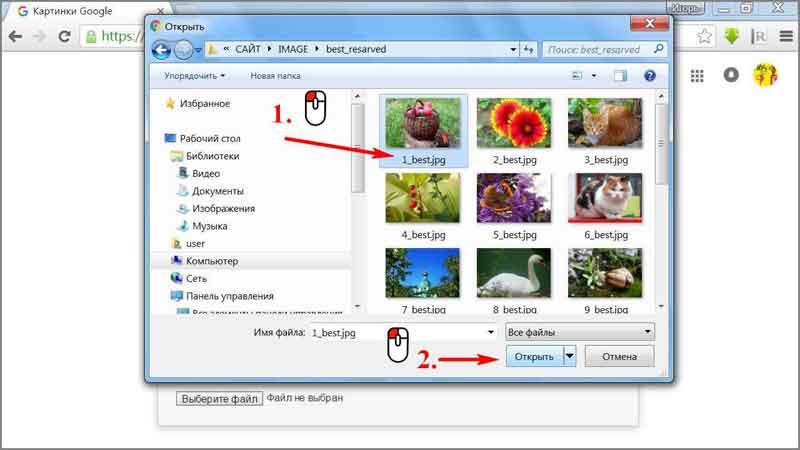
Таким образом, мы загружаем картинку со своего компьютера, и браузер выдаст нам все похожие картинки на ту которую мы загрузили. То есть, это простой поиск по картинке.
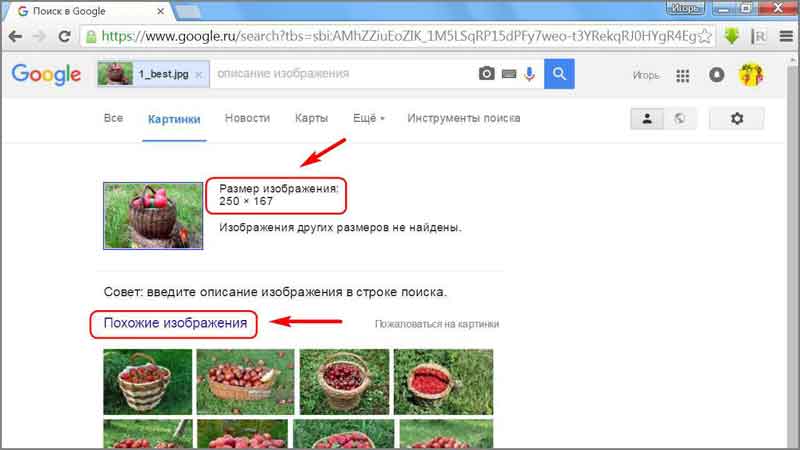
Также мы можем найти исходник картинки, если мы укажем ссылку на этот файл.
Проще будет если при наведении курсора на само изображение мы нажмём правую клавишу мыши, а из выпавшего меню выберем копировать URL картинки.
После этого, мы опять создаем новую вкладку, выбираем «Картинки», «Поиск по картинке» и «Указать ссылку», здесь вставляем ссылку, которую скопировали ранее, нажимаем Enter или синее поле с надписью «Поиск по картинке».

Ну и наконец, ещё один из способов — это простое перетаскивание изображения в браузер.
Результат будет абсолютно таким же, как и при выше перечисленных способах сохранения картинки на наш компьютер.
Как использовать инструменты разработчика?
Если же надписи «Сохранить картинку как» — вообще нет, то нажимаете клавишу F12, чтобы открыть «Инструменты разработчика», то есть нам нужен код страницы, а там и указан путь к нужному нам файлу.
Нам нужна вкладка инструмента «Network» браузера Google Chrome. Здесь нажимаем по иконке с изображением воронки («Filter»), «Images», чтобы отображались только картинки.
А дальше, остаётся только открыть изображение в отдельной вкладке.
Учтите тот факт, что не нужно злоупотреблять копированием картинок или фотографий с сайтов, потому что у каждого изображения или фотографии есть автор, который может обладать авторскими правами и тогда у вас могут появиться лишние проблемы, но об этом уже поговорим в других статьях.
Таким образом, наша статья «Как сохранить картинку, изображение или фотографию» надеемся, поможет вам с лёгкостью справиться с такой задачей.
Добавление картинки в Фигме
Во время работы в графическом редакторе бывает необходимо добавить своё изображение. Чтобы вставить картинку в Фигме:
- Нужно вернуться в главное меню. Нажмите слева кнопку и выберите пункт Back to files.
- Справа нажмите на кнопку Import.
- Выберите файл на компьютере, который хотите добавить.
- Далее нужно снова открыть проект. Нажать по нужному слою ПКМ и выбрать добавленное изображение.
Есть более простой способ — перетащите картинку из папки на компьютере в проект на нужный слой. 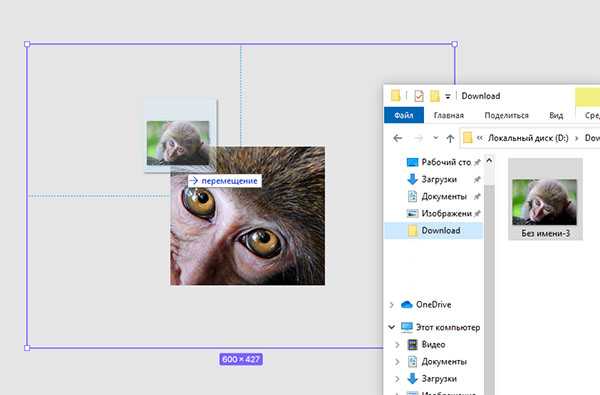 Это же можно сделать в главном меню, чтобы изображение открылось как отдельный проект.
Это же можно сделать в главном меню, чтобы изображение открылось как отдельный проект.
Если удобнее работать в программе на компьютере, скачайте дескотпную версию Фигма. Сохранять файлы и работать с проектами в ней нужно будет по такому же принципу. Получить версию для ПК можно из главного меню. Нажмите на пункт Get desktop App. И выберите свою операционную систему.
Aimchess
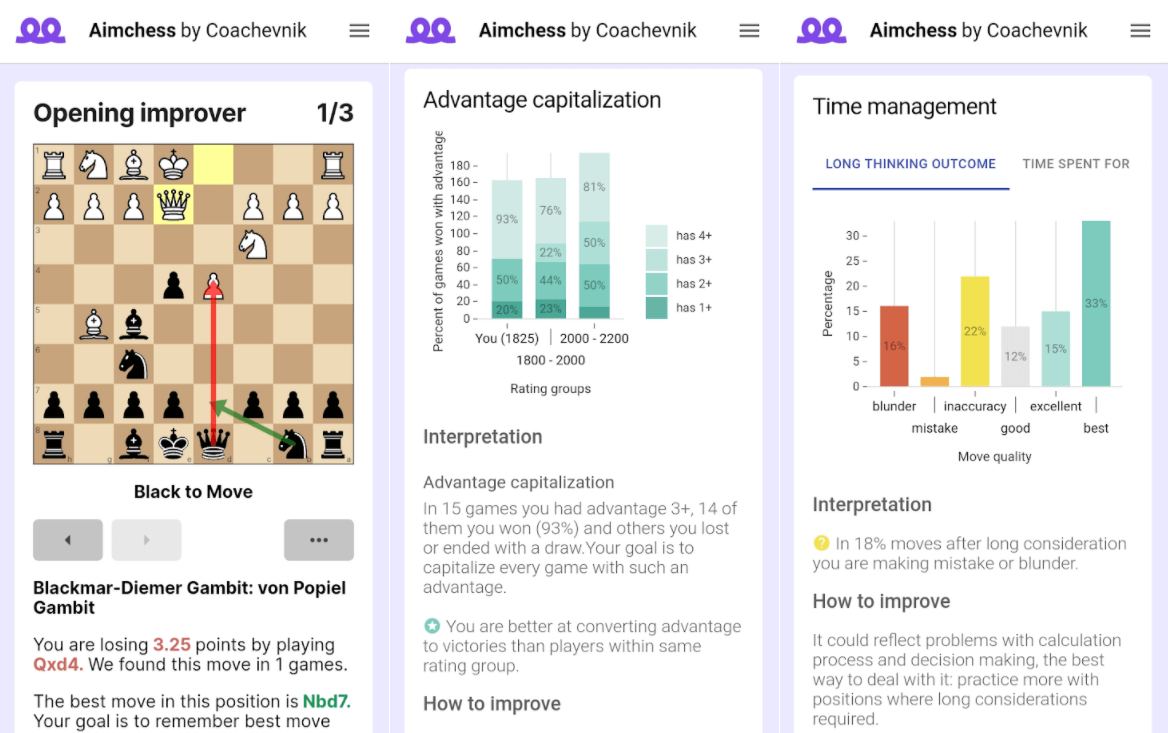
Aimchess — отличное приложение для обучения и совершенствования в шахматах. В нем вы каждый день будете проходить новые уроки, изучать новые стратегии, зарабатывая тем самым очки, за которые вы сможете получить доступ к новым урокам.
Два самых популярных и бесплатных сайта для онлайн-шахмат — это Chess.com и Lichess. Aimchess работает с ними обоими, проводя ИИ-анализ вашего стиля игры. Просто введите имя пользователя и приложение создаст отчет, в котором проанализирует ваши последние партии и укажет на слабые и сильные места, а также даст советы по улучшению игры. Если плохо владеете английским языком — используйте встроенный переводчик в Google Chrome, чтобы перевести рекомендации на русский язык.
Помимо этого, вам будут доступны ежедневные уроки, заточенные именно под ваш стиль игры. Временами приложение будет пересматривать партии, которые вы проиграли и анализировать их для вас.
Бесплатная версия предоставляет девять бесплатных уроков в день, проводит анализ до 40 последних игр, а количество отчетов ограничено тремя. Платная версия за 8 долларов в месяц предоставит неограниченные уроки, анализ до 1000 игр и до 10 отчетов.
Доступно для Android / iPhone / Онлайн.
Как сохранить страницу с интернета на компьютер
Интернет для большинства людей является своего рода библиотекой, справочником и путеводителем. Он представляет возможность человеку развиваться, увеличивать свой уровень образованности и знаний. С его помощью можно получить ответы на интересующие вопросы, изучать те или иные темы, в том числе даже на иностранных языках, ведь почти все браузеры имеют встроенные переводчики. В общем, это кладовая информации с неограниченным потенциалом. Многие люди уже не представляют повседневную жизнь без интернета.
Бывают случаи, когда пользователь находит интересные для себя статьи и публикации, но не хватает времени прочесть в связи с очень плотным графиком жизни. Он бы занял себя чтением по дороге на работу, или ему необходимо срочно посмотреть какую-то инструкцию, но нет возможности подключится к интернету.
Много людей сталкиваются с такой проблемой, поэтому рассмотрим способы, сохранения страницы из интернета на компьютер. Итак, как сохранить страницу сайта и просматривать её в режиме оффлайн (без подключения к интернету).
Способы сохранения страницы сайта в популярных браузерах
В каждый интернет браузер встроена функция сохранения веб страницы на компьютер. Рассмотрим, на примере, как сохранить страницу сайта в браузере Opera.
Переходим в браузере Opera на страницу, которую вы хотите сохранить. В верхнем левом углу браузера отображается кнопка «Opera», при переходе на которую всплывает меню. В выпадающем меню после нажатия на вкладку «Страница» высветится пункт «Сохранить как…». Есть и более простой способ, нажав комбинацию клавиш Ctrl+S.
После нажатие на этот пункт будет предложено указать место на диске, где вы хотите сохранить файл, и выбрать его тип. По умолчанию страница сайта сохраняется в формате «Веб-архив (единственный файл)» с расширением mht. Этот формат очень удобен, ведь все элементы сайта, в том числе картинки, будут сохранены полностью и находиться в одном файле. Кроме Оперы в таком формате ещё сохраняет браузер Internet Explorer.
При сохранении как «HTML с изображениями», кроме файла с таким расширением, на компьютере создастся отдельный каталог с картинками и прочими элементами. Несмотря на то, что страница будет сохранена полностью, это не столь удобно. Ведь при копировании на флешку, порой для каталога с «увесистыми» картинками может не хватить места, и тогда сохраненный сайт откроется в виде одного текста, что не очень удобно при просмотре.
Если вам картинки не важны, есть возможность полностью сохранить её на компьютер в текстовом формате с расширением txt.
Процесс сохранения в других браузерах аналогичен, но есть некоторые нюансы. Так в браузере Google Chrome, пункт «Сохранить страницу как…» находится в меню настроек и управления (квадрат в верхнем правом углу с тремя линиями). Кроме того, Chrome не поддерживает сохранение в текстовом и архивном файле. В браузерах Mozilla Firefox и Internet Explorer пункт «Сохранить как…» появляется в выпадающем меню при нажатии на кнопку «Файл».
Как сохранить веб страницу в PDF формате
Для многих сохранение страницы на компьютер через веб браузер может показаться не столь удобным, ведь кроме неё подтягивается и каталог с изображениями и массой отдельным элементов. Намного компактнее сохранить страницу в PDF. Такую возможность предоставляет браузер Google Chrome, к тому же, она будет сохранена на компьютере полностью.
Для сохранения в PDF заходим в меню управления и настроек и нажимаем на пункт «Печать». После появляется окно печати документа. В подпункте «Принтер» нажимаем на кнопку «Изменить». Перед нами появляются все доступные принтеры, а также строка «Сохранить как PDF». После нажимаем на «Сохранить» и указываем место на диске, где вы хотите сохранить интернет-страницу.
Сохранение через снимок экрана (скриншот)
Еще вариант, сохранить веб страницу из интернета в виде картинки. Для этого откройте страницу в интернете и сделайте её скриншот с помощью комбинации клавиш Shift+Print Screen. При каком способе вам не удастся сохранить её целиком, а только часть, которая входит в рамки экрана. Если какой-то фрагмент текста немного выходим за рамки, можно постараться уменьшить захват экрана через изменения масштаба. Затем откройте любой графический редактор и вставьте полученную картинку.
Если вам нужна картинка веб страницы целиком, можно сохранить её на компьютере в PDF, а затем конвертировать, например, в JPG формат.
Добавление анимации
Добавим анимацию на ответы: на правильный ответ (реостат) — анимацию выделения, на неправильные (амперметр и вольтметр) — анимацию выхода (то есть убирания со слайда).
Для этого выделим слово «Реостат» и перейдем в область настройки анимации (справа, она должна быть открыта). Читайте, как открыть область анимации.
Если мы используем версию 2007 в области Настройка анимации откроем список эффектов (треугольник рядом с Добавить эффект) и выберем Выделение — Другие эффекты.

В версии 2010 на вкладке Анимация выберем Добавить эффект — Дополнительные эффекты выделения.
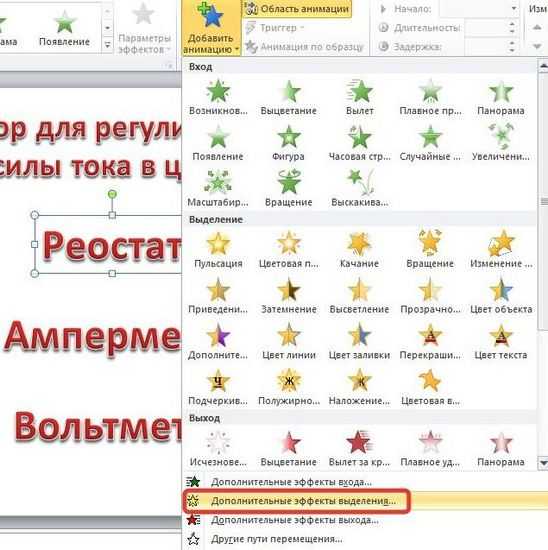
Добавим эффект Мерцание (или Цветовая пульсация) — ОК.

Добавим эффекты анимации на объекты, которые должны исчезнуть при нажатии на них левой кнопкой мыши.
Для этого выделим объекты «Амперметр» и «Вольтметр».
Для версии 2007 в области Настройка анимации откроем список эффектов (треугольник рядом с «Добавить эффект») и выберем Выход — Другие эффекты.

В версии 2010 на вкладке Анимация выберем Добавить эффект — Дополнительные эффекты выхода.
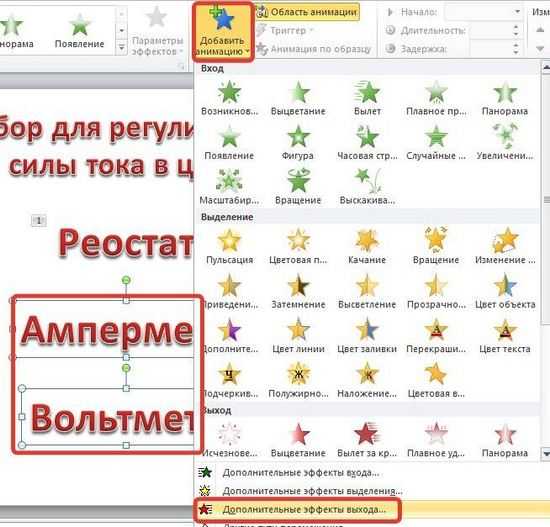
В обоих случаях выберем эффект выхода, например, Растворение и нажмем ОК.

Обратим внимание на область Настройка анимации. У нас появилось три эффекта, которые мы добавили к объектам (эффекты выхода обозначены красным цветом)
Копирование и вставка диаграмм Excel как изображений в MS Word или PowerPoint
В большинстве случаев вам придется представлять свои диаграммы в документах MS Word или PowerPoint. Это часто бывает, если вы создаете отчеты или документацию для клиентов.
Точно так же, как вы можете копировать и вставлять изображение в MS Paint, вы можете делать то же самое с Word или PowerPoint.
Но есть одно отличие …
Когда вы копируете диаграмму / график в Excel и вставляете их в MS Word или MS PowerPoint, они не вставляются как изображение. Фактически он вставляется как «графический объект Microsoft Office».
Эта опция полезна для людей, которые хотят, чтобы диаграмма оставалась диаграммой даже в MS Word или PowerPoint, чтобы вы могли редактировать и форматировать ее как диаграмму. Кроме того, этот тип диаграммы по-прежнему связан с данными в Excel, и когда вы обновляете данные в бэкэнде, эта вставленная диаграмма также обновляется.
Но если вы хотите, чтобы эта диаграмма была вставлена как изображение, ниже приведен способ сделать это (в этом примере я буду использовать MS Word для демонстрации шагов, и они будут такими же и для PowerPoint):
- Выберите диаграмму, которую вы хотите скопировать в MS Word.
- Щелкните правой кнопкой мыши и выберите Копировать.
- Откройте документ MS Word, куда вы хотите вставить эту диаграмму как изображение.
- На вкладке «Главная» в категории «Буфер обмена» щелкните значок «Вставить» (часть со стрелкой, направленной вниз).
- В появившихся опциях нажмите на опцию Вставить как изображение.
Вышеупомянутые шаги обеспечат вставку диаграммы как изображения.
Если вы просто нажмете кнопку «Вставить» (а не «Вставить как изображение»), график не будет вставлен как изображение.
Итак, вот четыре способа быстрого сохранения диаграмм в Excel в виде изображений. Некоторые методы также позволяют выбрать формат изображения (например, с помощью MS Paint или VBA).
Если у вас всего несколько диаграмм, вы можете использовать метод MS Paint, но если на листах есть много диаграмм, которые вы хотите сохранить, лучше использовать метод HTML или код VBA. И если конечная цель состоит в том, чтобы вставить эти диаграммы в Word или PowerPoint в любом случае, лучше напрямую скопировать и вставить их как изображение в другие инструменты.
Надеюсь, вы нашли этот урок полезным.
Как сохранить диаграммы Excel как изображения (сохранить как PNG, JPG, BMP)
Как сохранить в Фигме в формате PDF
СКАЧАТЬ 24 раздела landing page для figma
PDF подходит для экспорта различных документов или презентаций.
Чтобы сохранить элементы из фигмы в формате PDF есть 2 варианта — экспортировать каждый элемент отдельно, либо создать 1 файл с множеством страниц. Рассмотрим каждый из этих вариантов по отдельности.
Экспорт из фигмы в PDF с множеством страниц.
Формат PDF подходит если вы хотите создать:
- Презентацию.
- Какой-либо документ в формате A4.
- Книгу.
- Брошюру.
- Маркетинг кит.
- Коммерческое предложение.
Пошаговая инструкция по созданию PDF файлов:
Для примера экспортируем несколько моих работ и создадим небольшое портфолио (подойдет для отправки заказчику).
- Чтобы сделать экспорт в PDF с множеством страниц нажмите на меню «гамбургер» слева, сверху.
- Выберите «File» —> «Export Frames to PDF» и сохраните на рабочий стол.
Важное примечание: в этом случае ничего не нужно выделять. Экспортируются все созданные вами ранее фреймы в вашем из вашего проекта
Пример созданного PDF файла в Figma
Экспорт в PDF выбранных элементов:
Если вы выберите какие-либо элементы и нажмете справа на иконку плюсика, то можете сохранить несколько файлов в PDF по отдельности. В этом случае не будет создан единый файл в виде книги или брошюры.
Варианты решения
Стоит отметить, что до сих пор достоверно неизвестно, в чём именно заключаются причины возникновения рассматриваемой проблемы. Многие сходятся во мнение, что основная причина – это повреждение системных файлов в результате некорректного обновления. Поэтому и ранее анонсированные шесть способов предполагают комплексный подход к решению рассматриваемой проблемы. А заключаются они в следующем.
Встроенные инструменты Windows
Первый способ, он же самый лёгкий в исполнение, характеризуется применением встроенных в операционную систему средств/утилит, автоматически устраняющих большинство возможных проблем с магазином «Windows Store». Для того чтобы им воспользоваться, потребуется:
- Открыть меню «Пуск» и перейти в раздел «Параметры».
- Выбрать вкладку «Обновление и безопасность» и перейти в подраздел «Устранение неполадок».
- Пролистать предлагаемых список и найти пункт «Приложения из Магазина Windows».
- Нажать на него и на кнопку «Запустить средство устранения неполадок».
После выполнения данных действий начнётся автоматическое сканирование по выявлению сбоев в работе компонента, по результатам которого и будут определены рекомендуемые манипуляции по его устранению. Например, утилита может предложить «сбросить приложение» и включить контроль учётных записей.
Сброс кэша приложений
Если первая рекомендация ситуацию не исправила, то следует попробовать сбросить кэш проблемного приложения, что не приводит к удалению приобретённых продуктов, а лишь удаляет временные файлы и возможные «закэшированные ошибки»:
- Нажмите сочетание клавиш «WIN+R» и выполните команду «wsreset.exe».
- Перезагрузите компьютер и проверьте работоспособность «Магазина».
С помощью PowerShell
Расширяемое средство автоматизации «Powershell», которое так многим полюбилась (как и командная строка) в ряде случаев помогает исправить и рассматриваемые сбои в работе «Store»:
- Откройте меню «Пуск» и в строку поиска введите «Powershell» или нажмите сочетание клавиш «WIN+S».
- По найденному варианту кликните правой кнопкой мышки и выберите «Запуск от имени администратора».
- В открывшуюся консоль введите команду
Копировать и выполнять команду следует именно в том виде, который представлен выше.
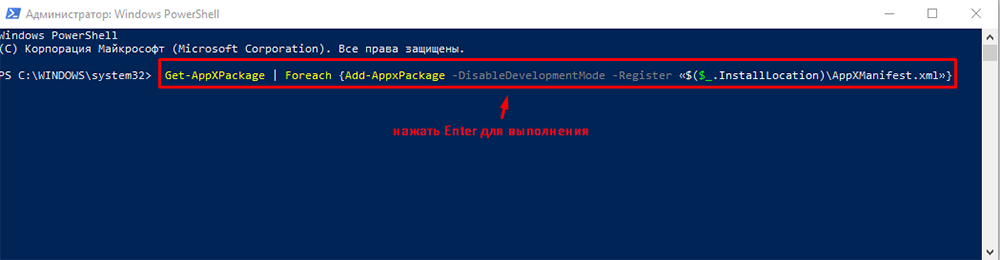
После успешного выполнения команды, повторите перезагрузку компьютера и снова проверьте доступность и корректность работы магазина.
Через командную строку
Как уже было сказано выше, повреждение системных файлов, каталогов и компонентов может привести к ряду сбоев в работе Windows, в том числе вызвать прецеденты по некорректной работе в работе различного программного обеспечения. Поэтому в качестве попыток исправить рассматриваемую ошибку примените следующие команды и утилиты:
- По аналогии с вышеописанным найдите, используя функционал поиска, «cmd.exe».
- Откройте «Командую строку» с правами администратора.
- В открывшуюся консоль командной строки введите и выполните команду «DISM.exe /Online /Cleanup-image / Restorehealth» для проверки и последующего восстановления данных.
- Усильте эффект от применения утилиты «DISM», выполнив команду «sfc/scannow» для проверки целостности и добавив к этому дуэту команду «CHKDSK» для проверки работы накопителя.
Выполняйте команды поочерёдно и при необходимости после каждого применения перезагружайте компьютер. Даже если целевую ошибки данные действия не решат, то фактическая польза от их применения на лицо.
Изменение сетевых настроек
Одним из вариантов исправления признаны действия по редактированию используемых сетевых настроек, в плане используемых системой адресов DNS-сервера. Для его осуществления откройте:
- «Центр управления сетями и общим доступом» и выберите строку «Изменение параметров адаптера».
- Кликните правой кнопкой мышки по используемому подключению и выберите «Свойства».
- Среди отмеченных компонентов найдите строку «IP версии 4 (TCP/IPv4)» и откройте его свойства.
- Установите флажок в строке «Использовать следующие адреса DNS-серверов».
- В первую строку введите публичный DNS от компании Google «8.8.8.8», во второй «8.8.4.4».
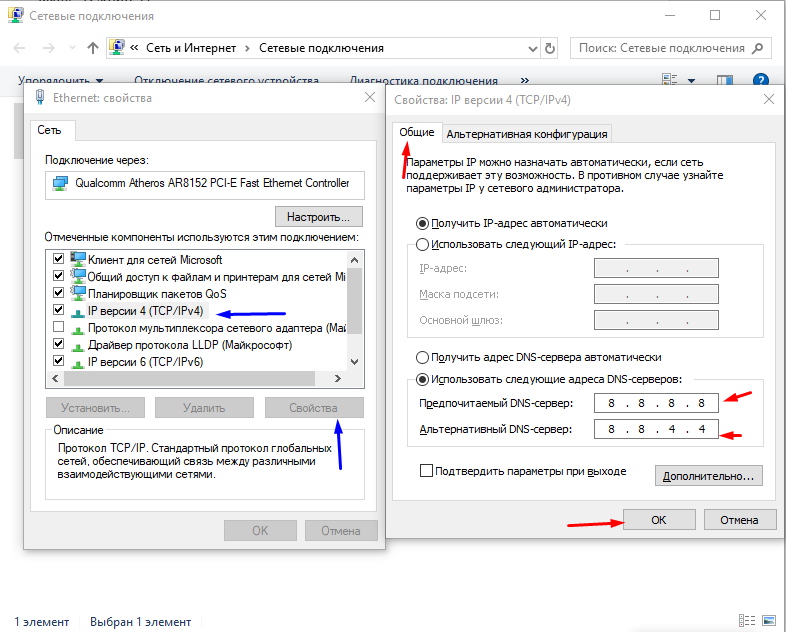
Перезагружать компьютер не обязательно, но сделать это можно.
Новая учётная запись
В качестве последнего варианта во многом альтернативным является создание новой учётной пользовательской записи. Фактическая польза от применения данного способа, даже если действительно поможет, сомнительная. Да, скопировать/перенести всё необходимое с другой учётной записи проблем не составит, но стоит ли того имеющийся в системе «Windows Store». Для многих этот ответ на этот вопрос однозначен, нет не стоит!
Быстрая инструкция по экспорту файлов в Фигме
Любое изображение, картинку, фото, фрейм, макет, файл или проект целиком можно экспортировать с помощью функции экспорта. Выберите нужный элемент и нажмите напротив надписи «Export» иконку «+». После этого вы сможете выбрать нужный формат.
Нажав на надпись «Prewie» вы можете сделать предварительный просмотр экспортируемого элемента. Чтобы сохранить элемент на компьютер нажмите на кнопку «Export НАЗВАНИЕ ВЫБРАННОГО ЭЛЕМЕНТА».
Изменение масштаба экспортируемых файлов
Если хотите сохранить проект размерами в 2 раза меньше, то стоит выбрать другой масштаб. Изначально стоит 1X — это значит, что ваш проект будет сохранятся один к одному.
Если для макета размерами 1920 x 1000 px, поставить значение 0.5X, то масштаб сохраненного файла будет в два раза меньше (960 x 500 px). Аналогично объект увеличится в 2 раза, если поставить 2X.
Общая методика устранения проблем монитора
1) Смотрим на физическое подключение монитора к разъему материнской платы. Пробуем вытянуть и вставить кабель заново.
2) Проверяем руками исправность кабеля (нет ли изломов).
3) Проверяем подключение питания монитора.
4) Если изображение на мониторе не появилось, то скорее всего накрылась видеокарта. Нужно взять другую и попробовать, заработает ли с ней монитор. Если нет, то тогда пришел конец монитору.
5) Если изображение вы все-таки увидели, но оно с искажениями, то идем опять же в контекстное меню рабочего стола – Разрешение экрана. Здесь нужно выставить стандартное разрешение вашего монитора, указанное в инструкции.
Если ЭЛТ мониторы (похожие на телевизоры) позволяют без особых проблем изменять разрешение, то в их ЖК собратьях должно быть только стандартное. Иначе изображение получится размытым.
6) Если изображение выглядит в виде лесенки, как здесь (лучше всего видно на ярлыке корзины):
то заходим в дополнительные параметры (как в пункте 2 решения моей проблемы), идем на вкладку “Монитор” и внизу там есть переключатель режимов качества цветопередачи. Так вот там нужно выбрать 32 бита (True Color):
Тогда изображение станет плавным и градиенты будут незаметными:
плавное изображение с нормальными градиентами
7) Если текст все равно выглядит нечетким, скомканным, как отпечатанный принтером, в котором заканчивается краска, то скорее всего у вас отключен режим Clear Type. Для его включения все в той же настройке экрана внизу нажимаем на “Сделать текст и другие элементы больше или меньше”. Появится панелька:
сделать текст и другие элементы больше или меньше
Слева в меню заходим в “Настройка текста ClearType”. И в появившемся окне ставим галочку “Включить ClearType”. При этом на мониторе сразу можно увидеть изменения и понять, что к чему. Нажимаем кнопку далее и выбираем наилучшие для вас варианты текста. Там не сложно, поэтому скриншоты приводить не буду.
настройка текста ClearType
![]() Если элементы интерфейса на экране выглядят маленькими, то в меню, в которое мы зашли в 7- пункте, выбираем “Другой размер шрифта (точек на дюйм)”. Появится окошко выбора масштаба:
Если элементы интерфейса на экране выглядят маленькими, то в меню, в которое мы зашли в 7- пункте, выбираем “Другой размер шрифта (точек на дюйм)”. Появится окошко выбора масштаба:
выбор масштаба
Здесь можно настроить масштаб с точностью до 1%. Правда, не советую увлекаться, потому что, например, при 140% увеличении не все элементы поместятся на экран. Особенно при маленьком разрешении, как у меня.
9) Если на мониторе присутствуют какие-то полосы, замыленность или другие артефакты, то можно обновить драйвера видеокарты. Для этого идем по следующей цепочке “Контекстное меню моего компьютера – Управление – Диспетчер устройств”.
управление компьютером
В среднем окне заходим в видеоадапетры и нажимаем на название видеокарты. В выскочившем окне переходим во вкладку “Драйвер”.
драйвер видеокарты
Нажимаем “Обновить”:
обновление драйверов видеокарты
Настройки системных шрифтов
Помимо изменения параметров экрана, в Windows доступна настройка системных шрифтов и некоторых графических элементов. Так, вы можете изменить гарнитуру и размер шрифта для отдельных элементов Проводника, а также поменять масштаб всех связанных между собою элементов. Как увеличить масштаб экрана на компьютере, будет показано ниже. Наиболее полный набор опций изменения графического окружения рабочего стола имеется в ныне устаревшей Windows 7. В Windows 8.1 и 10 возможности настройки окружения ограничены разработчиками, поэтому для изменения более недоступных через интерфейс параметров придется использовать сторонние утилиты.
Через настройки самой ОС
Чтобы открыть соответствующие настройки в Windows 8.1 и 10, вызовите окошко Win + R и выполните в нем команду . В Windows 8.1 при этом будет открыт интерфейс классического апплета «Экран», в котором вам будут доступны изменение размера элементов десктопа и изменение размера только шрифта для конкретных элементов. Допустим, вы хотите увеличить размер текста значков Проводника. Выберите в выпадающем списке «Значки», а в расположенном рядом с ним списке укажите желаемый размер и нажмите «Применить». Дополнительно поддерживается изменение пользовательских параметров размера — масштабирование всех элементов десктопа до 500% путем растягивания процентной шкалы.
Изменение параметров шрифта в Windows 10
В Windows 10 команда откроет раздел «Дисплей», в котором вам будет доступна только настройка масштабирования. Чтобы иметь возможность изменять размер шрифта для конкретных элементов, используйте программу System Font Size Changer. Запустив ее, отметьте включением соответствующей радиокнопки нужный вам элемент, измените его размер с помощью ползунка и нажмите «Apply». Для применения изменений потребуется выход из учетной записи.






























