Проверить разрешения
Теперь не только демон не запускался, но и теперь у него не было разрешений. Теперь мне нужно было приступить к решению проблемы с разрешением, для этого мы должны выполнить в терминале следующее.
Во-первых, это убедитесь, что у нашего пользователя есть доступ к аудиогруппе Для этого нам просто нужно выполнить следующую команду:
sudo usermod -aG pulse,pulse-access tuusuario
Когда вы заменяете своего пользователя на пользователя, который есть в системе, в моем случае это выглядит так:
sudo usermod -aG pulse,pulse-access darkcrizt
Я попробовал еще раз:
pulseaudio -start
Я получаю тот же результат, последнее средство, которое я использовал, было исправить разрешения для моего домашнего каталога, Я просто приступил к изменению прав доступа к папке следующим образом:
sudo chown username /home/username chmod 755 /home/username
Другие приемлемые разрешения включают 750 или 700.
Не рекомендуется использовать параметр -R, хотя все папки и файлы в папке $ HOME обычно принадлежат пользователю, единственной папкой, для которой необходимо изменить свойство для устранения этой ошибки, является папка $ HOME.

Мы можем запустить эту команду как «sudo chown -R username: username / home / username», если вы хотите убедиться, что все в вашей домашней папке принадлежит вам и вашей группе пользователей.
Сейчас я просто вышел из системы и запустил снова, попробовал в последний раз:
pulseaudio --start
При положительном результате звук моей системы уже был включен, а звук улучшился. Если какое-либо из этих решений было вам полезно, не стесняйтесь поделиться им с нами.
Установка
Установите пакет .
Некоторые модули PulseAudio были отделены от основного пакета и должны быть установлены самостоятельно, если требуются:
- для работы PulseAudio с ALSA, см.
- : поддержка Bluetooth (Bluez)
- : эквалайзер устройств вывода (qpaeq)
- : определение устройств вывода, источников JACK и jackdbus
- : инфракрасный контроль громкости (LIRC)
- : поддержка Zeroconf (Avahi/DNS-SD)
Интерфейсы
Существует множество интерфейсов для управления демоном PulseAudio:
- Настройка/управление громкостью (графический):
- Базовая настройка демона (графический):
- Управление громкостью через установленные сочетания клавиш клавиатуры: AUR, AUR
- Консольные (CLI) микшеры: AUR и
- Консольные (curses) микшеры:
- Иконки панели задач: , AUR и AUR.
- Совет: Неавтономная (non-standalone) версия может быть установлена сразу и с GTK2, и с GTK3. Выбор производится при установке. Версия в виде отдельной программы (standalone) устанавливает только одну.
- Plasma-апплет KF5: и
- Плагин Xfce4: , AUR
Альтернативные конфигурации
Системы объемного звука
Многие люди имеют многоканальные звуковые карты, но используют акустические системы для двух каналов. PulseAudio не имеет настроек по умолчанию для поддержки объемного звука. Для включения поддержки все каналов отредактируйте файл /etc/pulse/daemon.conf: раскомментируйте строку default-sample-channels (т.е. удалите точку с запятой в начале строки) и установите значение в 6 если у Вас система 5.1, или в 8, если у Вас система 7.1.
# По умолчанию default-sample-channels=2 # Для 5.1 default-sample-channels=6 # Для 7.1 default-sample-channels=8
После внесения изменений необходимо перезапустить Pulseaudio.
Troubleshooting
No sound
- After upgrading the system: pulseaudio’s user configuration files can become corrupt. Deleting ~/.pulse* configuration files and forcing fresh ones to be generated by restarting the daemon may fix no sound condition.
Corrupted audio
Problem: Audio has strange distortion or static when playing an output.
Solution: There is probably an issue with the Pulse server. Kill and restart the server:
Enable debug mode
To get more information, set the following in /etc/pulse/daemon.conf:
FILE
log-level=debug
Afterward restart the daemon:
Audio/Video out of sync
Problem: Out-of-sync problems experienced when using PulseAudio over a local network.
Solution: Add to the default.pa file in order to disables time scheduling:
FILE
load-module module-udev-detect tsched=0
Restart the daemon:
Dummy output
If the only playback device is the Dummy Output, PulseAudio cannot access the system sound devices. Either the user has no permissions (see section or another program is blocking access. Try:
It shows the relevant program. Close the program and reconfigure it to use PulseAudio.
No guarantees on actual latencies
Currently PA provides whatever latency is possible at the moment. This can be be milliseconds to hundreds of a millisecond without regard to what applications require.
In case of buffer under-run latencies are never decreased
Currently, if a buffer under-run occurs, PA buffers for longer increasing latency, but it then never tries to buffer for less until restart.
Re-sampling using up a lot of CPU time
Re-sampling can require quite a lot of computational power, PA defaults are rather conservative but in certain cases can still take a significant toll, in such cases edit /etc/pulse/daemon.conf and consider changing resample-method to something less CPU intensive, default-sample-format and default-sample-rate can also affect CPU utilization with higher bit-depth and larger difference in sample-rate generally needing more resources (e.g. re-sampling 44.1 kHz to 48 kHz is faster than re-sampling either to 192 kHz). Since re-sampling is done per each channel per input, channel configuration and number of applications can affect performance as well.
Starting with version 7.0 there is also soxr resamplers made available by enabling the sox USE flag. In particular resample-method = soxr-mq should provide acceptable quality while even the higher quality and hence slower soxr-hq is still cheaper than the default speex-float-1. But be warned that the soxr resamplers have roughly 5-20 times higher latency than speex-float, in terms of time the worst case for soxr-mq/hq can be as high as 20 ms while soxr-vhq latency can in few specific setups reach over 27 ms. In terms of feeling 20 ms can range from unnoticeable to irritating depending on person and use case (the usual PA latency’s lower bound is around 20-25 ms and more commonly often around 70-90 ms, for comparison).
NoteUsing a version of PA with Orc support can noticeably decrease CPU usage, too. Also PA has the ability, if certain conditions are met, to automatically switch sinks between common sampling rates, this effectively can avoid some re-sampling.
grsec and PulseAudio
NoteGentoo no longer provides sys-kernel/hardened-sources with the grsecurity patches.
Make sure the CONFIG_GRKERNSEC_SYSFS_RESTRICT kernel symbol is not enabled when using a grsecurity kernel. PulseAudio’s module-udev-detect needs to access /sys to discover what cards are available on the system, and that kernel option disallows this for anyone but root.
Volume gets randomly louder or reset to 100%
This may be caused by misbehaving PulseAudio-enabled programs when PulseAudio has flat volumes feature enabled. Disable it in the daemon config:
FILE
flat-volumes = no
In pavucontrol, unable to change output device for applications that use OpenALsoft
If changing the output decvice in pavucontrol has no effect, it could be an application using OpenALsoft, which has a configuration option that inhibits sink changes.
To disable this option, create a configuration file for OpenALsoft:
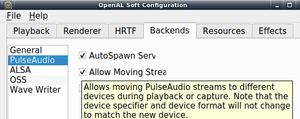
alsoft-config
FILE
allow-moves=yes
Or, from the GUI, by running :
Приложения
AlsaMixer.app
Сделайте AUR dockapp для использования pulseaudio AUR, например:
$ AlsaMixer.app --device pulse
Вот два примера, где первый — для ALSA, и другой — для pulseaudio. Вы можете запустить несколько его экземпляров. Используйте опцию выбора , кнопок управления для привязки к колесику мышки.
# AlsaMixer.app -3 Mic -1 Master -2 PCM --card 0 -w 1 # AlsaMixer.app --device pulse -1 Capture -2 Master -w 2
Примечание: Он может использовать только те устройства вывода, которые устанавлены по умолчанию..
XMMS2
Сделайте переключение на вывод pulseaudio
$ nyxmms2 server config output.plugin pulse
и на alsa
$ nyxmms2 server config output.plugin alsa
Для того, чтобы xmms2 использовал другое устройство вывода, например:
$ nyxmms2 server config pulse.sink alsa_output.pci-0000_04_01.0.analog-stereo.monitor
Рабочая область KDE Plasma и Qt4
Один полезный совет с этой страницы заключён в том, что следует загружать . Обычно это происходит автоматически при входе в систему с помощью скрипта , но если этого не произошло, вы можете добавить его вручную в файл . О возможных конфликтах с смотрите .
Если бэкэнд phonon-gstreamer используется для Phonon, GStreamer должен также быть настроен, как описано в .
Audacious
Audacious изначально поддерживает PulseAudio. Для его использования установите Audacious Настройки -> Audio -> Current output plugin как ‘PulseAudio Output Plugin’.
MPlayer
MPlayer изначально поддерживает вывод PulseAudio с опцией . Он также может быть настроен для использования вывода PulseAudio по умолчанию, в для конкретного пользователя, или для всей системы :
/etc/mplayer/mplayer.conf
ao=pulse
guvcview
при использовании входа PulseAudio от Веб-камеры, может перевести аудиовход в «приостановленный» режим, в результате чего звук не будет записываться. Вы можете проверить это путем выполнения:
$ pactl list sources
Если источник аудиосигналов «suspended» (приостановлен), измените следующую строку в , изменение:
load-module module-suspend-on-idle
на
#load-module module-suspend-on-idle
И затем перезапустите PulseAudio или Ваш компьютер только займет аудиовход вместо того, чтобы находиться в «приостановленном» режиме. Теперь guvcview будет писать звук правильно.
Консольные инструменты
pactl
Управление PulseAudio осуществляется с помощью команды pactl, про которую нельзя сказать что она удобная и продвинутая ![]() однако тренироваться будем с ней.
однако тренироваться будем с ней.
pacmd
Кроме pactl существует другая утилита для управления PulseAudio: pacmd.
Если к PulseAudio подключен модуль module-cli-protocol — создаётся UNIX-сокет на котором висит PulseAudio-shell. Это во многом похоже на telnet.
Шелл принимает текстовые команды и исполняет их. pacmd help покажет список доступных команд.
Проблема в том, что pactl умеет не всё, а pacmd не так удобен в использовании. В дальнейшем будем придерживаться pactl, однако если его функционала не хватит — используем pacmd.
patricks
Утилита для управления демоном PulseAudio ![]()
Особенности:
- Короткие, интуитивные команды
- Дозированная подача информации командой ls: теперь в терминал не будет вываливаться тонна информации (особенно properties)
- Все объекты — в том числе порты и профайлы — можно задавать как по имени, так и по индексу
- Команда set sink 0 port next — можно не гадать номер порта и просто переключиться на следующий. Удобно для хоткея.
- Наличие команды mv sink 0 all для перемещения всех звуковых потоков в нужный Sink (USB-Колонка)
Пример работы:
Посмотреть список Sink’ов. Текущий Sink выделен символом >:
ootync@rtfm ~ $ patricks ls sinks >Sink#0 <alsa_output.pci-0000_00_1b.0.analog-stereo> Sink#1 <alsa_output.pci-0000_00_2b.0.hdmi-stereo>
Внимательнее присмотретсья к Sink #0:
ootync@rtfm ~ $ patricks ls sink Sink# <alsa_output.pci-0000_00_1b.0.analog-stereo> Is Default: yes Description: Internal Audio Analog Stereo State: RUNNING Driver: module-alsa-card.c Owner Module: Module#4 <module-alsa-card> Sample Spec: s16le 44100ch 2Hz Channel Map: front-left, front-right Mute: no Volume: 25% Base Volume: 100 Latency: 199703 Configured Latency: 210000 Flags: HARDWARE, HW_MUTE_CTRL, HW_VOLUME_CTRL, DECIBEL_VOLUME, LATENCY Ports: analog-output, analog-output-headphones Active Port: analog-output Monitor Source: Source#0 <alsa_output.pci-0000_00_1b.0.analog-stereo.monitor> Id: Name: alsa_output.pci-0000_00_1b.0.analog-stereo Proplist: 33 items
Внимательнее посмотреть на список портов Sink #0:
ootync@rtfm ~ $ patricks ls sink ports >#0 analog-output: "Analog Output" prio=9900 #1 analog-output-headphones: "Analog Headphones" prio=9000
Переключить Sink #0 на следующий порт
ootync@rtfm ~ $ patricks set sink port next Sink# <alsa_output.pci-0000_00_1b.0.analog-stereo>: analog-output-headphones
Перекинуть все Sink-Input’ы на следующий Sink (например, свежеподключенную USB-колонку)
ootync@rtfm ~ $ patricks mv sink next all
Moving 1 inputs {65} to sink "alsa_output.pci-0000_00_1b.0.analog-stereo"...
Sink# <alsa_output.pci-0000_00_1b.0.analog-stereo>: default sink
Card Profile: маппинг портов звуковой карты
У звуковой карты ограниченное количество разъёмов, а применений им может найтись масса: можно задействовать все под вывод звука 5.1 и оставить один для микрофона; или же оставить один джек под стерео-выход, зато получить входы для микрофона и линейный; или…
Увы, магия здесь не прокатит: наборы предустановлены производителем. Их список можно посмотреть в поле «Profiles» объекта «Card».
Для каждого профиля задаётся приоритет (priority): число, определяющее «степень привлекательности» именно этого профайла. По умолчанию PulseAudio выбирает профайл с наибольшим приоритетом.
Для каждого профайла указывается сколько Sink’ов и Source’ов он породит если его выбрать: sinks: 1, sources: 0.
На данный момент нельзя изменить приоритеты, однако можно выбрать тот или иной профиль.
Подсматриваем в выводе pactl list имя карты и профиля, и выбираем:
pactl set-card-profile 'alsa_card.pci-0000_00_1b.0' 'output:analog-stereo+input:analog-stereo'
Всё, порты карты переназначены.
Можно вообще выключить все разъёмы, выбрав профайл «off»:
pactl set-card-profile 'alsa_card.pci-0000_00_1b.0' 'off'
3 ответа
Это обходной путь, который я рассматриваю как ответ, пока кто-то не сможет определить, что это исправлено в логике установки Ubuntu вверху, которая обрабатывает пользовательскую конфигурацию пользователя:
У меня есть сценарий, который я запускаю при запуске с помощью загрузочных приложений, показанных в этом ответе: https://unix.stackexchange.com/a/32616/21372, поэтому в этом скрипте я добавил:
Это проверяет,
UPDATE # 1:
Я немного изменил обходной путь, чтобы использовать systemctl, чтобы запустить процесс pulseaudio с параметром —check, и если он не запущен, команды, как указано в https://unix.stackexchange.com/a/32616/21372
Это все еще обходной путь, так как Ubuntu должен иметь это по умолчанию для пользователей настольных компьютеров.
Я рассуждаю, что, к сожалению, мне все же нужно иметь это решение, потому что в следующий раз, когда я обновляюсь или устанавливаю с нуля, и запускаю мою новую учетную запись в первый раз, если у меня нет вышеуказанного в мой сценарий запуска, я буду, следовательно, baf
Контр-аргумент: так как вызовы systemctl будут соответственно обновлять файлы ~ / .config (это из приведенной выше командной строки systemctl…):
, а затем при следующей переустановке Ubuntu, он должен просто работать правильно. Но это только в том случае, если я сохранил файлы ~ / .config, которые не являются хорошим предположением: я сохраняю все (за исключением файлов в глубине ~ / .config!) Моих файлов конфигурации пользователя в репозитории Git именно по этой причине из-за необходимости обходить проблемы удобства использования, которые в конечном итоге так же тратят много времени на отладку до основной причины, которую я не хочу делать больше одного раза.
ответ дан
22 May 2018 в 17:45
Это обходной путь, который я рассматриваю как ответ, пока кто-то не сможет определить, что это исправлено в логике установки Ubuntu вверху, которая обрабатывает пользовательскую конфигурацию пользователя:
У меня есть сценарий, который я запускаю при запуске с помощью загрузочных приложений, показанных в этом ответе: https://unix.stackexchange.com/a/32616/21372, поэтому в этом скрипте я добавил:
Это проверяет,
UPDATE # 1:
Я немного изменил обходной путь, чтобы использовать systemctl, чтобы запустить процесс pulseaudio с параметром —check, и если он не запущен, команды, как указано в https://unix.stackexchange.com/a/32616/21372
Это все еще обходной путь, так как Ubuntu должен иметь это по умолчанию для пользователей настольных компьютеров.
Я рассуждаю, что, к сожалению, мне все же нужно иметь это решение, потому что в следующий раз, когда я обновляюсь или устанавливаю с нуля, и запускаю мою новую учетную запись в первый раз, если у меня нет вышеуказанного в мой сценарий запуска, я буду, следовательно, baf
Контр-аргумент: так как вызовы systemctl будут соответственно обновлять файлы ~ / .config (это из приведенной выше командной строки systemctl…):
, а затем при следующей переустановке Ubuntu, он должен просто работать правильно. Но это только в том случае, если я сохранил файлы ~ / .config, которые не являются хорошим предположением: я сохраняю все (за исключением файлов в глубине ~ / .config!) Моих файлов конфигурации пользователя в репозитории Git именно по этой причине из-за необходимости обходить проблемы удобства использования, которые в конечном итоге так же тратят много времени на отладку до основной причины, которую я не хочу делать больше одного раза.
ответ дан
18 July 2018 в 05:37
Что нужно делать, чтобы вернуть звук
Как было отмечено ранее, первое, что необходимо сделать, — проверить параметры воспроизведения звука. Обычно этой процедуры достаточно, чтобы устранить неполадку.
Проверка параметров устройств воспроизведения звука
В ходе обновы Windows 10 система нередко загружает новые драйверы, деинсталлируя старые. Из-за этого слетают настройки приложений, и звук после запуска соответствующих программ не работает. Устраняется эта неисправность в несколько шагов:
Сначала левой кнопкой мыши нажать на системный трей (если последний свернут), затем правой — на значок динамика.
- В появившемся меню выбрать «Устройства воспроизведения».
- В новом окне выбрать устройство воспроизведения (колонки или иное), нажать правой кнопкой и включить.
На данном этапе также рекомендуется активировать записывающие устройства, если те установлены в Windows.
В случае, если приведенный алгоритм не помог, тогда нужно через указанное выше выпадающее меню запустить процедуру «Обнаружить неполадки со звуком». После этого операционная система автоматически найдет и исправит (если сможет) все проблемы, связанные с работой соответствующих программ. По окончании второй процедуры компьютер нужно перезагрузить.
Установка и обновление драйвера
Если приведенные ранее методы не дали результата, то для восстановления звука необходимо обновить драйверы. Такая проблема возникает из-за сбоев во время апгрейда Windows. Встроенные процессы, отвечающие за эту процедуру, нередко удаляют старые, но не устанавливают новые.
Автоматическая установка
Для автоматического обновления драйверов необходимо запустить Диспетчер устройств. Это можно сделать, нажав правой кнопкой мыши на «Пуск» и выбрав соответствующий раздел.
В новом окне необходимо развернуть ветку «Звуковые устройства» и выбрать программу. Название последней варьируется в зависимости от типа установленных приложений. Но чаще это Realtek Digital Output. Выбрав устройство, нужно также нажать правой кнопкой и в выпадающем меню кликнуть на обновление драйверов.
Данная процедура также проводится автоматически. После завершения операции Windows выдаст соответствующее сообщение. Для установки звуковых драйверов необходимо перезагрузить компьютер.
В ручном режиме
Если после автоматического обновления драйверы отсутствуют, то данную процедуру нужно провести вручную. Для этого следует:
Повторно открыть список с установленными устройствами звука в Диспетчере.
- При помощи правой клавиши открыть раздел «Свойства», затем – «Сведения».
- В новом окне скопировать название звукового устройства.
Найти в поисковике драйверы к данному устройству и скачать. Делать это рекомендуется с официального сайта разработчика.
Установить новые драйверы.
По окончании процедуры также потребуется перезагрузка компьютера.
По коду ИД оборудования
Каждому устройству, установленному на компьютере, присваивается индивидуальный код. Такой ИД позволяет найти драйверы в случаях, когда приведенные ранее методы не дают результата.
Чтобы найти данный код, также нужно открыть установленные звуковые устройства через Диспетчер. Далее в новом разделе необходимо выбрать сначала «Описание устройства», затем – «ИД оборудования».
Первая строка в открывшемся окне — это код, который нужно скопировать. После этого через поисковик или сайт с базой данной, содержащей ИД компьютерного оборудования, найти обновления для звукового устройства. В данном случае рекомендуется скачивать последнюю версию программы, так как предыдущая может конфликтовать с загруженным апгрейдом Windows.
Альтернативный метод
Если указанные методы не дали результатов, найти необходимые программы помогает поиск на специализированных форумах или сайтах. Но такой подход опасен тем, что скачиваемые с подобных ресурсов программы нередко содержат вредоносный код.
После загрузки обновления необходимо через Диспетчер в указанном разделе нажать на «Выполнить поиск драйверов на этом компьютере» и выбрать искомые файлы. По окончании установки компьютер нужно перезагрузить.
Откат системы
Если пользователь переустановил драйверы, но звук не появился, то исправить ошибку поможет откат системы. Для этого нужно:
Перейти в раздел «Параметры» и выбрать «Обновление и безопасность».
Нажать на «Восстановление» и откатить систему к более ранней сборке.
Система автоматически откатится к точке предыдущего сохранения.
Восстановление
Если возникли проблемы и звука теперь вообще нет, или что то не работает — можно легко вернуть все обратно.
-
Снова ставим PulseAudio:
sudo apt-get install pulseaudio gstreamer0.10-pulseaudio indicator-sound -y
-
Удаляем добавленный ранее репозиторий и все оставшиеся от него пакеты:
sudo apt-get install ppa-purge sudo ppa-purge ppa:dtl131ppa
-
Изменяем настройки GStreamer:
gconftool-2 -s --type string desktopgnomesounddefault_mixer_device "" gconftool-2 -s --type list --list-type string desktopgnomesounddefault_mixer_tracks "[]" gconftool-2 -s --type boolean desktopgnomesoundenable_esd true gconftool-2 -s --type string systemgstreamer0.10defaultaudiosink "autoaudiosink" gconftool-2 -s --type string systemgstreamer0.10defaultaudiosrc "autoaudiosrc" gconftool-2 -s --type string systemgstreamer0.10defaultchataudiosink "autoaudiosink" gconftool-2 -s --type string systemgstreamer0.10defaultmusicaudiosink "autoaudiosink"
-
Очищаем настройки старого PulseAudio:
rm -r ~.pulse ~.asound* sudo rm etcasound.conf
-
Перезагружаемся.
Ссылки
кроме питания
localhost необходим, что бы приложения на сервере, например mpd, получали доступ к pulseaudio
по умолчанию все порты в iptables открыты
возможно может понадобится перезапуск pasystray или avahi-daemon на клиенте
я пока не отследил по какой причине
Необходимостью может являться пропадание звука после перезагрузки и сообщение «Ожидание ответа звуковой подсистемы»
Default Sink: звуковой выход по умолчанию
PulseAudio метит один из Sink’ов как «по умолчанию»: новые запущенные приложения по умолчанию будут проигрываться через него. Другими словами, если приложение при создании Sink-Input’а не выбирает Sink самостоятельно (например, из пользовательских настроек) — выбирается default-sink.
Sink по умолчанию можно посмотреть выполнив команду pactl stat:
$ pactl stat ... Default Sink: alsa_output.pci-0000_00_1b.0.analog-stereo Default Source: alsa_input.usb-046d_0802_0825F490-02-U0x46d0x802.analog-mono
Изменим его: смотрим имя нужного Sink’а и пишем:
pacmd set-default-sink '1'
Обратите внимание что pacmd в некоторых случаях позволяет использовать номера вместо длинных имён.
Аналогично для Source. Кстати, неверно выбранный default-Source тоже может не давать общаться в Skype ![]()
Почему именно PulseAudio?
Почему Pulse так необходим? Это не так. ALSA работает настолько хорошо, что многие дистрибутивы только сейчас начинают интегрировать Pulse по умолчанию. Тем не менее работа с ALSA может потребовать многих часов ручной настройки.
И здесь мы не говорим о настройке по умолчанию. Дополнительная настройка звука alsa может привести к созданию запутанных конфигурационных файлов и скриптов, поэтому вам будет сложно создать единственную конфигурацию на все случаи жизни. Проблема не всегда в ALSA, иногда причиной стает само приложение, но это не меняет конечный результат.
Сейчас мы требуем от нашего компьютера намного больше чем раньше. Раньше аудиовыход подключался к наушникам или колонкам и все. Сейчас же часто необходимо подключать компьютер к пучковой аудиосистеме, телевизору и получать звук с микрофона по Bluetooth.
PulseAudio позволяет все это настроить просто и быстро, а вам только останется убедиться, что все работает правильно. Также здесь добавляется несколько дополнительных полезных функций. Например, возможность передавать аудио на другой компьютер изменение форматов и каналов.
Эквалайзер
PulseAudio имеет интегрированную систему эквалайзера с 10 полосами. Для использования эквалайзера, сделайте следующее:
Установите :
Графический интерфейс
выполните:
$ qpaeq
Примечание: Если qpaeq не произвёл никакого эффекта, установите и измените «ALSA Playback on» на «FFT based equalizer on …», во время работы медиапроигрывателя.
Загрузка эквалайзера и модуля DBus при каждой загрузке системы
Отредактируйте файл или вашим редактором, и добавьте следующие строки:
### Load the integrated PulseAudio equalizer and D-Bus module load-module module-equalizer-sink load-module module-dbus-protocol
Примечание: Устройство вывода эквалайзера должно быть загружено после того, как основное устройство вывода уже доступно.
Альтернативные эквалайзеры
(основан на ) может использоваться как альтернатива .
AUR применяет ограничение пиковой громкости, компрессию, реверберацию, авто уровень гроскости и 15-полосный эквалайзер к выводу приложений Pulseaudio.
Клиенты для Pulseaudio
Проверим проигрывание звука через клиент, в качестве клиента выступает ПК с установленной убунту 16.04
Устанавливаю на клиенте pavucontrol:
| 1 | apt install pavucontrol -y |
Запускаем pavucontrol из системного меню
В командной строке вводим команду на создание туннеля к звуковому серверу:
| 1 | pactl load-module module-tunnel-sink-new server=192.168.2.1 sink_name=Remote channels=2 rate=44100 |
в списке устройств pavucontrol появится еще одно устройство которое соответствует нашему туннелю, если его выбрать, то должен звук пойти через него.
Для постоянного подключения добавляем строку
| 1 | echo «load-module module-tunnel-sink-new server=192.168.2.1 sink_name=Remote channels=2 rate=44100» >> etcpulsedefault.pa |
Для управления громкостью подключаемся к удаленному серверу
| 1 | PULSE_SERVER=192.168.1.25 pavucontrol |
Тут же можно переключать звуковые карты для каждого звукового потока
Теперь нам необходимо создать сервис для pulseaudio
Создаем файл:
| 1 | touch etcsystemdsystempulseaudio.service |
Открываем и добавляем строки:
| 123456789101112 | nano etcsystemdsystempulseaudio.serviceUnitDescription=PulseAudio DaemonInstallWantedBy=multi-user.targetServiceType=simplePrivateTmp=trueExecStart=usrbinpulseaudio —system |
Перегружаем службы, добавляем в автозагрузку и запускаем:
| 123 | systemctl daemon-reload systemctl enable pulseaudio systemctl start pulseaudio |
Проверяем службу
| 12345678910111213 | service pulseaudio status ● pulseaudio.service — PulseAudio Daemon Loaded: loaded (etcsystemdsystempulseaudio.service; enabled; vendor preset: enabled) Active: active (running) since Mon 2018-03-12 21:59:48 MSK; 2s ago Main PID: 1807 (pulseaudio) Tasks: 4 (limit: 4915) CGroup: system.slicepulseaudio.service └─1807 usrbinpulseaudio —system —realtime мар 12 21:59:48 router pulseaudio1807: N: pulseaudio main.c: Running in system mode, forcibly disabling SHM mode. мар 12 21:59:48 router pulseaudio1807: N: pulseaudio main.c: Running in system mode, forcibly disabling exit idle time. мар 12 21:59:48 router pulseaudio1807: W: pulseaudio main.c: OK, so you are running PA in system mode. Please make sure that you actuall мар 12 21:59:48 router pulseaudio1807: W: pulseaudio main.c: Please read http://www.freedesktop.orgwikiSoftwarePulseAudioDocumentati |
При каждом перезапуске сервера туннель пропадает на клиенте, поэтому перезапускаем pulseaudio на клиенте, должен появиться туннель в списке устройств в pavucontrol
| 12 | pulseaudio -k pulseaudio -D |
В процессе настройки столкнулся с особенностью — по умолчанию после перезагрузки звук отключен.
Проблема решилась установки пакета alsa-utils и сохранения настроек с помощью команды alsactl store
| 12 | apt install alsa-utils -y alsactl store |
Управлять мастер-уровнем можно с помощью команды alsamixer
P.S. После каждой перезагрузки сервера необходимо перезапускать Pulseaudio на клиенте или просто отправлять его в перезагрузку.








![Решение проблемы с отказом в разрешении e: [pulseaudio] main.c: | любители linux](http://fuzeservers.ru/wp-content/uploads/0/2/6/02643212a8020ecc7b5f4518de987ff2.png)

















![Решение проблемы с отказом в разрешении e: [pulseaudio] main.c:](http://fuzeservers.ru/wp-content/uploads/7/6/2/762015ba7df44d75594a78258d2dc260.jpeg)


