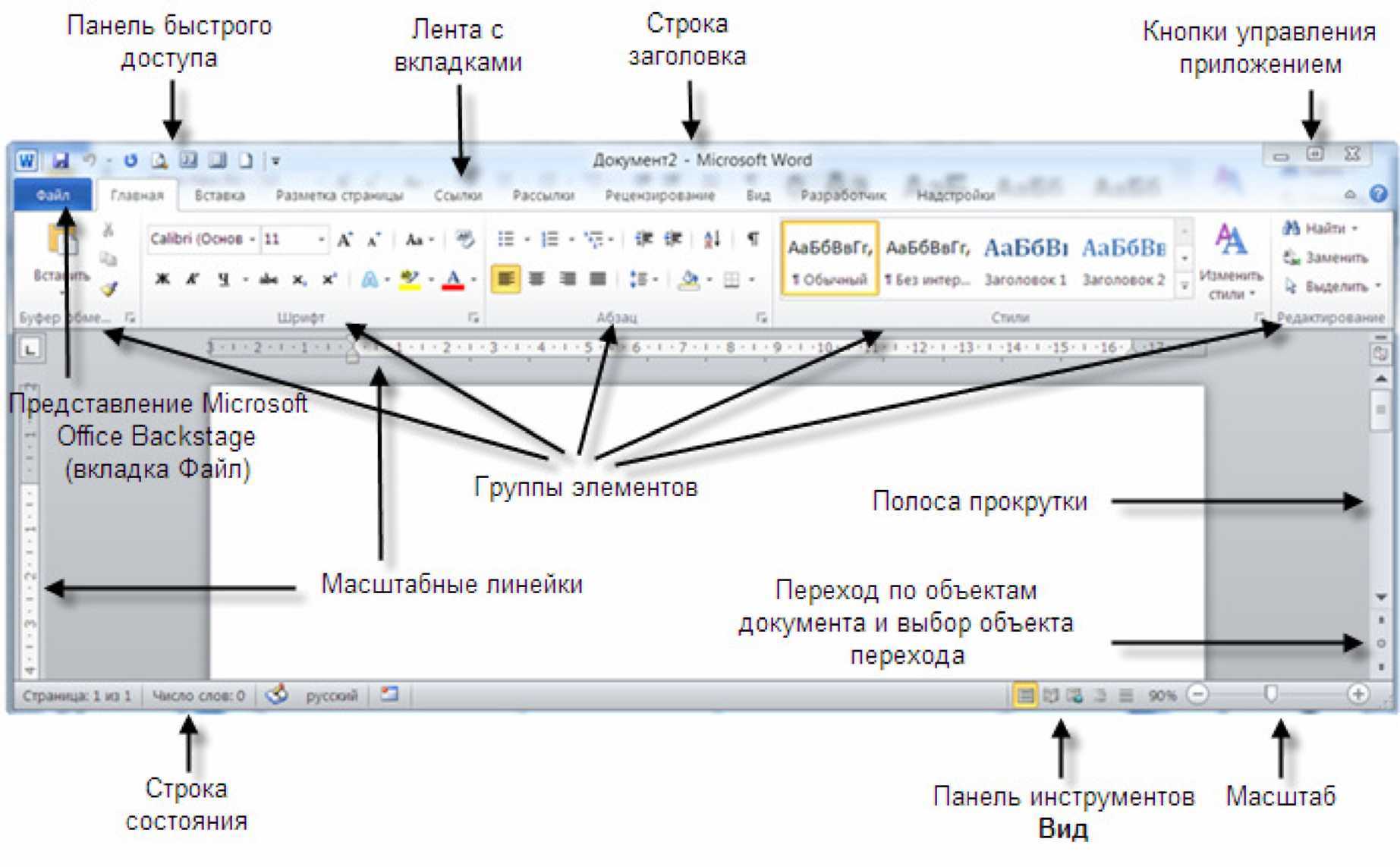Поле со списком
Теперь вставим элемент управления Поле со списком . Вставить элемент можно через меню: Разработчик/ Элементы управления/ Вставить . В ячейках столбца М введем несколько значений лет: 2009, 2010, 2011, 2012, 2013. Эти значения будут использованы в элементе Поле со списком .
Создадим Именованный диапазон Список .
- выделяем диапазон М9:М12
- нажимаем Формулы/ Определенные имена/ Присвоить имя >;
- в поле Имя вводим Список .
Теперь свяжем элемент управления с данными на листе. Для этого:
- выделите элемент управления Поле со списком >;
- правой клавишей вызовите его контекстное меню, затем Формат объекта… , вкладка Элемент управления >;
- в поле Формировать список по диапазону вводим Список (вместо ссылки на ячейку мы ввели ссылку на определенное Имя !). Конечно, вместо имени можно было указать просто ссылку на диапазон;
- свяжем элемент с ячейкой $C$8 . В этой ячейке будет выводится порядковый номер выбранного элемента списка, т.е. если выберем 2009 , то выведется 1, т.к. это первый элемент в списке. Для дальнейших целей нам проще использовать именно год, а не его порядковый номер. Для этого в ячейку D8 введем формулу =C8+2008 .
Использование статического или динамического соединения
Коннектор можно приклеить к фигурам или точкам соединения на фигурах. При статическом соединении выполняется приклеивание к точкам соединения, при динамическом — выполняется соединение с фигурами в целом.
Статическое соединение
При статическом соединении приклеивание к точке соединения сохраняется при перемещении фигур. Чтобы создать соединение этого типа, выберите на ленте инструмент Соединительная линия и протяните соединение от одной точки соединения к другой. При наведении курсора мыши на точки соединения они выделяются зеленым контуром.
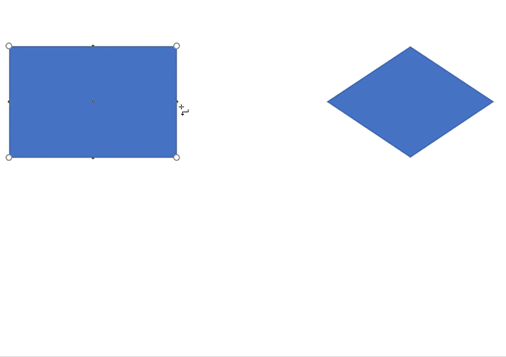
Динамическое соединение
При динамическом соединении сохраняется соединение с фигурами при их перемещении и находится кратчайший маршрут между соединенными фигурами. Чтобы создать динамическое соединение между фигурами, выберите на ленте инструмент Соединительная линия и переместите курсор от одной точки соединения к другой. При наведении курсора мыши на фигуру она выделяется зеленым контуром.
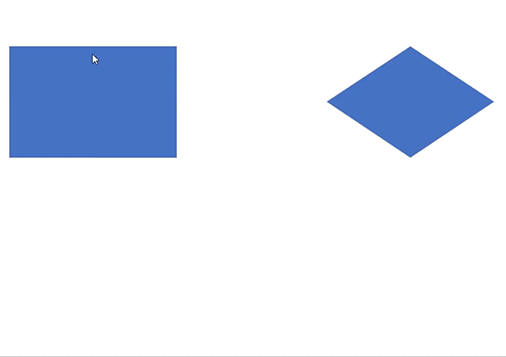
Статическое и динамическое соединение
Вы также можете использовать коннектор, один конец которого статически соединен с точкой соединения на фигуре, а другой соединен с фигурой динамически.
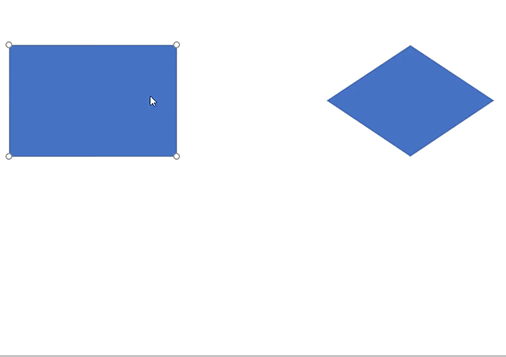
При перемещении ромба коннектор соединяется с прямоугольной фигурой в точке, с которой он был соединен изначально, при этом другой конец коннектора соединяется с ромбом в другой точке, отличной от начальной точки соединения. Соединение с прямоугольной фигурой является статическим, а с ромбом — динамическим.
Метки
Общие сведения
-
Используйте выделение прописных букв, как в предложении.
Исключение: Для устаревших приложений при необходимости можно использовать прописные буквы в стиле заголовка, чтобы избежать смешивания стилей капитализации.
Кнопки значка без метки
Чтобы добавить метку для команды, используйте подсказку. Для текста подсказки используйте метку, если она была помечена, но включите сочетание клавиш при ее наличии.
Пример подсказки для кнопки со значком.
кнопки со значками и метками.
-
Используйте краткую метку. По возможности используйте одно слово, четыре слова — максимум.
-
Поместите метку справа от значка.
-
Используйте всплывающую подсказку для описания команды. Так как кнопки помечены, использование всплывающей подсказки вместо подсказки будет избыточным.
Пример подсказки для кнопки со значком с метками.
Раскрывающиеся списки
-
Если список всегда имеет значение, используйте в качестве метки текущее значение.
В этом примере текущее выбранное имя шрифта выступает в качестве метки.
-
Если редактируемый раскрывающийся список не имеет значения, используйте запрос.
В этом примере для метки раскрывающегося списка используется запрос.
Кнопки меню и кнопки разделения
- Предпочитать имена кнопок в меню на основе команд. Однако при создании, отображении, просмотре или управлении команда пропускается. Например, кнопки меню » Сервис » и » страница » не имеют команд.
- Используйте одно конкретное слово, которое четко и точно описывает содержимое меню. Хотя имена не обязательно должны быть настолько общими, что они описывают все в меню, они должны быть достаточно предсказуемыми, чтобы пользователи не удивлены тем, что они находят в меню.
- Хотя это и не является обязательным, предоставьте описание подсказки, если они полезны.
Пункты меню
- Используйте имена пунктов меню, которые начинаются с глагола, существительного или фразы существительное.
-
Предпочитать имена меню на основе команд. Однако при создании, отображении, просмотре или управлении команда пропускается. Например, следующие команды не используют глаголы:
- Сведения
- Продвинутый уровень
- Во весь экран
- Оператор new
- Варианты
- Свойства
- Используйте определенные команды. Избегайте универсальных, неизменяемых глаголов, таких как изменение и управление.
- Используйте существительные в единственных словах для команд, которые применяются к одному объекту, в противном случае используйте существительные во множественном числе.
- Для пар дополняющих команд выберите явно дополняющие имена. Примеры: Add, Remove; Показать, скрыть; Вставка, удаление.
- Выберите имена пунктов меню на основе целей и задач пользователя, а не для технологии.
- Используйте следующие имена пунктов меню для указанной цели:
- Параметры: Для вывода параметров программы.
- Настроить: Для вывода параметров программы, специально связанных с механической конфигурацией пользовательского интерфейса.
- Персонализация: Для просмотра сводных данных о часто используемых параметрах персонализации .
- Настройки: Не используйте. Вместо этого используйте параметры.
- Свойства: Для вывода окна свойств объекта.
- Параметры: не используйте в качестве метки меню. Вместо этого используйте параметры.
- Пункты меню, отображающие подменю, никогда не имеют многоточия на метке. Стрелка подменю указывает, что требуется еще один выбор.
Использование коннекторов с несколькими метками
Пользователи часто сообщали нам, что хотят использовать коннекторы с несколькими метками (полями для ввода текста. Примеч. коммент. ). Соединительная линия, доступная на ленте, во вкладке Главная (Home), содержит только одно поле для текста.
Быстрое решение проблемы
Для профессиональных версий Visio часто предлагается следующее решение проблемы: использовать фигуру Отношение (Relationship) или Соединитель отношения (Relationship connector) или Связь (Association) (на моем компьютере эти фигуры называются Наследование (Inheritance), Расширенное сопоставление (Directed Association), Ассоциация (Association). Примеч. коммент. ) из набора элементов Класс UML (UML class) и наборов элементов для баз данных из категории Программы и базы данных (Software and Database), а затем включить опцию Показать кратность для этих фигур-коннекторов.
Обратите внимание, что эти наборы элементов доступны только в профессиональной версии Visio и версии Visio Pro (с 1 октября 2017 версия изменила название на Visio Online Plan 2. Примеч
коммент. ). Для использования этих наборов элементов перейдите на панель Наборы элементов (Stencils) слева, выберите Дополнительные фигуры (More Shapes), наведите курсор на пункт Программное обеспечение и базы данных (Software and Database) в выпадающем меню и выберите набор элементов Класс UML (UML Class) или любой из наборов элементов для баз данных.
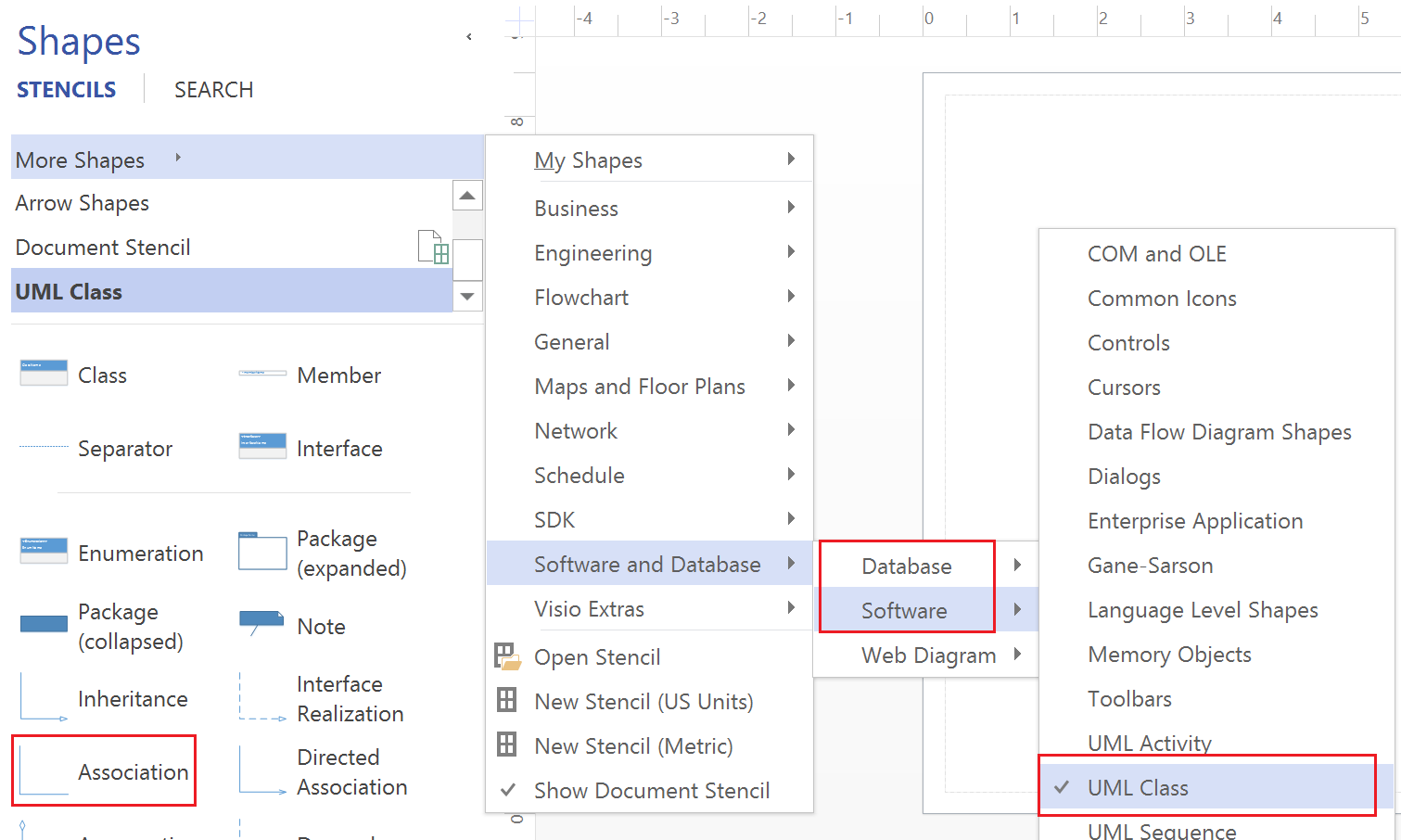
Щелкните правой кнопкой мыши фигуру Отношение илиСоединитель отношения или Ассоциация, взятую из набора элементов Класс UML из категории Программы и базы данных, затем выберите команду Показать кратность (Show multiplicity).
Использование таблицы свойств фигуры
Если вы умеете использовать формулы в таблице свойств фигуры (для ее отображения выделите фигуру правой кнопкой мыши и выберите команду Показать таблицу свойств фигуры (Show ShapeSheet), вы можете воспользоваться этим интересным способом для установки нескольких меток (текстовых полей). Добавьте текстовые поля на схему. Используйте формулы в таблицах свойств этих текстовых полей со ссылкой на таблицу свойств коннектора, чтобы разместить эти текстовые поля в качестве меток рядом с коннектором таким образом, чтобы при перемещении коннектора текстовые поля (метки) тоже перемещались. См. пример ниже.
Таблица свойств коннектора (имя фигуры — Dynamic connector.1001), к которому будет прикреплено текстовое поле:

Таблица свойств текстового поля (имя фигуры — «Sheet.1003»), которое мы будем использовать в качестве метки:

В ячейках PinX и PinY текстового поля имеются ссылки на ячейки BeginX и BeginY фигуры Dynamic connector (динамического коннектора). Аналогичным образом в макет чертежа можно добавить другое текстовое поле, у которого ячейки PinX и PinY ссылаются на ячейки EndX и EndY динамического коннектора, как показано ниже:

В результате дополнительные текстовые поля будут перемещаться совместно с концами соединительной линии.
Ведение списка панелей инструментов
Создание новой панели
инструментов
Для создания новой панели инструментов необходимо в меню «Действия» главного
меню Конфигуратора выбрать пункт «Создать панель». В списке «Список панелей»
появится новая строка, а на экран будет выдана палитра свойств для редактирования
свойств панели инструментов.
Повой панели по умолчанию присваивается название, состоящее из слова «Новый»
и порядкового номера панели. Автоматически присвоенное название следует отредактировать.
Название панели инструментов — произвольная строка символов, которая может также
содержать пробелы. Это позволяет задавать панелям «говорящие» имена, отражающие
назначение размещенных на них кнопок. Имя панели инструментов появляется в заголовке
окна панели, когда плавающая панель «подвешивается» в произвольном месте экрана.
Такую «подвешенную» панель инструментов называют также палитрой инструментов.
Копирование панелей инструментов
Новые панели инструментов можно создавать путем копирования существующих панели
инструментов. Наиболее целесообразно копировать панели инструментов между интерфейсами
одной конфигурации или между конфигурациями. Для копирования используются возможности
Буфера Обмена MS Windows.
Чтобы скопировать панель инструментов, необходимо выделить ее в списке панелей
редактора панелей инструментов и «запомнить» ее в Буфере Обмена MS Windows,
используя команды «Копировать» или «Вырезать» из меню «Действия» главного меню
Конфигуратора. Если используется команда «Вырезать», то выделенная панель инструментов
будет удалена из списка.
Для вставки необходимо использовать команду «Вставить». Название вставляемой
панели инструментов может быть преобразовано с целью соблюдения уникальности.
Удаление панели инструментов
Для удаления панели инструментов следует выделить ее имя в списке и выбрать
пункт «Удалить панель» из меню «Действия» главного меню Конфигуратора. В выданном
на экран запросе необходимо подтвердить удаление панели инструментов, нажав
кнопку «ОК».
Для отказа от удаления напели инструментов следует нажать кнопку «Отмена».
Сортировка панелей инструментов
Кнопки и позволяют
расставить панели инструментов в списке в желаемом порядке. В таком же порядке
панели инструментов будут показаны при первом запуске системы 1С:Предприятие
после редактирования панели инструментов (изменения состава кнопок панели или
изменения свойств кнопки напели инструментов).
Свойства панели инструментов
Палитру свойств для редактирования свойств панели инструментов можно вызвать,
выбрав пункт «Свойства» из меню «Действия» главного меню Конфигуратора, или
дважды щелкнув мышью на названии панели инструментов в списке панелей.
Группа «По умолчанию» задаст расположение и видимость панели инструментов при
первом запуске системы 1С:Предприятие после редактирования панели инструментов
(изменения состава кнопок панели или изменения свойств кнопки панели инструментов).
Положение. В этом списке можно задать, вдоль какой стороны главного
окна системы 1С:Предприятие будет располагаться панель инструментов.
Показывать. Если этот флажок снят, панель инструментов не будет показываться
при запуске системы 1С:Предприятие.
Располагать с новой строки. Если этот флажок снять, панель инструментов
будет располагаться в том же ряду, что и предыдущая, в противном случае панели
будут располагаться друг под другом
Как изменить внешний вид и расположение панели задач
Наборы настроек, в открывшемся окне, помогут изменить внешний вид и расположение. Таким образом, Вы сможите внести следующие изменения:
– Закрепить панель задач – если выбрана данная опция, то полоска меню пуск останется неподвижной. Вы не сможите переместить в другое место или изменить размеры.
– Автоматически скрывать панель задач – данная опция позволяет скрыть панель задач, когда вы ее не используете. Затем, когда наводите курсор в область ее расположения, она плавно всплывает.
– Использовать маленькие значки – если этот флажок установлен, то закрепленные значки выглядят помельче, что помогает сэкономить пространство рабочего стола.
– Положение панели задач на экране – параметры позволяющие определить расположение. Для этого кликните на выпадающее меню, как показано на изображении. Выберите позицию, какая больше нравится.
Есть другой способ перемещения. Щелкните левой кнопкой мыши на пустом месте полоски пуск, удерживая нажатой кнопку, переводим курсор в нужную сторону монитора. После того как перевели курсор, отпускаем кнопку и панель перемещается в нужную нам сторону. Если не получается перетащить, убедитесь, что опция “закрепить панель задач” отключена, снимите флажок и повторите попытку.
На самом деле настройка панели windows 7 не сложная в освоении. При правильном подходе, Вы с легкостью научитесь ей манипулировать.
– Кнопки панели задач – помогает определить внешний вид меток открытых приложений. Здесь присутствует три опции:
- Всегда группировать, скрывать метки – будут объединяться метки одного приложения и скрываться их названия. Применяется по умолчанию.
- Группировать при заполнении панели задач – объединяет в одной метки, в том случае если открыто несколько вкладок одного приложения. Эта настройка так же показывает названия открытых элементов.
- Не группировать – будет отображать все ярлыки отдельно и никогда не будет объединять метки одного и того же приложения как одну. Если у вас открыто 15 окон браузера google chrome, то они будут показаны отдельно. Если ярлыки занимают всю длину панели задач, то в правом углу Вы увидите стрелку, при нажатии на которую откроется новое рабочее пространство, с не влезшими метками. Когда панель задач заполнена, имена меток не показываются.
Настройка панели задач windows 7 позволяет изменять ее высоту. Чтобы изменить размер, наведите курсор мыши к краю до тех пор, пока не появится курсор, имеющий две стрелки (вверх и вниз). Зажмите кнопку мыши и задайте высоту, какую необходимо.
Примечание: изменять размер можно в том случае, если не включена опция “закрепить панель задач”.
Комбинированные способы выделения текста.
Как следует из названия, такие методы предполагают взаимодействие клавиатуры и мыши.
Например, щелкаем мышкой по началу текста, а потом удерживая клавишу Shift, щелкаем по тому месту где это выделение заканчивается.
Другой способ заключается, в выделении несмежного текста, то есть выделенными оказываются несколько фрагментов, которые могут находиться в разных местах книги. Для этого, удерживая клавишу Ctrl, выделяем мышкой один фрагмент. Далее, удерживая ту же клавишу, выделяем второй фрагмент.
Кроме того, существует специальный режим выделения, который активируется клавишей F8. В этом режиме вы тащите мышку или двигаете курсор стрелочками по тексту, а он выделяется автоматически целыми фрагментами. Чтобы выйти из такого режима, достаточно нажать клавишу Esc.
Операции над выделенным фрагментом.
Выделенный текст можно копировать, вырезать, вставлять. Все это можно делать ли с помощью специальных клавиатурных комбинаций(что удобно). Либо прямо из панели инструментов, щелкая по соответствующим иконкам, которые находятся в меню слева, во вкладке Главная.
— щелкнув по таком значку, мы скопируем текст в буфер обмена. Также можно воспользоваться сочетанием клавиш Ctrl + C.
— вырезать текст, то есть поместить из текста удалить, а поместить в буфер обмена. (Ctrl + X)
— вставляет текст из буфера обмена в то, место, где находится в данный момент курсор. (Ctrl + V) По непонятным мне причинам, разработчики решили сделать эту кнопку больше остальных. Но может быть и потому, что щелкнув по стрелочке, расположенной под этой кнопкой, мы можем выбрать дополнительный функционал.
Чтобы удалить выделенный текст, достаточно нажать кнопку Del.
Включить дополнительные элементы
Иногда некоторые функции не используются пользователем и загромождают вкладки, что усложняет поиск нужного инструмента для быстрого редактирования. Или если исчезла часть функций из верхнего меню в результате сбоя программы или аварийного выхода из документа. Чтобы вернуть все на место необходимо проделать следующие действия:
- Нажимаете Файл и переходите к строке Параметры.
- В новом диалоговом окне ищете строку Настройка ленты.
- Справа появится меню, внутри которого можно производить изменения. Расставляете галочки для каждой вкладки по своему желанию, а нажав на плюсик, увидите дополнительные настройки блока, которые также можно добавить или убрать. Подтверждаете все действия нажатием кнопки ОК.
Отдельно хотелось бы рассказать о настройке панели быстрого доступа, которая находится над основной лентой.
Главными ее преимуществами является скорость использования инструментов, которых нет в основном меню, и возможность конфигурации под личные необходимости.
Для изменения делаете следующее:
- Нажимаете кнопку Office и переходите к Параметрам Word.
- В появившемся окне щелкаете на строку Настройка и в дополнительной секции справа проводите все манипуляции.
- Из часто используемых команд слева выбираете нужную, щелкаете на нее и нажимаете кнопку Добавить. После этого справа должна появиться новая строка.
- Подтверждаете все действия нажатием кнопки ОК и видите новый набор быстрых кнопок.
Как видите, Microsoft Office Word позволяет проводить конфигурацию основной и дополнительной панели под нужды пользователя. Алгоритм настройки для всех версий редактора примерно одинаковый. При этом скрытие меню инструментов необходимо при работе с серьезными документами, которые требуют внимания и концентрации.
Панель инструментов – главный элемент интерфейса многих сложных программ. Она позволяет быстро активировать нужные пользователю команды без необходимости разыскивать их в классических выпадающих меню. Но иногда эта часть программы может пропасть в результате программного или аппаратного сбоя. Эта статья постарается дать ответ на вопрос, что делать, если в «Ворде» пропала панель инструментов, и как вернуть ее.
Счётчик
Вставляем на лист элемент Счетчик . Определяем минимальное значение 2009 , максимальное – 2013 , шаг 1 . Связываем элемент с ячейкой $C$17 . В D17 введем формулу =С17 , т.к. элемент Счетчик в нашем случае возвращает значение года.
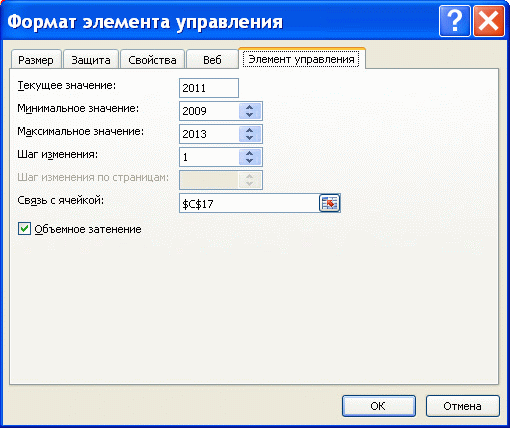
Чтобы определить значение какого элемента ( поле со списком, список или счетчик ) является активным в настоящий момент, в ячейке E9 введем формулу: =ЕСЛИ(C2=1;D8;ЕСЛИ(C2=2;D13;D17)) Как мы помним, значение в ячейке С2 определяется Группой переключателей .
Встроенный объект для ввода данных Excel
Прежде всего, давайте узнаем, как применять встроенную форму для ввода данных Excel.
- Нужно отметить, что по умолчанию значок, который её запускает, скрыт и его нужно активировать. Для этого переходим во вкладку «Файл», а затем щелкаем по пункту «Параметры».
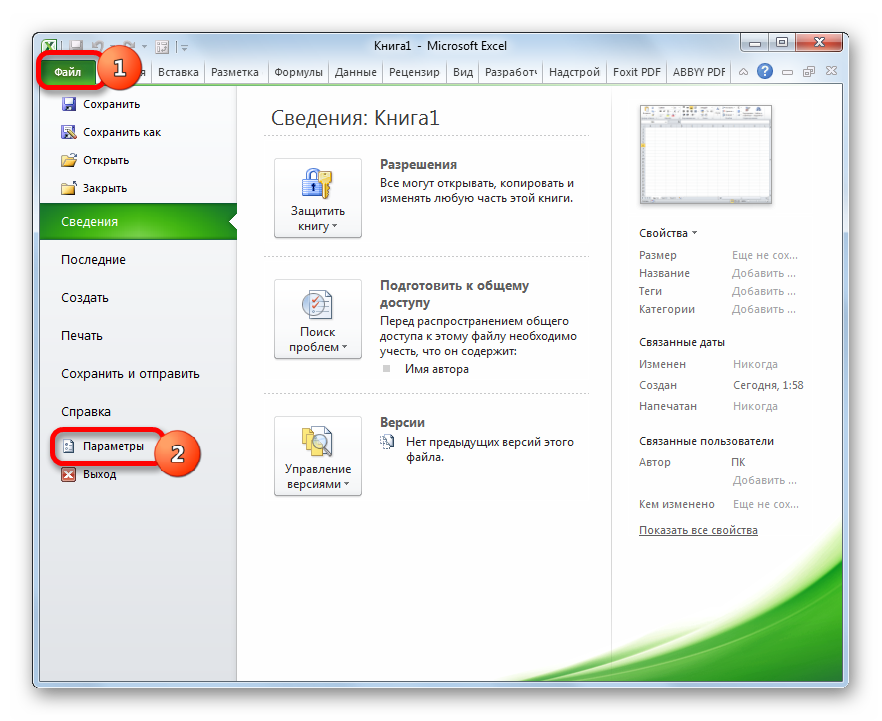
В открывшемся окне параметров Эксель перемещаемся в раздел «Панель быстрого доступа». Большую часть окна занимает обширная область настроек. В левой её части находятся инструменты, которые могут быть добавлены на панель быстрого доступа, а в правой – уже присутствующие.
В поле «Выбрать команды из» устанавливаем значение «Команды не на ленте». Далее из списка команд, расположенного в алфавитном порядке, находим и выделяем позицию «Форма…». Затем жмем на кнопку «Добавить».
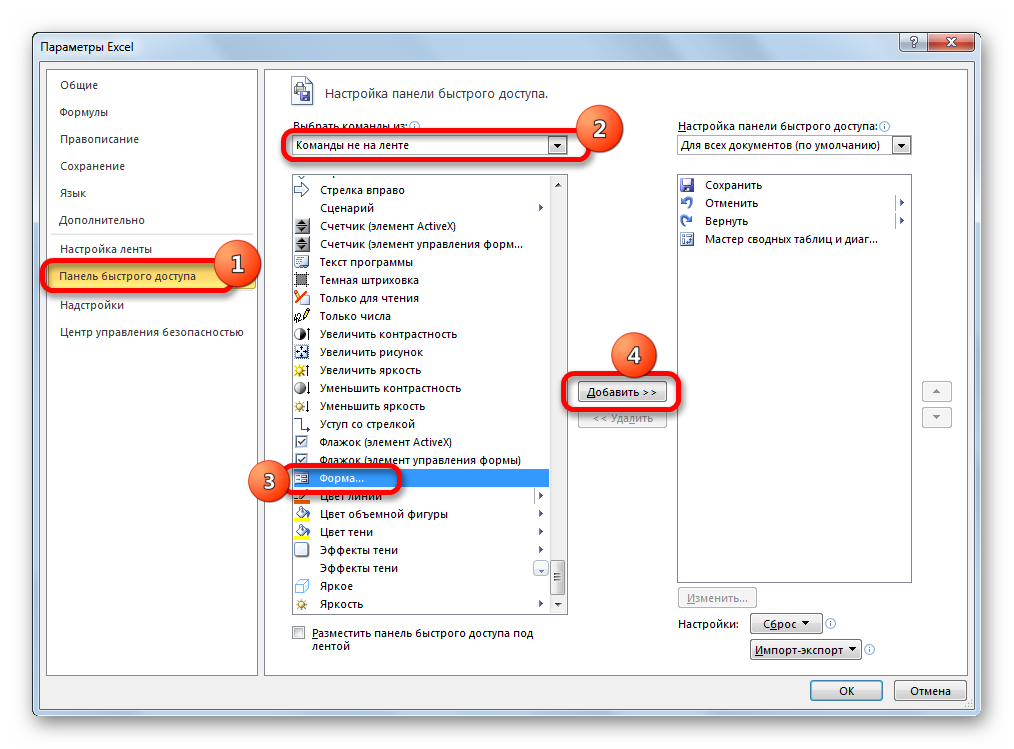
После этого нужный нам инструмент отобразится в правой части окна. Жмем на кнопку «OK».
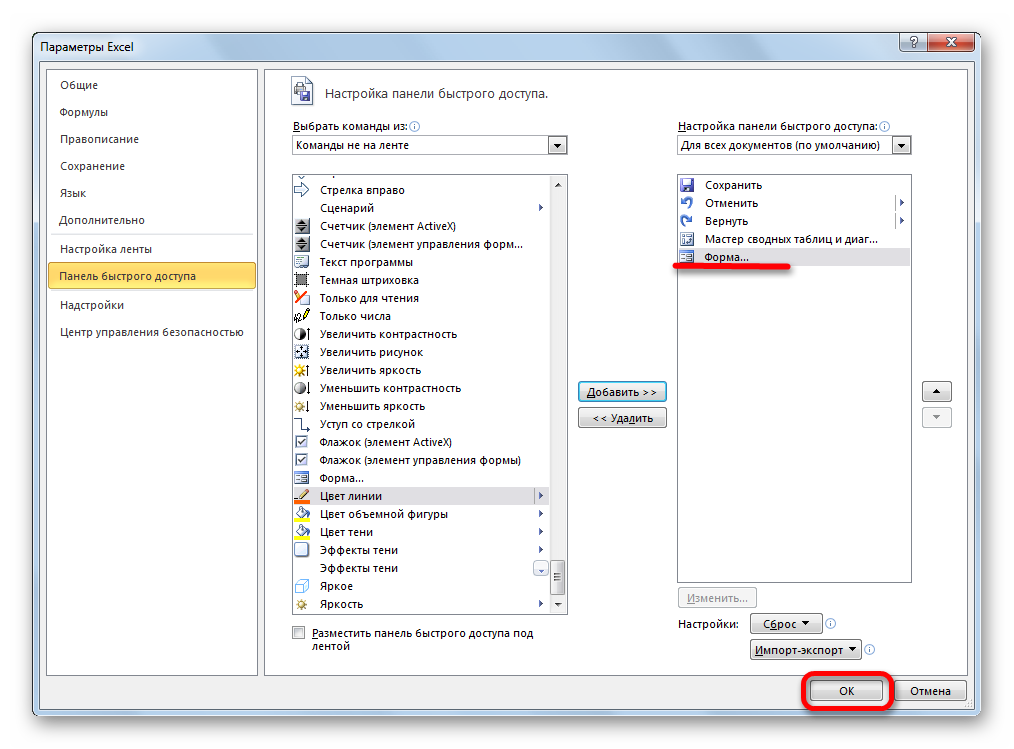
Теперь данный инструмент располагается в окне Excel на панели быстрого доступа, и мы им можем воспользоваться. Он будет присутствовать при открытии любой книги данным экземпляром Excel.
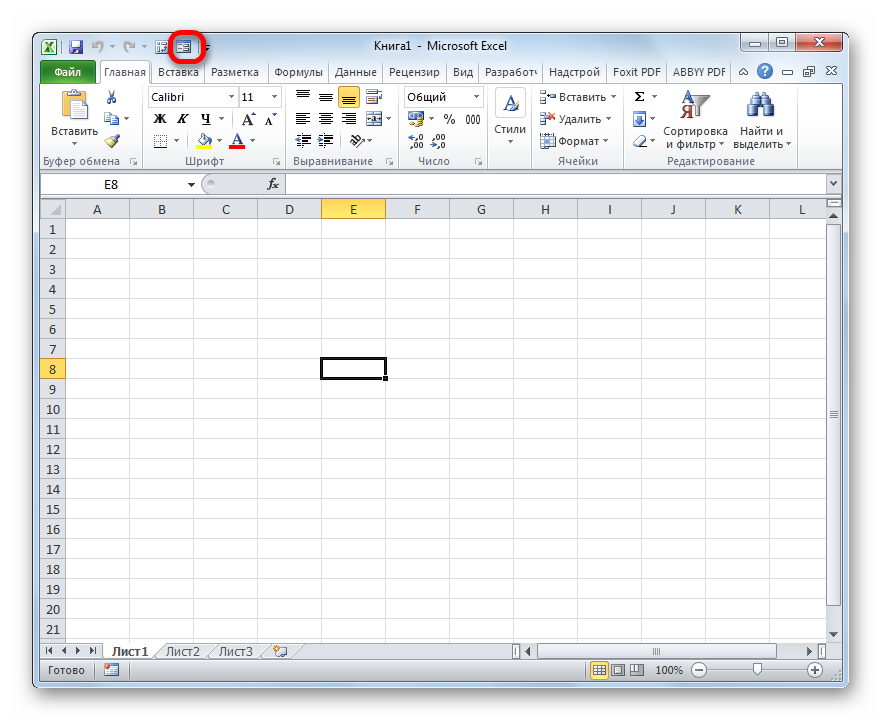
Теперь, чтобы инструмент понял, что именно ему нужно заполнять, следует оформить шапку таблицы и записать любое значение в ней. Пусть табличный массив у нас будет состоять из четырех столбцов, которые имеют названия «Наименование товара», «Количество», «Цена» и «Сумма». Вводим данные названия в произвольный горизонтальный диапазон листа.
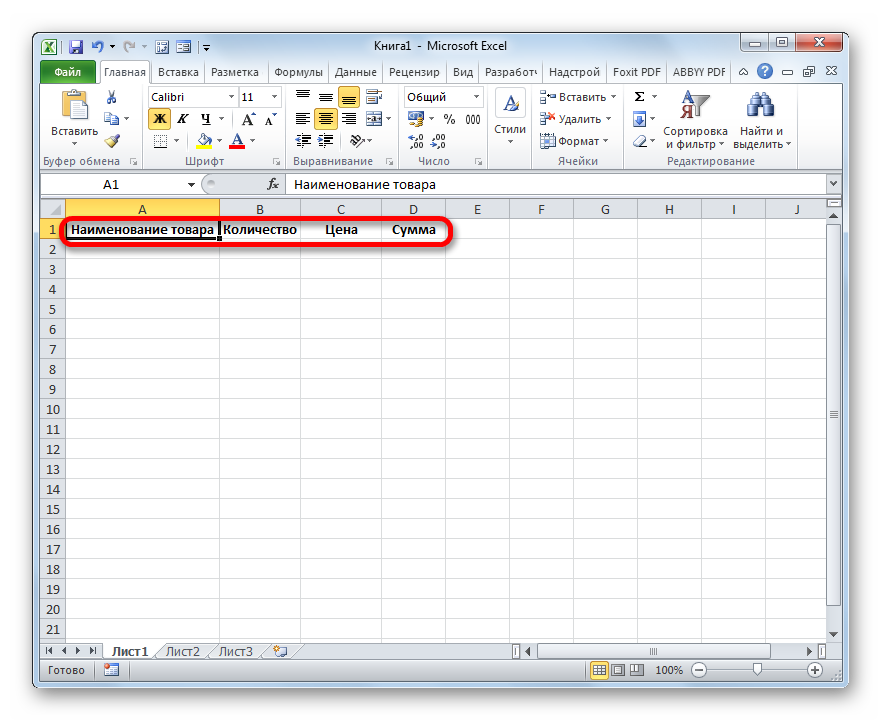
Также, чтобы программа поняла, с каким именно диапазонам ей нужно будет работать, следует ввести любое значение в первую строку табличного массива.
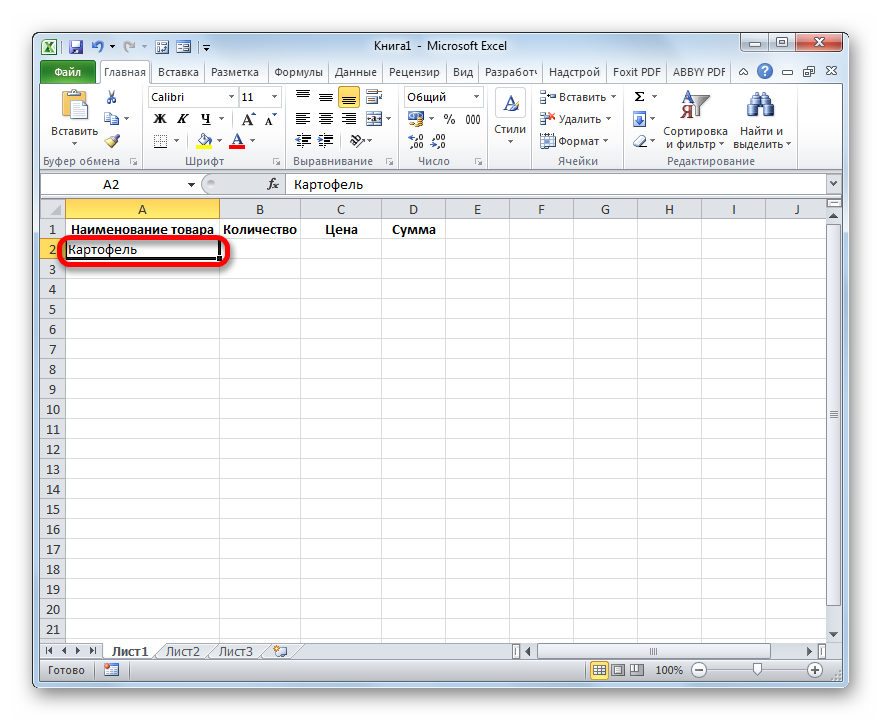
После этого выделяем любую ячейку заготовки таблицы и щелкаем на панели быстрого доступа по значку «Форма…», который мы ранее активировали.
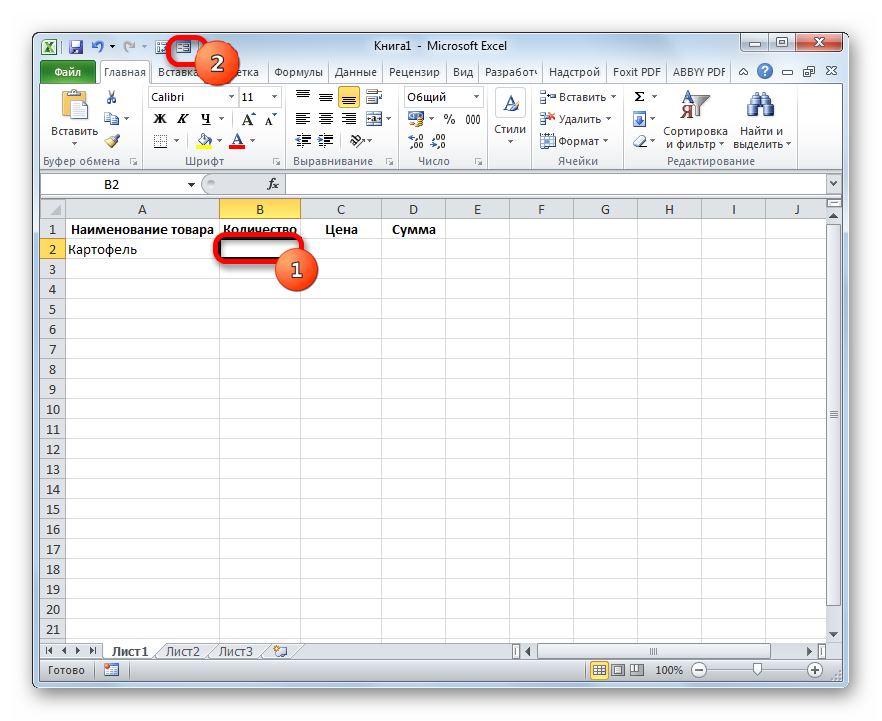
Итак, открывается окно указанного инструмента. Как видим, данный объект имеет поля, которые соответствуют названиям столбцов нашего табличного массива. При этом первое поле уже заполнено значением, так как мы его ввели вручную на листе.
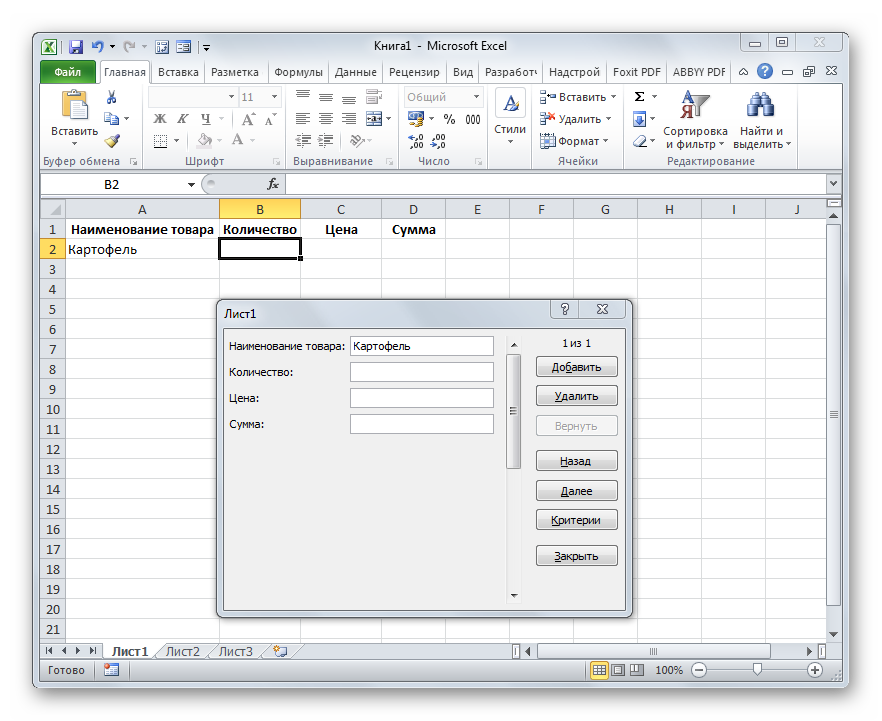
Вводим значения, которые считаем нужными и в остальные поля, после чего жмем на кнопку «Добавить».
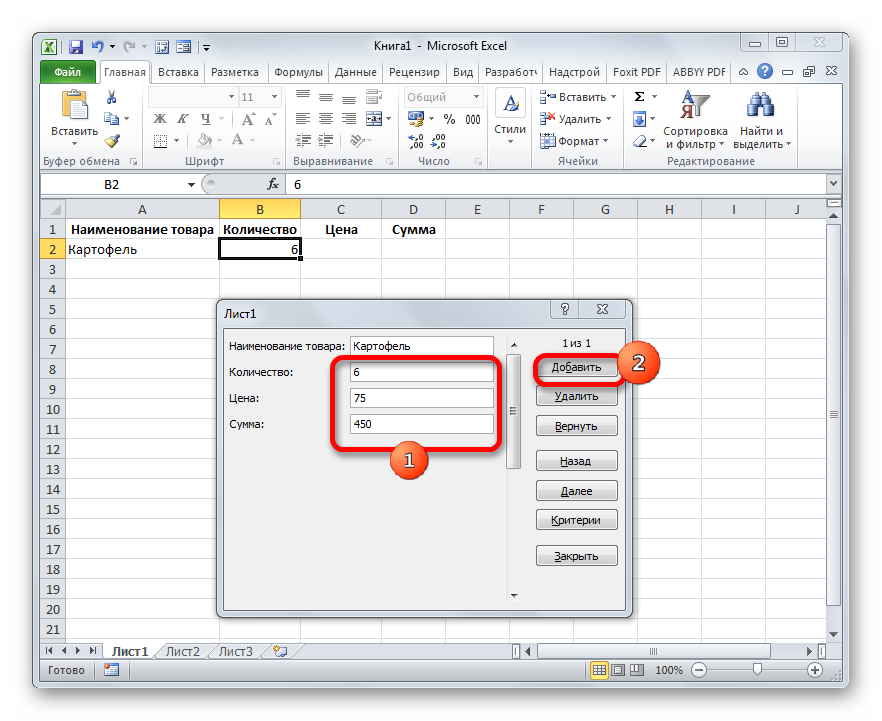
После этого, как видим, в первую строку таблицы были автоматически перенесены введенные значения, а в форме произошел переход к следующему блоку полей, который соответствуют второй строке табличного массива.
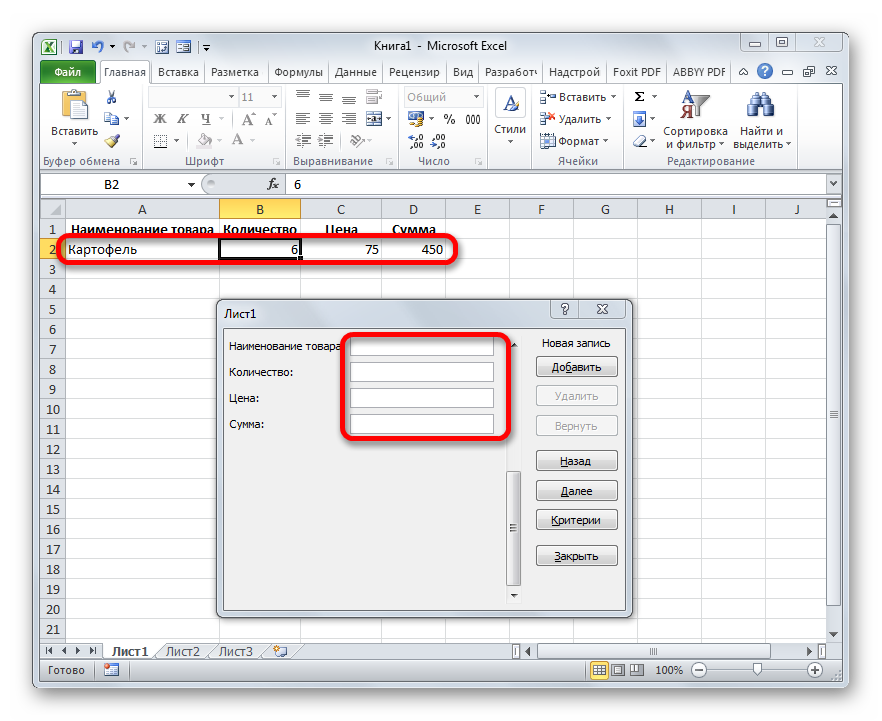
Заполняем окно инструмента теми значениями, которые хотим видеть во второй строке табличной области, и снова щелкаем по кнопке «Добавить».
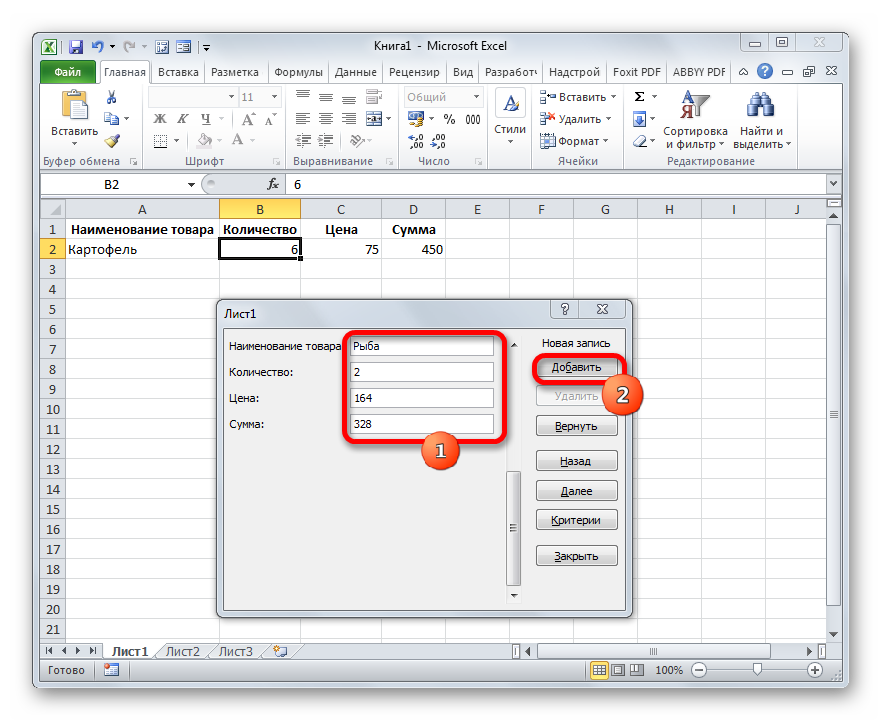
Как видим, значения второй строчки тоже были добавлены, причем нам даже не пришлось переставлять курсор в самой таблице.
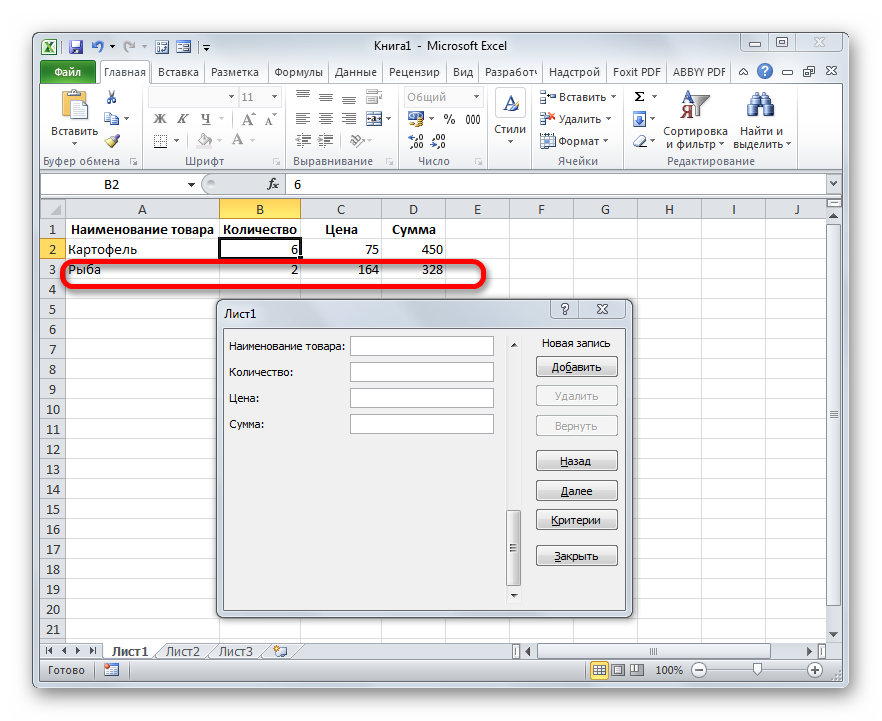
Таким образом, заполняем табличный массив всеми значениями, которые хотим в неё ввести.
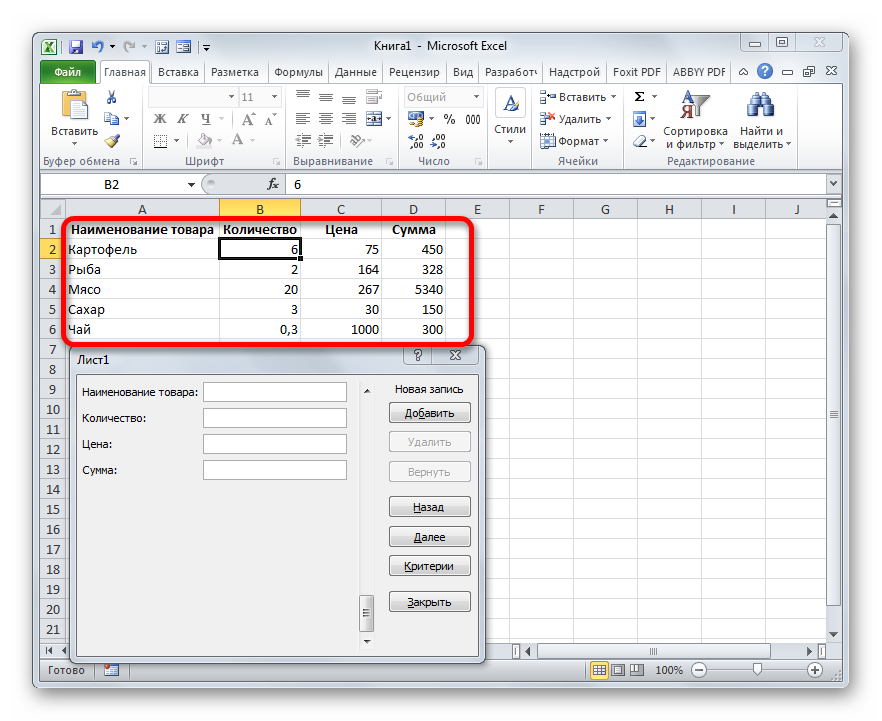
Кроме того, при желании, можно производить навигацию по ранее введенным значениям с помощью кнопок «Назад» и «Далее» или вертикальной полосы прокрутки.
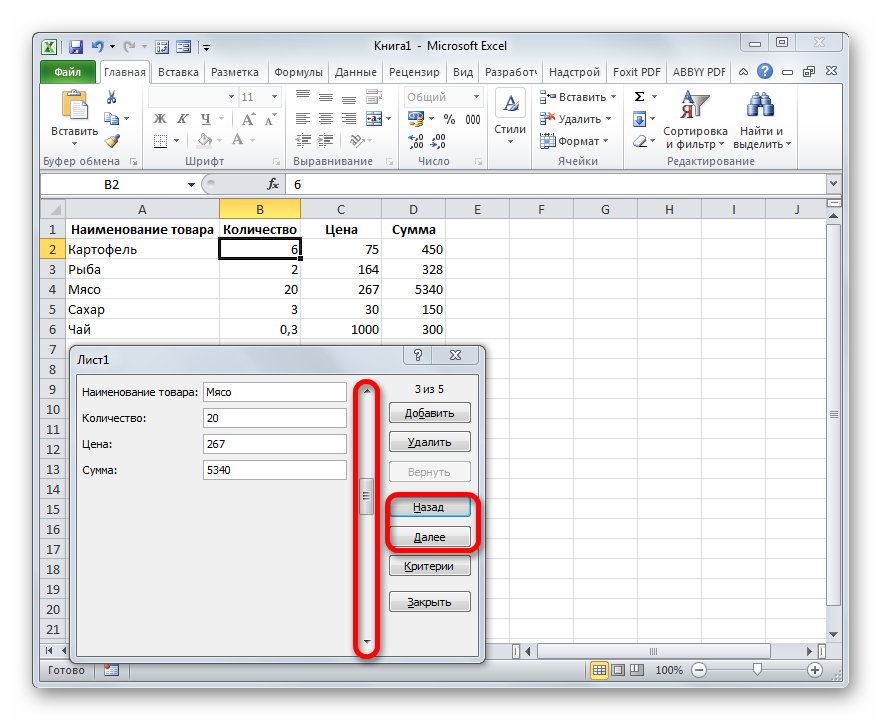
При необходимости можно откорректировать любое значение в табличном массиве, изменив его в форме. Чтобы изменения отобразились на листе, после внесения их в соответствующий блок инструмента, жмем на кнопку «Добавить».
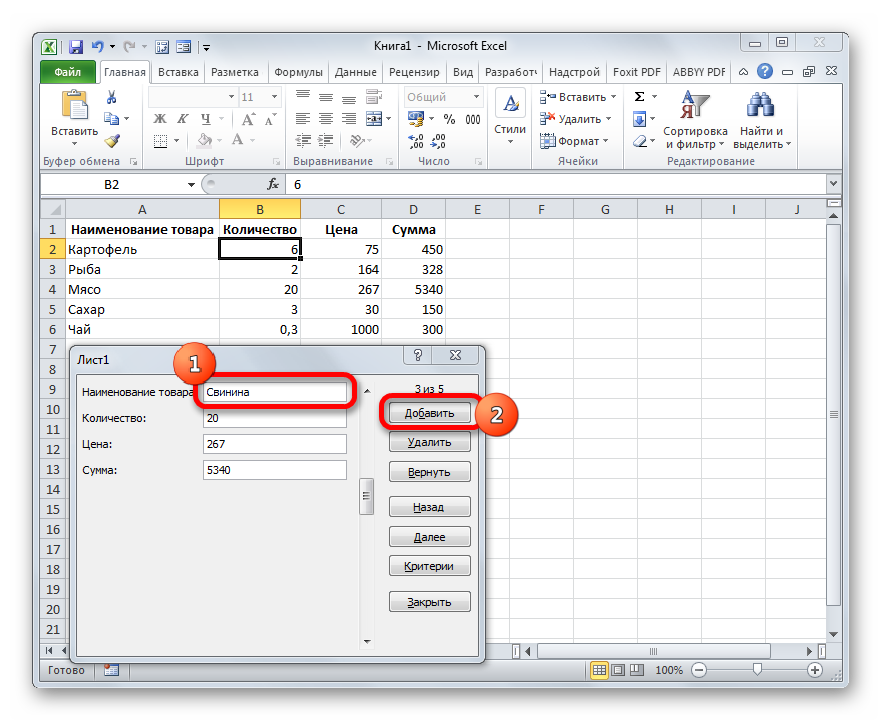
Как видим, изменение сразу произошло и в табличной области.
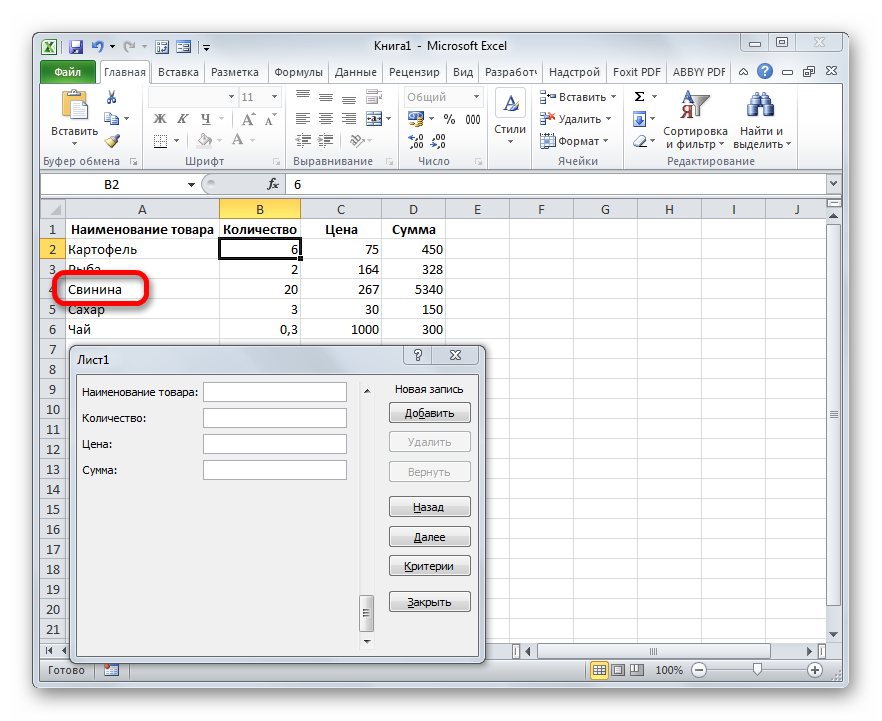
Если нам нужно удалить, какую-то строчку, то через кнопки навигации или полосу прокрутки переходим к соответствующему ей блоку полей в форме. После этого щелкаем по кнопке «Удалить» в окошке инструмента.
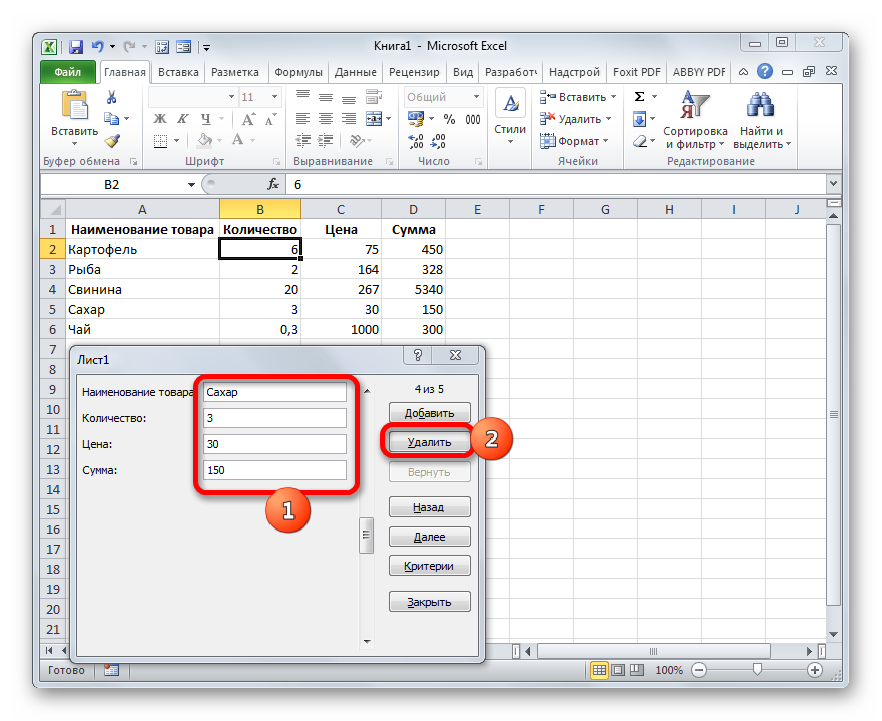
Открывается диалоговое окно предупреждения, в котором сообщается, что строка будет удалена. Если вы уверены в своих действиях, то жмите на кнопку «OK».
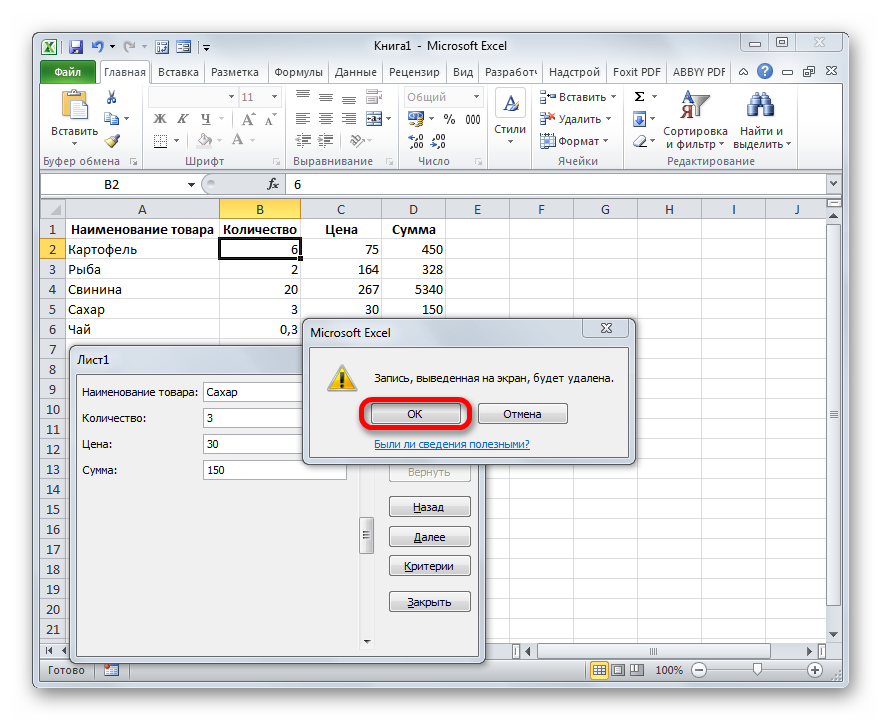
Как видим, строчка была извлечена из табличного диапазона. После того, как заполнение и редактирование закончено, можно выходить из окна инструмента, нажав на кнопку «Закрыть».
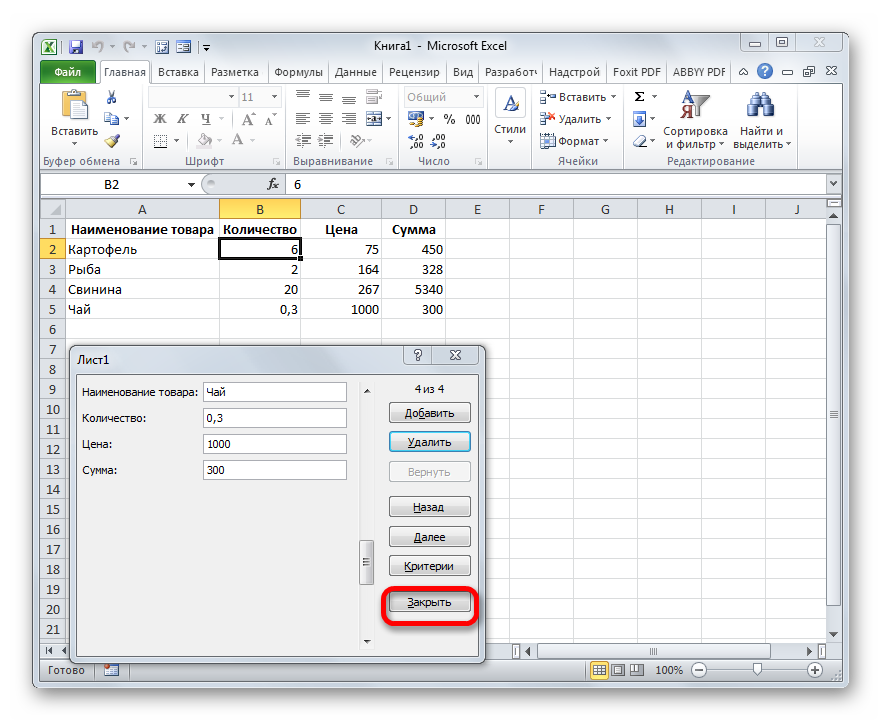
После этого для предания табличному массиву более наглядного визуального вида можно произвести форматирование.
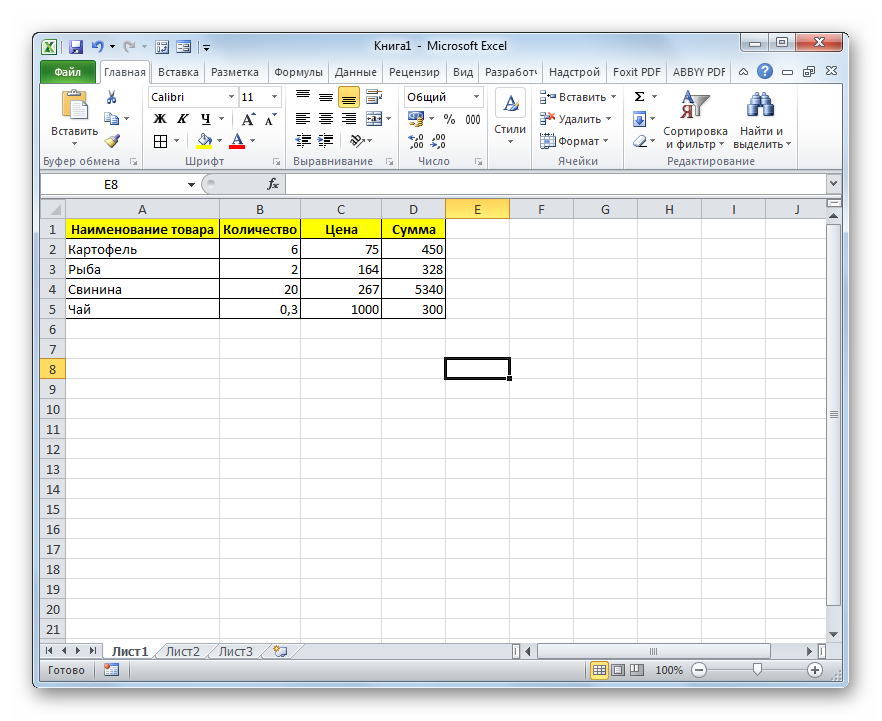
Просмотр рабочего стола Aero Peek
Когда эта опция включена, вы можете переместить курсор на кнопку предварительного просмотра рабочего стола, после чего все открытые окна сделаются полупрозрачными. Это полезно, когда Вы хотите посмотреть гаджет или другую информацию на рабочем столе, не сворачивая открытые окна. Переместите курсор с кнопки, и все вернется на свои места.
Если функция является бесполезной для Вас, снимите флажок с “Использовать Aero Peek для предварительного просмотра рабочего стола”, и она отключится.
Если Вы кликните на кнопку предварительного просмотра рабочего стола, все открытые окна свернутся. Нажмете снова, и все окна будут показаны в исходном состоянии.
Создание нового векторного слоя¶
QGIS позволяет создавать новые shape-файлы, слои SpatiaLite и новые слои GPX. Создание новых слоев GRASS осуществляется с помощью расширения GRASS. Для более подробной информации по созданию слоев GRASS обратитесь к разделу .
Создание нового shape-файла
Чтобы создать новый редактируемый shape-файл, выберите Создать ‣ Создать новый shape-файл из меню Слой. Появится диалог Новый векторный слой, как показано на . Выберите тип слоя (точка, линия или полигон) и желаемую систему координат.
Обратите внимание, что QGIS пока еще не поддерживает создание объектов в размерности 2.5D (т.е. объектов с координатами X, Y, Z), кроме того, не поддерживается создание объектов с линейной системой координат (координата M)
Figure Edit 5:
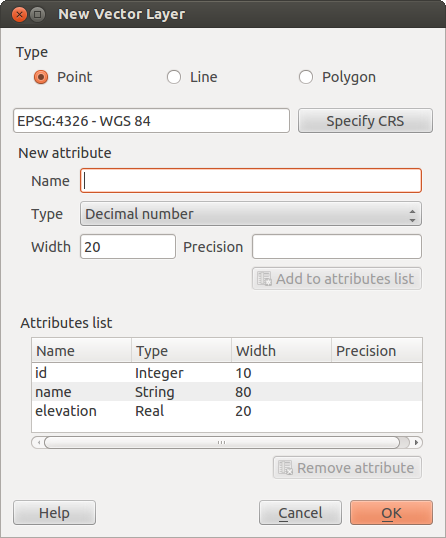
Диалог создания нового shape-файла
В завершении создания shape-файла следует добавить желаемые атрибуты. Для этого надо нажать на кнопку и задать имя и тип атрибутов. При необходимости, добавленный по умолчанию атрибут «id» можно удалить. Поддерживаются только следующие типы атрибутов: «Текст», «Целое число», «Десятичное число» и «Дата». Дополнительно, в соответствии с выбранным типом атрибута, можно определить размер и точность для нового поля атрибутов. Как только все необходимые параметры заданы, нажмите кнопку и задайте имя для выходного shape-файла. QGIS автоматически добавит к имени файла расширение .shp. После того, как shape-файл создан, он будет добавлен в карту и доступен для обычного редактирования, как описано в разделе выше.
Создание нового слоя SpatiaLite
Чтобы создать новый редактируемый слой SpatiaLite, выберите Создать ‣ Создать слой SpatiaLite… из меню Слой. Появится диалог Создать слой SpatiaLite, как показано на .
Figure Edit 6:
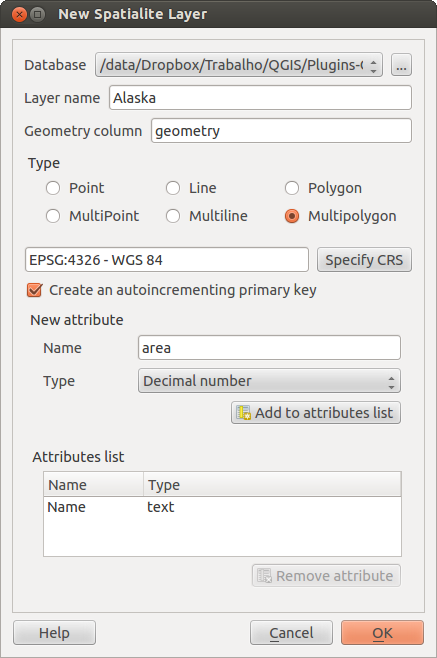
Диалоговое окно «Создать слой SpatiaLite»
Первый шаг — выбрать существующую базу данных SpatiaLite или создать новую. Загрузить существующую базу данных можно, нажав на кнопку справа от поля имени для базы данных. Затем следует задать имя нового слоя, определить тип слоя и его систему координат (при помощи кнопки ). По желанию можно выбрать Создать первичный ключ с автоматическим приращением.
Чтобы задать таблицу атрибутов для нового слоя SpatiaLite, добавьте имена и определите соответствующие типы данных для новых столбцов таблицы, затем нажмите кнопку . В завершение нажмите кнопку . QGIS автоматически добавит новый слой в легенду, и он будет доступен для обычного редактирования, как описано в разделе выше.
Дальнейшая работа со слоями SpatiaLite может выполняться при помощи модуля DB Manager, см. раздел db_manager.
Возвращение панели инструментов в версиях 2013 и 2020
Интерфейс этих версий текстового редактора очень похож на 2007 и 2010, но по функционалу и возможностям настройки сильно отличается. Он предоставляет пользователю 3 режима отображения ленты:
- Полное скрытие (похож на Expert Mode в 3ds Max 8).
- Только название вкладок. Нажатие на них разворачивает ленту инструментов полностью, а нажатие на пустом месте снова сворачивает ее.
- Вкладки и все команды.
Чтобы выбрать наиболее подходящий режим отображения, нужно в правой части окна (рядом с кнопками управления окном) нажать на кнопку с изображенным на ней прямоугольником со стрелкой, направленной вверх. Она вызовет небольшое меню, где можно выбрать один из трех режимов.
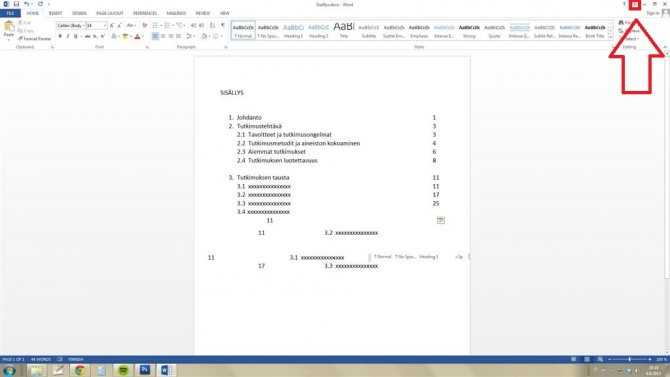
Кроме управления отображения лентой, в версиях 2013 и 2020 года присутствует возможность настраивать ее. Настройка позволяет убирать ненужные вкладки и создавать собственные. Из этого нововведения и вытекает проблема пропадающих вкладок. Прием того, как вернуть панель инструментов в «Ворде», сводится к следующему алгоритму:
- Нажать кнопку «Файл» (замена круглой кнопки «Офис»).
- В открывшемся окне выбрать подпункт «Параметры».
- В новом окне перейти в подраздел «Настроить ленту».
- В правой части окна поставить галочки рядом с названиями пропавших вкладок.
- Нажать Ок для сохранения настроек.
Настройка порога прилипания и радиуса поиска¶
Перед началом редактирования узлов необходимо установить величину порога прилипания и радиуса поиска, что позволит оптимизировать редактирование геометрии векторных слоёв.
Порог прилипания
Порог прилипания — это расстояние, используемое QGIS для поиска ближайшего узла и/или сегмента, к которому надо присоединиться при создании нового узла или передвижении уже существующего. Если превысить порог прилипания, то при нажатии кнопки мыши узел будет создан «в стороне», вместо того, чтобы быть привязанным к уже существующему узлу и/или сегменту. Величина порога прилипания оказывает влияние на функционирование всех инструментов программы, связанных с величинами допуска.
-
Общая для всего проекта величина порога прилипания устанавливается в Установки ‣ Параметры (для Mac: QGIS ‣ Настройки, для Linux: Редактирование ‣ Параметры). На вкладке Оцифровка можно установить режим прилипания по умолчанию: к вершинам, к сегментам, или к вершинам и сегментам. Также можно определить значения по умолчанию для единиц измерения порога прилипания и радиуса поиска. Эти величины могут быть установлены как в единицах карты, так и в пикселах. Преимущество использования пикселов в качестве единиц заключается в том, что при масштабировании порог прилипания не будет изменяться. В нашем небольшом проекте оцифровки (по рабочему набору данных Alaska) мы установили в качестве единицы порога прилипания фут. Ваши результаты могут отличаться, но величины, близкие к 300 футов, дают приемлемые результаты при работе в масштабе 1:10000.
-
Величина порога прилипания для отдельного слоя устанавливается в Установки ‣ (или Файл) Параметры прилипания… для включения и настройки режима и порога прилипания для каждого слоя (см. ).
Обратите внимание, что величина порога прилипания для отдельного слоя имеет преимущество над общим порогом прилипания, установленным на вкладке Оцифровка. Таким образом, если надо отредактировать один слой и прилепить его вершины к другому слою, необходимо активировать прилипание «прилипание к» для слоя, затем снизить общий порог прилипания для проекта до меньшего значения
Кроме того, прилипание невозможно для слоя, не активизированного в диалоговом окне параметров прилипания, независимо от параметров общего прилипания. Поэтому необходимо убедиться, что у слоя, к которому необходимо применить прилипание, стоит флажок.
Figure Edit 1:
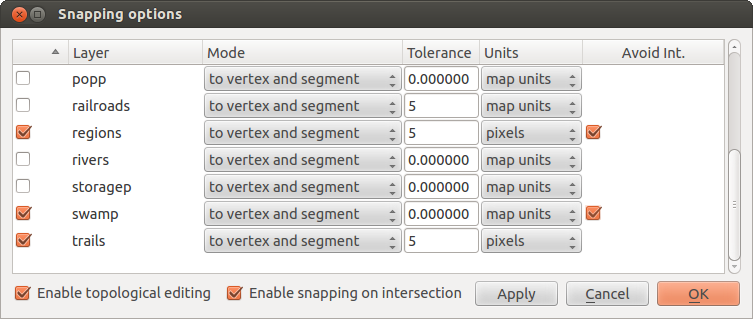
Настройка параметров прилипания для отдельного слоя
Быстрый выбор всех коннекторов
Иногда на странице требуется выбрать все коннекторы, чтобы применить к ним то или иное изменение. Например, у вас может появиться необходимость заменить сплошные линии всех коннекторов на странице на пунктирные. Для этого потребуется быстро выделить все эти коннекторы. Для этого действия вы можете выбрать их по типу, как показано ниже.
На вкладке Начало (Home) в группе Редактирование (Editing) в выпадающем списке элемента Выделить (Select) выберите команду Выбор по типу (Select by Type).
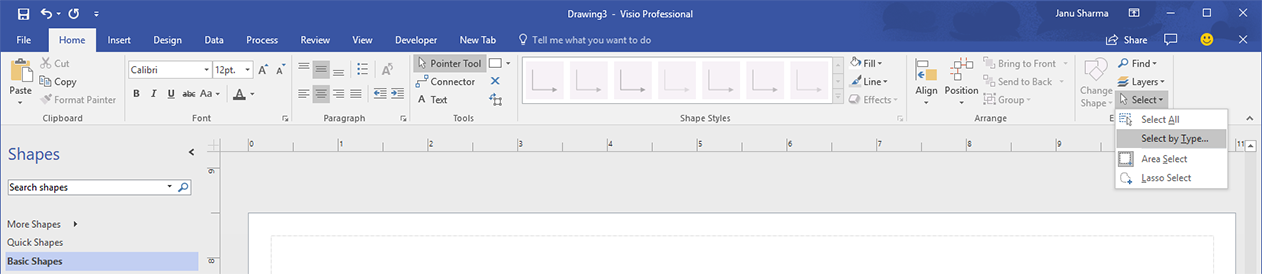
В окне Выбор по типу (Select by Type) вы можете использовать любой из показанных ниже вариантов для выбора всех коннекторов.
Роль фигуры (Shape role)
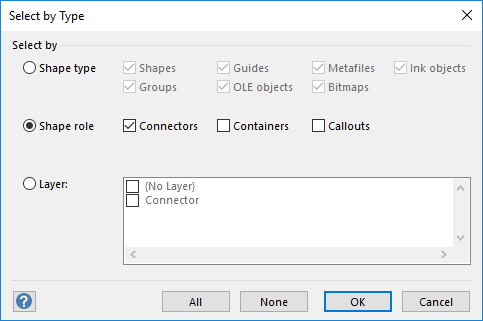
Слой (Layer)
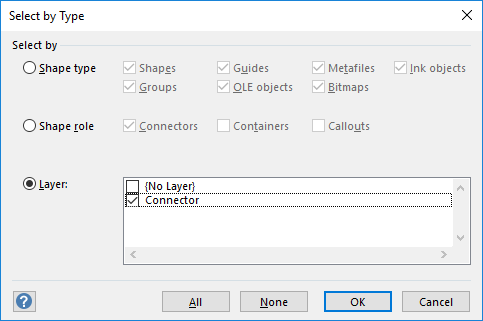
Модуль
Соберём макет из иллюстрации, её описания, фотографии автора и подписи к ней с помощью функции Auto Layout.
1. Создайте белый фрейм.
2. Добавьте в него все объекты. Например, вот таким образом:
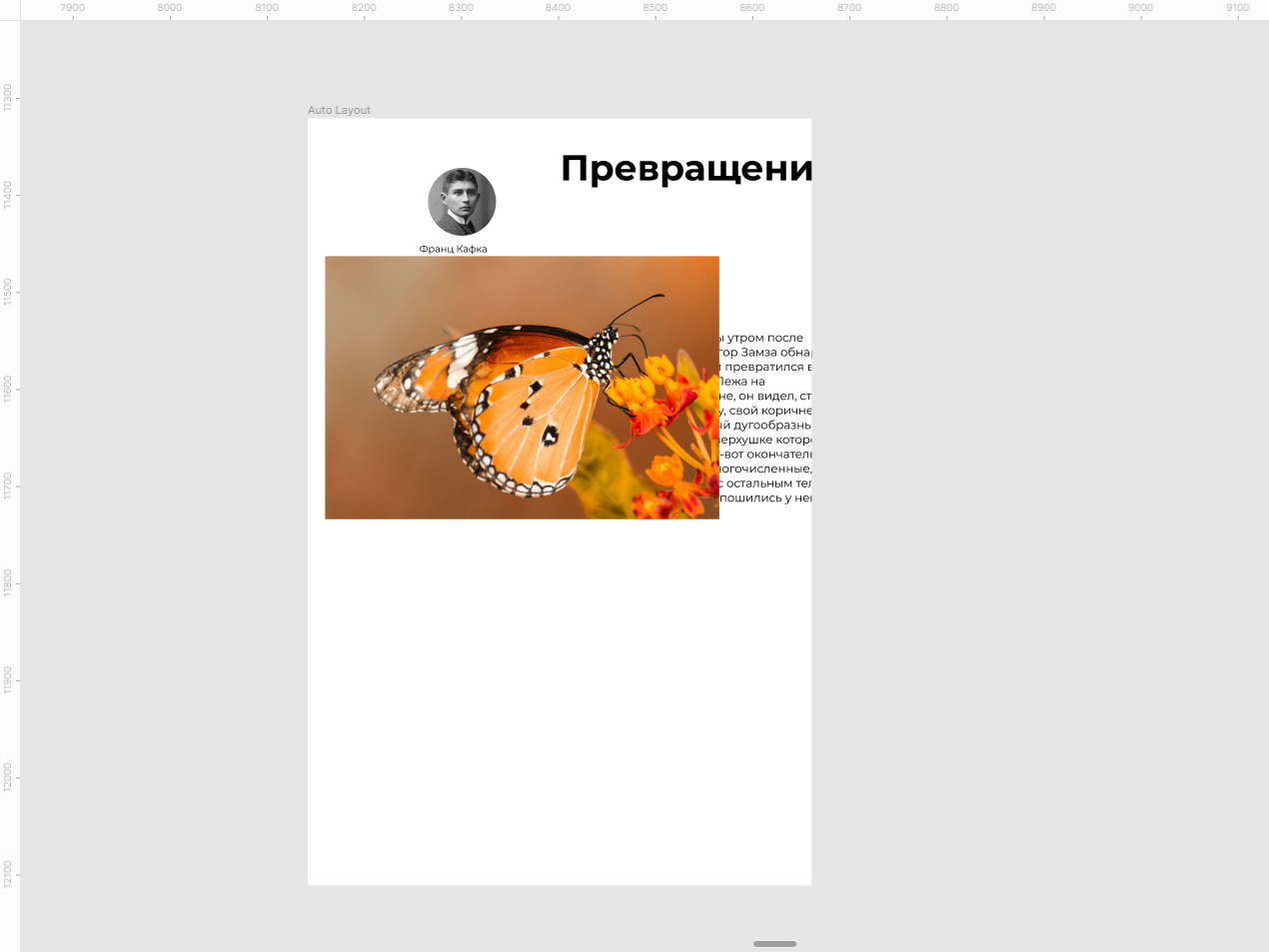
3. Выделите фрейм и нажмите на + рядом с Auto Layout на панели настроек. Ваш макет станет выглядеть примерно так:
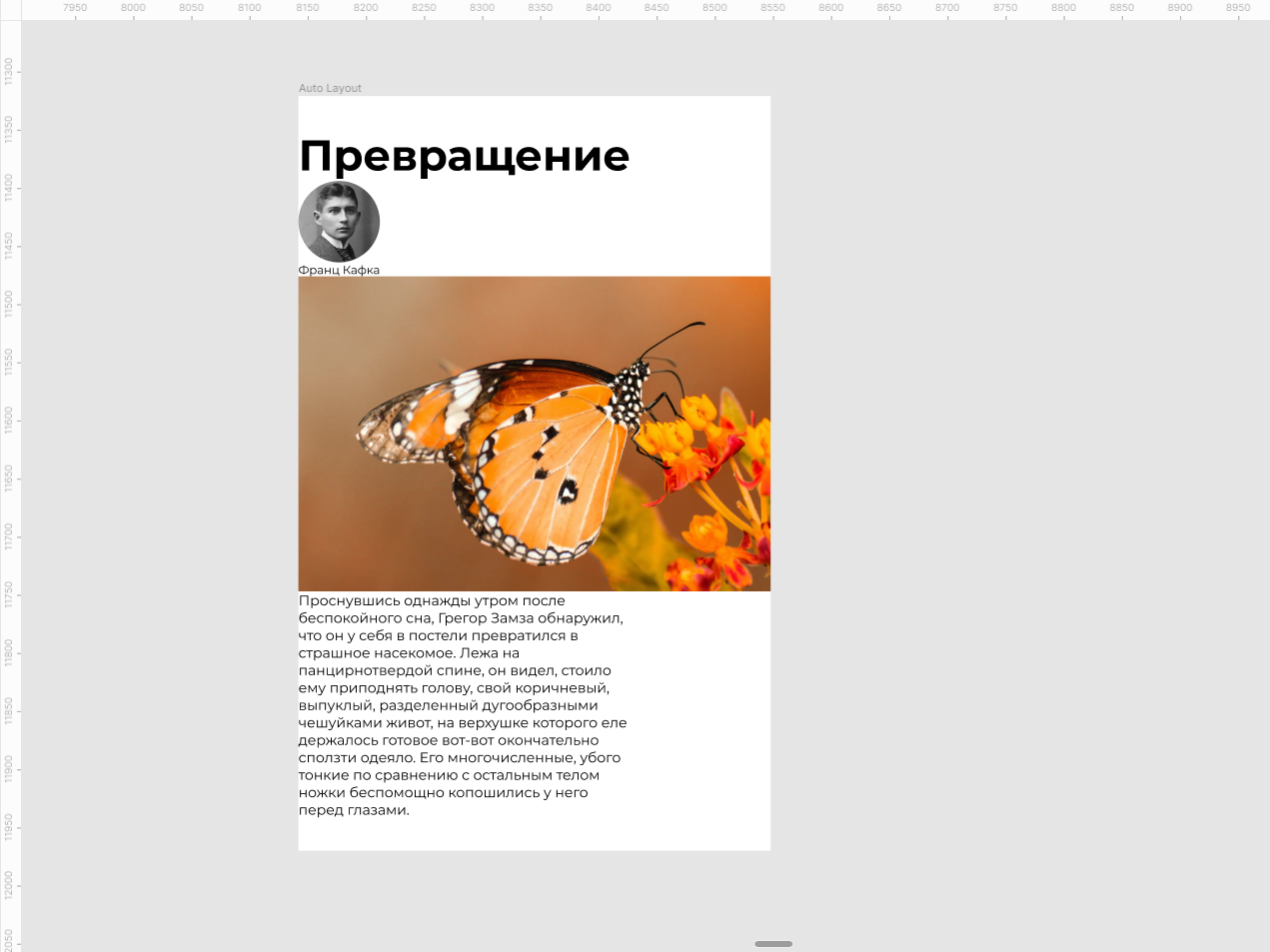
Когда вы активировали у фрейма функцию Auto Layout, все объекты внутри начали подчиняться новым правилам и выстроились в линию.
Параметры Auto Layout на панели настроек
Стрелки указывают, как будут выстраиваться элементы внутри фрейма с Auto Layout. Стрелка ↓ означает вертикальное выравнивание, а → — горизонтальное.
— этот параметр задаёт отступы между элементами.
— этот параметр задаёт внешние поля, одинаковые со всех сторон.
В меню параметра указывают размер каждого внешнего поля и выравнивание объектов внутри модуля с Auto Layout.
Чтобы задать выравнивание объектов, зайдите в меню и выберите одно из значений: Packed — элементы будут стоять рядом друг с другом, Space between — равномерно распределятся по всему фрейму с Auto Layout.
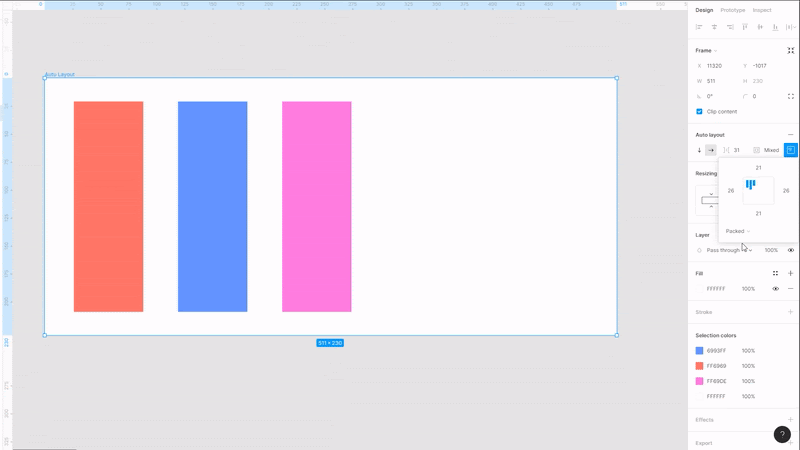
Чтобы выровнять блоки по одной из сторон фрейма с Auto Layout, зайдите в меню и выберите нужную опцию в центральной области с синими квадратами:
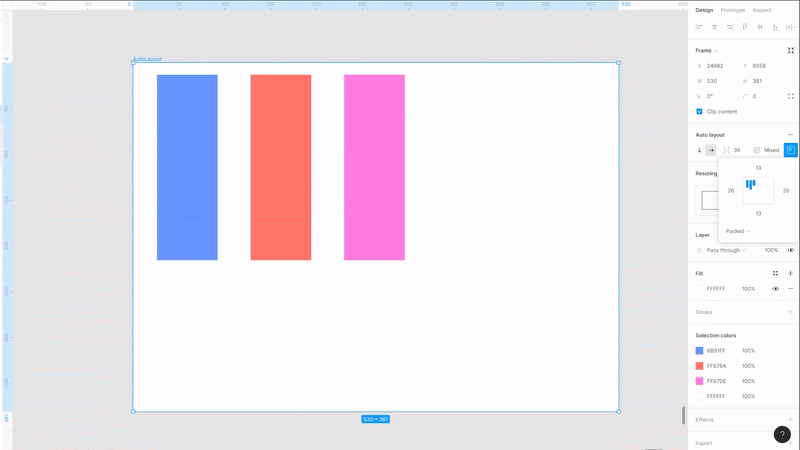
Чтобы поменять блоки местами, выделите один из них и перетяните на то место, где он должен стоять — выбранный блок сам выровняется в соответствии с настройками фрейма с Auto Layout, как и соседние:
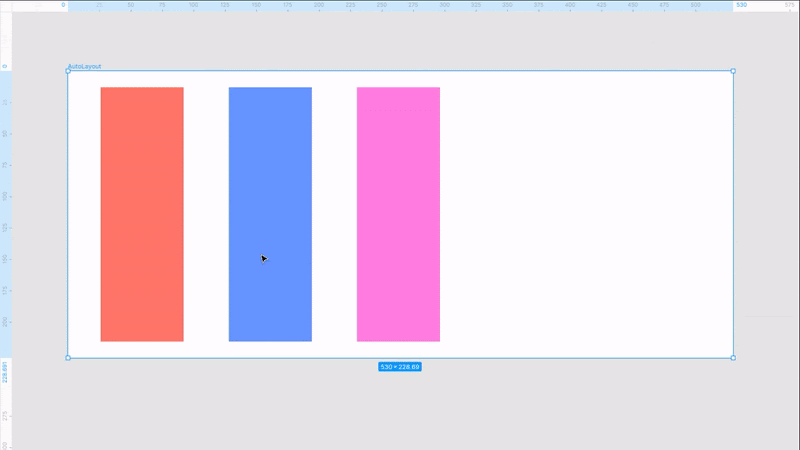
Приведём макет в порядок. Установим отступ между модулями 24 пикселя, выровняем всё по верхнему левому краю в меню и установим внешние отступы 48 пикселей:

В получившемся макете есть проблема с фотографией автора и его именем — они стоят слишком далеко друг от друга. Исправим это с помощью функции Group.
1. Выделите левой кнопкой мыши фотографию и имя автора и нажмите на клавиатуре Ctrl + G — фотография и имя автора объединятся в группу:

2. В блоке Group укажите горизонтальные отступы в настройках на восемь пикселей:

Поставим фотографию справа от текста с использованием функции Group.
1. Выделите заголовок, текст и иллюстрацию и объедините их в группу, нажав на клавиатуре Ctrl + G.
2. Выделите группу и нажмите на + рядом с Auto Layout на панели настроек. Ваш макет станет выглядеть примерно так:

3. Кликните на панели слоёв по главному фрейму и в блоке Auto Layout нажмите на →.
Готово — осталось только выставить отступы 24 пикселя для группы с заголовком, текстом и иллюстрацией, поставить фотографию справа и для красоты переместить иллюстрацию под абзац:

Сейчас текст не заполняет всю ширину колонки. Чтобы это исправить, выделите текстовый модуль и в параметре Resizing вместо свойства Fixed width укажите Fill container — текст растянется на всю ширину колонки, отступ до иллюстрации останется прежним, а фрейм подстроится под новую высоту:

Сейчас, если растянуть фрейм с Auto Layout, все объекты внутри него будут оставаться на местах, поскольку в параметрах указано свойство Packed. Поменяйте его на Space between, чтобы все объекты стремились к краям: