Обзоры языков
C++, разработанный Бьерном Страуструпом, является объектно-ориентированным, многопарадигмальным, функциональным, императивным, процедурным языком программирования и языком программирования общего назначения. В основном, это расширение языка C (си). Он также был известен как C с классами. Помимо функций ООП, он имеет все функции языка C.
Помимо предоставления вам высокоуровневых функций, этот язык также позволяет вам выполнять манипуляции с памятью на низком уровне.
Java — это объектно-ориентированный язык программирования со всеми высокоуровневыми функциями, разработанный Oracle. Первоначально этот язык разработал Джеймс Гослинг из Sun Microsystems. Позже Oracle приобрела эту компанию в 2010 году.
Этот объектно-ориентированным язык также является языком общего назначения и представляет собой императивный, общий, многопарадигмальный и отражающий компьютерный язык на основе классов. По сравнению с C++, он не дает вам большой свободы для выполнения низкоуровневых манипуляций с памятью.
Коппирование файлов
Теперь рассмотрим коппирование файла/диретории. Для этого используем метод Files.copy(). Сигнатура данного метода:
Первый параметр — путь к исходному файлу, второй — путь к тому файлу, что будет создан в результате копирования (включая имя нового файла), далее можно задать параметры копирования,а можно и не задать, как в примере ниже:
После первого запуска всё должно отработать корректно для корректных путей. Но если данный код без изменений скомпилировать и выполнить повторно, то будет получено исключение Оно связано с тем, что целевой файл уже существует. Для избежания таких проблем можно указать, чтобы в случае его существования он перезаписывался. Для этого надо немного изменить одну строку кода:
Следует отметить, что при копировании директории не будут копироваться содержащиеся в ней файлы и директории. Это выглядит глупо — ниже будет показано, как это исправить.
Использование пакетов
VSCode не понимает Unity, и когда вы пытаетесь использовать какой-то пакет, он запрашивает файл проекта C# и обнаруживает, что это , и поэтому он копается в (сгенерированный из ) вместо фактического исходного кода пакета, который также доступен где-то еще.
Rider тут побеждает, потому что знает о пакетах Unity UPM. Например, если вы желаете использовать EntityCommandBuffer.RemoveComponent:
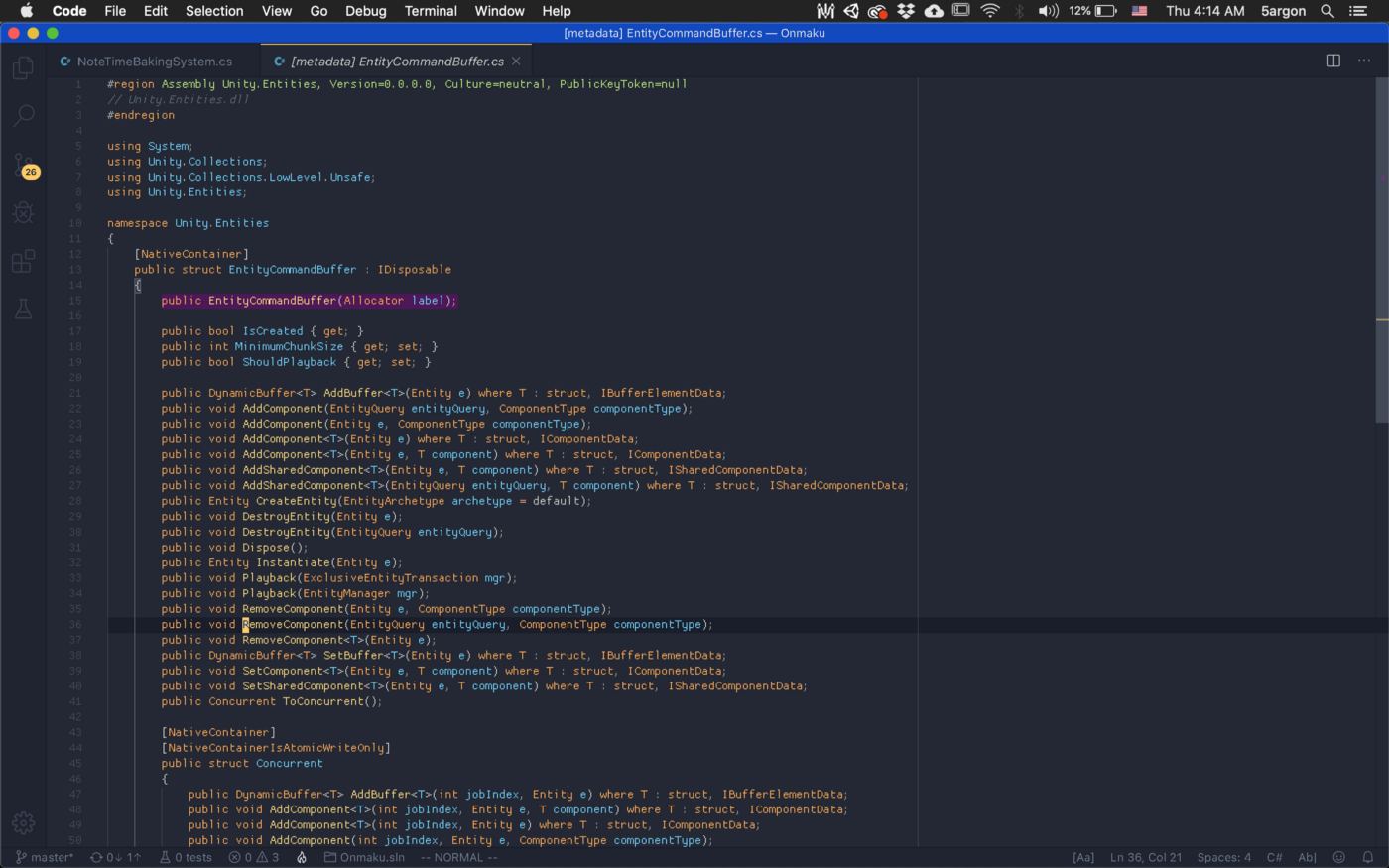
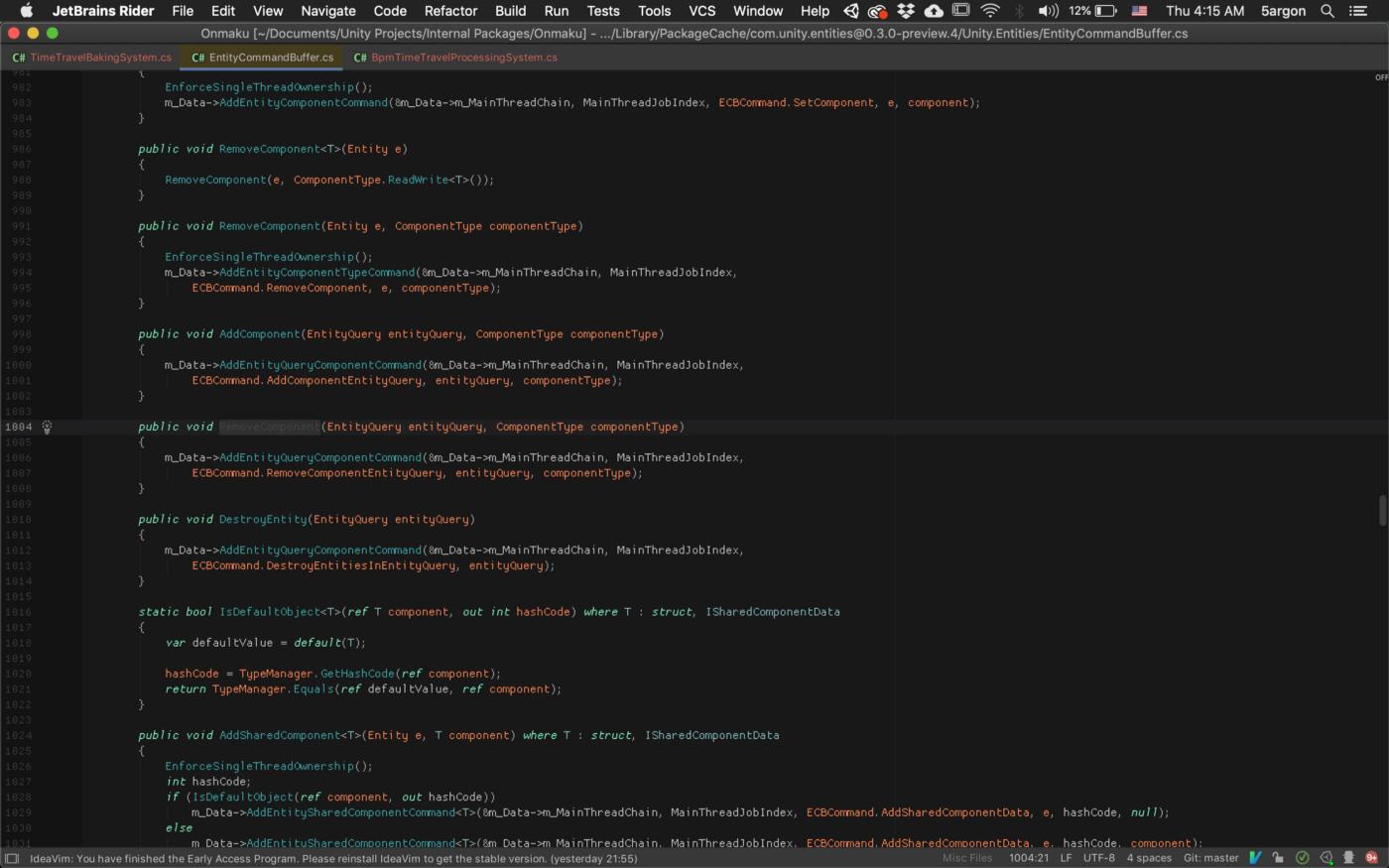
В Rider вы можете попасть в пакет
Это очень важно в Unity, так как в таком случае все исходные коды доступны. Вам больше не нужно задумываться о том, что происходит внутри, когда вы можете просто войти в пакет и быстро выйти с помощью
(команда Vim) Можно также отключить все всплывающие окна документации . Я думаю, что это полезно, поскольку всплывающие окна отвлекают.(Хотя первая версия VSCode полезна для быстрого просмотра соседних перегрузок, например, с перегрузкой EntityQuery. Хотя в Rider вы также можете использовать .)
Рекурсивный индикатор ошибок
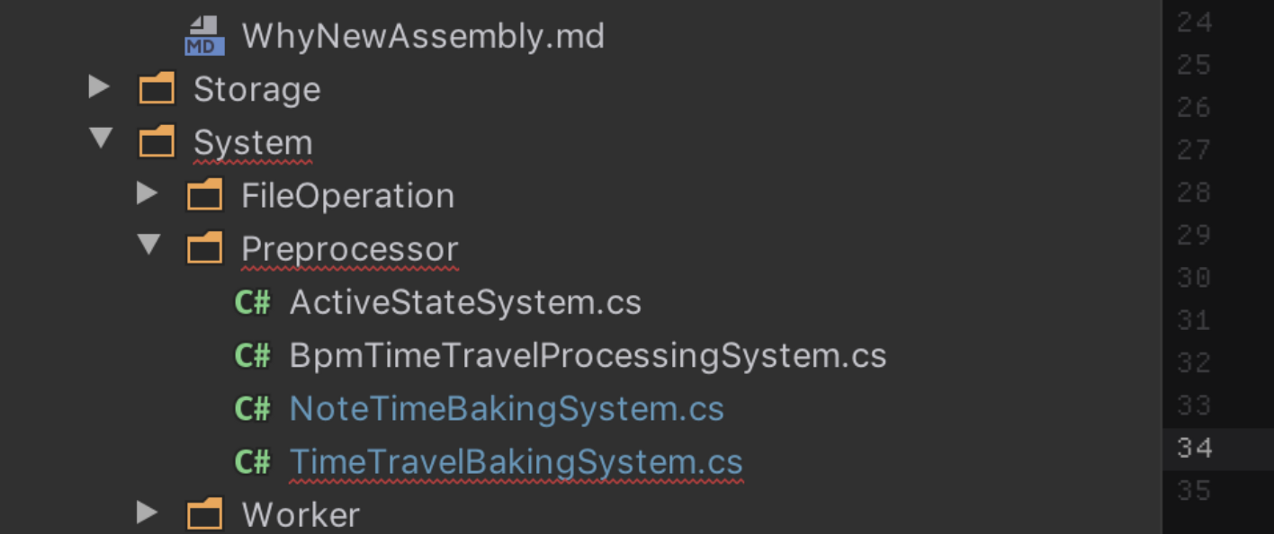
Сначала меня бесило это, но теперь нравится. Когда вы делаете какой-либо мануальный рефакторинг, который не могут выполнить автоматизированные инструменты, или даже какое-то произвольное редактирование, часто к вам подсознательно закрадываются мысли, что что-то должно сломаться после этого. И вы, конечно же, хотите исправить это.
Обычно мне не хочется читать сообщения об ошибках, однако это единственный способ узнать об их происхождении.Приходится постоянно нажимать , чтобы сделать перекомпиляцию и узнать о появлении ошибок. Но в Rider, как показано на рисунке, появляется красное подчёркивание, которое рекурсивно показывает папки, в которых присутствует ошибка. При этом нет надобности обращаться к журналу ошибок. Чтение требует времени, а вы просто хотите узнать, где возникла, и когда вы видите код, вы, скорее всего, уже знаете, что нужно исправить, даже без прочтения сообщения об ошибке.
Это также относится к таким вещам, как Search Anything.
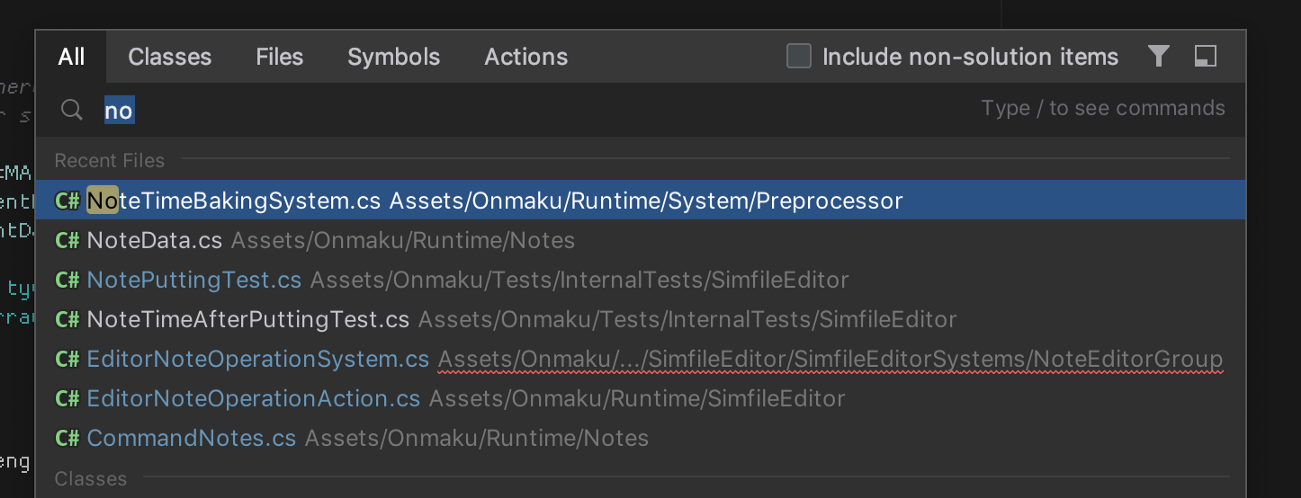
Поддержка языка Java в Red Hat для Java (языковая поддержка для Java)
Чтобы VS Code поддерживал Java, это единственное расширение, которое необходимо установить. Остальные расширения являются дополнительными, вам нужно решить, устанавливать ли их в соответствии с разрабатываемым проектом.
После установки этого расширения вы можете читать и редактировать исходный код Java. Сначала создайте файл Helloworld.java, а затем откройте его с помощью VS Code (или создайте файл в VS Code и сохраните его в папке).
После завершения вы можете открыть терминал (в Mac OS используйте комбинацию клавиш ⌘ + `) и введите команду javac HelloWorld.java для компиляции.
Встроенный терминал в VS Code
После компиляции будет создан файл Helloworld.class. Наконец, запустите этот класс с помощью команды Java: java helloworld.
Расширение поддержки языка Java поддерживает Java посредством использования протокола Eclipse Language Server Protocol. Узнайте больше о Eclipse LSP.
UPM для вашей игры
Также вы можете перетаскивать любой файл в папку UPM во время редактирования кода. Наверное, вы знаете, как трудно перемещать файлы в Unity. Каждое, даже маленькое, перемещение вызывает кучу сложностей.
Редактирование даже отображает диалоговое окно, не позволяющее вам что-либо делать в это время. (хотя если бы вы могли, редактор завис бы). Авторефакторинг работает. Переименование объектов в пакете UPM из вашего основного проекта работает и обновляет также весь ваш основной проект. В целом, это ключевая особенность модульного и тестируемого кода игры. (у вас может быть другая версия Rider, которая открывает UPM в качестве основного пакета. Хотя, скорее всего, вы можете так же легко редактировать свой пакет из основной версии пакета)
Раздражающие сохранения
Похоже, что Rider любит сохранять ваши файлы автоматически или делать странные вещи для того, чтобы вы чувствовали себя неуверенно по поводу того, был ли файл сохранен или нет. Это очень ужасно с Unity, где время итерации является очень весомой проблемой. Например, когда вы вернетесь в Unity, все файлы будут автоматически сохранены. Вы не можете оставить файл в “dirty state”, перейти Unity и вернуться. Вам придется сталкиваться с задержкой на 5–10 секунд каждый раз. К счастью, вы можете отключить такое поведение:
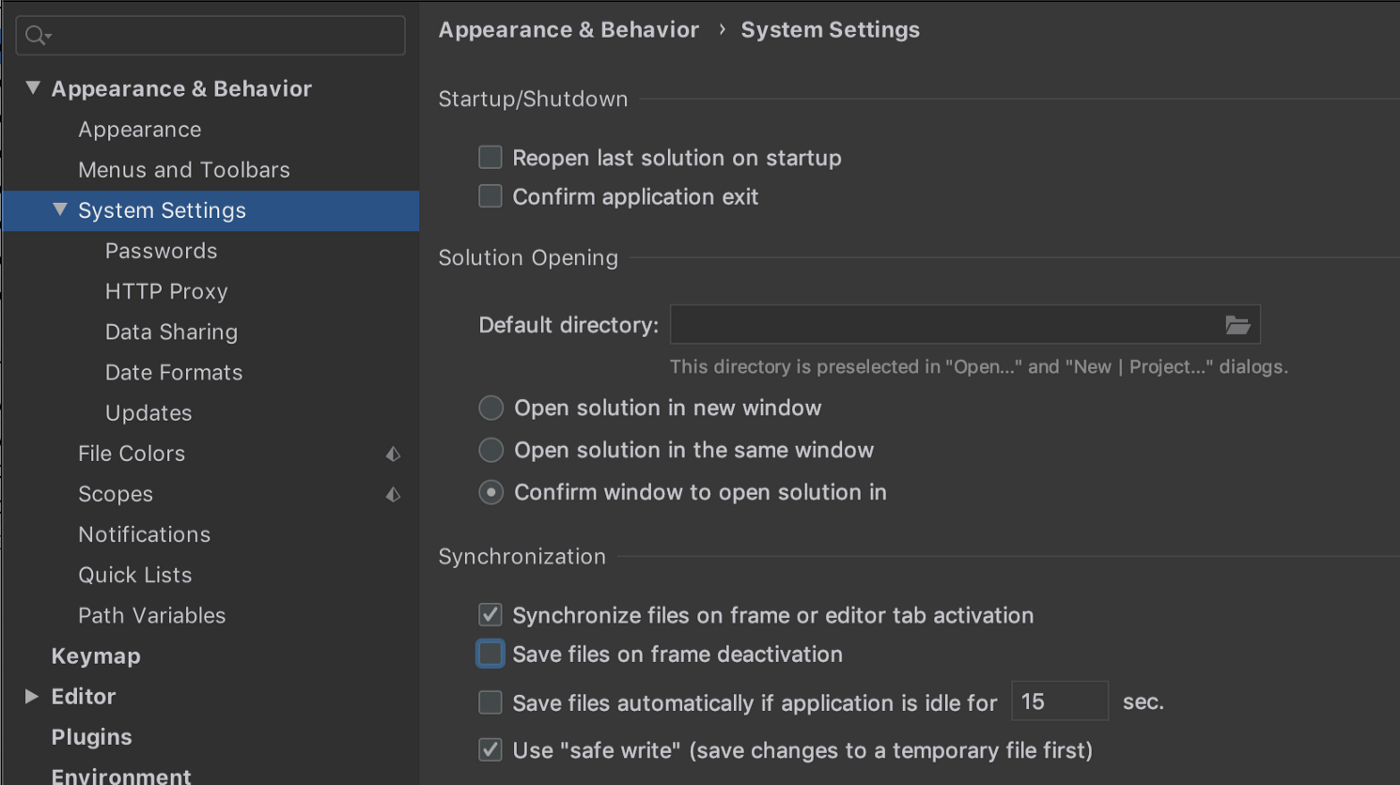
Вот странные фичи, которые вы не можете отключить:– при закрытии “dirty state” файла Rider ничего не спросит, а просто закроет и автоматически сохранит его. Возможно, это не так уж и плохо, но иногда я делаю глупые вещи и я хотел бы удалять их путем закрытия, но теперь мне приходится многократно нажимать кнопку «Отмена». Да, если вы очень уверенно пользуетесь системой контроля версий, то вы можете с легкостью откатывать коммиты. Но, лично для меня, это тяжело и мне точно не нравится отсутствие всплывающего окна сохранения.
– вы не можете сохранять файлы по отдельности. Есть только кнопка «сохранить все». Это тоже странно, но в VSCode я всегда нажимаю сохранить все. Меня это не особо напрягает.
Console toolbar options
The toolbar of the Console window has options for controlling how messages are displayed, and for searching and filtering messages.
| Option: | Function: | |
|---|---|---|
| Clear | Removes any messages generated from your code but retains compiler errors. | |
| Collapse | Shows only the first instance of recurring error messages.This is useful for run-time errors, such as null references, that are sometimes generated on each frame update. | |
| Clear On Play | Clears the Console automatically whenever you enter Play mode. | |
| Clear on Build | Clears the Console when you build the Project. | |
| Error Pause | Pauses playback whenever is called from a script.This is useful when you want to freeze playback at a specific point in the execution and inspect the Scene.This option does not pause playback when is called. | |
| Opens a drop-down menu with options for connecting to development builds that are running on remote devices, and displaying their Player logs in the Console.This option is labeled with the name of the target development build (which is the build of the log that is displayed in the Console window). If the Console is not connected to a remote build, it is labeled Editor to indicate that the log displayed in the Console window is from the local Unity Editor. | ||
| Player Logging | If the Console is connected to a remote development build, this enables Player logging for the build.Disabling this option suspends logging, but the Console remains connected to the target build.Disabling this option also hides the rest of the options in this drop-down menu.Select any build listed below Player Logging to display its log in the Console window. | |
| Редактор | If the Console is connected to a remote development build, select this option to display the log from the local Unity Player instead of the log from the remote build. | |
| <Enter IP> | Opens the Enter Player IP dialog, where you can specify the IP address of a development build on a remote device.Click the Connect button in the dialog to connect to the build, and add it to the list of development builds at the bottom of the drop-down menu. | |
| Lists the available development builds. This includes auto-detected builds as well as those that you add using the Enter IP option. | ||
| Messages switch | Displays the number of messages in the Console. Click to show/hide messages. | |
| Warnings switch | Displays the number of warnings in the Console. Click to show/hide warnings. | |
| Errors switch | Displays the number of errors in the Console. Click to show/hide errors. |
Stack trace logging
Unity can include detailed stack trace information when it prints messages to the Console or Log file. This is useful when, for example, an error message is not very clear. In that case, the stack trace can help you determine the source of the error.
Managed vs. unmanaged stack trace
The Console can provide stack trace information for managed code and unmanaged code.
-
Managed code means C# scripts running in Unity. These can be scripts that ship with Unity, custom scripts that you write, third-party scripts included with an Asset store plug-in, or any other type of C# script that runs in the engine. In some cases, you have access to managed code, and can modify it when debugging. In other cases, you don’t—for example when managed scripts are compiled into a managed .dll, you can see managed stack trace information, but you cannot modify the managed code unless you have access to the original source files.
-
Unmanaged code means native Unity engine code, or code from a native plugin running directly on your machine, or on a target build platform. Unmanaged code is usually compiled from C or C++ code. You cannot access it unless you have the original source code of the native binary.
In most cases, you only use the managed stack trace to help debug your C# code. However, the full stack trace can be useful in some circumstances.
For example, unmanaged stack trace can help you determine whether an error is caused by your code or the engine. It can also help you identify the area of the engine that an error originates from. This is especially useful when no managed stack trace information is available, and the error message is not very descriptive.
NOTE: Resolving a stack trace, especially a full stack trace, is a resource-intensive operation. Use these options for debugging purposes only.
Setting the stack trace type
To specify how much detail to include in the stack trace, click the Console menu button, and select Stack Trace Logging > from the menu, where is the type of message you want to include stack trace information for. Then select one of the following options:
Stack trace logging options
-
None: Unity does not output stack trace information.
-
ScriptOnly: Unity outputs stack trace information for managed code.
-
Full: Unity outputs stack trace information for both managed and unmanaged code.
You can also control stack trace logging via scripting API. See the API reference documentation on Application.SetStackTraceLogType for more details.
Opening source files from the stack trace output
When you select a message and view the full text in the detail area at the bottom of the Console window, stack trace references to specific lines in code files become clickable links. Click any link to open the file in your IDE at the referenced line.
Преимущества: настройки Spring Pivotal и Gradle
Если вы заядлый разработчик Spring, вам должно быть интересно узнать о важных расширениях, предоставляемых Pivotal и Microsoft, которые могут улучшить ваш опыт разработки приложений Spring Boot.
Наконец, есть расширение Gradle, которое может помочь вам писать файлы build.gradle.
Вот несколько дополнительных инструментов Spring для дальнейшего изучения:Spring Boot ToolsSpring Initializr Java SupportSpring Boot DashboardGradle Language Support
Посмотреть оригинал на английском:https://dzone.com/articles/visual-studio-code-for-java-the-ultimate-guide-201
Немного терминологии
Интерфейс программирования приложений (иногда интерфейс прикладного программирования) (англ. application programming interface, API) — набор готовых классов, процедур, функций, структур и констант, предоставляемых приложением (библиотекой, сервисом) для использования во внешних программных продуктах.
I/O (input/output, Ввод-вывод ) — взаимодействие между обработчиком информации и её поставщиком и/или получателем. Ввод — сигнал или данные, полученные обработчиком, а вывод — сигнал или данные, посланные им (или из него).
NIO (/*в контексте Java*/ Non-blocking I/O, New I/O) — коллекция прикладных программных интерфейсов для языка Java, предназначенных для реализации высокопроизводительных операций ввода-вывода. Также встречается аббревиатура NIO.2 – она относится к нововведениям относительно этого направления в Java 7.
Символьная ссылка (Symbolic link, симлинк) — специальный файл в файловой системе, содержащий только текстовую строку с указателем. Эта строка трактуется как путь к файлу, который должен быть открыт при попытке обратиться к данному файлу.
Абсолютный путь — это путь, который указывает на одно и то же место в файловой системе, вне зависимости от текущей директории. Полный путь всегда начинается с корневого каталога.
Относительный путь — это путь по отношению к текущему рабочему каталогу.
HTML и CSS
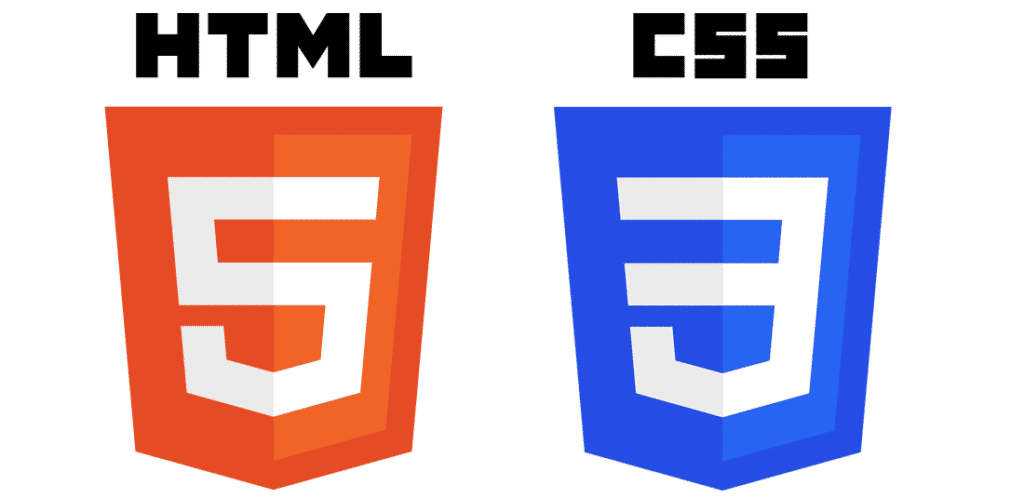 Логотип HTML и CSS
Логотип HTML и CSS
Технически, HTML и CSS — не являются языками программирования, это язык разметки. Но HTML и CSS присутствуют в нашем списке, потому что используется комплексно с JavaScript, и обычно язык их изучают комплексно HTML / CSS / JavaScript.
Некоторые люди занимаются исключительно HTML и CSS, зовут их — верстальщики. Технически — они не программируют, но ни один элемент на веб-сайте не обходится без их участия. Обычно, если человек не знает, какой язык он хочет изучать, отправляют в «в начальную» точку. HTML и CSS — это и есть «начальная точка».
Язык разметки очень лёгок и прост в освоении, но давайте подробнее глянем на таблицу.
| Платформа | Веб-разработка (Front-end) |
| Обучение | Легко |
| Популярность | Очень популярен |
| Средняя зарплата (мес) | 500$ |
| Преимущества | Очень легок в освоении, даже для людей далеких от программирования и математики. Очень популярен и будет таковым оставаться еще очень много лет. |
| Недостатки | Большая конкуренция. Так как все начинают с этого, многие на этом и останавливаются. Найти верстальщика очень просто, некоторые готовы работать за еду. |
ReSharper более стабилен, чем Omnisharp
Наверное, вам знакомо то чувство, когда вы делаете что-то слишком «возмутительное» в VSCode и вам начинает казаться, что Omnisharp терпит поражение. Когда вы проверяете журнал Omnisharp во всплывающей консоли, вы конечно увидите там некоторые ошибки, но Omnisharp самостоятельно не восстановится.
Это можно решить с помощью «Restart Omnisharp», но вам придется подождать некоторое время. VSCode, в отличие от Omnisharp, запускается быстро. Также я иногда замечаю, что Rider имеет подобные проблемы. Разница лишь в том, что у Rider просто падает производительность, но его не надо перезапускать.
Я подозреваю, что это происходит, когда Unity пытается перекомпилировать слишком много ссылок (непостепенно) и Rider / ReSharper обрабатывает это более изящно.
IdeaVim быстрый!
Только за скорость уже можно платить деньги. Например, в VSCode, при выключении VSCodeVim, даже простая команда перемещения по линии работает медленнее, чем когда вы нажимаете на стрелку вниз с выключенным плагином. Это очевидно в команде, которая перескакивает через дистанцию, как .Есть такое ощущение, что VSCodeVim проходит через «что-то», прежде чем начинать двигаться. Может быть, вы этого не почувствуете, но я любитель музыкальных игр, а также разработчик игр. Я могу заметить разницу в реагировании. При использовании реального Vim, такого как в Terminal или MacVim, ощущение отзывчивости очень схоже на реагирование в Rider, но не в VSCodeVim.
Вывод сообщения в консоль Unity
Когда ты напишешь свой первый код и добавишь его в Unity, Unity проверит код и, если в нем нет ошибок, произойдет компиляция.
Компиляция — это трансляция кода, написанного программистом, в машинный код, который понимает компьютер.
Консоль (англ. — Console) – это панель в Unity, которая отображает ошибки в коде (отображаются красным значком), предупреждения (отображается желтым значком) и позволяет выводить справочную информацию (белый значок). По умолчанию эта панель отображается в нижней части программы в закладке Console. Если эта панель не отображается на экране, то в главном меню выбери Window → Console.
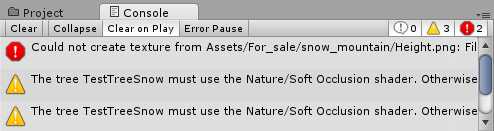 Консоль Unity
Консоль Unity
Чтобы создать скрипт выбери Assets → Create → C# Script. Имя скрипта должно быть обязательно на английском и начинаться с большой буквы. Открой созданный скрипт и напиши:
// функция Start() вызывается при инициализации
void Start() {
print("Hello world!");
}
Скрипт не будет работать до тех пор, пока экземпляр скрипта не будет присоединен к игровому объекту. Ты можешь прикрепить скрипт перетащив его на игровой объект в окно Иерархия или через окно Инспектор выбранного игрового объекта.
Код, который должен вызываться один раз при старте программы, ты можешь написать внутри функции , как в примере выше.
Код, который должен вызываться каждый кадр, ты можешь написать внутри функции .
// функция Update() вызывается в каждом кадре
void Update () {
print("update");
}






























