Список версий файлов
Имя файла
shell32.dll
система
Windows 10
Размер файла
20374432 bytes
Дата
2017-03-18
Скачать
| Подробности файла | ||
|---|---|---|
| MD5 | d324fb472a72f9557435249166ed2c3e | |
| SHA1 | f10a4fadd2f85279ead74cda6f95e7ac6146cded | |
| SHA256 | 6d23d355aa64e54b892d92bdf71a39485684ca362bcaa69b15636dd6f81b40f0 | |
| CRC32 | 41a99a6b | |
| Пример расположения файла | C:\Windows\System32\ |
Имя файла
shell32.dll
система
Windows 8.1
Размер файла
19734424 bytes
Дата
2014-11-21
Скачать
| Подробности файла | ||
|---|---|---|
| MD5 | 2d7ef5aac6d139cbc78eff7af05afb28 | |
| SHA1 | 94b139658fed43bc51803beed37fad364bb122bb | |
| SHA256 | fb6ab5729a450e7cb0b385984c908121b15cd302ab3f959f481c5d7ca6eb6093 | |
| CRC32 | 6535b1dc | |
| Пример расположения файла | C:\Windows\System32\ |
Имя файла
shell32.dll
система
Windows 8
Размер файла
17559552 bytes
Дата
2012-07-26
Скачать
| Подробности файла | ||
|---|---|---|
| MD5 | 19e82140190d8dc198c27296abff4912 | |
| SHA1 | 7a8f7aad930eae1264890b276bd10e5a5a5bab31 | |
| SHA256 | 41b5eb7d846e31192f4299170a282ae19757cadb3cfc1850d65b15b448140e7f | |
| CRC32 | d3810941 | |
| Пример расположения файла | 1: C:\Windows\System32\ |
Имя файла
shell32.dll
система
Windows 7
Размер файла
12872192 bytes
Дата
-0001-11-30
Скачать
| Подробности файла | ||
|---|---|---|
| MD5 | 16ab4bd2acc52109f43739bf0e89e18f | |
| SHA1 | 1ba58d221a2c95178ae479affc29585b3a37bd01 | |
| SHA256 | 8bf53004f8a413598b46c2ecfba1ea581836e0e0839047471622f31a4a065dd7 | |
| CRC32 | 65abc586 | |
| Пример расположения файла | C:\Windows\SysWOW64\ |
Имя файла
shell32.dll
система
Windows 7
Размер файла
14174208 bytes
Дата
2010-11-21
Скачать
| Подробности файла | ||
|---|---|---|
| MD5 | 26e716ed95dc48cf6e5ac046089366af | |
| SHA1 | 2bd96b8ae5ae3ad14c16d2a98a91a9a9f26d179d | |
| SHA256 | f686d557b7ac1688efc7cb48311290d713d3db2e9e61e947098a7c80e3a1b9e9 | |
| CRC32 | c892cb16 | |
| Пример расположения файла | C:\Windows\SysWOW64\ |
Имя файла
shell32.dll
система
Windows Vista
Размер файла
11584000 bytes
Дата
-0001-11-30
Скачать
| Подробности файла | ||
|---|---|---|
| MD5 | 43466a7ff452883b68f52b963023949c | |
| SHA1 | 27ed11736e24b2c0a4af37448d74e044622b3a15 | |
| SHA256 | 83767e4b0bba094c90fedfd22295204e0272c5a188cb241a308365555e2089d2 | |
| CRC32 | 3b420f4a | |
| Пример расположения файла | — |
Имя файла
shell32.dll
система
Windows Vista
Размер файла
12897792 bytes
Дата
2009-04-11
Скачать
| Подробности файла | ||
|---|---|---|
| MD5 | 8a91f7274d88c2abdc144a2d39ea5d7b | |
| SHA1 | 9c8dd99463c342c99a87011c57ea0f7021460cbe | |
| SHA256 | ac655fce364e4b789a8cf416f6c54af237061e6217b5e4e3363e2b4e03b8063c | |
| CRC32 | 01cf3d3b | |
| Пример расположения файла | — |
Имя файла
shell32.dll
система
Windows XP
Размер файла
8461312 bytes
Дата
2008-04-14
Скачать
| Подробности файла | ||
|---|---|---|
| MD5 | 0cf50b1f45dab08430c1dbb79fe2ca5b | |
| SHA1 | 0fb2e1e402451807479f12be4a2936a7f20f0549 | |
| SHA256 | 7c201e812138e2b9cbc2aa94e41d5573775d893b8104833a997acc79486d9a3a | |
| CRC32 | 3357a959 | |
| Пример расположения файла | — |
Как изменить иконки в ОС Windows 10?
Чтобы изменить значки папок в ОС Windows 10 или другие элементы рабочего стола, необходимо выполнить следующее:
Жмём «Пуск», «Параметры» и выбираем «Персонализация».
В левом меню выбираем раздел «Темы», а далее жмём на ссылку «Параметры значков рабочего стола».
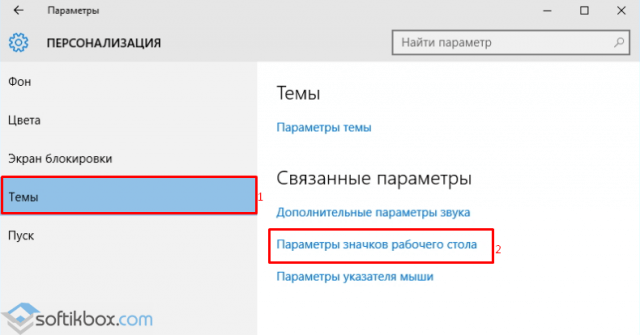
Откроется новое окно. Нужно выбрать элемент, который желаете изменить и нажать «Сменить …».
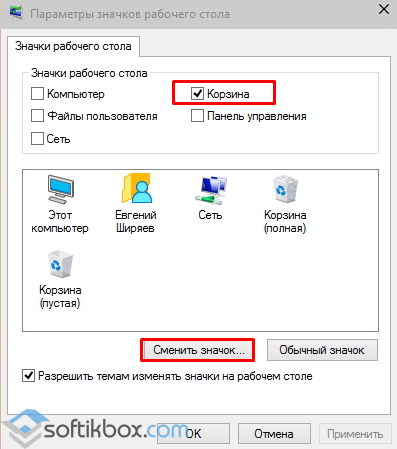
Далее нажимаем «Обзор» и указываем путь к картинке, которую вы хотите установить. Картинка должна быть формата.ico.
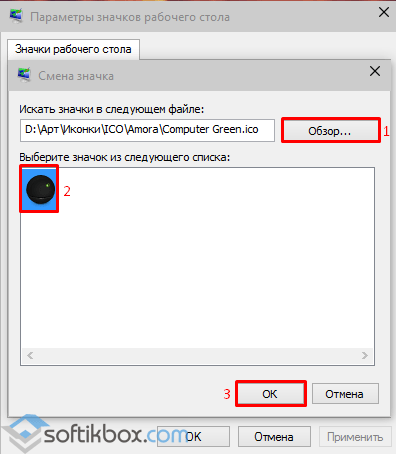
После, выбрав картинку и нажав «ОК», иконка папки в Windows 10 будет изменена.
Также изменить значки папок в OS Win 10 можно с помощью свойств каждой отдельной папки. Для этого выполняем следующее:
Нажимаем правой кнопкой мыши на папке и выбираем «Свойства».
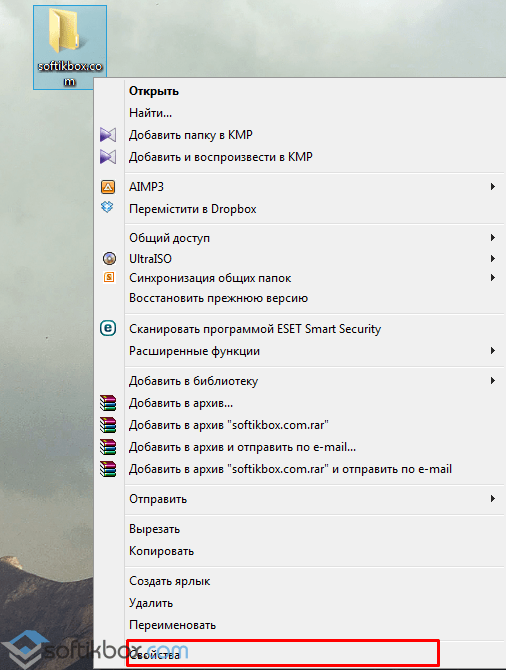
Откроется новое окно. Переходим во вкладку «Настройка» и нажимаем «Сменить значок».
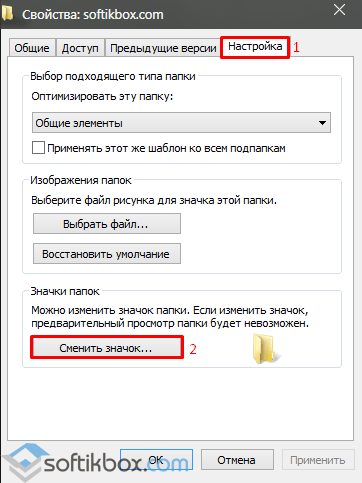
- Выбираем подходящий значок и нажимаем «Ок».
- Точно также можно поменять иконки программ и приложений.
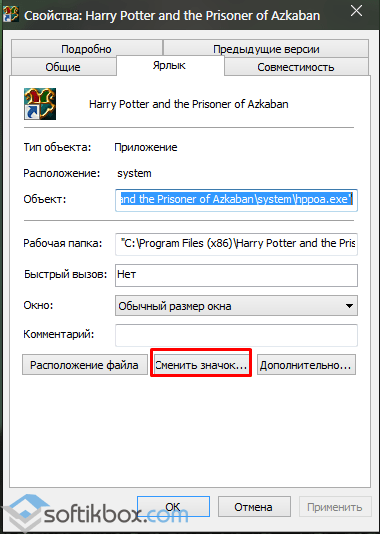
Чтобы загрузить новые иконки, стоит скачать их с интернета и поместить в системную папку System 32. После перезагрузки ПК они будут добавлены в список. Или же их придётся добавить вручную с помощью поиска.
Изменяем иконки в Windows 7
Всего существует два метода осуществления поставленной задачи. Каждый из них имеет свои особенности и будет максимально эффективен в разных ситуациях. Давайте детальнее разберемся с этими процессами.
Способ 1: Ручная установка новой иконки
В свойствах каждой папки или, например, исполняемого файла, есть меню с настройками. Там и находится необходимый нам параметр, отвечающий за редактирование значка. Вся процедура выглядит следующим образом:
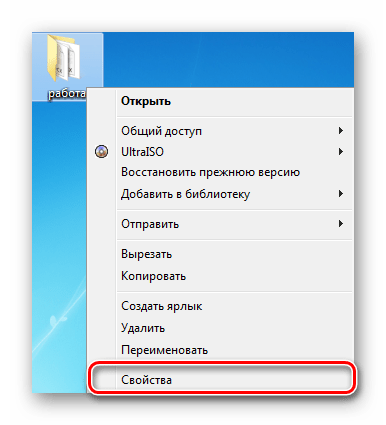
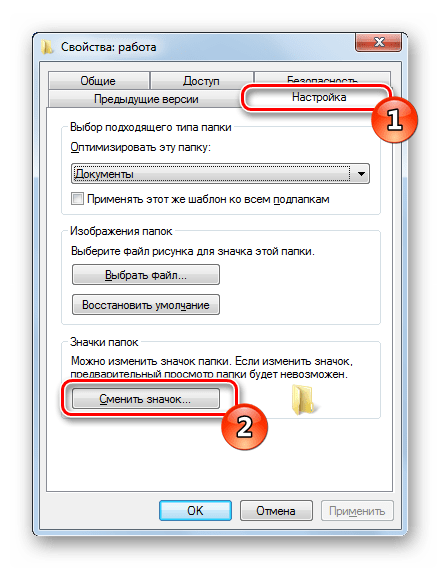
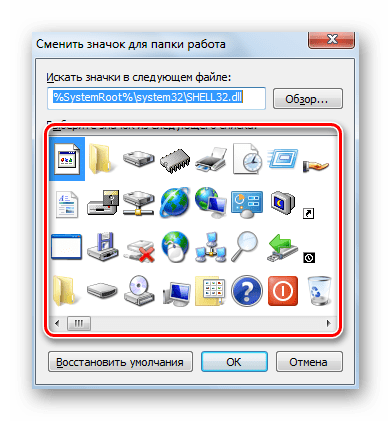
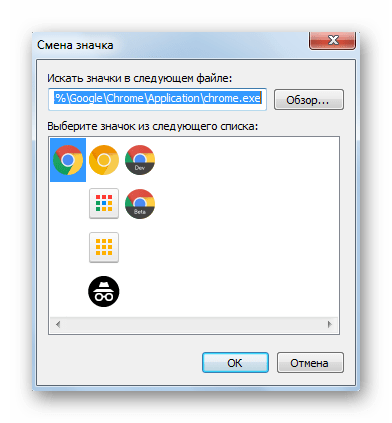
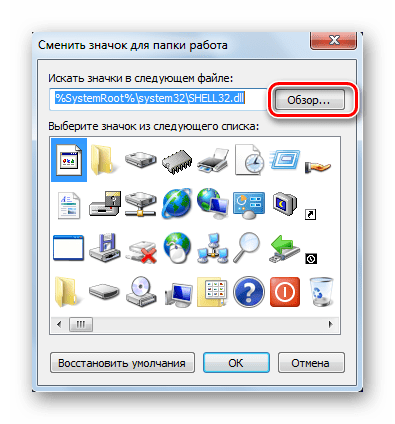
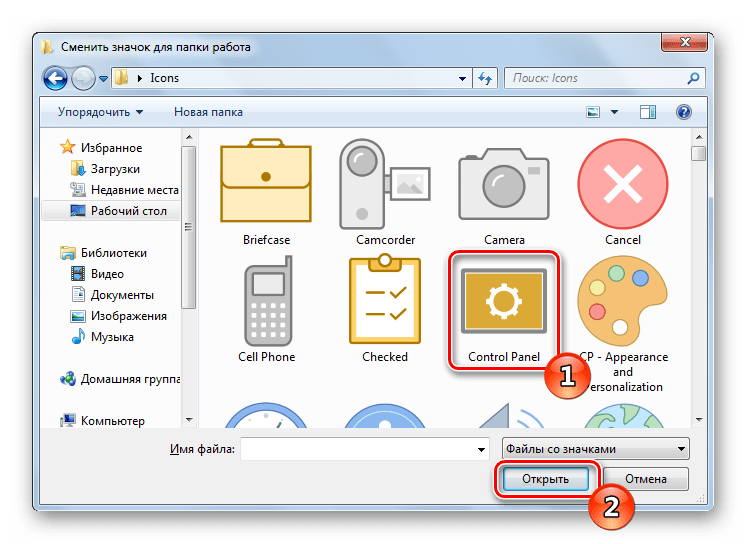
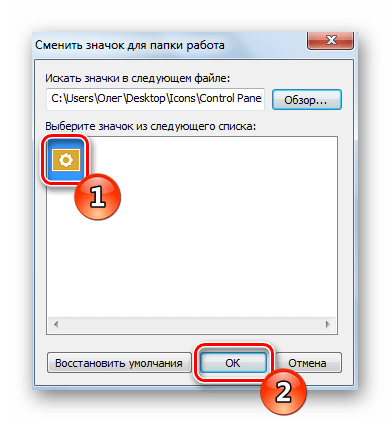
Что касается стандартных наборов иконок, то они располагаются в трех основных библиотеках формата DLL. Находятся они по следующим адресам, где C – системный раздел жесткого диска. Открытие их выполняется так же через кнопку «Обзор».
Способ 2: Установка комплекта иконок
Знающие пользователи вручную создают наборы значков, разрабатывая для каждого специальную утилиту, которая автоматически устанавливает их на компьютер и заменяет стандартные. Такое решение будет полезно тем, кто хочет за раз поставить иконки одного типа, преобразив внешний вид системы. Подбираются и скачиваются подобные паки каждым юзером на свое усмотрение в интернете с сайтов, посвященных кастомизации Виндовс.
Поскольку любая такая сторонняя утилита изменяет системные файлы, нужно понизить уровень контроля, чтобы не возникло конфликтных ситуаций. Сделать это можно так:
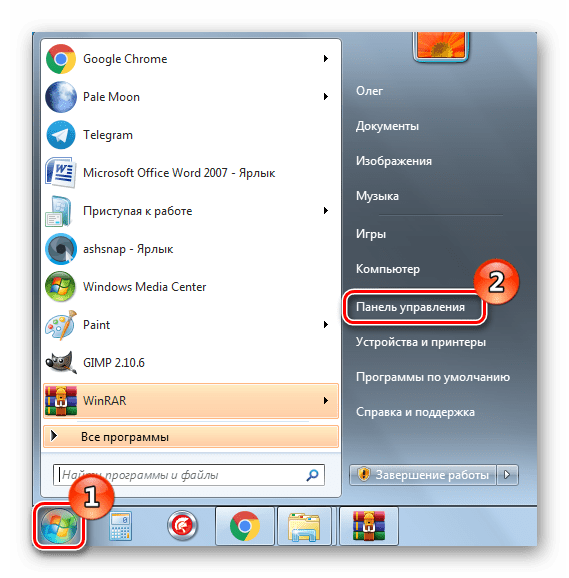
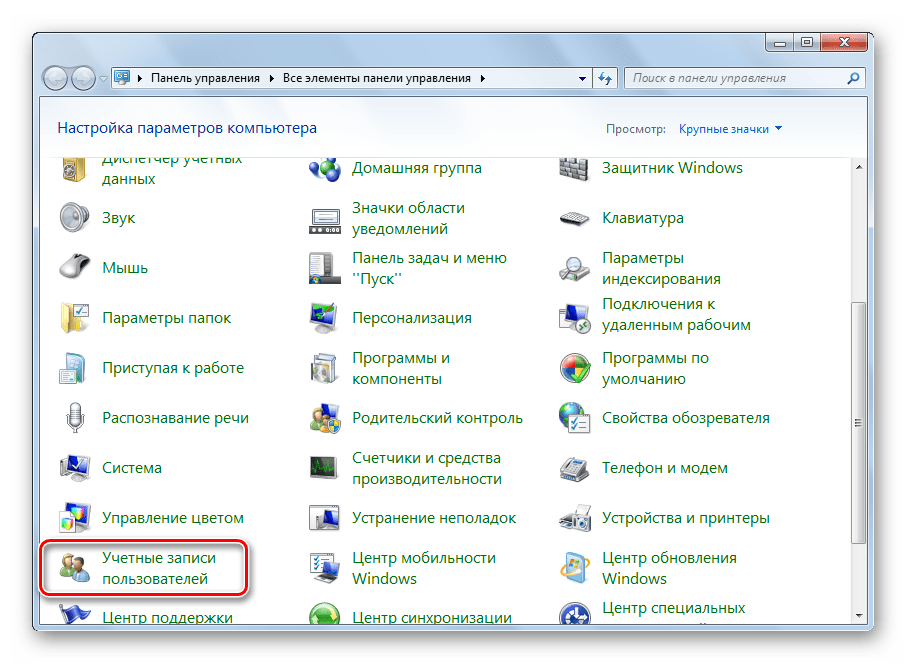
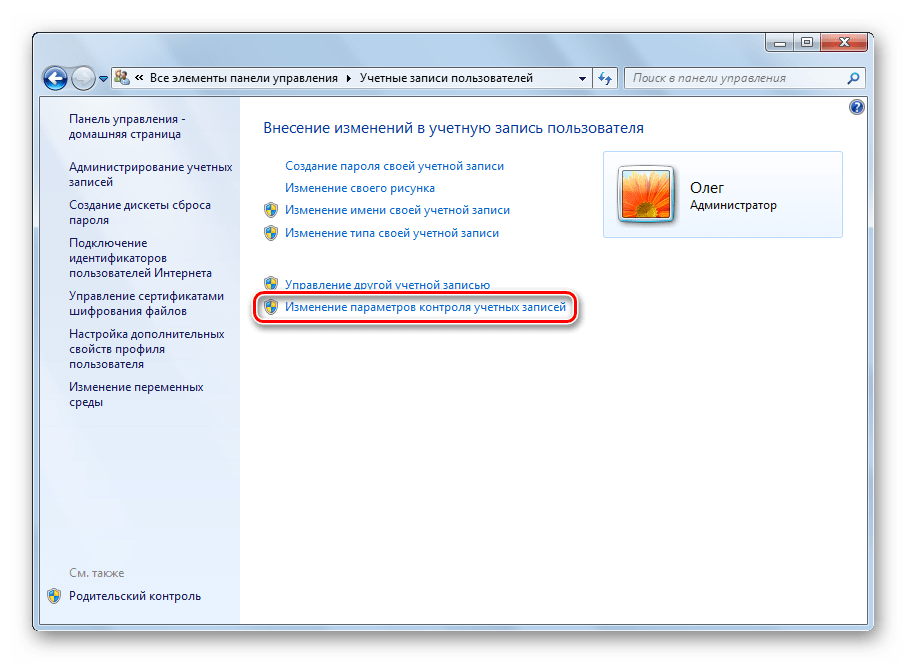
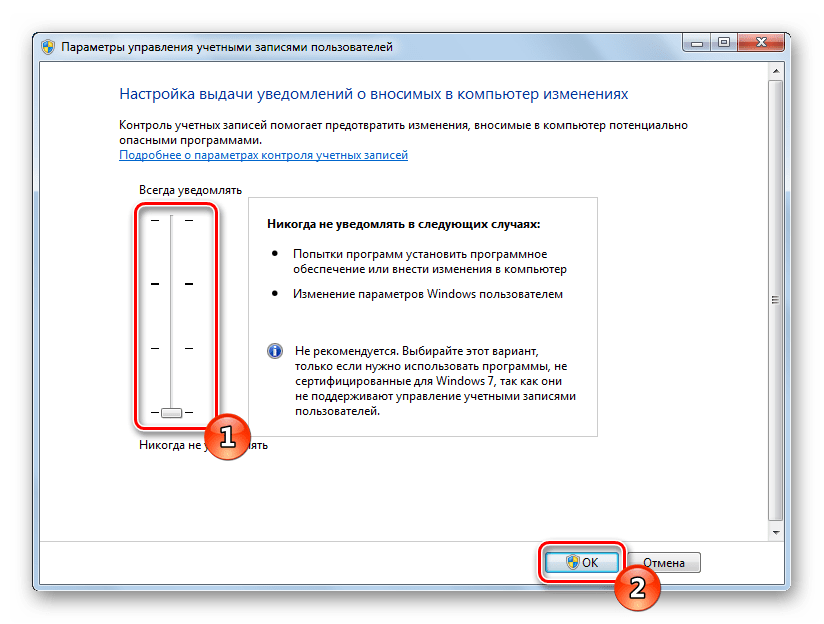
Осталось только перезагрузить ПК и перейти непосредственно к инсталляции пакета изображений для директорий и ярлыков. Сперва загрузите архив из любого проверенного источника. Обязательно проверьте скачанные файлы на наличие вирусов через онлайн-сервис VirusTotal или установленный антивирус.
Далее производится процедура установки:
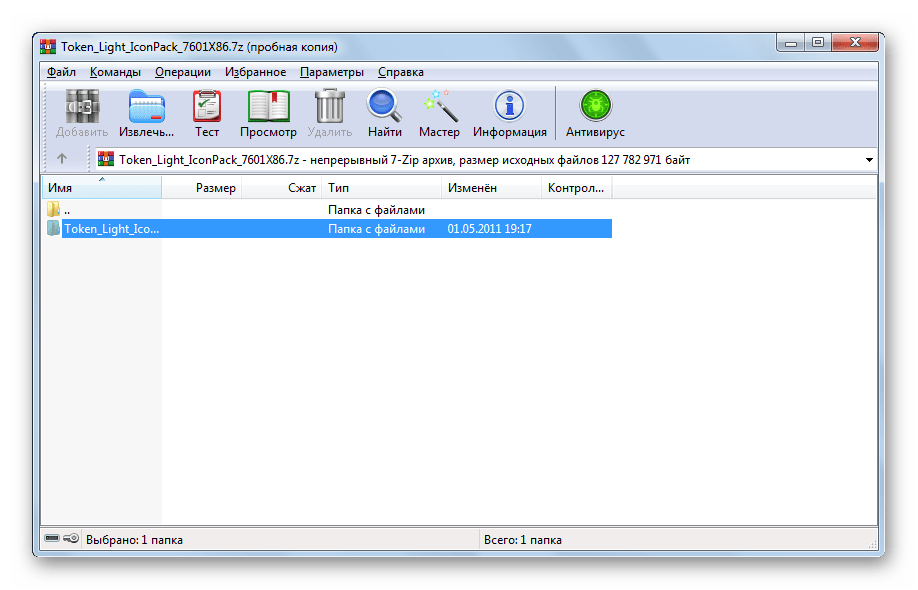
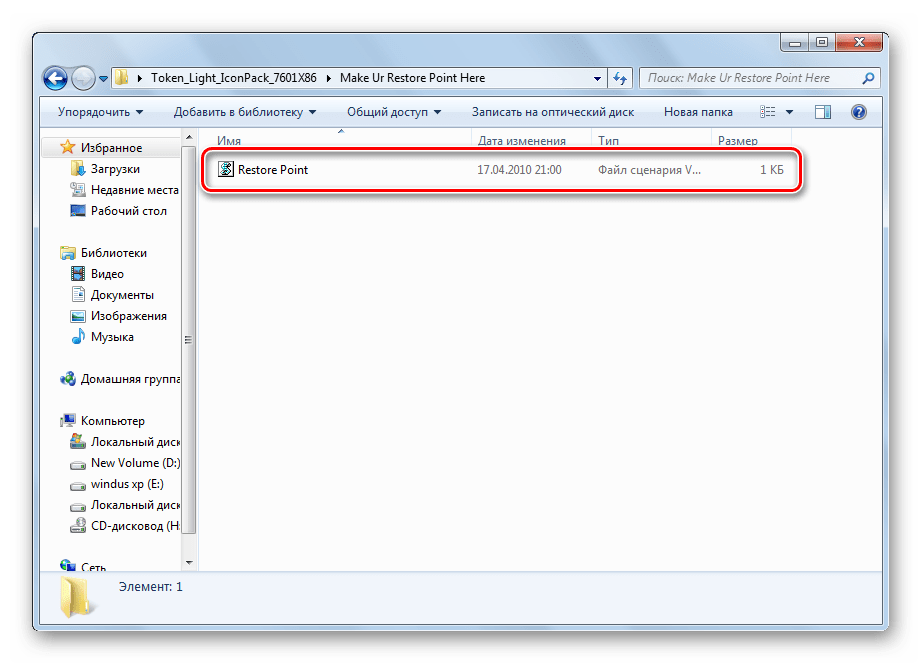
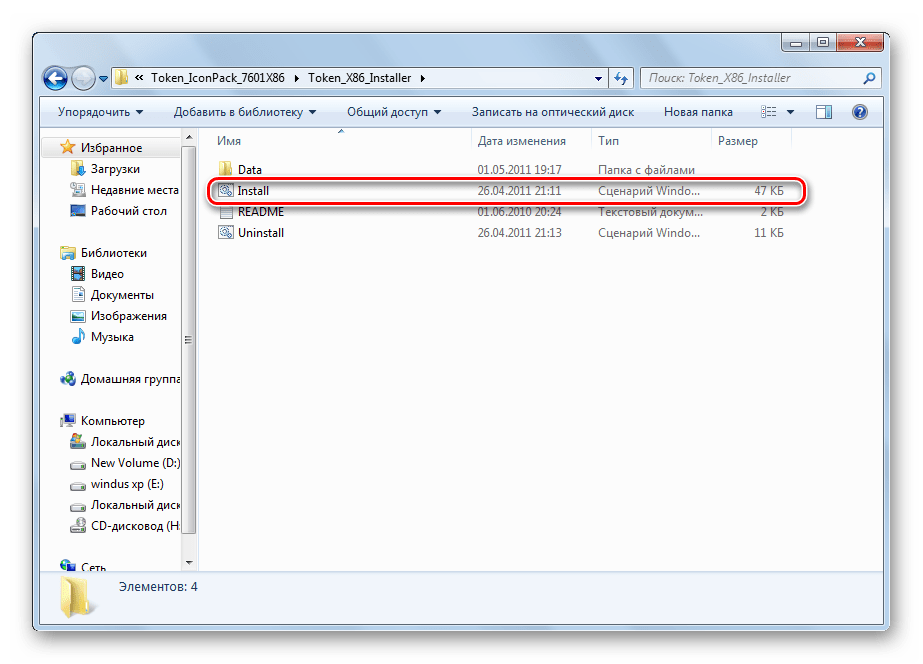
Мы советуем к ознакомлению другие наши материалы по теме настройки внешнего вида операционной системы. По ссылкам ниже вы найдете инструкции по изменению панели задач, кнопки «Пуск», размера иконок и фона рабочего стола.
Где находятся значки папок в компьютере
Иметь красивый вид рабочего стола компьютера желают многие. Для этого желательно знать, где находятся значки в windows 7, XP, Vista и windows 8, но не обязательно. Их можно создать самостоятельно и применить на компе свой дизайн.
Сами значки в операционках виндовс находятся в папке «SHELL32.dll». Чтобы ее увидеть двигайтесь по следующему маршруту: диск с—->, папка windows —>, папка system32—> «SHELL32.dll»
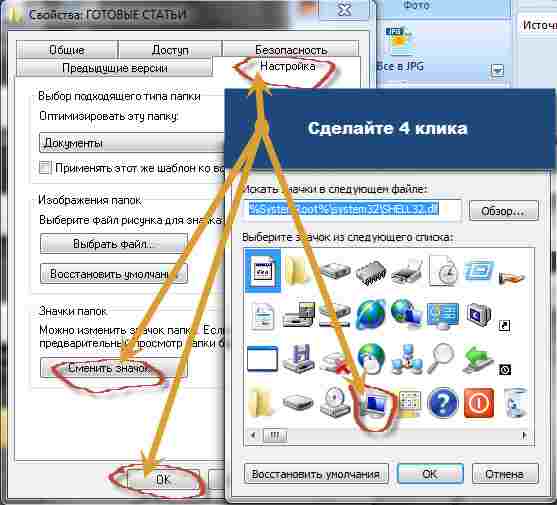
Чтобы сменить значок папки (подробная инструкция здесь) нажмите на нее правой клавишей мышки (откроется окно), потом кликните на «свойства» и воспользовавшись опцией «настройка», нажмите сменить значок. Там их находиться около сотни.
Выбор большой. Только значки (иконки) виндовс стандартные, но у вас есть возможность сделать индивидуальные.
Для этого понадобятся две бесплатные программы: paint и FormatFactory. Они обе на русском, хотя для профессиональной работы лучше использовать фотошоп.
9 ответов
В поле, которое написано: «Посмотрите на значки в этом файле: • введите или просмотрите: %SystemRoot%\system32\SHELL32.dll
В этих файлах содержится более 1000 значков:
Кроме того, здесь хранится множество значков устройств:
и высокое разрешение на устройствах и принтерах (возможно) здесь:
В меню есть еще 113 значков:
Ищете новую ICON для приложения на вашем экране Windows 7? Откройте нижнюю часть экрана и нажмите «Пуск».
Несколько хороших ответов, но никто, похоже, не имеет достаточной капитализации (чтобы сделать копию-пасту фактически работать).
процедуры одинаковы в Windows 7 и Windows 8.
а. Чтобы применить конкретный значок к вашему ярлыку, щелкните правой кнопкой мыши \ свойства \ значок изменения
В. По умолчанию окна будут предлагать вам значки в shell32.dll просмотрите их, чтобы увидеть, есть ли нужный значок. Если это так, выберите его и нажмите «ОК».
С. Если вы не можете найти свой конкретный значок, выполните следующие действия:
После того, как у shorcut есть соответствующий значок Выберите свой ярлык и нажмите ctrl-c
Когда мастер создания ярлыков откроет ключ, выполните следующие действия:
Выбор встроенных значков
«Древний» способ, который предполагает смену внешнего вида через окно свойств папки или ярлыка. Я уже рассказывал о подобных вещах в одной из предыдущих статей. Поэтому, не буду повторяться. Отмечу лишь, что если в окне с элементами не будут отображаться стандартные компоненты (такое случается крайне редко), то нужно будет указать путь к одному из следующих файлов, которые расположены в Windows \ System32:
- shell32.dll;
- imageres.dll.

Автор рекомендует:
- Как очистить буфер обмена Windows
- Как изменить язык ввода текста: все способы
- Компьютер выключается сам по себе: что делать?
- Оптимизируем отображение шрифтов ClearType
- Демонстрация экрана в Skype
Список версий файлов
Имя файла
shell32.dll.mui
система
Windows 10
Размер файла
390656 bytes
Дата
2017-03-18
Скачать
| Подробности файла | ||
|---|---|---|
| MD5 | b38ccbed557a84d5df1673a714a3b0fc | |
| SHA1 | c2dfec7af28ed2cbbf060728f8264dc59e4ea12b | |
| SHA256 | e6c9b4367e5d22ddf0b43c50af6ce15c8e4590cc7c69e694b638b6e73e8b63f3 | |
| CRC32 | be57befd | |
| Пример расположения файла | C:\Windows\System32\en-US\ |
Имя файла
shell32.dll.mui
система
Windows 8.1
Размер файла
419840 bytes
Дата
2014-11-21
Скачать
| Подробности файла | ||
|---|---|---|
| MD5 | 1f0096b5ab9c96638e1e64acc6cda6c6 | |
| SHA1 | e191934056a4f51280d59b9f5c1ddae341ab311d | |
| SHA256 | 11a16a54cc0fe52c5d7df4b9236f4a7ce0c822def2b4aa6d146145a8e20dadaf | |
| CRC32 | 416b44a7 | |
| Пример расположения файла | C:\Windows\System32\en-GB\ |
Имя файла
shell32.dll.mui
система
Windows 8
Размер файла
411648 bytes
Дата
2012-07-26
Скачать
| Подробности файла | ||
|---|---|---|
| MD5 | 0874806b6fb5173f92fc9f2cd7253bf4 | |
| SHA1 | 3763d94327105a5dd6cf34698d7179f2f8827ac1 | |
| SHA256 | a09ce13e4ea521754d9cd70a486fb89758700db2fc01104c4ece9d53745b1142 | |
| CRC32 | 6d6fe34c | |
| Пример расположения файла | 1: C:\Windows\System32\en-GB\ |
Имя файла
shell32.dll.mui
система
Windows 7
Размер файла
376320 bytes
Дата
2011-04-12
Скачать
| Подробности файла | ||
|---|---|---|
| MD5 | 0fe98afe713111d28f01a4c352dc0f76 | |
| SHA1 | 0eb5d5b5d6cb85597f8097024d613b3c1b4b2f82 | |
| SHA256 | a0e4b90b47650aee02e7bff85d4589153906b81639589d82e69b94d13b44fe0f | |
| CRC32 | 50bf445a | |
| Пример расположения файла | C:\Windows\SysWOW64\en-US\ |
Имя файла
shell32.dll.mui
система
Windows 7
Размер файла
376320 bytes
Дата
-0001-11-30
Скачать
| Подробности файла | ||
|---|---|---|
| MD5 | 647665442048d8fe581bf3d42abbf49a | |
| SHA1 | 2bd249b0e65769a12ba6481311e342bcef5731b4 | |
| SHA256 | 6eaa55cb8d438e29462af0a524ee6f46511b6a377212f9fa8d42e63ce3d697be | |
| CRC32 | c35d4d16 | |
| Пример расположения файла | C:\Windows\SysWOW64\en-US\ |
Имя файла
shell32.dll.mui
система
Windows Vista
Размер файла
561152 bytes
Дата
-0001-11-30
Скачать
| Подробности файла | ||
|---|---|---|
| MD5 | 88b462f0fb08b3dab4ded85acc54e1fb | |
| SHA1 | 19e427bbac46da143f66bb7db637338869e38abc | |
| SHA256 | 7c770672d94e7ee8b1abf2111063d06a21d211486dca5415d96b33fbb29dc5b3 | |
| CRC32 | b3cce5f7 | |
| Пример расположения файла | — |
Имя файла
shell32.dll.mui
система
Windows Vista
Размер файла
553472 bytes
Дата
2008-01-21
Скачать
| Подробности файла | ||
|---|---|---|
| MD5 | e22c02a4af606636975c4abc377c528b | |
| SHA1 | 8e487279530b4f4c3cc84a86aaf91f581bcbe064 | |
| SHA256 | 851a45b917dd8037c3a6d238d3d8cb8388ac3c39f2c1674a62059780222287ac | |
| CRC32 | 11a5d44a | |
| Пример расположения файла | — |
Где в Windows 7 хранятся значки (иконки)?

Если Вы хотите использовать одну из иконок (значков) Windows 7, то большую их часть Вы можете найти в следующих файлах:
C:\Windows\System32\shell32.dll C:\Windows\System32\imageres.dll C:\Windows\System32\ddores.dll
Для извлечения необходимой Вам иконки:
1) Откройте один из предложенных файлов, с помощью программы Restorator. 2) В панели Дерево ресурсов откройте папку Иконка 3) Выберите любую из понравившихся Вам иконок. 4) В панели Дерево ресурсов щелкните правой кнопкой мыши на данном ресурсе и выберите Извлечь. → Извлечь как «имя_ресурса.ico» 5) Выберите папку для извлечения и нажмите Сохранить
Вы также можете извлечь все иконки сразу, для этого: 6) В панели Дерево ресурсов щелкните правой кнопкой мыши на папке Иконка и выберите Извлечь. → Извлечь все как тип «Иконка» 7) Выберите папку для извлечения и нажмите OK
Наиболее распространенные проблемы с файлом shell32.dll
Существует несколько типов ошибок, связанных с файлом shell32.dll. Файл shell32.dll может находиться в неправильном каталоге файлов на вашем устройстве, может отсутствовать в системе или может быть заражен вредоносным программным обеспечением и, следовательно, работать неправильно. Ниже приведен список наиболее распространенных сообщений об ошибках, связанных с файлом shell32.dll. Если вы найдете один из перечисленных ниже (или похожих), рассмотрите следующие предложения.
- shell32.dll поврежден
- shell32.dll не может быть расположен
- Ошибка выполнения — shell32.dll
- Ошибка файла shell32.dll
- Файл shell32.dll не может быть загружен. Модуль не найден
- невозможно зарегистрировать файл shell32.dll
- Файл shell32.dll не может быть загружен
- Файл shell32.dll не существует
shell32.dll
Не удалось запустить приложение, так как отсутствует файл shell32.dll. Переустановите приложение, чтобы решить проблему.
Проблемы, связанные с shell32.dll, могут решаться различными способами. Некоторые методы предназначены только для опытных пользователей. Если вы не уверены в своих силах, мы советуем обратиться к специалисту
К исправлению ошибок в файле shell32.dll следует подходить с особой осторожностью, поскольку любые ошибки могут привести к нестабильной или некорректно работающей системе. Если у вас есть необходимые навыки, пожалуйста, продолжайте
Загрузите и замените файл shell32.dll.mui
Последнее решение — вручную загрузить и заменить файл shell32.dll.mui в соответствующей папке на диске. Выберите версию файла, совместимую с вашей операционной системой, и нажмите кнопку «Скачать». Затем перейдите в папку «Загруженные» вашего веб-браузера и скопируйте загруженный файл shell32.dll.mui.
Перейдите в папку, в которой должен находиться файл, и вставьте загруженный файл. Ниже приведен список путей к каталогу файлов shell32.dll.mui.
- Windows 10: C:\Windows\System32\en-US\
- Windows 8.1: C:\Windows\System32\en-GB\
- Windows 8: 1: C:\Windows\System32\en-GB\
- Windows 7: C:\Windows\SysWOW64\en-US\
- Windows 7: C:\Windows\SysWOW64\en-US\
- Windows Vista: —
- Windows Vista: —
Если действия не помогли решить проблему с файлом shell32.dll.mui, обратитесь к профессионалу. Существует вероятность того, что ошибка (и) может быть связана с устройством и, следовательно, должна быть устранена на аппаратном уровне. Может потребоваться новая установка операционной системы — неправильный процесс установки системы может привести к потере данных.
Дополнительный софт
Если вы не хотите вручную выполнять описанные выше действия, используйте функциональные возможности специальных утилит, таких как IconPhile или IconTo.
Подобные программы также будут незаменимы, если вы хотите произвести массовую замену иконок, выбрав, например, для всех файлов одного формата определенный внешний вид. Посмотрим, как это сделать, на примере программы IconPhile.
- Запустите утилиту и определитесь, иконки каких файлов вы хотите изменить.
- Нажмите на нужный формат правой кнопкой и выберите пункт «Change icons». На экране появится знакомое окно с пиктограммами.
- Выберите подходящий файл и нажмите кнопку «Apply».
Теперь все файлы формата *.mp3 будут выглядеть так, как вы назначили с помощью утилиты IconPhile.
Смена адреса по-умолчанию у проводника (Windows XP)
По умолчанию Проводник открывается на диске , но вы можете изменить это поведение, заставляя его, к примеру, открывать при запуске папку D:\MyDownload. Для этого, найдите ярлык к Проводнику, щелкните правой кнопкой и выберите свойства. Выберите вкладку Ярлык. Отредактируйте строчку Объект –
Если создать ярлык и указать в качестве командной строки (без кавычек, но с запятой в конце), то этот ярлык будет открывать рабочий стол (desktop). Причем, в проводнике будут показаны и системные иконки (сетевое окружение, outlook и т.д.).
Если в проводнике посмотреть на аудио CD, то Вы увидите, что дорожки представлены как файлы. Вы можете создать ярлык к такому файлу, например, перетащив его на рабочий стол, что даст Вам возможность играть любимую песню просто щелкнув по этому ярлыку.
Еще один вариант
Если же у вас имеется диск с вашей Windows, все становится гораздо проще, поскольку вам, для того чтобы вернуть значки, придется произвести копирование файла explorer.exe и поменять на поврежденный. Этот файл по умолчанию находится в папке Windows. На установочном же диске он расположен в папке 1386 с названием EXPLORER.EX_, однако после замены его нужно будет переименовать на EXPLORER.EXE. Однако для того, чтобы значки появились на рабочем столе, эта операция должна проводиться в безопасном режиме. И тогда можете быть уверены в том, что значки рабочего стола обязательно появятся. Вам будет нужно просто удалить поврежденный старый файл, вместо которого поставить новый из установочного диска Windows.
Правда, бывают случаи, когда и такие действия не приводят к желаемому результату и ярлыки рабочего стола так и не появляются. А это означает, что настало время исследовать реестр на предмет различных багов. Для возобновления рабочего стола нужно запустить новую задачу, используя Диспетчер задач. Для этого набираем regedit и ОК, далее HKEY_LOCAL_MACHINE/SOFTWARE/Microsoft/WindowsNT/ CurrentVersion/Image File Execution Options/ и заходим в него. Проверяем, есть ли там explorer.exe или iexplorer.exe и в случае наличия удаляем их
Далее в процессе восстановления ярлыков рабочего стола переходим в HKEY_LOCAL_MACHINE/SOFTWARE/Microsoft/WindowsNT/CurrentVersion/Winlogon/ , обращаем внимание на надписи с правой стороны, и переходим в «Shell», в котором должно быть еxplorer.exe. В случае, когда такого нет, создаем, даем имя, после чего перезагрузка ПК
После этого ярлыки рабочего стола обязательно появятся.
Характерным является тот факт, что значки с рабочего стола пропадают именно у пользователей Windows 7. Это объясняется тем, что здесь в Windows периодически происходит автоматическая очистка рабочего стола от «ненужных» символов, которыми и бывают ярлыки. Практика показывает, что подобные ситуации в Windows довольно часто происходят с ярлыками сетевых папок или устройств в сети. Для устранения этого и появления значков рабочего стола в windows и чтобы предотвратить дальнейшее исчезновения их по понедельникам, нужно зайти в панель управления, переключиться на «Значки» и выбрать «Устранение неполадок». В панели слева выбрать «Настройка», что вернет ярлыки.
И отключить «Обслуживание компьютера», что будет способствовать тому, что система перестанет убирать с рабочего стола значки, как нерабочие, и ярлыки появятся на своем месте.
Значок Мой компьютер на рабочем столе Windows 7 Home Basic
Случайно попал ко мне в руки новый ноутбук, который нужно было привести в рабочее состояние. Удалить ненужный и поставить правильный софт, выставить нужные галочки в настройках и т.д. Ничего сложного, эти действия уже доведены до автоматизма. Но на одном месте пришлось задержаться подольше, потому что было не как обычно. Загвоздка заключалась в том, как добавить значки Мой компьютер, Панель управления, Сеть и Папка пользователя на рабочий стол в Windows 7. Самый легкий способ это щелкнуть по рабочему столу правой кнопкой мыши, в контекстном меня выбрать самый последний пункт Персонализация и перейти в меню Изменение значков рабочего стола. К моему ужасу удивлению пункта Персонализация в контекстном меню не оказалось!
Запустил стационарный компьютер с Windows 7 и запустил контекстное меню на рабочем столе. После Гаджеты идет Персонализация. Снова открываю на ноуте, нет нужного пункта. В чем же дело?
Оказалось, что все дело в редакции Windows 7. На laptop установлена Windows 7 Домашняя базовая (Home Basic), а на ПК Windows 7 Профессиональная.
Зачем Microsoft вырезала эту опцию остается загадкой. В редакции Windows 7 Домашняя расширенная – Персонализация присутствует.
Как же добавить значки на рабочий стол в Windows 7 Домашняя базовая (Home Basic)?
1. Добавляем значок Компьютер
Открыть меню Пуск – навести курсор на значок Компьютер – щелкнуть правой кнопкой мыши – в контекстном меню выбрать пункт Отображать на рабочем столе.
2. Добавляем Папку пользователя
Открыть меню Пуск – навести курсор на значок с именем пользователя – щелкаем правой кнопкой мыши – в контекстном меню выбрать пункт Отображать на рабочем столе.
3. Добавляем Панель управления по тому же принципу
Открыть меню Пуск – навести курсор на значок Панель управления – щелкнуть правой кнопкой мыши – в контекстном меню выбрать пункт Отображать на рабочем столе.
4. Чтобы добавить Сеть, нужно из меню пуск перетащить значок Сеть на рабочий стол. Если значка Сеть нет на рабочем столе, то его нужно добавить в настройках меню Пуск.
Так же активировать значки можно через реестр:
Готовый файл для включения значков на рабочем столе. Скачать, запустить от имени администратора
Нашли опечатку в тексте? Пожалуйста, выделите ее и нажмите Ctrl+Enter! Спасибо!
Хотите поблагодарить автора за эту заметку? Вы можете это сделать!
Восстанавливаем стандартные иконки в Windows 7
- Мы отключаем автоматический перезапуск Проводника, чтобы он не мешал нам чистить кэш иконок, используем для этого в разделе реестра HKLM\SOFTWARE\Microsoft\Windows NT\CurrentVersion\Winlogon параметр типа DWORD со значением 0. Подробней об этом на TechNet .
- Команды вида REG – это консольный менеджер реестра, он позволяет работать с ключами и параметрами реестра из командной строки. Reg /? откроет вам чудесный мир этой программы, если вы с ней ещё не знакомы.
- Мы убиваем процесс Проводника командной taskkill и удаляем кэш иконок (DEL IconCache.db) , находящийся в профиле пользователя.
- Текущий сеанс работы завершится, войдя в компьютер вновь, вы обнаружите, что все иконки оболочки приобрели свой стандартный облик.
Использование патчей
Увы, частенько пользователи устанавливают не чистую версию Windows, а скачивают бесплатно модифицированную (типа Zver CD / DVD). В итоге, значки могут быть заменены на непонятно что. Кому- то такое решение придется по вкусу, а кто-то загрустит и захочет вернуть привычные иконки.
Но не всё так просто. Системные библиотеки были изменены таким образом, что восстановить первоначальные настройки Microsoft нет возможности. И ни один из указанных выше способов не сработает.
Как вариант, можно стандартные иконки Windows 7 скачать или использовать сторонние приложения. Спасти ситуацию может и переустановка Виндовс (только нормальной сборки).
Я бы не советовал пользоваться репаками Windows, которые содержат массу ненужного софта, непонятный интерфейс и кучу другого хлама (даже вирусы, работающие в скрытом режиме). Лучше потом установить нужные программы, изменить значки, экран приветствия и т.д. Пусть Вы потратите на это дополнительное время, но сэкономите нервы, исключив повторную переустановку или восстановление системы.
Проверка реестра на вирусы
Внимание! Перед правкой реестра не забудьте создать точку восстановления. Запустите редактор реестра
Это можно сделать, например, нажав на клавиши Win+R, а когда появится окно «Выполнить», введите команду regedit и нажмите OK
Запустите редактор реестра. Это можно сделать, например, нажав на клавиши Win+R, а когда появится окно «Выполнить», введите команду regedit и нажмите OK.
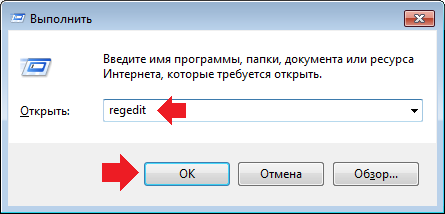
В редакторе реестра проходите по пути: HKEY_LOCAL_MACHINE — SOFTWARE — Microsoft — Windows NT — Current Version — Winlogon. Здесь находите параметр Shell, кликаете по нему два раза левой клавишей мыши.
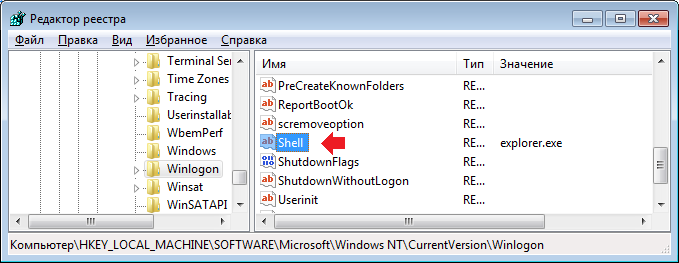
В качестве значения параметра должен быть указан explorer.exe. Если там другая запись или explorer.exe прописан два раза, введите explorer.exe и нажмите OK. Известны случаи, когда параметр вроде бы указан верно, но затем оказывалось, что вредоносная программа указывала кириллические буквы вместо латинских.
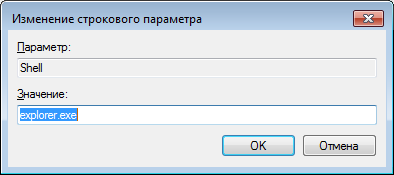
Перезагрузите компьютер. Будьте внимательны, одно неверное действие может привести к краху операционной системы!
shell32 сканер
Security Task Manager показывает все запущенные сервисы Windows, включая внедренные скрытые приложения (например, мониторинг клавиатуры или браузера, авто вход). Уникальный рейтинг надежности указывает на вероятность того, что процесс потенциально может быть вредоносной программой-шпионом, кейлоггером или трояном.
Бесплатный aнтивирус находит и удаляет неактивные программы-шпионы, рекламу, трояны, кейлоггеры, вредоносные и следящие программы с вашего жесткого диска. Идеальное дополнение к Security Task Manager.
Reimage бесплатное сканирование, очистка, восстановление и оптимизация вашей системы.
Другие процессы
ie_plugin.dll setpoint.exe xinside.exe shell32.dll hpqtra08.exe rzcefrenderprocess.exe ace_web_extension.exe amigo.exe conime.exe iadhide5.dll classiciedll_32.dll
Лучшие практики для исправления проблем с shell32
Аккуратный и опрятный компьютер — это главное требование для избежания проблем с shell32. Для этого требуется регулярная проверка компьютера на вирусы, очистка жесткого диска, используя cleanmgr и sfc /scannow, удаление программ, которые больше не нужны, проверка программ, которые запускаются при старте Windows (используя msconfig) и активация Автоматическое обновление Windows. Всегда помните о создании периодических бэкапов, или в крайнем случае о создании точек восстановления.
Если у вас актуальные проблемы, попробуйте вспомнить, что вы делали в последнее время, или последнюю программу, которую вы устанавливали перед тем, как появилась впервые проблема. Используйте команду resmon, чтобы определить процесс, который вызывает проблемы. Даже если у вас серьезные проблемы с компьютером, прежде чем переустанавливать Windows, лучше попробуйте восстановить целостность установки ОС или для Windows 8 и более поздних версий Windows выполнить команду DISM.exe /Online /Cleanup-image /Restorehealth. Это позволит восстановить операционную систему без потери данных.
%appdata%\Microsoft\Internet Explorer\Quick Launch\User Pinned\TaskBar
Замечено следующее что если в эту папку просто положить ярлык он не закрепляется на панели задач.
Связано это с тем что он где то должен еще прописаться скорее всего в реестре.
Как и обещал вот тут в реестре прописываются ярлыки.
HKEY_CURRENT_USER\Software\Microsoft\Windows\CurrentVersion\Explorer\StartPage2
HKEY_CURRENT_USER\Software\Microsoft\Windows\CurrentVersion\Explorer\Taskband
Единственная проблема в том что там записано все в хеше.
Тут записано названия ярлыка и куда он ссылается.
Также посмотрите Удалить вредоносную стартовую страницу c ярлыка браузера возможно вы здесь и были ради этого.
Не забываем делиться ссылкой на статью.
не забудь сохранить к себе на стену в соц сети
Как добавить значок Мой компьютер на рабочий стол в Windows 10
Включение отображения значков на рабочем столе
Обновленные параметры системы с каждым обновление пополняются новыми параметрами. Если же настройки с классической панели управления небыли перенесены, то в сопутствующих параметрах можно найти ссылку на окно классической панели управления. Самым простым способом добавления значка компьютера на рабочий стол есть использование окна параметров значков рабочего стола.
Пользователю достаточно перейти в раздел: Пуск > Параметры > Персонализация > Темы, а затем в сопутствующих параметрах выберите Параметры значков рабочего стола.
В открывшемся окне параметров значков рабочего стола достаточно отметить пункт Этот компьютер, и применить изменения.
Для быстрого запуска окна управления значками рабочего стола можно воспользоваться окном выполнить. Пользователю достаточно ввести название программы или папки, чтобы быстро открыть нужное расположение. Мы ранее более подробно говорили об полезных командах окна выполнить в Windows 10.
Сейчас же для открытия окна параметров значков рабочего стола пользователю достаточно выполнить команду: Rundll32 shell32.dll,Control_RunDLL desk.cpl,,5 в окне Win+R.
Обратите внимание на совместимость большинства команд окна выполнить с командной строкой. Если нужная программа располагается на системном диске по пути: C:\Windows\System32, то её с легкость можно запустить через командную строку без необходимости выполнения множества команд
Окно параметров не стало исключением, оно откроется когда пользователь выполнит выше указанную команду в запущенной командной строке.
А также открыть окно параметров значков рабочего стола можно используя классическую панель управления в предыдущих версиях операционной системы Windows 10. Ранее было достаточно после запуска панели управления перейти в разделе Персонализация выбрать пункт Отображение или скрытие обычных значков на рабочем столе. В последних версиях такой возможности уже нет. Это актуально для пользователей, которые используют старые версии операционной системы, так как попросту запретили обновление Windows 10.
Включение значков рабочего стола в реестре
Пользователи имеют множество мощных средств позволяющих изменять настройки операционной системы без необходимости использования параметров системы. При необходимости есть возможность включить отображение всех значков рабочего стола в редакторе реестра. Но перед самостоятельным внесением изменений в реестр рекомендуем создать резервную копию Windows 10.
- Откройте редактор реестра выполнив команду regedit в окне Win+R.
- Перейдите в расположение HKEY_CURRENT_USER\ Software\ Microsoft\ Windows\ CurrentVersion\ Explorer\ Advanced.
- Измените значение параметра HideIcons на.
Если же такого параметра нет, тогда создайте его. После внесения изменений в реестр перезапустите проводник или компьютер. Все стандартные значки будут отображены на рабочем столе. При необходимости у пользователя есть возможность восстановить все значения по умолчанию.
Ошибки Shell32.dll
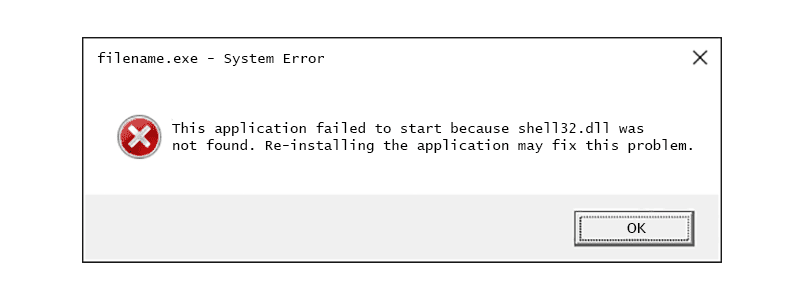
Есть несколько различных способов, которыми ошибки shell32.dll могут появляться на вашем компьютере. Вот некоторые из наиболее распространенных способов, которыми вы можете увидеть ошибки shell32.dll:
- Shell32.dll не найден
- Не удалось запустить это приложение, так как shell32.dll не был найден. Переустановка приложения может решить проблему.
- Не удается найти \ shell32.dll
- Файл shell32.dll отсутствует.
- Не удается запустить . Отсутствует необходимый компонент: shell32.dll. Пожалуйста, установите снова.
Сообщения об ошибках Shell32.dll могут появляться при использовании или установке определенных программ, при запуске или завершении работы Windows, или даже при установке Windows.
Контекст ошибки shell32.dll является важной информацией, которая будет полезна при решении проблемы
Где в Windows 7 хранятся значки (иконки)?

Если Вы хотите использовать одну из иконок (значков) Windows 7, то большую их часть Вы можете найти в следующих файлах:
C:\Windows\System32\shell32.dll C:\Windows\System32\imageres.dll C:\Windows\System32\ddores.dll
Для извлечения необходимой Вам иконки:
1) Откройте один из предложенных файлов, с помощью программы Restorator. 2) В панели Дерево ресурсов откройте папку Иконка 3) Выберите любую из понравившихся Вам иконок. 4) В панели Дерево ресурсов щелкните правой кнопкой мыши на данном ресурсе и выберите Извлечь. → Извлечь как «имя_ресурса.ico» 5) Выберите папку для извлечения и нажмите Сохранить
Вы также можете извлечь все иконки сразу, для этого: 6) В панели Дерево ресурсов щелкните правой кнопкой мыши на папке Иконка и выберите Извлечь. → Извлечь все как тип «Иконка» 7) Выберите папку для извлечения и нажмите OK
Пропали значки в трее (области уведомлений)
Если у вас исчез один или несколько значков из области уведомлений Windows (около часов), то вот первые шаги, которые следует попробовать:
- Кликните правой кнопкой мыши по часам и выберите в контекстном меню «Настройка значков уведомлений».
- Посмотрите, какие настройки стоят для различных значков. Для того, чтобы значок всегда отображался, следует выбрать пункт «Показать значок и уведомления».
- Чтобы отдельно настроить только системные значки (звук, громкость, сеть и другие), можно нажать ссылку «Включить или выключить системные значки» внизу.
Если это не помогло, двигаемся дальше.






























