Перезапустите службу обновления Windows.
Если средство устранения неполадок Центра обновления Windows не может обнаружить какие-либо проблемы, вам нужно взять дело в свои руки. Это включает в себя остановку Центра обновления Windows и очистку кешированных файлов обновлений. После этого перезапуск Центра обновления Windows может работать как последнее средство, чтобы исправить ошибку «Мы не смогли подключиться к службе обновления».
Шаг 1: Откройте консоль командной строки с правами администратора. Для этого введите cmd в меню «Пуск» и выберите «Запуск от имени администратора».
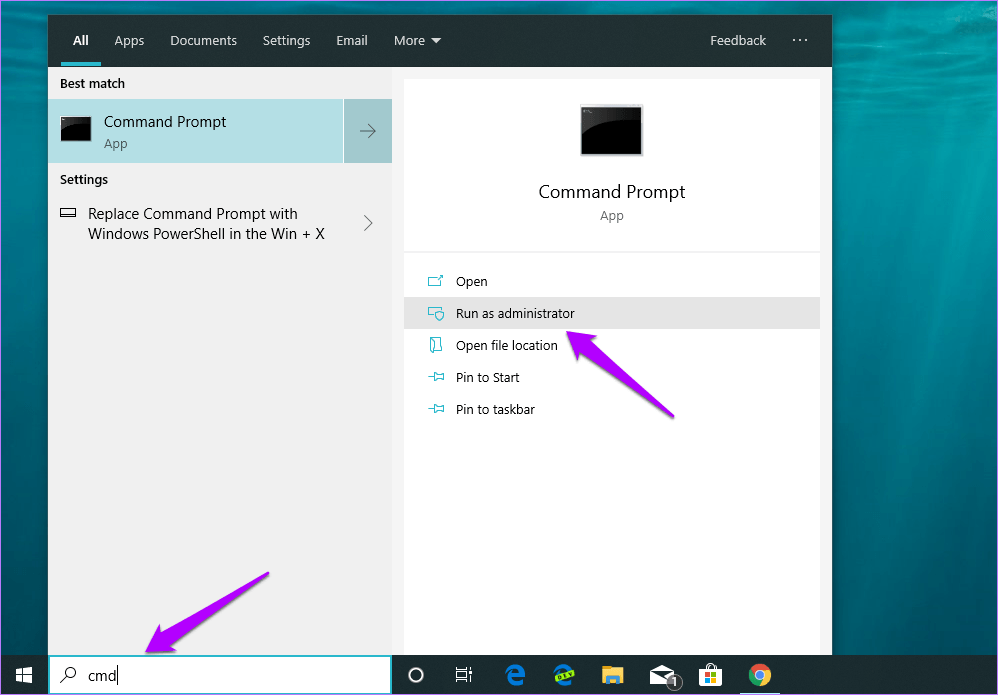
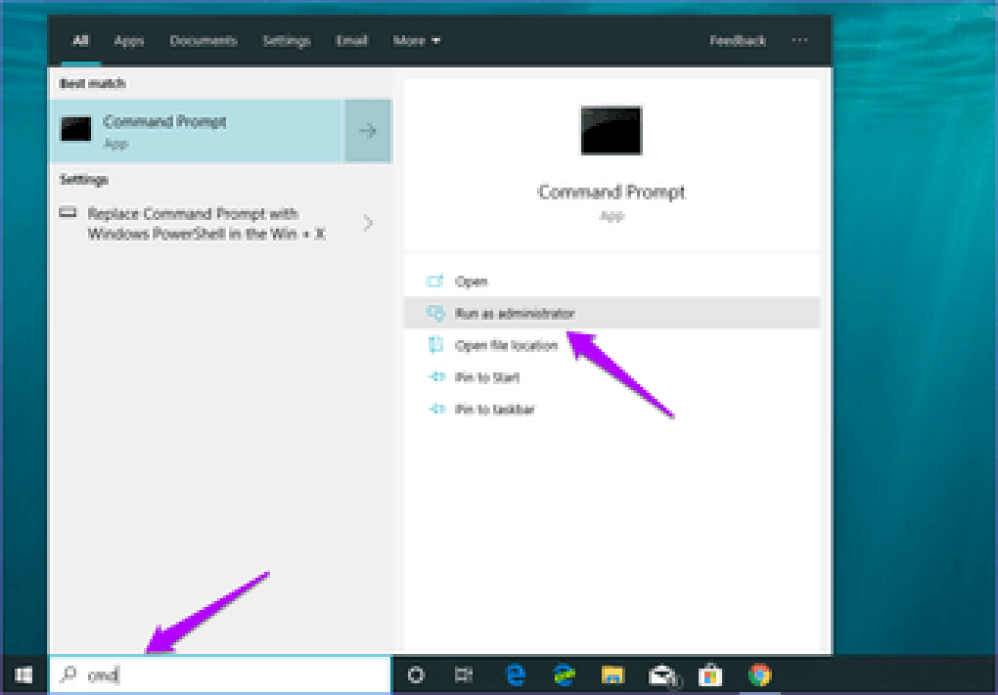
Шаг 2: Введите следующую команду:
net stop wuauserv
Нажмите Enter, чтобы отключить Центр обновления Windows. Пока не выходите из консоли командной строки — она вам скоро понадобится.
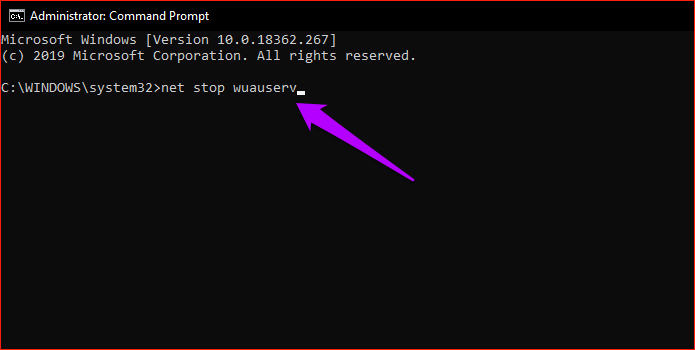
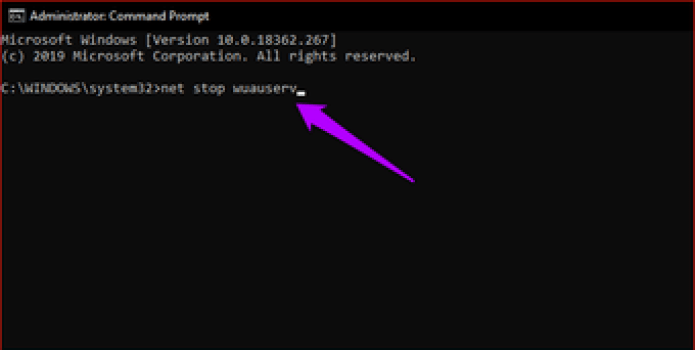
Шаг 3: Откройте проводник и перейдите в папку Windows, расположенную в корне основного раздела вашего ПК. Обычно он находится в следующем месте:
Локальный диск C> Windows
В каталоге Windows найдите папку с надписью SoftwareDistribution.
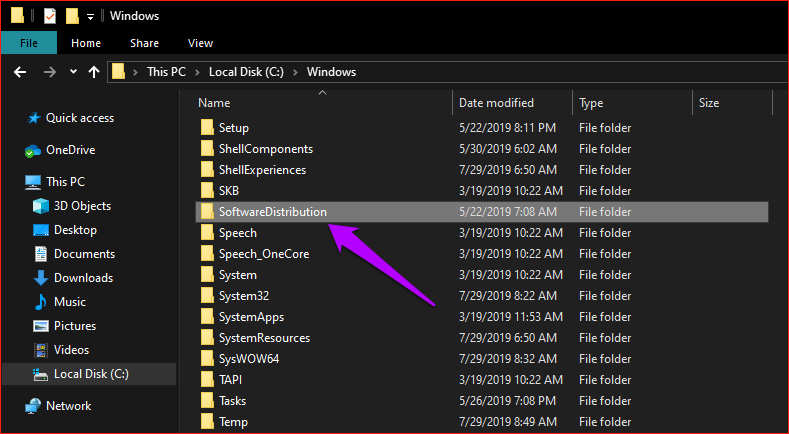
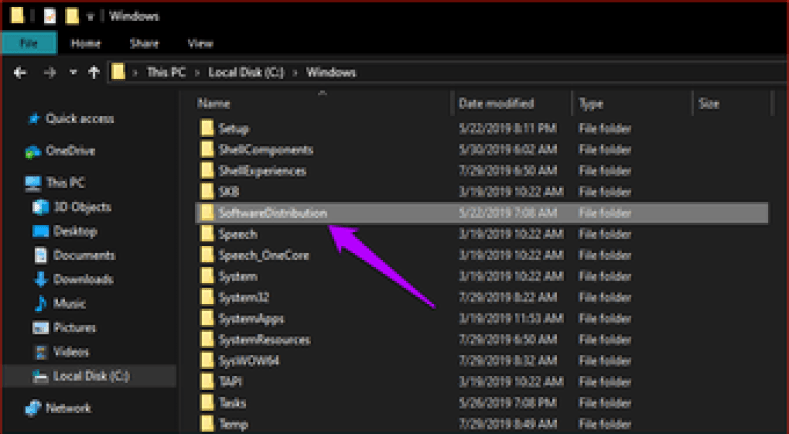
Шаг 4: Переименуйте папку в SoftwareDistribution.old.
Заметка: Папка SoftwareDistribution содержит кэшированные файлы обновлений. Хотя они не важны, переименование папки гарантирует, что у вас есть резервная копия элементов внутри. Windows 10 автоматически воссоздает папку при следующем сканировании обновлений.
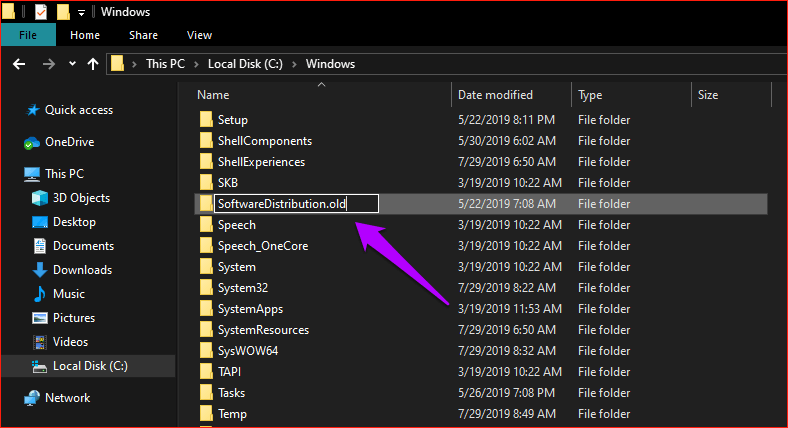
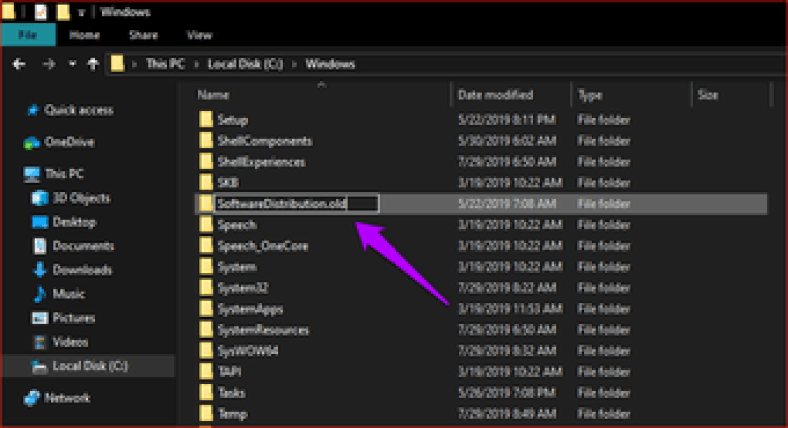
Шаг 5: Снова вызовите консоль командной строки и введите следующую команду:
net start wuauserv
Нажмите Enter, чтобы включить Центр обновления Windows. Затем выйдите из консоли командной строки.
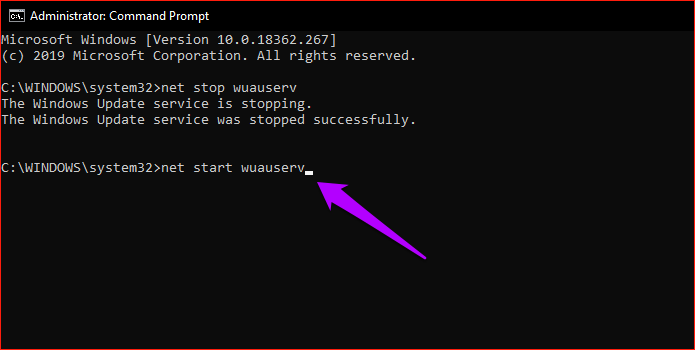
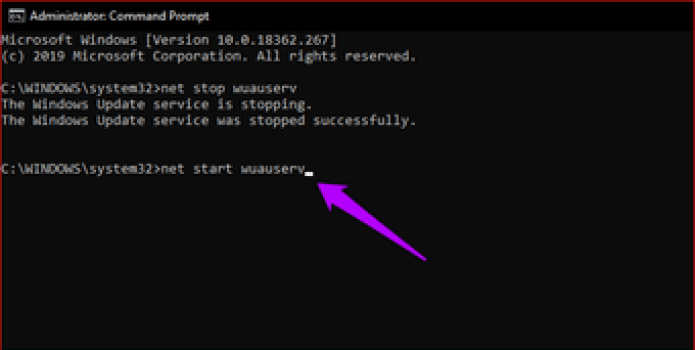
Отключаем онлайн-аккаунт
Первым шагом к ограничению утечки данных станет переход на локальную учетную запись. Многие пользователи при установке системы бездумно пропускают этот этап, оставляя по умолчанию онлайновый аккаунт. После этого Windows 10 может синхронизировать параметры и пароли на различных устройствах. Обмен возникающей при этом информацией происходит через сервер Microsoft.
Кроме того, онлайн-аккаунт необходим для покупки приложений в магазине Microsoft. Таким образом, речь уже не идет о возможности приобрести ПО, как прежде, напрямую у разработчика или же в альтернативных онлайн-магазинах. Хорошо, что впоследствии вы можете перейти на локальную учетную запись.
Для этого нажмите на значок Windows в нижнем левом углу и откройте «Параметры», а затем «Учетные записи». Щелкните по записи «Войти вместо этого с локальной учетной записью».
Вернитесь на локальный аккаунт, чтобы Windows 10 больше не могла синхронизировать конфиденциальную информацию через серверы Microsoft
Воспользуйтесь возможностью и измените также конфигурацию синхронизации. Для этого перейдите к строчке «Синхронизация ваших параметров» и переведите первый переключатель в положение «Откл.».
Добраться до пункта контроля за настройками приватности в Windows 10 можно через «Пуск | Параметры | Конфиденциальность». В разделе «Общие» вы найдете опции для блокировки использования идентификатора получения рекламы и передачи информации о вашем поведении в Microsoft. На некоторых системах эта функция уже отключена. В этом разделе стоит оставить включенным лишь фильтр SmartScreen, отвечающий за защиту от зараженных сайтов.
Переход на Windows 11 начался
Корпорация Microsoft выпустила свою новейшую операционную систему Windows 11 для компьютеров и ноутбуков. Ее дистрибутив появился на сайте Microsoft за несколько часов до наступления 5 октября 2021 г. – заявленной даты релиза ОС, пишет The Verge.
Первыми, кто получил право обновиться до Windows 11, стали владельцы ПК на базе Windows 10, приобретенных в недавнем прошлом. Также с 5 октября 2021 г. в свободной продаже появляются компьютеры, на которых эта ОС установлена заранее. Тем не менее, представители компании утверждают, ОС станет доступна для всех совместимых устройств лишь к середине 2022 г.
Российские цены на Windows 11 на момент публикации материала известны не были.
Эра новой Windows 11 началась
Коробочные версии новой операционки тоже можно приобрести с 5 октября 2021 г. Дистрибутив, доступный для скачивания и установки с сайта Microsoft, «весит» 5,12 ГБ, что позволяет записать его на обычную 8-гигабайтную флешку. Сделать ее загрузочной можно при помощи любого специализированного ПО.
Пользователю, устанавливающему Windows 11 при помощи такого дистрибутива, нужно будет выбрать между версиями Pro и Home. Модификация для каждой из них всего одна – 64 бит, поскольку 32 бит Microsoft решила пока не выпускать.
Содержимое оригинального дистрибутива Windows 11
Версия Home ориентирована на использование на домашних ПК и ноутбуках, то есть для обычных пользователей. В ней есть все новшества Windows 11, отсутствующие в Windows 10. В Pro-версии добавляется ряд бизнес-функций. Полный список версий новой ОС Microsoft пока не предоставляет. В июле 2021 г. CNews писал, что их будет разительно меньше в сравнении с Windows 10.
Анонс Windows 11 состоялся 24 июня 2021 г. За несколько недель для этого Microsoft отменила разработку Windows 10X – облегченной версии Windows 10 для компьютеров начального уровня.
Как удалить рекламу Get Office в Windows 10
Помимо предупреждения о получении подлинного Office в приложениях Office, вы также можете получить сообщение о получении Office при использовании системы Win10. Рекламу запускает определенное приложение, предустановленное в Windows 10. Ее цель — убедить вас загрузить и установить Office, поскольку Office не включен в Win10.
Если вас раздражают объявления Get Office и вы хотите их удалить, есть несколько исправлений.
Исправление 1. Удалите приложение Get Office.
в Начинать меню, найди Получить офис под Все приложения , щелкните его правой кнопкой мыши и выберите Удалить . Вы также можете попробовать удалить это приложение в настройках Windows или на панели управления. Тем не менее, приложение Get Office может автоматически переустанавливаться через некоторое время или после нового обновления Windows. Затем вам придется снова удалить его.
Исправление 2. Окончательно удалите Get Office Ads в настройках Windows
Чтобы навсегда избавиться от рекламы Office, вам необходимо сделать некоторые настройки Windows. Перейти к Пуск> Система> Уведомления и действия прокрутите вниз, чтобы найти Получать уведомления от этих отправителей , Найди Получить офис app в списке приложений и отключите его.
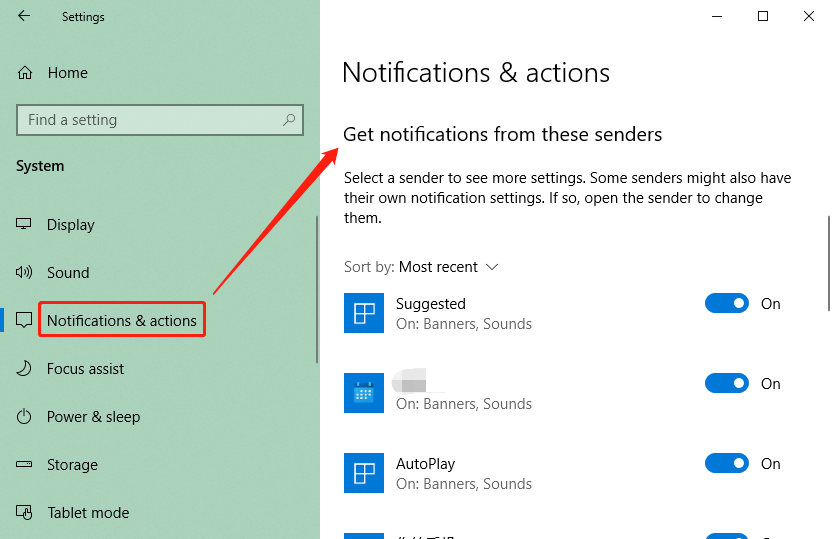
Исправление 3. Удалите плитку Get Office из меню «Пуск».
Вы также можете просмотреть «Попробовать Office 365 на 1 месяц» или аналогичный заголовок в меню «Пуск» Windows 10. Хотя это настройки по умолчанию, вы можете стереть их с начального экрана. Просто щелкните правой кнопкой мыши заголовок и выберите Открепить с начала .
Решение
Если вы хотите включить небезопасный гостевой доступ, можно настроить следующие параметры групповой политики:
- Откройте редактор локальной групповой политики (gpedit.msc).
- В дереве консоли выберите компьютерную конфигурацию > административных шаблонов > сетевой локальной > рабочей станции.
- Для настройки щелкните правой кнопкой мыши Включить небезопасные гостевых логотипов и выберите Изменить.
- Выберите Включено и выберите ОК.
Примечание
При изменении групповой политики на основе домена Active Directory используйте управление групповой политикой (gpmc.msc).
Для целей мониторинга и инвентаризации: эта группа политика устанавливает следующее значение реестра DWORD до 1 (небезопасная включенная система безопасности гостей) или 0 (отключена незащищенная система auth для гостей):
Чтобы задать значение без использования групповой политики, задайте следующее значение реестра DWORD: 1 (включена небезопасная возможность гостевого auth) или 0 (отключена незащищенная гостевая auth):
Примечание
Как обычно, параметр значения в групповой политике переопределит значение параметра реестра политик, не входящего в группу.
В Windows 10 1709 Windows 10 1803, Windows 10 1903, Windows 10 1909 и Windows Server 2019, проверка подлинности гостей отключена, если AllowInsecureGuestAuth существует со значением 0 в .
В Windows 10 2004 Windows 10 20H2 и Windows 10 21H1 Enterprise и образовательных выпусков с установленным KB5003173 проверка подлинности гостей отключена, если AllowInsecureGuestAuth не существует или если она существует со значением 0 в . Домашние и Pro по умолчанию позволяют гостевую проверку подлинности, если ее не отключить с помощью групповой политики или параметров реестра.
Примечание
Включив небезопасные гостевых логотипов, этот параметр снижает безопасность Windows клиентов.
Что делать, если общая папка недоступна в Windows 10?
- Проверьте наличие настроек общего доступа к папкам на вашем компьютере .
- Включить обнаружение сети
- Проверьте учетные данные вашего компьютера
- Включить все сетевые службы
- Запустите средство устранения неполадок с общей папкой
1. Проверьте наличие настроек общего доступа к папкам на вашем ПК
Если вы не можете получить доступ к общей папке в Windows 10, первое, что нужно сделать, – это проверить вашу систему, чтобы убедиться, что настройки общего доступа к файлам доступны. Обычно эта настройка встроена в Windows; таким образом, это обычно присутствует.
Чтобы выполнить эту проверку, следуйте инструкциям ниже:
- Откройте меню «Пуск» и нажмите Настройки .
- Выберите Сеть и Интернет .
- В разделе Сеть и Интернет выберите Центр управления сетями и общим доступом .
- Теперь нажмите Изменить настройки адаптера .
- Найдите свое сетевое подключение, нажмите на него правой кнопкой мыши и выберите Свойства .
- Перейдите в область Это соединение использует следующие элементы , а затем найдите Общий доступ к файлам и принтерам для сетей Microsoft .
- Если опция доступна, просто установите флажок рядом с ней; в противном случае продолжайте.
- Нажмите Установить.
- После этого нажмите ОК .
- Выйдите из окна и перезагрузите компьютер.
Если проблема не устранена, вы можете попробовать следующее исправление.
2. Включить обнаружение сети
В случае, если у вас Windows 10 не удается получить доступ к общей папке , рекомендуется проверить, обнаруживается ли сеть вашего компьютера другими компьютерами. Чтобы настроить обнаружение сети в Windows 10, выполните следующие простые действия:
- Откройте Настройки приложения .
- Выберите Сеть и Интернет .
- На левой панели выберите Wi-Fi или Ethernet (в зависимости от типа подключения).
- В меню Связанные настройки нажмите Изменить дополнительные параметры общего доступа .
- В разделе Дополнительные параметры проверьте, включен ли параметр Сделать этот компьютер доступным для обнаружения (Вкл.). Если он не включен (Выкл.), Просто включите его, переключив кнопку на Вкл.
- Затем нажмите Сохранить изменения .
Если проблема не устраняется после обнаружения вашего ПК, очевидно, есть еще один фактор в игре. Таким образом, вы можете попробовать следующее решение.
3. Проверьте учетные данные вашего ПК
Если вы не можете получить доступ к общей папке на вашем компьютере, возможно, у вас есть проблемы с учетными данными. Однако это можно исправить, выполнив следующие действия:
- Откройте меню «Пуск» и найдите панель управления .
- Выберите Панель управления .
- Перейдите на страницу Аккаунты пользователей и нажмите на нее.
- В разделе Аккаунты пользователей найдите и выберите Диспетчер учетных данных .
- Найдите и нажмите Учетные данные Windows .
- Выберите Добавить учетные данные Windows .
- Добавьте другие важные данные, такие как имя пользователя администратора, пароль и IP-адрес хост-компьютера.
- Сохраните изменения, нажав ОК .
Если проблема не устраняется после запуска, попробуйте следующее решение.
4.Включить все сетевые сервисы
Если вы не можете получить доступ к общей папке на вашем ПК, убедитесь, что вы включили все соответствующие сетевые службы на вашем ПК. Ниже приведен список соответствующих служб, которые должны быть включены и запущены автоматически, чтобы общий доступ к файлам работал:
- IPv6
- Обнаружение SSDP
- Публикация
- Поставщик обнаружения функций
- DNS-клиент
- Группа одноранговых сетей
- Хост
- Результат обнаружения функции
- Хост устройства UPnP
- Поставщик домашней группы
- Слушатель домашней группы.
Если проблема не устранена, вы можете попробовать следующее решение.
5. Запустите средство устранения неполадок с общей папкой
В Windows 10 имеется специальное средство устранения неполадок, специально разработанное для устранения таких ошибок, как эта. Если вы по-прежнему не можете получить доступ к общим папкам, может помочь запуск средства устранения неполадок. Вы можете сделать это, выполнив следующие действия:
- Перейдите в Настройки . Найдите и нажмите Обновление и безопасность .
- Выберите Устранение неполадок> Общие папки .
- Следуйте инструкциям на экране, чтобы завершить процесс.
- Выйдите из программы и перезагрузите компьютер.
Итак, вот несколько решений, которые могут помочь вам исправить Windows 10, не имеющую доступа к общей папке. Не стесняйтесь сообщить нам в разделе комментариев, если эти решения помогли вам решить проблему.
Приложения не запускаются, и их имена недоступны
на компьютере, на котором работает Windows 10 или более поздней версии, нельзя запускать некоторые приложения, и имена приложений отображаются серым цветом.
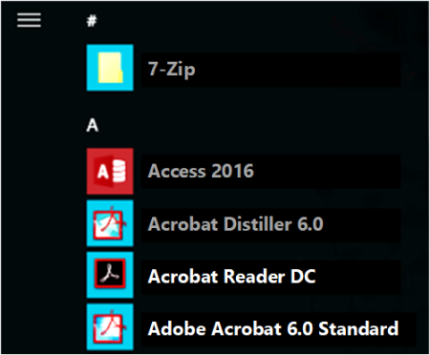
При попытке открыть приложение, выбрав затененное имя, может появиться одно из следующих сообщений об ошибке:
кроме того, следующие записи событий регистрируются в журнале «Microsoft-Windows-твинуи/эксплуатация» в разделе applications and сервицес\микрософт\ Windows \аппс:
Причина
Эта проблема возникает из-за изменения записи реестра для значения состояния соответствующего пакета приложения.
Решение
Предупреждение
При неправильном изменении реестра с помощью редактора реестра или иного метода могут возникнуть серьезные проблемы. Эти проблемы могут потребовать переустановки операционной системы. Корпорация Майкрософт не гарантирует, что такие неполадки могут быть устранены. Ответственность за изменение реестра лежит на пользователе.
Чтобы устранить эту проблему:
- Откройте редактор реестра и найдите подраздел HKEY_LOCAL_MACHINE\SOFTWARE\Microsoft\Windows\CurrentVersion\AppModel\StateChange\PackageList .
- Чтобы создать резервную копию данных подраздела, щелкните правой кнопкой мыши паккажелист, выберите пункт Экспорт, а затем сохраните данные в виде файла реестра.
- Для каждого из приложений, перечисленных в записях журнала Event ID 5960, выполните следующие действия.
- Откройте запись паккажестатус .
- Установите значение паккажестатус равным нулю ().
Примечание
Если в паккажелист нет записей для приложения, значит, у проблемы есть другая причина. В случае с примером события в этой статье полный подраздел — HKEY_LOCAL_MACHINE\SOFTWARE\Microsoft\Windows\CurrentVersion\AppModel\StateChange\PackageList\Microsoft.BingNews_8wekyb3d8bbwe!AppexNews\PackageStatus
- Перезагрузите компьютер.
Обзор доступных модулей VFS
Обязательно изучите каждый модуль перед добавлением или удалением его из столбца Selected в поле VFS Objects (Объекты VFS) общего ресурса. После добавления некоторых модулей требуется дополнительная конфигурация. Более подробную информацию смотри разделе «Утилиты VFS» и справочные страницы vfs_ *.
aio_pthread
Реализует асинхронный ввод-вывод в Samba vfs с использованием пула pthread вместо внутреннего интерфейса Posix AIO.
audit
Журналы обмениваются доступом, подключаются / отключаются, каталог открывает / создает / удаляет, а файл открывает / закрывает / переименовывает / unlinks / chmods в syslog. (access, connects/disconnects, directory opens/creates/removes, and file opens/closes/renames/unlinks/chmods to syslog.)
crossrename
Позволяет выполнять операции переименования на стороне сервера, даже если источник и цель находятся на разных физических устройствах.
dfs_samba4
Распределенная файловая система для предоставления альтернативного пространства имен, балансировки нагрузки и автоматического переключения при сбое.
fruit
Улучшает поддержку macOS, предоставляя расширение SMB2 AAPL и совместимость с Netatalk. Автоматически загружает catia и streams_xattr, но прочитайте оговорку в примечании ниже таблицы.
full_audit
Записывать выбранные операции клиента в системный журнал. Если выбрано, предупреждение будет указывать на то, что клиенты Windows 10 могут испытывать проблемы при передаче файлов в систему NAS, когда этот модуль включен.
offline
Отмечает все файлы в общей папке с атрибутом офлайн DOS. Это может помешать Windows Explorer считывать файлы только для создания миниатюр.
posix_eadb
Предоставляет поддержку расширенных атрибутов (EAs), чтобы их можно было использовать в файловых системах, которые не предоставляют встроенную поддержку для EAs.
readonly
Отмечает общий ресурс как доступный только для всех клиентов, подключающихся в течение настроенного периода времени.
shell_snap
Предоставляет вызовы shell-скриптов для операций создания и удаления моментальных снимков, выдаваемых удаленными клиентами с использованием удаленного протокола VSS File Server (FSRVP).
snapper
Предоставляет возможность удаленным клиентам SMB получать доступ к теневым копиям снимков FSRVP с помощью проводника Windows.
streams_depot
Экспериментальный модуль для хранения альтернативных потоков данных в центральном каталоге. Связь с основным файлом может быть потеряна из-за изменения номеров inode при копировании каталога в новое место (см. https://marc.info/?l=samba&m=132542069802160&w=2).
winmsa
Эмулируйте параметр реестра Microsoft MoveSecurityAttributes = 0, устанавливая ACL для иерархии файлов и каталогов для наследования из родительского каталога, в который они перемещаются.
worm
Управляет возможностью записи файлов и папок в зависимости от времени их изменения и регулируемого льготного периода.
xattr_tdb
Сохраняет расширенные атрибуты (EAs) в файле tdb, чтобы их можно было использовать в файловых системах, которые не обеспечивают поддержку EAs.
zfs_space
Правильно вычисляет пространство ZFS, используемое общим ресурсом, включая пространство, используемое моментальными снимками ZFS, квотами и повторами; включен по умолчанию.
Как исправить проблемы с установкой Windows 11
Если у вас возникли проблемы с установкой Windows 11 с помощью инструмента обновления Windows 10, не паникуйте. В Windows 10 есть встроенное средство устранения неполадок, которое может помочь выявить любые проблемы. Это также может привести к сбросу приложения Центра обновления Windows, что поможет начать установку.
Для этого щелкните меню «Пуск», затем щелкните значок шестеренки слева, чтобы открыть окно «Параметры». Нажмите «Обновление и безопасность», затем «Устранение неполадок». Нажмите «Центр обновления Windows», затем «Запустить средство устранения неполадок» и следуйте инструкциям, а затем нажмите «Применить это исправление», если средство устранения неполадок найдет решение.
Дрессируем системные обновления
Чуть больше времени вам понадобится, чтобы ограничить автоматические обновления операционной системы. В принципе остались три возможности: отложить, ограничить или полностью отключить обновления.
Самым эффективным и при этом самым радикальным решением является деактивация службы, отвечающей за актуализацию Windows. Для этого нажмите на «Win + R» и введите «services.msc». Теперь отсортируйте список по параметру «Имя» и правой кнопкой мыши щелкните по строчке «Центр обновления Windows». В меню выберите «Свойства» и переключите «Тип запуска» на вариант «Отключена». Нажмите на «ОК», чтобы сохранить изменения.
Полный контроль за обновлениями. Отключите службу Центр обновления, чтобы отложить установку апдейтов.
Теперь Windows 10 перестанет устанавливать какие-либо обновления, в том числе и патчи безопасности. Поэтому периодически следует вспоминать про этот параметр и на время активировать данную службу. Две другие возможности, как отложить или ограничить обновления от Microsoft, мы описываем на странице goo.gl/K4mNzT.
Распределение обновлений забивает полосу пропускания и требует денежных расходов. Часть этой нагрузки Microsoft перевалила на пользователей Windows 10, которые в свою очередь, зачастую сами того не зная, становятся поставщиками обновлений для других пользователей. Это может привести к тому, что их собственное подключение к Сети существенно замедлится на время отдачи обновления.
Перейдите к «Пуск | Параметры | Обновление и безопасность». Здесь нажмите на «Дополнительные параметры», а затем на «Выберите, как и когда получать обновления», чтобы это остановить.
Не удается создать символьные ссылки — ln: failed to create symbolic link ‘t’: Operation not supported (ln: не удалось создать символьную ссылку «t». Операция не поддерживается)
Причина
По умолчанию при подключении общих папок Azure в ОС Linux с помощью CIFS поддержка символьных ссылок (symlink) не включается. Ошибка будет выглядеть примерно так:
Решение
Клиент CIFS в ОС Linux не поддерживает создание символьных ссылок в стиле Windows по протоколу SMB 2 или SMB 3. Сейчас клиент Linux поддерживает для операций создания и отслеживания символьные ссылки в другом стиле (). Если клиенту требуются символьные ссылки, он может использовать параметр подключения mfsymlinks. Мы рекомендуем использовать mfsymlinks, так как этот формат используется компьютерами Mac.
Чтобы использовать символьные ссылки, добавьте следующий текст в конец команды подключения CIFS:
Команда будет выглядеть примерно так:
Теперь вы сможете создавать символьные ссылки, как описано на .
Ссылки
- Сообщение об ошибке при попытке локального доступа к серверу с помощью его псевдонима FQDN или CNAME после установки Windows Server 2003 Пакет обновления 1: «Доступ отказано» или «Ни один поставщик сети не принял данный сетевой путь»
- MS08-068. Уязвимость в SMB может позволить удаленное выполнение кода
- Не удается получить доступ к ресурсу, который находится в кластере Windows Server 2012 на основе сбойных данных.
- Список доступных в настоящее время горячих фиксов для технологий файловых служб в Windows Server 2008 и в Windows Server 2008 R2
- Список доступных в настоящее время горячих фиксов для технологий служб файлов в Windows Server 2012 и в Windows Server 2012 R2
- Добавление ключа реестра DisableStrictNameChecking
- DisableStrictNameChecking; Псевдоним сервера не работает с фактического сервера
- Зачем нам нужен псевдоним SPN для файловой системы (NAS / RAS / File Share System) DNS (Cname)
Заявление об отказе от ответственности за сведения о продуктах сторонних производителей
В этой статье упомянуты программные продукты независимых производителей. Корпорация Майкрософт не дает никаких гарантий, подразумеваемых и прочих, относительно производительности и надежности этих продуктов.
Удаление SMBv1
вот как можно удалить SMBv1 в Windows 10, Windows 8.1, Windows Server 2019, Windows Server 2016 и Windows 2012 R2.
Методы PowerShell
Ниже приведены инструкции по обнаружению, отключению и включению SMBv1 клиента и сервера с помощью команд PowerShell.
Примечание
Компьютер будет перезагружен после выполнения команд PowerShell для отключения или включения SMBv1.
-
Автоматическое
-
Включен
-
Включите параметр
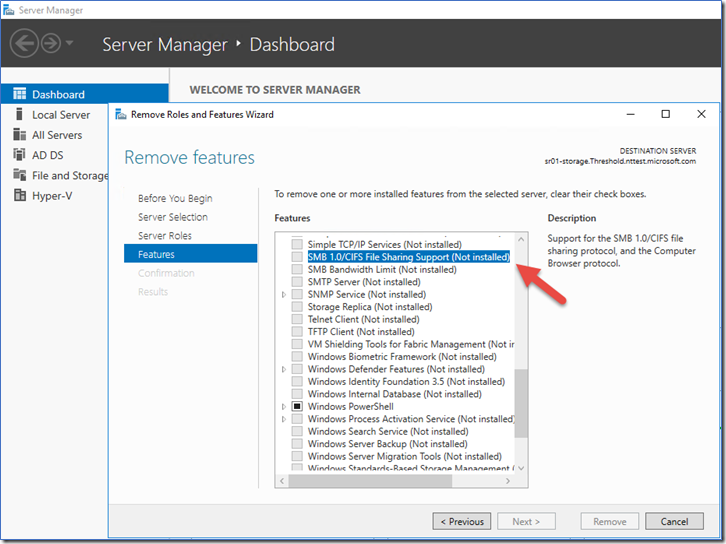
чтобы удалить SMBv1 с сервера Windows:
- На диспетчер сервера панели мониторинга сервера, на котором нужно удалить SMBv1, в разделе Настройка этого локального серверавыберите Добавить роли и компоненты.
- На странице перед началом работы выберите Запуск мастера удаления ролей и компонентов, а затем на следующей странице нажмите кнопку Далее.
- На странице Выбор целевого сервера в разделе пул серверовустановите флажок Сервер, для которого требуется удалить компонент, и нажмите кнопку Далее.
- На странице Удаление ролей сервера нажмите кнопку Далее.
- На странице Удаление компонентов снимите флажок для поддержки общего доступа к файлам SMB 1.0/CIFS и нажмите кнопку Далее.
- На странице Подтверждение выборов для удаления убедитесь, что эта функция указана в списке, а затем нажмите кнопку Удалить.
Windows 8.1 и Windows 10: метод «установка и удаление программ»
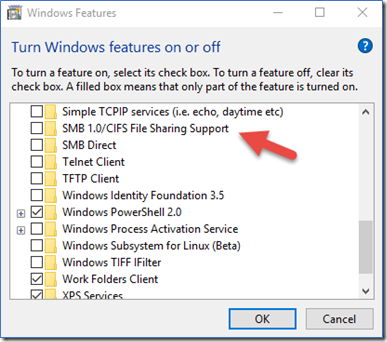
чтобы отключить SMBv1 для Windows 8.1 и Windows 10:
- Откройте Панель управления, выберите раздел Программы и компоненты.
- в разделе панель управления главнаявыберите Windows включить или отключить компоненты , чтобы открыть окно функции Windows .
- в поле Windows функции прокрутите вниз список, снимите флажок для поддержки общего доступа к файлам SMB 1.0/CIFS и нажмите кнопку ок.
- после Windows применения изменений на странице подтверждение выберите перезагрузить сейчас.






















![[6 способов + 3 исправления] как удалить подлинный баннер office? - центр новостей minitool](http://fuzeservers.ru/wp-content/uploads/c/f/3/cf3189c48ccb0a89c64cfa977183b34c.png)





