Как проверить правильную работу Auto Frame Rate
Во-первых, фишку должен поддерживать телевизор или подключенный TV-бокс. В случае с приставкой телевизор должен уметь менять частоту вывода и разрешение по HDMI. Так умеет большинство современных ТВ-панелей, но проверить спецификацию все-таки стоит.
Во-вторых, телевизор должен поддерживать все распространённые частоты FPS. Чаще всего для комфортного воспроизведения фильмов требуется поддержка 24 кадров в секунду.
В-третьих, работе Auto Frame Rate не должны мешать встроенные системы повышения чёткости изображения.
Возможны ситуации, когда заявленная поддержка AFR со стороны производителя ТВ просто не работает из-за конфликта с другими фишками либо когда опция поддерживается на приставке, но неверно воспринимается телевизором и не даёт нужного эффекта.
Если все указанные выше условия соблюдены, можно проверить правильность работы AFR в вашем конкретном случае.
1. Настройте правильное разрешение. Перейдите в параметры телевизора или используемой приставки и установите правильное разрешение для используемой матрицы. Если телевизор поддерживает разрешение 4K – устанавливайте его, не нужно ставить 1080p по умолчанию на такой панели. И наоборот – не завышайте разрешение воспроизводящего устройства, если его не поддерживает матрица.
Не всегда AFR поддерживает смену разрешения и неверно установленный параметр не позволить получить максимальное качество картинки.
2. Верно выберите подходящую частоту. Здесь все зависит от наиболее предпочитаемого вида контента. Например, при регулярном просмотре IPTV следует установить частоту кадров на значение 50. В этом случае AFR не будет менять параметры экрана в большинстве сценариев использования.
Можете воспользоваться параметрами контента, которые указаны в первом разделе статьи или узнать рекомендуемую частоту кадров у поставщика своего контента.
3. Включите фишку Auto Frame Rate. Она может иметь различные названия в зависимости от используемой операционной системы или оболочки. Например, на многих распространённых моделях TV-боксов с Android TV фишка называется HDMI self-adaption и находится в разделе Playback Settings.
4. Установите подходящий режим работы фишки (если в настройках предусмотрена такая опция). Обычно производители предлагают два режима: частичный (part mode) с переключениям режима только при указанных частотах контента или полный (total mode) с переключением на любую частоту воспроизводимого контента.
5. Скачайте тестовый ролик на приставку. И включите его воспроизведение на устройстве.
Видео будет выглядеть как на примере выше.
6. Используйте любое стороннее приложение-камеру для iOS или цифровую камеру в ручном режиме.
7. Установите выдержку на отметку 1 секунда и сделайте фото телевизора.
Если Auto Frame Rate включён и работает правильно, увидите на снимке равномерно окрашенную серую доску. Это значит, что панель за секунду отображает кадры с подсветкой каждого из квадратов.
Если Auto Frame Rate не включился или конфликтует с какой-то другой фишкой телевизора, то вы увидите изображение-шахматку. Оно свидетельствует о том, что за секунду панель не успевает отобразить все нужные кадры. Так можно самостоятельно убедиться в работе фишки на ваших устройствах.
Теперь вы знаете, за какой фишкой гнаться при выборе современного телевизора в 2021 году.
iPhones.ru
Включаем, настраиваем, проверяем.
Как вставить одно или несколько видео поверх другого
Вставка дополнительного слоя поверх основного, или эффект picture in picture, применяется для создания обучающих видео, обзоров и реакций. Также прием используют геймеры, когда параллельно показывают скринкаст с прохождением игры и свои комментарии, снятые на вебку. Рассмотрим, как быстро добиться такого эффекта, даже если прежде вы не работали с видео.
Создайте проект
Сначала вам понадобится установить программу для монтажа видео «картинка в картинке». Скачайте инсталлятор ВидеоШОУ и установите на компьютер, дважды кликнув по файлу. Следуйте инструкции установщика для успешного завершения.
После этого запустите видеоредактор и создайте новый пустой проект. Чтобы импортировать главный видеофайл, просто выделите папку в левом столбце и перетяните клип из проводника на таймлайн.
Разместите видеоролик на временной шкале
Добавьте дополнительные видеофайлы
Откройте редактор слайда, кликнув по соответствующей кнопке в окне проигрывателя. Выберите функцию «Добавить фото и видео», загрузите второй клип и подберите подходящее положение на основном фоне.
Расположение клипов зависит только от вашей фантазии
ВидеоШОУ не накладывает ограничений на количество встраиваемых объектов, поэтому вы можете добавить несколько слоев с видео. Их можно запускать одновременно или настроить отложенное воспроизведение.
Отредактируйте ролики
Во вкладке «Свойства» можно отредактировать добавленные видеоролики, например обрезать или убрать звук. Также кадр можно развернуть или изменить его размер, для этого захватите границы обводки, растягивая либо сжимая изображение.
Если после загрузки вы неожиданно для себя заметили, что один ролик оказался длиннее другого, измените это там же, во вкладке свойств. Короткий клип можно зациклить – это делается при помощи опции «Включить повтор». Чтобы укоротить слишком длинный видеоролик, нажмите «Обрезать видео» и маркерами укажите начало и концовку.
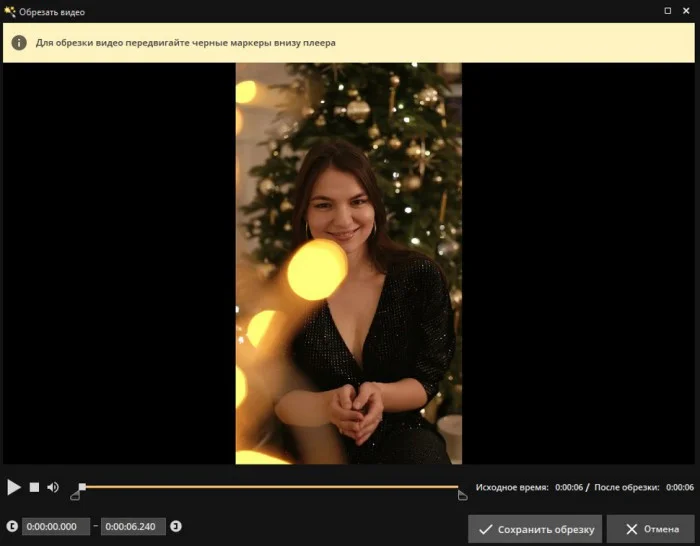
Измените длительность клипов всего за пару щелчков
Таким образом можно отредактировать любой из видеофайлов, как дополнительный, так и фоновый. Чтобы переключиться между роликами, кликайте по их названиям в списке слоев в колонке слева или выделите курсором в окне плеера.
Настройте анимацию
Теперь попробуем вставить одно видео в другое таким образом, чтобы второй клип появился в кадре не сразу, а через определенное время. Для этого выделите его в списке и во вкладке «Свойства» найдите строку «Воспроизведение». Откройте выпадающее меню и установите режим «Проиграть через…». В окошке рядом укажите момент времени (в секундах), в который слой с видео появится в кадре.
Вы можете настроить последовательное появление видео на основном фоне
Если вы добавили несколько слоев с видео, то советуем настроить их появление другим способом. Перейдите во вкладку «Анимация» и в блоке «Ключевые кадры» установите прозрачность 0% на первом ключе. Прокрутите ползунок до момента, когда ролик должен полностью проявиться, и добавьте второй ключевой кадр. В его настройках задайте уже стопроцентную прозрачность.
Расставьте ключевые кадры и настройте положение клипа на экране
Аналогичным образом настройте анимацию каждого слоя, постепенно увеличивая расстояние между ключевыми кадрами.
Для каждого слоя с видео нужно установить свои ключевые кадры
Хотите разнообразить видео еще больше? Можно вставить одно видео поверх другого так, чтобы добавочный клип появлялся сбоку или снизу. Для этого выделите нужный слой и перетащите его в левый угол так, чтобы он полностью пропал из кадра. Спустя пару секунд добавьте новый ключевой кадр и верните элемент на прежнее место.
При желании вы можете настроить анимацию появления картинки сбоку
Играя с настройками, можно добиться разнообразных эффектов – рикошет, 3D-поворот и т.д. Оценим, что получилось:
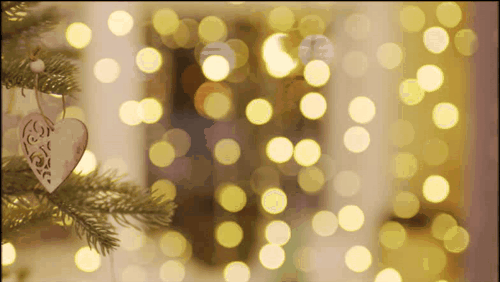
Видео с эффектом «картинка в картинке» смотрятся очень стильно
Что ещё можно сделать
Включить режим повышенной конфиденциальности
В таком случае просмотры встроенных видео не будут учитываться при составлении рекомендаций на YouTube, а также в самом встроенном проигрывателе.
Кроме того, в режиме повышенной конфиденциальности реклама во встроенном проигрывателе не персонализируется, а просмотры видео не влияют на подбор объявлений, которые показываются за пределами вашего сайта или приложения.
Обратите внимание, что Условия использования YouTube API и правила для разработчиков распространяются и на встроенный проигрыватель. Вот как включить режим повышенной конфиденциальности:
Вот как включить режим повышенной конфиденциальности:
В коде HTML измените домен встроенного видео с https://www.youtube.com на https://www.youtube.com.
Для администраторов сети: добавьте youtube.com в список разрешенных сайтов в настройках брандмауэра.
Если вы встраиваете видео в приложение, используйте экземпляр встроенного проигрывателя WebView
Режим повышенной конфиденциальности пока доступен только для встроенных проигрывателей на сайтах.
Важно! Если вы встраиваете материалы с YouTube на сайт или в приложение для детей, вам необходимо указать его целевую аудиторию. Это требуется сделать согласно Условиям использования YouTube API и , даже если в проигрывателе, в который вы встраиваете видео, включен режим повышенной конфиденциальности.
Пример:
До
<iframe width=»1440″ height=»762″
frameborder=»0″ allow=»autoplay; encrypted-media» allowfullscreen></iframe>
После
frameborder=»0″ allow=»autoplay; encrypted-media» allowfullscreen></iframe>
Примечание. Если пользователь перейдет со страницы проигрывателя на другой сайт или в другое приложение, то в зависимости от правил и условий использования этого ресурса его действия могут начать отслеживаться.
Включить автоматическое воспроизведение
Чтобы видео воспроизводилось автоматически, вставьте в код фрагмент &autoplay=1. Он должен следовать за идентификатором ролика, который расположен после фрагмента embed/.
Автовоспроизведение не учитывается при подсчете просмотров видео.
Пример:
Настроить воспроизведение с определенного момента
Чтобы видео воспроизводилось с определенного момента, вставьте в код фрагмент ?start= и после него укажите нужное время в секундах от начала ролика.
Например, чтобы ролик начал воспроизводиться на отметке 1 минута 30 секунд, код должен выглядеть следующим образом:
Добавить субтитры
Чтобы во встроенном видео автоматически появлялись субтитры, добавьте в код фрагмент &cc_load_policy=1.
Можно указать язык субтитров. Вот пример для русского: &cc_lang_pref=ru&cc_load_policy=1.
- Язык субтитров задается параметром «cc_lang_pref».
- Фрагмент «cc_load_policy=1» означает, что субтитры будут включены по умолчанию.
- «ru» – код русского языка. Двузначные языковые коды приведены в стандарте ISO 639-1.
Запретить встраивание ролика
Можно запретить пользователям встраивать ваше видео. Вот как это сделать:
- Войдите в Творческую студию YouTube.
- В меню слева нажмите Контент.
- Выберите нужное видео и нажмите «Сведения» .
- Нажмите Развернуть.
- Снимите флажок «Разрешить встраивание видео» и нажмите Сохранить.
Промежуток времени после производства Истинный промежуток времени
По сути, у вас есть два варианта записи замедленного видео.
- Потратьте время на подготовку, а затем запишите покадровое видео по мере возникновения событий.
- Преобразуйте стандартное видео в ускоренный фильм.
Но есть ли различия в качестве? Это зависит от того, что вы используете в качестве камеры.
С выделенной замедленной камерой (или камерой с замедленной съемкой) и правильным освещением результаты должны быть хорошими. Просто убедитесь, что задержка между кадрами подходит для объекта!
В то же время, мобильные устройства, используемые для покадровой записи (или видеозаписи для покадровой конверсии), могут давать несколько более низкие результаты. Это может быть связано со слегка нестабильным штативом или просто с весом устройства. А пока проблемы с автофокусом могут повлиять на качество видео.
Чтобы преобразовать записанный фильм в замедленное видео, у вас есть два основных варианта: настольный и мобильный.
Редкие горячие клавиши YouTube
Среди менее известных быстрых клавиш управления Ютубом есть, как довольно полезные, так и специфические (специальные). Думаю, не каждому нужны клавиши покадровой перемотки видео. Поэтому составлю дальнейший список горячих клавиш по личному восприятию их “полезности”. Вверху, на мой взгляд, более полезные.
Редко используемые горячие клавиши Ютуб:
- Цифры “0-9” — условно разбивают видео на 10 частей. Нажатием на “0” воспроизведение возвращается на начало. 1-9 — воспроизводится соответствующая часть видео. Можно назвать этот режим “очень быстрая перемотка”. С помощью этих клавиш можно быстро проанализировать, о чём видео.
- “Shift + P” (“Shift + З” (зэ) на русской раскладке) — переход к предыдущему видео.
- “Shift + N” (“Shift + Т” на русской раскладке) — переход к следующему видео.
- “Shift + <” (“Shift + Б” на русской раскладке) — уменьшает скорость воспроизведения с шагом 0,25.
- “Shift + >” (“Shift + Ю” на русской раскладке) — увеличивает скорость воспроизведения с шагом 0,25.
- “K” (“Л” на русской раскладке) — также как и пробел, останавливает и запускает воспроизведение. Зачем дублировать? Ответ на несколько строчек ниже.
- “L” (“Д” на русской раскладке) — перематывает видео на 10 секунд вперёд.
- “J” (“О” на русской раскладке) — перематывает видео на 10 секунд назад.
Клавиши “K,L,J” практически дублируют “пробел и стрелки влево, вправо” с разницей в перемотке 5 секунд. Преимущество их заключается в том, что “K,L,J” находятся рядом, можно тремя пальцами одной руки управлять воспроизведением и перемоткой. Вторая рука при этом свободна.
- “<” (“Б” на русской раскладке) — переход к предыдущему кадру (покадровая перемотка). Работает только в режиме паузы.
- “>” (“Ю” на русской раскладке) — переход к следующему кадру (покадровая перемотка). Работает только в режиме паузы.
- “T” (“Е” на русской раскладке) — увеличивает и уменьшает окно проигрывателя.
- “I” (“Ш” на русской раскладке) — включает или отключает мини-проигрыватель.
Если вы нашли в этом списке часто используемые режимы при просмотре YouTube, то обязательно запоминайте горячие клавиши. Они сэкономят вам много времени и нервов.
Как настроить таргетинг кампании
- Выберите места, в которых хотите показывать рекламу. Они называются сетями. Для объявлений доступны следующие варианты:
Результаты поиска на YouTube
Ваша реклама может показываться рядом с результатами поиска на YouTube. Этот вариант доступен только для кампаний с объявлениями в фиде.
Видео YouTube
Ваши объявления могут показываться в видеороликах на YouTube, на страницах каналов и на стартовой странице YouTube.
Ваши объявления могут показываться на сайтах или в приложениях партнерских видеоресурсов Google, входящих в контекстно-медийную сеть. Выбрав этот вариант, вы сможете показывать рекламу не только на YouTube.
- Выберите языковые настройки, чтобы показывать объявления пользователям сайтов и приложений с учетом их языка. Подробнее о языковом таргетинге…
- Выберите географические местоположения пользователей, которым хотите показывать объявления. Подробнее о геотаргетинге…
- Выберите настройки исключенного контента, чтобы не показывать ваши объявления рядом с определенными материалами, которые не соответствуют рекламным целям вашего товара или бренда.
Типы инвентаря
Типы инвентаря позволяют исключать группы определенного контента, не соответствующие вашему бренду или целям кампании. Подробнее о типах инвентаря…
Исключенные типы и ярлыки
С помощью типов и ярлыков можно указать контент, который будет исключен из вашей видеокампании. Например, вы можете запретить показ рекламы на страницах, содержащих материалы для взрослой аудитории или потоковое видео в прямом эфире. Подробнее о типах и ярлыках контента…
- Нажмите Дополнительные настройки, если хотите задать таргетинг на определенные устройства, ограничить количество показов или задать расписание показа.
Превратите мобильное видео в замедленный фильм
Так много приложений покадровой доступны для iOS и Android. Что если вы захотите сделать фильм ускоренным на основе уже снятых вами фильмов в стандартном режиме видеокамеры? Ответ, конечно же, это специальное приложение, предназначенное для преобразования замедленной съемки.
Создать Hyperlapse на Android
Вероятно, лучшим мобильным приложением Hyperlapse для мобильных устройств является Microsoft Hyperlapse Mobile, способное записывать гиперлипсы и конвертировать существующие видео.
Загрузить: Microsoft Hyperlapse Mobile (бесплатно)
После запуска вы увидите два варианта в этом приложении только для ландшафта. Выберите « Импорт существующего видео» и найдите подходящее видео на своем телефоне.
На следующем экране у вас будет предварительный просмотр видео с несколькими вариантами.
Коснитесь меню в правом верхнем углу, чтобы просмотреть настройки, где у вас будет возможность экспортировать видео в формате 1080p и экспортировать в память SD . Эти параметры по умолчанию отключены
Обратите внимание, что видеоклипы с разрешением выше 1080p не могут быть импортированы, поэтому видео 2K и 4K недоступны
В верхней части экрана вы увидите информацию о продолжительности и скорости видео. Внизу, тем временем, ищите ручки. Их можно перетаскивать, чтобы уменьшить длину видео. Перетаскивание этих ручек сокращает продолжительность видео.
Когда вы будете удовлетворены, нажмите кнопку проверки и подождите, пока видео не будет импортировано. Это может занять некоторое время в зависимости от продолжительности видео. Я сохранил результаты в формате GIF, чтобы дать вам представление о том, как это может выглядеть.
Как создать гиперлапс с iOS
На iPhone вы можете использовать режим покадровой фотосъемки в приложении камеры для создания гиперлипсиса. Этот видеоурок демонстрирует, насколько это просто:
Если у вас стабильная рука (или вы используете один из лучших iPhone-гимбалов ), вы должны получать отличные результаты.
Сделать промежуток времени без каких-либо настроек очень просто!
Это может быть ленивая альтернатива созданию подлинного покадрового видео, но если вы хотите сделать замедленное видео в качестве запоздалой мысли, то воспользуйтесь одним из этих методов. Вы всегда можете вернуться к месту съемки и снимать одни и те же сцены с помощью приложения или специальной камеры, но преобразование стандартного видео в замедленную съемку происходит быстрее.
А с помощью инструментов, которые мы упоминали выше, вы можете сделать это всего за несколько минут. Так почему бы не поделиться своей работой в Интернете? В конце концов, покадровые видео являются одним из самых популярных типов видео на YouTube.
,
Как встроить футажи в видео
Чтобы встроить футажи в видеоролик, потребуется скачать программу для видеомонтажа с соответствующей опцией. Однако подобрать подходящий вариант достаточно сложно. Профессиональный софт долго осваивать, а бесплатные редакторы ограничены по функционалу. Поэтому в данной статье мы рассмотрим, как вставить футаж в видео, на примере программы ВидеоШОУ. Это русскоязычное программное обеспечение с нативным и понятным интерфейсом, в нем легко работать и в то же время он предлагает все необходимые функции: коллекция готовых футажей и работа с хромакеем.
В разделе «Титры» находится библиотека для создания интро на разные тематики: детские, универсальные, тематические и.т.д. Просто выберите нужный вариант и дважды щелкните для встраивания в проект. Затем выделите его на временной шкале и сжимайте либо растягивайте, чтобы изменить длительность. Чтобы расположить его в другом месте ролика, просто перетащите титр на нужное место.
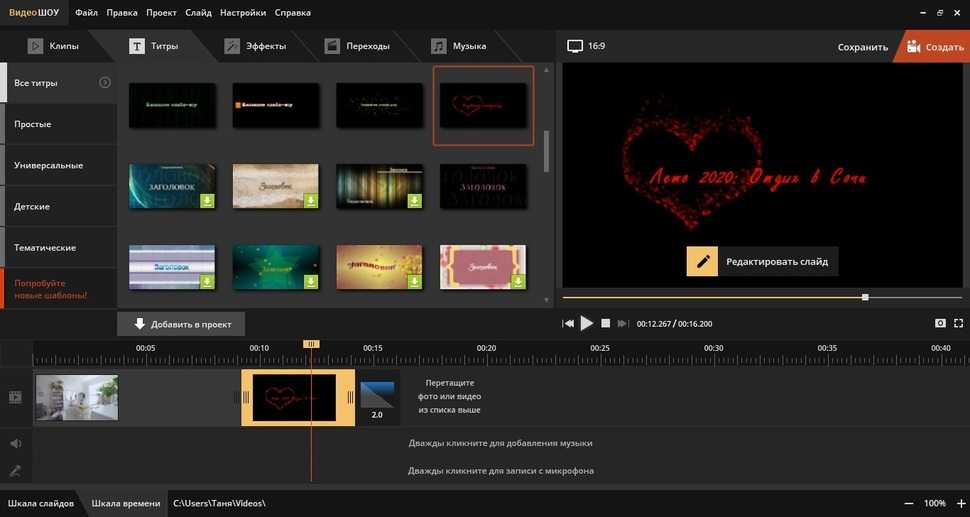
Просмотреть футаж можно во встроенном плеере
ВидеоШОУ поддерживает легкое создание спецэффектов для видео. Если вы хотите применить специальный эффект вроде падающего снега или листопада, нажмите кнопку «Редактировать слайд». В новом окне выберите кнопку «Добавить спецэффекты». Кликните подпункт «Эффекты снега, листопада и др.» и подберите понравившийся вариант из встроенной библиотеки программы. Здесь есть не только классические примеры, но также забавные детские варианты вроде плавающих по экрану рыбок, мыльных пузырей, птички, бабочки и прочее. Выделите нужное и нажмите «Добавить на слайд».
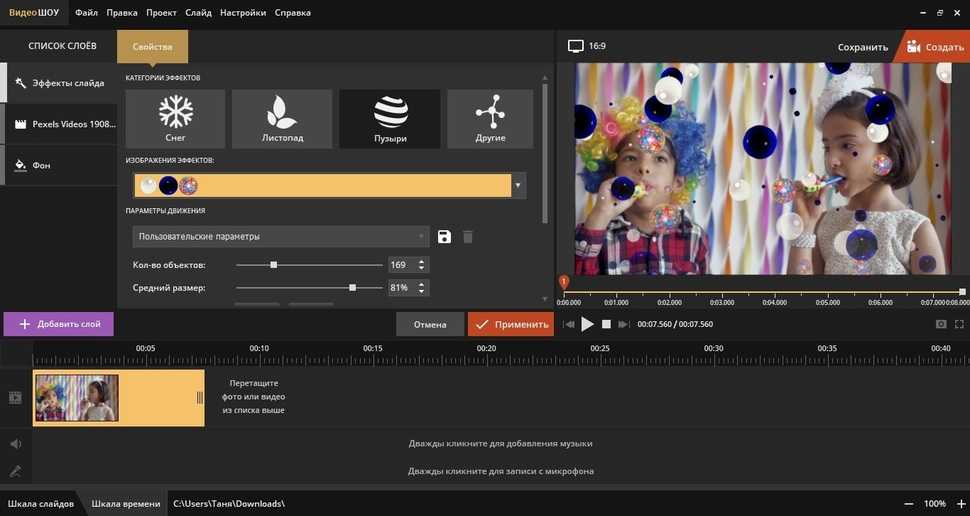
Каждый эффект доступен для ручной обработки
В ВидеоШОУ можно обрабатывать футажи с хромакеем. Для начала загрузите на таймлайн видео с зеленым фоном. Перейдите в раздел «Эффекты» и кликните в боковом списке пункт «Хромакей». В новом окне нажмите «Далее», а в следующем нажмите «Выбрать файл с новым фоном». Найдите на компьютере видеоролик, на который вы хотите наложить футаж. Затем снова нажмите «Далее». В окне настроек футажа кликните кнопку «Выбрать цвет фона» и щелкните курсором по зеленому фону видео. Ещё раз нажмите «Далее».
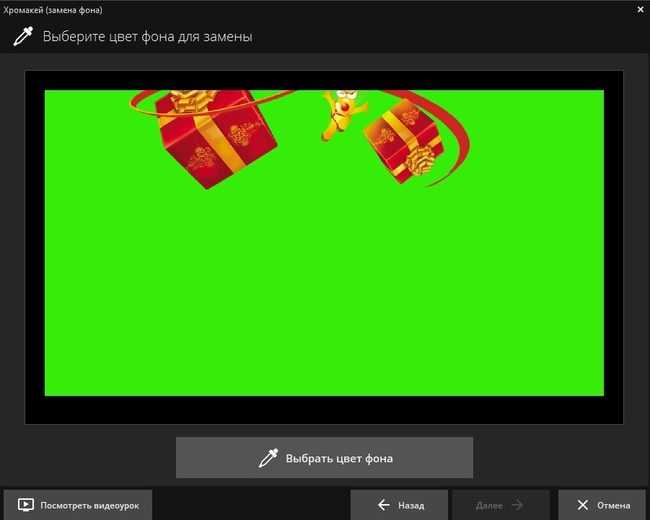
Лёгкая замена фона с хромакеем!
Программа отобразит результат. Если вас все устраивает, нажмите «Далее», если нет, немного поменяйте установки. Бывает, что вокруг границ сохраняется зеленая рамочка. Убрать её можно ползунком «Допуск». Пункт «Смешивание» настраивает прозрачность футажа.
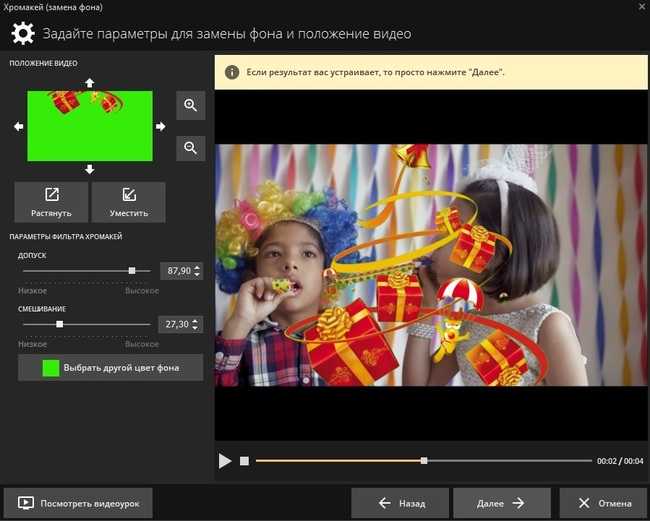
Настраивайте «Допуск» до полного исчезновения зелёных контуров
После того, как вы примените изменения, программа предложит вам добавить фоновую музыку и сохранит на ПК готовый ролик.
Этот же процесс можно повторить в редакторе слайдов, нажав кнопку «Редактировать слайд» на добавленном видео и выбрав пункт «Хромакей». Данная кнопка вызовет новое окно, в котором нужно будет проделать те же шаги.
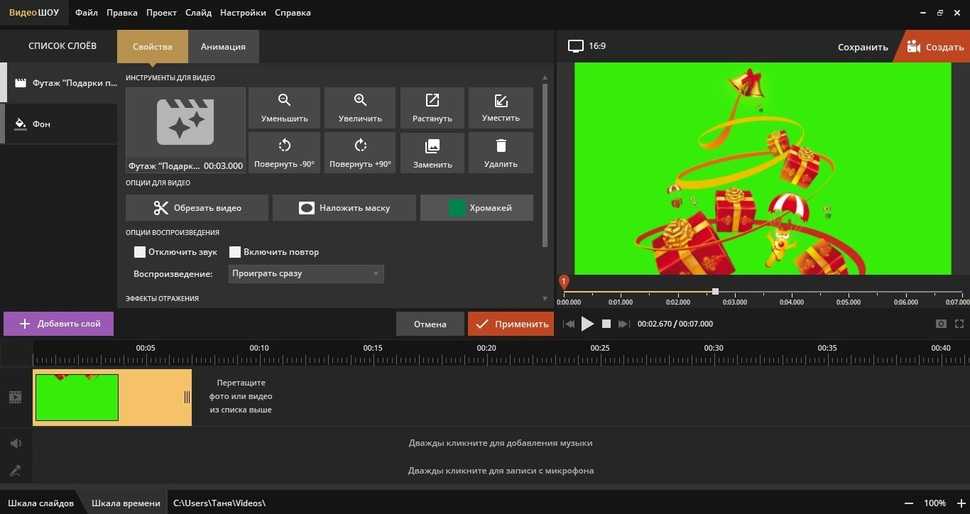
Заменить фон, а также применить другие спецэффекты вы сможете в редакторе слайдов
Футажи добавляют вашему ролику яркости и спонтанности, позволяя создавать впечатляющие мини-фильмы любого жанра, будь то детское видео, видео-отчет о путешествии или небольшой экшн-ролик
Не стоит пренебрегать этим приемом монтажа, такие вставки привлекают внимание зрителей и создают эффект профессионального видео. ВидеоШОУ – прекрасный помощник как для профессиональных монтажеров, так и для тех, кто начал погружаться в мир видеоконтента
Скачайте программу, и вы поймете, как легко начать собирать личный видеоархив и удивлять подписчиков качественным контентом.
2.** **Почему покадровая анимация отлично подходит для Instagram?
Одной из больших проблем для онлайн-видео является привлечение и поддержание внимания зрителя.
По данным AdAge, 33% зрителей прекращают смотреть видео в течение 30 секунд, а 45% в течение минуты
Вам нужно зацепить людей в первые 10 секунд и держать их под наблюдением, если вы хотите привлечь внимание, а остановка движения дает вам преимущество
Есть что-то мгновенно интригующее в том, что мы видим неодушевленные предметы, которые выглядят живыми.
Когда дети играют, они превращают предметы быта и безжизненные игрушки в динамичных персонажей. Покадровая анимация пробуждает чувство игры у людей, будь то ожившие глиняные фигурки, сложные модели или просто комнатные растения:
Как вставить картинку в видеоролик
Вы хотите знать, как вставить картинку в видео? В русской версии Sony Vegas Pro сделать это очень легко! Данная пошаговая инструкция поможет вам в решении данной задачи.
Шаг 1. Установка программы
Прежде всего необходимо скачать Сони Вегас Про на русском языке и установить софт на ПК. После скачивания запустите установщик и следуйте появляющимся подсказкам «Мастера установки».
Шаг 2. Добавление видео в проект
Запустите программу и в открывшемся окне выберите «Новый проект». В основном окне программы откройте вкладку «Добавить», а затем выберите «Фото и видео». В левом столбце найдите папку с нужным видеороликом. Когда вы выделите папку, расположенные в ней фото и видеофайлы будут показаны в правом столбце.
https://youtube.com/watch?v=iotBIhz6VoE
Для добавления видео в проект перетяните ролик на рабочую панель, расположенную внизу окна программы, или воспользуйтесь специальными кнопками в виде стрелок. Зеленая стрелка, направленная вниз, отвечает за добавление выделенного файла. Зеленая стрелка на папке отвечает за добавление сразу всех файлов в выбранной папке. За удаление файлов из проекта отвечает кнопка с красной стрелкой.
Для упрощения поиска видеофайлов и фото на своем ПК вы можете добавить необходимые папки в «Избранные». Для этого выделите нужную папку, внизу столбца нажмите «Избранные папки» и выберите «Добавить в избранное». Укажите название и нажмите «Сохранить». Теперь при создании новых проектов нужная папка с файлами всегда будет под рукой.
Шаг 3. Вставка картинки в видео
Если вам требуется вставить картинку в конец или в начало видеоролика, то просто перетяните нужное изображение на рабочую панель. При помощи мыши можно менять расположение файлов на рабочей панели.
Автоматически добавленные переходы можно заменить или удалить. Для того, чтобы убрать эффект перехода, кликните по нему правой кнопкой мыши и нажмите «Убрать эффект».
Выбрать другой переход можно на вкладке «Переходы».
Если необходимо вставить фото в середину видео, то сначала вам потребуется воспользоваться функцией обрезки видео.
Обратите внимание
Добавьте видеоролик на рабочую панель, перейдите к редактированию, на вкладке «Слой» нажмите «Обрезать видео».
Необходимо обрезать тот отрезок видео, который будет проигрываться после появления картинки при просмотре. После установки маркеров обрезки нажмите «Сохранить обрезку».
Далее необходимо еще раз добавить тот же видеоролик в проект. У данного видеофайла необходимо аналогичным образом обрезать начало дорожки (до момента, где должна появляться картинка в видео). Затем добавьте картинку между двумя получившимися видеофайлами. После конвертации у вас получится видео с вставленной в него картинкой.
Как вставить картинку в видео мы разобрались. Если же вам надо, чтобы на протяжении всего просмотра картинка была на видео, тогда выделите видеофайл и в окне предпросмотра нажмите «Редактировать слайд».
Вы можете кадрировать фотографию, изменить ее размер и положение на видео, применить маску или фото-фильтр.
Как сделать и загрузить видео в Ютуб Шортс
Загрузить короткое видео на Ютуб можно как с компьютера, так и со смартфона.
С компьютера
Youtube Shorts легко загрузить с компьютера, как и любое обыкновенное видео.
Для этого необходимо:
- Зайти на Ютуб через браузер и авторизоваться.
- Выбрать творческую студию в правом меню, которое открывается при нажатии на аватар.
- Нажать на кнопку «Создать», затем в появившемся меню выбрать «Добавить видео».
- Нажать на синюю кнопку или стрелку, чтобы выбрать нужные файлы на компьютере.
- Найти папку с файлом для загрузки на компьютере, кликнуть на него и нажать на кнопку «Открыть».
- Заполнить поле с названием и описанием ролика.
С телефона
Этапы создания и загрузки ролика со смартфона:
Открыть приложение на смартфоне, войти в аккаунт Гугл, нажать «Добавить» в нижней части экрана, затем «Create a Short» в выплывающем окне. Начать запись видео можно, нажав на кнопку Record, а завершить – Stop.
Редактирование, то есть добавление авторской музыки либо файлов из библиотеки сервиса при помощи соответствующей кнопки. Добавление подписей или комментариев через кнопку Text. Выбор скорости воспроизведения. После завершения редактирования, нужно нажать на кнопку «Далее».
- Выбор целевой аудитории в выпадающем списке при нажатии на кнопку «Добавить».
- Заполнение поля с названием и хэштега #shorts.
- Загрузка ролика при помощи кнопки «Upload».
Что снимать

Самый простой способ сделать интервальную съемку — это поставить камеру на то, что обычно движется очень медленно (например, облака, улитки или работники российского почтового отделения!).
Движущиеся машины также являются хорошим выбором. До тех пор, пока существует постоянный источник движения, поэтому изменение или движение становится очевидным в течение всего времени — все готово.
Возможно, у вас уже есть забавные идеи для покадрового видео, но на случай, если вы застряли, вот несколько, чтобы начать:
- Движение транспорта
- Оживленная пешеходная улица
- Лодки на воде
- Таяние льда
- Гниющие фрукты
- Цветущие цветы
- Движущиеся облака
- Художник рисует
- Восход закат
- Движение звезд



























