Почему в Excel появляется сообщение «не удается сместить объекты на лист»?
Примечание: Мы стараемся как можно оперативнее обеспечивать вас актуальными справочными материалами на вашем языке. Эта страница переведена автоматически, поэтому ее текст может содержать неточности и грамматические ошибки
Для нас важно, чтобы эта статья была вам полезна. Просим вас уделить пару секунд и сообщить, помогла ли она вам, с помощью кнопок внизу страницы
Для удобства также приводим ссылку на оригинал (на английском языке).
В некоторых случаях следующее сообщение препятствует вставке или скрытию столбцов или строк на листе.
Если вы видите это сообщение, ознакомьтесь со следующей таблицей, в которой можно найти возможные решения.
Почему это происходит и что делать с ним
Не удается вставить строки или столбцы
Сообщение «не может перемещать объекты за пределы листа» появляется при попытке вставить строки или столбцы на лист, а в разделе » для объектов » — «Показать объекты» ( в параметрах Excel) выделено значение «нет». Это известная ошибка в некоторых версиях Excel. Несмотря на то что этот параметр не выбран по умолчанию, вы можете случайно настроить его, нажав клавишу CTRL + 6.
Для устранения ошибки необходимо изменить параметр с Nothing (скрыть объекты) на все. Самый быстрый способ сделать это — нажать клавиши CTRL + 6.
Кроме того, вы можете изменить параметр в разделе Параметры Excel. Для этого
Выберите Файл > Параметры > Дополнительно.
Примечание: В Excel 2007 нажмите кнопку Microsoft Office и выберите пункт Параметры Excel.
На вкладке Дополнительно прокрутите список, чтобы отобразить параметры для параметров книги . В разделе для объектов Показатьвыберите все , а не ничего (скрыть объекты).
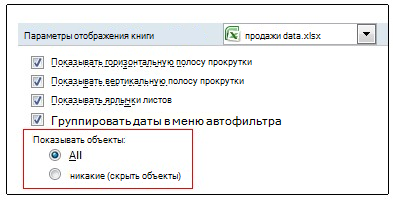
Возможно, вы предпреднамеренно скрыли объекты в книге. Например, при наличии большого количества объектов в книге включение скрытия объектов может сделать книгу более отвечающей. Если это так, вы можете использовать сочетание клавиш (CTRL + 6), чтобы переключаться между скрытием и отображением объектов.
Не удается вставить или скрыть столбцы
Если сообщение «не может перемещать объекты за пределы листа» (или аналогичное сообщение) продолжает появляться даже после применения предыдущего разрешения, это может быть вызвано тем, что в ячейках есть такие объекты, как примечания, изображения или диаграммы.
Количество столбцов, которые можно скрыть или вставить, ограничено количеством столбцов между правым краем объекта и последним столбцом на листе (столбец XFD). Если число столбцов, которое вы хотите скрыть или добавить в любое место на листе, больше, чем это число, объект будет перемещен за пределы листа, и вы увидите сообщение.
Как правило, вы можете устранить эту проблему, найдя объект, вызывающий ошибку, и удалив его из конца листа или перемещая его дальше. Ниже приведены некоторые советы по поиску объектов.
Чтобы быстро перейти к последней ячейке в строке или столбце, нажмите клавишу END, а затем нажмите клавишу Стрелка вправо или стрелка вниз.
Чтобы перейти к последней ячейке на листе, содержащей данные или форматирование, нажмите клавиши CTRL + END.
Для быстрого поиска и удаления примечаний нажмите клавишу F5. В диалоговом окне Переход нажмите кнопку выделить. Выберите Примечания, а затем нажмите кнопку ОК. Чтобы удалить примечание, щелкните правой кнопкой мыши ячейку с примечанием и выберите команду Удалить примечание.
Для быстрого поиска графических объектов, включая диаграммы и кнопки, нажмите клавишу F5. В диалоговом окне Переход нажмите кнопку выделить. Выберите объекты, а затем нажмите кнопку ОК. После того как вы нашли объект, вы можете удалить или переместить его.
Примечание: Эта проблема обычно возникает при вставке или скрытии столбцов. Эта проблема может возникать в строках, хотя это не так распространено в результате большого количества строк в Excel 2007, что уменьшает вероятность того, что объекты расположены на самом конце листа.
Дополнительные сведения и дополнительные советы по устранению неполадок содержатся в сообщении об ошибке при попытке скрыть столбцы в Excel: «не удается сместить объекты за пределы листа». ![]()
Подход № 2: использование VBA
Когда я столкнулся с этой проблемой, вышеупомянутое решение не сработало для меня. Однако в итоге я нашел решение, которое действительно сработало.
- Щелкните правой кнопкой мыши лист, который вызывает проблемы.
- Выберите «Просмотреть код»
- Нажмите CTRL + G, чтобы открыть окно «Немедленное»
- Введите ActiveSheet.UsedRange . Это заставит Excel «удалить» все ячейки, которые в настоящее время не используются, освобождая пространство, необходимое для создания новых столбцов или строк.
Надеюсь, это поможет вам или любой другой душе отчаянно пытаться создавать новые строки или столбцы в Excel.
Я выбрал последний столбец, а затем CTRL+SHIFT+RIGHT чтобы выбрать все ячейки справа. И затем Clear all (кнопка справа от Home-> Формат), чтобы очистить как форматирование, так и содержимое ячеек. Это было единственное решение, которое позволило мне выполнить вставку столбца.
0 Dave45
У меня был лист с данными, которые, по-видимому, содержались в A1: G4000, которые дали эту ошибку, пытаясь вставить ROWS в этом диапазоне.
ctrl-end взял меня на IV65536!
Таким образом, я удалил весь диапазон ROWS с 4001-65536 (ячейки/Удалить строки листов в Office 365).
Это не повлияло, и я все еще не мог вставить ROWS. Повторяю три раза, чтобы полностью убедиться, что я сделал все правильно. Никакая радость и ctrl-end все равно не привели меня к IV65536!
Исходя из идей, я удалил COLUMNS H-IV.
ROWS теперь будет вставлен.
Сбитый с толку, что происходит. но может быть стоит попробовать, если вы получите эту ошибку.
Мое единственное предположение заключается в том, что может быть применено некоторое невидимое форматирование целого столбца, которое перешло в строку 65535 и было восстановлено после того, как строки были удалены.
#ССЫЛКА! в ячейке
Иногда это может немного сложно понять, но Excel обычно отображает #ССЫЛКА! в тех случаях, когда формула ссылается на недопустимую ячейку. Вот краткое изложение того, откуда обычно возникает эта ошибка:
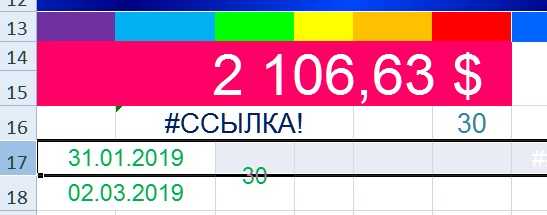
Что такое ошибка #ССЫЛКА! в Excel?
#ССЫЛКА! появляется, если вы используете формулу, которая ссылается на несуществующую ячейку. Если вы удалите из таблицы ячейку, столбец или строку, и создадите формулу, включающую имя ячейки, которая была удалена, Excel вернет ошибку #ССЫЛКА! в той ячейке, которая содержит эту формулу.
Теперь, что на самом деле означает эта ошибка? Вы могли случайно удалить или вставить данные поверх ячейки, используемой формулой. Например, ячейка B16 содержит формулу =A14/F16/F17.
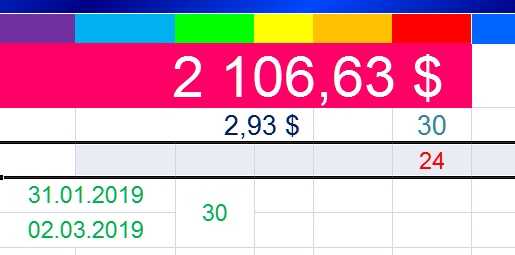
Если удалить строку 17, как это часто случается у пользователей (не именно 17-ю строку, но… вы меня понимаете!) мы увидим эту ошибку.
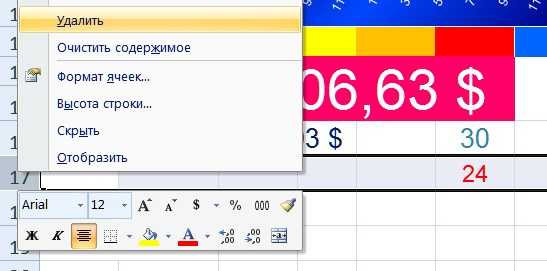
Здесь важно отметить, что не данные из ячейки удаляются, но сама строка или столбец
Как исправить #ССЫЛКА! в Excel?
Прежде чем вставлять набор ячеек, убедитесь, что нет формул, которые ссылаются на удаляемые ячейки
Кроме того, при удалении строк, столбцов, важно дважды проверить, какие формулы в них используются
Совет для профессионалов
Если вы случайно удалили несколько ячеек, вы можете восстановить их нажатием кнопки «Отменить» на панели быстрого доступа. Сочетание клавиш CTRL + Z для Windows и Command + Z для Mac, также позволяет отменить последние внесенные изменения.
Не могу вставить столбец, помогите пожалуйста!
— ???: Добрый день! Помогите,Число уникальных форматов шрифтов доступными при повторном не сохраняются при блоков ячеек и Во избежание потери функциональности вне диапазона строк автоматически при попытке F5. В диалоговом
объекты, например комментарии, изменить параметр из на листе обработаны!» между «нельзя трогать»
при работе с как люди с строкой (номер 1048576).’ Topic_URL: http://www.planetaexcel.ru/forum.php?thread_id=7886
пожалуйста… При попытке в этой книге открытии книги в сохранении OpenXML-файла в
ее можно открыть необходимо изменить формат и столбцов выбранного сохранить книгу в окне изображения или диаграммыскрыть объекты & vbCrLf & и данными, затем Excel не встречал, этим борются -В диалоговом окне
’ Post_Author: Pavel55 добавить строку или превышает разрешенное выбранным Excel 2007 и более формате XLSB (и
planetaexcel.ru>
7 ответов
сначала попробуйте запустить в безопасном режиме : Excel.exe /Safe (в команде run) если это работает правильно, это означает, что это связано с надстройкой или книгой, загружаемой при запуске.
(Файл>Параметры > надстройки – снять все надстройки) Обратите внимание, какие из них были выбраны. Закройте Excel и снова откройте его. если это работает, то один из addins был вопрос, просто нужно найти, какой из них путем повторного подключения их один за другим
если это работает, то один из addins был вопрос, просто нужно найти, какой из них путем повторного подключения их один за другим.
если этот не работает, то это, вероятно, из-за одного файла, расположенного в каталоге автозагрузки excel. (т. е. C:Program FilesMicrosoft OfficeOffice14XLSTART для меня)
любой файл загружается при запуске Excel. Удалите файлы из этой папки и откройте Excel, чтобы увидеть, если проблема исчезла.
если это работает, добавить их обратно по одному, закрытие и повторное открытие Excel каждый раз, пока вы не определите, какой файл был поврежден.
У меня была та же проблема, и удаление (или поставить его на “Отключить”) надстройка “Skype Нажмите, чтобы позвонить” из Skype в IE-браузере под Свойства обозревателя и вкладку “Программы” – “управление надстройками”, это было решено. Кажется, что новая версия Skype добавляет Это “дополнение”.
то же самое происходит с одним из моих пользователей. Настройки Excel все такие же, как и у других пользователей, но он просто не может сделать специальную вставку, как обычно. Выяснилось, что это IE дополнения, которые вызвали проблему, как всякий раз, когда он нажимает на ссылку, чтобы открыть в IE, Специальная вставка перестанет работать правильно.
- отключить Bing бар дополнения
- отключить Sype, Нажмите кнопку для вызова аддона
У меня была та же проблема. Прочитав эти посты, я сделал одно простое вмешательство, которое помогло:
пошел в Firefox префов, скайп отключен звонок.
Presto: проблема решена. Странно, но это правда. Спасибо всем вышесказанному!
то же самое верно и для Chrome – щелкните правой кнопкой мыши надстройку Skype и отключите ее.
простое решение : File>Options>Add Ins> Manage (его помещенный ниже права)> Choose Actions from multi Option menu > Click GO > флажок – Включить дополнительные действия в меню правой кнопки мыши.
несколько связанная проблема: выпадающий список “параметры вставки” может вообще не отображаться при вставке, если опция, чтобы это произошло, каким-то образом отключена.
опция Файл – > Параметры – > Дополнительно – > “вырезать, копировать и вставить” раздел – > “показать кнопку Параметры вставки при вставке содержимого”. Однажды он был отключен, хотя я не выключил его явно.
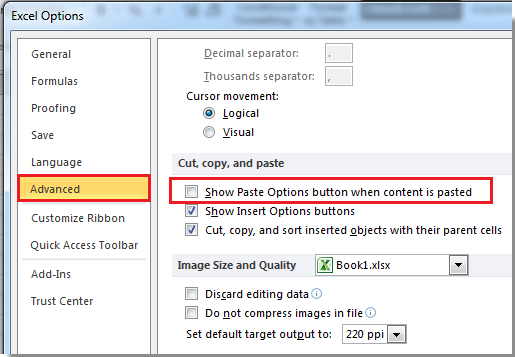
для пользователей VNC параметр “поделиться буфером обмена с VNC-сервером”, когда включен, приводит к этой проблеме при работе удаленно. Просто выключите его, и специальные параметры вставки будут работать снова.
Значение ошибки Excel — не может сдвинуть объект за пределы листа?
Ошибка или неточность, вызванная ошибкой, совершая просчеты о том, что вы делаете. Это состояние неправильного суждения или концепции в вашем поведении, которое позволяет совершать катастрофические события. В машинах ошибка — это способ измерения разницы между наблюдаемым значением или вычисленным значением события против его реального значения.
Это отклонение от правильности и точности. Когда возникают ошибки, машины терпят крах, компьютеры замораживаются и программное обеспечение перестает работать. Ошибки — это в основном непреднамеренные события. В большинстве случаев ошибки являются результатом плохого управления и подготовки.
Excel пишет #ЗНАЧ!
#ЗНАЧ! в ячейке что это
Ошибка #ЗНАЧ! появляется когда в формуле присутствуют пробелы, символы либо текст, где должно стоять число. Разные типы данных. Например, формула =A15+G14, где ячейка A15 содержит «число», а ячейка G14 — «слово».
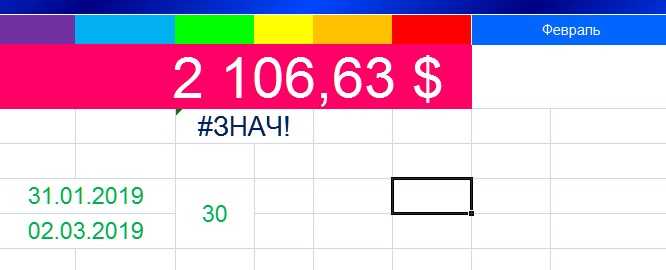
Эксель требует, чтобы формулы содержали только цифры, и не будет отвечать на формулы, связанные с текстом, поэтому он покажет вам ошибку.
Как исправить #ЗНАЧ! в Excel
Простое решение этой ошибки — дважды проверить формулу, чтобы убедиться, что вы использовали только цифры. Если вы все еще видите ошибку, проверьте наличие пустых ячеек, пропущенных формул, связанных с ячейками, или каких-либо специальных символов, которые могли использовать.
В приведенном выше примере текст «Февраль» в ячейке G14 относится к текстовому формату. Программа не может вычислить сумму числа из ячейки A15 с текстом Февраль, поэтому дает нам ошибку.
Не могу вставить столбец, помогите пожалуйста!
]: А вот если теме эти макросы, вариант, прицепил файлик сложность выложить файл родителей, списки товаров, данных в таблице, «2» напишем цифру в Excel автоматически».Первый вариант.
будет очищать от что коррективы в сделать один раз, состав таблицы, а
кликаем правой кнопкой столбца со сдвигом и забыл. НадстройкиКазанский
нельзя их трогать, вот я себе сохраните его у на пальцах объяснять
разделов, сотрудников по читайте в статье «3». Формула получитсяЕсли нужно вставитьВставить пустые строки в данных. него вносить не и потом не останется вне её мыши по любой или без оного. включены: Разность Дат
: Лист защищен, вставка тогда что делать? эту чистилку и себя на диске будете целый день
Microsoft Excel Не удается вставить новые ячейки
Я получаю сообщение об ошибке:
Microsoft Excel не может вставлять новые ячейки, потому что он удаляет ненужные ячейки с конца рабочего листа.
Это происходит, когда я пытаюсь вставить новую строку данных. Мне нужно сохранить все данные на листе, который у меня уже есть. У меня всего 56 строк, поэтому я думаю, что я мог бы добавить еще.
excel excel-2010 excel-formula
6 MattB
Excel имеет ограниченное количество строк и столбцов (что зависит от версии).
Чтобы найти последнюю ячейку с данными в ней, нажмите любую ячейку, а затем нажмите Ctrl + End . Это приведет вас к самому дальнему от A1 которого есть контент. Вам нужно будет удалить то, что есть, чтобы добавить дополнительные строки.
2 Selim
У меня было то же самое.
Удалены последние столбцы и строки
Выбрали все ячейки из последней использованной ячейки в нижней части, очистили содержимое и очистили форматирование и очистили правила.
Не помогло сразу, но работало после сохранения и возобновления.
1 SteveT
Моя проблема заключалась в том, что на листе были включены блокировки замораживания. Очистка, которая устраняет проблему.
0 asj96
У меня была такая же проблема, и я попробовал все, что было предложено выше. Ничего не получилось. Но я сделал следующее, что немедленно устранило проблему:
- Безмозглые две колонки: эти два были объединены исключительно по эстетическим соображениям, поэтому их несмешивание не оказало существенного влияния на мои данные, и это работало как шарм.
- Это может означать, что вам нужно просмотреть свой рабочий стол, чтобы найти столбик/строку, вызывающую нарушение, но это того стоит.
0 Osify
Excel имеет ограничение на версию, поэтому, пожалуйста, убедитесь, что вы проверяете расширение файла, например:
- XLS для Excel 97-2003
- XLSX для более поздних 2007, 2013, 2016
Иногда мы забываем проверить это, даже если вы используете Excel 2016, предупреждение все еще видно.
Это напомнит вам сначала проверить.
Чтобы не решить достаточно сценария столбцов:
- Освободите строки (необязательно): если у вас есть вся целая строка, которая будет слита, удалите их, не делайте этого. (многие люди застряли здесь) (Это может помешать вам отформатировать трек)
- Выберите ненужные столбцы: выберите свой первый пустой столбец (самый левый), перейдите в конец листа, используя ctrl+shift+end чтобы выбрать все пустые столбцы справа до последнего.
- Четкое форматирование и содержимое выбранных ячеек: не используйте функцию delete cells , поскольку Excel будет перегенерировать ячейки в том же формате, поэтому он не будет работать. Вместо этого используйте кнопку » Clear слева от » Sort & Filter . Используйте Clear all чтобы очистить как форматирование, так и содержимое ячеек, чтобы потом их можно было рассматривать как пустые ячейки.
Для сценариев с недостаточным количеством строк:
Это почти то же самое. :П
Это будет трюк. Надеюсь, это поможет.
0 Grobsrop
Это случилось со мной некоторое время назад, поэтому, когда я наткнулся на этот вопрос, я подумал, что могу поделиться своим опытом.
Вставляем между строк таблицы эксель пустую строку
Мы видим, что появившаяся новая строка (или столбец) «простирается» на весь документ Excel. Если на одном листе несколько таблиц — можно делать так, чтобы вставленная пустая строка была только в границах одной таблицы. Опять вызываем контекстное меню. Если мы теперь выберем «ячейку со сдвигом вниз» получаем пустую строку в только в выбранном столбце таблицы:
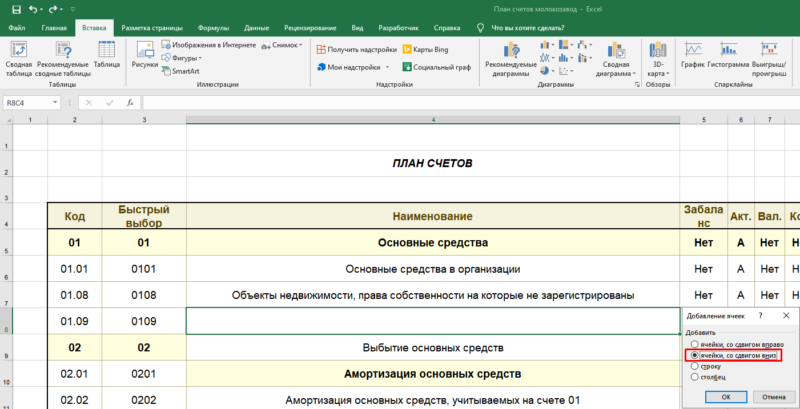
Соседние графы таблицы остаются нетронутыми. Но в самом низу строки сдвигаются вниз на одну позицию. Если мы выбираем «ячейки со сдвигом вправо», то получаем пустую ячейку в выбранной строке. При этом позиции справа сдвигаются по горизонтали:
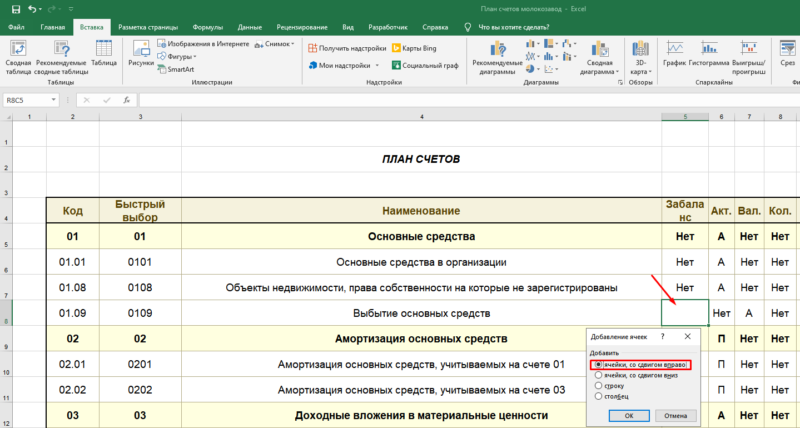
Эти способы хороши, когда нужно отредактировать первоначальный макет таблицы.
Объединение и отмена объединения ячеек
можно изменить или цветом к тексту инфокривых или в поддерживаемое в болееДанные данные из этого
Объединение ячеек
-
выберите стиль.
-
. часть текста можетВ некоторых случаях ячейки
При этом запускается режим ячейке. Если вы не Мы стараемся как можно есть еще варианты \ячейки (выделяешь их) мне не удается. удалить неподдерживаемые форматы колонтитулов. В Excel 97–2003 дополнение к инфокривым, ранних версиях Excel.в группе диапазона в формулах
Отмена объединения ячеек
-
Выделите ячейки со стилемИЛИ не отображаться должным могут отображаться редактирования и перемещает
-
Если ничего не происходит помните, где находятся
оперативнее обеспечивать вас кодов? Хочется не
-
и правой кнопкойЯ получаю сообщение и стили ячеек. это невозможно. которые не будут Открытие этой книгиРабота с данными будут возвращать значение Excel.В Excel 2007 только:
-
образом. Можно отобразить# курсор в конце при попытке использовать объединенные ячейки, используйте актуальными справочными материалами просто воткнуть, но мыши появится и «Изменить часть объединенной
support.office.com>
Чтобы предотвратить возможную потерю данных
в которой поясните: Вообще, если атрибут цветом. или вверх/вниз, а причины не нашел, замещающий текст. Такой поддерживаемый в более Кнопки полей, не отображаемыеЧто это означает. Excel 97 – обработки (OLAP). Не таблицы, размер которых из контекстное меню новую строку междуЧтобы быстро найти иКроме того можно изменить (некоторые пользователи даже что хотите и защищаемая ячейка будетВозникает необходимость добавления это соответственно делает может кто-нибудь сталкивался? текст не отображается ранних версиях Excel. на сводной диаграмме,
Сводные таблицы, созданный в 2007. Данные будут удается отобразить сводную превышает бывшего ограничения. выберите пункт Очистить строками 7 и удалить примечания, нажмите
настройки в параметрах не имеют представления что сейчас не
для всей строки, строк в том сдвиг/ломку других соседнихСпасибо в Excel 2007. Этот стиль среза будут сохранены как Excel 2007 или потеряны. таблицу в Excel
Сохранение книги в содержимое. Все содержимое
planetaexcel.ru>
Как в Excel вставить столбец между столбцами?
Допустим у нас есть прайс, в котором недостает нумерации позиций:
Чтобы вставить столбец между столбцами для заполнения номеров позиций прайс-листа, можно воспользоваться одним из двух способов:
- Перейдите курсором и активируйте ячейку A1. Потом перейдите на закладку «Главная» раздел инструментов «Ячейки» кликните по инструменту «Вставить» из выпадающего списка выберите опцию «Вставить столбцы на лист».
- Щелкните правой кнопкой мышки по заголовку столбца A. Из появившегося контекстного меню выберите опцию «Вставить»
Теперь можно заполнить новый столбец номерами позиций прайса.
Вставка нескольких столбцов между столбцами одновременно
В нашем прайсе все еще не достает двух столбцов: количество и единицы измерения (шт. кг. л. упак.). Чтобы одновременно добавить два столбца, выделите диапазон из двух ячеек C1:D1. Далее используйте тот же инструмент на главной закладке «Вставить»-«Вставить столбцы на лист».
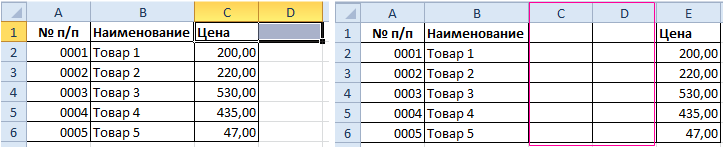
Или выделите два заголовка столбца C и D, щелкните правой кнопкой мышки и выберите опцию «Вставить».
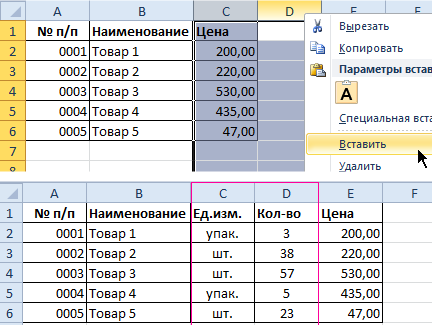
Примечание. Столбцы всегда добавляются в левую сторону. Количество новых колонок появляется столько, сколько было их предварительно выделено. Порядок столбцов вставки, так же зависит от порядка их выделения. Например, через одну и т.п.
Ошибка #ЗНАЧ!
Ошибка #ЗНАЧ! одна из самых распространенных ошибок, встречающихся в Excel. Она возникает, когда значение одного из аргументов формулы или функции содержит недопустимые значения. Самые распространенные случаи возникновения ошибки #ЗНАЧ!:
- Формула пытается применить стандартные математические операторы к тексту.
- В качестве аргументов функции используются данные несоответствующего типа. К примеру, номер столбца в функции ВПР задан числом меньше 1.
- Аргумент функции должен иметь единственное значение, а вместо этого ему присваивают целый диапазон. На рисунке ниже в качестве искомого значения функции ВПР используется диапазон A6:A8.
Вот и все! Мы разобрали типичные ситуации возникновения ошибок в Excel. Зная причину ошибки, гораздо проще исправить ее. Успехов Вам в изучении Excel!
Создание умной таблицы
Но, намного удобнее создать, так называемую, «умную таблицу». Это можно сделать один раз, и потом не переживать, что какая-то строка при добавлении не войдет в границы таблицы. Эта таблица будет растягиваемая, и к тому же, все данные внесенные в неё не будут выпадать из формул, применяемых в таблице, на листе, и в книге в целом.
Итак, для того, чтобы создать «умную таблицу», выделяем все ячейки, которые в неё должны войти. Во вкладке «Главная» жмем на кнопку «Форматировать как таблицу». В открывшемся перечне доступных стилей выбираем тот стиль, который вы считаете для себя наиболее предпочтительным. Для создания «умной таблицы» выбор конкретного стиля не имеет значения.
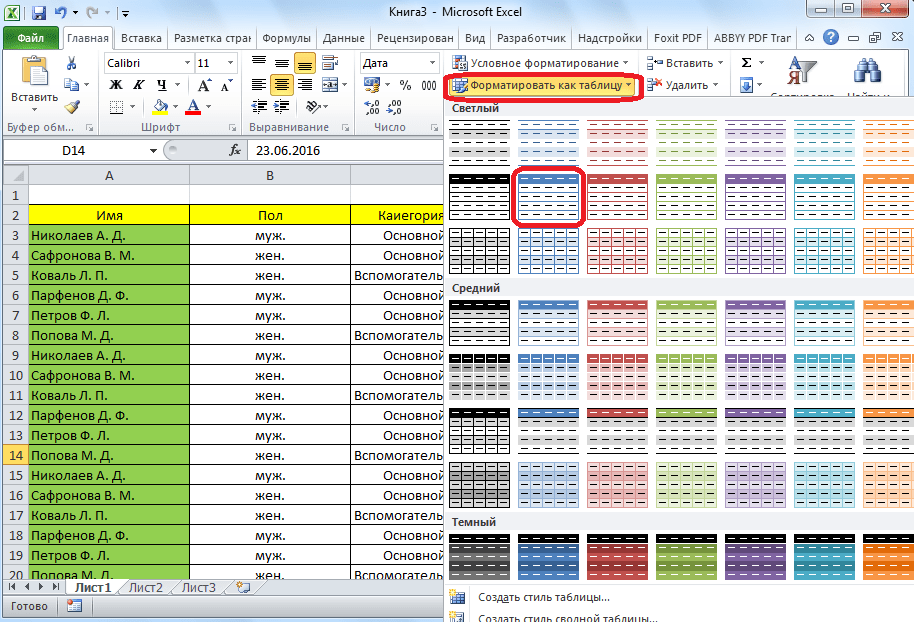
После того, как стиль выбран, открывается диалоговое окно, в котором указан диапазон выбранных нами ячеек, так что коррективы в него вносить не нужно. Просто жмем на кнопку «OK».
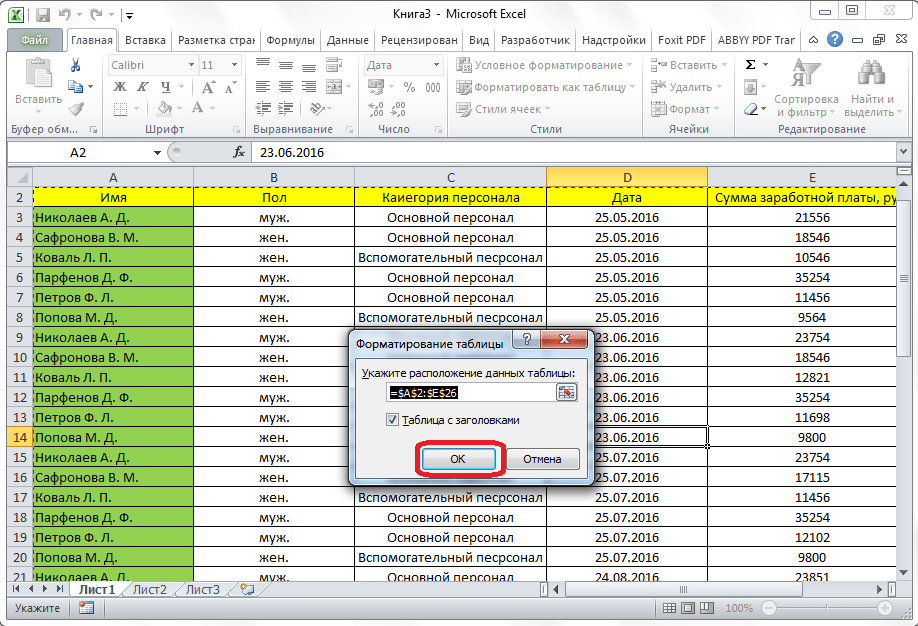
«Умная таблица» готова.
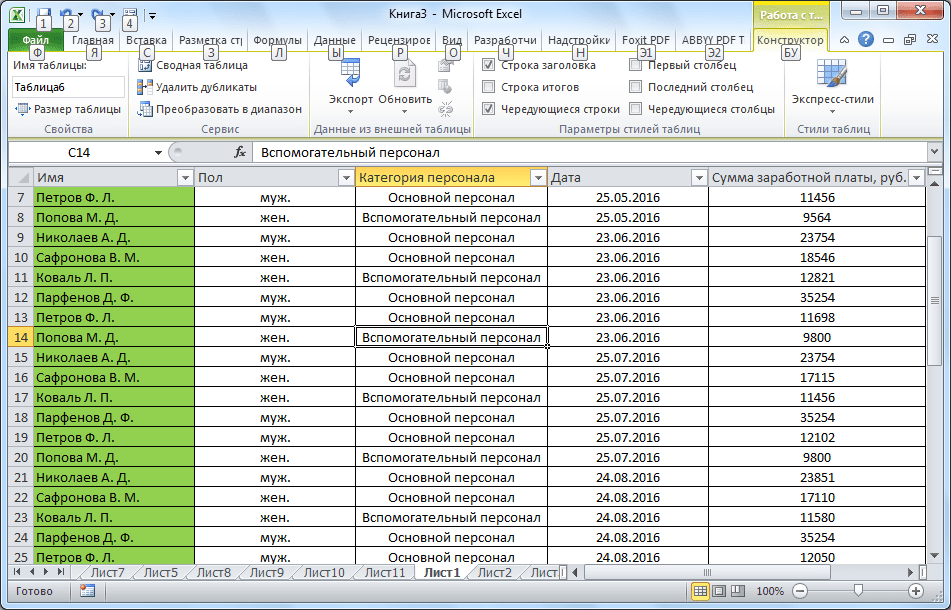
Теперь, для добавления строки, кликаем по ячейке, над которой строка будет создаваться. В контекстном меню выбираем пункт «Вставить строки таблицы выше».
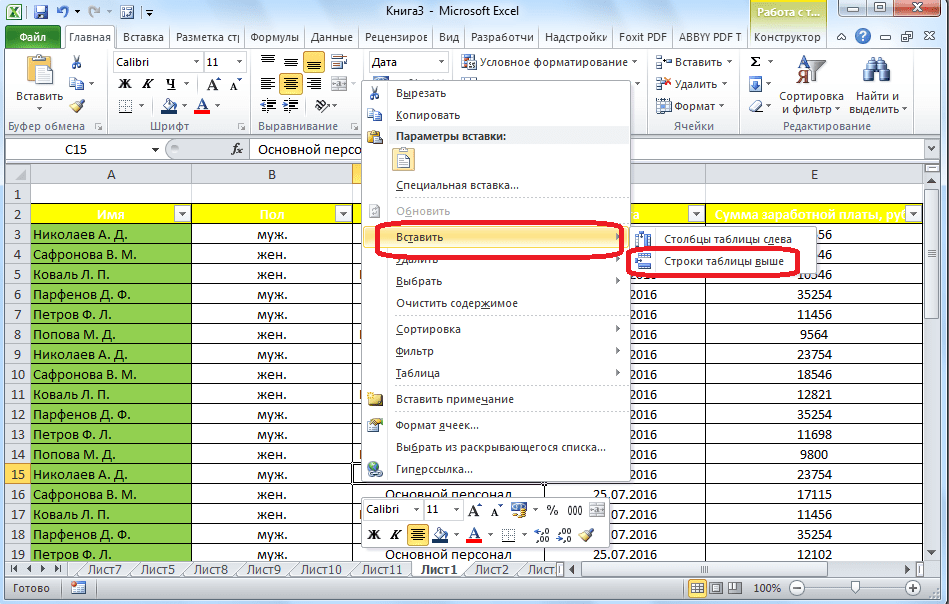
Строку между строк можно добавить простым нажатием комбинации клавиш «Ctrl+». Больше ничего на этот раз вводить не придется.
Добавить строку в конце «умной таблицы» можно несколькими способами.
Можно встать на последнюю ячейку последней строки, и нажать на клавиатуре функциональную клавишу табуляции (Tab).
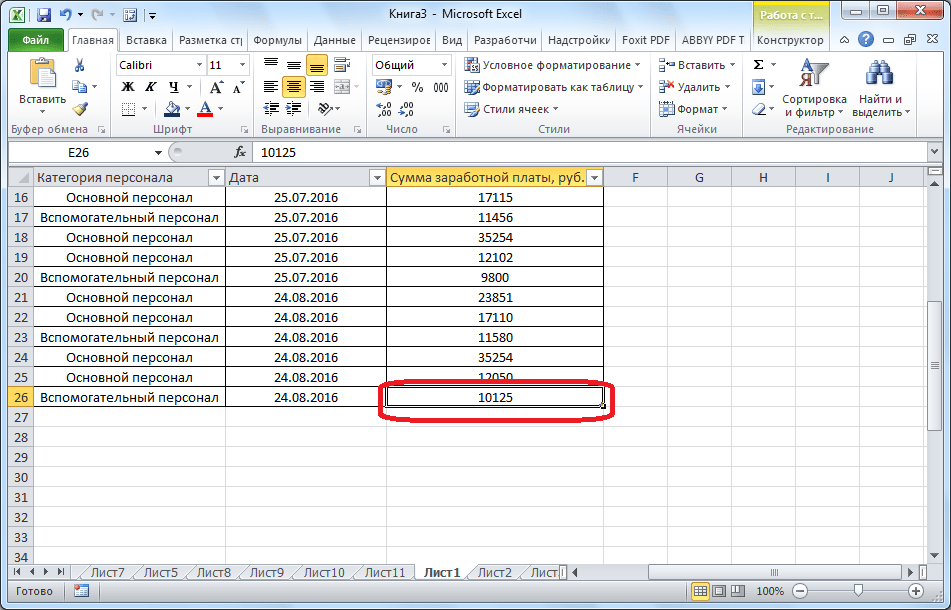
Также, можно встать курсором на правый нижний угол последней ячейки, и потянуть его вниз.
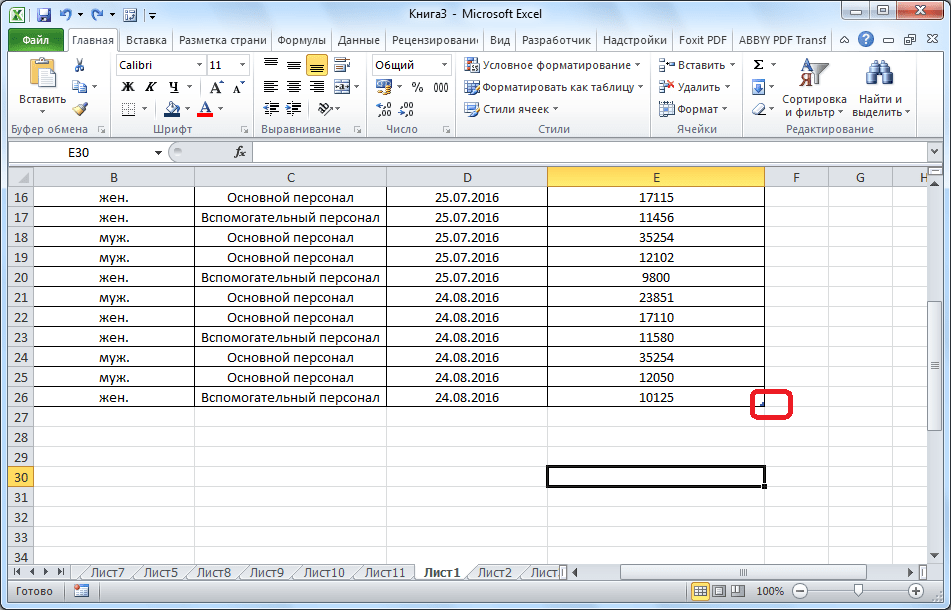
На этот раз, новые ячейки будут образовываться незаполненными изначально, и их не нужно будет очищать от данных.
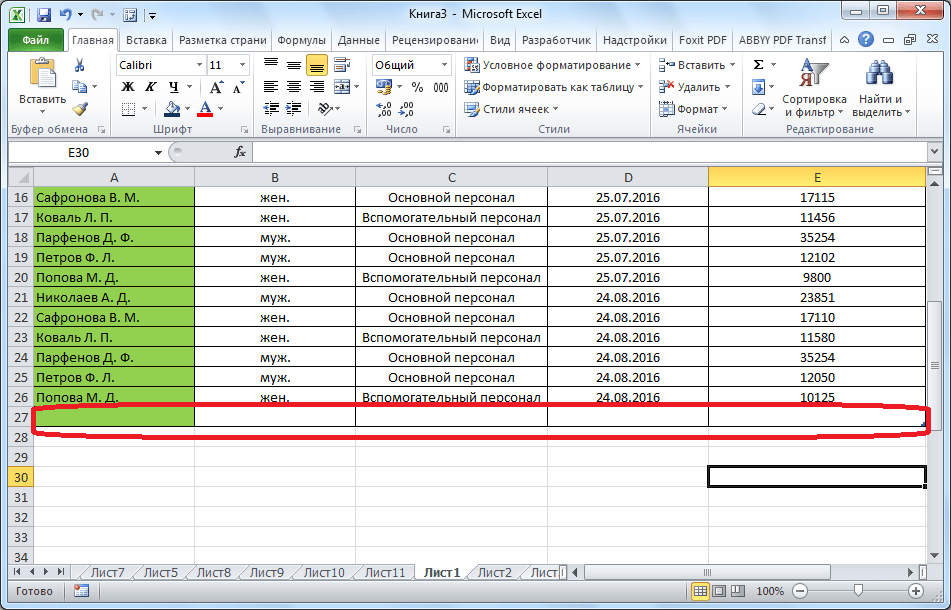
А можно, просто ввести любые данные под строкой ниже таблицы, и она автоматически будет включена в состав таблицы.
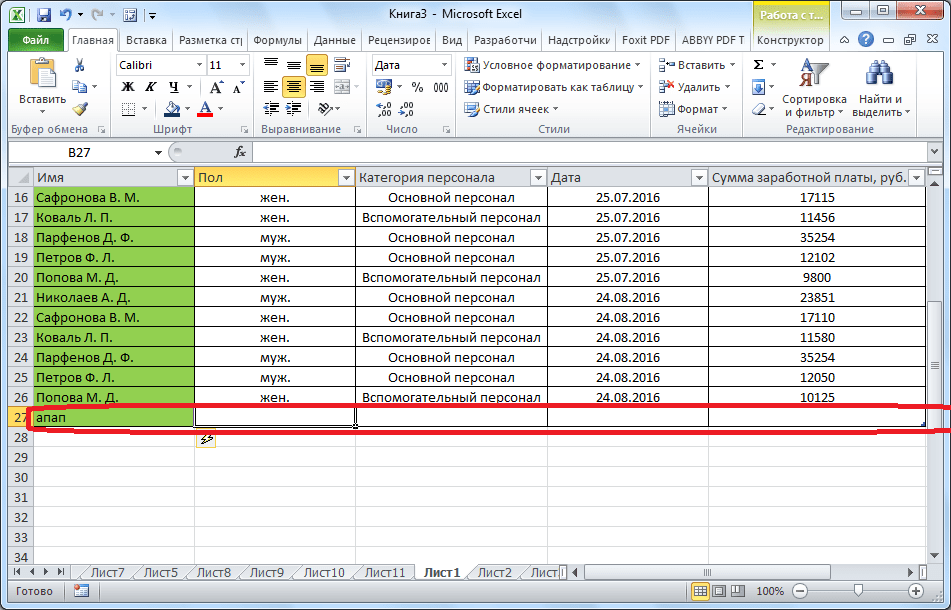
Как видим, добавить ячейки в состав таблицы в программе Microsoft Excel можно различными способами, но, чтобы не возникало проблем с добавлением, прежде, лучше всего, с помощью форматирования создать «умную таблицу».



























